Наверное, никто не будет спорить с тем, что Алиса — лучший голосовой помощник на русском языке. Она идеально распознает речь, выполняет базовые действия, а также ведет с пользователем вполне живой диалог. О плюсах Яндекс Алисы можно рассказывать бесконечно, но сегодня я бы хотел затронуть практическую сторону вопроса. Это действительно хороший голосовой ассистент, но как его включить? Если вы задаетесь таким же вопросом, то попали по адресу. Давайте разбираться, как включить Алису на Андроиде, и можно ли ее сделать основным помощником вместо Google Assistant.

Разберем все моменты, касающиеся работы Алисы на телефоне
Содержание
- 1 Как установить Алису на телефон
- 2 Как включить Алису на телефоне
- 2.1 Голосовая активация Алисы
- 3 Как сделать Алису по умолчанию
- 4 Почему не работает Алиса
Как установить Алису на телефон
Голосовой помощник Алиса не имеет собственного приложения, но является встроенным компонентом нескольких программ Яндекса. В их числе:
- Яндекс — с Алисой;
- Яндекс Старт;
- Яндекс Браузер.
Есть еще одна программа, но о ней я хочу поговорить позже, так как она принципиально отличается от упомянутых выше приложений, которые, по сути, являются браузерами с кнопкой быстрого вызова голосового ассистента.
⚡ Подпишись на Androidinsider в Дзене, где мы публикуем эксклюзивные материалы
Если вы хотите быть с Алисой ближе, то при желании можете разместить на рабочем столе Андроид виджет для ее быстрого вызова. После установки одного из предложенных приложений задержите палец на свободной области главного экрана, откройте вкладку «Виджеты» и выберете понравившийся вариант.

Такой виджет я встретил только в приложении Яндекс Старт
Также вы можете поговорить с Алисой без скачивания дополнительных программ. Для этого нужно открыть сайт ya.ru в любом браузере, установленном на вашем смартфоне. В правом нижнем углу вы увидите такой же значок вызова голосового ассистента, какой я разместил на рабочем столе своего смартфона.
Как включить Алису на телефоне
Чтобы включить Алису на телефоне Андроид, нужно нажать фиолетовую кнопку вызова ассистента. Она, напомню, может отображаться в интерфейсе одного из приложений Яндекса, располагаться в виде виджета на рабочем столе или же быть доступной на сайте ya.ru в любом браузере. Нажав на нее, вам останется произнести запрос и начать общаться с Алисой.

По умолчанию Алиса включается через приложение или виджет
Обратите внимание, что голосовой помощник слушает вас только в тот момент, когда пульсирует фиолетовый кружок. Если он находится в статике, ассистент не услышит запрос, и придется снова нажимать на кнопку вызова.
❗ Поделись своим мнением или задай вопрос в нашем телеграм-чате
Голосовая активация Алисы
Теперь несколько слов о том, как включить Алису на телефоне голосом. Такой способ вызова виртуального помощника намного удобнее, чем нажатие кнопки. Особенно, если телефон лежит поодаль от вас. Включить активацию Алисы голосом на Андроид можно при помощи следующей инструкции:
- Запустите одно из приложений Яндекса.
- Откройте его настройки.
- Перейдите в раздел «Голосовая активация».
- Включите функцию и не забудьте выбрать фразу для вызова.

Голосовая активация работает только внутри приложения
Помощник будет откликаться на слово «Алиса» или «Яндекс», но распознает его только внутри приложения. То есть при нахождении на рабочем столе или в любой другой программе (например, YouTube) голосовой ассистент вас не услышит. Во всяком случае до тех пор, пока вы не сделаете его основным.
🔥 Загляни в телеграм-канал Сундук Али-Бабы, где мы собрали лучшие товары с АлиЭкспресс
Как сделать Алису по умолчанию
Операционная система Android — проект компании Google, которая внедряет в ОС собственные сервисы. Один из них — Google Assistant. Он является альтернативой Алисы и работает по умолчанию, а помощник Яндекса запускается только через фирменное приложение. Но вы можете заменить Гугл Ассистент на Алису, выполнив несколько простых шагов:
- Откройте настройки телефона.
- Перейдите в раздел «Приложения», а затем — «Приложения по умолчанию» (этот пункт может скрываться в контекстном меню, вызываемом нажатием на три точки).
- Откройте вкладку «Голосовой помощник» и выберите Яндекс.

Алиса станет основным помощником только в нескольких сценариях
Что это даст? У вас появится возможность быстрого вызова Алисы, но предварительно на телефоне должна быть активирована соответствующая опция. Она скрывается в разделе «Функции кнопок» настроек вашего телефона.

Без этой функции быстрый запуск не сработает
При использовании управления кнопками Андроид можно включить запуск Алисы через «Питание» + «Домой» или другой комбинацией. А на жестовом управлении доступен вызов ассистента удержанием кнопки питания в течение 0,5 с. Не обращайте внимания на то, что пункты меню содержат в своем названии Google Assistant. Мы сделали Алису основным помощником, а потому запускаться будет именно голосовой ассистент Яндекса.
⚡ Подпишись на Androidinsider в Пульс Mail.ru, чтобы получать новости из мира Андроид первым
Все это хорошо, но все равно не то. Вы ведь наверняка хотите запускать Алису голосом с главного экрана. Но для этого требуется установить специальное приложение — Яндекс Лончер. Оно заменит рабочий стол и сделает возможным голосовой вызов ассистента.

Запуск Алисы голосом через рабочий стол возможен только после установки Яндекс Лончера
Теперь, чтобы включить Алису голосом на телефоне, надо будет произнести фразу «Слушай, Алиса». Затем на экране появится интерфейс ассистента, и он сможет обработать ваш запрос. Но учтите: Алиса, как и любой другой помощник кроме Google, недоступен на заблокированном экране. Таковы ограничения Android.
Почему не работает Алиса
Я постарался разобрать все способы включения и настройки голосового ассистента Яндекса. Но в конце нужно обязательно рассказать о том, почему не работает Алиса. Как правило, эта проблема связана с тем, что вы не выдали приложению голосового помощника запрашиваемые разрешения, главное из которых — доступ к микрофону. Для устранения неполадок действуйте так:
- Откройте настройки смартфона.
- Перейдите в раздел «Приложения».
- Выберите программу, через которую вы пользуетесь Алисой.
- Откройте вкладку «Разрешения приложений».
- Убедитесь, что программе разрешен доступ к микрофону.

Без разрешения на доступ к микрофону голосовой ассистент вас не услышит
Также причиной возникновения проблемы может быть отсутствия подключения к интернету или банальный глюк приложения. Вторая неполадка устраняется путем переустановки программы или очисткой кэша. Ну и помните, что вызвать Алису голосом можно только внутри приложения Яндекса или при использовании Yandex Launcher.
Благодаря функции Voice Match вы можете вызвать Google Ассистента на телефоне или часах с помощью голосовой команды «Окей, Google».
Если вы пользуетесь колонкой или умным дисплеем с Google Ассистентом, прочитайте о том, как научить Ассистента узнавать ваш голос с помощью Voice Match.
Как включить Google Ассистента
- Откройте приложение «Google Ассистент»
на телефоне или планшете Android.
- Если Google Ассистент отключен, вы сможете включить его в нижней части экрана. Нажмите Включить.
- Узнайте, как настроить Google Ассистента на телефоне или планшете.
Как отключить Google Ассистента
- На телефоне или планшете Android скажите «Окей, Google, открой настройки Ассистента».
- Вместо этого можно открыть приложение «Google Ассистент»
и сказать «Настройки Ассистента».
- Вместо этого можно открыть приложение «Google Ассистент»
- В разделе «Все настройки» выберите Общие настройки.
- Если пункта «Общие настройки» нет, сначала нажмите Показать все настройки или Все настройки Ассистента.
- Отключите параметр Google Ассистент.
Как научить Google Ассистента узнавать ваш голос
- Откройте приложение «Google Ассистент»
на телефоне или планшете и скажите «Настройки Ассистента».
- В разделе «Популярные настройки» выберите Voice Match.
- Убедитесь, что параметр Окей, Google включен.
- Если пункта Окей, Google нет, включите функцию Google Ассистент.
- Примечание. Если вы вошли в аккаунт Google Workspace for Education и не можете включить команду «Окей, Google», значит администратор запретил использовать эту функцию. Чтобы узнать дополнительную информацию, обратитесь к нему.
- Нажмите Образец голоса
Перезаписать образец голоса.
- Запишите голос, следуя инструкциям.
Как вызвать Google Ассистента с помощью голосовой команды
Телефон или планшет
На телефонах с Android 5.0 и более поздними версиями ОС можно вызывать Google Ассистента с помощью голоса, даже когда устройство заблокировано. Подробнее о том, как управлять ответами Ассистента при заблокированном экране…
- Откройте приложение «Google Ассистент»
на телефоне или планшете и скажите «Настройки Ассистента».
- В разделе «Популярные настройки» выберите Voice Match.
- Включите команду Окей, Google.
- Если пункта Окей, Google нет, включите функцию Google Ассистент.
- Примечание. Если вы вошли в аккаунт Google Workspace for Education и не можете включить команду «Окей, Google», значит администратор запретил использовать эту функцию. Чтобы узнать дополнительную информацию, обратитесь к нему.
Если вы отключите параметр Окей, Google, для вызова Ассистента вам потребуется воспользоваться одним из следующих вариантов:
- нажать и удерживать кнопку главного экрана на телефоне;
- сжать телефон (только для Pixel 4, Pixel 3, Pixel 3a и Pixel 2).
Часы
Ресурсы по теме
- Как включить персональные результаты на заблокированном экране телефона Android
- Как связать голос с колонкой или умным дисплеем
- Как выбрать голос Google Ассистента
- Как разрешить ребенку пользоваться Google Ассистентом на ваших устройствах
- Face Match на устройстве Nest Hub Max
- Как настроить чувствительность Ассистента к команде «Окей, Google»
Эта информация оказалась полезной?
Как можно улучшить эту статью?
Современный рынок представлен различными голосовыми ассистентами, разработанными крупными компаниями. Наиболее популярны среди них Google, Siri, а также Алиса (в странах постсоветского пространства).
У владельцев Android и iPhone иногда возникают вопросы с их активацией. Чтобы избавить вас от такой проблемы, сегодня мы расскажем, как включить голосовой помощник быстро и просто.
Как включить голосовой ассистент Google
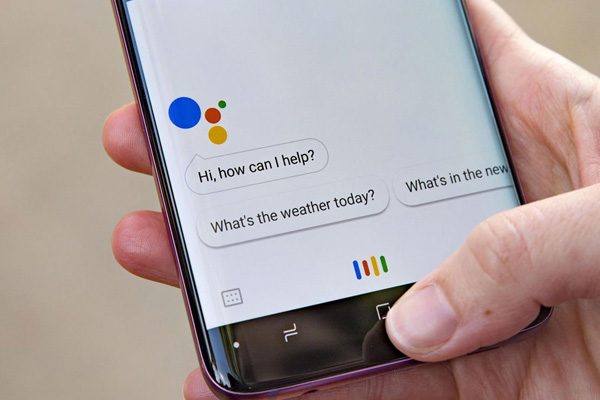
Для того, чтобы включить голосовой ассистент выполните следующие шаги:
- На своем телефоне либо планшете Андроид нажмите и удерживайте кнопку «Домой» либо произнесите «ОК, Google» или «Привет, Google».
- Найдите в правом нижнем углу кнопку «Еще». Далее нажмите «Настройки», а потом кликните «Голосовой ввод».
- Кликните Voice Match в разделе «Окей, Google».
- Активируйте «Окей, Google».
Как включить голосовой помощник Алиса
Чтобы активировать Алису на своем смартфоне либо планшете, вам необходимо:
- Открыть настройки Лончера.
- Найти в списке настроек внизу группу «Алиса и поиск».
- Выбрать в этой группе пункт «Алиса».
- Включить «Голосовая активация».
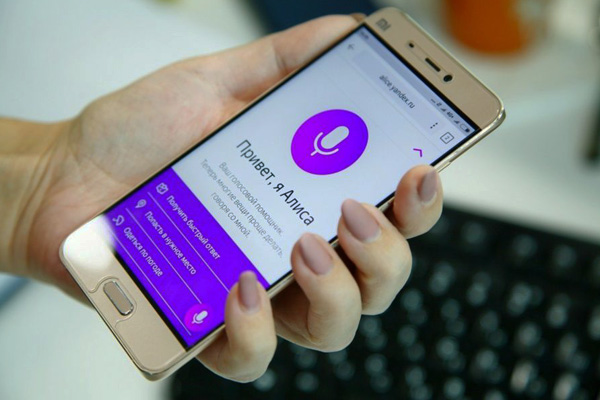
Важный момент: вы должны быть уверены, что Лончер имеет разрешение использовать микрофон. В противном случае голосовой помощник не будет слышать вас. Чтобы активировать разрешение, нажмите значок в строке поиска. В случае запроса разрешения на запись аудио, согласитесь, нажав «Разрешить».
Как включить голосовой помощник Siri

Для активации голосового ассистента на айфоне или айпаде, вам нужно:
- Открыть «Настройки», выбрать раздел «Основные», а затем «Siri».
- Включить “Слушать «Привет, Siri!”. Для этого переключите тумблер в активное положение.
- Нажать кнопку «Настроить» и повторить простые выражения, чтобы голосовой ассистент смог запомнить ваш голос.
Что делать, если не работает голосовой помощник
Бывают случаи, что даже после активации голосовой помощник не реагирует на ваши команды. В этом случае Google, Apple и Яндекс предлагают несколько вариантов решения проблемы. Подробности узнайте далее.
«ОК, Google»
- Убедитесь, что Google Ассистент действительно включен на Андроид. Затем следует нажать и удержать кнопку «Домой» на своем смартфоне либо планшете. Когда Google спрашивает вас, нужна ли вам помощь, значит голосовой помощник активирован. Заметьте, что на телефоне Pixel нельзя использовать команду «Окей, Google», пока не будет включен Ассистент.
- Отключите функцию Adaptive Battery и режим Battery Saver. Для этого вам нужно открыть «Настройки» на вашем гаджете и выбрать «Батарея». Выберите «Адаптивное энергопотребление» и отключите его, нажав соответствующий параметр. Кликните на «Режим энергосбережения» и отключите его.
- Проверьте список обновлений для Google-приложений. Кликните на «Обновить», открыв страницу программы. Если приложение уже обновлено, то вы увидите соответствующую надпись «Установлено».
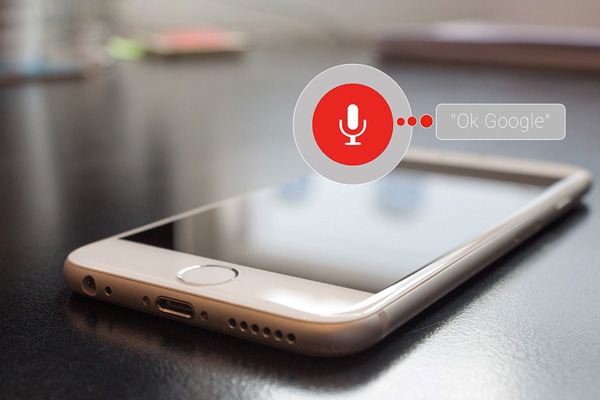
В завершение, после исключения возможных вариантов проблем, скажите «ОК, Google», стараясь устранить все посторонние звуки и шумы.
Алиса
Как правило, голосовой помощник может не работать по нескольким причинам:
- Нет доступа к интернету. Для устранения ошибки проверьте подключение к мобильному интернету, Wi-Fi или LTE. Сервис не сможет работать, если нет доступа к беспроводной сети. Ведь функция распознавания голоса требует двухсторонний доступ к серверу.
- Ассистент не запускается после перезагрузки гаджета. Чтобы возобновить работу, выберите в панели управления «Пуск», а затем в поиске введите «Голосовой помощник».
Siri
Если функция голоса не распознается, выполните на телефоне следующие шаги:
- Проверьте подключение к сети.
- Проверьте, включена ли функция Siri. В разделе «Настройки» найдите «Siri и поиск» и проверьте, чтобы были включены такие функции: «Вызов Siri кнопкой «Домой»», «Слушать «Привет, Siri»» и «Вызов Siri боковой кнопкой»*.
- Проверьте ограничения. Убедитесь, что функция голосового помощника не была отключена в ограничениях.
- Убедитесь в исправности микрофонов. Если голосовой помощник не отвечает вам, попробуйте снять защитную пленку и чехлы с микрофона и задайте вопрос снова. В случае использования AirPods проверьте подключенный гаджет iOS.
- Проверьте параметр «Аудиоотзыв». Для этого зайдите в раздел «Настройки». Далее откройте «Siri и Поиск», а потом «Аудиоотзыв».
- Проверьте громкость. Siri может не давать вам ответ, если отключен звук на устройстве. Для решения проблемы просто добавьте громкость на устройстве.

Кроме того, функция голосового помощника может не работать по таким причинам:
- айфон или айпад лежит экраном вниз;
- закрыта крышка чехла;
- активирован режим Battery Saver;
- айпад либо айфон 6 (и ранние модели) не подключены к зарядке.
В нашей предыдущей статье вы можете узнать как выключить голосовой помощник в iOS, Android и Алиса.
Теперь вы знаете, как включить самые популярные голосовые помощники — Google, Siri и Алису. Их активация настолько проста, что ее может выполнить ребенок. А какой голосовой ассистент используете Вы?
Самый быстрый способ запускать Алису на Android – это использовать виджет, который включён в приложение «Яндекс», об этом мы писали в статье Помощник Яндекс Алиса на Android. Также можно попробовать установить Яндекс Лаунчер. Многие ищут способ запускать Алису голосом на заблокированном экране, не заходя в приложение Яндекс, – так же, как они запускают Google Ассистент на Андроид устройствах командой «Ok Google».

У ассистента Алиса постоянно появляются новые команды. Мы сделали мобильное приложение с командами для Алисы, которое регулярно обновляем. Установив это приложение, у вас всегда будет под рукой самый актуальный список команд. Приложение доступно для Android и iOS:

Платформа: Android
Цена: Бесплатно

Платформа: iOS
Цена: Бесплатно
Компания Google на данный момент не предоставляет пользователям андроида возможность полноценно заменить Google Ассистент на другой голосовой помощник, такой возможности в Android нет и, возможно, никогда не будет. Яндекс Телефон – это единственный андроид-смартфон, в котором Алиса является основным голосовым помощником.
Cуществует обходной путь, благодаря которому вы всё-таки сможете запустить Алису только голосом с любого экрана, не используя рук, и даже на заблокированном телефоне. Эта хитрость работает благодаря возможности запускать приложения голосом через Google Assistant и функции Voice Match, доступной на Android 5 и выше.
Запускать Алису через Google Assistant не так удобно, как говорить «Алиса, …» умной колонке Яндекс Станция Лайт. Но способ работает, как вы можете убедиться, посмотрев видео:
Скачайте «Яндекс» и включите голосовую активацию
На данный момент у Алисы нет своего отдельного приложения. Компания Яндекс встроила Алису в приложение под одноимённым названием «Яндекс» на платформах Android и iOS.
Скачать Яндекс с Алисой можно по этой ссылке:

Платформа: Android
Цена: Бесплатно
Убедитесь, что в приложении Яндекс на вашем Android-устройстве включена голосовая активация Алисы (после установки она включена по умолчанию).
Как запустить Алису через Google Ассистент
Для начала вам необходимо установить Google Ассистент и активировать функцию Voice Match. К сожалению, функция Voice Match не работает на некоторых андроидах, например на телефонах Xiaomi (из-за особенностей оболочки MIUI).
- После того, как вы установили Google Ассистент и настроили функцию Voice Match, заблокируйте телефон. Скажите «Окей, Гугл». Телефон разблокируется и запустится Google Assistant в режиме ожидания голосовой команды.
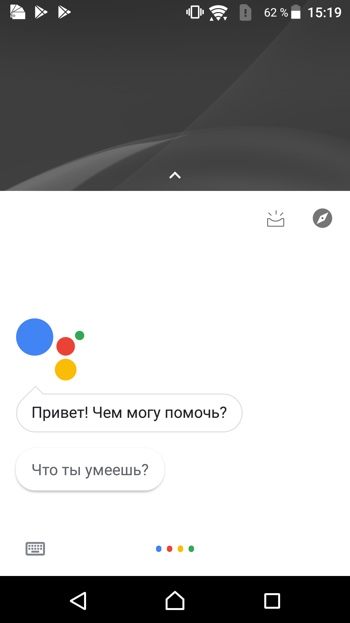
- Скажите «Открой Яндекс» или «Открой приложение Яндекс».
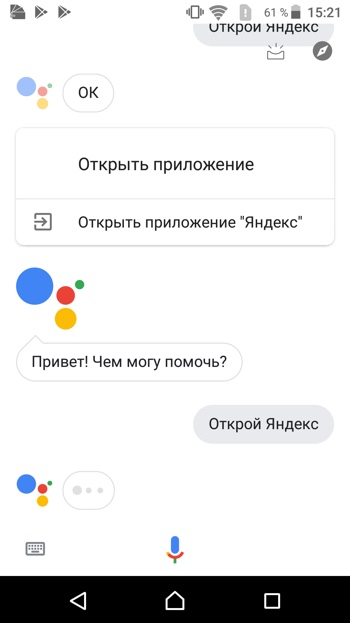
- Откроется приложение «Яндекс» (в него встроена Алиса). Скажите «Слушай, Алиса» или «Привет, Алиса».
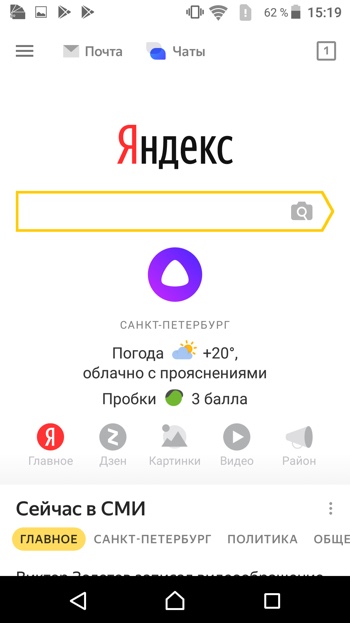
- Активируется голосовой помощник Алиса.
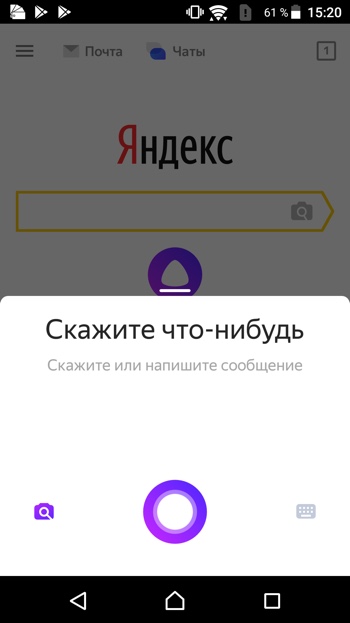
- Наконец, теперь вы можете её что-нибудь спросить, например «расскажи новости технологий».
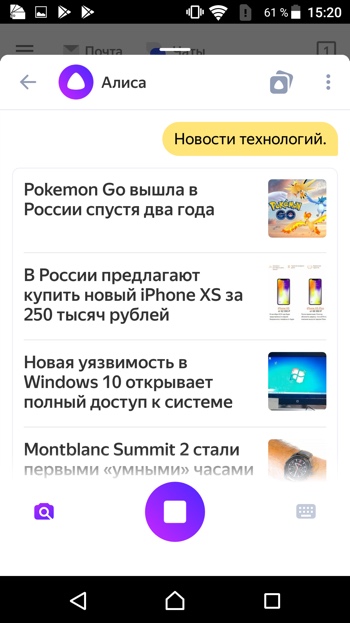
Конечно, описанный способ активации Алисы на заблокированном экране не так удобен как у Гугл Ассистента – вам приходится называть 3 голосовых команды вместо одной. Но, судя по политике компании Google, другие способы запускать Алису голосом у нас появятся не скоро. Летом 2021-го года в продажу поступила умная колонка Яндекс Станция Лайт со встроенной Алисой – вот там голосовой помощник от Яндекса работает в режиме «Всегда слушать» по умолчанию.
Мы сделали справочное приложение по командам российского помощника, которое регулярно обновляем. Установив это приложение, у вас всегда будет самый актуальный список команд:

Платформа: iOS
Цена: Бесплатно

Платформа: Android
Цена: Бесплатно
Если у вас есть вопросы, оставляйте их в комментариях. Подпишитесь на  YouTube канал и
YouTube канал и  Telegram канал, чтобы быть в курсе новостей об умном доме и голосовых помощниках.
Telegram канал, чтобы быть в курсе новостей об умном доме и голосовых помощниках.
Поделиться в соц. сетях
Похожие статьи
Продвижение технологии распознавания и синтеза речи вкупе с быстро развивающимся искусственным интеллектом обеспечило создание голосовых помощников и внедрение их в телефоны, уже давно успевшие эволюционировать в смартфоны. Примитивные на первых порах, но быстро обучающиеся ассистенты постепенно стали атрибутами и других умных устройств, и современным пользователем теперь воспринимаются как часть повседневной жизни, а не что-то диковинное. Нужное направление задала, как всегда, Apple, представив в 2011 году в составе операционной системы iOS голосового помощника Siri. Идею быстро подхватили гиганты IT-индустрии, приступив к созданию аналогичных проектов.

Не осталась в стороне и Google, явив миру сервис Google Now (больше не поддерживается), осуществляющий поиск при обращении «Окей, Гугл». Теперь «Корпорация добра» развивает другой проект, воплощающий ИИ под названием Google Assistant, более совершенный, способный обучаться и строить диалоги, не теряя логической цепочки, в отличие от примитивного предшественника, выполняющего простые команды.
Для чего нужен Гугл Ассистент
Представленный компанией Google в 2016 году, Google Assistant является голосовым помощником на базе облачных технологий и искусственного интеллекта, обеспечивающим управление продуктами Гугл. Он применим в качестве инструмента для «общения» с устройством и предустановлен на многих смартфонах и планшетах, работающих на Андроид, ноутбуке Pixelbook, смарт-часах на Android Wear, колонке Google Home и беспроводных наушниках Pixel Buds, а также используется в составе приложения Allo. С недавних пор скачать приложение можно и на iOS.
В 2018 году стартовал Google Ассистент, ориентированный на русскоязычного пользователя. Приложение не только исполняет команды, но и может выстраивать диалог с пользователем, используя алгоритм обработки языка и машинное обучение. Попутно помощник собирает информацию на собственном сервере с целью развития, так что по мере взаимодействия с пользователем диалоги становятся более осмысленными.

Гугл Ассистент умеет прокладывать маршрут, информировать о пробках на дороге, поможет узнать прогноз погоды, новости, курс валют, подсказать ближайшие заведения, а также совершить звонок, преобразовать в SMS или сообщение WhatsApp речь пользователя, устанавливать таймеры, будильники и многое другое. С функцией Voice Match Ассистент сможет узнавать пользователя по голосу, предоставляя персональную информацию. Пользоваться собственным календарём, фонотекой и прочими сервисами могут до шести человек, что очень удобно, если устройство используют несколько членов семьи. Приложение может управлять настройками девайса, а благодаря интеграции с поисковой системой Google позволит получить доступ к любой информации, которая только есть в сети.
Возможности и без того умных смартфонов значительно расширяются при установке полезных программ. Так, голосовой помощник станет отличным инструментом для упрощения выполнения рутинных задач, причём позволяющим экономить драгоценное время.
Как включить Google Ассистент
Обычно на устройствах Android приложение уже предустановлено, при этом иногда голосовой помощник требует активации.

Как включить Гугл Ассистент на смартфоне:
- запускаем приложение Google (находится в папке с софтом Google);
- жмём в правом нижнем углу кнопку «Ещё»;
- выбираем в меню «Настройки», затем из списка – «Google Ассистент»;
- идём во вкладку «Ассистент» и в блоке «Устройства с Ассистентом» выбираем «Телефон»;
- активируем Google Ассистент путём переключения тумблера в активное положение.
Если на вашем устройстве не оказалось встроенного помощника, есть возможность его скачивания и установки вручную из магазина приложений.

Как установить Гугл Ассистент:
- На Андроид-устройство софт устанавливается путём скачивания его из Play Маркета (доступен, начиная с версии Android0). Установка выполняется стандартно в автоматическом режиме, от пользователя требуется только нажать на кнопку «Установить» на странице приложения и согласиться с условиями. После установки можно сразу открыть программу, нажав соответствующую кнопку;
- На iOS-устройство, несмотря на то, что софт не встроен в систему, скачать приложение можно со страницы в App Store (доступно с версии iOS 10). По причине отсутствия интеграции, возможности голосовой активации с любого экрана не будет.
Как настроить Google Ассистент
Пользоваться Гугл Ассистентом просто. В случае с Андроид-устройствами вызвать его можно на любом экране с помощью всем известной команды «Окей, Гугл» (на некоторых девайсах может также применяться команда «Эй, Гугл») или путём нажатия и удерживания кнопки главного экрана на смартфоне. Кроме того, помощник запускается по значку микрофона, если на рабочем столе стоит виджет со строкой поиска Google. Для полноценной работы с помощником потребуется настройка.

Функция Voice Match позволяет активировать Ассистента голосом и на заблокированном экране (возможность доступна для Android 8.0 и выше).
Перед тем как перейти к использованию Гугл Ассистента, его нужно настроить под определённые задачи. Для этого выполняем следующие действия:
- идём в «Настройки» устройства, выбираем «Google»;
- переходим в раздел «Сервисы в аккаунте» – «Поиск, Ассистент и голосовое управление» – «Google Ассистент»;
- альтернативный способ попасть в настройки помощника мы рассматривали выше (включение Google Assistant);
- перемещаясь по вкладкам, здесь можно легко задать необходимые параметры, например, внести личную информацию, указать способы передвижения, настроить покупки, напоминания, воспроизведение музыки, фото и видео, уведомления, языки для взаимодействия с софтом, опции Voice Match (распознавание голоса) и Face Match (распознавание лица), управление домашними устройствами, обзор своего дня и т. д.;
- в разделе «Телефон» можно активировать возможность персонализации (использовать Ассистента для отправки SMS, доступа к данным календаря, е-мейл, контактам и прочим приложениям), настроить предпочитаемый способ ввода, активировать или деактивировать функцию «Озвучивание результатов» и произвести иные настройки.
Выполнив настройку, ориентируясь при этом на собственные нужды, вы сможете заменить Гугл Ассистентом множество сервисов и переложить на него большую часть задач, что позволит сэкономить массу времени.
Как отключить Google Assistant на Android
Не всем нравится использовать голосовой помощник. Некоторым пользователям он мешает, активируясь, когда это не нужно, другие же замечают потерю производительности смартфона, третьим просто не нужен навязанный Google сервис. Если потребовалось избавиться от Гугл Ассистента, сделать это можно несколькими способами, применимыми в различных ситуациях.

Как отключить Гугл Ассистент
Отключение помощника выполняется следующим образом:
- открываем приложение Google-аккаунта (запускаем с рабочего стола);
- жмём внизу кнопку «Ещё», выбираем из перечня опций «Настройки», после чего находим в списке «Google Ассистент»;
- на вкладке «Ассистент» в блоке «Устройства с Ассистентом» выбираем раздел «Телефон»;
- отключаем инструмент путём перевода тумблера в неактивное положение.

Второй способ:
- переходим через настройки смартфона в раздел Google;
- идём в раздел «Сервисы в аккаунте», затем переходим в «Поиск, Ассистент и голосовое управление» и выбираем «Google Ассистент»;
- на вкладке «Ассистент» листаем вниз и находим пункт «Телефон»;
- отключаем помощника.
Как убрать Гугл Ассистент с экрана телефона
Чтобы назойливый помощник больше не маячил на экране, его можно убрать так же просто, как и любую другую иконку приложения.
Для этого жмём и удерживаем объект до появления значка корзины, после чего, не отпуская, перетаскиваем виджет в корзинку, тем самым убираем его с рабочего стола.
Как убрать Google Ассистент с кнопки «Домой»
Для этого в настройках нужно перейти в управление жестами. Меню отличается в зависимости от версии системы и лаунчера модели девайса, например, на смартфонах Xiaomi потребуется перейти в «Расширенные настройки», затем в раздел «Кнопки и жесты».

Здесь в пункте «Запуск Google Ассистента» следует выставить значение «Нет», что позволит убрать комбинацию нажатий для старта помощника.
Как убрать Google Ассистент из помощников
Назначенный помощником в системе виртуальный друг от Google убирается просто:
- идём в настройки девайса и переходим к разделу приложений;
- здесь в пункте с умолчаниями выбираем «Помощник» и выставляем для него значение «Нет».

Как удалить Гугл Ассистент
На тех девайсах, где голосовой помощник не вшит в систему, а устанавливался как приложение с Google Play, можно удалить его стандартным образом:
- идём в настройки Андроид-устройства;
- переходим к разделу «Приложения»;
- на вкладке «Все» находим Ассистент и переходим на страницу с приложением;
- жмём «Удалить» и подтверждаем деинсталляцию.
Удаление сервиса, встроенного в систему Android штатными средствами не предполагается, хотя и может быть выполнено по аналогии со сносом прочего системного ПО.

Голосовые помощники ещё далеки от совершенства и не всегда могут быть действительно нужны пользователю, причём, что касается российского потребителя, то зарубежные помощники, даже поддерживающие русский язык, пока не могут предложить максимальную адаптацию, хотя и могут быть полезны. Возможность освободить руки, отдавая команды голосом, особенно ценится, когда пользователь за рулём. И хотя реализация искусственного интеллекта в смартфонах не достигла пика, технологии продолжают совершенствоваться и удивлять.

Голосовой помощник Google Assistant с каждым днем становится все более многофункциональным и продуктивным, но многие пользователи по-прежнему игнорируют его использование.
Для тех, кто только планирует получить новый опыт взаимодействия со своим мобильным телефоном, и для людей, незнакомых с возможностями Google Assistant, мы решили подготовить подробный обзор невероятно полезной функции. Вы узнаете, как установить приложение, каким образом им можно пользоваться и как ассистент сможет вам помочь.
Оглавление
Установка и запуск Google Assistant
Если вы являетесь счастливым обладателем современного смартфона, работающего под управлением операционной системы Android 5.0 и старше, то велика вероятность, что «Гугл Ассистент» уже предустановлен на вашем устройстве. Если же его нет, то скачать программу можно из фирменного магазина приложений Play Маркет.
Для первого запуска помощника необходимо воспользоваться приложением Google. Для активации и настройки ассистента нужно перейти во вкладку «Обновления». Для корректного функционирования приложения оно запросит у вас соответствующие разрешения и предложит произвести Voice Match для определения и последующего распознавания вашего голоса. При настройке работы голосового ассистента можно отметить пункт «Разблокировка с помощью Voice Match». Это позволит активировать помощника даже при заблокированном экране. Соответствующую настройку можно обнаружить в подменю «Голосовой поиск» в настройках приложения Google.


Вызвать Google Assistant можно следующими способами:
- Запустить отдельно установленное приложение;
- Произнести фразу «Окей, Google»;
- Зажать виртуальную кнопку «Домой» (в некоторых моделях смартфонов на Android);
- Нажать на соответствующую иконку на виджете поиска Google.
Какие функции выполняет Google Assistant
Перейдем к самому интересному, а именно – к возможностям «Гугл ассистента». Ваш голосовой помощник может запустить любой нужный сайт, найти необходимое место и проложить к нему маршрут в «Гугл картах», предоставить прогноз погоды, подсказать ответ на тот или иной вопрос. Вы можете спросить у ассистента, будет ли завтра дождь или как кушать роллы с помощью китайских палочек.
Очевидно, что для ответа на большую часть ваших вопросов «Гугл ассистент» обращается к интернету, но он также без проблем может найти информацию в отдельных приложениях (например, в электронном ящике).
Google Assistant – прекрасный компаньон в вопросах личных увлечений и хобби. С его помощью вы можете узнать, как накануне сыграла ваша любимая команда, или когда стоит ожидать следующего боя вашего любимого боксера. Просто произнесите фразу, к примеру, «Как сыграл «Зенит?» и вам будет доступна вся информация.
Ни для кого не секрет, что русский язык является невероятно богатым, поэтому незнание некоторых слов не считается зазорным. Тем не менее, «Гугл ассистент» может не только дать вам определение сложного слова, но и найти для него синоним («Синоним к слову «чопорный»»).
Возможности ассистента можно использовать для быстрого доступа к настройкам конфиденциальности устройства. Вы можете запросить у Google Assistant историю вашего поиска или попросить его изменить настройки безопасности.
Если вы являетесь поклонником просмотра видеороликов на YouTube, то вы можете заметно ускорить процесс поиска нужного видео, произнеся команду «Найди на YouTube «название искомого ролика».
Иногда бывают такие ситуации, когда нужно срочно позвонить, но нет возможности это сделать (например, за рулем автомобиля), то не бойтесь обратиться за помощью к «Гугл Ассистенту». Произнесите команду «Позвони «имя контакта», и он сам все за вас сделает.

Помимо перечисленных возможностей Google Assistant также способен установить вам будильник на определенное время, перевести для вас курс валют, сделать заметку, включить фонарик, переключить текущую композицию в музыкальном проигрывателе и так далее.
Для полноты картины рекомендуется скачать фирменное приложение «Команды для Google Ассистент», из которого вы узнаете на что еще способен ваш помощник.
Почему не работает Google Ассистент
Если вы столкнулись с тем, что Google Assistant по какой-то причине не работает, то первым делом стоит попробовать перезагрузить устройство. Далее рекомендуем проверить совместимость вашего гаджета с приложением. Для этого уточните версии ОС Android (должна быть старше 5.0) и приложения Google (от 6.13 и старше), а также удостоверьтесь, что у вас имеется как минимум 1 Гб оперативной памяти.
Далее необходимо проверить не выключено ли на вашем устройстве голосовое управление. Зайдите в приложение Google, сверху справа нажмите на значок с тремя точками. В появившемся окне перейдите в меню «Настройки», а затем в раздел «Голосовой поиск». В списке найдите пункт «Voice Match», включите «Доступ с помощью Voice Match». Если это не поможет, то, как вариант, еще можно перезаписать образцы вашего голоса в настройках «Голосового ввода».
Другими проблемами на пути к корректной работе «Гугл Ассистента» могут стать неработоспособный микрофон, плохое интернет-соединение, другие установленные голосовые помощники.
Краткое резюме
Надеемся, что после прочтения нашей статьи вы сможете без проблем установить Google Ассистент, настроить его и активно пользоваться широкими возможностями приложения. Незабываемый опыт вам гарантирован.
2.1k
1 November 2021 в 16:18
Google Ассистент — простой и надежный инструмент для управления смартфоном на Андроид. Конечно, англоязычные пользователи могут использовать программу для большего количества команд, а недавно представленные Pixel 6 и Pixel 6 Pro могут похвастать расширенными возможностями благодаря возможностям нового чипа Google Tensor, но и у нас Ассистент достаточно функционален, так что отказываться от него нет смысла. Сегодня мы разберем, как можно настроить запуск данного сервиса, чтобы его использование стало для вас максимально комфортным.
Кнопка питания
Этот способ работает не на всех Android-смартфонах: производитель может убрать ее на уровне оболочки, однако если он есть — это действительно простой и быстрый вариант добраться до Ассистента. Просто нажимаете и удерживаете кнопку до активации программы, далее все взаимодействие со смартфоном происходит посредством голосовых команд. Если опция не активирована, ищите настройки жестов или боковой кнопки (кнопки питания) в настройках своего гаджета, путь будет отличаться в зависимости от используемой оболочки.
Кодовая фраза
Настроить запуск помощника от Google можно непосредственно при первой активации смартфона. Однако если вы по каким-то причинам пропустили этот этап, сделать это можно и позже.
Для этого переходим в приложение Google — Аккаунт — Настройки — Google Ассистент — Voice Match и команда “Окей, Google”. Здесь можно записать образец голоса или изменить его при необходимости а также выбрать, будет ассистент активироваться, если экран смартфона заблокирован или нет.
Свайп от нижнего угла
Этот способ может быть очень удобным или же жутко раздражающим, в зависимости от ваших привычек. Свайпом от правого нижнего или от левого нижнего угла вы сможете активировать описываемую нами опцию. Отключить или перенастроить этот жест нельзя.

Тук-тук
Формально, постукиванием по тыльной панели можно активировать приложение только на новых смартфонах с Android 11 и выше, но наши постоянные читателя наверное помнят, что есть стороннее приложение, способное добавить ту же функциональность на любой смартфон с Android 7.0 и более новой версией. О приложении Tap, Tap мы уже рассказывали ранее, можете прочитать о ней в отдельном материале.
Меню приложений
Если активировать Ассистент нужно быстро, вам вряд ли подойдет этот способ, но во всех других ситуациях можно просто войти в меню приложений и найти нужную программу. Обратите внимание, в Android 12 вы не найдете сервис в списке приложений, однако можно воспользоваться поиском и все встанет на свои места.
Ярлык на рабочем столе
Это простой и ненавязчивый способ обратится к возможностям Google Ассистента. Допустим, вы уже нашли программу в меню приложений описанным выше способом. Теперь вам нужно удерживать ярлык до появления контекстного меню, в котором вы выберете вариант «Добавить на главный экран«.

Как видим, есть немало способов активировать виртуального помощника на смартфоне и один из них наверняка подойдет вам. Если вы хотите узнать больше о возможностях Google Ассистента — дайте нам знать в комментариях или обсуждениях на канале ТЕХМО в Telegram и мы разберем эту тему подробно.
Специальные возможности
мобильных устройств Galaxy


Voice Assistant + TalkBack
Samsung и Google тесно сотрудничают, чтобы обеспечить уникальный, доступный и унифицированный
интерфейс для всех устройств Android.
Теперь голосовой помощник Samsung и TalkBack от Google объединены в единую программу чтения с экрана. Благодаря уникальным идентификаторам Voice Assistant и TalkBack теперь у вас есть гораздо более удобное и эффективное средство чтения с экрана на всех ваших устройствах Android.
Оцените новый TalkBack в интерфейсе One UI 3.0
Как использовать TalkBack
Знакомство с основами использования
TalkBack зачитывает выбранный элемент вслух. Фокусом можно управлять касанием или перемещением по экрану.
• Слушайте, что написано на экране
Коснитесь экрана одним пальцем или исследуйте экран, свободно перемещаясь по экрану, касаясь.
• Запустите выбранный элемент
Дважды коснитесь одним пальцем.
• Переместить фокус на другой элемент
Проведите одним пальцем влево / вправо.
Вы можете изучить основные методы использования, выбрав ‘Настройки> Специальные возможности> TalkBack> Настройки> Учебное пособие по TalkBack’


Настройка голосового помощника,
интегрированного с TalkBack
Жесты несколькими пальцами
Жесты голосового помощника с несколькими пальцами теперь доступны в дополнение к жестам одним пальцем TalkBack. Сразу запускайте различные функции TalkBack с помощью жестов несколькими пальцами, не заходя в настройки. Если вам не нравится жест, вы всегда можете изменить его как угодно и когда угодно.
Перейдите в «Специальные возможности> TalkBack> Настройки> Настроить жесты», чтобы узнать больше и изменить действия каждого жеста.
Как пользоваться жестовым управлением
Забыли жест? Вы можете тестировать и проверять различные жесты на панели жестов. Чтобы выполнить жестовую панель, коснитесь экрана один раз четырьмя пальцами.
Как пользоваться меню чтения
Быстрое меню голосового помощника также доступно в новом TalkBack. Проведите тремя пальцами в любом направлении — вверх, вниз, влево, вправо — для доступа к доступному меню чтения. Непрерывное смахивание тремя пальцами позволит вам выбрать желаемое меню для чтения, такое как степень детализации, скорость речи и разговорный язык.
Настройте собственное меню для чтения в «Спец. Возможности> TalkBack> Настройки> Настроить меню».
Активируйте TalkBack в мастере настройки
Теперь вы можете активировать TalkBack и использовать его с самого первого экрана, который появляется при распаковке телефона. Этот метод доступен на протяжении всего процесса мастера установки.
• Нажмите и удерживайте двумя пальцами
• Быстро нажмите боковую клавишу и клавишу увеличения громкости
• Нажмите и удерживайте клавиши увеличения и уменьшения громкости


Другие полезные функции TalkBack
Другие полезные функции TalkBack, такие как редактирование текста и сочетания клавиш, помогают управлять устройством быстрее и проще. Дополнительные сведения см. в настройках и руководстве TalkBack.
Редактирование текста
Функции редактирования, такие как выделение, выделение всего, копирование, вырезание и вставка, можно выполнять с помощью жестов.
Чтобы узнать больше о жестах, перейдите в ‘Настройки > Специальные возможности > TalkBack > Настройки > Настроить жесты’.
Горячие клавиши
Вы можете управлять TalkBack с помощью сочетаний клавиш, если подключена клавиатура с поддержкой Bluetooth или USB.
Чтобы узнать больше о настройке сочетаний клавиш, перейдите в ‘Настройки > Специальные возможности > TalkBack > Настройки > Настроить горячие клавиши’.


Голосовой помощник и как им пользоваться
Голосовой помощник может играть роль ваших глаз при использовании вашего телефона. Его возможности обеспечивают вам максимальный контроль над телефоном, даже если вы его не видите. Если функция «Голосовой помощник» включена, ваш телефон предлагает пользователям с ослабленным зрением голосовую помощь по использованию и управлению телефоном. Например, он описывает все, что вы делаете: касаетесь экрана, выбираете и активируете. Вы также можете редактировать текст или менять настройки, такие как громкость или скорость речи, с помощью знакомых жестов смахивания и касания.


Навигация по телефону
Когда вы взаимодействуете с элементом на экране, вокруг него отображается прямоугольная рамка, означающая, что на нем установлен фокус. Вы можете управлять фокусом с помощью жестов касания и проведения пальцем по экрану. Когда вы перемещаете его по экрану, Voice Assistant говорит, на чем он установлен.
· Чтобы услышать, что находится непосредственно под вашим пальцем,
коснитесь экрана и проведите по нему пальцем.
· Чтобы активировать элемент,
дважды коснитесь его одним пальцем.
· Чтобы переместить рамку фокуса к другому элементу на экране,
проведите влево или вправо одним пальцем.
· Чтобы перейти к следующей или предыдущей странице,
проведите влево или вправо двумя пальцами.
· Чтобы прокрутить список вверх или вниз,
проведите вверх или вниз двумя пальцами.
· Чтобы прокрутить содержимое экрана вверх или вниз,
проведите одним пальцем из стороны в сторону (влево, а затем вправо для прокрутки вверх или вправо, а затем влево для прокрутки вниз).
· Чтобы переместить рамку фокуса на первый или последний элемент на экране,
одним пальцем проведите вверх, а затем вниз, чтобы перейти к первому элементу, или вниз, а затем вверх, чтобы перейти к последнему элементу.


Быстрая работа
Voice Assistant обеспечивает сочетания клавиш для часто используемых функций. Вы можете менять настройки и останавливать голосовую обратную связь простыми жестами.
· Чтобы изменить настройки Voice Assistant,
проведите тремя пальцами влево или вправо, чтобы выбрать настройку, которую нужно изменить (список настроек приведен ниже), а затем проведите вверх или вниз одним пальцем для изменения.
— Скорость речи: повышение или снижение скорости речи
— Пунктуация: произношение или опущение пунктуации в голосовой обратной связи
— Темный экран: включение и отключение экрана
— Толстая рамка: включение и отключение толстой рамки вокруг элемента в фокусе
— Цвет индикатора фокуса: выбор цвета рамки вокруг элемента в фокусе
— Уведомление: открытие и закрытие панели уведомлений
— Звуковая обратная связь: включение и отключение звуковой обратной связи
— Вибрационная обратная связь: включение и отключение вибрационной обратной связи
— Быстрый набор: использование клавиатуры или дополнительной клавиатуры Samsung путем однократного нажатия клавиш
— Фокус на аудиовосприятие речи: снижение громкости другого звука во время чтения Voice Assistant
· Чтобы настроить гранулярность чтения Voice Assistant,
проведите тремя пальцами вверх или вниз, чтобы выбрать один из нескольких вариантов гранулярности, приведенных ниже, а затем проведите одним пальцем вверх или вниз, чтобы применить выбранную гранулярность.
— Гранулярность символов: прочтение каждого символа.
— Гранулярность слов: прочтение каждого слова.
— Гранулярность строк: прочтение по одной строке за раз.
— Гранулярность абзацев: прочтение по одному абзацу за раз.


Легкое редактирование текста
Для копирования и вставки в Voice Assistant достаточно просто провести пальцами.
· Чтобы включить или выключить режим выбора,
дважды коснитесь и удерживайте экран двумя пальцами.
· Чтобы выбрать символы,
проведите одним пальцем вверх или вниз при включенном режиме выбора.
· Чтобы вырезать выбранные символы,
проведите влево двумя пальцами.
· Чтобы вставить символы,
проведите вправо двумя пальцами.
· Чтобы выбрать все символы,
проведите вниз двумя пальцами.
· Чтобы скопировать выбранные символы,
проведите вверх двумя пальцами.
· Чтобы переместить курсор в поле для ввода текста,
нажимайте клавиши увеличения и уменьшения громкости.
· Чтобы переместить курсор для ввода в первое или последнее положение,
проведите одним пальцем вверх, а затем вниз, или вниз, а затем вверх.


Настройка Voice Assistant в соответствии с вашими требованиями
Voice Assistant позволяет получать доступ к информации различными способами.
· Чтобы Voice Assistant читал информацию, отображаемую в строке состояния,
трижды коснитесь экрана двумя пальцами. Вы также можете выбрать конкретную информацию, которую хотите услышать: время, дата, заряд аккумулятора, сила сигнала, статус Bluetooth.
· Чтобы Voice Assistant прочитал элементы экрана с первого до последнего,
коснитесь экрана тремя пальцами.
· Чтобы прослушать элементы на экране по порядку после выбранного в данный момент элемента,
дважды коснитесь экрана тремя пальцами.
· Чтобы прослушать и скопировать последнее, что произнес Voice Assistant,
трижды коснитесь экрана тремя пальцами.
· Чтобы вернуться, отменить или закрыть всплывающее окно,
коснитесь экрана четырьмя пальцами или проведите тремя пальцами вверх, а затем вниз.
· Чтобы перейти на главный экран,
дважды коснитесь экрана четырьмя пальцами или проведите тремя пальцами вниз, а потом вверх.
· Чтобы прослушать список недавних приложений,
трижды коснитесь экрана четырьмя пальцами.
· Чтобы отключить звук голосовой обратной связи,
дважды коснитесь экрана двумя пальцами.


Начало работы с Voice Assistant.
· Чтобы перейти к полному пошаговому учебному курсу,
откройте “Настройки” > “Специальные возможности” > “Чтение с экрана” > “Учебный курс”.
· Чтобы попрактиковаться в использовании жестов, которые вы выучили,
откройте “Настройки” > “Специальные возможности” > “Чтение с экрана” > “Учебный курс” -> “1. Использование этого учебного курса”


Сочетания клавиш
Доступные сочетания клавиш описаны ниже.
· Переход к следующему элементу
Alt + стрелка вправо
· Переход к предыдущему элементу
Alt + стрелка влево
· Переход к первому элементу
Alt + Ctrl + стрелка влево
· Переход к последнему элементу
Alt + Ctrl + стрелка вправо
· Переход к следующему окну
Alt + Ctrl + стрелка вниз
· Переход к предыдущему окну
Alt + Ctrl + стрелка вверх
· Касание
Alt + Enter
· Касание и удерживание
Alt + Shift + Enter
· Переход на один экран назад
Alt + Delete
· Переход на главный экран
Alt + Ctrl + H
· Переход к недавним приложениям
Alt + Ctrl + R
· Открытие панели уведомлений
Alt + Ctrl + N
· Запуск или остановка голосовой обратной связи
Alt + пробел
· Выполнение специальных действий
Alt + Shift + пробел
· Прокрутка быстрого меню
Shift + Ctrl + стрелка влево или вправо
· Изменение настройки быстрого меню
Ctrl + стрелка вверх или вниз
· Выбор следующей или предыдущей гранулярности
Shift + Ctrl + стрелка вверх или вниз
· Чтение сверху
Alt + Ctrl + Enter
· Чтение со следующего элемента
Alt + Shift + Ctrl + Enter
· Отображение настраиваемых действий
Alt + Ctrl + пробел
· Поиск элементов на экране
Alt + Ctrl + косая черта
· Чтение информации в строке состояния
Alt + Shift + S


Сочетания клавиш
Веб-навигация
· Переход к следующей кнопке
Alt + B
· Переход к предыдущей кнопке
Alt + Shift + B
· Переход к следующему элементу управления
Alt + C
· Переход к предыдущему элементу управления
Alt + Shift + C
· Переход к следующему ориентиру на местности ARIA
Alt + D
· Переход к предыдущему ориентиру на местности ARIA
Alt + Shift + D
· Переход к следующему полю ввода
Alt + E
· Переход к предыдущему полю ввода
Alt + Shift + E
· Переход к следующему элементу
Alt + F
· Переход к предыдущему элементу
Alt + Shift + F
· Переход к следующему изображению
Alt + G
· Переход к предыдущему изображению
Alt + Shift + G
· Переход к следующему заголовку
Alt + H
· Переход к предыдущему заголовку
Alt + Shift + H
· Переход к следующему заголовку на уровне/b>
Alt + [число]
· Переход к предыдущему заголовку на уровне
Alt + Shift + [число]
· Переход к следующему элементу списка
Alt + I
· Переход к предыдущему элементу списка
Alt + Shift + I
· Переход к следующей ссылке
Alt + L
· Переход к предыдущей ссылке
Alt + Shift + L
· Переход к следующему списку
Alt + O
· Переход к предыдущему списку
Alt + Shift + O
· Переход к следующей таблице
Alt + T
· Переход к предыдущей таблице
Alt + Shift + T
· Переход к следующему полю со списком
Alt + Z
· Переход к предыдущему полю со списком
Alt + Shift + Z
· Переход к следующему флажку
Alt + X
· Переход к предыдущему флажку
Alt + Shift + X
* Изображения устройств имитированы с иллюстративной целью.
