Сейчас наличием фотокамеры никого не удивишь, ими оснащены все ноутбуки, планшеты и смартфоны. Некоторые способны делать фотографии, не уступающие по качеству профессиональным фотоаппаратам. В статье предоставлена информация о фронтальной камере, которая предназначена для съемки, используя переднюю панель гаджета.
Что такое фронтальная камера и зачем она нужна?
Существует два вида фотокамер: основная и фронтальная. Фронтальной называют камеру, которая расположена на передней панели гаджета. Обычно передняя камера немного уступает по качеству основной, допустим, если разрешение основной будет 8 Мп, то фронтальная, скорее всего, будет около 5 Мп.
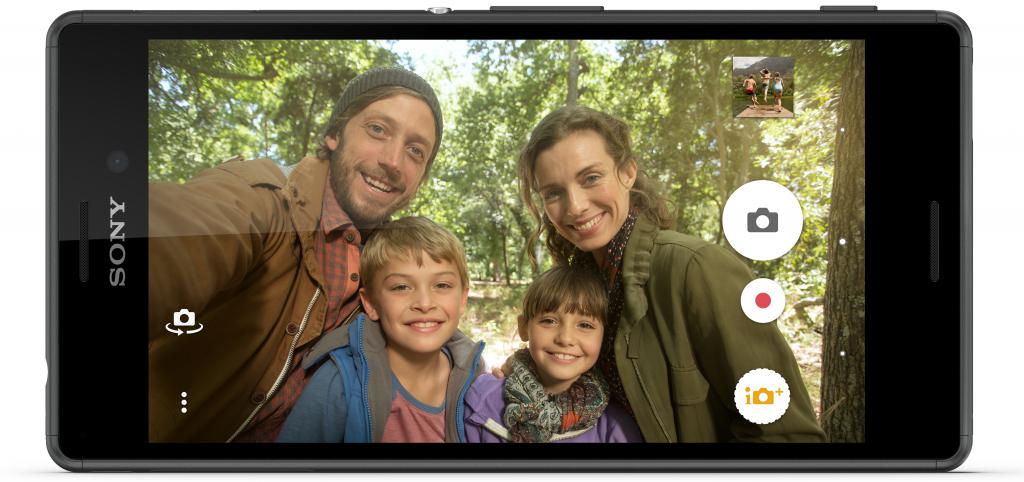
Передняя камера предназначена для совершения видеозвонков, то есть во время общения через «Скайп», или подобных ему программ, собеседники видят друг друга при помощи этих камер. Поэтому перед тем, как включить фронтальную камеру, хорошо бы привести себя в порядок.
В последнее время стало очень популярно делать селфи. Для тех, кто не знает – это автопортрет, то есть после того как включили фронтальную камеру, делаются снимки себя любимого.
Как включить фронтальную камеру на телефоне?
Когда речь идет о видеосвязи, обычно передняя камера включается автоматически. Особенно это касается ноутбуков. Но иногда на планшетах и смартфонах все же приходится делать это вручную.

Допустим, вы общаетесь с другом по «Ватсап» или «Скайпу», но собеседник не видит вас или вместо вашего лица видит совсем другое изображение, то есть, включена основная камера. Как в таком случае включить фронтальную камеру? Необходимо найти иконку, обозначающую фотоаппарат и нажать на нее. Обычно после этого происходит смена камеры.
Если вы намереваетесь сфотографировать самого себя и задаетесь вопросом о том, как включить фронтальную камеру на «Андроид»-смартфоне, примерный порядок действий таков:
- активируйте (разблокируйте) экран смартфона;
- найдите на рабочем столе или в основном меню иконку с фотоаппаратом;
- по умолчанию на всех андроид гаджетах сначала включается основная камера. В режиме съемки на экране должна присутствовать иконка в виде камеры с двумя стрелками, которые ее огибают, нажмите на нее.
Вот и все, теперь вы знаете, как включить фронтальную камеру. Интерфейс смартфонов и планшетов на базе «Андроид» приблизительно одинаковый, поэтому данное руководство действительно для всех гаджетов.
Как включить переднюю камеру на iPhone?
Итак, руководство по работе со смартфонами и планшетами на базе iOs:
- Найдите в главном меню иконку серого цвета с камерой посередине и активируйте ее. Если вас интересует, как включить фронтальную камеру на айфоне быстро, советуем воспользоваться дополнительной функцией. В случаях, когда нужно срочно включить камеру, достаточно провести влево на блокировочном экране.
- В появившемся экране имеется значок с двумя стрелками (правый нижний угол), нажмите на нее, если хотите сделать селфи.
- В самом низу имеется круглая белая кнопка, а над ней горизонтальный список всех доступных режимов съемки. Для того чтобы сделать стандартное фото, установите режим photo и нажмите на круглую кнопку.
- Для видеосъемки установите режим video и вновь нажмите на белую кнопку.
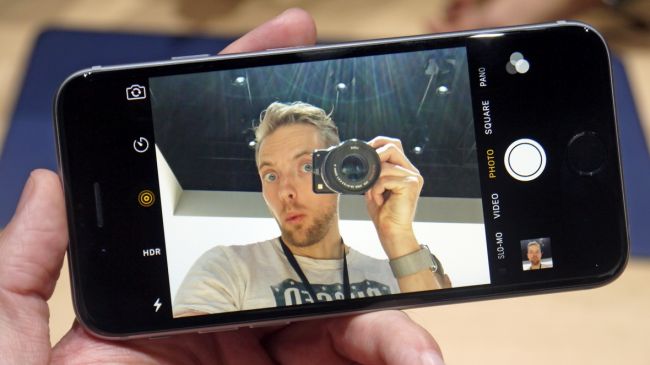
Ну вот, собственно, все. При желании можно редактировать получившиеся фотографии на свое усмотрение во вкладке «Настройки».
Сейчас наличием фотокамеры никого не удивишь, ими оснащены все ноутбуки, планшеты и смартфоны. Некоторые способны делать фотографии, не уступающие по качеству профессиональным фотоаппаратам. В статье предоставлена информация о фронтальной камере, которая предназначена для съемки, используя переднюю панель гаджета.
Содержание
- Что такое фронтальная камера и зачем она нужна?
- Как включить фронтальную камеру на телефоне?
- Как включить переднюю камеру на iPhone?
- Как сделать фото на телефоне: простые советы перед началом съемки
- Как настроить камеру на телефоне или планшете: простая инструкция
- Что делать, если перестала работать камера на Андроиде
- Использование фронтальной камеры в смартфоне Lenovo
- На Android не включается камера фронтальная или основная — что делать
- Смотрите также
- Что такое фронтальная камера и зачем она нужна?
Существует два вида фотокамер: основная и фронтальная. Фронтальной называют камеру, которая расположена на передней панели гаджета. Обычно передняя камера немного уступает по качеству основной, допустим, если разрешение основной будет 8 Мп, то фронтальная, скорее всего, будет около 5 Мп.
Передняя камера предназначена для совершения видеозвонков, то есть во время общения через «Скайп», или подобных ему программ, собеседники видят друг друга при помощи этих камер. Поэтому перед тем, как включить фронтальную камеру, хорошо бы привести себя в порядок.
В последнее время стало очень популярно делать селфи. Для тех, кто не знает – это автопортрет, то есть после того как включили фронтальную камеру, делаются снимки себя любимого.
Когда речь идет о видеосвязи, обычно передняя камера включается автоматически. Особенно это касается ноутбуков. Но иногда на планшетах и смартфонах все же приходится делать это вручную.
Допустим, вы общаетесь с другом по «Ватсап» или «Скайпу», но собеседник не видит вас или вместо вашего лица видит совсем другое изображение, то есть, включена основная камера. Как в таком случае включить фронтальную камеру? Необходимо найти иконку, обозначающую фотоаппарат и нажать на нее. Обычно после этого происходит смена камеры.
Если вы намереваетесь сфотографировать самого себя и задаетесь вопросом о том, как включить фронтальную камеру на «Андроид»-смартфоне, примерный порядок действий таков:активируйте (разблокируйте) экран смартфона;
найдите на рабочем столе или в основном меню иконку с фотоаппаратом;
по умолчанию на всех андроид гаджетах сначала включается основная камера. В режиме съемки на экране должна присутствовать иконка в виде камеры с двумя стрелками, которые ее огибают, нажмите на нее.Вот и все, теперь вы знаете, как включить фронтальную камеру. Интерфейс смартфонов и планшетов на базе «Андроид» приблизительно одинаковый, поэтому данное руководство действительно для всех гаджетов.
Как включить переднюю камеру на iPhone? - Настройка для фотосъёмки
- Проблемы с камерой и способы их устранения
Что такое фронтальная камера и зачем она нужна?
Существует два вида фотокамер: основная и фронтальная. Фронтальной называют камеру, которая расположена на передней панели гаджета. Обычно передняя камера немного уступает по качеству основной, допустим, если разрешение основной будет 8 Мп, то фронтальная, скорее всего, будет около 5 Мп.

Передняя камера предназначена для совершения видеозвонков, то есть во время общения через «Скайп», или подобных ему программ, собеседники видят друг друга при помощи этих камер. Поэтому перед тем, как включить фронтальную камеру, хорошо бы привести себя в порядок.
В последнее время стало очень популярно делать селфи. Для тех, кто не знает – это автопортрет, то есть после того как включили фронтальную камеру, делаются снимки себя любимого.
Как включить фронтальную камеру на телефоне?
Когда речь идет о видеосвязи, обычно передняя камера включается автоматически. Особенно это касается ноутбуков. Но иногда на планшетах и смартфонах все же приходится делать это вручную.

Допустим, вы общаетесь с другом по «Ватсап» или «Скайпу», но собеседник не видит вас или вместо вашего лица видит совсем другое изображение, то есть, включена основная камера. Как в таком случае включить фронтальную камеру? Необходимо найти иконку, обозначающую фотоаппарат и нажать на нее. Обычно после этого происходит смена камеры.
Если вы намереваетесь сфотографировать самого себя и задаетесь вопросом о том, как включить фронтальную камеру на «Андроид»-смартфоне, примерный порядок действий таков:
- активируйте (разблокируйте) экран смартфона;
- найдите на рабочем столе или в основном меню иконку с фотоаппаратом;
- по умолчанию на всех андроид гаджетах сначала включается основная камера. В режиме съемки на экране должна присутствовать иконка в виде камеры с двумя стрелками, которые ее огибают, нажмите на нее.
Вот и все, теперь вы знаете, как включить фронтальную камеру. Интерфейс смартфонов и планшетов на базе «Андроид» приблизительно одинаковый, поэтому данное руководство действительно для всех гаджетов.
Как включить переднюю камеру на iPhone?
Итак, руководство по работе со смартфонами и планшетами на базе iOs:
- Найдите в главном меню иконку серого цвета с камерой посередине и активируйте ее. Если вас интересует, как включить фронтальную камеру на айфоне быстро, советуем воспользоваться дополнительной функцией. В случаях, когда нужно срочно включить камеру, достаточно провести влево на блокировочном экране.
- В появившемся экране имеется значок с двумя стрелками (правый нижний угол), нажмите на нее, если хотите сделать селфи.
- В самом низу имеется круглая белая кнопка, а над ней горизонтальный список всех доступных режимов съемки. Для того чтобы сделать стандартное фото, установите режим photo и нажмите на круглую кнопку.
- Для видеосъемки установите режим video и вновь нажмите на белую кнопку.

Ну вот, собственно, все. При желании можно редактировать получившиеся фотографии на свое усмотрение во вкладке «Настройки».
Читайте в нашей статье подробную инструкцию о том, как как настроить камеру на телефоне или планшете на базе Андроид. Простые пояснения для непонятных настроек.
Вы разочаровались в своём смартфоне из-за некачественных фотографий? А вы пробовали настраивать предустановленное приложение «Камера»? Если вы не знаете значение некоторых пунктов, то ознакомьтесь с нашей статьёй. Мы постараемся помочь достичь вам лучшего качества снимков.
Сейчас вы не найдете в продаже смартфонов без встроенной камеры. Работу этому модулю обеспечивает предустановленное приложение. Это может быть «Google Камера», либо что-то от производителя смартфона. В любом случае программа будет заточена под автоматическую съемку. Однако кое-какие ручные настройки в «Камере» тоже есть. И ими нужно пользоваться — иначе хорошие кадры у вас будут получаться не всегда.
Как сделать фото на телефоне: простые советы перед началом съемки
Но для начала следует понять, что качество фотографий зависит не только от настроек. Как бы банально это не звучало, а перед нажатием кнопки спуска затвора нужно совершить небольшую подготовку:
- Протрите линзу объектива — этот элемент склонен к запотеванию и покрытию всяческой грязью. Не зря профессиональные фотографы постоянно носят с собой чистую тряпочку, которой протирается оптика.
- Постарайтесь найти правильный ракурс — не снимайте против солнца, так как крошечной матрице смартфона не хватит динамического диапазона. И постарайтесь добиться того, чтобы взгляд зрителя следовал из правого верхнего в левый нижний угол итоговой фотографии (если только вы снимаете не портрет).
- Включите автоспуск или голосовое управление — этому правилу нужно следовать при плохой освещенности. Дело в том, что прикосновение к кнопке спуска затвора слегка тряхнёт смартфон, а при длительной выдержке это приведёт к смазыванию снимка.
- Старайтесь снимать на заднюю (основную) камеру — в большинстве случаев она обладает и более крупной матрицей, и более высоким разрешением, и лучшей чувствительностью. Снять селфи на заднюю камеру позволяет монопод с зеркальцем.
- Забудьте о цифровом зуме — выкиньте эти мысли из головы! Если нужно приблизить картинку, то просто подойдите к объекту. На некоторых современных смартфонах реализован оптический зум (двойная камера имеет объективы с разным фокусным расстоянием) — им пользоваться можно.
Но хватит думать о подготовке! Пора поговорить о том, как настроить камеру на телефоне.
Как настроить камеру на телефоне: Глобальные параметры
Существующие настройки «Камеры» можно условно поделить на две категории. В первую входят параметры, которые глобально влияют на итоговый результат. Они находятся в специальном разделе, доступ к которому предоставляется после нажатия на иконку «Настройки» (в самом приложении, конечно же). Ко второй категории можно отнести параметры самой съемки — выдержку, ISO, баланс белого и прочее. Для начала давайте разберёмся с тем, что вас ждёт в меню под названием «Настройки»:
- Размер изображения — от этого параметра зависит то, из какого количества пикселей будет состоять снимок. Также этот пункт может называться «разрешением фотографии». Смело выбирайте максимально доступный вариант.
- Размер видео — или его разрешение. Аналогично, выбирайте самый высокий параметр (4K, Full HD или, в крайнем случае, HD). Заметим, что при самом высоком разрешении могут оказаться недоступны некоторые режимы съемки — например, высокоскоростное видео.
- Частота видео — определяет то, с какой скоростью оно будет писаться. Чем выше параметр — тем более плавной получится картинка. Оптимальный выбор — 50 или 60 кадров/с. Но у дешевых смартфонов для столь скоростной съемки не хватает мощности процессора, в таком случае придется обойтись меньшим параметром.
- Обзор изображений — если вы активируете этот переключатель, то после нажатия на кнопку спуска затвора вы увидите итоговое изображение. Они будет показываться несколько секунд. Если переключатель не активен, то вы сможете моментально сделать следующий кадр, а фотография тут же отправится в «Галерею».
- Таймер — или же автоспуск. После нажатия на кнопку спуска проходит выбранное вами количество секунд, после чего делается кадр.
- Сетка — её отображение позволяет выровнять линию горизонта. На итоговой фотографии сетки, конечно же, не будет.
- Качество фотографии — от этого параметра зависит то, насколько сильно будет сжиматься снимок. Выберите «Максимальное качество» — тогда вы получите лучший результат. Остальные параметры могут привести к некоторой замыленности изображения.
- Геотеги — от этого переключателя зависит то, будут ли вноситься в теги фотографии географические координаты места съемки.
- Место хранения — выберите «SD-карта», если таковая присутствует в вашем устройстве.
- Подавление мерцания – люминесцентные лампы в разных странах мерцают с разной частотой. Данная настройка позволяет подавить эффект мерцания, но при этом вам нужно выбрать конкретную частоту – 50 или 60 Гц.
- Управление голосом — данный пункт имеется не в каждом смартфоне. Эта функция заключается в съемке при помощи голосовой команды.
- Клавиша громкости — определяет то, какие действия во время съемки возлагаются на соответствующую кнопку. Например, она может стать дополнительной кнопкой затвора. Или же её нажатие начнёт видеосъемку.
- Управление жестами — ещё один способ съемки, реализованный в некоторых смартфонах. Например, таймер автоспуска может запустить поднятая рука или улыбка.
- Оптическая стабилизация — включается на некоторых девайсах. Она позволяет сделать выдержку более длинной без повышения риска смазывания кадра. Но лучше всего действие стабилизатора заметно при видеосъемке.
Таковы основные параметры, содержащиеся в соответствующем разделе стандартного приложения «Камера». Понимание и правильное применение тех или иных настроек поможет вам решить вопрос, как настроить камеру на телефоне. Но в некоторых смартфонах присутствуют дополнительные настройки — здесь всё зависит от фантазии производителя и его умений.
Ручные настройки
Если вы желаете получать отличные кадры, то вы обязаны отучить себя от постоянного использования автоматического режима. Мы можем часами расписывать вам, как настроить камеру на телефоне, но если вы будете пользоваться только предустановками, это вам мало поможет в непростых случаях. Постарайтесь в сложных условиях съемки регулировать те или иные настройки, доступные зачастую прямо во время кадрирования.
- Вспышка — может быть отключена, принудительна включена или работать в автоматическом режиме. В третьем случае система сама будет решать, стоит ли сейчас активировать вспышку. Результат её работы зависит от конкретной реализации и условий съемки. Когда-то она действительно может спасти снимок, а в других случаях её использование только портит кадр.
- ISO — так называемая светочувствительность. При повышении кадра на матрицу подается больше энергии, в результате чего данные считываются с неё чуть лучше. Но взамен снимок может получить определенное количество цифрового шума — случайных мельтешащих точек. Сильнее всего шум заметен при просмотре фотографии на 100-процентном масштабе. Думать об ISO следует только при плохой освещенности, слишком сильно повышать данный параметр точно не следует, иначе результат вас неприятно удивит.
- Выдержка — регулируется только на некоторых смартфонах. Под этим параметром подразумевается то, сколько времени будет открытой диафрагма. Чем дольше — тем больше света получит матрица. Но стоит переборщить, как случится пересветка.
- Экспозиция — отмечается иконкой в виде квадратика с плюсом и минусом. Это самый простой способ сделать кадр более светлым или темным.
- Диафрагма — степень её раскрытия регулируется только на некоторых аппаратах. Опять же, от диаметра отверстия зависит то, как много света попадет в кадр.
- Замер экспозиции — от этого зависит то, как именно система будет определять, насколько светлым является кадр.
- Баланс белого — делает изображение более теплым или холодным. Обычно автоматика и без вмешательства человека справляется со своей задачей. Но если вы снимаете в необычных условиях освещения, то лучше выбрать тот или иной баланс белого вручную.
- HDR — при включении этой функции камера будет создавать сразу несколько кадров с разной экспозицией. Затем всё это объединяется в один снимок, из которого исключаются слишком темные и чересчур засвеченные области. Но на создание нескольких кадров нужно время, поэтому в режиме HDR не нужно фотографировать движущиеся объекты.
Таковы немногочисленные настройки, которые обычно можно выбрать прямо во время съемки. Но практически любое приложение «Камера» предоставляет ещё и разные режимы работы. Об этом тоже следует поговорить.
Режимы съемки камер на телефонах
По умолчанию приложением активизируется обычная фотосъемка. В нём вы можете переключиться на фронтальную камеру. Или же перейти к видеосъемке. Помимо того, приложение предоставляет несколько других режимов съемки:
- Панорама — для съемки природных и городских пейзажей данный режим подходит идеально. В нём автоматически создаётся несколько снимков, после чего они сшиваются в один кадр. Получается очень широкая фотография, позволяющая детально рассмотреть окружавшую вас местность.
- Бьюти-съемка — при активации этого режима приложение постарается сгладить кожу и провести прочие улучшения снимка. Режим в первую очередь заточен под съемку фронтальной камерой.
- Размытие фона — съемка в этом режиме может быть реализована разными способами. Лучше всего фон удаётся размывать смартфонам с двойной камерой. Если же объектив у устройства один, то фон размывается либо программным методом, либо после определенного движения устройством сверху вниз.
- GIF-анимация — фактически в этом режиме снимается видео, но с частотой всего около одного кадра в секунду. Полученные снимки объединяются в одну GIF-анимацию, которую вы затем можете выложить в социальной сети.
- Серийная съемка — в этом режиме можно сделать за секунду сразу несколько кадров (на точное их количество влияет мощность процессора). Затем вы можете выбрать лучший снимок, либо оставить в памяти их все. Хороший режим для съемки детей, автомобилей, спорта и прочих активных сцен.
- Ночь — специальный режим для съемки в условиях недостаточной освещенности. В нём автоматически увеличивается светочувствительность, а выдержка делается более длинной.
- Высокоскоростная съемка (слоу-мо) — таким режимом обладают смартфоны с очень мощным процессором. Режим используется при видеосъемке. Камера в нём делает очень большое количество кадров в секунду. Затем видео можно замедлить, благодаря чему движения объекта съемки будут видны во всех деталях.
Таковы наиболее популярные режимы, встречающиеся в стандартных приложениях «Камера». Бывают и какие-то специфические режимы, но рассказывать о них в рамках короткой статьи большого смысла нет.
Заключение
Теперь вы знаете, за что отвечают те или иные настройки камеры. Действуйте с умом — так вы выжмете все возможности даже из самого простого смартфона или планшета! И не забывайте о том, что в Google Play всегда можно скачать более функциональные приложения для камеры.
Главная » Андроид » Как включить фронтальную камеру на андроид
Как настроить камеру на телефоне или планшете: простая инструкция
28.08.2017 Владислав Самошкин
Читайте в нашей статье подробную инструкцию о том, как как настроить камеру на телефоне или планшете на базе Андроид. Простые пояснения для непонятных настроек.
Вы разочаровались в своём смартфоне из-за некачественных фотографий? А вы пробовали настраивать предустановленное приложение «Камера»? Если вы не знаете значение некоторых пунктов, то ознакомьтесь с нашей статьёй. Мы постараемся помочь достичь вам лучшего качества снимков.
Сейчас вы не найдете в продаже смартфонов без встроенной камеры. Работу этому модулю обеспечивает предустановленное приложение. Это может быть «Google Камера», либо что-то от производителя смартфона. В любом случае программа будет заточена под автоматическую съемку. Однако кое-какие ручные настройки в «Камере» тоже есть. И ими нужно пользоваться — иначе хорошие кадры у вас будут получаться не всегда.
Как сделать фото на телефоне: простые советы перед началом съемки
Как настроить камеру на телефоне
Но для начала следует понять, что качество фотографий зависит не только от настроек. Как бы банально это не звучало, а перед нажатием кнопки спуска затвора нужно совершить небольшую подготовку:
- Протрите линзу объектива — этот элемент склонен к запотеванию и покрытию всяческой грязью. Не зря профессиональные фотографы постоянно носят с собой чистую тряпочку, которой протирается оптика.
- Постарайтесь найти правильный ракурс — не снимайте против солнца, так как крошечной матрице смартфона не хватит динамического диапазона. И постарайтесь добиться того, чтобы взгляд зрителя следовал из правого верхнего в левый нижний угол итоговой фотографии (если только вы снимаете не портрет).
- Включите автоспуск или голосовое управление — этому правилу нужно следовать при плохой освещенности. Дело в том, что прикосновение к кнопке спуска затвора слегка тряхнёт смартфон, а при длительной выдержке это приведёт к смазыванию снимка.
- Старайтесь снимать на заднюю (основную) камеру — в большинстве случаев она обладает и более крупной матрицей, и более высоким разрешением, и лучшей чувствительностью. Снять селфи на заднюю камеру позволяет монопод с зеркальцем.
- Забудьте о цифровом зуме — выкиньте эти мысли из головы! Если нужно приблизить картинку, то просто подойдите к объекту. На некоторых современных смартфонах реализован оптический зум (двойная камера имеет объективы с разным фокусным расстоянием) — им пользоваться можно.
Но хватит думать о подготовке! Пора поговорить о том, как настроить камеру на телефоне.
Как настроить камеру на телефоне: Глобальные параметры
Существующие настройки «Камеры» можно условно поделить на две категории. В первую входят параметры, которые глобально влияют на итоговый результат. Они находятся в специальном разделе, доступ к которому предоставляется после нажатия на иконку «Настройки» (в самом приложении, конечно же). Ко второй категории можно отнести параметры самой съемки — выдержку, ISO, баланс белого и прочее. Для начала давайте разберёмся с тем, что вас ждёт в меню под названием «Настройки»:
- Размер изображения — от этого параметра зависит то, из какого количества пикселей будет состоять снимок. Также этот пункт может называться «разрешением фотографии». Смело выбирайте максимально доступный вариант.
- Размер видео — или его разрешение. Аналогично, выбирайте самый высокий параметр (4K, Full HD или, в крайнем случае, HD). Заметим, что при самом высоком разрешении могут оказаться недоступны некоторые режимы съемки — например, высокоскоростное видео.
- Частота видео — определяет то, с какой скоростью оно будет писаться. Чем выше параметр — тем более плавной получится картинка. Оптимальный выбор — 50 или 60 кадров/с. Но у дешевых смартфонов для столь скоростной съемки не хватает мощности процессора, в таком случае придется обойтись меньшим параметром.
- Обзор изображений — если вы активируете этот переключатель, то после нажатия на кнопку спуска затвора вы увидите итоговое изображение. Они будет показываться несколько секунд. Если переключатель не активен, то вы сможете моментально сделать следующий кадр, а фотография тут же отправится в «Галерею».
- Таймер — или же автоспуск. После нажатия на кнопку спуска проходит выбранное вами количество секунд, после чего делается кадр.
- Сетка — её отображение позволяет выровнять линию горизонта. На итоговой фотографии сетки, конечно же, не будет.
- Качество фотографии — от этого параметра зависит то, насколько сильно будет сжиматься снимок. Выберите «Максимальное качество» — тогда вы получите лучший результат. Остальные параметры могут привести к некоторой замыленности изображения.
- Геотеги — от этого переключателя зависит то, будут ли вноситься в теги фотографии географические координаты места съемки.
- Место хранения — выберите «SD-карта», если таковая присутствует в вашем устройстве.
- Подавление мерцания – люминесцентные лампы в разных странах мерцают с разной частотой. Данная настройка позволяет подавить эффект мерцания, но при этом вам нужно выбрать конкретную частоту – 50 или 60 Гц.
- Управление голосом — данный пункт имеется не в каждом смартфоне. Эта функция заключается в съемке при помощи голосовой команды.
- Клавиша громкости — определяет то, какие действия во время съемки возлагаются на соответствующую кнопку. Например, она может стать дополнительной кнопкой затвора. Или же её нажатие начнёт видеосъемку.
- Управление жестами — ещё один способ съемки, реализованный в некоторых смартфонах. Например, таймер автоспуска может запустить поднятая рука или улыбка.
- Оптическая стабилизация — включается на некоторых девайсах. Она позволяет сделать выдержку более длинной без повышения риска смазывания кадра. Но лучше всего действие стабилизатора заметно при видеосъемке.
Таковы основные параметры, содержащиеся в соответствующем разделе стандартного приложения «Камера». Понимание и правильное применение тех или иных настроек поможет вам решить вопрос, как настроить камеру на телефоне. Но в некоторых смартфонах присутствуют дополнительные настройки — здесь всё зависит от фантазии производителя и его умений.
Ручные настройки
как настроить камеру на телефоне: ручные установки
Если вы желаете получать отличные кадры, то вы обязаны отучить себя от постоянного использования автоматического режима. Мы можем часами расписывать вам, как настроить камеру на телефоне, но если вы будете пользоваться только предустановками, это вам мало поможет в непростых случаях. Постарайтесь в сложных условиях съемки регулировать те или иные настройки, доступные зачастую прямо во время кадрирования.
- Вспышка — может быть отключена, принудительна включена или работать в автоматическом режиме. В третьем случае система сама будет решать, стоит ли сейчас активировать вспышку. Результат её работы зависит от конкретной реализации и условий съемки. Когда-то она действительно может спасти снимок, а в других случаях её использование только портит кадр.
- ISO — так называемая светочувствительность. При повышении кадра на матрицу подается больше энергии, в результате чего данные считываются с неё чуть лучше. Но взамен снимок может получить определенное количество цифрового шума — случайных мельтешащих точек. Сильнее всего шум заметен при просмотре фотографии на 100-процентном масштабе. Думать об ISO следует только при плохой освещенности, слишком сильно повышать данный параметр точно не следует, иначе результат вас неприятно удивит.
- Выдержка — регулируется только на некоторых смартфонах. Под этим параметром подразумевается то, сколько времени будет открытой диафрагма. Чем дольше — тем больше света получит матрица. Но стоит переборщить, как случится пересветка.
- Экспозиция — отмечается иконкой в виде квадратика с плюсом и минусом. Это самый простой способ сделать кадр более светлым или темным.
- Диафрагма — степень её раскрытия регулируется только на некоторых аппаратах. Опять же, от диаметра отверстия зависит то, как много света попадет в кадр.
- Замер экспозиции — от этого зависит то, как именно система будет определять, насколько светлым является кадр.
- Баланс белого — делает изображение более теплым или холодным. Обычно автоматика и без вмешательства человека справляется со своей задачей. Но если вы снимаете в необычных условиях освещения, то лучше выбрать тот или иной баланс белого вручную.
- HDR — при включении этой функции камера будет создавать сразу несколько кадров с разной экспозицией. Затем всё это объединяется в один снимок, из которого исключаются слишком темные и чересчур засвеченные области. Но на создание нескольких кадров нужно время, поэтому в режиме HDR не нужно фотографировать движущиеся объекты.
Таковы немногочисленные настройки, которые обычно можно выбрать прямо во время съемки. Но практически любое приложение «Камера» предоставляет ещё и разные режимы работы. Об этом тоже следует поговорить.
Режимы съемки камер на телефонах
По умолчанию приложением активизируется обычная фотосъемка. В нём вы можете переключиться на фронтальную камеру. Или же перейти к видеосъемке. Помимо того, приложение предоставляет несколько других режимов съемки:
- Панорама — для съемки природных и городских пейзажей данный режим подходит идеально. В нём автоматически создаётся несколько снимков, после чего они сшиваются в один кадр. Получается очень широкая фотография, позволяющая детально рассмотреть окружавшую вас местность.
- Бьюти-съемка — при активации этого режима приложение постарается сгладить кожу и провести прочие улучшения снимка. Режим в первую очередь заточен под съемку фронтальной камерой.
- Размытие фона — съемка в этом режиме может быть реализована разными способами. Лучше всего фон удаётся размывать смартфонам с двойной камерой. Если же объектив у устройства один, то фон размывается либо программным методом, либо после определенного движения устройством сверху вниз.
- GIF-анимация — фактически в этом режиме снимается видео, но с частотой всего около одного кадра в секунду. Полученные снимки объединяются в одну GIF-анимацию, которую вы затем можете выложить в социальной сети.
- Серийная съемка — в этом режиме можно сделать за секунду сразу несколько кадров (на точное их количество влияет мощность процессора). Затем вы можете выбрать лучший снимок, либо оставить в памяти их все. Хороший режим для съемки детей, автомобилей, спорта и прочих активных сцен.
- Ночь — специальный режим для съемки в условиях недостаточной освещенности. В нём автоматически увеличивается светочувствительность, а выдержка делается более длинной.
- Высокоскоростная съемка (слоу-мо) — таким режимом обладают смартфоны с очень мощным процессором. Режим используется при видеосъемке. Камера в нём делает очень большое количество кадров в секунду. Затем видео можно замедлить, благодаря чему движения объекта съемки будут видны во всех деталях.
Таковы наиболее популярные режимы, встречающиеся в стандартных приложениях «Камера». Бывают и какие-то специфические режимы, но рассказывать о них в рамках короткой статьи большого смысла нет.
Заключение
Теперь вы знаете, за что отвечают те или иные настройки камеры. Действуйте с умом — так вы выжмете все возможности даже из самого простого смартфона или планшета! И не забывайте о том, что в Google Play всегда можно скачать более функциональные приложения для камеры.
smartbobr.ru
Что делать, если перестала работать камера на Андроиде
Трудно представить себе владельца современного гаджета, который использовал бы его только для звонков и передачи сообщений. Смартфоны и планшеты объединили в себе практически все – телефон, будильник, аудио и видео плееры и многое другое. И вдруг случается так, что на Андроиде не работает камера. Как исправить эту проблему?
Причины сбоя камеры
Один из важных модулей нынешних гаджетов может перестать работать по ряду причин, среди которых можно выделить несколько основных:
- Обновление прошивки системы. Из-за неправильной процедуры или какого-то сбоя в процессе обновления очень часто слетают настройки различных модулей.
- Вирусная атака. Количество и разнообразие вредоносных программ достаточно велико.
- Повреждение устройства. Различное механическое воздействие (падение, удар, попадание под воду и прочее) может привести к некорректной работе камеры.
- Мусор. У камеры есть датчик, загрязнение которого или попадание на него пыли может нарушать работу.
- Кэш модуля. Это чисто программная причина.
В любом из этих случаев на экране могут возникать различные сообщения (например, пишет «Сбой камеры»), окно может зависать, вылетать или представлять собой только черный экран. Так что делать, если на телефоне перестала работать камера?
Как решить проблему
Возврат к заводским настройкам
Этот способ позволит исправить проблему с настройками системы и модуля, возникшими при тех или иных причинах. Но делать это нужно правильно, для чего:
- сначала сделать резервную копию необходимых файлов и данных, а также самой системы (этот пункт необязателен, но лучше им не пренебрегать);
- далее зайти в настройки устройства, вкладка Общие;
- найти пункт «Резервное копирование и сброс» (в разных версиях Андроид и моделях название может отличаться);
- в новом окне выбрать пункт «Сброс настроек»;
- ознакомиться с информацией о том, какие данные будут удалены;
- убедиться, что уровень заряда батареи составляет не менее 30%;
- начать сброс;
- после окончания можно проверить работу камеры и настраивать устройство.
Проверка на вирусы
Если после возврата к заводским настройкам гаджет все еще выдает сообщение об ошибке, следует проверить его на вирусы. Сделать это можно двумя путями:
- подключить телефон или планшет к ПК и просканировать компьютерной программой;
- установить утилиту непосредственно на гаджет.
В любом случае необходимо делать глубокую проверку.
Внешняя и внутренняя очистка
Полезным будет чистка устройства от различного мусора, как внутреннего, так и наружного. В первом случае достаточно протереть линзу специальной салфеткой или чистой, но с нанесением специального средства. Также можно разобрать телефон и почистить его, но для этого лучше обращаться за помощью к специалисту.
Внутренняя очистка предполагает удаление кэша модуля, для чего:
- заходим в настройки, вкладка Общие;
- выбираем пункт «Приложения»;
- несколько раз проводим пальцем справа налево, чтобы попасть во вкладку Все;
- находим камеру и заходим в нее;
- в появившемся окне нам нужна кнопка «Очистить кэш».
Установка специальных утилит
Если ни один из рассмотренных выше способов не решил проблему, есть еще вариант с установкой на гаджет программ, которые будут работать так же, как стандартная камера. Примером таких приложений можно назвать Camera MX.
Указанное приложение имеет свое собственное меню, в котором находятся главная страница с запуском съемки, галерея файлов из памяти устройства, а также большое количество различных эффектов. При помощи этой программы можно делать смешные и оригинальные селфи, в том числе GIF, которые сохраняют движение.
Использоваться при работе с такими приложениями может как основная, т.е. задняя, так и передняя камера, а значит функционально многие из них могут быть даже лучше стандартного модуля. Если же при использовании таких утилит все равно не удается получить изображение, значит проблема значительно серьезнее.
В таком случае остается только обратиться в сервисный центр. Целесообразным это будет также в случае, когда срок гарантийного обслуживания на планшете или телефоне еще не истек.
Загрузка …
Видео «Проблемы с фокусом»
В этом ролике показано, как наладить фокусировку.
androidster.ru
Использование фронтальной камеры в смартфоне Lenovo
Конечно же, не во всех смартфонах Lenovo есть возможность съемки передней (фронтальной) и задней (основной) камерой, поскольку первой может попросту не быть. Если же у Вас в телефоне присутствуют обе эти камеры, то возникает другая проблема – как переключить основную камеру (включается при открытии приложения «Камера» по умолчанию), на переднюю, например, для осуществления селфи или общения через видео чаты.
*Для переключения снова на основную камеру также необходимо будет нажать на этот значок. *В режиме фронтальной камеры, в зависимости от модели смартфона, у Вас могут быть недоступны некоторые настройки и функции, связанные с качеством съемки, которые присутствуют при использовании основной камеры. Это связано с тем, что, как правило, дополнительная камера в смартфоне физически имеет более простую конструкцию и меньшее разрешение. |
Видео
infosmartphone.ru
На Android не включается камера фронтальная или основная — что делать
Если на Android не включается камера, то причины неполадки могут крыться в программных ошибках или проблемах на аппаратном уровне. С ошибками в работе системы пользователь может справиться самостоятельно, а вот замена вышедшего из строя компонента потребует вмешательства специалиста.
Данная статья подходит для всех брендов, выпускающих смартфоны на Android: Samsung, HTC, Lenovo, LG, Sony, ZTE, Huawei, Meizu, Fly, Alcatel, Xiaomi, Nokia и прочие.
Возможные причины почему не включается камера
Если интересно, моя статья-обзор какие я купил Bluetooth наушники для смартфона за 13$.
Если вы не роняли и не били устройство с Андроид, но в какой-то момент обнаружили, что камера не работает, то, вероятнее всего, причиной этого является программная ошибка. Это может быть:
- Неправильная настройка камеры.
- Конфликт приложений.
- Нехватка памяти.
- Переполнение кэша.
- Заражение вирусами.
- Некорректная прошивка.
Если с системой все в порядке, обратите внимание на физическое состояние модуля. Камера может не включаться из-за механического повреждения после удара или падения, загрязнения линзы.
Что делать
Если камера внезапно перестала включаться, перезагрузите устройство. Перезапуск системы поможет устранить некритичные сбои и вернуть приложение для съемки фото и видео в работоспособное состояние.
Увеличить
Если камера включается, но не сохраняет фотографии, проверьте её настройки. Обратите внимание, какой путь сохранения указан. Часто бывает ситуация, что в настройках выбрана карта памяти, которая в данный момент извлечена из устройства. Попробуйте сбросить настройки камеры по умолчанию (не о всех версиях Android есть такая опция).
Увеличить
Обратите внимание на состояние памяти: если места нет, то фотографиям и видео некуда сохраниться. Возможно, проблема не в самой камере, а в приложении, которое ее обслуживает. Чтобы исправить ошибки, очистите кэш стандартной программы:
- Откройте настройки.
- Перейдите в раздел «Приложения».
- Выберите стандартное приложение «Камера».
- Очистите данные и кэш.
Увеличить
Если стандартное приложение не работает, скачайте из Play Market другую программу с функциями камеры. Однако держите в уме, что как раз наличие такого приложения может быть причиной того, что камера не будет включаться. Попробуйте разные приложения и конфигурации, чтобы понять, влияют ли они на работоспособность модуля.
Еще одной причиной может быть заражение устройства вирусами. Чтобы исключить этот вариант, установите несколько антивирусных утилит и просканируйте систему. Полезно будет проверить работу камеры в безопасном режиме Android. Если там она запускается, а в нормальном режиме – нет, чистите систему от вирусов и подозрительных приложений.
Можно использовать сброс настроек для отката к заводскому состоянию. Из памяти будут удалены все данные, зато вы будете наверняка знать, что в телефоне нет конфликтующих или зловредных приложений.
Увеличить
Если проблемы в работе камеры возникли после обновления системы или перепрошивки устройства, то логичным решением будет откат к предыдущему состоянию. Вам придется заново прошить устройство, используя проверенную официальную сборку.
Если вы поняли, что неполадка имеет аппаратный характер, обратитесь в сервисный центр за профессиональной диагностикой и заменой поврежденных компонентов. Самостоятельное вмешательство в работу устройства может привести к появлению еще более серьезных проблем.
Полезная статья? Проголосуй!
androproblem.ru
Смотрите также
Технологии 21 августа 2018
Сейчас наличием фотокамеры никого не удивишь, ими оснащены все ноутбуки, планшеты и смартфоны. Некоторые способны делать фотографии, не уступающие по качеству профессиональным фотоаппаратам. В статье предоставлена информация о фронтальной камере, которая предназначена для съемки, используя переднюю панель гаджета.
Что такое фронтальная камера и зачем она нужна? Существует два вида фотокамер: основная и фронтальная. Фронтальной называют камеру, которая расположена на передней панели гаджета. Обычно передняя камера немного уступает по качеству основной, допустим, если разрешение основной будет 8 Мп, то фронтальная, скорее всего, будет около 5 Мп.
Передняя камера предназначена для совершения видеозвонков, то есть во время общения через «Скайп», или подобных ему программ, собеседники видят друг друга при помощи этих камер. Поэтому перед тем, как включить фронтальную камеру, хорошо бы привести себя в порядок.
В последнее время стало очень популярно делать селфи. Для тех, кто не знает – это автопортрет, то есть после того как включили фронтальную камеру, делаются снимки себя любимого.
Когда речь идет о видеосвязи, обычно передняя камера включается автоматически. Особенно это касается ноутбуков. Но иногда на планшетах и смартфонах все же приходится делать это вручную.
Допустим, вы общаетесь с другом по «Ватсап» или «Скайпу», но собеседник не видит вас или вместо вашего лица видит совсем другое изображение, то есть, включена основная камера. Как в таком случае включить фронтальную камеру? Необходимо найти иконку, обозначающую фотоаппарат и нажать на нее. Обычно после этого происходит смена камеры.
Если вы намереваетесь сфотографировать самого себя и задаетесь вопросом о том, как включить фронтальную камеру на «Андроид»-смартфоне, примерный порядок действий таков:
- активируйте (разблокируйте) экран смартфона;
- найдите на рабочем столе или в основном меню иконку с фотоаппаратом;
- по умолчанию на всех андроид гаджетах сначала включается основная камера. В режиме съемки на экране должна присутствовать иконка в виде камеры с двумя стрелками, которые ее огибают, нажмите на нее.
Вот и все, теперь вы знаете, как включить фронтальную камеру. Интерфейс смартфонов и планшетов на базе «Андроид» приблизительно одинаковый, поэтому данное руководство действительно для всех гаджетов.
Как включить переднюю камеру на iPhone?
Итак, руководство по работе со смартфонами и планшетами на базе iOs:
- Найдите в главном меню иконку серого цвета с камерой посередине и активируйте ее. Если вас интересует, как включить фронтальную камеру на айфоне быстро, советуем воспользоваться дополнительной функцией. В случаях, когда нужно срочно включить камеру, достаточно провести влево на блокировочном экране.
- В появившемся экране имеется значок с двумя стрелками (правый нижний угол), нажмите на нее, если хотите сделать селфи.
- В самом низу имеется круглая белая кнопка, а над ней горизонтальный список всех доступных режимов съемки. Для того чтобы сделать стандартное фото, установите режим photo и нажмите на круглую кнопку.
- Для видеосъемки установите режим video и вновь нажмите на белую кнопку.
Ну вот, собственно, все. При желании можно редактировать получившиеся фотографии на свое усмотрение во вкладке «Настройки».
Источник: fb.ru
 Современные смартфоны на платформе Android имеют множество различных функций. Для этой операционной системы разработано огромное количество приложений, позволяющих настроить камеру на устройствах на Андроиде для создания эффектных фотоснимков и красочных видеороликов, использования её для проведения видеоконференций по Скайпу. Возможности мобильного устройства описаны в прилагаемой к нему инструкции. Но иногда заводские настройки не удовлетворяют требованиям владельца аппарата. Их можно изменить самостоятельно, войдя в приложение «Камера».
Современные смартфоны на платформе Android имеют множество различных функций. Для этой операционной системы разработано огромное количество приложений, позволяющих настроить камеру на устройствах на Андроиде для создания эффектных фотоснимков и красочных видеороликов, использования её для проведения видеоконференций по Скайпу. Возможности мобильного устройства описаны в прилагаемой к нему инструкции. Но иногда заводские настройки не удовлетворяют требованиям владельца аппарата. Их можно изменить самостоятельно, войдя в приложение «Камера».
Содержание
Настройка для фотосъёмки
Войдя в приложение (оно обозначено специальной иконкой), нужно выбрать настройки режима фотосъемки. Он включает следующие категории:
- Фокусировка. Ее можно устанавливать в трех различных вариантах:
- «Авто» — для создания уникальных кадров, когда нет времени на изменение параметров вручную.
- «Бесконечность» — для фотографирования объектов с дальнего расстояния.
- «Макро» — для фотосъемки максимально приближенных объектов.
- Режим фотографирования. Его выбор зависит от места проведения фотосъемки (пляж, снежная равнина, пейзаж и т.д.) и времени суток (день/ночь).
- Размер фотоснимков (в пикселях). Стандартный размер (640х480), позволяющий получать снимки отличного качества, обозначен символом VGA.
- Качество снимка в соответствии с размерами файла для сохранения фотографии.
- Цветовые эффекты (негатив, сепия, монохромный режим и пр.).
- Экспозиция. Посредством этой функции определяется количество световых лучей, проходящих через линзу. При увеличении экспозиции на линзу попадает больше света. Фотографии получаются светлыми и яркими.
- Улучшить качество фотоснимков позволяет функция «Баланс белого», обеспечивающая корректировку цвета в зависимости от типа освещения (лампами накаливания или дневного света, естественное освещение, солнечная или пасмурная погода). Возможна автоматическая регулировка баланса света.
- «Запись местоположения» посредством GPS (с фотографией и без нее).
- Режим вспышки. Если вы не знаете, в какой момент ее нужно использовать, установите режим «Авто» и устройство включит ее, когда это будет необходимо.
- Стабилизация изображения. Эта функция позволит не испортить фотоснимок при смещении телефона при неровном дыхании или дрожании рук во время съемки.
- Цифровое масштабирование (увеличение масштаба с 1х до 2х).
 Современные смартфоны на платформе Android имеют множество различных функций. Для этой операционной системы разработано огромное количество приложений, позволяющих настроить камеру на устройствах на Андроиде для создания эффектных фотоснимков и красочных видеороликов, использования её для проведения видеоконференций по Скайпу. Возможности мобильного устройства описаны в прилагаемой к нему инструкции. Но иногда заводские настройки не удовлетворяют требованиям владельца аппарата. Их можно изменить самостоятельно, войдя в приложение «Камера».
Современные смартфоны на платформе Android имеют множество различных функций. Для этой операционной системы разработано огромное количество приложений, позволяющих настроить камеру на устройствах на Андроиде для создания эффектных фотоснимков и красочных видеороликов, использования её для проведения видеоконференций по Скайпу. Возможности мобильного устройства описаны в прилагаемой к нему инструкции. Но иногда заводские настройки не удовлетворяют требованиям владельца аппарата. Их можно изменить самостоятельно, войдя в приложение «Камера».Читайте также: Как сэкономить и продлить батарею на Андроид
Каждую регулировку можно выполнять отдельно, отслеживая результаты на дисплее. Кнопка «Назад» служит для выхода из раздела.
Режим видеосъемки включает перечисленные выше категории настроек. Кроме этого, необходимо выполнить ряд дополнительных действий:
- настроить обе камеры (фронтальную и заднюю);
- установить продолжительность видеосъемки;
- подобрать освещенность и цветовые эффекты;
- отрегулировать разрешение видео и его качество (высокое, низкое, MMS, YouTube).
Настройка камеры для общения в Skype
Настроить камеру для общения в «Скайпе» не составит особого труда. Для этого нужно войти в раздел «Дополнительные настройки» видеосъемки и поставить галочки на пункт «Принудительные вызовы» и для задней, и для фронтальной камеры. Затем перезагрузить устройство и выбрать по какой из них общаться.
Проблемы с камерой и способы их устранения
В процессе эксплуатации качество работы камеры может ухудшаться. Это может быть вызвано различными причинам: загрязнением датчика; засорением кэша или механическим повреждением модуля, отвечающего за настройки; поражением вирусами. Улучшить качество работы устройства можно несколькими способами.
При автоматическом обновлении прошивки нередко сбиваются основные настройки, приводящие к некорректной работе приложений. Для устранения этой проблемы достаточно выполнить следующее:
- зайти в настройки гаджета;
- перейти в «Резервное копирование»;
- включить функцию «Сброс к заводским настройкам».
- Проблему с вирусами решит очистка системы и установка антивирусной программы.
- Для очистки кэша модуля необходимо зайти в «Настройки», выбрать раздел «Приложения». В его меню найти подраздел «Камера» и включить опцию «Очистить кэш».

- Скачать и настроить приложение, альтернативное стандартной камере, например, HD или DSLRCamera, ShotControl и т.п.
- Протирая перед каждым применением линзу, вы устраните риск возникновения на снимках точек и малозаметных пятен.
- Старайтесь не пользоваться Zoom. Любое фото можно исправить в графическом редакторе. С цифровым «зумом» вероятность того, что оно будет безвозвратно испорчено, резко возрастает.
Читайте также: Как поменять дату в Android
Используемые источники:
- https://fb.ru/article/414470/kak-vklyuchit-frontalnuyu-kameru-na-android-i-ios-gadjetah
- https://smartbobr.ru/poleznosti/kak-nastroit-kameru-na-telefone/
- https://htfi.ru/android/kak-vklyuchit-frontalnuyu-kameru-na-android.html
- https://monateka.com/article/286577/
- http://androidkak.ru/nastrojka/kak-uluchshit-kameru.html
Как включить фронтальную камеру
Фронтальными камерами оборудуются мобильные телефоны с функцией видеосвязи. Также такая камера может быть использована для съемки автопортрета. В некоторых режимах она включается автоматически, в других же ее потребуется включить вручную.

Инструкция
Чтобы сделать видеовызов, вначале подключите такую услугу у оператора (при ее наличии). Затем наберите номер собеседника (его аппарат также должен поддерживать эту услугу, и она должны быть подключена). Но кнопку отправки вызова не нажимайте. Вместо этого нажмите левую экранную клавишу, которая в этот момент будет носить название «Функции». Выберите в меню пункт под названием «Видеовызов» или аналогичным (оно зависит от модели телефона). Разговаривая, направляйте фронтальную камеру на себя — она включится автоматически. Если собеседник поступит так же, вы увидите его на экране. Поскольку подносить телефон в режиме видеозвонка к уху нет смысла (нельзя будет пользоваться ни экраном, ни камерой), придется включить громкую связь или присоединить гарнитуру.
Если вы желаете снизить расходы на видеосвязь, поставьте на телефон программу Skype (если она доступна для вашей модели аппарата, но не установлена на него заранее). Правильно настройте точку доступа (APN): ее название должно начинаться со слова internet, но ни в коем случае не wap. Зарегистрируйтесь на сайте Skype и получите логин и пароль. Запустив программу, введите их. Добавьте в список контактов ники собеседников. Выберите одного из них и позвоните ему. Фронтальная камера включится автоматически, как и в предыдущем случае.
Чтобы сделать фронтальной камерой автопортрет, вначале запустите на телефоне приложение «Камера». В одних аппаратах для этого нужно долго удерживать кнопку спуска затвора, в других ее достаточно просто нажать (при разблокированной клавиатуре), в третьих — найти соответствующий пункт в меню (например, «Приложения» — «Камера»). Сразу после этого на экране появится картинка, снимаемая основное (задней) камерой телефона. Чтобы включить вместо нее переднюю, нажмите левую экранную клавишу, а затем в меню выберите пункт «Вторая камера» (он может называться и под-другому). Наведите аппарат на себя под желаемым ракурсом и с желаемого расстояния, затем сделайте снимок нажатием клавиши спуска затвора (в некоторых телефонах ее следует не слегка прижать, а нажать до упора, а иногда — удерживать нажатой около секунды). Сделав автопортрет, не забудьте затем переключить режим обратно, выбрав в меню пункт «Основная камера».
Обратите внимание
Не пользуйтесь видеосвязью (в т.ч., через Skype) в роуминге.
Войти на сайт
или
Забыли пароль?
Еще не зарегистрированы?
This site is protected by reCAPTCHA and the Google Privacy Policy and Terms of Service apply.
Сейчас наличием фотокамеры никого не удивишь, ими оснащены все ноутбуки, планшеты и смартфоны. Некоторые способны делать фотографии, не уступающие по качеству профессиональным фотоаппаратам. В статье предоставлена информация о фронтальной камере, которая предназначена для съемки, используя переднюю панель гаджета.
Что такое фронтальная камера и зачем она нужна?
Существует два вида фотокамер: основная и фронтальная. Фронтальной называют камеру, которая расположена на передней панели гаджета. Обычно передняя камера немного уступает по качеству основной, допустим, если разрешение основной будет 8 Мп, то фронтальная, скорее всего, будет около 5 Мп.

Передняя камера предназначена для совершения видеозвонков, то есть во время общения через «Скайп», или подобных ему программ, собеседники видят друг друга при помощи этих камер. Поэтому перед тем, как включить фронтальную камеру, хорошо бы привести себя в порядок.
Мужчин настораживает ситуация, когда их супруги уходят в другую комнату, чтобы поговорить по…
В последнее время стало очень популярно делать селфи. Для тех, кто не знает – это автопортрет, то есть после того как включили фронтальную камеру, делаются снимки себя любимого.
Как включить фронтальную камеру на телефоне?
Когда речь идет о видеосвязи, обычно передняя камера включается автоматически. Особенно это касается ноутбуков. Но иногда на планшетах и смартфонах все же приходится делать это вручную.

Допустим, вы общаетесь с другом по «Ватсап» или «Скайпу», но собеседник не видит вас или вместо вашего лица видит совсем другое изображение, то есть, включена основная камера. Как в таком случае включить фронтальную камеру? Необходимо найти иконку, обозначающую фотоаппарат и нажать на нее. Обычно после этого происходит смена камеры.
Интерполяция камеры — это искусственное увеличение разрешения изображения. Именно изображения, а не…
Если вы намереваетесь сфотографировать самого себя и задаетесь вопросом о том, как включить фронтальную камеру на «Андроид»-смартфоне, примерный порядок действий таков:
- активируйте (разблокируйте) экран смартфона;
- найдите на рабочем столе или в основном меню иконку с фотоаппаратом;
- по умолчанию на всех андроид гаджетах сначала включается основная камера. В режиме съемки на экране должна присутствовать иконка в виде камеры с двумя стрелками, которые ее огибают, нажмите на нее.
Вот и все, теперь вы знаете, как включить фронтальную камеру. Интерфейс смартфонов и планшетов на базе «Андроид» приблизительно одинаковый, поэтому данное руководство действительно для всех гаджетов.
Как включить переднюю камеру на iPhone?
Итак, руководство по работе со смартфонами и планшетами на базе iOs:
- Найдите в главном меню иконку серого цвета с камерой посередине и активируйте ее. Если вас интересует, как включить фронтальную камеру на айфоне быстро, советуем воспользоваться дополнительной функцией. В случаях, когда нужно срочно включить камеру, достаточно провести влево на блокировочном экране.
- В появившемся экране имеется значок с двумя стрелками (правый нижний угол), нажмите на нее, если хотите сделать селфи.
- В самом низу имеется круглая белая кнопка, а над ней горизонтальный список всех доступных режимов съемки. Для того чтобы сделать стандартное фото, установите режим photo и нажмите на круглую кнопку.
- Для видеосъемки установите режим video и вновь нажмите на белую кнопку.

Ну вот, собственно, все. При желании можно редактировать получившиеся фотографии на свое усмотрение во вкладке «Настройки».
Сейчас наличием фотокамеры никого не удивишь, ими оснащены все ноутбуки, планшеты и смартфоны. Некоторые способны делать фотографии, не уступающие по качеству профессиональным фотоаппаратам. В статье предоставлена информация о фронтальной камере, которая предназначена для съемки, используя переднюю панель гаджета.
Что такое фронтальная камера и зачем она нужна?
Существует два вида фотокамер: основная и фронтальная. Фронтальной называют камеру, которая расположена на передней панели гаджета. Обычно передняя камера немного уступает по качеству основной, допустим, если разрешение основной будет 8 Мп, то фронтальная, скорее всего, будет около 5 Мп.
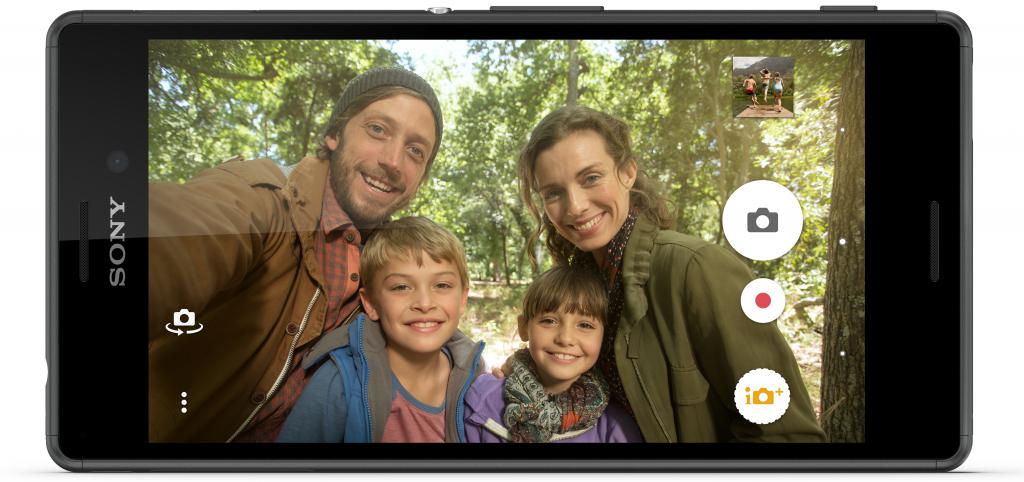
Передняя камера предназначена для совершения видеозвонков, то есть во время общения через «Скайп», или подобных ему программ, собеседники видят друг друга при помощи этих камер. Поэтому перед тем, как включить фронтальную камеру, хорошо бы привести себя в порядок.
В последнее время стало очень популярно делать селфи. Для тех, кто не знает – это автопортрет, то есть после того как включили фронтальную камеру, делаются снимки себя любимого.
Как включить фронтальную камеру на телефоне?
Когда речь идет о видеосвязи, обычно передняя камера включается автоматически. Особенно это касается ноутбуков. Но иногда на планшетах и смартфонах все же приходится делать это вручную.

Допустим, вы общаетесь с другом по «Ватсап» или «Скайпу», но собеседник не видит вас или вместо вашего лица видит совсем другое изображение, то есть, включена основная камера. Как в таком случае включить фронтальную камеру? Необходимо найти иконку, обозначающую фотоаппарат и нажать на нее. Обычно после этого происходит смена камеры.
Если вы намереваетесь сфотографировать самого себя и задаетесь вопросом о том, как включить фронтальную камеру на «Андроид»-смартфоне, примерный порядок действий таков:
- активируйте (разблокируйте) экран смартфона;
- найдите на рабочем столе или в основном меню иконку с фотоаппаратом;
- по умолчанию на всех андроид гаджетах сначала включается основная камера. В режиме съемки на экране должна присутствовать иконка в виде камеры с двумя стрелками, которые ее огибают, нажмите на нее.
Вот и все, теперь вы знаете, как включить фронтальную камеру. Интерфейс смартфонов и планшетов на базе «Андроид» приблизительно одинаковый, поэтому данное руководство действительно для всех гаджетов.
Как включить переднюю камеру на iPhone?
Итак, руководство по работе со смартфонами и планшетами на базе iOs:
- Найдите в главном меню иконку серого цвета с камерой посередине и активируйте ее. Если вас интересует, как включить фронтальную камеру на айфоне быстро, советуем воспользоваться дополнительной функцией. В случаях, когда нужно срочно включить камеру, достаточно провести влево на блокировочном экране.
- В появившемся экране имеется значок с двумя стрелками (правый нижний угол), нажмите на нее, если хотите сделать селфи.
- В самом низу имеется круглая белая кнопка, а над ней горизонтальный список всех доступных режимов съемки. Для того чтобы сделать стандартное фото, установите режим photo и нажмите на круглую кнопку.
- Для видеосъемки установите режим v >
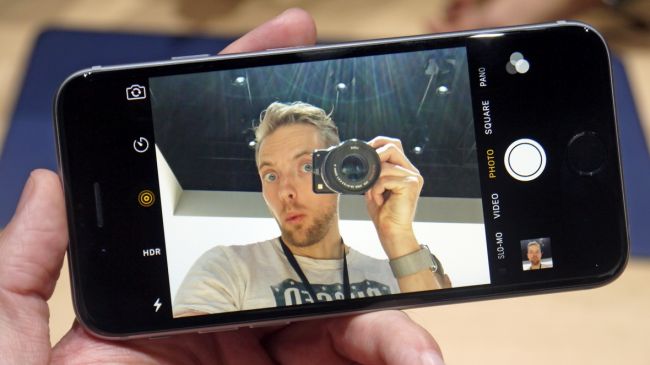
Ну вот, собственно, все. При желании можно редактировать получившиеся фотографии на свое усмотрение во вкладке «Настройки».
Камеры современных телефонов сделали обладание фотоаппаратами-мыльницами бессмысленным. Высокое качество разрешения, автоматическая стабилизация и HDR, вспышка и замедленный старт, режим панорамы и быстрой съёмки – это и многое другое делает из нашего телефона отличный инструмент для получения качественных снимков. Телефоны южнокорейской компании «Samsung» славятся своими снимками, но открыв приложение «Камера» на своём телефоне, пользователь может быть смущён разнообразием доступных настроек. Что же делать? Ниже разберём, каким образом настроить правильно камеру на вашем Самсунге.
Функции камеры на смартфонах Samsung
Разумеется, моделей смартфонов Самсунг великое множество, и каждая их таких моделей имеет свою специфику настроек камеры телефона. Но абсолютное большинство из таких камер имеет следующие основные настройки, о которых мы расскажем ниже.
Вспышка (Flash) — доступны 3 варианта настроек
Настройки вспышки обычно доступны в трёх основных опциях – вкл, выкл и авто . В последнем случае система сама будет решать, когда необходимо задействовать вспышку, позволяющую получить снимки более высокого качества.
Таймер (Timer)
С помощью данной опции вы можете установить время задержки между нажатием кнопки съёмки и самой съёмкой. Обычно доступны опции в 2, 5, 10 секунд .
Настроить камеру Samsung под себя можно с помощью HDR
Опция HDR ( high dynamic range – высокий динамический диапазон) изменяет соотношение между светлыми и тёмными изображениями в режиме реального времени. Это позволяет достичь реализма в цветопередаче получаемых нами снимках. При активации данной опции ваш телефон Самсунг делает три снимка с разной экспозицией, а затем смешивает их вместе для создания максимально реалистичного изображения.
Рекомендуется использовать HDR для пейзажных снимков, снимков при слабом освещении, снимков с большим количеством солнечного света. Где бы ни находился источник света, вы должны использовать HDR для получения оптимального результата.
Эффекты (Effect)
Кнопка « Эффект » позволяет добавлять к фотографиям фильтры, которые придают снимку уникальный вид. Просто нажмите «Эффект» и выберите нужный фильтр для настройки. Также здесь может быть доступен значок « Загрузить », позволяющий перейти в магазин приложений Samsung и загрузить дополнительные фильтры.
Размер изображения (Picture size)
Чтобы настроить правильно камеру на вашем Самсунге необходимо указать размер будущего фото. Повышение размера улучшит его качество, но сделает файл фото более объёмным. Понижение – уменьшит потенциальный объём файла, но и ухудшит уровень фото.
Размер видео (Video size)
То же, что и с изображением, но в области видео. Чем выше выбранное вами качество видео, тем больше места оно занимает в памяти устройства. Обычно, самое высокое качество записи видео на телефонах Samsung – это 4К . Помните, что такое видео занимает очень много места в памяти устройства.
Соотношение сторон (Aspect Ratio)
Параметр « Соотношение сторон » показывает соотношение сторон фотографии по горизонтали и вертикали. К примеру, соотношение 16:9 соответствует широкому экрану с разрешением 1080p. Если вас интересует соотношение 4:3 (старые форматы телевизоров) или 1:1 (размер квадрата), то вы также можете выбрать указанный опционал в настройках.
Автофокус отслеживания (Tracking AF)
Данный параметр используется для отслеживания объекта, который вы выбираете тапом на экране в процесс съёмки. Телефон поддерживает фокусировку на этом объекте независимо от того, куда он движется и что происходит. Эта функция, характерная для дорогих зеркальных камер, поддерживается и на телефонах Самсунг.
Стабилизация видео (Video stabilization)
Данная опция теоретически способна сгладить дрожь видео, вызванную движение рук, порывами ветра и чем-либо ещё. Обратите внимание, что опция « Стабилизация видео » и « Автофокус отслеживания » часто не могут быть активированы одновременно.
Линии сетки (Grid lines)
Данная опция отображает линии сетки на экране вашей камеры. Это может быть полезно для выравнивания снимков особенно при снимках гор, пейзажей и другом.
Теги местоположения (Location Tags)
Благодаря данной опции к каждому вами снимку будут добавлены теги GPS. Если вы беспокоитесь о своей конфиденциальности, тогда данную опцию необходимо отключить на Самсунге.
Голосовой контроль (Voice control)
Данная опция даёт возможность делать снимки произнося ключевую фразу. К примеру, это могут быть «Cheese», «Smile» (Улыбка), «Record video» (Запись видео) , после произнесения которых делается снимок или начинается запись видео.
Привязка кнопок (Volume Keys)
Вы можете привязать ваши кнопки громкости для делания снимков, зума или записи видео. Это может быть удобно для создания селфи и другие функций, для запуска которых вы можете использовать кнопки громкости.
Кнопка «Режим» (Mode)
В настройках камеры своего Самсунга вы можете найти кнопку « Mode » (Режим), которая даст вам доступ к функционалу кнопки « Pro ».
Последняя откроет вам доступ к профессиональным настройкам камеры.
В частности, здесь можно настроить:
- Яркость;
- ISO (светочувствительность камеры к свету);
- Баланс белого;
- Фокусная длина;
- Фильтры и другие опции, которые подойдут профессионалам цифровых камер.
Познакомившись с базовыми настройками камеры, разберёмся, каким образом настроить фотокамеру на Samsung на примерах ряда моделей.
Способ настроить съемку фото и видео на Самсунг Galaxy A-7
Настройка встроенной камеры на смартфоне Самсунг А-7 выполняется следующим образом:
- Тапните на значок камеры на домашнем экране смартфона;
Включаем режим высокого качества.
Samsung Galaxy A50 — один из самых приятных смартфонов на рынке. За адекватный прайс корейская компания выкатила девайс с OLED-экраном, жирной батареей и шустрым процессором.

А вот по качеству камеры A50 не предлагает ничего выдающегося по сравнению с конкурентами по ценовому диапозону. Тот же Redmi Note 7 Pro выдает ощутимо более четкие и детальные снимки благодаря флагманскому модулю на 48 мегапикселей.

Но пользователям A50 не стоит расстраиваться раньше времени. В их девайсах установлен пусть и не такой продвинутый, но все равно премиальный модуль на 25 мегапикселей. Но по-умолчанию смартфон выдает только снимки в стандартном разрешении 12 МП.

Причем Samsung не сделала отдельную настройку для изменения разрешения фото: можно искать сколько угодно, но галки для включения полного разрешения в опциях просто нет.

Но оказывается, что выжать из камеры все соки все-таки возможно. Просто для этого придется менять не настройки разрешения, а соотношение сторон. Разрешение урезается из-за того, что сенсор имеет соотношение 4:3, а вот снимки делаются в стандартном 16:9.

Если же поменять в настройках соотношение на родное для сенсора 4:3, камера начинает снимать в полном разрешении. Улучшенное качество снимков видно невооруженным взглядом. Пользуйтесь гениальным лайфхаком!
Как настроить камеру на телефоне или планшете: простая инструкция
Содержание
- 1 Как настроить камеру на телефоне или планшете: простая инструкция
- 1.1 Как сделать фото на телефоне: простые советы перед началом съемки
- 2 Что делать, если перестала работать камера на Андроиде
- 2.1 Причины сбоя камеры
- 2.2 Как решить проблему
- 2.2.1 Возврат к заводским настройкам
- 2.2.2 Проверка на вирусы
- 2.2.3 Внешняя и внутренняя очистка
- 2.3 Установка специальных утилит
- 2.4 Видео «Проблемы с фокусом»
- 3 Использование фронтальной камеры в смартфоне Lenovo
- 4 На Android не включается камера фронтальная или основная — что делать
- 4.1 Возможные причины почему не включается камера
- 4.2 Что делать
 28.08.2017 Владислав Самошкин
28.08.2017 Владислав Самошкин
Читайте в нашей статье подробную инструкцию о том, как как настроить камеру на телефоне или планшете на базе Андроид. Простые пояснения для непонятных настроек.
Вы разочаровались в своём смартфоне из-за некачественных фотографий? А вы пробовали настраивать предустановленное приложение «Камера»? Если вы не знаете значение некоторых пунктов, то ознакомьтесь с нашей статьёй. Мы постараемся помочь достичь вам лучшего качества снимков.
Сейчас вы не найдете в продаже смартфонов без встроенной камеры. Работу этому модулю обеспечивает предустановленное приложение. Это может быть «Google Камера», либо что-то от производителя смартфона. В любом случае программа будет заточена под автоматическую съемку. Однако кое-какие ручные настройки в «Камере» тоже есть. И ими нужно пользоваться — иначе хорошие кадры у вас будут получаться не всегда.
Как сделать фото на телефоне: простые советы перед началом съемки
Как настроить камеру на телефоне
Но для начала следует понять, что качество фотографий зависит не только от настроек. Как бы банально это не звучало, а перед нажатием кнопки спуска затвора нужно совершить небольшую подготовку:
- Протрите линзу объектива — этот элемент склонен к запотеванию и покрытию всяческой грязью. Не зря профессиональные фотографы постоянно носят с собой чистую тряпочку, которой протирается оптика.
- Постарайтесь найти правильный ракурс — не снимайте против солнца, так как крошечной матрице смартфона не хватит динамического диапазона. И постарайтесь добиться того, чтобы взгляд зрителя следовал из правого верхнего в левый нижний угол итоговой фотографии (если только вы снимаете не портрет).
- Включите автоспуск или голосовое управление — этому правилу нужно следовать при плохой освещенности. Дело в том, что прикосновение к кнопке спуска затвора слегка тряхнёт смартфон, а при длительной выдержке это приведёт к смазыванию снимка.
- Старайтесь снимать на заднюю (основную) камеру — в большинстве случаев она обладает и более крупной матрицей, и более высоким разрешением, и лучшей чувствительностью. Снять селфи на заднюю камеру позволяет монопод с зеркальцем.
- Забудьте о цифровом зуме — выкиньте эти мысли из головы! Если нужно приблизить картинку, то просто подойдите к объекту. На некоторых современных смартфонах реализован оптический зум (двойная камера имеет объективы с разным фокусным расстоянием) — им пользоваться можно.
Но хватит думать о подготовке! Пора поговорить о том, как настроить камеру на телефоне.
Как настроить камеру на телефоне: Глобальные параметры
Существующие настройки «Камеры» можно условно поделить на две категории. В первую входят параметры, которые глобально влияют на итоговый результат. Они находятся в специальном разделе, доступ к которому предоставляется после нажатия на иконку «Настройки» (в самом приложении, конечно же). Ко второй категории можно отнести параметры самой съемки — выдержку, ISO, баланс белого и прочее. Для начала давайте разберёмся с тем, что вас ждёт в меню под названием «Настройки»:
- Размер изображения — от этого параметра зависит то, из какого количества пикселей будет состоять снимок. Также этот пункт может называться «разрешением фотографии». Смело выбирайте максимально доступный вариант.
- Размер видео — или его разрешение. Аналогично, выбирайте самый высокий параметр (4K, Full HD или, в крайнем случае, HD). Заметим, что при самом высоком разрешении могут оказаться недоступны некоторые режимы съемки — например, высокоскоростное видео.
- Частота видео — определяет то, с какой скоростью оно будет писаться. Чем выше параметр — тем более плавной получится картинка. Оптимальный выбор — 50 или 60 кадров/с. Но у дешевых смартфонов для столь скоростной съемки не хватает мощности процессора, в таком случае придется обойтись меньшим параметром.
- Обзор изображений — если вы активируете этот переключатель, то после нажатия на кнопку спуска затвора вы увидите итоговое изображение. Они будет показываться несколько секунд. Если переключатель не активен, то вы сможете моментально сделать следующий кадр, а фотография тут же отправится в «Галерею».
- Таймер — или же автоспуск. После нажатия на кнопку спуска проходит выбранное вами количество секунд, после чего делается кадр.
- Сетка — её отображение позволяет выровнять линию горизонта. На итоговой фотографии сетки, конечно же, не будет.
- Качество фотографии — от этого параметра зависит то, насколько сильно будет сжиматься снимок. Выберите «Максимальное качество» — тогда вы получите лучший результат. Остальные параметры могут привести к некоторой замыленности изображения.
- Геотеги — от этого переключателя зависит то, будут ли вноситься в теги фотографии географические координаты места съемки.
- Место хранения — выберите «SD-карта», если таковая присутствует в вашем устройстве.
- Подавление мерцания – люминесцентные лампы в разных странах мерцают с разной частотой. Данная настройка позволяет подавить эффект мерцания, но при этом вам нужно выбрать конкретную частоту – 50 или 60 Гц.
- Управление голосом — данный пункт имеется не в каждом смартфоне. Эта функция заключается в съемке при помощи голосовой команды.
- Клавиша громкости — определяет то, какие действия во время съемки возлагаются на соответствующую кнопку. Например, она может стать дополнительной кнопкой затвора. Или же её нажатие начнёт видеосъемку.
- Управление жестами — ещё один способ съемки, реализованный в некоторых смартфонах. Например, таймер автоспуска может запустить поднятая рука или улыбка.
- Оптическая стабилизация — включается на некоторых девайсах. Она позволяет сделать выдержку более длинной без повышения риска смазывания кадра. Но лучше всего действие стабилизатора заметно при видеосъемке.
Таковы основные параметры, содержащиеся в соответствующем разделе стандартного приложения «Камера». Понимание и правильное применение тех или иных настроек поможет вам решить вопрос, как настроить камеру на телефоне. Но в некоторых смартфонах присутствуют дополнительные настройки — здесь всё зависит от фантазии производителя и его умений.
Ручные настройки
как настроить камеру на телефоне: ручные установки
Если вы желаете получать отличные кадры, то вы обязаны отучить себя от постоянного использования автоматического режима. Мы можем часами расписывать вам, как настроить камеру на телефоне, но если вы будете пользоваться только предустановками, это вам мало поможет в непростых случаях. Постарайтесь в сложных условиях съемки регулировать те или иные настройки, доступные зачастую прямо во время кадрирования.
- Вспышка — может быть отключена, принудительна включена или работать в автоматическом режиме. В третьем случае система сама будет решать, стоит ли сейчас активировать вспышку. Результат её работы зависит от конкретной реализации и условий съемки. Когда-то она действительно может спасти снимок, а в других случаях её использование только портит кадр.
- ISO — так называемая светочувствительность. При повышении кадра на матрицу подается больше энергии, в результате чего данные считываются с неё чуть лучше. Но взамен снимок может получить определенное количество цифрового шума — случайных мельтешащих точек. Сильнее всего шум заметен при просмотре фотографии на 100-процентном масштабе. Думать об ISO следует только при плохой освещенности, слишком сильно повышать данный параметр точно не следует, иначе результат вас неприятно удивит.
- Выдержка — регулируется только на некоторых смартфонах. Под этим параметром подразумевается то, сколько времени будет открытой диафрагма. Чем дольше — тем больше света получит матрица. Но стоит переборщить, как случится пересветка.
- Экспозиция — отмечается иконкой в виде квадратика с плюсом и минусом. Это самый простой способ сделать кадр более светлым или темным.
- Диафрагма — степень её раскрытия регулируется только на некоторых аппаратах. Опять же, от диаметра отверстия зависит то, как много света попадет в кадр.
- Замер экспозиции — от этого зависит то, как именно система будет определять, насколько светлым является кадр.
- Баланс белого — делает изображение более теплым или холодным. Обычно автоматика и без вмешательства человека справляется со своей задачей. Но если вы снимаете в необычных условиях освещения, то лучше выбрать тот или иной баланс белого вручную.
- HDR — при включении этой функции камера будет создавать сразу несколько кадров с разной экспозицией. Затем всё это объединяется в один снимок, из которого исключаются слишком темные и чересчур засвеченные области. Но на создание нескольких кадров нужно время, поэтому в режиме HDR не нужно фотографировать движущиеся объекты.
Таковы немногочисленные настройки, которые обычно можно выбрать прямо во время съемки. Но практически любое приложение «Камера» предоставляет ещё и разные режимы работы. Об этом тоже следует поговорить.
Режимы съемки камер на телефонах
По умолчанию приложением активизируется обычная фотосъемка. В нём вы можете переключиться на фронтальную камеру. Или же перейти к видеосъемке. Помимо того, приложение предоставляет несколько других режимов съемки:
- Панорама — для съемки природных и городских пейзажей данный режим подходит идеально. В нём автоматически создаётся несколько снимков, после чего они сшиваются в один кадр. Получается очень широкая фотография, позволяющая детально рассмотреть окружавшую вас местность.
- Бьюти-съемка — при активации этого режима приложение постарается сгладить кожу и провести прочие улучшения снимка. Режим в первую очередь заточен под съемку фронтальной камерой.
- Размытие фона — съемка в этом режиме может быть реализована разными способами. Лучше всего фон удаётся размывать смартфонам с двойной камерой. Если же объектив у устройства один, то фон размывается либо программным методом, либо после определенного движения устройством сверху вниз.
- GIF-анимация — фактически в этом режиме снимается видео, но с частотой всего около одного кадра в секунду. Полученные снимки объединяются в одну GIF-анимацию, которую вы затем можете выложить в социальной сети.
- Серийная съемка — в этом режиме можно сделать за секунду сразу несколько кадров (на точное их количество влияет мощность процессора). Затем вы можете выбрать лучший снимок, либо оставить в памяти их все. Хороший режим для съемки детей, автомобилей, спорта и прочих активных сцен.
- Ночь — специальный режим для съемки в условиях недостаточной освещенности. В нём автоматически увеличивается светочувствительность, а выдержка делается более длинной.
- Высокоскоростная съемка (слоу-мо) — таким режимом обладают смартфоны с очень мощным процессором. Режим используется при видеосъемке. Камера в нём делает очень большое количество кадров в секунду. Затем видео можно замедлить, благодаря чему движения объекта съемки будут видны во всех деталях.
Таковы наиболее популярные режимы, встречающиеся в стандартных приложениях «Камера». Бывают и какие-то специфические режимы, но рассказывать о них в рамках короткой статьи большого смысла нет.
Заключение
Теперь вы знаете, за что отвечают те или иные настройки камеры. Действуйте с умом — так вы выжмете все возможности даже из самого простого смартфона или планшета! И не забывайте о том, что в Google Play всегда можно скачать более функциональные приложения для камеры.
smartbobr.ru
Что делать, если перестала работать камера на Андроиде

Трудно представить себе владельца современного гаджета, который использовал бы его только для звонков и передачи сообщений. Смартфоны и планшеты объединили в себе практически все – телефон, будильник, аудио и видео плееры и многое другое. И вдруг случается так, что на Андроиде не работает камера. Как исправить эту проблему?
Причины сбоя камеры
Один из важных модулей нынешних гаджетов может перестать работать по ряду причин, среди которых можно выделить несколько основных:
- Обновление прошивки системы. Из-за неправильной процедуры или какого-то сбоя в процессе обновления очень часто слетают настройки различных модулей.
- Вирусная атака. Количество и разнообразие вредоносных программ достаточно велико.
- Повреждение устройства. Различное механическое воздействие (падение, удар, попадание под воду и прочее) может привести к некорректной работе камеры.
- Мусор. У камеры есть датчик, загрязнение которого или попадание на него пыли может нарушать работу.
- Кэш модуля. Это чисто программная причина.
В любом из этих случаев на экране могут возникать различные сообщения (например, пишет «Сбой камеры»), окно может зависать, вылетать или представлять собой только черный экран. Так что делать, если на телефоне перестала работать камера?
Как решить проблему
Возврат к заводским настройкам
Этот способ позволит исправить проблему с настройками системы и модуля, возникшими при тех или иных причинах. Но делать это нужно правильно, для чего:
- сначала сделать резервную копию необходимых файлов и данных, а также самой системы (этот пункт необязателен, но лучше им не пренебрегать);
- далее зайти в настройки устройства, вкладка Общие;
- найти пункт «Резервное копирование и сброс» (в разных версиях Андроид и моделях название может отличаться);
- в новом окне выбрать пункт «Сброс настроек»;
- ознакомиться с информацией о том, какие данные будут удалены;
- убедиться, что уровень заряда батареи составляет не менее 30%;
- начать сброс;
- после окончания можно проверить работу камеры и настраивать устройство.
Проверка на вирусы
Если после возврата к заводским настройкам гаджет все еще выдает сообщение об ошибке, следует проверить его на вирусы. Сделать это можно двумя путями:
- подключить телефон или планшет к ПК и просканировать компьютерной программой;
- установить утилиту непосредственно на гаджет.
В любом случае необходимо делать глубокую проверку.
Внешняя и внутренняя очистка
Полезным будет чистка устройства от различного мусора, как внутреннего, так и наружного. В первом случае достаточно протереть линзу специальной салфеткой или чистой, но с нанесением специального средства. Также можно разобрать телефон и почистить его, но для этого лучше обращаться за помощью к специалисту.
Внутренняя очистка предполагает удаление кэша модуля, для чего:
- заходим в настройки, вкладка Общие;
- выбираем пункт «Приложения»;
- несколько раз проводим пальцем справа налево, чтобы попасть во вкладку Все;
- находим камеру и заходим в нее;
- в появившемся окне нам нужна кнопка «Очистить кэш».
Установка специальных утилит
Если ни один из рассмотренных выше способов не решил проблему, есть еще вариант с установкой на гаджет программ, которые будут работать так же, как стандартная камера. Примером таких приложений можно назвать Camera MX.
Указанное приложение имеет свое собственное меню, в котором находятся главная страница с запуском съемки, галерея файлов из памяти устройства, а также большое количество различных эффектов. При помощи этой программы можно делать смешные и оригинальные селфи, в том числе GIF, которые сохраняют движение.
Использоваться при работе с такими приложениями может как основная, т.е. задняя, так и передняя камера, а значит функционально многие из них могут быть даже лучше стандартного модуля. Если же при использовании таких утилит все равно не удается получить изображение, значит проблема значительно серьезнее.
В таком случае остается только обратиться в сервисный центр. Целесообразным это будет также в случае, когда срок гарантийного обслуживания на планшете или телефоне еще не истек.
Загрузка …
Видео «Проблемы с фокусом»
В этом ролике показано, как наладить фокусировку.
androidster.ru
Использование фронтальной камеры в смартфоне Lenovo
Конечно же, не во всех смартфонах Lenovo есть возможность съемки передней (фронтальной) и задней (основной) камерой, поскольку первой может попросту не быть. Если же у Вас в телефоне присутствуют обе эти камеры, то возникает другая проблема – как переключить основную камеру (включается при открытии приложения «Камера» по умолчанию), на переднюю, например, для осуществления селфи или общения через видео чаты.
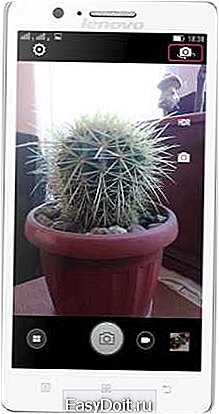 |
*Для переключения снова на основную камеру также необходимо будет нажать на этот значок. *В режиме фронтальной камеры, в зависимости от модели смартфона, у Вас могут быть недоступны некоторые настройки и функции, связанные с качеством съемки, которые присутствуют при использовании основной камеры. Это связано с тем, что, как правило, дополнительная камера в смартфоне физически имеет более простую конструкцию и меньшее разрешение. |
Видео
infosmartphone.ru
На Android не включается камера фронтальная или основная — что делать
Если на Android не включается камера, то причины неполадки могут крыться в программных ошибках или проблемах на аппаратном уровне. С ошибками в работе системы пользователь может справиться самостоятельно, а вот замена вышедшего из строя компонента потребует вмешательства специалиста.
Данная статья подходит для всех брендов, выпускающих смартфоны на Android: Samsung, HTC, Lenovo, LG, Sony, ZTE, Huawei, Meizu, Fly, Alcatel, Xiaomi, Nokia и прочие.
Возможные причины почему не включается камера
Если интересно, моя статья-обзор какие я купил Bluetooth наушники для смартфона за 13$.
Если вы не роняли и не били устройство с Андроид, но в какой-то момент обнаружили, что камера не работает, то, вероятнее всего, причиной этого является программная ошибка. Это может быть:
- Неправильная настройка камеры.
- Конфликт приложений.
- Нехватка памяти.
- Переполнение кэша.
- Заражение вирусами.
- Некорректная прошивка.
Если с системой все в порядке, обратите внимание на физическое состояние модуля. Камера может не включаться из-за механического повреждения после удара или падения, загрязнения линзы.
Что делать
Если камера внезапно перестала включаться, перезагрузите устройство. Перезапуск системы поможет устранить некритичные сбои и вернуть приложение для съемки фото и видео в работоспособное состояние.
Увеличить
Если камера включается, но не сохраняет фотографии, проверьте её настройки. Обратите внимание, какой путь сохранения указан. Часто бывает ситуация, что в настройках выбрана карта памяти, которая в данный момент извлечена из устройства. Попробуйте сбросить настройки камеры по умолчанию (не о всех версиях Android есть такая опция).
Увеличить
Обратите внимание на состояние памяти: если места нет, то фотографиям и видео некуда сохраниться. Возможно, проблема не в самой камере, а в приложении, которое ее обслуживает. Чтобы исправить ошибки, очистите кэш стандартной программы:
- Откройте настройки.
- Перейдите в раздел «Приложения».
- Выберите стандартное приложение «Камера».
- Очистите данные и кэш.
Увеличить
Если стандартное приложение не работает, скачайте из Play Market другую программу с функциями камеры. Однако держите в уме, что как раз наличие такого приложения может быть причиной того, что камера не будет включаться. Попробуйте разные приложения и конфигурации, чтобы понять, влияют ли они на работоспособность модуля.
Еще одной причиной может быть заражение устройства вирусами. Чтобы исключить этот вариант, установите несколько антивирусных утилит и просканируйте систему. Полезно будет проверить работу камеры в безопасном режиме Android. Если там она запускается, а в нормальном режиме – нет, чистите систему от вирусов и подозрительных приложений.
Можно использовать сброс настроек для отката к заводскому состоянию. Из памяти будут удалены все данные, зато вы будете наверняка знать, что в телефоне нет конфликтующих или зловредных приложений.
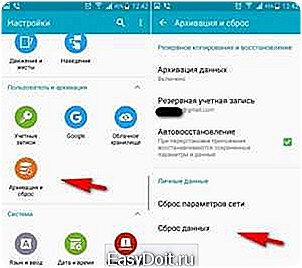 Увеличить
Увеличить
Если проблемы в работе камеры возникли после обновления системы или перепрошивки устройства, то логичным решением будет откат к предыдущему состоянию. Вам придется заново прошить устройство, используя проверенную официальную сборку.
Если вы поняли, что неполадка имеет аппаратный характер, обратитесь в сервисный центр за профессиональной диагностикой и заменой поврежденных компонентов. Самостоятельное вмешательство в работу устройства может привести к появлению еще более серьезных проблем.
Полезная статья? Проголосуй!
androproblem.ru
