Вы в темноте и ничего не видите. Будет очень практично иметь возможность зажечь свой Huawei, когда у вас нет лампы. Как активировать фонарик на Android-смартфоне? В этой статье мы научим вас, как активировать лампу, используя панель уведомлений или приложение, а также экран блокировки. Наконец, мы объясним, как выключить свет, исходящий от вашего Huawei.
Чтобы иметь возможность активировать фонарик, чтобы освещать вас в темноте, вам нужно будет найти местоположение фонарика на вашем Huawei. Включить подсветку на вашем Huawei особенно просто.
Как можно активировать фонарик с помощью панели уведомлений вашего Huawei?
Чтобы просто включить фонарик, выполните следующие действия:
- Разблокируйте свой Huawei
- Затем на главном экране проведите пальцем сверху вниз.
- Вы обнаружите несколько значков, один из которых представляет собой факел, затем нажмите на него.
- Ваша лампа будет гореть
По какой методике скачать лампу на свой Хуавей?
Вы можете пройти через приложение, чтобы получить фонарик. Их много в магазине Google Play. Вы можете выбрать, в частности Фонарик . Фонарик будет приложением, которое позволит вам включить фонарик, но у него есть еще одна функция — стробоскоп. Вы можете выбрать частоту, с которой ваш свет будет мигать и, таким образом, посылать световой сигнал SOS.
- Скачайте и установите фонарик
- После этого откройте приложение
- У вас должна быть кнопка ВКЛ / ВЫКЛ, чтобы включить или выключить лампу Huawei.
Как включить фонарик с экрана блокировки Huawei?
На главном экране могут быть ярлыки приложений, таких как лампа, камера, телефон. Это позволяет вам напрямую получить доступ к функциям вашего Huawei, не разблокируя его. Перед выполнением каких-либо манипуляций необходимо, как и в предыдущей главе, загрузить и установить приложение-фонарик, например Flashlight. Затем, чтобы отобразить ярлыки приложений, включая фонарик, выполните следующие действия:
- Откройте настройки Huawei
- Нажмите на экран блокировки
- Затем перейдите в нижнюю часть меню и нажмите Ярлыки приложений.
- Вы можете выбрать расположение этого ярлыка
- Например, нажмите «Ярлык» слева.
- После этого нажмите на приложение фонарика, например фонарик
Ярлык фонарика теперь будет помещен на экран блокировки. Чтобы использовать его, вам просто нужно приложить к нему палец и провести пальцем по направлению к центру экрана. Если вы хотите убрать камеру с экрана блокировки на своем Huawei, прочтите нашу статью.
Какая техника выключения фонарика на Huawei?
Действительно, оставлять фонарик включенным бесполезно, так как он разряжает аккумулятор. Чтобы отключить его, у вас есть 2 решения:
- либо вы выключите фонарик с помощью панели уведомлений вашего Huawei. Для этого вам просто нужно провести пальцем сверху вниз, а затем щелкнуть значок лампы.
- либо выключите его в приложении, которое будет служить фонариком
Если вы когда-нибудь ищете другие решения для своего Huawei, мы приглашаем вас изучить другие страницы категории: Huawei.
22.11.2019
Обновлено: 19.02.2020
Как включить/выключить фонарик на телефонах Хонор и Хуавей
Сегодня сложно представить человека без телефона. Они предлагают множество функций к ипользованию, например, одной из распространенных является фонарик. Несмотря на удобство новинок у пользователей нередко возникают вопросы по активации представленной опции в смартфоне. В статье вы узнаете, как включить или выключить фонарик на телефонах Хуавей и Хонор.
Содержание
- 1 Как включить фонарик на Хуавей и Хонор
- 1.1 С заблокированным экраном
- 1.2 Панель уведомлений
- 1.3 С рабочего стола
- 2 Как включить фонарик при звонке
- 3 Как выключить фонарик на телефоне Хонор и Хуавей
- 4 Почему не работает фонарик на телефона Honor и Huawei
Как включить фонарик на Хуавей и Хонор
Включить вспышку на Honor и Huawei не составит большого труда, для этого пользователю достаточно найти соответствующую кнопку в следующих разделах:
- Она может находиться на рабочем столе.
- На заблокированном дисплее при нажатии кнопки питания.
- В основном меню или на панели задач.
Чтобы произвести дополнительные настройки, понадобится зайти в систему Android с помощью специализированного приложения, которое можно скачать из Play Market. Установив такое приложение, пользователь сможет менять режим работы, настраивать вспышку и изменять яркость света.
С заблокированным экраном
Нажмите на кнопку включения, проведите пальцем вверх по экрану для открытия опций. Среди представленного списка найдите подходящий значок и активируйте его.

Панель уведомлений
Если при заблокированном экране он не включился, разблокируйте дисплей. Потяните шторку вниз для открытия основных возможностей системы, среди появившихся опций активируйте опцию.

С рабочего стола
Для активации данной функции понадобится найти программу в системе Андроид и активировать. Обычно иконка спрятана в папке «Инструменты» на главном дисплее. Вы можете перенести значок в любое удобное место. После запуска вспышка автоматически перейдёт в рабочий режим.

Как включить фонарик при звонке
Как включить фонарик на звонок на Хонор и Хуавей? Данная функция полезна, если вы часто ставите смартфон в режим «Без звука», а пропустить звонок не хотите. Активировав данную опцию, вы заметите мигающую вспышку при входящем вызове. Инструкция:
- Зайдите в основное меню, перейдите в раздел «Параметры».
- Откройте меню «Специальные возможности».
- В строке «Слух» активируйте опцию оповещения о входящих звонках световым сигналом.
Как выключить фонарик на телефоне Хонор и Хуавей
Чтобы выключить утилиту, достаточно повторить те действия, которые вы использовали для активации данной функции. Если вы запускали функцию через панель задач, то и отключить её можно нажатием на соответствующий значок.
Иногда пользователи спрашивают о том, почему не работает фонарик на Huawei и Honor. Часто причина заключается в программной ошибке или новой версии программного обеспечения, которая содержит в себе ошибки.
При наличии системных ошибок он может включаться самопроизвольно. Решить неисправность может простая перезагрузка системы.
Также вы можете воспользоваться сторонними приложениями для активации вспышки. В крайнем случае выполните сброс параметров до заводских в настройках смартфона. Также проблема может заключаться в механическом повреждении вспышки или камеры из-за падения устройства. Чтобы выяснить причину неполадки, обратитесь в сервисный центр. При предъявлении гарантийного талона вам быстро произведут диагностику и бесплатно заменят детали, вышедшие из строя.
Если у Вас остались вопросы или есть жалобы — сообщите нам

Оценка статьи:
![]() Загрузка…
Загрузка…

Рейтинг телефона:
(3.5 — 6 голосов)
Современные телефоны предоставляют пользователю все удобства. Будильник, калькулятор, записная книжка – всё это и многое другое давно есть в смартфонах. Но такой огромный функционал путает пользователей, и они порой не могут выполнить на телефоне обычные вещи. Даже если надо включить вспышку на Huawei Nova или фонарик, это может превратиться в непростой квест.
Включение фонарика
Простейший способ, которым все обычно пользуются – включение через шторку быстрого доступа. Делается это так:
- Разблокировать телефон, чтобы открылся дисплей.
- В верхней части дисплея свайпнуть вниз.

- Откроется шторка уведомлений, где появятся несколько значков. Один из них символически изображает фонарик. При нажатии на него загорится фонарик. Отключается он нажатием того же значка или же двойным нажатием кнопки блокировки экрана.

Есть возможность настроить быстрый доступ к фонарику. На Андроиде это делают через настройки телефона следующим образом:
- Открыть шторку уведомлений.
- Нажать на меню настроек в правом верхнем углу дисплея.

- В открывшемся меню настроек найти пункт «Расширенные настройки» и нажать на него.

- Откроется новое меню, где надо найти пункт «Функции кнопок» и нажать на него.

- Появится перечень действий и приложений, которые можно открыть быстрым доступом. Выбрать пункт «Фонарик» и нажать на него.

- В появившемся меню выбрать приемлемый вариант включения фонарика. Теперь фонарик будет включаться через нажатие кнопок смартфона. В верхней части меню есть анимированное изображение того, как будет запускаться фонарик.

Как включить вспышку при фотографировании на Huawei Nova
Немногие знают, как включить вспышку при фотографировании на Huawei Nova. Делается это очень просто:
- Включить камеру смартфона.
- Нажать на значок перечёркнутой молнии в верхнем левом углу.

- В появившемся меню выбрать значок молнии и нажать на него. Теперь при фотографировании будет появляться вспышка. Отключается она тем же способом, через нажатие на перечёркнутую молнию.

Как включить вспышку (фонарик) при звонке и уведомлениях на Huawei Nova
Вспышка на звонки и уведомления включается немного по-другому. Алгоритм таков:
- Знакомым путём войти в настройки и выбрать в меню пункт «Приложения».

- В открывшемся списке выбрать «Системные приложения».

- Откроется новое длинное меню, где нужно найти и нажать на пункт «Вызовы».

- В появившемся меню выбрать пункт «Входящие вызовы».

- Появится меню с несколькими функциями, последней из которых будет «Вспышка при звонке». Её нужно включить, и теперь при звонке будут видны яркие вспышки.

В настройке вспышек и фонарика нет ничего сложного. Научиться этому можно за несколько минут, и этот навык сохранится надолго.
Поделитесь страницей с друзьями:
Если все вышеперечисленные советы не помогли, то читайте также:
Как прошить Huawei Nova
Как получить root-права для Huawei Nova
Как сделать сброс до заводских настроек (hard reset) для Huawei Nova
Как разблокировать Huawei Nova
Как перезагрузить Huawei Nova
Что делать, если Huawei Nova не включается
Что делать, если Huawei Nova не заряжается
Что делать, если компьютер не видит Huawei Nova через USB
Как сделать скриншот на Huawei Nova
Как сделать сброс FRP на Huawei Nova
Как обновить Huawei Nova
Как записать разговор на Huawei Nova
Как подключить Huawei Nova к телевизору
Как почистить кэш на Huawei Nova
Как сделать резервную копию Huawei Nova
Как отключить рекламу на Huawei Nova
Как очистить память на Huawei Nova
Как увеличить шрифт на Huawei Nova
Как раздать интернет с телефона Huawei Nova
Как перенести данные на Huawei Nova
Как разблокировать загрузчик на Huawei Nova
Как восстановить фото на Huawei Nova
Как сделать запись экрана на Huawei Nova
Где находится черный список в телефоне Huawei Nova
Как настроить отпечаток пальца на Huawei Nova
Как заблокировать номер на Huawei Nova
Как включить автоповорот экрана на Huawei Nova
Как поставить будильник на Huawei Nova
Как изменить мелодию звонка на Huawei Nova
Как включить процент заряда батареи на Huawei Nova
Как отключить уведомления на Huawei Nova
Как отключить Гугл ассистент на Huawei Nova
Как отключить блокировку экрана на Huawei Nova
Как удалить приложение на Huawei Nova
Как восстановить контакты на Huawei Nova
Где находится корзина в Huawei Nova
Как установить WhatsApp на Huawei Nova
Как установить фото на контакт в Huawei Nova
Как сканировать QR-код на Huawei Nova
Как подключить Huawei Nova к компьютеру
Как установить SD-карту на Huawei Nova
Как обновить Плей Маркет на Huawei Nova
Как установить Google Camera на Huawei Nova
Как включить отладку по USB на Huawei Nova
Как выключить Huawei Nova
Как правильно заряжать Huawei Nova
Как настроить камеру на Huawei Nova
Как найти потерянный Huawei Nova
Как поставить пароль на Huawei Nova
Как включить 5G на Huawei Nova
Как включить VPN на Huawei Nova
Как установить приложение на Huawei Nova
Как вставить СИМ-карту в Huawei Nova
Как включить и настроить NFC на Huawei Nova
Как установить время на Huawei Nova
Как подключить наушники к Huawei Nova
Как очистить историю браузера на Huawei Nova
Как разобрать Huawei Nova
Как скрыть приложение на Huawei Nova
Как скачать видео c YouTube на Huawei Nova
Как разблокировать контакт на Huawei Nova
Как разделить экран на Huawei Nova на 2 части
Как выключить звук камеры на Huawei Nova
Как обрезать видео на Huawei Nova
Как проверить сколько оперативной памяти в Huawei Nova
Как обойти Гугл-аккаунт на Huawei Nova
Как исправить черный экран на Huawei Nova
Как включить вспышку (фонарик) на других телефонах Андроид
Еще некоторое время назад мобильные телефоны, в которых присутствовал отдельный модуль-фонарик (а также телеприемник), считались не очень качественными. Весь остальной функционал на них работал или очень плохо, или весьма посредственно. Наличием этих дополнений производители пытались хоть как-то привлечь к своей продукции покупателей. Сейчас же ситуация изменилась и встроенный фонарик присутствует практически в каждом современном смартфоне. Он, опять же, может представлять собой отдельный модуль. Или при включении экран начинает светить очень ярким белым светом, освещая все вокруг.
Производители мобильников поняли полезность такого функционала. Теперь есть фонарик на Honor, Huawei, других устройствах. Люди им активно пользуются. Поэтому, если неожиданно он перестает функционировать, начинаются поиски решения возникшей проблемы. А именно – как включить, если пропал встроенный фонарик.

В этой статье мы рассмотрим ситуацию, при которой не работает фонарик в мобильных телефонах, производимых под торговыми марками Хонор и Хуавей.
Решение проблемы
Практически всегда подобная неприятность возникает после обновления системы, которое ставится автоматически. Редко, когда люди замечают проблему сразу же. Но при попытке включить фонарь обнаруживают, что он пропал или не активируется.
Естественно, возникает вопрос – что делать?
Решение данной проблемы заключается в проведении следующих процедур:
- В первую очередь проверяется работоспособность вспышки, так как именно этот инструмент чаще всего отвечает за нужную нам функцию. Для этого необходимо взять в руки мобильник, активировать приложение, управляющее камерой смартфона. Обратить внимание на левый верхний угол рабочего экрана. Там будет находиться иконка, позволяющая включить вспышку. Воспользоваться ею. После этого – сделать снимок. Если вспышка сработала, то ее можно выключить – с ней все нормально;
- Второй этап – при не наблюдении проблемы в первом, заключается в сбросе телефонных настроек до заводского состояния. Возможно, что после обновления операционки произошел какой-то программный сбой. И сбор настроек как раз и способен его устранить.
Возврат к заводским настройкам позволяет выправить многие программные проблемы, с которыми сталкиваются люди, владеющие телефонами на ОС Андроид. Поэтому нужно не бояться этой процедуры и уметь ее использовать.
Перед ее запуском следует знать одним важный момент – восстановление заводских настроек автоматически приводит к стиранию всей личной информации. То есть, в итоге, перед человеком будет так сказать «чистая» система. Без всего того, что успел записать, установить, сохранить в ней пользователь. Следовательно, если вся эта информация важна (контакты, фотографии, видеозаписи и все остальное), то ее обязательно нужно изначально перенести куда-то. Для этой цели подойдет винчестер персонального компьютера, другой мобильник, который есть в распоряжении, съемная флэш-карта.
Дальше владельцу предлагается два варианта на выбор.
В первом случае достаточно зайти в меню настроек (иконка на экране выглядит как шестеренка), перейти в «Система», найти там «Сброс», нажать и кликнуть по «Восстановление заводских настроек». Система запустить автоматическую процедуру, которая всегда завершается перезагрузкой техники.

Возникает вопрос- если все так просто, то зачем нужен второй вариант? Дело в том, что если в системе активны так называемые пользовательские пароли, то при запуске процедуры восстановления их потребуется вводить. Все ли их помнят или вообще знают? Нет. Поэтому и предлагается альтернатива:
- Подключить мобильник к зарядному устройству и дождаться, пока уровень заряда аккумуляторной батареи не повысится хотя бы до трех четвертей от максимума;
- Убрать зарядку и обычном способов полностью отключить смартфон;
- На корпусе устройства найти и одновременно зажать кнопки: «Включение», «Плюс» (повышение громкости);
- Держать кнопки, пока экран мобильного устройства не засветится. И на нем не появится рековери-меню;
- На экране будет перечень доступных инструментов. Нам необходим “wipe data/factory reset». Как к нему перейти и воспользоваться? Двигайтесь по меню за счет кнопок повышения или понижения звука. Для запуска – нажмите на кнопочку включения мобильника;
- Ждем завершения. Дальше таким же образом переходим и нажимаем на «reboot system now».

Еще один способ
Альтернативу предложил один из владельцев аналогичного телефона. Он столкнулся с этой же проблемой и решил ее следующим образом:
Если же ни один из способов не смог решить проблему, то остается только отдать гаджет профильным мастерам. Например, отправиться в фирменный сервисный центр, где устройство отправят на диагностику, ремонт и восстановление. Особенно это актуально, если срок гарантии не вышел. Тогда все процедуры могут быть полностью бесплатными для владельца мобильной техники.
Как быстро включить фонарик на смартфонах Huawei и Honor
Фонарик в смартфоне — вещь незаменимая. С помощью гаджета вы можете подсветить себе дорогу, найти утерянные в темноте ключи или увидеть в потемках замочную скважину. Есть три простых способа включить фонарик на смартфонах Huawei и Honor.
Быстрое включение фонарика с заблокированным экраном
Алгоритм действий простой:
- На заблокированном смартфоне включаем экран кнопкой «Питание».
- Вызываем дополнительное меню, сделав свайп от нижней части экрана наверх.
- Находим икону «Фонарик» и активируем.

Включение фонарика через шторку уведомлений
- Разблокируем смартфон.
- Открываем шторку уведомлений свайпом от верхнего края экрана вниз.
- Находим иконку «Фонарик».

Включение фонарика с рабочего стола
Включить фонарик можно и с рабочего стола. По умолчанию он чаще всего находится в папке «Инструменты».

При желании вы можете перетащить ярлык из папки на главный рабочий экран для быстрого доступа. О том, как работать с папками, можно почитать в этой статье.
Источник
Как включить фонарик на Huawei P30?
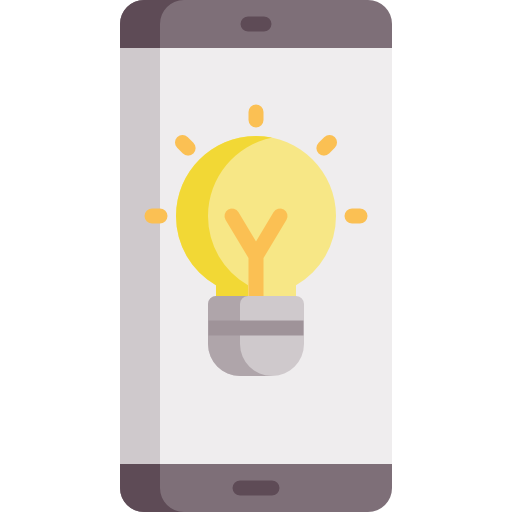
Как запустить фонарик на Huawei P30?
Если вы хотите включить фонарик, чтобы освещать вас в темноте, вам нужно будет найти, где находится фонарик в вашем Huawei P30. Включить подсветку на вашем Huawei P30 очень просто.
Как включить фонарик через панель уведомлений вашего Huawei P30?
Чтобы просто запустить фонарик, выполните следующие действия:
- Разблокируйте свой Huawei P30
- Затем на домашней странице проведите пальцем сверху вниз
- Вы обнаружите несколько значков, в том числе тот, который представляет собой факел, нажмите на него.
- Ваша лампа будет гореть
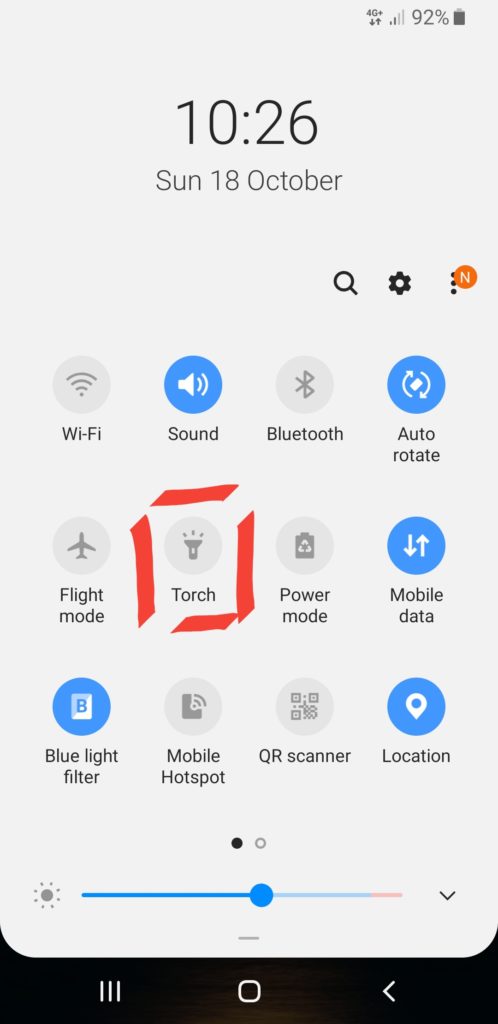
Программы для Windows, мобильные приложения, игры — ВСЁ БЕСПЛАТНО, в нашем закрытом телеграмм канале — Подписывайтесь:)
Как скачать лампу для Huawei P30?
Вы можете использовать приложение, чтобы владеть фонариком. Их довольно много в магазине Google Play. Вы сможете выбрать в частности Фонарик . Фонарик — это приложение, которое позволяет вам включать фонарик, но оно также предлагает функцию, которая является стробоскопом. Вы можете решить, как часто ваш свет будет мигать и, таким образом, посылать световой сигнал SOS.
- Скачайте и установите фонарик
- Затем зайдите в приложение
- У вас должна быть кнопка включения / выключения, чтобы включить или выключить лампу вашего Huawei P30.
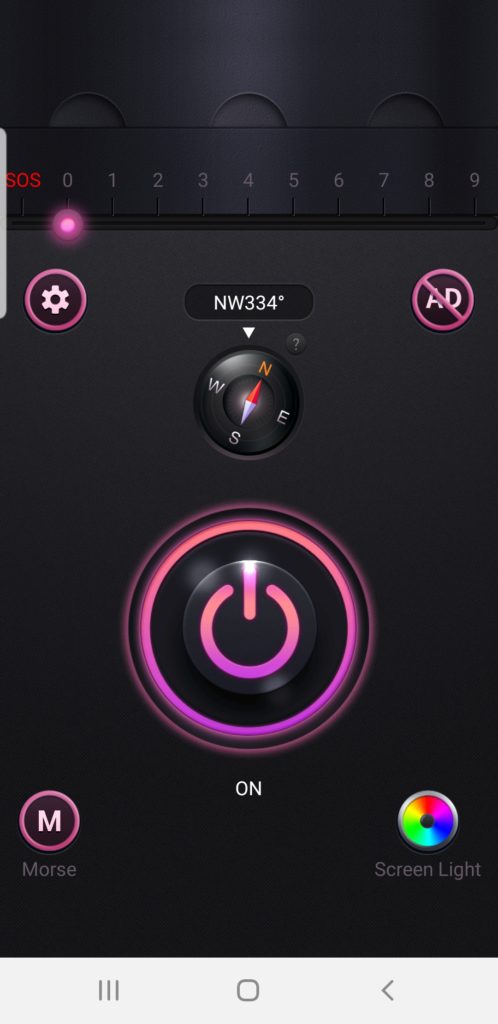
Как запустить фонарик с заблокированного экрана вашего Huawei P30?
У вас могут быть ярлыки приложений на главной странице, такие как лампа, камера, телефон. Они предлагают вам прямой доступ к функциям вашего Huawei P30 без необходимости его разблокировать. Перед выполнением каких-либо манипуляций вы должны, как и в предыдущей главе, загрузить и установить приложение-фонарик, например Flashlight. Затем, чтобы отобразить ярлыки приложений, включая фонарик, выполните следующие действия:
- Зайдите в настройки вашего Huawei P30
- Выберите экран блокировки
- Затем перейдите в нижнюю часть меню и нажмите Ярлыки приложений.
- Вы сможете выбрать расположение этого ярлыка.
- Например, нажмите «Ярлык» слева.
- Затем нажмите на приложение фонарика, например фонарик.
Ярлык фонарика будет установлен на заблокированном экране. Чтобы использовать его, вам нужно приложить к нему палец и провести пальцем по направлению к центру экрана. Чтобы убрать камеру с экрана блокировки на Huawei P30, перейдите к нашей статье.
Как выключить фонарик на Huawei P30?
Действительно, оставлять фонарь включенным не представляет интереса и, прежде всего, разряжает вашу батарею. Чтобы отключить его, у вас есть 2 совета:
- либо вы выключаете фонарик через панель уведомлений вашего Huawei P30. Для этого необходимо провести пальцем сверху вниз, а затем щелкнуть значок лампы.
- либо выключить его в приложении, которое служит фонариком
Программы для Windows, мобильные приложения, игры — ВСЁ БЕСПЛАТНО, в нашем закрытом телеграмм канале — Подписывайтесь:)
Источник
Как включить/выключить фонарик на телефонах Хонор и Хуавей
Как включить или выключить фонарик на телефонах Хуавей и Хонор – вопрос, волнующий немногих пользователей. Если вы недавно стали владельцем современного смартфона, то вы должны обязательно знать, как легко можно включить одну из самых полезных и простых функций. Такая необходимость может возникнуть внезапно, в статье мы рассмотрим, каким образом можно быстро активировать фонарик, и что делать, если он не работает.
Как включить фонарик на Хуавей
По сути процесс включения не вызывает сложностей, любой пользователь без проблем справится с задачей. Вы можете найти опцию:
- На рабочем столе.
- На заблокированном экране.
- В панели управления.

Дополнительно вы сможете выполнить более глубокую настройку встроенной функции, например, установив бесплатно специальное приложение с Google Play, вы сможете поменять яркость фонарика.
С заблокированным экраном
Включить свет можно даже на заблокированном экране. Инструкция:
- Активируйте дисплей.
- Снизу вытяните шторку.
- В меню будет представлено несколько функций, которыми можно воспользоваться без разблокировки смартфона.
- Нажмите на изображение фонарика.

Панель уведомлений
Самый простой способ на Android – воспользоваться панелью уведомлений. Снимите блокировку с экрана, вытяните сверху шторку и нажмите на изображение фонарика.
С рабочего стола
Чтобы запустить функцию с рабочего стола достаточно просто найти приложение в меню. Нажмите на значок и вспышка, расположенная у задней камеры, будет активирована.
Как включить фонарик при звонке на Хуавей
Как включить фонарик на звонок на Honor и Huawei? Представленная возможность имеется во всех современных смартфонах с системой Андроид. Чтобы точно не пропустить звонок, активируйте специальную опцию в телефоне, которая при входящем вызове задействует вспышку. Порядок действий:
- Зайдите в параметры.
- Найдите вкладку «Специальные возможности».
- Затем в разделе «Слух» на против «Оповестить вспышкой» передвиньте ползунок на позицию «Вкл.».
Таким образом, при входящем вызове пользователь услышит не только мелодию звонка, но и заметит моргание вспышки.
Как выключить фонарик на телефоне Хонор
Выключить фонарик можно также, как и включали его. Активировали опцию с помощью нажатия на значок в панели управления сверху? Снова нажмите на эту же иконку для отключения.
Почему не работает фонарик на телефона Honor и Huawei
Если не работает фонарик на Хонор и Хуавей, то вероятно произошел системный сбой, в результате которого программа не включается, или новая версия обновления вышла с ошибками. Среди распространенных неисправностей является самопроизвольный запуск фонарика. Также проблема может появиться после падения устройства, что повредило вспышку или камеру. Если причина не в системном сбое и перезагрузка не помогла, то обратитесь в сервисный центр, где специалисты проведут диагностику и заменят повреждённые детали.
Источник
Как включить фонарик на Huawei?
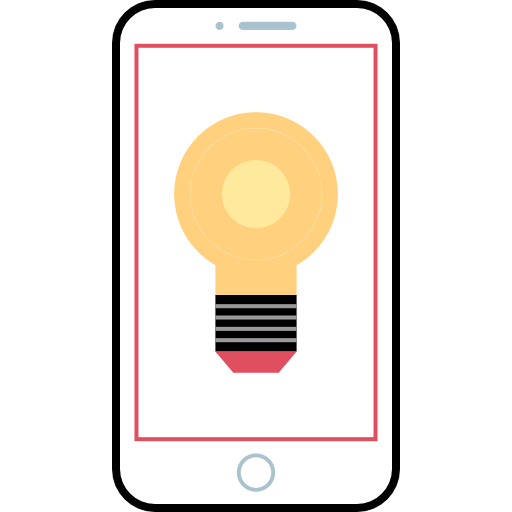
Какая методика активации фонарика на Huawei?
Чтобы иметь возможность активировать фонарик, чтобы освещать вас в темноте, вам нужно будет найти местоположение фонарика на вашем Huawei. Включить подсветку на вашем Huawei особенно просто.
Как можно активировать фонарик с помощью панели уведомлений вашего Huawei?
Чтобы просто включить фонарик, выполните следующие действия:
- Разблокируйте свой Huawei
- Затем на главном экране проведите пальцем сверху вниз.
- Вы обнаружите несколько значков, один из которых представляет собой факел, затем нажмите на него.
- Ваша лампа будет гореть
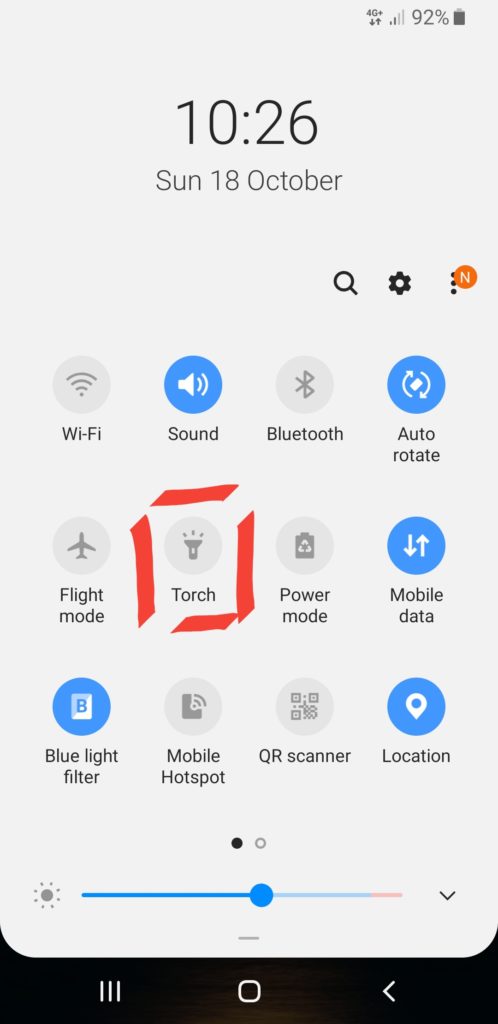
Программы для Windows, мобильные приложения, игры — ВСЁ БЕСПЛАТНО, в нашем закрытом телеграмм канале — Подписывайтесь:)
По какой методике скачать лампу на свой Хуавей?
Вы можете пройти через приложение, чтобы получить фонарик. Их много в магазине Google Play. Вы можете выбрать, в частности Фонарик . Фонарик будет приложением, которое позволит вам включить фонарик, но у него есть еще одна функция — стробоскоп. Вы можете выбрать частоту, с которой ваш свет будет мигать и, таким образом, посылать световой сигнал SOS.
- Скачайте и установите фонарик
- После этого откройте приложение
- У вас должна быть кнопка ВКЛ / ВЫКЛ, чтобы включить или выключить лампу Huawei.
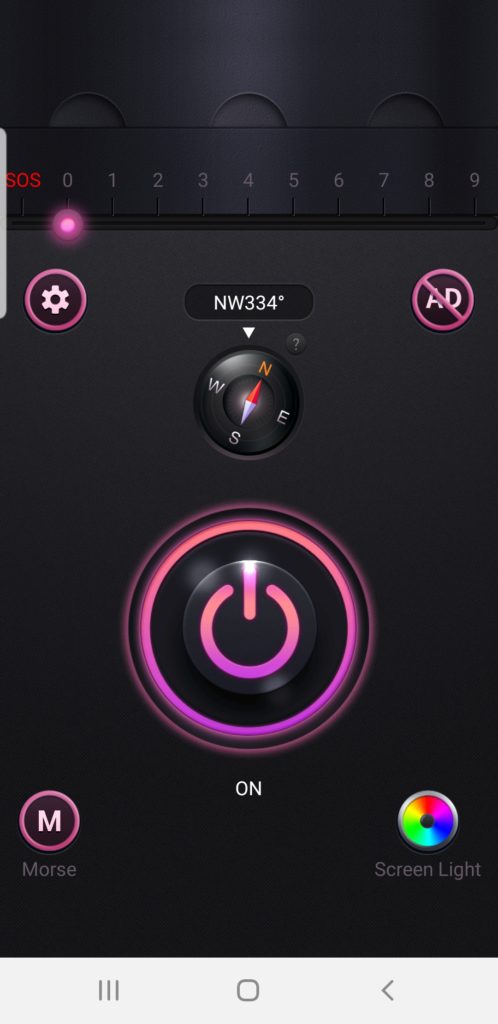
Как включить фонарик с экрана блокировки Huawei?
На главном экране могут быть ярлыки приложений, таких как лампа, камера, телефон. Это позволяет вам напрямую получить доступ к функциям вашего Huawei, не разблокируя его. Перед выполнением каких-либо манипуляций необходимо, как и в предыдущей главе, загрузить и установить приложение-фонарик, например Flashlight. Затем, чтобы отобразить ярлыки приложений, включая фонарик, выполните следующие действия:
- Откройте настройки Huawei
- Нажмите на экран блокировки
- Затем перейдите в нижнюю часть меню и нажмите Ярлыки приложений.
- Вы можете выбрать расположение этого ярлыка
- Например, нажмите «Ярлык» слева.
- После этого нажмите на приложение фонарика, например фонарик
Ярлык фонарика теперь будет помещен на экран блокировки. Чтобы использовать его, вам просто нужно приложить к нему палец и провести пальцем по направлению к центру экрана. Если вы хотите убрать камеру с экрана блокировки на своем Huawei, прочтите нашу статью.
Какая техника выключения фонарика на Huawei?
Действительно, оставлять фонарик включенным бесполезно, так как он разряжает аккумулятор. Чтобы отключить его, у вас есть 2 решения:
- либо вы выключите фонарик с помощью панели уведомлений вашего Huawei. Для этого вам просто нужно провести пальцем сверху вниз, а затем щелкнуть значок лампы.
- либо выключите его в приложении, которое будет служить фонариком
Программы для Windows, мобильные приложения, игры — ВСЁ БЕСПЛАТНО, в нашем закрытом телеграмм канале — Подписывайтесь:)
Источник
Как включить фонарик на HUAWEI P30 Pro?

Как включить фонарик на HUAWEI P30 Pro?
Чтобы включить фонарик и таким образом осветить вас в темноте, вам нужно будет найти местоположение фонарика в вашем HUAWEI P30 Pro. Включить свет на HUAWEI P30 Pro очень просто.
Как можно активировать фонарик с помощью панели уведомлений вашего HUAWEI P30 Pro?
Чтобы легко включить фонарик, выполните следующие действия:
- Разблокируйте свой HUAWEI P30 Pro
- Затем на домашней странице проведите пальцем сверху вниз
- Вы увидите несколько значков, один из которых символизирует фонарик, затем нажмите на него.
- Ваша лампа будет гореть
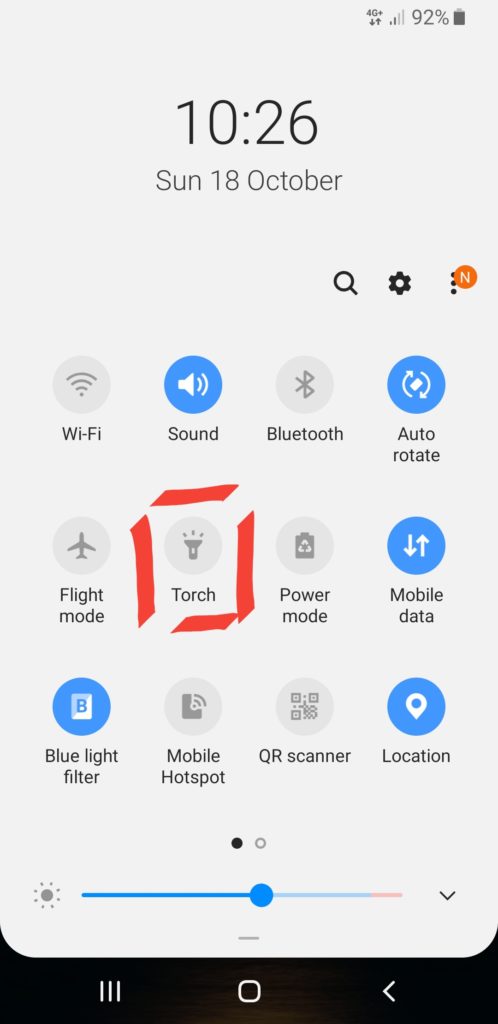
Программы для Windows, мобильные приложения, игры — ВСЁ БЕСПЛАТНО, в нашем закрытом телеграмм канале — Подписывайтесь:)
Как скачать лампу для HUAWEI P30 Pro?
Вы можете решить взять приложение, чтобы иметь фонарик. В магазине Google Play их очень много. Вы можете найти, в частности Фонарик . Фонарик — это приложение, которое позволит вам освещать, но у него также есть функция, которая является стробоскопом. Вы можете выбрать частоту, с которой ваш свет будет мигать и, таким образом, посылать световой сигнал SOS.
- Скачайте и установите фонарик
- И откройте приложение
- У вас должна быть кнопка ВКЛ / ВЫКЛ, чтобы включить или выключить лампу на HUAWEI P30 Pro.
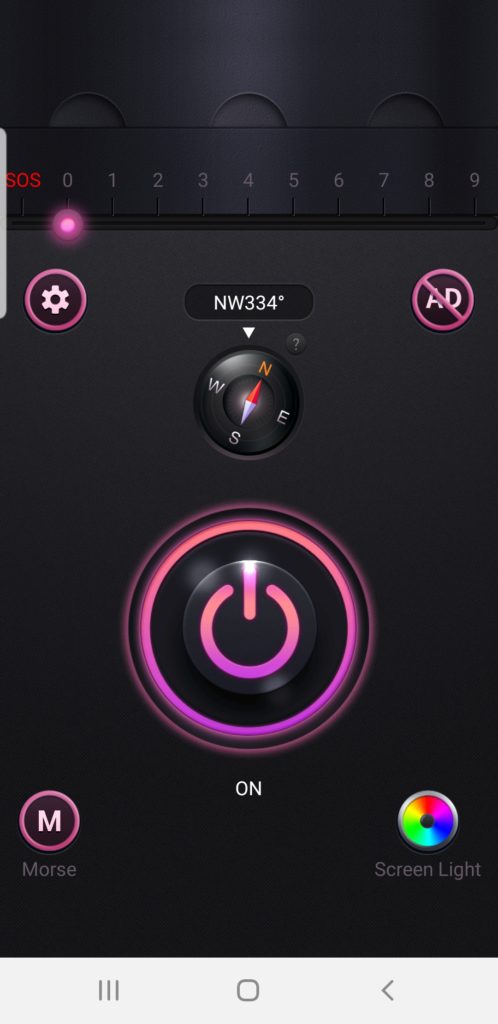
Как можно включить фонарик на заблокированном экране HUAWEI P30 Pro?
У вас могут быть ярлыки приложений на главной странице, такие как лампа, камера, телефон. Они позволяют получить прямой доступ к функциям вашего HUAWEI P30 Pro, не разблокируя его. Перед любыми манипуляциями необходимо, как и в предыдущей главе, загрузить и установить приложение-фонарик, например Flashlight. Затем, чтобы просмотреть ярлыки приложений, включая фонарик, просмотрите следующее руководство:
- Откройте меню настроек вашего HUAWEI P30 Pro.
- Выберите экран блокировки
- Затем перейдите в нижнюю часть меню и нажмите Ярлыки приложений.
- Вы можете выбрать расположение этого ярлыка
- Затем щелкните в качестве примера на ярлыке слева
- И нажмите на приложение фонарика, например фонарик
Ярлык фонарика теперь установлен на вашем заблокированном экране. Чтобы использовать его, просто приложите палец к значку фонарика и проведите пальцем по направлению к центру экрана. Чтобы убрать камеру с экрана блокировки на HUAWEI P30 Pro, прочитайте нашу статью.
Как выключить фонарик на HUAWEI P30 Pro?
Действительно, оставлять фонарик включенным не имеет никакого смысла и, прежде всего, разряжает вашу батарею. Для того, чтобы его выключить, у вас есть 2 средства:
- либо вы выключите фонарик с помощью панели уведомлений вашего HUAWEI P30 Pro. Для этого нужно провести пальцем сверху вниз, а затем щелкнуть значок лампы.
- либо выключите его в приложении, которое служит фонариком
Программы для Windows, мобильные приложения, игры — ВСЁ БЕСПЛАТНО, в нашем закрытом телеграмм канале — Подписывайтесь:)
Источник
Содержание
- 1 Не работает вспышка или фонарик на телефоне либо планшете android. что делать и как лечить.
- 2 «железо»
- 3 Alt symbol shift
- 4 Вспышка не работает в приложении камера
- 5 Дизайн
- 6 Если нету кнопок фонарика и камеры на экране блокировки iphone x (10)
- 7 Загрузка сторонних приложений
- 8 Используйте приложение фонарик, если вы должны
- 9 Кабельное usb-соединение
- 10 Как выключить фонарик на телефоне huawei?
- 11 Как запустить фонарик на android с помощью кнопки питания
- 12 Как обратно включить?
- 13 Как поменять язык раскладки клавиатуры на huawei honor
- 14 Как убрать спящий режим на планшете huawei
- 15 Какие есть виды для клавиатур для планшета
- 16 Клавиатура huawei smart magnetic keyboard (совместима с huawei matepad 11) – huawei россия
- 17 Меняем раскладку клавиш в клавиатуре gboard на смартфонах huawei (honor)
- 18 Можно ли без root прав подключить клавиатуру и мышь к android
- 19 Настройка внешней клавиатуры
- 20 Настройка раздачи вай-фай «точка доступа» на android
- 21 Особенности использования
- 22 Переключение языка ввода на планшете
- 23 Подключаем usb за секунду
- 24 Подключаем интернет модем к планшету
- 25 Подключение к интернету
- 26 Процесс регистрации
- 27 Смена языка системы
- 28 Специальное приложение
- 28.1 Узнайте больше о huawei
- 29 Способы включения фонарика
- 30 Способы подключения
- 31 Стилус honor magic pencil
- 32 Фирменная док-станция
- 33 Через шторку
- 33.1 Узнайте больше о huawei
- 33.2 Узнайте больше о Huawei
Не работает вспышка или фонарик на телефоне либо планшете android. что делать и как лечить.
Многие пользователи сталкиваются с проблемой, когда телефон либопланшет на базе Android начинает капризничать. Вроде, ничего такого не происходило, что могло вызвать неисправность, а работает он не так, как должен.Например, в устройстве появились проблемы с тем, что система перестала подавать питание на светодиоды вспышки. Причиной тому может быть:
1-ое: Программный сбой — т.е. проблема заключается в сбое программного обеспечения
2-е: Аппаратный сбой — т.е. проблема заключается в «железе»(т.е. — требуется замена либо восстановление запчастей гаджета)
Однако, не спешите расстраиваться — в 90% случаев с проблемами включения/выключения вспышкисмартфона илипланшета на базе Android виноватпрограммный сбой, который Вы вполне сможете исправить своими силами.
Исправляем программный сбой:
Способ 1. Довольно простой — заходите в «настройки», находите там «резервное копирование и сброс», в котором выбираете полный сброс настроек с удалением всех данных. Будьте внимательны, применение данного способа часто оказывается действенным, однако влечет за собой удаление всех фотографий, контактов, паролей, музыки, игр, видео и в общем-то, всей информации, хранящейся на вашем смартфоне илипланшете.
Способ 2.
«железо»
В основе лежит мощная аппаратная платформа, основанная на 7-нанометровом чипе HiSilicon Kirin 985, который включает высокопроизводительное ядро Cortex-A76 2.58 ГГц, три ядра Cortex-A76 2.4 ГГц, четыре энергосберегающих ядра Cortex-A55 1.84 ГГц, 8-ядерную графику Mali-G77, 2-ядерный нейромодуль, а также ISP 5.
0, отвечающий за создание фото и видео. 6 ГБ высокоскоростной оперативной памяти (LPDDR4x) вполне достаточно для запуска ресурсоемких приложений и поддержания режима многозадачности. Для хранения файлов предоставлено 128 ГБ (UFS 2.1), которые можно увеличить за счет карты microSD еще на 512 ГБ.
По результатам теста AnTuTu, планшет набирает 385 000 баллов, но если в настройках поставить галочку напротив производительного режима, то количество «попугаев» увеличивается до 410 000, при том, что нагрев и троттлинг отсутствуют. Таким образом, Honor Pad V6 станет хорошим выбором в качестве игровой платформы.
Несмотря на то, что процессор поддерживает сети 5G, в российской версии слот для SIM-карты отсутствует. Я не считаю это большой проблемой, ведь интернет всегда можно «раздать» с телефона. Мало найдется любителей оплачивать покупки, прикладывая здоровенный планшет, поэтому и от NFC тоже отказались.
Зато тут есть быстро набирающий популярность двухдиапазонный Wi-Fi 6 и современный Bluetooth 5.1 (поддерживаются кодеки SBC, AAC, LDAC HD и HWA Audio). Не отказались и от GPS-модуля, который работает со всеми основными системами позиционирования, а «холодный старт» занимает всего несколько секунд.
Гордость планшета – его четыре динамика, которые могут дать фору многим портативным колонкам. Звук чистый, глубокий, запас по громкости большой, играть в игры и смотреть фильмы – одно удовольствие. Проводные наушники можно подключить через комплектный переходник, есть «улучшайзер» Huawei Histen 6.
Alt symbol shift
Но лучше вернуться к теме статьи. С течением времени компьютеры распространились по миру и появились в России, а вместе с этим – русская раскладка ФЫВАПРОЛДЖЭ, прекрасно известная всем, кто обладает навыком слепой печати.
Для настройки раскладки есть множество вариантов, но их можно свести к нескольким распространенным.
Однако не пропала необходимость переключаться между языками, что делается обычно при помощи той самой комбинации, что вынесена в заголовке Alt Symbol Shift. Это классический вариант, срабатывающий чаще всего, когда настройки слетают в неожиданный момент.
Бывает, что английский язык при работе с ПК нужен постоянно. Переключениями вышеописанной комбинации легко набить мозоли на пальцах. Поэтому можно сделать так, чтобы английский в русской версии операционной системы стоял по умолчанию. Для этого следует перейти в «Панель управления – Языки и региональные стандарты – Языки и клавиатуры – Изменить клавиатуру – и выбрать «Английский (США)» языком по умолчанию». Все просто! Этот пример для Windows 7 справедлив и для XP, и для более ранних систем.
А если вы дружите с мышкой, то просто кликните в правом нижнем углу возле часов в трее на значке RU и выберите также «Английский (США)».
Вспышка не работает в приложении камера
Если на смартфоне не работает фонарик, или не срабатывает вспышка в дополнении «Камера», следуйте предложенной ниже инструкции:
- Для того чтобы воспользоваться опцией вспышка, в дополнении «Камера» нужно проверить активна или нет данная функция. У фотовспышки существует несколько положений: Авто, Выкл., Вкл., Всегда вкл.
- Ещё нужно убедиться в достаточном уровне заряда аккумулятора. Вспышка на смартфоне может автоматически выключиться, если заряд батареи ниже 15%. Нужно подзарядить устройство, и проверить снова.
- Также распространенной проблемой для вспышки, может стать перегрев гаджета, или частое применение фотовспышки. Требуется выждать некоторое время и повторить попытку.
- Вспышка также может не срабатывать, если запущены дополнения, использующие код сканирование. Одновременно вспышка используется только одним дополнением. В данном случае рекомендуется закрыть другие приложения, и повторить попытку.
- Некоторые режимы съемки не поддерживают опцию вспышки. К ним относится «Отрезок времени» или «Свет».
- Решить проблему с неработающей вспышкой иногда поможет сброс настроек этой функции. Для этого нужно открыть меню «Настройки». Выбрать пункт «Приложения», затем еще раз нажать на «Приложения». Далее нужно зайти в «Камера», затем «Память». После чего нажать «Сброс».

 Примечание: После выполнения сброса настроек, все фото и видео останутся в памяти смартфона. Но все настройки, установленные на момент последней съемки, будут удалены.
Примечание: После выполнения сброса настроек, все фото и видео останутся в памяти смартфона. Но все настройки, установленные на момент последней съемки, будут удалены.
Дизайн
Для сохранения общего стиля с топовой линейкой смартфонов, объектив тыловой камеры и вспышку вынесли на отдельную выступающую платформу, хотя технической необходимости в этом не было. В итоге без чехла она просто мешает планшету лежать на столе ровно.
Матовые боковые грани скруглены, чтобы не резать ладони. Органы управления переместили к левому верхнему углу (в альбомной ориентации): на короткой стороне находится клавиша блокировки, на длинной – качель громкости. Такое разделение оказалось весьма практичным – перепутать их будет довольно сложно.
Акустическая система планшета поражает: с боков симметрично расположилось целых четыре динамика, которые даже при большом желании не перекрываются ладонями, а на верхней грани и рядом с камерой установлено три микрофона. Разъем USB Type-C находится по центру справа. К сожалению, для любимого многими mini jack места не нашлось.
В Honor решили отказаться от сомнительных экспериментов с безрамочностью: экран равномерно обрамляют аккуратные полоски шириной 7.9 мм (дисплей занимает 84% фронтальной поверхности): и смотрится это современно, и планшет удерживать удобно, в том числе и одной рукой, хотя приличный вес (475 г) и не позволит делать это слишком долго.
Фронтальная камера размещена по центру длинной стороны, намекая, что большую часть времени гаджет должен использоваться именно в альбомной ориентации. Рядом с фотомодулем находится забытый, но не утративший полезные свойства индикатор состояния.
Придраться к качеству изготовления не получится – планшет смотрится дорого и ощущается монолитным.
Если нету кнопок фонарика и камеры на экране блокировки iphone x (10)
Если вы нажимаете на кнопку Блокировки и понимаете, что таких кнопок просто там нету, то это означает только одно — у вас выключен 3D Touch.
Экран блокировки iPhone 10 без кнопок Фонарика и Камеры
Чтобы его включить, делаем следующее:
- заходим в Настройки
—
Основные
; - дальше ищем пункт Универсальный доступ
и найдя чуть ниже
3D Touch
, заходим туда; - напротив 3D Touch
находится ползунок и если он горит зеленым, значит он активен.

Настройки — Универсальный доступ — 3D Touch
Возможно вы вообще не пользуетесь данными кнопками и захотите их отключить. Думаю вы уже догадываетесь, что нужно сделать — просто отключаем 3D Touch.
Загрузка сторонних приложений
В случае если вышеописанные способы оказались бесполезны или же требуется более тонкая настройка работы фонарика, на смартфон устанавливается дополнительное приложение из Play Маркета или App Store.
Популярные программы для Android:
- Tiny Flashlight. Доступен для бесплатного скачивания. Имеет множество интересных опций: сигнал SOS, мигание, таймер для выключения, настройка яркости и др. За удобство интерфейса и качественный перевод на русский приложение получило высокие оценки от пользователей.

- Flashlight. Имеет те же функции, что и Tiny Flashlight, но отсутствует индикатор заряда аккумулятора. Распространяется свободно.

- Samsung Galaxy Flashlight. Привлекательный интерфейс с возможностью настройки цвета экрана. Может работать в режиме блокировки, но дополнительных вариантов свечения у него меньше. Приложение полностью бесплатное.

Номофобия: как сильно мы привязаны к своим смартфонам
Используйте приложение фонарик, если вы должны
Если по какой-либо причине вам не нравится ни один из перечисленных способов, или у вас есть старый телефон Android, на котором ни один из этих вариантов не подходит, вы можете прибегнуть к помощи фонарика. В магазине Google Play их сотни, но вы должны позаботиться о них.
Включение фонарика — довольно простая задача. Тем не менее, большинству приложений фонариков требуется куча ненужных разрешений, таких как ваше местоположение, контакты и тому подобное. Нет веских причин предоставлять эти потенциально опасные разрешения
к приложениям, которые, вероятно, злоупотребляют ими.
Одно из самых популярных приложений для фонариков Android, Brightest Flashlight Free, печально известно тем, что собирает данные о контактах и местоположении своих пользователей. Многие из этих приложений также отображают неприятные полноэкранные видеообъявления.
Некоторые предлагают дополнительные функции, такие как увеличение яркости экрана и отображение цветов, но они в основном не нужны и не стоят риска для конфиденциальности.
Учитывая все это, мы рекомендуем избегать фонариков
если вам абсолютно не нужно. Если вы это сделаете, попробуйте Icon Torch. Это приложение позволяет открывать фонарик простым переключателем, и в нем нет рекламы или покупок внутри приложения. Требуются только абсолютные минимальные разрешения, поэтому это безопасная ставка.
Кабельное usb-соединение
В офисе или дома в целях удобства печати объемных текстов можно использовать USB – периферию. Приведем пошаговую инструкцию, как подключить клавиатуру к планшету.
- Проверить соблюдение обязательного условия: аппаратно-программной поддержки технологии USB-host на планшете. На практике это означает наличие USB и/или MicroUSB портов, а также автоматическую или ручную установку актуальной версии драйвера, посредством которого ОС таблета взаимодействует с внешней клавиатурой.
- Подсоединить USB-коннект клавиатуры в USB-гнездо планшета (при наличии) или в порт MicroUSB через переходник «USB – Micro USB», так называемый OTG-кабель. В комплект поставки некоторых моделей мобильных устройств такой переходник входит. При его отсутствии, этот универсальный соединительный элемент (используется и для подключения мыши, флешки и других внешних устройств) можно приобрести отдельно в любом специализированном магазине. Внешний вид OTG-переходника представлен на изображении.
- Подождать некоторое время, в течение которого операционный софт планшета определит и установит драйверы нового оборудования.
- Если в «недрах» ОС нужное ПО не находится, его установку нужно провести вручную, а затем настроить клавиатуру на планшете.

Рассмотрим решение проблемы с отсутствием нужного драйвера на примере присоединения внешнего киборда к планшету на Андроид. Последовательность действий следующая.
- В Google Play Маркете найти и установить приложение «ruKeyboard».
- В режиме «настройки» в планшете во вкладке «Язык и настройки» отметить галочкой установленную программу «ruKeyboard».
- В самой программе нужно выбрать пункт «Аппаратная клавиатура». Здесь же в пункте «Переключение раскладки» настраивается привычная пользователю комбинация клавиш, если она отличается от установленной по умолчанию.
- Во вкладке настроек «Выбор раскладки» отметить пункт «Внешняя клавиатура».
- Перегрузить планшет.
Важно! При ограниченной мобильности способ физического подключения устройств отличается надежностью и стабильностью, а также меньшим потреблением электроэнергии. Батарея планшета при таком соединении разряжается существенно медленнее, чем при беспроводном методе.
Находясь на рабочем экране, нажмите на верхнюю кнопку и листайте контент на экране, чтобы найти функцию Фонарик, и нажмите на нее для активации. Фонарик включится. Нажмите на экран, чтобы выключить фонарик. Чтобы включить его снова, повторно нажмите на экран.
Интересные материалы:
Сколько стоит самый дорогой частный самолет?Сколько стоит система эгоист?Сколько стоит ски пасс на Красной Поляне?Сколько стоит ски пасс на Роза Хутор?Сколько стоит социальный работник?Сколько стоит спилить дерево во дворе?Сколько стоит трава Сенна в аптеке?Сколько стоит усыпить собаку в Германии?Сколько стоит в вазе Эустома?Сколько стоит валериана?
Как запустить фонарик на android с помощью кнопки питания
Вы часто используете фонарик в Android? Конечно, вы убедились, что запуск фонарика с приложением неудобно. В такой ситуации мы чаще всего нуждаемся в свете, что правильные варианты телефона не под рукой. Однако мы можем облегчить весь процесс и запустить фонарик с помощью кнопки питания Android.
Фонарик на телефоне полезен, но ему должно быть определенно легче получить доступ. В некоторых версиях Android мы можем найти его на панели быстрого доступа после извлечения панели уведомлений, но не на всех телефонах, которые там размещены. Чтобы не усложнять жизнь, стоит установить соответствующее приложение, которое позволит вам запустить фонарик, дважды нажав кнопку питания в течение определенного промежутка времени.
Быстрый доступ к фонарику в Android
Все, что вам нужно сделать, это установить приложение, названное в Play Маркете Фонарик ClickLight. Он позволяет использовать вспышку в качестве фонарика, который вы можете вызывать различными способами — с помощью виджета на главном экране с помощью уведомления, но также нажатием кнопки питания дважды.
После запуска приложения вы увидите меню конфигурации. Мы проверяем, что опция «Двойной щелчок по кнопке питания в течение X секунд» проверяется и выбирает интервал времени, в который мы хотим нажать клавишу питания, чтобы запустить фонарик. Кроме того, вы можете выбрать опцию «Сохранить в памяти» внизу, чтобы убедиться, что приложение не будет отключено другими процессами в фоновом режиме.
Теперь достаточно дважды нажать кнопку питания в выбранный временной интервал, и горит факел. Обратите внимание на две вещи. Прежде всего, мы не можем сделать это слишком быстро — нам нужно подождать, пока экран погаснет, прежде чем мы снова нажмем кнопку.
Расстояние между прессами отсчитывается только с момента включения или выключения экрана. Второе замечание касается воспламенения фонарика от выключенного телефона. Процесс нажатия кнопок следует начинать с уровня освещенного экрана (он может быть на экране блокировки).
Как обратно включить?
Потребовалось вновь вернуть рассматриваемую опцию? Чтобы снова включить спящий режим на планшете Хуавей, необходимо сделать тот же алгоритм, что при отключении. То есть, нужно также войти в параметры и активировать нужную функцию. Инструкция:
- Перейти в параметры и выбрать «Экран».
- Далее перейдите в соответствующую вкладку.

- Если пункт недоступен для активации, то требуется выключить функцию «Энергосбережения».
- Зайдите во вкладку «Батарея» и перетяните тумблер на позицию «Выкл.».

- Снова возвращаемся в нужный раздел и включаем его.
Мы рассмотрели процесс включения и деактивации функции. При отключении опции вы рискуете быстро разрядить аккумулятор, ведь дисплей будет активным до тех пор, пока пользователь самостоятельно не заблокирует его. Лучше – установить максимальный промежуток времени в параметрах.
Как поменять язык раскладки клавиатуры на huawei honor
Поменять язык раскладки клавиатуры на смартфоне Huawei Honor можно следующим образом:
- Проследуйте в раздел Настройки

- Выберите пункт «Язык и ввод»

- Здесь следует выбрать пункт «Текущая клавиатура». Он может располагаться в подразделе или вкладке «Клавиатура и способы ввода».

- Здесь поставьте кружочек около пункта «Русский», после чего нажмите на кнопку «Выбрать раскладку».

- Вы попадете в раздел, описанный выше. Здесь необходимо активизировать ту виртуальную клавиатуру, которой вы желаете пользоваться. Здесь же можно включить голосовой и некоторые другие необычные методы ввода.

- Активизируйте таким же образом клавиатуру для англоязычной раскладки
Как убрать спящий режим на планшете huawei
Отключить спящий режим на планшете Huawei Mediapad полностью можно путём выбора пункта «Никогда». Не на всех устройствах доступна эта опция, всё зависит от прошивки определённой модели.
Учтите – блокировка существует чтобы экономить энергию батареи. Отключив возможность и забыв после использования заблокировать устройство, вы можете полностью разрядить гаджет.
В системах Android и EMUI можно сделать опцию недоступной в тех случаях, когда гаджет заряжается. Для этого следует выполнить следующие:
- Выполнить включение параметров разработчика.
- В разделе «Настройки» выбираем «Система».
- Выполняем переход в графу «Для разработчиков».
- Нажимаем «Оставить включённым».
Как узнать модель своего телефона Хуавей и Хонор: способы, инструкция
Также можно прибегнуть к использованию стороннего софта:
Вторая программа, доступная для скачивания с Плей Маркета – Не гаснущий экран.
Приложение позволит выбрать определенные программы в телефоне, при запуске которых дисплей не будет гаснуть. Утилита обладает простым интерфейсом и предполагает несложное управление.
Если у Вас остались вопросы или есть жалобы — сообщите нам
Задать вопрос
Третья программа – Hold Screen On Demo. Утилита отличается тем, что использует фронтальную камеру, отслеживающая взгляд пользователя. Если вы отвернетесь от дисплея, то он потухнет.
Какие есть виды для клавиатур для планшета
Планшетные клавиатуры условно разделяют на типы по способу, которым они подключаются к гаджету. Всего существует 5 вариантов:1. USB-клавиатура предполагает соединение с помощью соответствующего разъема. Такие модели стоят недорого, надежны, однако у них есть некоторые минусы.
2. Bluetooth — выходит подороже, чем предыдущий вариант, зато провода не мешают, и пользователь может свободно расположиться так, как удобно. Производители изготавливают модели разных размеров — от маленьких до полноразмерных — и материалов.
Так, существуют блютуз-клавиатуры из гибкого силикона, которые не боятся пыли и влаги.3. Wi-Fi — еще один беспроводной вариант подключения клавиатуры к планшету. Его плюсы такие же, как и у блютуз-устройств.4. Док-станция с клавиатурой — удобная штучка, ведь можно носить с собой только планшет, а, возвращаясь домой или же в рабочий кабинет, ставить его на док-станцию, стоящую на столе. Это также дает возможность заряжать гаджет во время работы.
5. Чехол-клавиатура — может подключаться как по блютуз (типа Solar Folio), так и с помощью USB. Удобный вариант, если необходимо, чтобы клавиатура всегда была под рукой. К тому же, такой аксессуар защищает гаджет от царапин и пыли, обеспечивает комфортную транспортировку.
Клавиатура huawei smart magnetic keyboard (совместима с huawei matepad 11) – huawei россия
*Изображение продуктов и отображаемый на экране устройств контент, которые представлены на вышеприведенных страницах, носят справочный характер. Фактические функции и характеристики продуктов (включая, в том числе, внешний вид, цвет и размер) могут отличаться.
**Все данные на вышеприведенных страницах являются теоретическими величинами, полученными в собственных лабораториях компании Huawei в ходе испытаний, проведенных в определенных условиях. Более подробную информацию см. в описании каждого продукта. Фактические данные зависят от конкретного продукта, версии программного обеспечения, сценариев использования и окружающих условий.
***В связи с возможными изменениями комплекта поставки, процессов производства и процедуры доставки компания Huawei может вносить в режиме реального времени изменения в описания и изображения, опубликованные на вышеприведенных информационных страницах. Целью вносимых изменений является предоставление точной информации о продукции, а также обеспечение соответствия между размещенными на веб-сайте данными и фактическими характеристиками продуктов. Сведения об устройствах могут быть изменены без предварительного уведомления.
Меняем раскладку клавиш в клавиатуре gboard на смартфонах huawei (honor)
- Открываем Настройки >Система.
- Выбираем пункт «Язык и ввод» и переходим в настройки клавиатуры Gboard.
- Здесь нас интересует пункт «Языки».
Выбираем «русский» и видим список доступных раскладок.
Тоже самое и с английским — в нашем случае он указан как «Латиница».
Таким образом вы сможете подобрать наиболее удобную и привычную для вас раскладку клавиатуры.
. Современные смартфоны имеют очень лаконичный вид – это тоненькая плоская коробочка, которая в лучшем случае имеет две-три клавиши с боку корпуса. А всё это потому, что главное место у современных телефонов занимает экран. Теперь привычные клавиши перешли в разряд виртуальных и их называют «экранной клавиатурой». И первый вопрос, который возникает у человека, который взял в руки современный «девайс» — а где здесь клавиатура?
Разработчиками было предусмотрено, что экранная клавиатура появляется автоматически сама: чтобы начать ввод текста заметки или СМС-сообщения, достаточно ткнуть пальцем в экран – она и появится.
На новых смартфонах HUAWEI с операционной системой Android изначально для ввода текста с помощью экранной клавиатуры установлена «Клавиатура Swiftkey», а для голосового ввода текста – приложение «Голосовой ввод Google». Поэтому перед началом набора текста нужно определиться со способом ввода: текст будет набираться на клавиатуре или вводиться голосовым способом.
Многие владельцы смартфонов, в соответствии со своими предпочтениями, устанавливают дополнительные программы для ввода текста. В нашем случае нами на смартфон была установлена программа “Gboard” (Google Клавиатура), которая имеет опцию голосового ввода с распознаванием слов на разных языках.
Можно ли без root прав подключить клавиатуру и мышь к android
Смартфоны сегодня тянут такие игры, какие не каждый компьютер сможет запустить. Для удобства игры существуют различные подключаемые к смартфону геймпады. Также некоторые пользователи интересуются в подключении стандартной клавиатуры и мыши (часто причиной этому является мобильный PUBG). Раньше для этого требовались права суперпользователя, но разработчики обошли это ограничение и на данный момент достаточно установить приложение и подключить устройства.

К сожалению, не все фирменные прошивки производителей работают с этим приложением корректно, но приложение заверяет о поддержке любой версии самой системы. Называется приложение Octopus, и используется оно следующим образом:
- После запуска нажимаем на «Add app» и выбираем приложение, с которым необходима работа геймпада/клавиатуры. Запускаем его.
- Некоторые игры могут не запускаться по причине «отсутствия» сервисов Google. Поэтому в этот же перечень добавьте Google Play и Сервисы Google.
- После запуска игры необходимо нажать на иконку Octopus для настройки кнопок. Настройка кнопок и стиков производится очень легко: выбираем нужное устройство (кнопка, крестовина или аналоговый стик), помещаем, к примеру, кнопку на нужное место и нажимаем ту кнопку на геймпаде/клавишу клавиатуры, которая и будет отвечать за нее. Подобными действиями настраиваем все устройства ввода.
- Когда вы уже выучите составленную раскладку, можно будет убрать эти наложения виртуальных кнопок: в том же меню настроек нажимаем на «Settings» и уменьшаем параметр «Button transparency».
Для клавиатуры настройка проводится таким же образом, как и для геймпада. У клавиатуры можно поместить «Compass» – это стандартные WASD на место стика в игре, «Sight» – это обзор, то есть мышь, «Fire» – ЛКМ. Также в приложении доступны готовые раскладки для популярных игр. Приложение Octopus можно бесплатно загрузить с Google Play с встроенной рекламой либо купить Pro-версию.
Настройка внешней клавиатуры
При проблемах в работе клавиатуры, можно вручную осуществить настройку ее раскладки. Для этого следует использовать утилиту External Keyboard Helper Pro.
Софт отличный, т.к. позволяет разрабатывать уникальные раскладки. При этом можно создавать два языка м переключаться между ними. С помощью кнопки «Alt» можно осуществить настройку ввода специальных символов.
Создаем раскладку или выполняем коррекцию по следующей инструкции:
Теперь начинаем создавать раскладку. Жмем на EKH Setting в меню приложений.
Выбираем «Russian» в строке выбора, переходим на вкладку «Расширенные настройки».
Указываем «Раскладку клавиатуры», затем жмем «Настройка назначения кнопок». Отобразится окно утилиты, где будет предложены сохранить текущую раскладку в качестве шаблона.
Потом будет продемонстрирована вкладка для редактирования раскладки. Там будет показан тип кнопок (Character, Keycode) с отображением их значения.
Character – кнопки, использующиеся для ввода символов. При помощи кнопки Keycode осуществляются системные команды, например, «Alt», «Shift», яркость подсветки и др.
Для редактирования выбираем подходящую клавиатуру со значением, предложенным в этом списке. Еще можно использовать опцию «Добавить новое значение».
В отобразившемся окне следует ввести:
- Тип кнопки.
- Скан-код.
- Реакция на опцию Caps Lock.
- Какие значения будут при простом нажатии, и какие будут, если их сочетать с системными кнопками.
- Создать спецсимвол можно путем его копирования из любого места.
К дополнительному функционалу относится настройка вставки шаблонов текста, запуск программ путем нажатия выбранных кнопок. Для внешней клавиатуры можно провести более тонкую системную настройку.
Настройка раздачи вай-фай «точка доступа» на android
Данный способ один из самых простых вариантов, как вывести интернет с Android. Его суть заключается в использовании мобильного телефона как Wi-fi роутера, к которому можно одновременно подключить несколько устройств. Для реализации нам понадобится смартфон с доступом к мобильному интернету и достаточным количеством трафика.
Инструкция:
- Переходим в Настройки вашего устройства.
- В зависимости от версии системы и модели телефона выбираем пункт «Мобильные сети», «Режим модема» или что-то подобное.
- Включаем функцию через переключатель сверху.
- Затем нажимаем «Настроить точку доступа».
- Здесь указываем любое понравившееся имя сети, тип защиты и пароль при желании. Если не знаете, какую выбрать защиту, рекомендуется WPA2 PSK. Пароль сети вводится латинскими буквами.
- Все, настройка окончена. Теперь любое устройство в определенном радиусе, в том числе и телевизор со Смарт ТВ будут воспринимать ваш телефон как роутер, раздающий интернет.
При попытке включения функции вам на телефон придет смс с описанием проблемы, либо подключение произойдет, но интернет на другом устройстве работать не будет. Подробности уточняйте у вашего оператора. Принцип настройки раздачи на всех телефонах похож, но в некоторых моментах отличается. Ниже подробно разберем подключение на разных моделях смартфонов.
Особенности использования
С помощью внешних устройств мы превратили планшет в полноценный рабочий инструмент. Казалось бы, этого достаточно — только садись и работай. Однако, у каждой системы есть свои особенности. То, к чему вы привыкли в Windows, не всегда будет работать на Android. Например, это касается клавиатурных комбинаций.
Они существенно ускоряют взаимодействие с системой. Приведем самые распространенные:
- Esc — аналог кнопки «Назад»;
- Alt Tab — переключение между приложениями;
- Ctrl Space — переключение языка;
- Ctrl P —настройки;
- Win A — калькулятор;
- Win L — календарь;
- Win B — браузер;
- Win Space — поиск;
- Ctrl Alt Del — перезагрузка.
У iPad используется клавиатура, аналогичная компьютерам Mac. Поэтому сочетания клавиш отличаются.
- Command-H — переход на домашний экран;
- Command-Пробел — поиск;
- Command-Tab — переключение между приложениями;
- Command-Shift-3: снимок экрана;
- Command-Option-D: отображение или скрытие панели Dock.
Чтобы узнать основные клавиатурные комбинации для конкретного приложения, откройте его, затем нажмите и удерживайте Сommand. Через секунду появится список самых полезных горячих клавиш.
Переключение языка ввода на планшете
Чтобы поменять язык интерфейса в планшете Huawei, то нужно воспользоваться следующей инструкцией:
- Первоначально на устройстве необходимо зайти в настройки.
- Пролистывая вниз, нужно остановиться на пункте «Язык и ввод», кликнув на него.
- Затем пользователю придется найти и выбрать клавиатуру, которая используется для ввода.
- Рядом с выбранной клавиатурой размещается значок с настройками, на который нужно нажать.
- Далее следует выбрать «Языки ввода».
- Теперь пользователю нужно выбрать те языки, которые потребуются при использовании клавиатуры планшетного компьютера Huawei. Возникают ситуации, когда список выбора языков не активен. В таком случае необходимо самостоятельно выключить функцию «Язык системы», которая отображается сверху. После этого станет возможным выбрать языки из высветившегося списка, поскольку он уже будет активным.
После проделанных действий появится возможность пользоваться клавиатурой на планшетном компьютере Huawei. Для того, чтобы сменить язык ввода, то на экране, где отображена раскладка клавиатуры, нужно щелкнуть на иконку планеты. Она располагается слева от пробела. Чтобы вернуть язык, то необходимо снова нажать на значок планеты.
Чтобы войти в меню настроек языка, а также в выбор раскладки, необходимо нажать на иконку планеты и удерживать пару секунд, после чего высветится меню, где можно добавить еще один язык ввода, следуя инструкциям, которые отображаются на экране.
Подключаем usb за секунду
Кабель для USB соединения всегда идёт в комплекте с устройством. Внимательно осмотрите упаковочную коробку из магазина и найдите его. Дальше, всё проще простого — соединяем компьютер и планшет через USB шнур. Один конец вставляете в подходящий разъём на планшетнике, другой — в слот на системном блоке.
Следующий алгоритм действий подтвердит правильность соединения устройств:
- В правом нижнем углу монитора ПК появиться надпись «Устройство готово к использованию» и «Установка драйверов успешно завершена»
- На экране мобильного устройства появиться надпись «Подключение успешно установлено». Активируйте её нажатием
- Внизу планшетного экрана появиться кнопка «Включить USB накопитель»
- Зайдите в «Мой компьютер» и найдите новое устройство по названию
- Кликните его двойным нажатием мышки. Перед вами откроются все файлы, сохранённые на жёстких дисках
- Теперь вы можете с лёгкостью копировать информацию с планшета на компьютер и наоборот.
Этот способ подключения самый простой и надёжный. Он не вызывает трудностей у любого, даже начинающего пользователя, т. к. обмен файлами с андроид очень простой. В этом случае мобильный девайс выступает как простой накопитель информации.
Подключаем интернет модем к планшету
В том, как подключить 3G модем к планшету Android, нет ничего сложного. Это же относится и к 4G маршрутизатору.
Так как большинство планшетов со встроенным модемом (беспроводным) имеют только небольшой порт mini USB (Android) или Lightning (Apple iPhone, iPad), для того, чтобы разлочить и подключить ЮСБ-модем, понадобится OTG переходник.
Данный адаптер является переходником от мини ЮСБ (вход в большую часть планшетников) ко входу для стандартного большого USB (в него вставляется сам маршрутизатор). Поэтому ответ на популярный вопрос: “Можно ли подключить модем к планшету при помощи переходника?” — однозначно, да.
Инструкция для подключения модема:
- Так как все USB-модемы разработаны именно для работы на компьютерах, понадобится подготовить их для использования на планшетнике. Поэтому надо подсоединить роутер к компьютеру.
- Когда на ПК автоматически установятся драйвера и программное обеспечение, открыть программу.
- В ней найти пункт о смене режима работы. Перейти в него.
- Среди режимов работы выбрать “Только модем”.

- Перейти в настройки безопасности и отключить необходимость ввода пароля (обычно эта функция либо отключена, либо не имеется на современных роутерах).
- Теперь остается лишь подключить модем к планшетнику. Сначала вставить OTG адаптер в разъем на девайсе, а в другой конец подсоединить маршрутизатор.

На этом подключение завершено. Осталось лишь настроить модем (описано далее).
Подключение к интернету
Планшет был изначально создан, как уменьшенный прототип обычного компьютера, только ориентированный на использование ресурсов интернета. Поэтому первое, чему должны научиться новички – это, конечно же, подключение девайса к интернету.

Беспроводные сети
Вновь возвращаемся к настройкам, только теперь нас интересует первый пункт Wi-Fi. Нажимаем на него и попутно переводим клавишу вправо. В соседнем меню вы будете наблюдать, как пустое поле начнет заполняться доступными к подключению точками доступа.
Рекомендуется пользоваться исключительно защищенными точками, которые несут минимальное количество угроз для устройства.

Выбор соединения
Теперь из полученного списка, одним нажатием выбираем точку, появляется окно для ввода пароля. Нажимаем на строку и указываем код доступа, следом нажимаем кнопку подключить. Еще пару секунд и ваш девайс будет автоматически подключен к выбранной точке. Об этом свидетельствует подпись «подключено» и значок сети в верхней строке состояния.
Процесс регистрации
- Нажав на кнопку «Создать аккаунт», пользователя направят на страницу, где будет необходимо заполнить поля имени и фамилии.
- Далее, потребуется осуществить выбор имени пользователя, а точнее, адреса электронной почты, который выступает в его роли. Если введенный ник уже занят, система предложить похожие свободные варианты.
- В следующем окне необходимо создать пароль пользователя и повторно ввести его для подтверждения.
- Теперь потребуется заполнить данные для восстановления аккаунта в случае взлома или утери пароля. Необходимо выбрать секретный вопрос из представленного списка или составить лично и в следующем поле ввести ответ на него. Также для более удобного восстановления можно добавить дополнительный адрес электронной почты.
- В следующем окне пользователю будет предложено присоединиться к Google . Если же участие в социальной сети не планируется, данный шаг можно пропустить, нажав кнопку «Не сейчас».
- При желании подписаться на новостную рассылку от Google и использовать историю веб-поиска, позволяющую получить список всех ранее открытых адресов, пользователь может отметить соответствующие пункты.
- На следующем этапе потребуется ввести проверочный код с картинки.
- В финальном окне, планшет с операционной системой от Google предложит выполнение резервного копирования данных. После этого регистрация аккаунта будет завершена.
Смена языка системы
Большинство гаджетов также прошли первый этап настройки, но в некоторых устройствах по умолчанию выбран китайский язык. Изменить этот параметр очень просто, главное, следовать приведенной инструкции.
В первую очередь находимо найти ярлык настройки, обычно, он имеет значок в виде шестерёнки – нажимаем на него. Также можно вызвать панель быстрого управления, как на изображении, там тоже есть ссылка на настройки.

Язык и ввод
Следом запустится меню настроек на китайском языке – не переживайте, опускаемся до выделенного пункта. Обратите внимание на пиктограмму в виде клавиши с буквой «А», этот значок остается одинаковым на любом языке. В соседнем окне нажимаем на верхний пункт и загружается список доступных языков – ищем русский.

Смена языка
Вы сразу же заметите, как язык системы будет изменен на выбранный. Теперь настройка и знакомство с планшетом пойдет куда легче.
Специальное приложение
Если в настройках своего телефона вы не отыскали такую возможность, не расстраивайтесь. В старых моделях такая возможность отсутствует по умолчанию. Но есть возможность загрузить стороннее приложение, через которое можно настроить эту функцию. На Google Play можно найти несколько вариантов, например Call Flash.
Загрузите программу с онлайн-маркета. После установки откройте утилиту и нажмите кнопку Test Flash – система проверит наличие фонарика и её работу. Нажмите на кнопку продолжения и отметьте те оповещения, которые хотите обозначить световым сигналом. Такой можно установить не только на звонок, но и на смс, сообщения в мессенджерах и уведомления от приложений. Сохраните изменения.
Способы включения фонарика
Для использования фонарика на устройствах с ОС четвертой версии всех модификаций, потребуется нажать на свободном участке рабочего стола, что приведет к открытию меню. Там, выбрав пункт приложения и виджеты, необходимо найти Фонарик, что и приведет к включению нужной функции. При этом, у пользователя имеется возможность регулировки его яркости, что особенно удобно в различных ситуациях.
Для андроида шестых версий, метод включения фонаря заметно отличается:
Таким образом, включение фонаря на представляется крайне легкой задачей, с которой справится даже малоопытный пользователь, только начинающий свое знакомство с аппаратами данной серии.
Кстати, искать и скачивать упомянутую программку не нужно, поскольку она входит в штатный набор софта, которым Samsung комплектует все Galaxy S5. Более того, для удобства пользователя функция фонарика с смартфоне реализована в виде отдельного виджета, который простым ярлычком можно вывести на главный экран девайса и потом уже через него включать-выключать вспышку.
Теперь, собственно, вкратце о том, как именно добавить виджет фонарика на главный экран Galaxy S5, и попутно о том, как использовать вспышку в качестве фонаря.
Способы подключения
Соединение клавиатуры с планшетом, который работает на Android, — дело нехитрое. Методы тесно перекликаются с прописанными выше типами клавиш. Здесь подробно рассматривается, как подключить такое устройство к Андроид-планшету.1. Беспроводной протокол Wi-Fi
Удобный вариант подсоединения внешней клавиатуры, который будет работать автоматически после первой синхронизации и избавит от лишних проводов.
Интересно: Самсунговский S3 WiFi уже идет в комплекте с док-станцией.
2. Соединение через инфракрасный порт или Блютуз
Еще парочка классных беспроводных вариантов соединения. Однако стоит отметить, что подключение через ИК-порт уже устарело.
3. Подключить мышку, клавиатуру к планшету посредством кабеля
Надежный, быстрый метод, однако вредит мобильности: провода могут мешать. Важно уточнить: если в клавиатуре кабель USB — стандартного размера, то есть не оснащен microUSB, придется воспользоваться переходником или взять другой шнур. Но об этом — ниже.
Любопытно: Электронная книга Airon Airbook Pro 6 на базе E-Ink: обзор лучших качеств
Стилус honor magic pencil
В качестве дополнительного аксессуара к планшету можно приобрести электронное перо, представляющее собой 6-гранную серебристую пластиковую палочку длиной 160 мм без каких-либо кнопок. Стилус распознает 4096 уровней нажатия и имеет в комплекте четыре сменных ввинчивающихся наконечника, различающихся по жесткости.
Для сопряжения с планшетом и зарядки необходимо подключить к порту Honor Pad V6 небольшой кредл, а затем примагнитить к нему перо (сопряжение происходит по каналу Bluetooth). 30 секунд на зарядной станции достаточно для 10 минут работы, а при полной зарядке в течение часа, аккумулятора хватает на 10 часов. К планшету перо никак не крепится, поэтому придется носить его отдельно.
Если коснутся стилусом выключенного экрана, то запустится приложение для заметок с базовой функциональностью рисования: имитация различных канцтоваров, учет силы нажатия, выбор цвета и выделение фрагмента. Но гораздо больше оно принесет пользы, например, в Photoshop.
Есть еще несколько предустановленных приложений, позволяющих писать формулы или тексты. По ощущениям в руке, электронное перо напоминает обычный карандаш: рисовать довольно удобно, хотя и требуется определенное привыкание, задержка практически отсутствует. Главный его минус – высокая цена, поэтому лучше приобретать Magic Pencil в рамках какой-нибудь акции.
Фирменная док-станция

Очень полезная, но вместе с тем крайне дорогая приставка для «таблета». Фирменная док-станция, может стоить около половины от стоимости самого аппарата. Выпускается, как ясно из названия, фирмой производителем, и значительно повышает функциональность девайса. Оборудована, как правило, всеми известными портами.
Большим плюсом является возможность подзарядки планшета от док станции, во время работы. Также имеется тачпад, к которому привыкли приверженцы ноутбуков. В отличие от чехла клавиатуры, док станцию нельзя «сконектить» с любым гаджетом. Определённая приставка работает с конкретной маркой планшета, телефона или смартфона.
Рядовому пользователю не придётся мучиться с настройками такой приставки или установкой драйверов. Это касается как OC Android, так и Windows.
Для компании Aplle также существуют подобные станции, и для айфонов, и для айпадов, оснащённые разъёмом Lightning. Стоимость начинается от 3000 р.
Через шторку
Выдвигающаяся наверху панель имеет другое наименование — шторка. Данная функция является своего рода заменой горячих клавиш. С помощью шторки можно получить быстрый доступ к информации о заряде батареи, включить и выключить звук входящего звонка, а также активировать фонарик.
Существует несколько вариантов вызова так называемой шторки, которые зависят от модели мобильного телефона. Так, например:
- на андроидах это всегда делается путем ведения пальцем вниз от верхней части экрана. При нормальной работе устройства проявляется без каких-либо проблем;
- шторка на продукции от Apple выдвигается с противоположной стороны, то есть снизу-вверх.
После того как шторка будет выдвинута, пользователю нужно будет нажать на определенный значок в зависимости от того, какую функцию необходимо активировать. В данном случае иконка выглядит в виде фонарика.
![]() Загрузка…
Загрузка…
