USB, HDMI, Wi-Fi — выбирайте, что больше нравится, и просматривайте контент на большом экране.

1. Как подключить телефон к телевизору через USB
- Какой телефон подойдёт: Android-смартфон, обычный мобильный телефон.
- Какой телевизор подойдёт: любой с USB-портом.
- Что ещё понадобится: USB-кабель.
Самый простой способ подключения, позволяющий использовать мобильное устройство как флеш-накопитель. Правда, воспроизвести получится лишь хранящиеся в памяти телефона медиафайлы: фото, видео и аудио.
Что делать
1. Соедините телевизор с телефоном при помощи USB-кабеля.
2. Выберите на телевизоре в качестве источника сигнала (Source) USB-порт.
3. При необходимости подтвердите режим подключения на телефоне.
4. На большом экране отобразится структура папок или список файлов, которые просканировал и распознал телевизор. Что именно вы увидите, будет зависеть от модели устройства.
5. Используйте пульт для навигации и просмотра.
2. Как подключить телефон к телевизору через HDMI
YouTube-канал Mac Time
- Какой телефон подойдёт: Android-смартфон, iPhone.
- Какой телевизор подойдёт: любой с HDMI-разъёмом.
- Что ещё понадобится: совместимый с телефоном HDMI-кабель или адаптер.
Этот вариант позволяет использовать телевизор в качестве внешнего дисплея во время игр, просмотра фильмов и сёрфинга в интернете. Картинка с мобильного устройства зеркалируется, то есть на ТВ отображается всё, что происходит на экране смартфона.
В зависимости от разъёма телефона для подключения понадобится соответствующий адаптер или кабель. С одной стороны на нём будет HDMI-разъём, а с другой — microUSB, Lightning или USB-C. В режиме трансляции изображения устройство быстро разряжается, поэтому обычно на адаптерах есть разъём для подключения зарядки.
Перед покупкой адаптера для USB-C убедитесь, что ваш смартфон поддерживает вывод изображения.
Что делать
- Соедините совместимым кабелем смартфон и телевизор. Если используете адаптер, вставьте его в гаджет и уже к нему подключите обычный HDMI-кабель от телевизора.
- Выберите в качестве источника сигнала на ТВ соответствующий разъём HDMI.
- Изображение автоматически появится на телевизоре. Если этого не произойдёт, откройте настройки смартфона и измените разрешение экрана.
3. Как подключить телефон к телевизору через Wi-Fi Direct
- Какой телефон подойдёт: Android-смартфон.
- Какой телевизор подойдёт: с поддержкой Wi-Fi Direct.
- Что ещё понадобится: ничего.
Беспроводное подключение, при котором мобильное устройство и совместимый телевизор соединяются по Wi-Fi напрямую, без участия роутера. ТВ в этом случае выступает в роли точки доступа, к которой подключается смартфон. И вы можете передавать на большой экран медиафайлы, используя стандартное меню «Отправить».
Что делать
- Откройте на ТВ настройки сети и включите функцию Wi-Fi Direct.
- На смартфоне перейдите в «Настройки» → «Беспроводные сети» → Wi-Fi → Wi-Fi Direct.
- После сканирования доступных устройств выберите свой телевизор.
- Используйте меню «Отправить» на смартфоне для передачи фото, видео и аудио на ТВ.
4. Как подключить телефон к телевизору через DLNA
- Какой телефон подойдёт: Android-смартфон.
- Какой телевизор подойдёт: любой с поддержкой DLNA.
- Что ещё понадобится: ничего.
На этот раз соединение происходит через роутер. При этом телевизор может подключаться к домашней сети кабелем, а смартфон — по Wi-Fi.
Возможности DLNA позволяют просматривать на большом экране медиафайлы из памяти мобильного устройства.
Что делать
- Убедитесь, что ТВ и смартфон подключены к одной и той же сети.
- Активируйте функцию DLNA в настройках телевизора.
- Запустите стандартную галерею Android и откройте нужный медиафайл.
- Перейдите в «Меню» → «Выбрать проигрыватель» и кликните по названию своего ТВ в списке.
- Для расширенных настроек и трансляции файлов из других программ установите приложение-медиасервер из Google Play. Например, популярное BubbleUPnP.
5. Как подключить телефон к телевизору через AirPlay
YouTube-канал Mac Time
- Какой телефон подойдёт: iPhone.
- Какой телевизор подойдёт: любой.
- Что понадобится: Apple TV.
Это самый удобный способ подключить iPhone к телевизору с медиаприставкой Apple. Фирменная функция AirPlay обеспечивает передачу контента на Apple TV по воздуху. И вы можете проводить презентации, играть, просматривать фото и видео.
Что делать
- Убедитесь, что iPhone и Apple TV подключены к одной и той же сети.
- Откройте «Пункт управления» на смартфоне и нажмите кнопку «Повтор экрана».
- Выберите Apple TV из списка.
6. Как подключить телефон к телевизору через Miracast
YouTube-канал MihrumTV
- Какой телефон подойдёт: Android-смартфон.
- Какой телевизор подойдёт: любой с поддержкой Miracast.
- Что ещё понадобится: ничего или специальный адаптер.
Технология Miracast тоже предназначена для зеркалирования экрана мобильных устройств на ТВ и работает аналогично AirPlay. На Smart TV она поддерживается из коробки. А с помощью специального адаптера её можно добавить в любой телевизор с портом HDMI.
Что делать, если у вас Smart TV
- Откройте настройки сети на телевизоре и включите Miracast.
- На смартфоне перейдите в «Настройки» → «Экран» → «Беспроводной монитор» и включите функцию.
- Выберите телевизор в списке найденных Miracast-устройств.
- Изображение со смартфона появится на экране ТВ сразу после подключения.
Что делать, если нужен адаптер
- Купите совместимый адаптер. Желательно выбирать универсальные модели с поддержкой Miracast, Chromecast и AirPlay.
- Вставьте адаптер в HDMI-порт. Если требуется, подключите к нему питание с помощью USB-кабеля.
- Выберите на телевизоре HDMI-разъём, к которому подключён адаптер.
- Скачайте приложение по QR-коду на экране и подключитесь через него.
- Или используйте стандартную функцию Android, активировав её в меню «Настройки» → «Экран» → «Беспроводной монитор».
7. Как подключить телефон к телевизору через Chromecast
YouTube-канал Google Chrome
- Какой телефон подойдёт: Android-смартфон, iPhone.
- Какой телевизор подойдёт: любой.
- Что ещё понадобится: приставка Chromecast.
И ещё одна технология беспроводной трансляции медиаконтента, но уже от Google. Для её использования нужна фирменная приставка, которая подключается к любому телевизору через HDMI-разъём.
После этого можно просматривать видео из галереи и различных приложений, а также играть и проводить презентации, отзеркаливая экран мобильного устройства. Существует обычная версия с разрешением Full HD и более дорогая с поддержкой 4К.
Что делать
- Купите Google Chromecast.
- Вставьте приставку в HDMI-разъём телевизора и подключите USB-кабель для питания.
- Переключитесь на HDMI-порт приставки и подключите её к сети Wi-Fi.
- Скачайте на смартфон приложение Google Home для Android или iOS.
- Откройте приложение и проведите первичную настройку, войдя с помощью своего аккаунта Google.
- Запустите контент в совместимом приложении, нажмите иконку трансляции и выберите Chromecast-устройство из списка.
Приложение не найдено
Какой способ подключения выбрать
USB, DLNA и Wi-Fi Direct морально устарели, но их можно использовать как запасные варианты. Сейчас актуальными являются подключение по кабелю HDMI либо беспроводным способом через Miracast, Chromecast или AirPlay. Какой из них выбрать, зависит от вашего смартфона и телевизора.
Если у вас Android-смартфон и Smart TV, просто подключайтесь через Miracast. Если телевизор обычный, купите адаптер Miracast, приставку Google Chromecast или совместимый HDMI-кабель. Запасные варианты — USB-кабель, DLNA или Wi-Fi Direct.
Если у вас iPhone, купите Apple TV, универсальный адаптер с поддержкой Miracast и AirPlay или цифровой адаптер Lightning — HDMI.
Лайфхакер может получать комиссию от покупки товаров, представленных в публикации.
Читайте также 📺🧐📲
- 7 трюков с Android TV, которые расширяют возможности системы
- Как подключить компьютер к телевизору
- 5 сервисов для тех, кто хочет смотреть ТВ онлайн
- Как выбрать телевизор: всё, о чём обычно молчат в магазинах
- OLED-телевизоры: достоинства и недостатки технологии
Подключение смартфона к телевизору через USB-кабель
Этот самый простой способ подойдёт для телевизора с USB-портом — сейчас трудно найти без. Потребуется стандартный USB-кабель, который вы используете для зарядки смартфона и который всегда при вас.
Этот способ не подойдёт для просмотра фильмов онлайн, игр или сёрфинга в интернете.
- Соедините телевизор и смартфон через USB-кабель.
-
На экране смартфона во всплывающем меню выберите «Передача файлов».

-
В настройках телевизора выберите источник сигнала — USB-порт. Это можно сделать, нажав на кнопку Source (Источник) на пульте.
- С помощью пульта выберите файл, который хотите запустить.
Телевизор будет воспринимать ваш смартфон как обычную флешку и сможет читать с него фото, видео и музыку.
Разные модели телевизоров настраиваются немного по-разному. В этой статье мы рассмотрим всё на примере одной из моделей Samsung. Если не получится делать в точности по нашей инструкции, действуйте по аналогии.
Подключение смартфона к телевизору через HDMI-кабель
Если хотите, чтобы изображение на экране телевизора полностью повторяло экран смартфона, вам нужен HDMI-кабель. Иногда он идёт в комплекте со смартфоном, но чаще всего его докупают отдельно.
- Соедините смартфон и телевизор через HDMI-кабель.
- В качестве источника сигнала (SOURCE) выберите HDMI-разъём, к которому подключили смартфон.
После этого изображения на смартфоне и телевизоре синхронизируются автоматически — всё, что вы будете делать на гаджете, будет дублироваться и на большом экране.
Минуса два: Во-первых, нужного кабеля может не быть прямо сейчас, когда возникла необходимость. Во-вторых, вы буквально будете привязаны к телевизору проводом, который может быть не слишком длинным. Это не важно, если вы смотрите с гаджета видео или воспроизводите музыку, но когда вы играете на смартфоне или демонстрируете какие-то другие ваши действия, может быть неудобно.
Подключение смартфона к телевизору через Miracast (Screen Mirroring)
Способ для телевизоров, поддерживающих технологию SmartTV. Если ваш телевизор попроще, можно докупить адаптер с функцией Miracast. После подключения экран телевизора и экран смартфона будут синхронизированы.
Если вы подключаетесь без адаптера
-
В настройках сети на телевизоре найдите функцию Screen Mirroring (в других телевизорах может называться Miracast), она находится в меню «Источник сигнала» (SOURCE).
-
В настройках смартфона перейдите во вкладку «Подключение и общий доступ», затем в «Беспроводной дисплей».


-
В списке найденных устройств выберите ваш телевизор.

Как и в случае с HDMI-кабелем, изображения синхронизируются автоматически.
Если вы подключаетесь через адаптер с функцией Miracast
- Подключите адаптер к HDMI-разъёму телевизора и при необходимости — к питанию.
- В качестве источника сигнала на телевизоре выберите HDMI-разъём, к которому подключён адаптер.
- В настройках смартфона перейдите во вкладку «Экран», затем в «Беспроводной дисплей».
- В списке найденных устройств выберите телевизор.
Подключение смартфона к телевизору через Wi-Fi Direct
Этот вариант не требует подключения к интернету. Но технологию Wi-Fi Direct поддерживают не все телевизоры.
-
В настройках смартфона перейдите во вкладку «Сеть и интернет», найдите Wi-Fi — «Настройки Wi-Fi», перейдите во вкладку «Дополнительно» и выберите Wi-Fi Direct.

-
Найдите в настройках сети телевизора функцию «Прямое подключение Wi-Fi» (иногда не требуется: телевизор обнаружится при включении функции на смартфоне).
-
В списке доступных устройств на телевизоре или смартфоне выберите нужное и подтвердите подключение.

- Выберите медиафайл (фотографию или видео), нажмите кнопку «Отправить» и выберите Wi-Fi Direct.
Скорость такого соединения невысокая — фотографии и видео могут грузиться долго.
Недорогая ТВ-приставка МТС — отличный способ сделать свой телевизор умным, открыть для него доступ к полутора сотням телеканалов, тысячам фильмов и множеству Android-приложений.
Если ваш телевизор оснащен функцией SMART TV, то дублировать изображение с телефона на него достаточно просто. Например, можно скачать и установить специальное приложение, подключить оба устройства к одной Wi-Fi сети, а дальше программа сама подскажет, на что нажать, чтобы завершить сопряжение.
Чтобы смотреть фильмы или открывать сайты на большом экране, вы также можете попробовать воспользоваться функцией «Трансляция». Процесс похож на стандартное соединение по Bluetooth: в разделе «Подключенные устройства» необходимо кликнуть на пункт «Трансляции» и найти свой девайс в списке. В этом случае также важно, чтобы Wi-Fi-сеть была одна и та же. У некоторых производителей для этих целей есть специальная функция Screen Sharing, у других, как например, у Samsung, — свое фирменное приложение SmartView.
Если в вашем телевизоре нет ничего подобного, а есть лишь Wi-Fi, попробуйте скачать одно из приложений для настройки беспроводной передачи данных (Miracast) для Android. Если и беспроводное подключение вам недоступно, например, ваш телевизор слишком старый, тогда можно приобрести кабель USB-С — HDMI. В том случае, если ЖК-панель не имеет разъема HDMI, остается воспользоваться переходником с HDMI или VGA (или RCA).
А для тех, кто планирует регулярно транслировать экран телефона на телевизор, имеет смысл приобрести умную ТВ-приставку, которая поможет свободно выводить на ЖК-панель все что угодно. Выбор таких гаджетов сейчас огромный, главное — убедиться, чтобы у вашего телевизора были подходящие к приставке выходы. Для соединения с телефоном скорее всего также придется загрузить подходящую программу, либо воспользоваться встроенной функцией смартфона.
Предлагаем рассмотреть каждый способ более детально.
№ 1. Подключение через USB
Самый простой способ подключения — это проводное подключение через кабель USB. Этот тип сопряжения не требует тонких настроек, однако у него есть один существенный недостаток. Параллельно дублировать изображение с телефона на большой экран с его помощью нельзя — смартфон может быть использован только в качестве внешнего накопителя.
Хранящиеся в памяти смартфона видео и аудиофайлы вы сможете запускать только через встроенный в телевизор менеджер файлов, как в случае с обычной флешкой, поэтому имейте в виду, что играть в игры, выйти в интернет или работать с документами по USB у вас не получится.
Что потребуется:
- Кабель USB. Можно взять провод от зарядного устройства
- ЖК-панель с портом USB.
Что нужно сделать:
- Подсоединить телефон к телевизору кабелем USB
- Если не произошло автоматического сопряжения, тогда нажимаем на пульте телевизора кнопку «Источники»(Source).
- Далее выбираем USB.
- Подтверждаем подключение на экране смартфона.
№ 2. Подключение через HDMI кабель
Дублирование экрана смартфона с помощью HDMI / Источник: YouTube канал: Andro-news.com
Этот интерфейс позволяет вывести экран телефона на телевизор в высоком разрешении с поддержкой цифровых аудиосигналов. Картинка при проводном подключении передается более качественная, однако сам факт «привязки» к кабелю является несомненным недостатком.
Что потребуется:
- ЖК-панель с интерфейсом HDMI
- Кабель Type C-HDMI или micro USB-HDMI (в зависимости от модели вашего смартфона)
- Встроенный в смартфоне Медиа модуль MHL. Без него вывести изображение чаще всего не получится.
Что нужно сделать:
- Важно! Прежде, чем соединять устройства кабелем, отключите их питание. При «горячем» способе подключения, из-за разницы потенциалов в кабеле протекает ток, который может стать губительным для портов и их контактов.
- Соедините гаджеты с помощью кабеля HDMI.
- Включите оба гаджета.
- Нажмите на пульте телевизора кнопку «Source» и выберите в качестве источника «HDMI-подключение».
- Экран смартфона должен запуститься на телевизоре через несколько секунд.
№ 3. Подключение через MHL
Если смартфон не имеет встроенного модуля MHL, то подключиться к большому экрану напрямую не получится. В этом случае лучше использовать специальный переходник MHL с соответствующим (в зависимости от используемой модели) интерфейсом.
Портативный MHL-адаптер / Источник: YouTube канал: Andro-news.com
Адаптеры MHL поддерживают передачу видео в 4К и 8-канальный звук, однако требуют подключения внешнего питания, что является их главным недостатком.
К другим минусам технологии можно отнести тот факт, что, например, при входящем звонке на смартфон, продолжить просмотр его содержимого (видеофильмов, музыки) не удастся до тех пор, пока вызов не будет завершен.
Что потребуется:
- Переходник MHL
- Кабель HDMI-HDMI
Что нужно сделать:
- Подключите адаптер к смартфону.
- Подключите телевизор кабелем к адаптеру.
- Выберите в качестве источника подключения в меню «HDMI».
Бывает и такое, что изображение или видео появляется не сразу, тогда, возможно, вам потребуется дополнительно изменить разрешение экрана в основных настройках смартфона.
№ 4. DLNA-коннект
Этот цифровой интерфейс был создан специально, чтобы автоматически объединять в единую сеть различные устройства, находящиеся в домашней сети. Недостаток такого вида сопряжения в том, что стандарт поддерживает далеко не все форматы видеофайлов.
Что потребуется:
- Телевизор и роутер с поддержкой DLNA
- Смартфон на базе Android
- Специальное приложение, которое вы можете скачать в Play Маркете.
Сопряжение через сеть DLNA / Источник: YouTube канал: Home • expert
Что нужно сделать:
- Убедитесь, что телефон и телевизор подключены к одной сети Wi-Fi.
- Включите функцию DLNA в настройках вашего телевизора.
- Скачайте приложение для трансляции медиафайлов из магазина приложений Play маркет для Android и наслаждайтесь просмотром любимых фильмов из телефона на большом экране.
№ 5. Подключить телефон к телевизору через Airplay
Этот протокол был разработан специально для техники Apple взамен технологии AirTunes. Отличия просты. AirTunes позволяет передавать только музыку, а с AirPlay вы можете транслировать фотографии, слайд-шоу и видеофайлы. С помощью AirPlay можно легко объединять домашние устройства в единую беспроводную сеть и транслировать медиафайлы без потерь.
Что потребуется:
- iPhone
- ЖК-панель с поддержкой технологии Airplay Mirroring или приставка Apple TV
Что нужно сделать:
- Убедится, что iPhone и приставка подключены к одной сети.
- На iPhone зайти в Пункт управления.
- Выбрать «Повтор экрана» и тапнуть в списке на пункт «Apple TV» или по названию вашего телевизора.
№ 6. Подключение через Miracast
Miracast еще один популярный интерфейс подключения, который был разработан на основе технологии Wi-Fi Direct. Преимущество этого метода подключения перед Airplay заключается в том, что непосредственная связь устройств между собой происходит без использования маршрутизатора беспроводной сети, то есть напрямую. Это позволяет без проблем транслировать объемные файлы в высоком разрешении.
Что потребуется:
Для работы смартфона по параллельному подключению с помощью Miracast понадобятся:
- Модуль передачи Miracast в смартфоне. Отметим, что у разных производителей он может называться по разному. Так например, у Samsung это Smart View, у Huawei и Honor — Huawei Share, а у LG — Screen Share
- Телевизор с поддержкой Miracast
Выбор сопряжения Miracast в настройках телевизора Philips
Что нужно сделать:
Покажем как настроить сопряжение на примере телефона Samsung Galaxy A 20.
- Проведите пальцем сверху вниз, чтобы открыть панель быстрых настроек и нажмите на значок Smart View.
- Выберите свое устройство из списка доступных устройств (в зависимости от устройства вам может потребоваться ввести PIN-код).
- Нажмите «Начать» во всплывающем сообщении.
Заключительный этап сопряжения устройств
№ 7. Подключение через Wi-Fi Direct
Еще один современный стандарт, позволяющий использовать простое беспроводное соединение между двумя устройствами без использования маршрутизаторов. Отличительной особенностью является то, что при первом подключении устройства способны сами определить, какое из них будет действовать, как точка доступа.
К существенным недостаткам способа можно отнести низкую скорость отправки данных, поэтому такое сопряжение подойдет больше для передачи небольших файлов.
Что потребуется:
- Смартфон с функцией Wi-Fi Direct
- ТВ с функцией Wi-Fi Direct
Что нужно сделать:
- Включить функцию Wi-Fi Direct на вашем телевизоре.
- Зайти в меню Wi-Fi → Wi-Fi Direct вашего смартфона.
- Найти в списке название вашего телевизора.
- Наслаждаться просмотром на большом дисплее.
Подключение через Wi-Fi Direct
№ 8. Подключить телефон к телевизору через Chromecast
Передача изображения с телефона Андроид на экран ТВ возможна с помощью популярной приставки от Google. Адаптер присоединяется к порту HDMI и предназначен для воспроизведения потокового контента по Wi-Fi на большом экране. Питание приставки можно осуществить от розетки, так и от свободного порта USB ЖК-панели.
Что потребуется:
- Устройство Chromecast
- Последняя версия приложения Google Home
- ЖК-панель с разъемом HDMI
Подсоединение приставки Chromecast / Источник: YouTube канал: Andro-news.com
Что нужно сделать:
- Вставляем приставку Chromecast в любой свободный HDMI-порт в телевизоре.
- Подключаем смартфон к Wi-Fi.
- Скачиваем приложение Google Home в Play Маркете.
- После настройки приложения произойдет поиск устройства и его сопряжение.
№ 9. Подключение через Tap View
Интересную функцию реализовала компания Samsung для своих устройств. Теперь достаточно прикоснуться смартфоном к какой-либо части телевизора, чтобы между ними произошло сопряжение. Одно касание и никаких проводов!
Сопряжение смартфона с телевизором с помощью TapView. Источник: Samsung
Что потребуется:
- Телевизор Samsung модели TU 7000 и выше
- Смартфоны Samsung последних моделей
Что нужно сделать:
- Откройте приложение SmartThings на смартфоне и зайдите в меню (три горизонтальные линии).
- Перейдите в Настройки телевизора.
- Найдите пункт «Переключить вид или звук» и активируйте его.
- Поднесите телефон ближе к ЖК-панели или просто коснитесь его.
- Нажмите «Разрешить» на экране мобильного.
№ 10. Подключение через «Тюльпаны»
Кабель RCA / Источник: Магазин Пультов Заряд Альфа
Если ваш телевизор слишком старый и не поддерживает все вышеперечисленные технологии, можно попробовать подключиться через старый добрый RCA-кабель. RCA-кабель имеет три цветных разъема (Красный, белый и желтый), один из которых передает видеосигнал, а два других предназначены для передачи звука, поэтому такой тип подключения часто называют композитным.
Что потребуется:
- USB-кабель «micro USB-RCA»
Что нужно сделать:
- Подсоедините «тюльпаны» в соответствующие гнезда в ТВ, вставив их по цветам.
- Свободный конец вставьте в разъем micro USB вашего смарта.
- Выберите в меню ТВ пункт «RCA-подключение».
№ 11. Подсоединение через SlimPort
Адаптер SlimPort / Источник: YouTube-канал СделайЭтоСамTV
Slimport — это небольшое устройство-адаптер, которое объединяет в себе сразу несколько стандартов для подключения смартфона к ТВ. Принцип работы у Slimport такой же, как и у MHL, но, в отличие от него, переходники Slimport не требуют источника питания и поддерживают такие стандарты, как VGA, DVI и DisplayPort в дополнение к HDMI.
Что потребуется:
- Адаптер Slim-port
- HDMI-кабель
Что нужно сделать:
- Подсоедините кабель HDMI к переходнику и к телевизору.
- Подключите переходник к смартфону.
- Выберите в меню ТВ в качестве источника сигнала «Подключение по HDMI».
№ 12. Связь через Lightning
Подключение айфона по шнуру Lightning / Источник: ASPIRINE
Обладателям смартфонов iPhone, планшетов и других устройств на iOS можно подключиться к телевизору с помощью переходника Lightning — VGA или Lightning — HDMI. Плюсом такого способа является то, что iPhone будет одновременно заряжаться и транслировать видео на телевизор. Трансляция при таком способе происходит практически без задержки.
Что потребуется:
- Адаптер Lightning — VGA или Lightning — HDMI
Что нужно сделать:
- Вставить цифровой адаптер Lightning в порт для зарядки в нижней части iPhone.
- Подключить кабель HDMI к адаптеру.
- Другой конец кабеля HDMI подключить в соответствующий порт вашего ТВ обычным способом.
№ 13. Bluetooth-подключение
Подключить смартфон к телевизору можно через Bluetooth с помощью встроенного модуля или специального Bluetooth-адаптера.
Подключаем Bluetooth-адаптер / Источник: IT Sreda
Что потребуется:
- ТВ с встроенным модулем Bluetooth или специальный адаптер.
Что нужно сделать:
Если телевизор оснащен встроенным модулем Bluetooth, то для сопряжения смартфона достаточно активировать данную функцию в настройках обоих гаджетов. После в настройках ТВ необходимо выбрать ваш смартфон и дождаться сопряжения.
Если подключение происходит с помощью Bluetooth-адаптера, то сначала его необходимо подключить к телевизору, после чего нажать кнопку на корпусе адаптера. Затем необходимо войти в меню ТВ и в разделе настроек найти пункт «Доступные устройства». После этого вам также останется выбрать название вашего телефона из списка и дождаться успешного сопряжения.
Какой способ подключения выбрать
Как видите, чтобы «подружить» смартфон и телевизор, сегодня существует множество способов подключения. Среди них как самые простые — по кабелю, так и более современные — через различные беспроводные интерфейсы. Наиболее актуальными типами сегодня остаются беспроводные технологии Miracast, Chromecast и AirPlay.
Проводные варианты, а также способы сопряжения через всевозможные адаптеры конечно делают подключение менее удобным, тем не менее это пригодится в том случае, если ваш телевизор не обладает всеми современными функциями или когда вам необходимо достичь наилучшего качества картинки.
Современные Смарт-ТВ становятся для пользователя проводником в мир всех удовольствий сразу: такое устройство можно подключить к сети интернет и превратить в домашний кинотеатр, смотреть на большом экране любимые сериалы, видео с ютуба, разглядывать фотографии с гугл-диска и вместе большой компанией выбирать билеты на ближайший отпуск. Хорошая новость состоит в том, что все то же самое можно делать, если из умной техники дома — один смартфон, а телевизор имеющийся в наличии может похвастаться диагональю экрана, но не начинкой.
Варианты подключений
Подружить технику между собой помогут наши советы, как подключить телефон к телевизору. И совсем не важно, имеете ли вы в распоряжении iPhone или смартфон на базе Android. Предлагаем подробную пошаговую инструкцию для подключения через USB-кабель, HDMI или с помощью беспроводных сетей и программного сопряжения.
Подключение через кабель
Подключение при помощи USB-кабеля
Итак, вы вернулись с отпуска, за столом с привезенными из путешествия вкусностями собрались лучшие друзья и вам хочется скорее поделиться с ними впечатлениями и фотографиями, причем показать каждую из них нужно в мельчайших деталях. Вот только фото — в телефоне, а телевизор с большим экраном — на стене. Самый простой вариант — подключить телефон к телевизору при помощи USB-кабеля. В этом случае смартфон превратится во флеш-накопитель, то есть запускать файлы можно будет только через USB-интерфейс самого ТВ.
Для такого подключения понадобится: мобильный телефон с операционной системой Android, шнур (например, от зарядки), ну и сам телевизор с рабочим входом USB — он есть у большинства современных моделей.
1. Соедините проводом ТВ и смартфон. Включите телевизор.
2. Выберите на экране смартфона в появившемся окне оповещений пункт «Использовать в качестве накопителя памяти (в качестве USB)».
3. С ТВ-пульта в списке источников выберите — USB (чаще всего сделать это позволяет кнопка Source).
4. С помощью стрелок на пульте выбирайте нужные папки и открывайте файлы. Таким образом можно просмотреть файлы изображений, а также запустить заранее скачанный на флешку фильм.
Что делать, если телевизор не видит подключенный по USB смартфон?
Проверьте исправность кабеля. Также провода, которые идут с зарядными устройствами, могут быть предназначены только для зарядки. Убедитесь, что вы используете кабель, который шел в комплекте с телефоном и предназначен для подключения устройства к компьютеру.
Если кабель рабочий, проверьте, что вы выбрали нужный пункт на экране смартфона. Попробуйте отключить его и присоединить к телевизору снова, выбрав правильный пункт (не «Только зарядка»).
Что можно делать?
Использовать смартфон как флэш-накопитель.
Если эти способы не помогли, возможно телефон и телевизор не совместимы для подключения через USB. Попробуйте другие варианты, приведенные ниже.
Подключение при помощи HDMI кабеля
Такой способ подключения телефона к телевизору позволяет превратить связку смартфон-ТВ в единый компьютер и запускать на большом экране все файлы с телефона. В некоторых гаджетах сразу присутствует разъем mini-HDMI, но это большая редкость. Если в вашем смартфоне такого нет, нужно купить адаптер: это может быть кабель USB Type-C — HDMI для более дорогих смартфонов, адаптер Lightning — HDMI для iPhone и iPad, а также micro-USB-HDMI (с интерфейсом MHL).
Подключить телефон к телевизору несложно: соедините устройства кабелем, в качестве источника сигнала выбирайте порт, к которому подключен смартфон. Наслаждайтесь отображением экрана телефона на дисплее ТВ.
Через разъем USB Type — C
Этот адаптер поможет подключить к ТВ новые смартфоны, флагманские модели с современным разъемом для быстрой зарядки. Лучше всего выбрать универсальный переходник, который можно подключить к телевизору с HDMI, VGA, DVI или MiniDP. Стоимость: 900-1000 рублей.
Через Lightning
Этот переходник позволяет подключить к телевизору устройства фирмы Apple (iPhone или iPad). Устройство также может быть универсальным и подходить к любому телевизору. Дешевле купить простой переходник, он стоит от 1500 рублей.
Через MHL
Это способ подключить к телевизору устройство постарше или подешевле. Если в смартфоне разъем microUSB, то адаптер MHL позволяет подсоединить его к HDMI. Технологию Mobile High-Definition Link должны при этом поддерживать смартфон и телевизор. Чтобы проверить, поддерживает ли ваш смартфон эту функцию, скачайте и запустите приложение MHL Checker. Телевизор же должен иметь надпись MHL рядом с разъемом HDMI. Стоимость: от 600 рублей.
Через Slim Port
Этот способ подойдет, если ваш смартфон не поддерживает предыдущий метод. Это чаще всего касается более старых устройств. У них также должен быть вход microUSB.
Что можно делать?
Использовать ТВ как внешний дисплей для игр и просмотра фильма. На экране ТВ отображается полностью экран смартфона.

Беспроводные подключения смартфона к телевизору
Подключение при помощи Wi-Fi
Этот способ подходит для телевизоров, оснащенных Wi-Fi модулем. Узнать, есть ли он на вашем ТВ можно, посмотрев инструкцию или описание в интернете. Также стоит проверить, достаточно ли современный у вас смартфон: ничего не получится с телефонами, оснащенными ОС Android ниже четвертой версии или же iPhone ниже 4s. Все удастся, если в смартфоне в разделе «Беспроводные сети» есть пункт «Wi-Fi Direct». Обычно, найти его можно в подпункте настроек (за тремя точками в правом углу). Его нужно сделать активным.
Затем в телевизоре, к которому вы хотите подключить телефон по Wi-Fi, нужно найти в меню раздел «Сеть». Здесь также выбираем Wi-Fi Direct. В появившемся списке доступных устройств выбирайте свой телефон — скорее всего он будет здесь один. Запрос о подключении улетит на смартфон — подтвердите его в открывшемся всплывающем окне.
Что можно делать?
Посмотреть со смартфона изображения. Скорость передачи информации низкая.
Подключение при помощи DLNA
Этот способ подойдет для смартфонов с Android и телевизоров с поддержкой DLNA. Чтобы передать файлы, нужно подключить телефон и телевизор к домашней сети интернет (можно разными способами), затем включить функцию DLNA на телевизоре в настройках. После этого выберите фильм, картинку или музыку, щелкните на названии файла и в настройках нажимайте: «Меню — выбрать проигрыватель». В списке найдите свой ТВ.
Что можно делать?
Посмотреть файлы со смартфона. Для расширенных настроек и просмотра файлов не только из галереи потребуется поставить любое приложение для DLNA из Google Play.

Подключение при помощи Miracast
Эта функция позволяет дублировать экран мобильного телефона на дисплей телевизора. Для этого понадобится SMART TV с поддержкой функции Miracast или же специальный адаптер (стоит от 900 рублей), если ваше устройство такую функцию не поддерживает.
Как подключить телевизор со встроенным Mirаcast?
Включите функцию в настройках сети на телевизоре. Выберите функцию «Беспроводной монитор» на смартфоне, она находится в настройках экрана. В списке найденных устройств найдите свой телевизор, наслаждайтесь изображением со смартфона на большом экране.
Как подключить адаптер к ТВ?
Специальный адаптер подключается через HDMI-разъем. Затем в списке источников на ТВ нужно выбрать именно этот канал. На экране появится QR-код, наводим на него смартфон и скачиваем специальное приложение. Также можно попробовать без установки дополнительных программ найти свой ТВ, включив функцию «Беспроводной монитор» в настройках экрана.
Что можно делать?
Проводить трансляции, расширять экран смартфона на ТВ, смотреть картинки и видео.
Подключение при помощи Chromecast
Фирменная технология от Google работает схожим образом. Для успеха понадобится специальная приставка Chromecast, телефон с Android или iPhone. Приставка к телевизору подключается через HDMI-разъем, также она оснащена USB для зарядки.
Подключиться достаточно просто. Нужно на ТВ выбрать HDMI-порт приставки, подключить ее к сети WI-FI. На смартфоне открыть приложение Google Home, войти с помощью аккаунта в этой системе, а затем запустить контент в любом приложении, выбрав значок трансляции и затем устройство ТВ из списка.
Что можно делать?
Смотреть видео из галереи и приложений (например, Ютуб), делать презентации с телефона для аудитории, играть, показывать фото на большом экране. Приставки существуют как с поддержкой Full HD, так и 4K.
Подключение смартфона к телевизору Samsung с помощью программного обеспечения
Если вы пользуетесь техникой от производителя Samsung (и смартфон, и ТВ), то с помощью USB-подключения телефона к телевизору можно дублировать экран смартфона на ТВ. Поможет это сделать дополнительное программное обеспечение Screen Mirroring. Функцию нужно включить в настройках смартфона и телевизора одновременно.
Подключить iPhone и iPad при помощи AirPlay
Если в вашем распоряжении имеется iPhone и Apple TV, задача упрощается, ведь обо всех тонкостях подумали производители. Добиться цели поможет фирменная функция AirPlay.
Чтобы подключиться к ТВ с медиаприставкой Apple TV, нужно сначала подключить оба устройства к интернету, затем на смартфоне зайти в «Пункт управления» и выбрать строчку «Повтор экрана». В списке устройств будет Apple TV.
Что можно делать?
Смотреть фото, видео, слушать музыку, делать презентации, играть с телефона, используя ТВ как большой экран.
Какой способ подключения телефона к телевизору лучше выбрать
Для iPhone
Лучший способ — использование родного программного обеспечения. AirPlay даст полноценный функционал для совмещения ТВ и смартфона без ошибок. Единственный минус — это цена. Также для iPhone подойдет технология Miracast.
Для Android
Беспроводная функция Miracast наиболее доступная и предоставляет полноценный функционал без ограничений. Важно, что в устройство с поддержкой функции смартфона можно превратить любой телевизор. Поможет не самый дорогой адаптер. USB -кабель подойдет для крайних случаев, когда телефон используется в качестве флешки.
Современные производители серьезно нацелены на объединение разных устройств умного дома и не только в единую сеть, в которой все они будут с легкостью взаимодействовать между собой. По-прежнему одним из самых востребованных устройств в большинстве помещений остается телевизор. Даже ТВ со Smart не очень-то и умные, те же смартфоны предлагают в разы более гибкие возможности. Если не удается найти желанный контент на телевизоре или стоит цель просмотреть личные видео с мобильного гаджета, их нужно как-то подключить между собой. Мы покажем, как передать изображение с телефона на телевизор самыми различными способами: проводными и беспроводными.
Можно ли передать изображение с телефона на телевизор?
В целом задача выглядит абсолютно выполнимой. Существует немало способов поделиться изображением или файлами с телевизором, но многое зависит от конкретного случая. К примеру, задача усложнится если смартфон работает на базе iOS (iPhone) или телевизор не обладает модулем Wi-Fi. Обычно приходится подбирать оптимальный метод, исходя из характеристик, расположения, возможностей и других свойств обоих устройств.
В целом можем выделить 2 группы подключений:
- Проводные. Как следует из названия, для подключения девайсов и передачи между ними контента потребуется кабель. Это может быть классический USB-С, HDMI или менее популярные и специфические MHL, SlimPort. Однако, в конкретном случае может потребоваться и дополнительный переходник с HDMI на VGA или другой.
- Беспроводные. Нам потребуется один из беспроводных стандартов (Bluetooth или Wi-Fi) и программа для просмотра фильмов с телефона на телевизоре. Преимущества метода: отсутствие жесткой привязки проводами обоих аппаратов и исчезновение потребности в приобретении дополнительных устройств (в большинстве случаев).
Как передать картинку со смартфона на ТВ: проводные методы
Обычное подключение папа-мама в случае с мобильным телефоном часто не работает из-за особенностей доступных портов на мобильном устройстве. Нередко приходится пользоваться специальными переходниками. Все основные методы связи смартфона с ТВ рассмотрены ниже.
Способ 1: через USB Type-C
Большинство современных смартфонов среднего класса и выше оснащаются разъемом USB-C. К этому популярном порту реально найти практически любой переходник.

Как подключить телефон к телевизору через USB:
- USB-C на HDMI;
- USB-C и VGA;
- с USB-C на DVI;
- USB-C на Display Port или мини DP.
Совет! Существуют универсальные переходники с 2-3 и большим набором доступных портов. Они позволят соединить телефон с большинством телевизоров разных производителей и годов выпуска, а также мониторов и других устройств.
Способ 2: при помощи HDMI-стандарта и MHL-адаптера
HDMI – самый современный, распространенный и удобный стандарт подключения, но он используется только на крупных устройствах, среди которых нет смартфонов. По этой причине мы рассматриваем метод отдельно.
Так как подключить телефон к телевизору через HDMI напрямую нельзя, потребуется вспомогательный аксессуар, в нашем случае речь идет о переходнике MHL. Он может быть с microUSB или USB Type-C на HDMI. Однако, рекомендуем сразу брать разветвленный адаптер, в котором также есть microHDMI, он позволит передавать картинку с телефона на планшет или с планшетного компьютера на телевизор.

Это старый стандарт, поэтому не все смартфоны его поддерживают. В случае правильного подбора кабеля, остается только соединить соответствующие разъемы: USB — к смартфону, а HDMI – к телевизору. Возможно, еще потребуется перейти в меню «Источник» на ТВ и выбрать канал для отображения изображения.
Способ 3: посредством SlimPort
Аналог устаревшего стандарта MHL, но используемый в основном аппаратами от LG и Samsung. Он предлагает лучшее качество изображения за счет отсутствия декодирования сигнала. Для его реализации тоже нужен переходник microUSB-HDMI, на котором дополнительное есть вход для питания смартфона.

Как транслировать экран телефона на телевизор LG, Sony, Samsung: беспроводные решения
Куда удобнее с телефона смотреть фильмы на телевизоре посредством беспроводных способов подключения. Их тоже существует немало разновидностей, но все они строятся на использовании либо Bluetooth, либо Wi-Fi.
Способ 1: используя Miracast — Wifi Display
Практически во всех Smart TV есть предустановленное приложение Miracast, разработанное специально для воспроизведения видео с телефона. С экрана смартфона картинка в режиме реального времени отправляется на ТВ и там проигрывается. Единственный нюанс – есть небольшая задержка 0,5-1 сек, но в большинстве случаев это некритично. Чтобы все заработало, нужен смартфон на Android и доступ к Wi-Fi на ТВ и телефоне.

Как подключить телефон к телевизору через Wi-Fi:
- Открываем приложение Miracast (может называться иначе) на телевизоре и запускаем поиск устройств.
- Устанавливаем и включаем приложение на смартфоне – ссылка.
- Нажимаем на кнопку на главном экране «Подключиться» или «Connect».
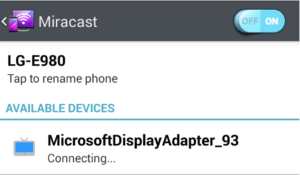
Спустя несколько секунд связь установится, о чем будет свидетельствовать картинка на телевизоре, дублирующая изображение на смартфоне.
Способ 2: через фирменное приложение Android
В современных операционных системах Android уже есть встроенная функция «Трансляция», также может называться «Проекция». С ее помощью можем быстро настроить вывод контента с экрана смартфона на ТВ, в котором есть платформа Smart. Чтобы все сработало, оба устройства обязаны быть подключены к единой Wi-Fi-сети.
Как включить трансляцию:
- Выдвигаем шторку на смартфоне и нажимаем на пункт «Трансляция» (обычно находится ближе к концу списка).
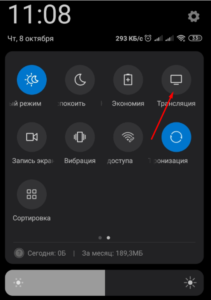
- Соглашаемся с предложением включить Wi-Fi и Bluetooth, если они выключены.
- На телевизоре включаем беспроводную связь и запускаем приложение для трансляции, тот же Miracast или аналог.
- Ждем, пока смартфон найдет внешний экран и выбираем его.
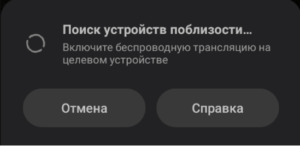
- Соглашаемся с сопряжением.
Способ 3: с помощью внешнего модуля Wi-Fi
Метод разработан специально для тех телевизоров, в которых отсутствует встроенный Wi-Fi-адаптер. Решением станет приобретение внешнего модуля Wi-Fi, например, стриминговой флешки Chromecast 2. Она не только позволит установить подключение, но и «научит» телевизор работать с большим количеством мультимедийных сервисов, вроде YouTube, а также позволит запускать браузер Chrome.

Способ 4: прибегая к умным приставкам
Многочисленные Smart-боксы работают на Android, а также есть вариант Apple TV, и они позволяют сделать обычный телевизор умным. Одной из доступных функций является потоковая трансляция, которую можно настроить по аналогии с Miracast. Она подключается к ТВ с помощью кабеля и выполняет обработку цифрового сигнала, а телевизор всего лишь выводит изображение, как с DVD-проигрывателя.

Почему не работает передача картинки с планшета или смартфона на ТВ?
В некоторых случаях подключение может пойти не по плану, вместо ожидаемого отображения картинки, ничего не происходит. Вероятные причины и способы их исправления описаны ниже:
- Нет нужного разъема. Придется купить дополнительный переходник.
- Поврежденный кабель соединения. Стоит проверить, что он работает на другом устройстве, и в случае чего – заменить шнур.
- Проверить правильность соединения. На ТВ может быть несколько входов, некоторые из них на выход, а часть на вход. Стоит переключить на другой порт и посмотреть, работает ли трансляция.
- Не находит устройство с помощью беспроводных методов. Стоит проверить, что на ТВ включен Wi-Fi и Bluetooth, а также установить подключение к той же сети, с которой связан смартфон.
- Приставка не синхронизируется с телефоном. Включаем на ней беспроводные сети и пробуем повторно. Если все равно не находит устройство, TV Box может просто не поддерживать технологию по умолчанию. Стоит установить приложение с магазина Google Play (Miracast) на приставку или перепрошить ее.
Все перечисленные способы направлены на установку соединения между телефоном и телевизором, а также на создание трансляции в реальном времени изображения. Мы рекомендуем изначально попробовать вариант с Miracast (AirPlay) и только потом переходить к более сложным и специфическим методам.
 Смотреть фильмы или фотографии, даже слушать музыку, особенно если в аудиофайлы вшиты обложки альбомов, гораздо комфортнее на большом экране, чем на сравнительно скромном тачскрине. Поэтому и возникает вопрос: можно ли вывести экран телефона на телевизор и, если можно, как это сделать с минимальными затратами сил?
Смотреть фильмы или фотографии, даже слушать музыку, особенно если в аудиофайлы вшиты обложки альбомов, гораздо комфортнее на большом экране, чем на сравнительно скромном тачскрине. Поэтому и возникает вопрос: можно ли вывести экран телефона на телевизор и, если можно, как это сделать с минимальными затратами сил?
Ответ будет дан в нашей статье: внимательно прочитайте предложенные ниже руководства, выберите тот вариант, который покажется вам самым подходящим, и приступайте к необходимым настройкам. Мы собрали для вас самые простые способы: ни один из них не требует длительной подготовки, большого опыта. В некоторых случаях перед началом манипуляций потребуется подготовить несложное оборудование, доступное в любом магазине техники; больше никаких осложнений не предвидится.
Научившись выводить экран смартфона на ТВ, вы сможете реализовать целый комплекс ранее скрытых возможностей:
- Наслаждаться по-настоящему полноэкранным просмотром фильмов, сохранённых в память телефона, а также прямыми трансляциями всех видов: от подкастов до трансляций телепередач.
- Смотреть фотографии, снятые собственноручно, и любые изображения, хранящиеся в памяти смартфона.
- При наличии технической возможности — копировать файлы всех поддерживаемых типов в память ТВ.
- Запускать на широкой диагонали презентации, открывать электронные книги — и многое другое.
Мы уже рассказывали, как фильм с телефона вывести на телевизор в статье по ссылке, из неё вы узнаете, как с Айфона вывести фильм на телевизор или если у вас смартфон на Андроид. Рассмотрим прикладные способы вывода картинки с мобильного устройства на стационарное — но сначала подробно расскажем, что для этого нужно.
Что нужно для вывода экрана телефона на телевизор
Если вы собираетесь использовать для дублирования информации один из предложенных ниже беспроводных способов, прежде всего вам потребуется убедиться, что ТВ работает с функционалом Smart TV. Это сравнительно новый стандарт, обеспечивающий передачу видео- и аудиопотоков без применения кабелей. Функции, входящие в этот пакет, присутствуют на большинстве современных телевизоров. Если ваш ТВ относится к другой категории, просто приобретите адаптер — или воспользуйтесь другими методами, также описанными в этой статье и предполагающими применение проводов.
Важный аспект, о котором нельзя забывать в любом случае, — качество транслируемого потока. Планируете дублировать очень качественное видео или мобильную игру в высоком разрешении? Тогда рекомендуем воспользоваться проводным подключением, обеспечивающим более стабильную передачу информации. Кроме того, обратите внимание на номинальное разрешение: так, с картинкой 1080i/p и хуже проблем обычно не возникает, а вот 4K может не воспроизводиться на телевизоре — даже в условиях качественного подключения.
Отметим, что вы сможете вывести экран Айфона на телевизор Самсунг, Сони, Филипс или любой другой (то же касается и гаджетов на базе Андроид) с меньшими проблемами, если используете кабель HDMI стандарта как минимум 1.5. Более старые версии подойдут для дублирования низкокачественной картинки, но справиться с 4K точно не смогут.
Наконец, крайне важен способ вывода экрана. Хотите устроить прямую трансляцию, то есть дублировать происходящее на тачскрине в режиме «прямого эфира»? Тогда воспользуйтесь HDMI- или беспроводным соединением. Собираетесь просто проиграть данные, уже записанные в память смартфона? В этом случае для нормального соединения достаточно будет USB-кабеля.
Выбирайте способ вывода, ориентируясь на перечисленные критерии, подготовьте всё необходимое для связи — и начинайте трансляцию!
Способ #1: Как настроить вывод изображения по WiFi
Чтобы воспользоваться этой возможностью, к которой в первую очередь обращается большинство пользователей, вам понадобится проверить, поддерживает ли телевизор формат беспородной передачи информации Wi-Fi Direct. Если нет — приобретите адаптер (об использовании специальной приставки мы расскажем в одном из следующих разделов) или перейдите к проводным методам вывода картинки на широкую диагональ. С телефоном такой проблемы не возникнет: все современные смартфоны способны создавать сеть для прямого подключения — и подключаться к уже существующей.
Напомним, что о том, как выводить видео с телефона на телевизор описано в другой нашей статье по приведенной ссылке, однако краткая инструкция по подготовке трансляции лишней не будет. Чтобы настроить соединение без использования проводов, сделайте следующее:
- Включите на смартфоне опцию, о которой мы говорили выше: Wi-Fi Direct. Находиться она должна в разделе «Подключения/Беспроводные подключения». Чтобы упростить себе задачу, можете воспользоваться строкой поиска.
- В том же порядке активируйте опцию на телевизоре — том, с которым желаете установить соединение.
- Выберите в списке на экране ТВ, с каким телефоном хотите наладить синхронизацию.
- При появлении запроса на подключение выдайте необходимые разрешения, если потребуется — введите код доступа. Как правило, эту процедуру требуется проводить только один раз, при первом соединении.
- Выберите на смартфоне файл, который нужно начать транслировать, — и запускайте сеанс!
Прервать показ вы сможете в любое время, которое сочтёте нужным. Используйте для этого опции встроенного проигрывателя или просто разорвите соединение.
Настраиваем смартфон на Андроид
Чуть подробнее рассмотрим, как выполняется предварительная настройка на гаджетах на базе Андроид. Выполните нижеследующие манипуляции:
- Откройте раздел Wi-Fi — он обязательно должен присутствовать в вашем гаджете. Предварительно нужно активировать поиск доступных сетей, нажав на ползунок.

- Теперь, чтобы иметь возможность вывести изображение с телефона на телевизор, выберите в перечне сетей, доступных для подсоединения, ту, что создана на ТВ. Как правило, такие сети имеют наименование, включающее название или номер модели телевизора.

- Поскольку сеть, скорее всего, будет запаролена, вам потребуется ввести в новом поле код доступа, после чего тапнуть «Подключить/Соединить».

Вскоре после завершения перечисленных манипуляций ваш телефон будет подключён к внутренней сети, и вы сможете выводить на большой экран любую требуемую информацию. Если не получилось с первого раза, попробуйте заново, более корректно, ввести пароль — а затем, если результат по-прежнему отсутствует, перезагрузите ТВ.
Настраиваем iPhone
Не сложнее будет настроить подключение Айфона или Айпада к телевизору. Как и в предыдущем случае, мы будем использовать модуль Wi-Fi Direct, представленный во всех современных моделях телевизоров. Алгоритм действий в этом случае будет включать такие шаги:
- После того, как вы включите опцию прямой передачи информации и на передающем, и на принимающем устройстве, на экране телевизора высветится код для подключения. Не закрывайте это окошко — оно вам ещё пригодится.

- Рассмотрим следующие этапы ответа на вопрос, как вывести экран Айфона на телевизор. Прежде всего откройте на мобильном устройстве раздел Wi-Fi. Само собой разумеется, предварительно нужно активировать этот способ передачи данных.

- В перечне, который вы вскоре увидите на тачскрине, отметьте нажатием внутреннюю защищённую сеть, созданную ТВ. Чтобы завершить подключение, введите код доступа, который по-прежнему высвечивается на большом экране.

- Сам процесс соединения ТВ и Айфона может занять сравнительно немного времени, вплоть до нескольких секунд. В результате вы должны увидеть на экране телефона галочку синего или зелёного цвета, размещённую возле наименования беспроводной сети, а на мониторе телевизора — индикатор подключения.

С этого момента можете начинать трансляцию данных с Айфона на ТВ. Если соединение не получается установить, в первую очередь попытайтесь корректно ввести пароль, необходимый для подключения. Ничего не происходит? Перезагрузите одновременно и телевизор, и телефон, а затем повторите описанные действия в том же порядке. Для начала трансляции видео- или аудиоданных с Айфона рекомендуем воспользоваться одной из специальных программ, например, iMediaShare. Вместо этого приложения можете скачать и запустить любой из доступных аналогов.
Как вывести экран телефона на телевизор Samsung
В этом подразделе мы более подробно рассмотрим, как вывести телефон на экран телевизора Cамсунг. Сразу отметим: для реализации идеи вы будете пользоваться той же функцией, что и раньше: Wi-Fi Direct. Перед тем, как приступить к достаточно сложным манипуляциям, советуем убедиться, что ваш ТВ поддерживает работу с этим стандартом. С телефоном всё проще: в нём поддержка реализована по умолчанию, если, конечно, мы не говорим об очень старых моделях.
В некоторых случаях прямое подключение не поддерживается, и вам придётся приобрести внешний адаптер, вставляемый в стандартный USB-разъём. Рекомендуем воспользоваться моделью WIS12 от оригинального производителя: она обеспечивает наилучшую совместимость. В частности, этой предварительной меры не удастся избежать, если в вашем распоряжении — модели линеек ES (5500, 5507, 5530, 5537, 5550, 5557), EH (5300, 5307), E (550, 557), H (4203B, 5203) и UE58J5200.
В остальных случаях, в том числе если вы пользуетесь моделями линеек LS, M, N, Q, R, порядок действий при прямом подключении будет следующим:
- Чтобы перейти к настройкам ТВ, включите его, а затем щёлкните по расположенной на пульте кнопке «Домой». Вы легко узнаете её по стилизованному изображению домика.

- Откройте «Настройки», а затем перейдите к подразделу «Общие».

- Теперь переключитесь на правую панель. Выберите в перечне опций, предлагаемых ТВ, строчку «Сеть».

- Приведённые в нашей инструкции шаги — универсальный ответ на вопрос, как вывести Айфон на телевизор или проделать те же манипуляции со смартфонами на базе Андроид. Чтобы перейти к следующему этапу, откройте настройки сети, щёлкнув по одноимённому параметру.

- Для реализации подключения по внутренней сети выберите на телевизоре режим «Беспроводной».

- Выберите в следующем представленном на экране перечне вай-фай, к которому имеете свободный доступ.

- Включите отображение вводимых символов вместо звёздочек или кружочков, после чего аккуратно впишите в текстовом поле пароль. По завершении нажмите «Готово».

- Когда ТВ завершит процесс подключения, воспользуйтесь кнопкой «ОК» — теперь вы можете начинать просмотр или дублирование телефона на широкой диагонали.

Как обычно, для того чтобы остановить показ, вам достаточно разорвать недавно установленное соединение по вай-фай. Кроме того, можете воспользоваться функциональными кнопками мобильного телефона.
Как вывести телефон на экран телевизора LG
В аналогичном порядке производится подсоединение телефона к ТВ любых других производителей, как южноазиатских, так и европейских или американских. Рассмотрим ещё два частных случая подключения, и в первую очередь — к телевизорам LG.
Предлагаемая ниже инструкция полностью отвечает на вопрос, как вывести экран Айфона на телевизор LG или сделать то же со смартфоном на Андроид. Следуйте несложному руководству:
- Запустите на телефоне создание собственной беспроводной сети по технологии Wi-Fi Direct. Нужная вам опция будет находиться в разделе «Подключения/Беспроводные подключения» или, возможно, в одном из скрытых в нём подразделов. К последним относятся, в частности, «Дополнительные настройки».

- Пока телефон запускает сканирование доступных точек подключения, точно в таком же порядке включите Wi-Fi Direct на телевизоре. Располагаться нужный пункт в этом случае почти наверняка будет в разделе «Сеть».
- Теперь, когда сканирование запущено на обоих сопрягаемых устройствах, остаётся выбрать модель ТВ и ввести пароль, отображаемый на экране LG. Операция проводится ровно один раз: код доступа сохранится в памяти телевизора и телефона, пока вы не выполните полный сброс настроек.

Процесс соединения, необходимый для вывода экрана, займёт несколько секунд. Если попытка оказалась неудачной, проделайте те же манипуляции, что были описаны выше: попробуйте внимательнее ввести пароль, а затем перезагрузите ТВ и смартфон.
Выводим картинку на телевизор Sony
В качестве второго примера рассмотрим вкратце, как со смартфона вывести изображение на телевизор популярного японского производителя. Как обычно, процесс сопряжения смартфона и ТВ укладывается в несколько довольно несложных шагов:
- Включите телевизор и нажмите находящуюся на пульте (а возможно, на передней панели ТВ) кнопки Home.
- Перейдите к подразделу Advanced Settings.
- Включите встроенный модуль Wi-Fi, а следом за ним — необходимую для беспроводной передачи информации опцию Wi-Fi Direct.
- Пароль, необходимый для сопряжения ТВ и телефона, будет выведен на экран телевизора. Случайно закрыли окошко? Не беда — необходимые для настройки связи данные содержатся в разделе Show Network/Password.
- После того, как код доступа будет введён и принят системой, стартует процесс синхронизации. Советуем не прерывать операцию до тех пор, пока не увидите уведомления об успешном подключении.
Случается, что на одном из этапов подсоединения телевизор зависает и не реагирует на дальнейшие команды. Вопрос в этом случае решается предельно просто — перезагрузкой. Если и эта мера не помогает, выполните полный сброс настроек ТВ — а затем начните перечисленные выше манипуляции с первого шага.
Способ #2: Использовать HDMI кабель

Проводной метод вывода картинки с телефона на телевизор, о котором мы поговорим в этом разделе, имеет существенное преимущество перед использованием сетей вай-фай: он крайне прост. Вам не придётся возиться с многочисленными настройками, выяснять, почему не подходит пароль и предварительно проверять работоспособность роутера. Всё значительно легче: возьмите шнур стандарта HDMI (лучше начиная с версии 1.5), подключите его — и запускайте трансляцию! Вот и ответ, как картинку с телефона вывести на телевизор: купите в первом доступном магазине электротехники шнур, прочитайте инструкцию — и выполните её с первого шага до последнего.
Помимо шнура, придётся приобрести особый переходник: скорее всего, на корпусе вашего смартфона отсутствует стандартный разъём для контакта HDMI. встречаются в продаже и кабели, специально созданные для соединения телефона и ТВ; в этом случае ничего дополнительно приобретать не нужно.
Настраиваем телефон на Android
В самом общем виде процесс подключения, предшествующего выводу экрана телефона на ТВ, выглядит так:
- Вы последовательно, при необходимости используя переходник, подключаете шнур сначала к смартфону, а затем и к телевизору.
- Определяете источник сигнала на телевизоре: как несложно догадаться, это будет задействованный порт HDMI.
- Если есть такая необходимость, вручную подстраиваете размер кадра, чтобы избавиться от не слишком привлекательных чёрных полос по краям ТВ-монитора.
Кроме телефона, вы можете одновременно подключить к телевизору другие устройства, облегчающие пользование. Это могут быть проводная или беспроводная мышь, клавиатура, джойстик — и так далее. Управление дублированием проводится при помощи встроенных опций мобильного плеера.
Настраиваем Айфон
Не менее просто выглядит ответ на часто задаваемый вопрос, как вывести картинку с Айфона на телевизор. В этом случае вам также потребуется заблаговременно купить кабель и переходник для гнезда стандарта Lightning. Когда оба устройства будут в вашем распоряжении, приступайте к подключению для последующего вывода:
- Подсоедините кабель к переходнику, а тот, в свою очередь, — к телефону.
- Второй конец шнура включите в порт на корпусе телевизора. Скорее всего, HDMI-разъёмов будет несколько — выбирайте любой свободный. Рекомендуем сразу запомнить номер используемого порта.
- Откройте на ТВ список доступных источников сигнала. Выберите тот, который только что задействовали — здесь-то и пригодится запомненный номер.
Отметим, что, пользуясь старыми, вплоть до 4-й серии, Айфонами, вы не сможете организовать вывод экрана напрямую. Всё, что вам будет доступно, — использование мобильного устройства в качестве флеш-памяти, с которой и воспроизводятся заранее сохранённые файлы. Насладиться любимым подкастом или стримом, к сожалению, в таком режиме не получится.
Рассмотренная нами технология подключения обычно не вызывает сложностей. Если дублирование по какой-либо причине не начинается, убедитесь в исправности кабеля и переходника — а затем удостоверьтесь, что в качестве источника видеосигнала выбран именно тот порт, в который включён шнур.
Способ #3: Вывести с помощью технологии Miracast

Метод, о котором поговорим в этом разделе, является своеобразным продолжением технологии Wi-Fi Direct — правда, сильно доработанным и гораздо более производительным. Например, применяя этот способ, вы получаете ответ, как выводить изображение с телефона на телевизор, если речь идёт о больших файлах, вплоть до нескольких десятков гигабайтов. Кроме того, становится доступен вывод картинки в формате 3D, а также проигрывание многоканального звука.
Обязательное условие начала дублирования экрана — активация опции на обоих связываемых устройствах. К сожалению, если со смартфоном проблем не возникнет, то некоторые модели ТВ современную технологию всё ещё не поддерживают. Проблема вполне решаема: вам достаточно будет приобрести фирменный адаптер, после чего подключить его в соответствующий разъём: скорее всего, это будут общедоступные HDMI или USB. Иногда бывает, что приёмник требуется дополнительно запитать от электросети или порта USB. Чтобы гарантировать себе наилучшее качество связи, рекомендуем купить фирменный приёмник: например, AnyCast или MiraScreen. Можете приобрести так называемые совмещённые модели, поддерживающие сразу несколько стандартов передачи данных.
Такие адаптеры подходят абсолютно для всех моделей телевизоров; главное, чтобы на боковой или задней панели имелся свободный разъём. Сразу после подключения устройство создаёт закрытую беспроводную сеть. Достаточно подключиться к ней с телефона — и начать вывод картинки на большой экран.

Часть современных смартфонов, включая модели Xioami, поддерживает транслирование картинки с использованием встроенной опции «Беспроводной экран». Убедиться, что она присутствует и на вашем телефоне, вы можете, открыв подраздел «Дополнительные настройки».

Оказавшись в этом подразделе, выберите в качестве принимающего устройства подключённый к телевизору адаптер — и включайте дублирование экрана на ТВ.
Расскажем, как с смартфона вывести изображение на телевизор, если вы пользуетесь встроенной опцией:
- После того, как активируете приём беспроводного сигнала на телевизоре, перейдите к системным настройкам телефона.
- Здесь, в разделе «Экран», включите дублирование по беспроводной технологии.
- В качестве принимающего устройства отметьте свой телевизор.
- Начинайте вывод картинки на широкую диагональ — управлять трансляцией можно при помощи мобильного телефона.
При использовании адаптера процесс соединения будет выглядеть слегка иначе:
- Вы подключаете приобретённый приёмник, используя любой из подходящих свободных портов. Как мы уже упоминали, иногда помимо основного подключения требуется запитывать адаптер от электросети или гнезда USB.
- Найдите в списке источник сигнала, соответствующий подключённому приёмнику.
- Используя выведенный на ТВ-монитор код, скачайте на телефон специальное приложение и приступайте к трансляции.
Ещё раз отметим: вместо перечисленных выше сложных настроек вы можете задействовать встроенную функцию смартфона — «Беспроводной монитор».
Способ #4: Вывод картинки через DLNA приложение
Следующий достаточно простой вариант подключения телефона к ТВ без использования шнуров. Правда, в этом случае двумя основными устройствами не обойтись: чтобы вывести экран смартфона на телевизор, вам потребуется работоспособный роутер. И ТВ, и смартфон должны быть подключены к созданной маршрутизатором сети вай-фай; соответственно, если планируете дублировать на большом экране фильмы большого разрешения, непременно заранее удостоверьтесь в качестве интернет-соединения. Кроме того, заблаговременно проверьте, работает ли ваш телеприёмник с мультимедийными серверами (DLNA). Отметим, что не имеет значения, как именно оба устройства подключены к домашней сети: посредством кабеля или сигнала вай-фай.
Итак, убедитесь, что в вашем распоряжении имеется всё необходимое:
- Маршрутизатор.
- Мобильный телефон, экран которого будет выведен на ТВ.
- Собственно телевизор, на который будет вестись дублирование.
Помимо прочего, вам потребуется скачать и использовать специальную программу — о приложениях для вывода экрана поговорим ниже.
Перед тем, как привести инструкцию по подключению, необходимо отметить, что рассматриваемая в этом разделе технология не позволяет начать прямую трансляцию. Вы сможете выводить на телеэкран только те данные, которые уже размещены в памяти гаджета. Таким образом, телефон будет использоваться исключительно в качестве съёмного диска.
Приведём краткое руководство для Андроид, как вывести экран телефона на телевизор, применяя эту технологию:
- Используя любой внушающий доверие магазин приложений, скачайте программу DLNA Server. Распространяется она бесплатно и много места не занимает.

- Откройте основную страницу апплета и создайте новый мультимедиа-сервер. Он будет иметь то же наименование, что используемая вами сеть вай-фай.
- Оказавшись на вкладке Root, несколькими нажатиями выделите каталоги и отдельные файлы, которые собираетесь сейчас — или планируете в будущем — просматривать на телевизоре.
- После того, как сохраните внесённые коррективы, вернитесь к основному окошку программы и запустите сервер. Никаких дополнительных настроек делать не нужно.
- Когда сервер будет включён, отметьте на телевизоре созданный DLNA в качестве источника видеосигнала.
Сделав последний шаг, вы можете начинать трансляцию — и управлять ею при помощи встроенных функций приложения. Кроме того, всегда можно остановить вывод видео, разорвав соединение с беспроводной сетью.
Приложение Allcast TV
Отличный продукт, вполне работоспособный, обладающий приятным интерфейсом и предлагающий бесплатно почти полный набор опций, за исключением работы со слайд-шоу. Самый серьёзный недостаток, о котором нельзя не упомянуть, — полное и окончательное отсутствие русского языка; впрочем, разобраться в интерфейсе вы сможете и с минимальными знаниями английского.
После того, как вы скачали и запустили программу, следуйте простому руководству:
- Не переключаясь с главной страницы, запустите сканирование доступных для передачи данных телевизоров. Все совместимые гаджеты будут отображаться в формате папок. Один раз тапните по нужной иконке.

- На этом ответ, как вывести телефон на телевизор, не исчерпан. Откройте на смартфоне каталог, в котором содержатся файлы, и запустите воспроизведение. Это могут быть соответственно каталоги Videos, Music или Pictures. По мере надобности выдайте разрешение на доступ ко внутренней памяти.
- Как видите на следующем скриншоте, в таком формате доступно не только воспроизведение данных, уже хранящихся в памяти телефона, но и потоковые трансляции — правда, с заранее определённых разработчиками серверов.

- В совершенном большинстве случаев для нормального проигрывания достаточно тапнуть по надписи Play original video, второй в списке, отражённом на тачскрине. Иногда, правда, требуется предварительная конвертация, осуществляемая на лету: в такой ситуации вам поможет верхняя строчка, Play video with conversion. Если не желаете пользоваться встроенными инструментами конвертирования, обработайте файлы, которые не получается открыть напрямую, на компьютере.
Начиная с этого момента вы сможете наслаждаться выводом экрана телефона на телевизор. Отдельного внимания заслуживает рубрика Browser, представляющая собой встроенный веб-браузер. С его помощью вы сможете не только просматривать на телеэкране разнообразные сайты, но и запускать потоковое видео — правда, только в том случае, если оно представлено в современном безопасном формате HTML5. С флеш-роликами браузер, к сожалению, работать отказывается.
Приложение TV Assist
Замечательный продукт, позволяющий вывести кино с телефона на телевизор, одновременно наслаждаясь полноценным русским интерфейсом, полной бесплатностью — и достаточно широким функционалом. Ко всем этим преимуществам прилагается и недостаток: программа попросту отказывается работать с некоторыми ТВ-моделями. В такой ситуации самым разумным будет отказаться от несостоявшейся попытки и перейти к любому другому доступному способу дублирования картинки.
Порядок применения приложения едва ли не идентичен предыдущему:
- На главной странице апплета вы выбираете один из вариантов передачи видео- или звукового потока.

- Одним или несколькими нажатиями отмечаете файлы, которые в режиме онлайн должны быть воспроизведены на широкой диагонали.
- Запускаете проигрывание данных, пользуясь программой для создания полноценного мультимедийного сервера.
С большой долей вероятности на вашем ТВ приложением будет работать исправно, без каких-либо заметных сбоев и отказов. Прежде чем полностью отказываться от методики, описанной выше, советуем попробовать запустить просмотр не с мобильного телефона, а непосредственно с телевизора: такой подход может дать положительный результат. Можете пользоваться как пультом, так и кнопками на панели телеприёмника.
В заключение упомянем ещё одно приложение с аналогичным функционалом: Creation 5 DLNA. Распространяется оно полностью бесплатно, не требует ни подписок, ни каких-либо иных вариантов вознаграждения разработчиков — зато периодически выводит на тачскрин рекламные блоки, и отключить это действие нет никакой возможности. Дополнительный плюс программы — полностью русский интерфейс, отлично ложащийся на симпатичное оформление.
Обратите внимание: если после того, как будет установлена связь с сервером, вы наблюдаете ухудшение качества трансляции или просмотр прерывается, дело, скорее всего, в роутере: просто перезагрузите его и подключитесь заново.
Способ #5: Использовать приставку Chromecast

Фирменная приставка, реализованная Google, крайне упрощает процесс вывода экрана смартфона на ТВ. Купив приёмник, вы можете пользоваться любыми моделями телевизоров и телефонов: модель совместима практически со всеми устройствами.
При этом оборудование, позволяющее вывести видео с телефона на телевизор в формате 4K или выше, будет стоить дороже, чем работающее с разрешениями 1080i/p и ниже. Приставка подключается в стандартные разъём, представленный на боковой или задней панели абсолютного большинства современных ТВ. Вместо фирменного устройства можете купить менее дорогостоящий аналог, обладающий приблизительно тем же набором функций.
Порядок вывода картинки на широкую диагональ посредством приставки:
- Вы включаете оборудование в подходящий разъём, размещённый сбоку, сзади или, реже, спереди.
- Подтвердив соединение, скачиваете и запускаете оригинальную программу Google Home.
- Не закрывая приложение, включаете интерактивный помощник по настройке и проходите вместе с ним все этапы установки стабильного соединения ТВ и смартфона.
Метод, описанный в этом разделе, универсален, вполне подходит как для гаджетов на базе Андроид, так и для Айфонов. При возникновении сложностей с подключением непременно проверьте исправность приставки — и, если с ней всё хорошо, перезагрузите ТВ и телефон.
Способ #6: Как вывести видео с Айфона на телевизор через приставку Apple TV

Хотя фирменная приставка Google, о которой мы рассказывали в предыдущем разделе, отлично работает и с Айфонами, не помешает рассмотреть, как вывести изображение с iPhone на телевизор, используя не сторонние, а собственные iOS-технологии. Никакой сложности в этом способе нет — правда, для достижения наилучшего эффекта вам потребуется не просто задействовать протокол AirPlay, но и приобрести оригинальную приставку Apple TV. Последняя проста в подключении, управляется пультом и в целом без проблем заменяет Chromecast, позволяя вам полностью раскрыть возможности своего Айфона.
Способ по праву можно назвать самым удобным для тех, кто предпочитает выводить экран на ТВ с гаджетов Apple. В таком формате вы сможете не только просматривать видеоролики или слушать музыку, но и дублировать на широкой диагонали презентации, электронные книги в любых форматах, запускать демонстрационные файлы или мобильные программы.
Общий порядок подключения к телевизору:
- Проверьте, находятся ли сопрягаемые устройства в одной и той же сети вай-фай.
- Обратившись к «Пункту управления» Айфона или Айпада, запустите «Повтор экрана».
- Определите, тапнув по соответствующей строчке в списке, на какой из доступных телеприёмников будет вестись дублирование.
- Сразу после завершения перечисленных действий начнётся синхронизация. Длиться она может довольно долго; возможно, в процессе потребуется ввести код доступа, отображённый на ТВ-экране.
Настройка трансляции экрана iPhone на телевизор с помощью Apple TV
Чтобы начать выводить экран гаджета на ТВ посредством оригинальной технологии Apple, вам потребуется:
- Удостовериться, что и исходное, и принимающее устройства размещаются в одной сети вай-фай.
- При необходимости откройте каталог «Фото», тапнув по кнопке
 .
. - Чтобы начать просмотр любого из содержащихся в памяти телефона файлов, смело нажимайте
 .
. - Управление дублированием доступно в нескольких вариантах. С Айфона вы можете приостановить показ данных, тапнув
 , а затем продолжив трансляцию. Чтобы полностью прервать сеанс, достаточно отсоединить любое из устройств от общей сети.
, а затем продолжив трансляцию. Чтобы полностью прервать сеанс, достаточно отсоединить любое из устройств от общей сети.
Часть приложений Apple с описанной технологией не работает. Советуем заранее проверить, доступно ли воспроизведение посредством AirPlay, в фирменном магазине App Store.
Как повторить экран iPhone через приставку
Если вы решили запустить повтор экрана посредством оригинальной приставки, о достоинствах которой мы писали выше, действуйте в следующем порядке:
- После того, как удостоверитесь, что и телефон, и ТВ размещаются в общей сети, перейдите к подзаголовку «Пункт управления»:
- Проведите по экрану сверху вниз, если ваше мобильное устройство работает на iOS12 или младше.
- Сделайте идентичный жест снизу вверх, если пользуетесь Айфоном или Айпадом на iOS11 или старше.
- Чтобы получить возможность вывести изображение с Айфона на телевизор, нажмите «Повтор экрана» –
 .
. - Теперь остаётся подогнать размер кадра под параметры ТВ-диагонали, провести прочие необходимые настройки — и начинать комфортный просмотр. В некоторых случаях для сопряжения телефона и телевизора требуется ввести пароль; эта операция проводится только один раз.
Приостановить или полностью выключить трансляцию вы можете, используя функционал мобильного плеера, установленного на Айфоне. Кроме того, имеется возможность поставить дублирование на паузу посредством пульта от приставки. Чтобы завершить показ, просто отключите телеприёмник от общей сети.
Способ #7: Как с телефона вывести на телевизор Ютуб
Именно этот хостинг, один из популярнейших в мире, позволяет включить всевозможные прямые трансляции: от подкастов и стримов до телепередач. Преимущество такого подхода очевидно: вы сможете выводить контент на большой экран, наслаждаясь высоким разрешением и детализацией, недостижимой на скромном тачскрине. Порядок подключения укладывается в несколько простых, но обязательных шагов:
- Скачайте на смартфон фирменный клиент YouTube. Очень вероятно, он уже присутствует на вашем гаджете — в таком случае сразу переходите ко второму этапу.
- Открыв апплет, перейдите к подпункту Watch on TV. Такая ссылка должна содержаться в списке настроек. Запустите интерактивный гид и выполните все подсказываемые им манипуляции.
- Включите приложение, аналогичное скачанному на телефон, на вашем телевизоре. При необходимости скачайте его — хотя, вероятнее всего, оно уже присутствует в списке.
- Переключитесь на ручной формат управления программой.

- Пользуясь кнопкой «Добавить» и, по запросу системы, введя код подтверждения, определите, на какой из телеприёмников будет вестись трансляция.

Когда все необходимые разрешения будут выданы, вы наконец сможете вывести на ТВ-экран видеопоток с хостинга. Отметим, что пока вы не предоставите доступ и не введёте пароль для подключения, начать трансляцию не получится. После полного сброса настроек сопряжение придётся проводить с нуля.
Заключительные советы
Выше мы привели самые популярные и доступные способы начать трансляцию со смартфона на ТВ. Кроме того, подробная инструкция, как вывести трансляцию с телефона на телевизор описана по ссылке.
В заключение стоит сказать, что практически каждая компания-производитель в дополнение к «общим» технологиям связи предлагает свои собственные — впрочем, работающие по тем же принципам и почти ничем не отличающиеся друг от друга. Пример такого решения — Screen Mirroring разработки Samsung. Процесс подключения при использовании этой фирменной разработки будет осуществляться следующим образом:
- Вы находите в списке опций телевизора подпункт «Другие сети», чаще всего содержащийся в подразделе «Подключения/Сети».
- Активируете опцию Screen Mirroring. Попутно, при желании, можете настроить прочие параметры вывода картинки на большой экран: от разрешения и пропуска кадров до яркости и гаммы.
- В телефоне, обратив внимание на появившийся список, выбираете, на какой телевизор должна вестись трансляция.
- Завершаете процесс сопряжения, выдав затребованные системой разрешения и введя код доступа.
Все способы вывода экрана смартфона на ТВ, перечисленные выше, достаточно просты и эффективны. Если вы собираетесь транслировать «тяжёлый» поток информации, советуем вместо беспроводного подключения воспользоваться проводным — достать и подключить кабель HDMI давно не проблема. Шнур обеспечит наилучшее качество передачи данных — но, с другой стороны, может мешать вам, располагаясь на полу. Если использовать кабель не хочется, выберите любой доступный беспроводной способ подключения.
Советуем заранее наметить для себя несколько наиболее подходящих вариантов вывода экрана телефона на телевизор: так вы сможете, столкнувшись с невозможностью реализовать один способ, сразу, не теряя ни минуты, переключиться на следующий. Появились вопросы? Задайте из в комментариях, обязательно ответим.
Даниил Кондратьев
Пара слов об авторе от редакции smartronix.ru. Даниил — общительный молодой человек, которому нравится писать про Android и iOS. С мобильными гаджетами на «ты». Даниил неплохо разбирается в социальных сетях, касательно вопросов их работы. Мы особенно выделяем его способность писать на различные темы простым и лаконичным языком.
