• Джойстик может иметь не полную совместимость со всеми функциями Android.
• Если управление в играх не осуществляется с помощью джойстика, необходимо
убедиться в правильных настройках режима работы джойстика, а так-же в со-
вместимости игр с джойстиком.
• В случае зависания или каких либо других проблем связанных с работоспособ-
ностью джойстика, воспользуйтесь кнопкой «RESET», которая располагается на
задней части устройства.
Часто задаваемые вопросы
В: Сопряжение между джойстиком и устройством было установлено, но управле-
ние в Android играх не работает.
О: 1) Отключите Bluetooth на джойстике и удалите его из списка сопряженных устройств
на Вашем устройстве, после чего заново установите сопряжение.
2) Технические характеристики подключаемого устройства не отвечают требованиям,
необходимым для полной работоспособности джойстика.
3) Игры могут не поддерживать управление джойстиком, либо надо подключать
джойстик перед тем как запускать игры.
В: После сопряжения с джойстиком, невозможно ничего написать.
О: 1) Выключите джойстик.
В: Не удается произвести сопряжение с устройством.
Как провести данную процедуру?
О: 1) Отключите Bluetooth на джойстике и удалите его из списка сопряженных устройств
на Вашем устройстве, после чего заново установите сопряжение.
2) Перезагрузите джойстик при помощи кнопки «Reset», располагающейся на задней
панели устройства и установите повторное сопряжение с устройством.
В: Джойстик не включается.
О: 1) Аккумулятор джойстика разрядился. Зарядите джойстик в течение примерно 15-30
минут.
В: Индикатор зарядки иногда мерцает, а иногда горит ярко .
О: 1) Мигание индикатора зарядки может обозначать то, что аккумулятор скоро разря-
дится.
2) Яркое стабильное свечение индикатора зарядки, обозначает то, что джойстик на-
ходится в аналоговом режиме. Коротко нажмите на кнопку «HOME», чтобы перейти в
цифровой режим, индикатор зарядки перестанет гореть.
В: Почему не работает управление на ОС IOS, даже при скачанных играх ICADE?
О: 1) Чтобы играть в игры ICADE, необходимо установить метод ввода в качестве «Ан-
глийского».
2) В некоторых играх сперва необходимо воспользоваться тач-панелью нажав на ди-
сплей и только после этого использовать джойстик для управления.
3) В некоторых играх необходимо воспользоваться настройками и установить в каче-
стве устройства управления джойстик.
Содержание
- Настройка геймпада на Android
- Этап 1: Подключение
- Проводные и беспроводные USB
- Bluetooth-решения
- Этап 2: Настройка
- Решение возможных проблем
- Андроид не распознаёт геймпад
- Часть кнопок геймпада не работают или нажимаются вместе с другими
- Игра реагирует на нажатия с задержкой
- Настройка геймпада на Android — практическое руководство
- Подключение через USB-кабель
- Подключение по Bluetooth
- Подключение джойстиков игровых приставок
- Как подключить Андроид как джойстик?
- Подключение геймпада к Android
- Можно ли подключить джойстик к Андроиду
- Инструкция по подключению джойстиков к Андроиду (проводных по USB-кабелю и беспроводных по Bluetooth)
- Приложение для настройки джойстика на Андроид
- Что делать, если джойстик не подключается к телефону
Настройка геймпада на Android

Этап 1: Подключение
Начать настройку стоит, разумеется, с подключения гаджета к смартфону или планшету. Процедура в целом типовая, но отличается для устройств USB и Bluetooth.
Проводные и беспроводные USB
Для USB-вариантов понадобится использовать соответствующий переходник, который чаще всего выглядит так:

К этому адаптеру нужно подключать и радиомодуль беспроводных геймпадов, не использующих Bluetooth. После соединения с телефоном никаких дополнительных действий выполнять не нужно, переходите к следующему этапу.
Bluetooth-решения
Геймпады, работающие по протоколу Блютуз, требуется предварительно подключить. Делается это так:
- Сначала убедитесь, что на целевом устройстве включён Bluetooth. Для этого откройте «Настройки» и перейдите к соответствующим параметрам – они могут быть как доступны сразу, так и находится внутри пунктов «Соединения» или похожем по смыслу.

Далее активируйте переключатель.

Теперь переходим к геймпаду. Способ подключения зависит от конкретного типа – например, Xbox One Controller беспроводной ревизии и DualShock 4 достаточно просто включить и перевести в режим сопряжения. Аналогично соединяются и компьютерные игровые устройства вроде Logitech F710 или решений от других производителей.

С чисто мобильными геймпадами ситуация немного другая — они нередко имеют несколько режимов работы (например, отдельные для iOS и Android), и для соединения с «зелёным роботом» требуется выбирать соответствующий. Как правило, метод включения нужного режима описан либо в инструкции к гаджету, либо на стикере, наклеенном на задней части его корпуса.

Включите геймпад и переведите в совместимый с Андроидом режим. Подождите несколько секунд, пока в панели обнаруженных устройств Bluetooth вашего смартфона или планшета не появится запись с именем нужного, затем тапните по ней для сопряжения.


Если на этом этапе вы столкнулись с проблемами, обратитесь к соответствующему разделу настоящей статьи.
Этап 2: Настройка
Конфигурирование контроллера в Android зависит от того, поддерживает ли работу с ним то или иное приложение. Если эта возможность официально заявлена, настройка совершается напрямую через него. В противном случае придётся использовать специальную оболочку. Процедура что в одном, что в другом варианте имеет тот же принцип, поэтому для примера покажем её для мультисистемного эмулятора RetroArch.
- В данной программе присутствует возможность автоопределения – для её использования просто запустите РетроАрк с подключённым контроллером и нажмите на нём любую кнопку.
- Если же вы желаете самостоятельно назначить управление, откройте панель настроек и тапните «Ввод».

Далее коснитесь пункта «Раскладка порта 1», который отвечает за основной геймпад.

Типов конфигурирования существует два – последовательно все разом, или каждый параметр по отдельности. Для первого воспользуйтесь опцией «Назначить все элементы управления» и следуйте инструкциям на экране.

Для установки отдельных пунктов прокрутите страницу чуть ниже, затем тапните по желаемому и выполните предложенное действие.

После назначения кнопок требуется дополнительно задать сочетание для вызова меню эмулятора – вернитесь на страницу «Ввод» и воспользуйтесь пунктом «Горячие клавиши», в котором выберите «Комбинация вызова меню» и установите желаемую.

Для отключения виртуального геймпада перейдите по пунктам «Настройки» – «Экранное отображение» – «Оверлей» и задействуйте переключатель «Показать оверлей».

Как видим, ничего сложного нет.
Решение возможных проблем
К сожалению, не всегда геймпад получается настроить и использовать – порой можно столкнуться с одной или несколькими проблемами. Рассмотрим самые распространённые и методы их устранения.
Андроид не распознаёт геймпад
Данный сбой является одним из самых частых, с множеством причин происхождения. Выполните шаги далее для диагностики и решения проблемы:
- Первым делом проверьте работоспособность геймпада: подключите его к заведомо рабочему устройству (подойдёт и компьютер) и убедитесь, что игровой девайс распознаётся и функционирует. Если наблюдаются сбои, причиной всему именно манипулятор.
- Для контроллеров с проводным подключением стоит проверить адаптер – увы, но некоторые дешёвые экземпляры могут работать с перебоями либо вовсе выйти из строя в процессе эксплуатации.
- Также убедитесь, что телефон или планшет поддерживают OTG – в некоторых ультрабюджетных решениях эта технология отсутствует, поэтому USB-устройства не будут с ними работать.
- С устройствами Bluetooth отсутствие реакции на подключение означает неполадки либо с самим геймпадом, либо с модулем смартфона (планшета). Кроме того, версии ОС от Google старше 4.1 не поддерживают работу с беспроводными средствами ввода.
Часть кнопок геймпада не работают или нажимаются вместе с другими
С этой проблемой сталкиваются владельцы мобильных геймпадов с несколькими режимами работы, и она означает неправильно выбранный. Следовательно, для устранения надо отключить девайс и переподключить его с подходящим для Андроида вариантом. В случае же компьютерных контроллеров такое поведение свидетельствует об аппаратной неисправности.
Игра реагирует на нажатия с задержкой
Проблема присутствует исключительно у беспроводных вариантов геймпадов, и в большинстве случаев не исправима собственными силами – лучшим решением в такой ситуации будет уведомить разработчиков игры о проблеме и подождать выпуска обновления.
Помимо этой статьи, на сайте еще 12342 инструкций.
Добавьте сайт Lumpics.ru в закладки (CTRL+D) и мы точно еще пригодимся вам.
Отблагодарите автора, поделитесь статьей в социальных сетях.
Источник
Настройка геймпада на Android — практическое руководство
Под смартфоны написано множество игр, многие из которых практически не уступают компьютерным. В качестве элементов управления используются виртуальные сенсорные кнопки, однако их применение не всегда удобно. Особенно это заметно в жанре экшн, где требуется много двигаться, прицеливаться и выполнять прочие подобные действия. В текущей статье рассмотрим, как подключить геймпад к Андроиду, чтобы обеспечить себе только лучшие впечатления от игрового процесса.
В зависимости от вида джойстика, подключение можно выполнить одним из трех способов:
- Через USB-кабель и специальный переходник.
- Напрямую по каналу Bluetooth.
- С помощью приложения по Bluetooth, для джойстиков от игровых приставок.
Каждый метод имеет свои нюансы и тонкости настройки, поэтому остановимся на каждом из них более подробно.
Подключение через USB-кабель
Разобраться, как настроить джойстик на Андроид с использованием USB-шнура, проще всего. Для подключения потребуется сам кабель, а также Micro-USB переходник, который вставляется в соответствующий вход на мобильном телефоне.

Дальнейшие действия зависят от того, поддерживает ли игра управление с помощью геймпада. Если да, то никаких дополнительных настроек производить не нужно.
В противном случае следует посетить Play Market и установить приложение для настройки контроллера. Например, Tincore Keymapper.
Подключение по Bluetooth
Специально созданные для работы с Андроид-устройствами джойстики зачастую не имеют проводов и подключаются по каналу Bluetooth. Также для удобства использования они могут быть оснащены специальной подставкой-держателем для смартфона или планшета. Процесс настройки выполняется по следующему сценарию:
- Открыть настройки мобильного устройства и активировать Bluetooth. Также это можно сделать, опустив шторку быстрых настроек, проведя пальцем от верхней части экрана вниз.

Подключение джойстиков игровых приставок
У многих владельцев приставок Xbox и Sony PlayStation возникает вопрос «как настроить геймпад на подключение к Андроид-телефону или планшету?». Выполнить задуманное можно по беспроводному методу с использованием Bluetooth.
Процедура осуществляется в следующей последовательности:
- Установить на смартфон приложение Sixaxis Compatibility Checker, которое позволит проверить устройство на совместимость с геймпадом. Если проверка дала положительный результат, приступаем к следующему шагу.
- Скачать и установить программу SixaxisPairTool на персональный компьютер и приложение Sixaxis Controller на телефон.
- Подключить джойстик к USB-входу компьютера, используя соответствующий шнур.
- Дождаться, пока программа распознает подключенное устройство и выдаст MAC-адрес, состоящий из 12 цифр.
- Запустить приложение Sixaxis Controller, разрешив ему получение прав суперпользователя.
- Подождать, пока на экране появится локальный адрес Bluetooth-канала.
- Вписать полученное значение в программу на компьютере в поле «Change Master». Нажать кнопку «Update».
- Отключить геймпад от шнура и активировать его работу клавишей PS.
- Нажать кнопку «Выбор метода ввода» в приложении и выбрать Sixaxis Controller.
- Зайти в настройки по нажатию на три вертикальные точки в правом верхнем углу, выбрать раздел «Настройки джойстика». Поставить галочку напротив строки «Включить джойстик».
Настройка завершена. Можно выходить из приложения, запускать игру и наслаждаться удобным управлением.
Как подключить Андроид как джойстик?
Рассмотренные выше варианты предполагают настройку игрового процесса на телефоне при помощи джойстика, но существует и другой интересный вариант – использование мобильного устройства в качестве геймпада.
Для этого потребуется сам смартфон или планшет, компьютер с Windows 7 и выше, а также установленная на нем игра, поддерживающая соответствующий тип управления.
Процесс настройки выполняется по такому алгоритму:
- Скачать и установить программу, перейдя по ссылке: https://www.monect.com/pc-remote.
- Открыть Play Market и установить приложение PC Remote.



Существует отдельная предустановка для GTA5 и просто повторение интерфейса геймпада. В процессе игры может быть задействован акселерометр, что очень актуально для гоночных аркад.
Для максимального комфорта рекомендуется подключать устройства с диагональю экрана не менее 5 дюймов.
В представленном материале подробно описано, как подключить геймпад к Андроиду несколькими способами, используя проводное и беспроводное соединение. Интересным экспериментом станет использование смартфона в качестве игрового контроллера на компьютере.
Источник
Подключение геймпада к Android

Развитие технологий породило множество мобильных игр, которые часто не уступают классическим компьютерным развлечениям. На Андроид сейчас выпускается большое количество игр с отличной графикой и продуманным сюжетом. Создатели стараются максимально адаптировать сенсорный экран для управления, однако в ряде случаев гораздо удобнее было бы пользоваться гемпадом. Особенно это характерно для современных экшнов, гонок и прочих 3D развлечений. Возможность подключения геймпада к Андроиду рассматривается в данной статье.
Можно ли подключить джойстик к Андроиду
Подключение геймпада к системе Андроид представляется крайне удачным решением в ряде случаев. Множество игр, рассчитанных на смартфоны и планшеты на этой платформе, помогут весело провести время. А подключенный джойстик значительно повысит комфорт игрового процесса и позволит получить еще больше впечатлений.
С подключенным геймпадом пользователи мобильных устройств смогут играть в такие игры как GTA, Фифа, NFS и многие другие. Представлены как новинки, так и портированная с компьютера классика, позволяющая ощутить ностальгию и вновь окунуться в тот мир, который радовал много лет назад.

Подключить джойстик к системе Андроид возможно и это не займет много времени. Причем подключаться могут как беспроводные модели, так и привычные проводные устройства. Можно использовать обычные многофункциональные геймпады или же обратить внимание на контроллер от какой-либо другой игровой приставки.
Инструкция по подключению джойстиков к Андроиду (проводных по USB-кабелю и беспроводных по Bluetooth)
Подключить джойстик к мобильной платформе Андроид можно несколькими способами, выбор которых зависит от типа контроллера и конкретных целей пользователя. Потребуется либо специализированное программное обеспечение, либо особый переходник. Переходник представляется обязательным элементом в том случае, если разъемы на смартфоне или планшете не подходят к штекеру геймпада.
Особое внимание стоит уделять соблюдению всех необходимых требований к синхронизации устройств. Только в этом случае можно будет гарантировать стабильное функционирование игровой системы.
Все манипуляции со своим устройством вы делаете на свой страх и риск, если не уверенный лучше не рисковать.
Чем новее и функциональнее будет контроллер, тем выше вероятность правильного подключения к мобильному устройству. Современные гаджеты стараются оснащать всем необходимым набором интерфейсов, которые помогут быстро осуществить желаемое.
Сейчас в продаже можно встретить следующие разновидности контроллеров:
- Проводные устройства для ПК и приставок.


- Предназначенные специально для мобильных устройств.

Процесс подключения в каждом случае будет иметь некоторые особенности, которые обязательно стоит учитывать.
Контроллеры для смартфонов и планшетов вызовут меньше всего затруднений. Производители постарались сделать их максимально универсальными, так что подключение может осуществляться через специальный провод или за счет беспроводного интерфейса Bluetooth. В данном случае никакого специализированного программного обеспечения не требуется.
Подключить к Андроиду джойстик для компьютера или игровой приставки будет несколько сложнее. Эти сложности связаны, прежде всего, именно с тем, что такие аппараты изначально не предназначены для использования на мобильных платформах.
Порядок подключения проводного геймпада:
- Зайти в магазин приложения на мобильном устройстве и скачать программу Tincore Keymapper.

- Подсоединить к телефону кабель USB On The Go или USB OTG.

- Подключить контроллер к кабелю.

- Зайти в приложение и выставить необходимые настройки.

После осуществления всех перечисленных манипуляций можно смело запускать игру на смартфоне или планшете и начинать получать удовольствие от процесса. Никаких сложных процессов реализовывать не придется.
Несколько более сложным представляется процесс подключения беспроводного геймпада к системе Андроид.
Подключить беспроводной контроллер к мобильной платформе можно только при наличии соответствующих прав на управление гаджетом (root-права).
В этом случае процесс синхронизации состоит из следующих действий:
- На мобильное устройство необходимо установить программу Sixaxis Compatibility Checker.

- С помощью программы проверить насколько джойстик совместим с гаджетом — нажать кнопку Start и немного подождать.


- Теперь программу SixaxisPairTool необходимо установить на персональный компьютер. Перед этим рекомендуется осуществить подключение джойстика через USB-кабель и его полную синхронизацию с компьютером.

- Программа автоматически установит все необходимые драйвера, а затем сформирует специальный адрес, состоящий из 12 цифр. Эти цифры появятся в специальном окне.

- На смартфон или планшет устанавливается программа Sixaxis Controller и запускается. На этом этапе будет проверяться наличие root-прав, и если их не будет, воспользоваться возможностями утилиты не получится. Утилита выдаст локальный адрес Bluetooth, который состоит из 12 цифр.

- Адрес Bluetooth нужно будет ввести на компьютере в программе SixaxisPairTool. Набор цифр вписывается в ячейку Change Master, после чего необходимо нажать кнопку Update. Значение Current Master изменится на введенное.


- Используемый джойстик отключается от компьютера (USB-кабель больше не понадобится) и подключается к Android посредством кнопок PS или X.

О правильности выполнения всех действий сможет сказать загоревшаяся лампочка, а также предложение с выбором устройства для управления (в разделе Change IME).
Приложение для настройки джойстика на Андроид
Синхронизация геймпада и мобильного устройства на Андроид потребует от владельца установки специализированных приложений. Некоторые из них используются только на подготовительном этапе, тогда как другие представляют собой важную часть самого игрового процесса.
Популярной программой считается USB/BT Joystick Center. Это приложение легко устанавливается на смартфон или планшет через официальный магазин. С помощью этого приложения можно переназначать клавиши контроллера или непосредственно транслировать все действия с геймпада на мобильное устройство.

Что делать, если джойстик не подключается к телефону
Иногда даже при соблюдении всех правил нет возможности подключить джойстик к системе Андроид. Это может быть связано со следующими проблемами:
- На смартфоне или планшете отсутствуют заранее полученные root-права.
- Мобильный гаджет и контроллер попросту несовместимы.
- Ошибки в приложении.

Если первая попытка подключения не увенчалась успехом, рекомендуется повторить процедуру несколько раз, так как всегда есть риск случайной ошибки со стороны пользователя.
Часто пользователи могут сталкиваться с неработоспособностью созданной игровой системы, которая связана с неисправностью самого геймпада. И выявить эту проблему без проведения некоторых особых манипуляций вряд ли получится.
Прежде всего, надо удостовериться в том, что батарея беспроводного контроллера заряжена. Современные устройства оснащаются специальными индикаторами.
Также стоит удостовериться в исправности джойстика, подключив его к какому-либо другому оборудованию. Это может быть компьютер или игровая консоль. Надо проверить работоспособность всех кнопок, а также датчиков движения.
Источник
 Loading…
Loading…

Ritmix GP-030BTH/GP-031BTH Беспроводной Bluetooth игровой контроллер Инструкция по эксплуатации
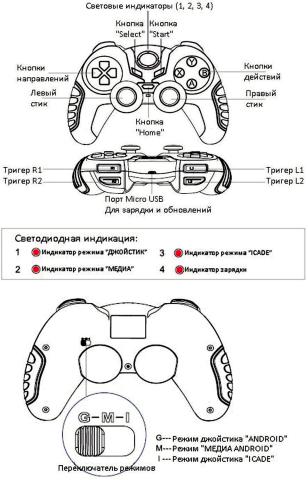
ОПИСАНИЕ УСТРОЙСТВА
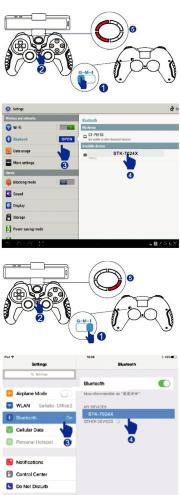
Работа устройства под ОС Android
1.Переведите переключатель режимов в положение «G».
2.Зажмите кнопку «HOME» примерно на 5-6 секунд, пока светодиодный индикатор «1» не станет быстро мигать (примерно 4 раза в секунду).
3.Войдите в настройки Bluetooth соединения на вашем устройстве и начните поиск устройств.
4.После того как в списке доступных устройств отобразится название модели или «GAMEPAD», выберите его для установления сопряжения.
5.После установления сопряжения светодиодные индикаторы «1» и «4» будут стабильно гореть красным цветом.
Работа устройства под ОС iOS
1.Переведите переключатель режимов в положение «I».
2.Зажмите кнопку «HOME» примерно на 5-6 секунд, пока светодиодный индикатор «3» не станет быстро мигать (примерно 4 раза в секунду).
3.Войдите в настройки Bluetooth соединения на вашем устройстве и начните поиск устройств.
4.После того как в списке доступных устройств отобразится название модели или «GAMEPAD», выберите его для установления сопряжения.
5.После установления сопряжения светодиодный индикатор «3» будет стабильно гореть красным цветом.
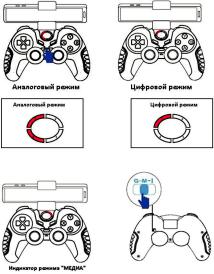
Переключение между «Аналоговым»
и «Цифровым» режимами
Находясь в режиме «ДЖОЙСТИКА» коротко нажимайте на кнопку «HOME», чтобы переключаться между «Аналоговым» и «Цифровым» режимами.
Режим «МЕДИА»
После того как Вы установите сопряжение джойстика с устройством, переведите переключатель режимов в положение «M».
ВНИМАНИЕ:
После установки сопряжения между джойстиком и устройством, Вы сможете переключаться между режимами «Джой-
стик» и «Медиа» с помощью переключателя режимов.
Режим сна
Если джойстик находится в бездействии на протяжении 5-10 минут, то он автоматически перейдет в режим сна, для сохранения энергии.
Коротко нажмите на кнопку «HOME», джойстик выйдет из режима сна и автоматически соединится с последним подключенным устройством.
ВНИМАНИЕ: функция Bluetooth на подключенном устройстве должна оставаться включенной.
Выключение
Нажмите и удерживайте кнопку «HOME» в течение 3-5 секунд, пока светодиодные индикаторы не погаснут.
Индикация
| Режим джойстика | Режим «Медиа» | Режим джойстика | Режим зарядки | |
| «Android» | «IOS» | |||
| Индикатор 1 | Горит | — | — | — |
| Индикатор 2 | — | Горит | — | — |
| Индикатор 3 | — | — | Горит | — |
| Индикатор 4 | Горит | — | — | Горит |
На чтение 3 мин Просмотров 200 Опубликовано 17.04.2022 Обновлено 17.04.2022
На рынке появляется всё больше игр, поддерживающих геймпад, а клавиатура и мышь всё чаще остаются не у дел. В некоторые игры невозможно или очень сложно играть с клавиатуры. В этом обзоре мы рассмотрим геймпад Ritmix GP-033BTH.
Содержание
- Упаковка и комплектация
- Технические характеристики
- Внешний вид
- Опыт использования
- Вывод
Упаковка и комплектация

Комплектация Ritmix GP-033BTH:
- Геймпад
- Кабель micro-USB
- Кронштейн для крепления телефона
- Техническая документация

Геймпад поставляется в тонкой картонной упаковке с прозрачной вставкой. Внутри упаковки в специальной ячейке расположен геймпад, а под ней кабель, техническая документация и кронштейн для крепления телефона.
Технические характеристики
- Цвет: Черно-синий
- Версия Bluetooth: 3.0
- Радиус действия: до 10 м
- Встроенный аккумулятор: 350 мА*ч
- Совместимость: Android 5.0+, iOs, Windows, Linux
- Гнездо: micro-Usb
Внешний вид

Устройство имеет довольно привлекательный дизайн. Стики покрыты мягкой, приятной на ощупь резиной. Боковые вставки имеют ребристую поверхность, что предотвращает выскальзывание устройства из рук. Геймпад удобно лежит в руках — руки не устают даже после многочасовой игры.

На обратной стороне устройства есть шильдик с названием модели.

На верхней части расположен разъем Mini-USB, что удобно, ведь играть вам придется скорее всего по проводу, а не по bluetooth.

Кронштейн для крепления смартфона крепится таким образом, чтобы не перекрывать органы управления, он также имеет прорези под индикаторы.
Опыт использования
Что касается мобильных игр — тут у нас не возникло вопросов, сложности возникли при попытке поиграть на ПК. И так, геймпад имеет три режима: цифровой, аналоговый и X-Input. При подключении геймпада к ПК через Bluetooth невозможно использовать режим X-Input, а это значит, что большинство функций в современных играх вам будут недоступны. Не проблема, если одновременно с вами играют другие игроки с нормальным подключением геймпадов. Во время игры в Heave Ho с друзьями, мы даже не обратили внимания, что не работают кнопки «Select» и «Start», ведь эти кнопки нажимали друзья. В соло режиме поиграть по Bluetooth не получилось, так как эти кнопки не работали ни в цифровом режиме, ни в аналоговом — пришлось подключать геймпад по проводу. В игре Urban Trial Freestyle возникла такая же проблема. Представители Ritmix, если вы это читаете, вы можете связаться с нами и предоставить нам другое устройство на обзор, которое лишено этого недостатка.
В остальном от устройства только положительные эмоции. За сравнительно небольшую цену (1300 р) мы получили красивый геймпад, который обладает как проводным, так и беспроводным подключением и к тому же кросплатформенный.
Вывод
Геймпад хорош для игры на телефоне, специальный кронштейн позволяет прикрепить смартфон к Ritmix GP-033BTH и играть в любом месте и в удобном положении. Для соло игры на ПК приходится использовать провод, что будет являться проблемой, если вы выводите картинку на большой телевизор, а компьютер стоит далеко.

Александр
Администратор ресурса. Люблю быть в курсе всех технических новинок в сфере носимых технологий. По вопросам рекламы или сотрудничества стучитесь в раздел «Связь с нами»
Оцените автора
( 1 оценка, среднее 5 из 5 )
Содержание
- Этап 1: Подключение
- Проводные и беспроводные USB
- Bluetooth-решения
- Этап 2: Настройка
- Решение возможных проблем
- Андроид не распознаёт геймпад
- Часть кнопок геймпада не работают или нажимаются вместе с другими
- Игра реагирует на нажатия с задержкой
- Вопросы и ответы

Этап 1: Подключение
Начать настройку стоит, разумеется, с подключения гаджета к смартфону или планшету. Процедура в целом типовая, но отличается для устройств USB и Bluetooth.
Проводные и беспроводные USB
Для USB-вариантов понадобится использовать соответствующий переходник, который чаще всего выглядит так:

К этому адаптеру нужно подключать и радиомодуль беспроводных геймпадов, не использующих Bluetooth. После соединения с телефоном никаких дополнительных действий выполнять не нужно, переходите к следующему этапу.
Bluetooth-решения
Геймпады, работающие по протоколу Блютуз, требуется предварительно подключить. Делается это так:
- Сначала убедитесь, что на целевом устройстве включён Bluetooth. Для этого откройте «Настройки» и перейдите к соответствующим параметрам – они могут быть как доступны сразу, так и находится внутри пунктов «Соединения» или похожем по смыслу.

Далее активируйте переключатель.
- Теперь переходим к геймпаду. Способ подключения зависит от конкретного типа – например, Xbox One Controller беспроводной ревизии и DualShock 4 достаточно просто включить и перевести в режим сопряжения. Аналогично соединяются и компьютерные игровые устройства вроде Logitech F710 или решений от других производителей.

С чисто мобильными геймпадами ситуация немного другая — они нередко имеют несколько режимов работы (например, отдельные для iOS и Android), и для соединения с «зелёным роботом» требуется выбирать соответствующий. Как правило, метод включения нужного режима описан либо в инструкции к гаджету, либо на стикере, наклеенном на задней части его корпуса.
- Включите геймпад и переведите в совместимый с Андроидом режим. Подождите несколько секунд, пока в панели обнаруженных устройств Bluetooth вашего смартфона или планшета не появится запись с именем нужного, затем тапните по ней для сопряжения.
- Под именем геймпада будет надпись «Подключено» – теперь можно переходить к настройке.




Если на этом этапе вы столкнулись с проблемами, обратитесь к соответствующему разделу настоящей статьи.
Этап 2: Настройка
Конфигурирование контроллера в Android зависит от того, поддерживает ли работу с ним то или иное приложение. Если эта возможность официально заявлена, настройка совершается напрямую через него. В противном случае придётся использовать специальную оболочку. Процедура что в одном, что в другом варианте имеет тот же принцип, поэтому для примера покажем её для мультисистемного эмулятора RetroArch.
Скачать RetroArch из Google Play Маркета
- В данной программе присутствует возможность автоопределения – для её использования просто запустите РетроАрк с подключённым контроллером и нажмите на нём любую кнопку.
- Если же вы желаете самостоятельно назначить управление, откройте панель настроек и тапните «Ввод».
- Далее коснитесь пункта «Раскладка порта 1», который отвечает за основной геймпад.
- Типов конфигурирования существует два – последовательно все разом, или каждый параметр по отдельности. Для первого воспользуйтесь опцией «Назначить все элементы управления» и следуйте инструкциям на экране.

Для установки отдельных пунктов прокрутите страницу чуть ниже, затем тапните по желаемому и выполните предложенное действие.
- После назначения кнопок требуется дополнительно задать сочетание для вызова меню эмулятора – вернитесь на страницу «Ввод» и воспользуйтесь пунктом «Горячие клавиши», в котором выберите «Комбинация вызова меню» и установите желаемую.
- Для отключения виртуального геймпада перейдите по пунктам «Настройки» – «Экранное отображение» – «Оверлей» и задействуйте переключатель «Показать оверлей».






Как видим, ничего сложного нет.
Решение возможных проблем
К сожалению, не всегда геймпад получается настроить и использовать – порой можно столкнуться с одной или несколькими проблемами. Рассмотрим самые распространённые и методы их устранения.
Андроид не распознаёт геймпад
Данный сбой является одним из самых частых, с множеством причин происхождения. Выполните шаги далее для диагностики и решения проблемы:
- Первым делом проверьте работоспособность геймпада: подключите его к заведомо рабочему устройству (подойдёт и компьютер) и убедитесь, что игровой девайс распознаётся и функционирует. Если наблюдаются сбои, причиной всему именно манипулятор.
- Для контроллеров с проводным подключением стоит проверить адаптер – увы, но некоторые дешёвые экземпляры могут работать с перебоями либо вовсе выйти из строя в процессе эксплуатации.
- Также убедитесь, что телефон или планшет поддерживают OTG – в некоторых ультрабюджетных решениях эта технология отсутствует, поэтому USB-устройства не будут с ними работать.
- С устройствами Bluetooth отсутствие реакции на подключение означает неполадки либо с самим геймпадом, либо с модулем смартфона (планшета). Кроме того, версии ОС от Google старше 4.1 не поддерживают работу с беспроводными средствами ввода.
Часть кнопок геймпада не работают или нажимаются вместе с другими
С этой проблемой сталкиваются владельцы мобильных геймпадов с несколькими режимами работы, и она означает неправильно выбранный. Следовательно, для устранения надо отключить девайс и переподключить его с подходящим для Андроида вариантом. В случае же компьютерных контроллеров такое поведение свидетельствует об аппаратной неисправности.
Игра реагирует на нажатия с задержкой
Проблема присутствует исключительно у беспроводных вариантов геймпадов, и в большинстве случаев не исправима собственными силами – лучшим решением в такой ситуации будет уведомить разработчиков игры о проблеме и подождать выпуска обновления.

Мы рады, что смогли помочь Вам в решении проблемы.

Опишите, что у вас не получилось.
Наши специалисты постараются ответить максимально быстро.
Помогла ли вам эта статья?
ДА НЕТ
Еще статьи по данной теме:
Ritmix gp 032bth как подключить к андроиду
Современные смартфоны и планшетные компьютеры обладают широким функционалом. Владельцы устройство могут подключать к ним разнообразные гаджеты, одним из которых является игровой джойстик. При этом подключение можно выполнить без наличия особых навыков. И о том, как это сделать мы поговорим в сегодняшней статье.
Можно ли подключить джойстик к андроиду
Необходимость подключения геймпада к телефонам или планшетам, функционирующим на базе операционной системы Андроид, может возникнуть по ряду причин. Но основной из них является необходимость играть в такие легенды, как:
И к радости геймеров, подключение джойстика к Андроид — это выполнимая процедура. При этом подключать к смартфонам или планшетам пользователи смогут как проводные, так и беспроводные устройства от ПК и ряда игровых приставок.
Сложности подключения игрового джойстика к телефону
Неопытные геймеры при подключении игровых устройств к смартфонам могут столкнуться с рядом сложностей:
- отсутствие софта;
- несоответствие разъёмов;
- игра предназначена для ПК.
У джойстика для ПК или игровой приставки будет разный разъём с телефоном на базе Андроид. Ввиду сказанного, подключение устройств друг к другу можно будет выполнить исключительно после приобретения специального переходника.
Игра предназначалась для ПК, но была оптимизирована для устройств на базе Андроид.
Такая сложность не редкость, и в большинстве случаев подключить геймпад не получится. Всё дело в том, что не все приложения предназначены для игры с использованием консоли.
Внимание! Последний случай в большинстве относится к беспроводным джойстикам, и при подключении проводного геймпада проблема может быть решена.
Это лишь ряд распространённых сложностей, но, именно с ними в большинстве случаев и сталкиваются геймеры, желающие выполнить синхронизацию устройств.

Не всегда для игры нужен дорогой геймпад, многих при выборе подобного устройства интересует в первую очередь цена. Именно о такой модели и пойдет речь в данном обзоре. Бюджетная модель универсального беспроводного геймпада — Ritmix GP-032BTH.
1.Упаковка и комплектация
Упаковка геймпада выполненная из картона с цветной печатью и текстовой информацией нанесенной белым цветом (все остальные стороны). В лицевой части упаковки имеется прозрачный блистер для того, чтобы покупатель имел возможность визуально ознакомиться с устройством.
На лицевой стороне производитель указывает особенности данной модели:

— съемное крепление для смартфона;
— проводное и Bluetooth подключение;
С обратной стороны дана информация об основных клавишах и переключателях, а также технические характеристики.

Комплектация модели GP-062 BTH:

— геймпад GP-062 BTH;
— кабель для зарядки/подключения;
— съемное крепление для смартфона;
2.Технические характеристики
Тип контроллера геймпад
Основной цвет черный+зеленый
Тип подключения беспроводной/проводной
Совместимость Android, PC, IOS
Интерфейс Bluetooth, USB
Радиус действия 10 м
Длина кабеля 1.8 м
Поддержка XInput есть
Аналоговые стики 2
Держатель для телефона есть
Питание устройства встроенный аккумулятор
Количество кнопок 17
Элементы питания аккумулятор 350 мАч
3. Внешний вид и органы управления
Дизайн GP-032BTH не отличается новаторскими формами, модель от Xbox надолго задала тон в дизайне подобных устройств.

Корпус полностью из пластика. Основной цвет корпуса – черный. На боковых рукоятках сделаны ребристые вставки зеленого цвета.

Стыковка деталей и элементов без нареканий – люфта, щелей не обнаружено. Сборка качественная.
Крестовина (D-pad) у геймпада раздельная, ход клавиш при нажатии жесткий с быстрым возвратом в первоначальное положение. Диагональное нажатие требует привыкания к размеру кнопок.

Справа находятся четыре основные кнопки, имеющие буквенное обозначенные.
Центральную часть занимают кнопки – Select, Home и Start.
В верхней части находятся четыре светодиода которые показывают уровень заряда батареи и тип активного подключения.
В нижней части находятся пара аналоговых нажимных стиков. Основание выполнено из пластика зеленого цвета. Навершие – черное с текстурированной поверхностью для удобства нажатия. Нажатие стиков четкое с резким возвратом в первоначальное положение.
На верхнем торце по краям с каждой стороны расположилось по одному бамперу и триггеру.

Кнопки выполнены отдельными элементами, при нажатии наблюдается что-то вроде «свободного хода» — при нажатии кнопка срабатывает не сразу.
В центре корпуса расположен разъем miniUSB для проводного подключения и/или зарядки встроенного аккумулятора.

С обратной стороны находится наклейка с информацией о названии модели и стране изготовления. Также имеется скрытая кнопка «Reset» для сброса настроек до заводских.

Модель GP-032BTH имеет боковые накладки из пластика для удобства удержания геймада во время игры.


На мой взгляд, использование пластика не лучший вариант по тактильным ощущениям – возможно использование другого материала или текстурного рисунка было бы более удобным.
В комплект геймпада GP-032BTH входит съемное универсальное крепление для смартфонов. С его помощью смартфон фиксируется в наиболее удобном для игры положении, что улучшает общее впечатления при эксплуатации.


Крепление подходит для большинства смартфонов, монтаж/демонтаж на геймад не вызывает сложностей.
4. Эксплуатация
Для подключения GP-032BTH не требуется специальных драйверов или установки дополнительного программного обеспечения. Геймпад полностью совместим с платформами Android, PC, IOS, P3/P4.
Важно помнить, что при подключении к мобильным устройствам (планшеты, смартфоны) устройство требовательно к версии прошивки мобильного устройства (Android OS 5+, IOS от 9.3.2 до 11).
Компания Ritmix выпустила апдейт и новые партии данного устройства будут поддерживать все актуальные прошивки.
Игры с использованием геймпада требуют своей специфики – не каждая игра подойдет.
В первую очередь – игры «файтинги». Можно сказать, классика игр на геймпаде. В качестве тестера была выбрана игра «Mortal Kombat».


Играть в подобные игры с использованием геймада значительно легче и проще, чем с использованием других манипуляторов. Во время игры, как и следовало ожидать раздельный D-pad требует привыкания – не всегда удается выполнить диагональное нажатие с первого раза.
В качестве другой игры для тестирования была выбрана игра «The Witcher 3: Wild Hunt» — — мультиплатформенная компьютерная игра в жанре action/RPG.


Игра с использованием геймпада примерно на таком же уровне, что и игра с использованием клавиатуры+мышь, но с большим перевесом в сторону геймпада из-за более близкого расположения клавиш и кнопок.
Наличие съемного крепления позволяет играть с использованием смартфона в больших комфортных условиях, чем при ее отсутствии. Смартфон закрепляется в креплении достаточно плотно – при игре вероятность выпадения смартфона из него маловероятна.

При выборе игры с использование смартфона на базе IOS необходимо помнить, что текущая версия геймпада поддерживает только устройства с прошивкой от 9.3.2 до 11 включительно. Если у вас устройство с прошивкой, не попадающей в данный диапазон, то корректная работа устройства не гарантируется!
В последующих версиях Ritmix GP-032 BTH данная проблема будет устранена.
Мобильные устройства на платформе Android менее требовательны к версии прошивки, поэтому в качестве устройства для проверки работоспособности было выбрано устройство на базе Android.
В качестве игры для проверки, был запущен танковый симулятор.

Игра на смартфоне с использованием геймпада и установленным креплением значительно комфортнее – удобнее управление (после некоторой привычки), вы не загораживаете часть экрана во время игры.
Необходимо только помнить о том, что во время игры с подключенным геймпадом заряд батареи смартфона расходуется значительно быстрее.
Среднее время игры с использованием смартфона на внутреннем заряде аккумуляторной батареи составляет приблизительно 35-50 минут(время работы самого смартфона).
Время работы указанно приблизительно, так как данный параметр зависит от нескольких факторов — емкость батареи, температура, активные функции и т.д.
Во время использования мне было не сильно комфортно играть из-за размеров геймпада.


Сама форма корпуса с выступом под бампером – обеспечивала удобный хват для удержания, но во время игры хват менялся, и удерживать и нажимать клавиши становилось неудобно. Возможно для меня более удобным будет геймпад с большими габаритными размерами.
Автономная работа GP-032 BTH на других устройствах составляет приблизительно 2,5 часа.
5. Вывод
Ritmix GP-032 BTH – получился достаточно сбалансированной моделью, с характеристиками и возможностями, которые соответствует бюджетной модели.
Работа устройства также не вызывает нареканий – кнопки, стики и триггеры нажимаются без труда и возвращаются в первоначальное положение быстро – я бы даже сказал излишне быстро.
Из недостатков я бы отметил ограниченность первых версий модели Ritmix GP-032 BTH, в поддержке мобильных устройств из-за прошивки, в последующих версиях, производитель обещает устранить данный недостаток

Для USB-вариантов понадобится использовать соответствующий переходник, который чаще всего выглядит так:

К этому адаптеру нужно подключать и радиомодуль беспроводных геймпадов, не использующих Bluetooth. После соединения с телефоном никаких дополнительных действий выполнять не нужно, переходите к следующему этапу.
Bluetooth-решения
Геймпады, работающие по протоколу Блютуз, требуется предварительно подключить. Делается это так:
- Сначала убедитесь, что на целевом устройстве включён Bluetooth. Для этого откройте «Настройки» и перейдите к соответствующим параметрам – они могут быть как доступны сразу, так и находится внутри пунктов «Соединения» или похожем по смыслу.






Этап 2: Настройка
Конфигурирование контроллера в Android зависит от того, поддерживает ли работу с ним то или иное приложение. Если эта возможность официально заявлена, настройка совершается напрямую через него. В противном случае придётся использовать специальную оболочку. Процедура что в одном, что в другом варианте имеет тот же принцип, поэтому для примера покажем её для мультисистемного эмулятора RetroArch.
- В данной программе присутствует возможность автоопределения – для её использования просто запустите РетроАрк с подключённым контроллером и нажмите на нём любую кнопку.
- Если же вы желаете самостоятельно назначить управление, откройте панель настроек и тапните «Ввод».






Решение возможных проблем
К сожалению, не всегда геймпад получается настроить и использовать – порой можно столкнуться с одной или несколькими проблемами. Рассмотрим самые распространённые и методы их устранения.
Андроид не распознаёт геймпад
Данный сбой является одним из самых частых, с множеством причин происхождения. Выполните шаги далее для диагностики и решения проблемы:
- Первым делом проверьте работоспособность геймпада: подключите его к заведомо рабочему устройству (подойдёт и компьютер) и убедитесь, что игровой девайс распознаётся и функционирует. Если наблюдаются сбои, причиной всему именно манипулятор.
- Для контроллеров с проводным подключением стоит проверить адаптер – увы, но некоторые дешёвые экземпляры могут работать с перебоями либо вовсе выйти из строя в процессе эксплуатации.
- Также убедитесь, что телефон или планшет поддерживают OTG – в некоторых ультрабюджетных решениях эта технология отсутствует, поэтому USB-устройства не будут с ними работать.
- С устройствами Bluetooth отсутствие реакции на подключение означает неполадки либо с самим геймпадом, либо с модулем смартфона (планшета). Кроме того, версии ОС от Google старше 4.1 не поддерживают работу с беспроводными средствами ввода.
Часть кнопок геймпада не работают или нажимаются вместе с другими
С этой проблемой сталкиваются владельцы мобильных геймпадов с несколькими режимами работы, и она означает неправильно выбранный. Следовательно, для устранения надо отключить девайс и переподключить его с подходящим для Андроида вариантом. В случае же компьютерных контроллеров такое поведение свидетельствует об аппаратной неисправности.
Игра реагирует на нажатия с задержкой
Проблема присутствует исключительно у беспроводных вариантов геймпадов, и в большинстве случаев не исправима собственными силами – лучшим решением в такой ситуации будет уведомить разработчиков игры о проблеме и подождать выпуска обновления.

Мы рады, что смогли помочь Вам в решении проблемы.
Отблагодарите автора, поделитесь статьей в социальных сетях.

Опишите, что у вас не получилось. Наши специалисты постараются ответить максимально быстро.

Развитие технологий породило множество мобильных игр, которые часто не уступают классическим компьютерным развлечениям. На Андроид сейчас выпускается большое количество игр с отличной графикой и продуманным сюжетом. Создатели стараются максимально адаптировать сенсорный экран для управления, однако в ряде случаев гораздо удобнее было бы пользоваться гемпадом. Особенно это характерно для современных экшнов, гонок и прочих 3D развлечений. Возможность подключения геймпада к Андроиду рассматривается в данной статье.
Можно ли подключить джойстик к Андроиду
Подключение геймпада к системе Андроид представляется крайне удачным решением в ряде случаев. Множество игр, рассчитанных на смартфоны и планшеты на этой платформе, помогут весело провести время. А подключенный джойстик значительно повысит комфорт игрового процесса и позволит получить еще больше впечатлений.
С подключенным геймпадом пользователи мобильных устройств смогут играть в такие игры как GTA, Фифа, NFS и многие другие. Представлены как новинки, так и портированная с компьютера классика, позволяющая ощутить ностальгию и вновь окунуться в тот мир, который радовал много лет назад.

Подключить джойстик к системе Андроид возможно и это не займет много времени. Причем подключаться могут как беспроводные модели, так и привычные проводные устройства. Можно использовать обычные многофункциональные геймпады или же обратить внимание на контроллер от какой-либо другой игровой приставки.
Инструкция по подключению джойстиков к Андроиду (проводных по USB-кабелю и беспроводных по Bluetooth)
Подключить джойстик к мобильной платформе Андроид можно несколькими способами, выбор которых зависит от типа контроллера и конкретных целей пользователя. Потребуется либо специализированное программное обеспечение, либо особый переходник. Переходник представляется обязательным элементом в том случае, если разъемы на смартфоне или планшете не подходят к штекеру геймпада.
Особое внимание стоит уделять соблюдению всех необходимых требований к синхронизации устройств. Только в этом случае можно будет гарантировать стабильное функционирование игровой системы.
Все манипуляции со своим устройством вы делаете на свой страх и риск, если не уверенный лучше не рисковать.
Чем новее и функциональнее будет контроллер, тем выше вероятность правильного подключения к мобильному устройству. Современные гаджеты стараются оснащать всем необходимым набором интерфейсов, которые помогут быстро осуществить желаемое.
Сейчас в продаже можно встретить следующие разновидности контроллеров:


- Предназначенные специально для мобильных устройств.

Процесс подключения в каждом случае будет иметь некоторые особенности, которые обязательно стоит учитывать.
Контроллеры для смартфонов и планшетов вызовут меньше всего затруднений. Производители постарались сделать их максимально универсальными, так что подключение может осуществляться через специальный провод или за счет беспроводного интерфейса Bluetooth. В данном случае никакого специализированного программного обеспечения не требуется.
Подключить к Андроиду джойстик для компьютера или игровой приставки будет несколько сложнее. Эти сложности связаны, прежде всего, именно с тем, что такие аппараты изначально не предназначены для использования на мобильных платформах.
Порядок подключения проводного геймпада:
- Зайти в магазин приложения на мобильном устройстве и скачать программу Tincore Keymapper.

- Подсоединить к телефону кабель USB On The Go или USB OTG.


- Зайти в приложение и выставить необходимые настройки.

После осуществления всех перечисленных манипуляций можно смело запускать игру на смартфоне или планшете и начинать получать удовольствие от процесса. Никаких сложных процессов реализовывать не придется.
Несколько более сложным представляется процесс подключения беспроводного геймпада к системе Андроид.
Подключить беспроводной контроллер к мобильной платформе можно только при наличии соответствующих прав на управление гаджетом (root-права).
В этом случае процесс синхронизации состоит из следующих действий:
- На мобильное устройство необходимо установить программу Sixaxis Compatibility Checker.

- С помощью программы проверить насколько джойстик совместим с гаджетом — нажать кнопку Start и немного подождать.


- Теперь программу SixaxisPairTool необходимо установить на персональный компьютер. Перед этим рекомендуется осуществить подключение джойстика через USB-кабель и его полную синхронизацию с компьютером.
Рекомендуем: Ошибка com.android.systemUI: что такое и как устранить?

- Программа автоматически установит все необходимые драйвера, а затем сформирует специальный адрес, состоящий из 12 цифр. Эти цифры появятся в специальном окне.

- На смартфон или планшет устанавливается программа Sixaxis Controller и запускается. На этом этапе будет проверяться наличие root-прав, и если их не будет, воспользоваться возможностями утилиты не получится. Утилита выдаст локальный адрес Bluetooth, который состоит из 12 цифр.

- Адрес Bluetooth нужно будет ввести на компьютере в программе SixaxisPairTool. Набор цифр вписывается в ячейку Change Master, после чего необходимо нажать кнопку Update. Значение Current Master изменится на введенное.


- Используемый джойстик отключается от компьютера (USB-кабель больше не понадобится) и подключается к Android посредством кнопок PS или X.

О правильности выполнения всех действий сможет сказать загоревшаяся лампочка, а также предложение с выбором устройства для управления (в разделе Change IME).
Приложение для настройки джойстика на Андроид
Синхронизация геймпада и мобильного устройства на Андроид потребует от владельца установки специализированных приложений. Некоторые из них используются только на подготовительном этапе, тогда как другие представляют собой важную часть самого игрового процесса.
Популярной программой считается USB/BT Joystick Center. Это приложение легко устанавливается на смартфон или планшет через официальный магазин. С помощью этого приложения можно переназначать клавиши контроллера или непосредственно транслировать все действия с геймпада на мобильное устройство.

Что делать, если джойстик не подключается к телефону
Иногда даже при соблюдении всех правил нет возможности подключить джойстик к системе Андроид. Это может быть связано со следующими проблемами:
- На смартфоне или планшете отсутствуют заранее полученные root-права.
- Мобильный гаджет и контроллер попросту несовместимы.
- Ошибки в приложении.

Если первая попытка подключения не увенчалась успехом, рекомендуется повторить процедуру несколько раз, так как всегда есть риск случайной ошибки со стороны пользователя.
Часто пользователи могут сталкиваться с неработоспособностью созданной игровой системы, которая связана с неисправностью самого геймпада. И выявить эту проблему без проведения некоторых особых манипуляций вряд ли получится.
Прежде всего, надо удостовериться в том, что батарея беспроводного контроллера заряжена. Современные устройства оснащаются специальными индикаторами.
Также стоит удостовериться в исправности джойстика, подключив его к какому-либо другому оборудованию. Это может быть компьютер или игровая консоль. Надо проверить работоспособность всех кнопок, а также датчиков движения.
Так, давайте сразу разберемся с одним заносчивым моментом. Если вы с детства с золотой ложкой во рту, играете только на DualSense с тактильной отдачей и не можете принять тот факт, что есть продукция разных ценовых сегментов и предназначений, то просто закройте этот материал. Если же вы хотите недорогой геймпад для себя, своих детей или младшего брата, то этот материал для вас.

Начнем с того, что дорогие геймпады далеко не везде уместны и нужны. В случае, если ваш ребенок часто играет, а возраст его не дошел до того момента, когда мелкая моторика развита окончательно — лучше взять что-то, что совсем не жалко утратить. Это вовсе не значит, что такой девайс не стоит своего внимания или не пригоден к покупке. Как раз наоборот, стоит взять геймпад из нижней ценовой линейки, если вы часто играете на телефоне в длительных поездках, или работаете вахтовым методом. Вариаций использования таких геймпадов превеликое множество и именно поэтому мы хотим больше рассказать о них.

Это огромный рынок, который живет и постоянно развивается вместе с технологиями, которые приходят к нам, в гейминг, чуть ли не каждую неделю. Покупать каждую новую ревизию Elite-версии контроллера от Xbox никаких денег не напасешься, а при поломке трижды проклянешь все на свете. Особенно, если поломка произойдет по вашей вине или в силу непреодолимых обстоятельств. В гости, например, пришли друзья с ребенком, который решил проверить геймпад на прочность путем столкновения его с вашим ламинатом. С другой стороны, сами виноваты — следите за игровыми устройствами лучше.
В общем, от лирики к делу. В первую очередь поговорим о Ritmix GP-063BTH. Это беспроводной геймпад, который можно подключить к PlayStation 3 и 4, любому устройству на Android или IOS, и даже к ПК он подключается без проблем. Многофункциональное устройство, которое охватывает чуть ли не все потребности в играх. Забавно, что внешний вид этого геймпада максимально похож на новенький DualSense от PS5. То есть дизайн его максимально свеж.

Материалы — пластик. Никаких скрипов и хрустов не издает. Звук от кнопок формально ничем не отличается от более дорогих аналогов. В руках сидит как влитой, нет никаких дискомфортных ощущений или неудобства. Если бы не легкий вес, то можно было бы спокойно принять за какой-то кастомный контроллер от PS5. С подключением не возникает никаких проблем, определяется любым устройством почти моментально. GP-063BTH достаточно компактный и легкий для того, чтобы брать его в поездки. Он не займет много места и выглядит максимально приятно.
Сенсорная панель, к слову, работает в полной мере. Она здесь далеко не для красоты и вполне достойно справляется со своей задачей. Само собой, только в случае с использованием в связке с какой-нибудь консолью. Световая индикация присутствует, однако никакого RGB. Одного заряда батареи геймпада хватает на полные 13 часов игры без остановки. Этого времени вполне достаточно для полноценной игровой сессии. За свои деньги очень достойный девайс для игр.

Кстати, данный геймпад представлен у нас в призах. Вы можете попробовать выиграть его.
Второй геймпад, о котором пойдет речь — это Ritmix GP-051BTH. Чуть менее компактный контроллер. Его задача, скорее в том, чтобы быть полноценно адаптированным под любой современный смартфон. Вывод этот можно сделать на основании того, что это геймпад-трансформер. Его размер изменяется в зависимости от размера вашего телефона. Вытянуть его можно вплоть до размеров планшета с диагональю экрана в 10 дюймов. По секрету скажу, что можно даже еще чуть сильнее “растянуть” его, но это уже недокументированные возможности.

Очевидный плюс в том, что одна сторона с преднатянутой пружиной, а другая на свободном фиксаторе. Это сделано далеко не случайно, поскольку таким образом гораздо проще отцентрировать положение смартфона, что позволяет быстро приступать к игре почти в любом месте. Телефон фиксируется, буквально, намертво и даже при достаточной тряске никуда не соскальзывает. Фиксатор сзади крепкий, на разрыв просто так не идет, нужно приложить приличное усилие, чтобы отщелкнуть зажим во время использования.

Дизайн у контроллера сдержанный, но с красивыми красными элементами, которые идут через весь корпус геймпада. Опять-таки, никаких нареканий по конструкции или функционалу нет. Но будьте аккуратны при изымании смартфона, на пружине денег не пожалели — может немного “отстрелить” смартфон. Но зато можно быть уверенным что прослужит геймпад долго — обычно как раз эти элементы страдают из-за слабых пружин.
Поиграть на GP-051BTH можно на ПК, но он менее удобен в таком варианте эксплуатации. Лучше все же использовать его исключительно в связке с мобильным телефоном. Тут он раскрывает свой потенциал в полной мере.

Есть и более “гибридная”, если позволите, модель. Речь о Ritmix GP-051BTH — это геймпад полная противоположность первого из этой статьи. Имеется ввиду, что он сильнее всего похож на привычный геймпад от Xbox, разве что стики расположены симметрично. И по эргономике, и чисто визуально это почти братья-близнецы. С тем лишь отличием, что в комплекте идет подставка для телефона и общие контуры лишь слегка изменены. При этом в руках он лежит не хуже, если вообще не также.

Его условная гибридность заключается в том, что снимаемая подставка под телефон делает из него полноценный геймпад для смартфона. В остальное же время, это полноценный контроллер для ПК. Кстати, стики тут с контролем силы нажатия. Собственно, это отличная новость для устройства за такие деньги. По тактильным ощущениям в руках сидит нормально, ребристые части по бокам разве что чуть мешают вначале. Но чем дольше играешь, тем чаще используешь их как импровизированный массажер.
В остальном, совершенно привычный во всех смыслах геймпад. Не скрипит, не пытается развалиться в руках. Ничем не пахнет, если вы из тех, кто постоянно нюхает пластик и пытается найти какую-то новую палитру ароматов. Его бы, как и GP-063BTH, утяжелить бы для большей солидности и ощущений. Веса правда маловато, хоть грузики приклеивай. Но это больше из разряда придирок, нежели ощутимых или значимых недостатков.

Приятные во всех смыслах геймпады от Ritmix — это пример того, как можно очень дешево получить совершенно иные впечатления от игры. Каждый из этих геймпадов невероятно доступен по цене, но сильно расширяет игровые возможности. Может быть и печально прозвучит, но их не страшно потерять или разбить. Хотя такое потребительское отношение очень спорно. При аккуратном отношении и определенной бережливости, данные геймпады прослужат вам очень долго.
Каждое из представленных устройств с легкостью справляется со своими задачами и может быть совершенно полноценным игровым устройством, точнее, им и является. При этом, откровенно говоря, в данном случае никому и ничего не нужно доказывать. Вы просто покупаете что-то такое и без лишних трудозатрат начинаете играть на всех платформах сразу. К качеству сборки или процессу эксплуатации этих геймпадов нет никаких нареканий или замечаний.
Источник
