Панель быстрых настроек позволяет легко переходить к параметрам и настраивать их. Вы можете добавить на эту панель настройки, которые изменяете чаще всего.
Важно! Некоторые действия, описанные в этой статье, можно выполнить только на устройствах с Android 13 или более поздней версии. Подробнее о том, как узнать версию Android…
Чтобы выполнить некоторые действия, описанные в этой статье, потребуется коснуться экрана.
Как открыть панель «Быстрые настройки»
- Чтобы увидеть первые несколько настроек, проведите вниз от верхнего края экрана.
- Чтобы открыть панель целиком, проведите вниз ещё раз.
Как включить или отключить настройку
- Чтобы включить или отключить настройку, нажмите на ее значок. Если он серого цвета, значит настройка отключена.
- Чтобы открыть дополнительные параметры, нажмите на нужный значок и удерживайте.
Как добавить, удалить или переместить параметр
- Дважды проведите сверху вниз по экрану.
- В левом нижнем углу экрана нажмите на значок «Изменить»
.
- Нажмите на настройку и удерживайте ее.
- Перетащите настройку в нужное место.
- Чтобы добавить настройку, перетащите ее вверх из области с надписью «Перетащите нужные элементы».
- Чтобы убрать настройку с панели, переместите ее на надпись «Чтобы удалить, перетащите сюда».
Примечание
- Некоторые приложения могут предложить добавить свой значок в меню «Быстрые настройки». Вы в любое время можете удалить или добавить такой значок.
- Если включены несколько параметров, для экономии места значки могут быть скрыты. В таком случае в верхней части экрана вместо них появится точка.
Управление воспроизведением
- Чтобы узнать, что воспроизводится на телефоне, проведите вниз от верхнего края экрана.
- Чтобы открыть приложение, в котором воспроизводится контент, нажмите на панель.
- Если запущено несколько мультимедийных приложений, для перехода к нужному проведите вправо или влево.
- Чтобы звук воспроизводился на другом аудиоустройстве (например, на колонках или наушниках Pixel Buds), нажмите на его название в правом верхнем углу панели.
Эта информация оказалась полезной?
Как можно улучшить эту статью?
Andrоid 12 полна полезных функций. Такие функции, как режим фокусировки и цифровое благополучие являются строительными блоками новой версии Android. Чтобы они были доступны в любой момент, надо научиться пользоваться быстрыми настройками в Android 12. На самом деле быстрых настроек может быть так много, что поиск нужной может занять немного больше времени, чем вам хотелось бы. Чтобы проще справиться с таким количеством, Android 12 позволяет очень легко настроить каждую такую ячейку, чтобы вы могли сразу найти и использовать ее. Это то, что действительно надо знать.

ОС Android 12 показала немало интересных функций.
Содержание
- 1 Быстрые настройки в Android 12
- 2 Как открыть быстрые настройки в Android 12
- 3 Сколько быстрых настроек умещается на одном экране Android 12
- 4 Для чего нужны быстрые настройки в Android 12
Быстрые настройки в Android 12
Как обычно надо будет провести пальцем вниз, чтобы открыть панель уведомлений, и еще раз, чтобы увидеть несколько страниц настроек. Это еще не все, но мы еще вернемся к этому. Есть несколько настроек, которые вы наверняка будете часто менять. Например, такие настройки, как Bluetooth, Режим полета, GPay и тому подобное.
Почему Android 12L станет залогом успешного будущего Google.
Вот список настроек, доступных в настоящее время для Android 12:
- Интернет
- Bluetooth
- GPay
- Не беспокоить
- Режим фокусировки
- Будильник
- Режим полета
- Управление устройством
- Автоповорот
- Экономия энергии
- Screen Cast
- Фонарик
- Запись экрана
- Поделиться рядом
- Доступ к микрофону
- Доступ к камере
- Точка доступа
- Темная тема
- Ночной режим
- Общий доступ к батарее
- Геолокация
- Инвертировать цвета
- Хранилище
Это еще не все, но это дает представление о том, сколько существует быстрых настроек, и не все они помещаются на одной странице. Фактически, при открытии центра уведомлений отображаются только четыре плитки, поэтому выбирайте то, что вы хотите разместить в быстром доступе, с умом.
Как открыть быстрые настройки в Android 12
Если провести дважды вниз — или провести двумя пальцами — сверху экрана на Android 12, страница быстрых настроек откроется во всей красе. Под быстрыми настройками будут три кнопки: редактировать, параметры питания и настройки. Нажмите на карандаш, чтобы отредактировать представление. Это откроет весь выбор быстрых настроек, включая активный и скрытый раздел.
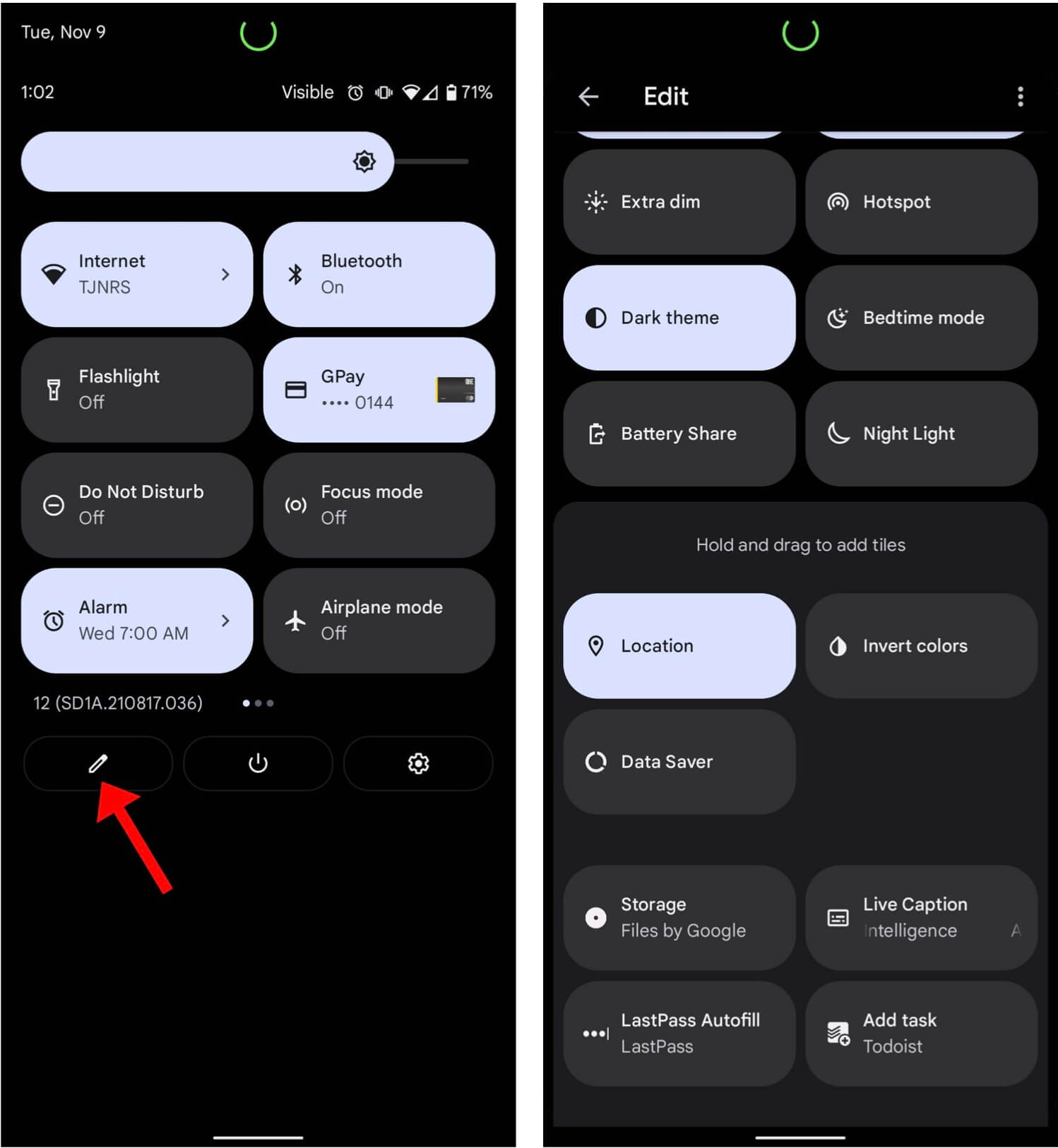
В целом, перетаскивание довольно интуитивное и повторяет основную логику системы.
Чтобы переместить плитку, нажмите и удерживайте ее. После этого перетащите в активный раздел — в верхнюю часть страницы. Когда вы это сделаете, плитка останется на этом месте до тех пор, пока вы не решите переместить ее в другое.
Сколько быстрых настроек умещается на одном экране Android 12
На Pixel 6 каждая страница содержит восемь плиток, а к первым четырем еще более быстрый доступ, поскольку они видны на панели уведомлений. Например, если плитка расположена на пятой строке, ниже на странице редактирования быстрых настроек, то этот параметр будет расположен на второй странице. Доступ к нему можно получить путем двойного смахивания вниз с главного экрана. Поэтому и стоит задуматься, чтобы переместить все плитки, используемые ежедневно, как можно выше. Так они будут буквально в одном свайпе от вас и будут выполнять свою функцию.
Баг Android 12 не позволяет играть в игры.
Быстрые настройки чрезвычайно просты в использовании. При нажатии на каждую настройку совершается соответствующее действие, будь то включение режима сна или открытие элементов управления домом. Поиграйтесь с настройками — понажимайте на них, чтобы понимать, что они дают, и выбрать то, что вам нужно.
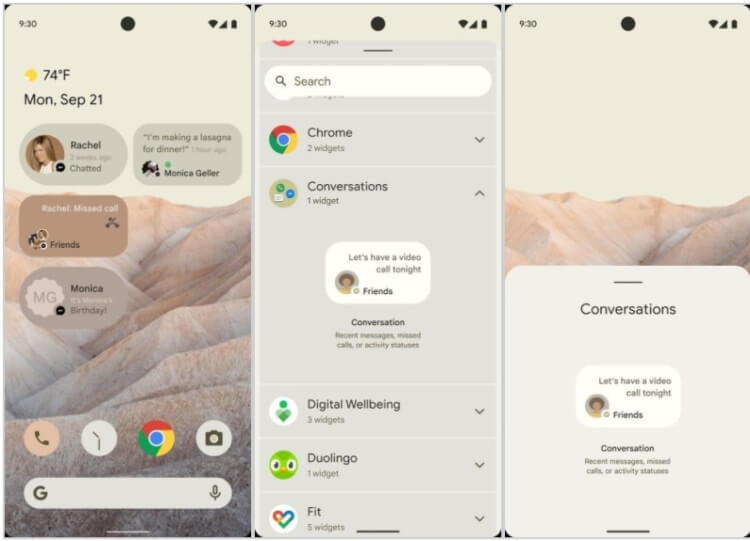
В Android 12 есть много других крутых элементов интерфейса, которые заслуживают не меньше внимания, чем быстрые настройки.
Нажав и удерживая некоторое время одну из настроек, ваше устройство должно будет предложить вам перейти на соответствующую страницу, где вы сможете внести еще больше правок, если вам это будет нужно или если элемент позволяет сделать это. Так вы получите полный контроль над дополнительными функциями.
Присоединяйтесь к нам в Telegram!
Для чего нужны быстрые настройки в Android 12
В целом, быстрые настройки — чрезвычайно полезная вещь в Android 12. Вместо того, чтобы нажимать на огромное количество пунктов меню и копаться в недрах настроек, вы получите все, что нужно на расстоянии буквально одного-двух свайпов. Это действительно упрощает использование телефона и является приятной новой функцией Android 12.
Чтобы найти меню быстрых настроек Android, просто проведите пальцем от верхнего края экрана вниз. Если ваш телефон разблокирован, вы увидите сокращенное меню (экран слева), которое вы можете использовать как есть или перетащить вниз, чтобы увидеть расширенную панель быстрых настроек (экран справа) для дополнительных опций.
Запустите приложение «Пользовательские быстрые настройки» и нажмите кнопку с плавающим действием в правом нижнем углу. Отсюда выберите опцию «System UI Tuner», затем выберите «Quick Settings» в меню, которое появляется следующим. Отсюда прокрутите вниз до нижней части панели настройки быстрых настроек и коснитесь «Добавить плитку» кнопку.
Как добавить быстрые настройки в строку состояния?
Как настроить плитки быстрых настроек на панели быстрых настроек. Чтобы выбрать, какие ярлыки быстрых настроек вы хотите отображать, когда вы опускаете шторку уведомлений Android, потяните панель уведомлений, коснитесь шестеренки настроек, коснитесь System UI Tuner, который вы включили на предыдущем шаге, и выберите САЙТ настройки.
Как мне попасть в настройки устройства?
Чтобы получить доступ к этим настройкам, сделайте следующее:
- На телефоне или планшете нажмите и удерживайте кнопку «Домой».
- В правом верхнем углу коснитесь значка.
- Выберите «Обзор» и значок.
- Выберите «Настройки».
- В разделе «Устройства» выберите устройство.
Как установить быстрые настройки?
Чтобы редактировать меню быстрых настроек, ваш телефон должен быть разблокирован.
- Перетащите вниз из сокращенного меню в полностью развернутый лоток.
- Нажмите на значок карандаша.
- Затем вы увидите меню «Правка».
- Нажмите и удерживайте (касайтесь элемента, пока не почувствуете обратную вибрацию), а затем перетащите, чтобы внести изменения.
Как избавиться от быстрых настроек?
Удалить быстрые настройки так же просто: перетащите плитки сверху в раздел «Перетащите сюда, чтобы удалить». Вы также можете перетащить плитку в желаемое положение.
Как настроить раскрывающееся меню на Android?
В правом нижнем углу вы должны увидеть Кнопка «Редактировать». Идите и коснитесь этого. Неудивительно, что откроется меню редактирования быстрых настроек. Изменить это меню очень просто и интуитивно понятно: просто нажмите и перетащите значки в нужное место.
Как открыть приложение «Настройки»?
На главном экране проведите пальцем вверх или коснитесь кнопки Все приложения, который доступен на большинстве смартфонов Android, для доступа к экрану «Все приложения». Когда вы окажетесь на экране «Все приложения», найдите приложение «Настройки» и нажмите на него. Его значок выглядит как зубчатое колесо. Откроется меню настроек Android.
В правом верхнем углу вы должны увидеть крошечную шестеренку с настройками. Нажмите и удерживайте этот маленький значок около пяти секунд, чтобы открыть System UI Tuner.. Вы получите уведомление о том, что скрытая функция была добавлена в ваши настройки, как только вы отпустите значок шестеренки.
Как настроить параметры звонка?
Изменить настройки звонка
- Откройте приложение «Телефон».
- Коснитесь Еще. Настройки.
- Коснитесь Звуки и вибрация. Чтобы выбрать из доступных мелодий, коснитесь «Мелодия телефона». Чтобы телефон вибрировал при входящем вызове, коснитесь «Также вибрировать при вызове». Чтобы слышать звуки при касании панели набора номера, коснитесь «Звуки панели набора».
Содержание
- Новая шторка панели «Центр управления» в MIUI 12 на Xiaomi
- Как включить новую шторку в MIUI 12
- Настройка шторки
- Как вернуть старую шторку
- [Инструкции] MIUI v8 — Панель быстрого доступа [Помощник нажатий]
- [Обзор] Новый «центр управления» в MIUI 12, другими словами панель уведомлений и переключателей
- Рейтинг
- Mi Comm APP
- Рекомендации
- MIUI 12: Как настроить строку состояния и центр управления на вашем Xiaomi?
- MIUI 12: Как настроить строку состояния и центр управления на вашем Xiaomi?
Новая шторка панели «Центр управления» в MIUI 12 на Xiaomi

С выходом оболочки MIUI 12 пользователи смартфонов Xiaomi получили несколько нововведений, в том числе обновленный «Центр управления» и новую шторку уведомлений. В статье ниже разберемся, как включить новую панель и что можно настроить, а также, если необходимо, отключить, вернувшись к привычному варианту.
Как включить новую шторку в MIUI 12
В рекламной кампании 12-ой версии Миюай пользователям демонстрировали практически все нововведения системы, особое внимание уделяя обновленной панели быстрого доступа. Однако, при обновлении Xiaomi до MIUI 12, у многих пользователей шторка не изменилась на новую автоматически. В таком случае, чтобы ознакомиться с новинкой, первоначально ее необходимо включить в настройках смартфона. Вот что для этого нужно сделать:
- Откройте настройки Xiaomi и перейдите в раздел «Экран» .

Пролистайте список и откройте категорию «Строка состояния» .

В открывшемся меню активируйте опцию «Использовать новый Центр Управления» .

Теперь, чтобы увидеть все уведомления, необходимо провести пальцем сверху вниз в левой части экрана, а чтобы отобразилась новая шторка, проводить пальцем необходимо так же сверху вниз, но справа. В MIUI 11 же все уведомления размещаются под панелью быстрого доступа.
Настройка шторки
«Центр управления» можно настроить, убрав с него ненужные ярлыки и добавив те функции, которыми пользуетесь постоянно. Итак, чтобы изменить находящиеся в панели быстрого доступа иконки, проделайте следующее:
- Откройте панель быстрого доступа с помощью свайпа в правой части экрана.
- В правом верхнем углу нажмите на кнопку «Изменить» .
- Экран разделится на две части: в верхней — те, значки, что уже добавлены в центр, а в нижней — те, что можно добавить. С помощью перетаскивания иконок настройте центр так, как вам необходимо. Затем просто нажмите на кнопку «Готово» вверху дисплея — изменения сохранятся автоматически.

Большие кнопки в панели управления также можно перемещать и настраивать. Для этого необходимо нажать на небольшой треугольник в нижней части кнопки. Чтобы настроить общий вид панели быстрого доступа, нажмите на иконку шестеренки.

Как вернуть старую шторку
Если новая шторка вам пришла не по нраву, есть возможность легко поменять ее на старую панель быстрого доступа. Для этого нужно сделать:
- Откройте «Настройки» Xiaomi.
- Зайдите в раздел «Экран» .
- В зависимости от модели смартфона, найдите в списке строчку «Строка состояния» или «Центр управления и шторка уведомлений» .
- В данной категории найдите строчку «Использовать новый Центр Управления» .
- Отключите данную опцию с помощью переключателя, передвинув его влево.
- Вернитесь на домашний экран.
Итак, мы разобрались, как именно пользоваться новой панелью на MIUI 12. Новый «Центр управления» на Xiaomi порадует всех любителей операционной системы iOS, а также тех, кто любит удобство и минимализм при использовании смартфона. Обновленную панель можно детально настроить, а, при необходимости, даже отключить, если стандартной (старой) шторкой уведомлений пользоваться удобнее и привычнее.
Источник
[Инструкции] MIUI v8 — Панель быстрого доступа [Помощник нажатий]
Доброго дня, Mi фаны!
В стандартной MIUI8 присутствует очень удобная панель быстрого доступа, которую можно настроит либо на включение каких-либо приложений, либо выполнение фукций клавиш или каких-либо действий. Данная панель упрощает обращение со смартфоном и запуск часто используемых программ, либо функций.
Как активировать панель.
Настройки — Дополнительно — Быстрый доступ (может называться панель быстрого доступа, помощник нажатий — зависит от перевода) — включить помощник нажатий.

Screenshot_2017-05-06-19-31-24-318_com.android.settings.png (28.07 KB, Downloads: 12)
2017-05-06 21:13:38 Upload

Screenshot_2017-05-06-19-31-42-178_com.android.settings.png (30.36 KB, Downloads: 12)
2017-05-06 21:13:39 Upload

Screenshot_2017-05-06-19-31-47-446_com.miui.touchassistant.png (36.35 KB, Downloads: 12)
2017-05-06 21:13:39 Upload
Меню настройки функций.
В этом меню можно выбрать функции выполняемые помощником .
Настройки системы — клавиши, включение/отключение функций — wi-fi, Internet, Bluetooth, Без звука, Поворот.
Действия — Блокировка, Скриншот, Фонарик, Меню питания, Очистка памяти, Клавиши — домой / Меню / назад, Управление одной рукой.
Другое — можно выбрать приложение.
Автоскрытие — Разрешает выбрать программы в которых нужно скрывать панель быстрого доступа.
Скрывать в полноэкранном режиме
Показывать на экране блокировки
Сброс настроек — возвращает настройки панели к заводскому состоянию.
Источник
[Обзор] Новый «центр управления» в MIUI 12, другими словами панель уведомлений и переключателей

Ataman Команда новостей.jpeg (54.92 KB, Downloads: 34)
2020-05-07 12:04:08 Upload
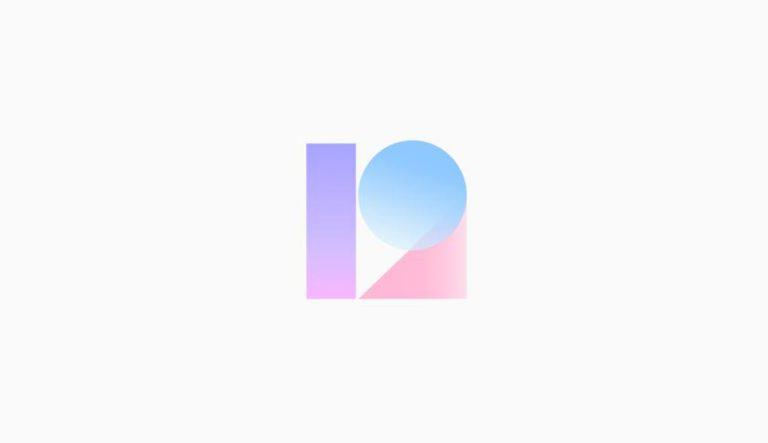
fc42a8790bf19e3d916a37b64929b63d-768×443.jpg (20.53 KB, Downloads: 35)
2020-05-07 12:04:03 Upload
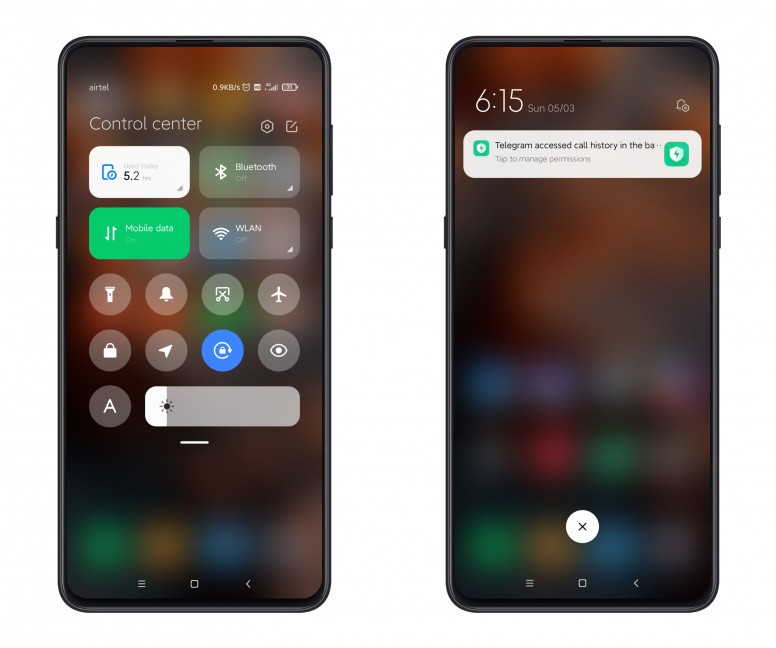
beb665922a.jpg (178.83 KB, Downloads: 33)
2020-05-07 12:04:42 Upload
- Проводим свайп пальцем вниз с правой стороны экрана для того, чтобы получить доступ к «центру управления» MIUI 12.
- Проведим свайп пальцем вниз с левой стороны экрана для того, чтобы получить доступ к шторке уведомлений в MIUI 12.
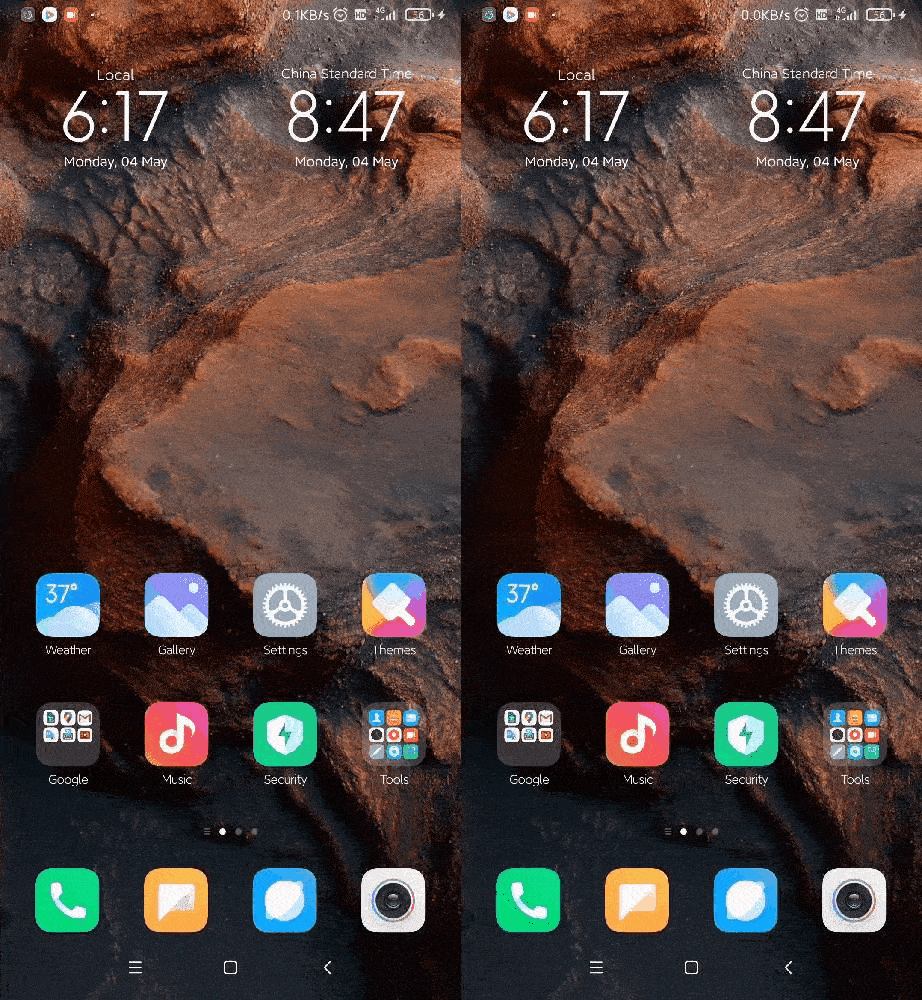
60502d1585.gif (20.76 MB, Downloads: 19)
2020-05-07 12:07:37 Upload
- Проводим свайп пальцем вниз с правой стороны экрана для тго, чтобы получить доступ к «центру управления» MIUI 12.
- Теперь нажимаем «кнопку настройки (верхний правый угол)», и настрайваем «центр управления» по своему желанию.
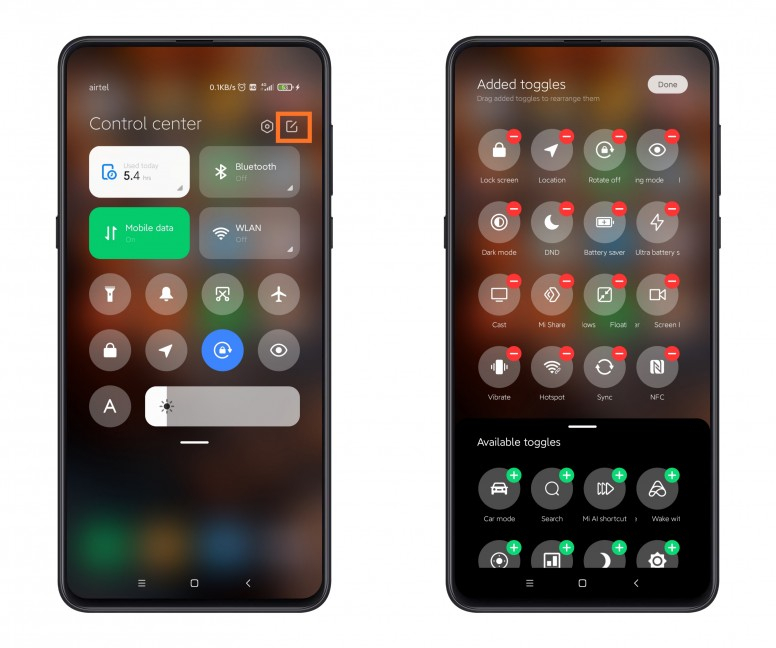
a45bc3e762.jpg (210.37 KB, Downloads: 41)
2020-05-07 12:04:16 Upload
- Открываем «Настройки» в MIUI 12, затем переходим в раздел «Дисплей».
- Теперь переходим в раздел «Строка состояния», а затем в «Управление Центром управления» для того, чтобы отключить или включить новую панель управления MIUI 12.
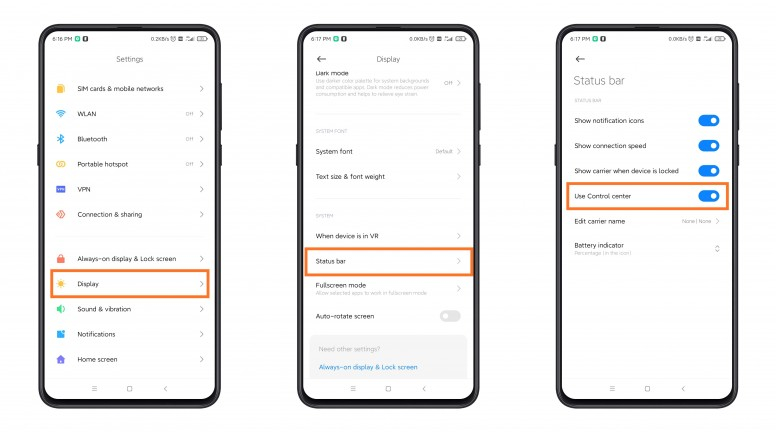
ad895e1545.jpg (105.7 KB, Downloads: 37)
2020-05-07 12:04:30 Upload

47.png (38.47 KB, Downloads: 28)
2020-05-07 12:04:55 Upload

1.1.gif (37.88 KB, Downloads: 27)
2020-05-07 12:05:03 Upload
Рейтинг

Valera@ | из Redmi Note 8T
Напоминает чем-то панель айфона


Temiko | из Redmi Note 8T
Наверно самый приближенный к айфону вариант мию, не без изменений конечно. Посмотрим как это будет реализовано. Спасибо

Skeptik | из Redmi Note 5

Elfffffff | из Redmi Note 7

RoC-7 | из Redmi 5 Plus

Andreses851 | из Redmi 8A

zenitoman | из Mi 9T Pro
Как говорил классик: «Я не пи*дил, я вдохновлялся»)))))

6288555240 | из Redmi Note 8 Pro
Temiko
Наверно самый приближенный к айфону вариант мию, не без изменений конечно. Посмотрим как это будет реализовано. Спасибо
на канале xiomi texno blog уже показали реализацию

RomanBosonogoff | из Redmi 5 Plus

Amadey76 | из Redmi Note 4




Mi Comm APP
Получайте новости о Mi продукции и MIUI
Рекомендации
* Рекомендуется загружать изображения для обложки с разрешением 720*312
Изменения необратимы после отправки
Cookies Preference Center
We use cookies on this website. To learn in detail about how we use cookies, please read our full Cookies Notice. To reject all non-essential cookies simply click «Save and Close» below. To accept or reject cookies by category please simply click on the tabs to the left. You can revisit and change your settings at any time. read more
These cookies are necessary for the website to function and cannot be switched off in our systems. They are usually only set in response to actions made by you which amount to a request for services such as setting your privacy preferences, logging in or filling in formsYou can set your browser to block or alert you about these cookies, but some parts of thesite will not then work. These cookies do not store any personally identifiable information.
These cookies are necessary for the website to function and cannot be switched off in our systems. They are usually only set in response to actions made by you which amount to a request for services such as setting your privacy preferences, logging in or filling in formsYou can set your browser to block or alert you about these cookies, but some parts of thesite will not then work. These cookies do not store any personally identifiable information.
These cookies are necessary for the website to function and cannot be switched off in our systems. They are usually only set in response to actions made by you which amount to a request for services such as setting your privacy preferences, logging in or filling in formsYou can set your browser to block or alert you about these cookies, but some parts of thesite will not then work. These cookies do not store any personally identifiable information.
Источник
MIUI 12: Как настроить строку состояния и центр управления на вашем Xiaomi?


Сегодня мы расскажем вам, как настроить строку состояния и центр управления на вашем устройстве Xiaomi с помощью MIUI 12. Мы собираемся показать вам, как настроить строку состояния и центр управления на вашем телефоне Xiaomi. Одним из основных преимуществ MIUI является то, что мы можем максимально индивидуально настроить несколько разделов системы, включая центр ярлыков и уведомлений.
Для этого урока мы собираемся использовать приложение Xiaomi Themes, которое мы рекомендуем вам обновить. Этот метод действителен для любого Xiaomi, POCO или Redmi, хотя, если мы хотим иметь центр управления, мы должны иметь обновленный мобильный телефон или принудительно активировать новый центр управления.
MIUI 12: Как настроить строку состояния и центр управления на вашем Xiaomi?
С новыми версиями MIUI появился новый центр управления в чистейшем стиле iPhone. Это замена классической панели быстрого доступа Android, которая прекрасно интегрирована с приложением Themes. В этом уроке мы собираемся использовать приложение Themes, поэтому мы рекомендуем вам изменить регион вашего Xiaomi, чтобы разблокировать как можно больше тем.
 MIUI 12: Как настроить строку состояния и центр управления на вашем Xiaomi?
MIUI 12: Как настроить строку состояния и центр управления на вашем Xiaomi?
Чтобы изменить интерфейс центра управления и строки состояния, выполните следующие действия:
- Откройте приложение “Темы”.
- В разделе «Моя учетная запись» нажмите «Настроить тему».
- Теперь нажмите на «строку состояния».
- Выберите тему, которую хотите применить.
Сделанный. При выполнении этого пошагового метода будут применены только изменения в строке состояния и центре управления, а остальные элементы останутся нетронутыми. Это отличный способ настроить только эту часть системы без необходимости применять тему ко всему остальному интерфейсу.
Источник
Как включить шторку на Хуавей?
Чтобы настроить панель уведомлений, зайдите в настройки устройства и перейдите в раздел “Уведомления и строка состояния”. Тут можно выбрать расположение переключателей и внешний вид элементов панели уведомлений.
Как настроить верхнюю панель на Хоноре?
- Разблокируем экран смартфона. Если ранее был установлен пароль разблокировки экрана в Huawei, то вводим его.
- Сдвигаем самую верхнюю часть экрана чуть вниз.
- Если панель раскрылась не полностью – сдвигаем ее вниз еще раз.
- Чтобы закрыть панель – жмем на любую область экрана кроме панели.
Как вернуть шторку на Редми 9?
Для этого надо зайти в «Настройки» и выбрать пункт «Уведомления». В верхней части экрана появится подпункт «Шторка уведомлений». Нажимаем на него и переходим в меню, где предоставляются на выбор два варианта: MIUI и Android. Кликаем по тому варианту, который вам больше нравится, и перезагружаем аппарат.
Как вернуть шторку MIUI 12?
- Заходите в “Настройки“
- Находите раздел “Экран“
- Далее “Центр управления и шторка уведомлений“
- Отключаете пункт “Использовать новый центр управления“
Как настроить шторку на Honor?
- Открываем «Настройки» смартфона.
- Далее находим пункт «Уведомления» (если у вас Android 9) или «Приложения и уведомления» (для Android 8).
- Здесь находится интересующий нас пункт «Уведомления на экране блокировки».
- Кликаем по нему и указываем строку «Показывать».
Как вернуть верхнюю панель на андроид?
Чтобы настроить панель уведомлений, зайдите в настройки устройства и перейдите в раздел “Уведомления и строка состояния”. Тут можно выбрать расположение переключателей и внешний вид элементов панели уведомлений.
Как включить push уведомления?
- Откройте настройки телефона.
- Нажмите Приложения и уведомленияУведомления.
- В разделе «Недавно отправленные» нажмите на приложение.
- Выберите тип уведомления.
- Настройте нужные параметры. Выберите Оповещения или Без звука.
Почему не показываются всплывающие уведомления?
Если включен режим энергосбережения, всплывающие окна могут не отображаться. Чтобы решить эту проблему, добавьте приложение в список Защищенных приложений в Менеджере батареи. Приложение может быть выгружено из оперативной памяти устройства средствами операционной системы.
Как настроить шторку на MIUI 11?
Чтобы изменить порядок кнопок в шторке уведомлений, для начала надо полностью ее открыть, далее пролистать вправо, найти иконку «Сортировка» и нажать на нее. Перед вами откроется окно всех доступных иконок, теперь зажимаете нужную иконку и просто двигает туда, куда вам нужно.
Почему на Андроиде пропала шторка, как ее включить и восстановить
Каждый разработчик мобильной оболочки для ОС Android видит пользовательский интерфейс по-своему. Одни добавляют множество разных анимационных эффектов и иконок, в то время как другие предпочитают минимализм в угоду производительности. Но, безусловно, в любом интерфейсе есть главный экран, экран блокировки и шторка уведомлений, которая иногда ломается. Мы расскажем, что делать, если пропала шторка уведомлений на Андроид, и как восстановить ее обратно.
Почему не работает шторка на Андроиде
Никогда не стоит воспринимать ОС Android как что-то целое и неделимое. Архитектура ОС состоит из множества различных процессов, которые отвечают не только за логику, но и за интерфейс. То есть каждый свайп, кнопка, анимация и звуковое уведомление – это отдельные функции разных процессов.

Из этого делаем вывод, что проблема с работой шторки может быть спровоцирована следующими факторами:
- Не запущен процесс, отвечающий за работу этого элемента, либо он занят другой программой.
- Процесс запущен некорректно либо некорректно обрабатываются действия пользователя (это может быть и аппаратная проблема, связанная с сенсором экрана).
- Удалены нужные служебные файлы.
- Включен режим отображения со скрытыми элементами (например, безграничный экран).
Да, причин у проблемы немного, да и встречается она довольно редко. Раз она попалась вам, то считайте, что ваше «везение» буквально зашкаливает. В общем, не будем иронизировать, а попробуем разобраться со способами решения проблемы.
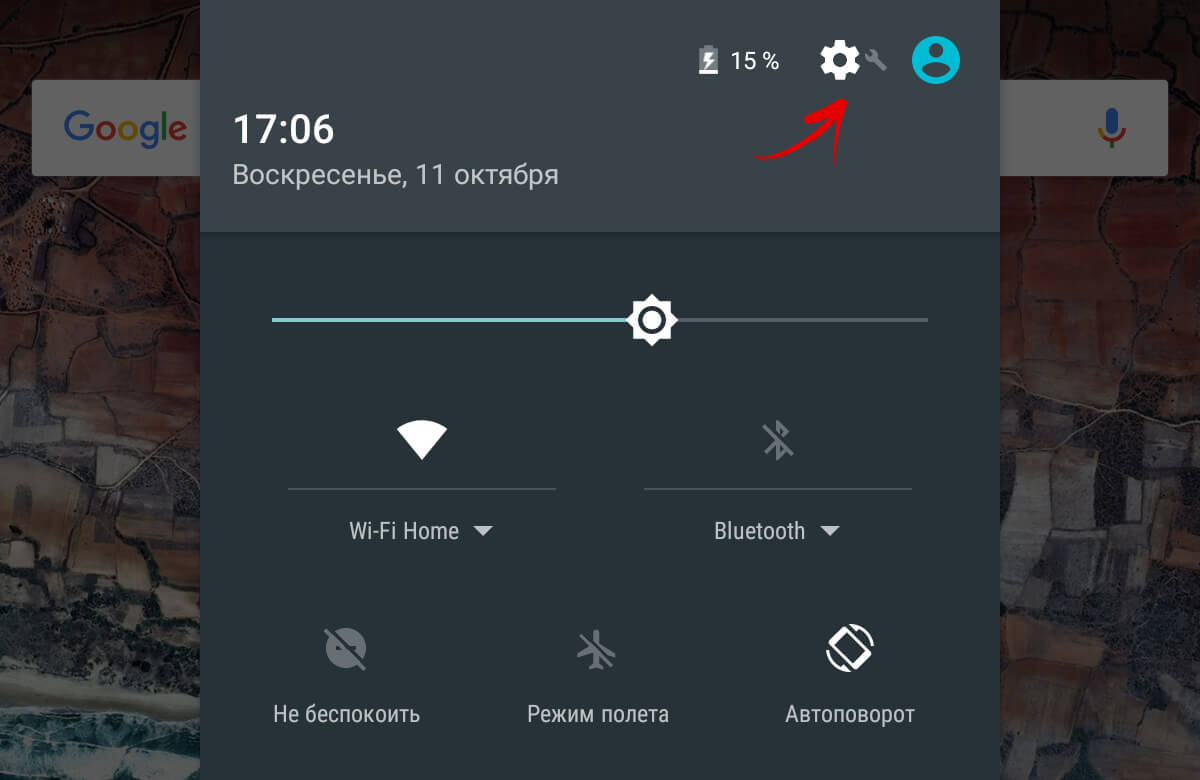
Что делать, чтобы исправить проблему
Итак, первым делом рекомендуем вспомнить, а что такого серьезного вы делали с настройками телефона до появления глюка. Например, копались в настройках либо установили кастомный рабочий стол (launcher). Кстати, многие из них действительно плохо адаптированы под некоторые особенности интерфейса родной прошивки, что приводит к глюкам и «отпаду» функциональности.
Наилучшим решением будет отменить последние изменения следующим образом:
- Откройте настройки. Так как доступ к центру управления тоже ограничен, найдите значок «Настроек» в списке приложений на главном экране.
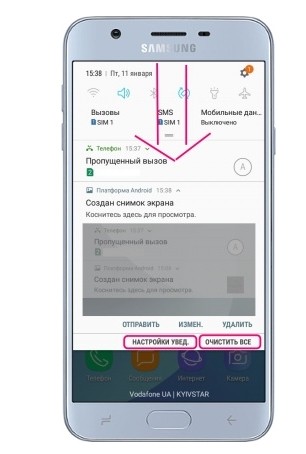
- Перейдите в раздел «Центр управления и строка состояния».
- Включите галочки напротив всех пунктов со словами «Отобразить» и, соответственно, уберите галочки с пунктов «Скрыть» или «Не показывать». Также попробуйте отключить скрывание выреза (если у вас телефон с камерой-каплей).
- Вернитесь в главный раздел настроек.
- Перейдите в раздел «Рабочий стол» и выберите классическое отображение во всех параметрах.
- Включите стандартный рабочий стол в окне выбора (например, в MIUI лаунчер по умолчанию так и называется «Рабочий стол MIUI»).
- Перейдите в раздел «Приложения».
- Удалите все сторонние лаунчеры для интерфейса.
Если после этих процедур центр уведомлений так и не открывается, то рекомендуем перейти к более радикальным мерам, а именно к сбросу до заводских настроек. Перед тем, как выполнить эту операцию, сохраните все важные файлы, ведь они будут удалены из памяти. Алгоритм сброса до заводских настроек:
- Выключите телефон.

- Зажмите кнопку питания и уменьшения громкости.
- В открывшемся меню с помощью кнопок управления громкостью перейдите в раздел «Wipe Data», а после выберите команду «Factory Reset».
- Подтвердите действие нажатием кнопки питания.
- После сброса еще раз нажмите кнопку для перезагрузки гаджета.

Если проблема осталась и после такого подхода, значит, проблема либо аппаратная (залипла верхняя часть дисплея), либо в прошивке. О том, как перепрошить гаджет, читайте на нашем сайте.
Другие способы открыть панель уведомлений на Андроид
Допустим, что проблема так и не решилась. В таком случае будем оптимистам и просто решим, что это даже не проблема. Действительно, открыть панель уведомления можно многими другими способами. Один из которых – это установка стороннего приложения для чтения уведомлений. Наиболее подходящим под наши задачи приложением является Notification History, который вы можете установить по ссылке на Play Market.
Алгоритм установки довольно простой:
- Скачиваете программу с Play Market.
- Открываете ее и выдаете доступ к уведомлениям.
- Открываете настройки приложения.
- Ставите галочку напротив «Автозапуск».
- Снимаете все ограничения на потребления ресурсов.

Также на некоторых моделях предусмотрена дополнительная кнопка открытия панели. Особенно это касается телефонов марки LG. Чтобы включить функцию, выполните действия ниже:
Настройка панели уведомлений на андроиде: как включить, отключить или изменить шторку
Что такое строка состояния, ее возможности и где находится
Найти эту панель сможет, наверное, любой владелец смартфона. Находится она в верхней части любого экрана. Активируется, если потянуть пальцем вниз. Ее еще некоторые называют шторками, так есть определенная схожесть в открывании и закрывании.
Что в ней можно обнаружить:
- Присланные СМС-сообщения и уведомления.
- Уведомления о пропущенных звонках.
- Загрузочная информация.
- Быстрый доступ к инструментам, позволяющим активировать/деактивировать Wi-Fi, GPS, Bluetooth.
- Некоторые настройки экрана. Например, возможность установить автоповорот или поменять параметры яркости.
- Инструменты для настройки звука.
В панели состояния настройки закреплены стационарно. А вот различные сообщения, уведомления и другую поступающую информацию можно легко убирать. Для этого достаточно просто «смахнуть» ее пальцем в сторону.
То есть, этот инструмент достаточно полезен. Большинство владельцем мобильной техники им активно пользуются. Поэтому, когда подобный функционал оказывается недоступным, сразу же хочется его вернуть. И возникает вопрос- что делать? Разберемся в этой ситуации на примере популярных сегодня смартфонов от Honor и Huawei.
Что делать, если панель уведомлений не работает
Для начала нужно разобраться, по какой причине панель уведомления не открывается. Причин может быть несколько:
- Программный конфликт со сторонним приложением
- Сбой при обновлении прошивки
- Неисправность сенсора экрана устройства
Если панель уведомлений перестала открываться после установки какого-либо приложения, попробуйте удалить его и проверить работоспособность панели уведомлений ещё раз. Если ошибка панели уведомлений появилась после обновления прошивки, сделайте следующее:
- Попробуйте установить обновление заново
- Сделайте сброс к заводским настройкам (читайте в статье Как сделать сброс настроек)
- Переустановите прошивку (читайте в статье Как прошить устройство на Андроид)
Часто проблемы с панелью уведомлений возникают из-за неисправности сенсорного экрана устройства после падений или попадания влаги (читайте нашу статью Что делать если утопил телефон). Для начала нужно проверить работу сенсора экрана с помощью утилиты Screen Touch Test.
Если в верхней области экрана белый след не остаётся, значит, сенсор в этих местах не реагирует на нажатия, это и приводит к невозможности открыть панель уведомлений. Лучшим выходом в такой ситуации будет обращение в сервисный центр, однако, вы также можете использовать альтернативные способы открыть панель уведомлений.
Панель уведомления смартфонов huawei – описание иконок и функции
| Иконка | Наименование иконки и её функция |
| Автоповорот : Включение этой функции удобна тем, что теперь можно в любой момент перевернуть телефон, и картинка автоматически примет необходимое положение. Особенно удобно при просмотре видео, фотографий, для игр и набора текста, когда хочется, чтобы клавиши были большего размера. | |
| Звук : Это кнопка для переключения режима оповещения при поступлении телефонных звонков: «Звук», «Вибрация», «Без звука». | |
| Передача данных : Это подключение Мобильного интернета сотового оператора на смартфоне для получения или отправки данных. Не рекомендуется держать постоянно включенный режим «Передачи данных», т. к. это вызывает повышенный расход трафика Мобильного интернета на фоновые обновления и синхронизацию, повышенный расход заряда батареи, а в случае нахождения в роуминге может резко увеличить расходы средств на вашем счете. | |
| Bluetooth : Это функция подключения к сети беспроводной передачи данных по Bluetooth. По этой связи можно подключать беспроводную гарнитуру, передавать файлы между смартфонами, воспроизводить музыку на домашней акустической системе и так далее. Если долго удерживать этот значок, то вы перейдёте к настройкам связи Bluetooth. Настройки здесь очень простые. Здесь вы можете только подключиться к обнаруженным вашим смартфоном Bluetooth-устройствам или отключиться от них. А именно: 1. Bluetooth-гарнитуры при подключении к телефону. 2. Медиа устройства для воспроизведения музыки с телефона на внешней акустике или на автомобильной магнитоле. 3. Устройства, управляемые дистанционно, когда телефон используется как пульт управления этими устройствами. 4. Подключение к компьютеру для доступа к сети интернет. | |
| Wi-Fi : Это функция подключения к сети беспроводной передачи данных Wi-Fi. Чаще всего этот тип связи используется для подключения к сети Интернет. Для этого достаточно в настройках Wi-Fi смартфона выбрать точку доступа, имеющую выход в Интернет, и подключиться к ней. Такие точки доступа с бесплатным выходом в Интернет сейчас есть во многих уважающих себя общественных заведениях, на вокзалах и даже в транспорте. | |
| Скриншот : Эта функция позволяет сделать снимок изображения с экрана смартфона. Она также позволяет сделать «длинный скриншот» с прокруткой экрана, когда делается снимок интернет-страницы, чата или другой информации, занимающей более одного экрана. | |
| Данные о местоположении : Это включение системы навигации, которая определяет местоположение смартфона. Она ещё называется «Геолокация», «Геоданные» или GPS (сокращенно от Global Positioning System — глобальная система навигации и определения положения). Это важная функция, которая необходима при прокладывании маршрута или поиска нужного объекта на карте. | |
| Фонарик : Это включение вспышки камеры смартфона в режиме фонарика. | |
| Режим полёта (или Автономный режим): Эта функция позволяет разом отключить все функции телефона, способные принимать или передавать сигнал, такие как: • Сотовая связь; • Wi-Fi; • Bluetooth; • GPS. При этом такие функции, как прослушивание музыки, чтение или просмотр видеофильмов, останутся доступными. | |
| Huawei Share : Это функция обмена файлами только между двумя устройствами компании Huawei. Она сочетает простоту Bluetooth-соединения со скоростью передачи по сети Wi-Fi. Для этого «Huawei Share» должна быть включена на обоих аппаратах: на смартфоне-отправителя и на смартфоне-получателя, при этом их экраны должны быть активированы. | |
| NFC (Near field communication — коммуникация ближнего поля): Это функция включения беспроводной связи с небольшим радиусом действия (до 10 см). Как правило, NFC используется для осуществления бесконтактных платежей. Для этого пользователь предварительно «привязывает» свою банковскую карту к своему мобильному устройству, и с помощью его он в дальнейшем расплачивается, прикладывая смартфон к считывающему устройству в магазине или в метро. Сам процесс платежа проходит фактически мгновенно и при этом не требуется предъявление банковской карты и ввода ПИН-кода. | |
| Не беспокоить : Эта функция позволяет отключить звук и вибросигнал при поступлении звонков или сообщений. Также можно заблокировать визуальное оповещение. Эту функцию можно настроить на определенное время дня (ночи) или дней недели. Возможности настройки этой функции позволяют: • отключение звука ночью, во время мероприятий или во время вождения; • отключение всех звуков, кроме будильника; • получение звонков и сообщений только от избранных контактов. | |
| MirrorShare : Эта функция позволяет передавать картинку с экрана смартфона на экран телевизора. Но это осуществляется при двух условиях: 1. Телевизор и смартфон должны быть подключены к одной сети Wi-Fi. 2. Телевизор должен поддерживать функцию Miracast, которую нужно включить вручную. | |
| Кнопка навигации : Это включение такой функции, которая позволяет управлять экраном смартфона с помощью одной специальной кнопки, которая появляется на экране и всегда остается поверх всех изображений. Четыре функции «Кнопки навигации»: 1. При однократном нажатии на кнопку – выполняется функция «Назад» и вы вернетесь на один шаг назад. 2. Подержать и отпустить кнопку – и вы перейдете на Рабочий экран. 3. Подержать и провести кнопку вправо или влево – осуществляется переключение между приложениями. 4. Перетаскивание кнопки – это перемещение «Кнопки навигации» по экрану в удобное место. | |
| Режим Ультра : Эта функция включает режим энергосбережения Ультра с целью максимальной экономии расхода заряда батареи. При активации этого режима смартфон блокирует доступ к установленным на нём приложениям. Остаются только самые важные — это осуществление звонков, работа с контактами телефонной книги и с SMS. При настройке этой функции есть возможность добавить ещё три приложения, важных для владельца. | |
| Точка доступа : Эта функция предоставляет доступ в Интернет с помощью вашего смартфона другим пользователям. При этом вы свой интернет-трафик мобильного оператора передаёте другим устройствам. Точку доступа можно организовать в следующих режимах: 1. Точка доступа Wi-Fi; 2. USB-модем; 3. Bluetooth-модем. | |
| Защита зрения : Включение функции «Защиты зрения» снижает вредоносное УФ-излучение экрана смартфона для предотвращения усталости глаз и защиты зрения владельца смартфона. При этом экран приобретает красноватый оттенок. Можно настроить время автоматического включения режима Защиты зрения и цветовую температуру. | |
| Запись с экрана : При включении этой функции начинается запись на видео с экрана смартфона (видеоскриншот). Чтобы остановить запись — нужно нажать на кнопку «СТОП» в верхнем левом углу экрана. | |
| Nearby : Это функция автоматического предоставления информации из сети интернет, которая может быть полезна владельцу смартфона, исходя из его местоположения. Система Nearby будет предлагать приложения и вебсайты, которые могут быть полезны там, где находится пользователь. К примеру, смартфон может загрузить приложение-аудиогид, когда вы находитесь в музее. Или же предложит расписание самолётов, когда вы находитесь в аэропорту. |
По своему усмотрению можно изменить порядок расположения значков на панели, чтобы наиболее востребованные значки функций были в верхней части экрана для быстрого доступа.
