Новые модели мобильных устройств пополняются полезными функциями и предоставляют владельцу максимум возможностей. Это нечто большее, чем аппарат для звонков и сообщений или хранилище файлов. В мобильных устройствах Honor присутствует беспроводная проекция, которая позволяет выводить изображения и видеоролики на большой экран. Рассмотрим, в чем заключается суть данной технологии, как ее подключать и настраивать, а также что делать при возникновении проблем.

Содержание
- 1 Что представляет собой функция беспроводной проекции на смартфонах Honor?
- 2 Активация на мобильном устройстве
- 3 Как включить опцию на телевизоре
- 4 Использование беспроводной проекции на ноутбуке
- 4.1 Если технология не работает на ноутбуке
- 5 Другие устройства, поддерживающие эту технологию
- 6 Заключение
Беспроводное проецирование доступно в популярных смартфонах Huawei, а также Honor 10, 9, 8X, 7c, 9 lite. Кроме того, опция доступна на ноутбуках под управлением Windows 10 и телевизорах с функцией Smart-TV. Это усовершенствованная технология, позволяющая транслировать медиафайлы с мобильного устройства на большой телеэкран, мгновенно синхронизируя их и практически не вызывая задержек.
Главными возможностями являются:
- практически мгновенный перенос изображений или видеозаписей с экрана смартфона на экран телевизора или компьютера;
- отсутствие необходимости в многочисленных кабелях и проводах — для полноценной трансляции достаточно одной общей точки Wi-Fi со стабильным качественным сигналом;
- трансляция проходит почти без пауз (редкие задержки незаметны для пользователя).
Активация на мобильном устройстве
Перед тем, как начать использовать беспроводную проекцию на смартфоне Honor, нужно убедиться в том, что она поддерживается на телевизоре или ноутбуке. Ноутбук со свежей версией Windows должен быть оснащен технологией Miracast.

На мобильном активировать беспроводное проецирование можно двумя способами:
- Нажать на кнопку Mirror Share в шторке быстрого меню.
- В стандартном меню выбрать пункт «Экран», а затем «Беспроводная проекция».
Как включить опцию на телевизоре
Чтобы медиафайлы с экрана смартфона начали транслироваться на телевизоре с технологией Smart-TV, необходимо выполнить последовательные действия:
- Подключить телевизионное и мобильное устройства к единой точке доступа Wi-Fi.
- Активировать процесс поиска, затем нажать на название модели телевизора, которое высветится на экране смартфона.
- Активацию подключения подтвердить на телевизоре.
Спустя минимум времени проекция будет запущена на его экране. На некоторых моделях подключение происходит автоматически.
Использование беспроводной проекции на ноутбуке
Помимо телевизора, беспроводную проекцию можно включить на ноутбуке или компьютере.
Существует несколько условий для бесперебойной трансляции:
- Наличие на устройстве новой версии операционной системы Windows 10.
- Производительная видеокарта с поддержкой технологии Miracast.
- Обновленные драйвера для видеокарты — если используются устаревшие, проекция может «лагать».
Сам процесс подключения заключается в следующих действиях:
- Используя комбинацию клавиш Win + A, активировать технологию

- В открывшемся меню, состоящем из нескольких плиток, выбрать вариант с надписью «Соединиться» или «Подключение».

- После нажатия на эту плитку выбрать пункт «Проецирование на этот компьютер».

- В меню точечных настроек подключения. Здесь рекомендуется отметить ряд параметров — «Доступно везде в защищенных сетях», «Запрос проецирования на этот компьютер — Каждый раз требуется подключение». Также нужно активировать две опции — «Требование ПИН-кода для связывания» и «Возможность обнаружения компьютера для проецирования только во время подключения к электрической сети».
После активации указанных параметров на компьютерном устройстве, нужно опцию активировать и на используемом смартфоне. Для этого необходимо:
- Включить опцию на экране мобильного устройства, используя шторку быстрых настроек.
- Выбрать из списка нужный компьютер или ноутбук, нажав на название его модели.
- В открывшемся окошке ввести PIN-код для синхронизации.
- Подтвердить подключение непосредственно на компьютерном устройстве.
Если технология не работает на ноутбуке
В том случае, если технические параметры ноутбука соответствуют технологии, но она не работает, рекомендуется обновить драйвера до новейших версий. Дополнительно можно установить на смартфон приложение Screen Cast или Screen Stream — эти программы позволяют транслировать медиафайлы посредством использования портов HTTP.
Другие устройства, поддерживающие эту технологию
Технология беспроводного проецирования реализована в новейших моделях Xiaomi, Meizu, HTC, Huawei, LG и Samsung. Активируется она через шторку в верхней панели телефона или в меню стандартных настроек. У разных моделей мобильных устройств эта опция может носить разные названия – «WiDi», «Беспроводной дисплей», «Трансляция», «Передать на экран» и другие.
Заключение
Благодаря рассмотренной опции можно транслировать медиафайлы с мобильного телефона на телеэкранах, дисплеях компьютера и ноутбука, не прибегая к использованию кабелей. Если подключение выполнено правильно, передача осуществляется качественно и практически без задержек. Для использования этой возможности телевизор должен поддерживать Smart-TV, а ноутбук или компьютер Miracast.
USB, HDMI, Wi-Fi — выбирайте, что больше нравится, и просматривайте контент на большом экране.

1. Как подключить телефон к телевизору через USB
- Какой телефон подойдёт: Android-смартфон, обычный мобильный телефон.
- Какой телевизор подойдёт: любой с USB-портом.
- Что ещё понадобится: USB-кабель.
Самый простой способ подключения, позволяющий использовать мобильное устройство как флеш-накопитель. Правда, воспроизвести получится лишь хранящиеся в памяти телефона медиафайлы: фото, видео и аудио.
Что делать
1. Соедините телевизор с телефоном при помощи USB-кабеля.
2. Выберите на телевизоре в качестве источника сигнала (Source) USB-порт.
3. При необходимости подтвердите режим подключения на телефоне.
4. На большом экране отобразится структура папок или список файлов, которые просканировал и распознал телевизор. Что именно вы увидите, будет зависеть от модели устройства.
5. Используйте пульт для навигации и просмотра.
2. Как подключить телефон к телевизору через HDMI
YouTube-канал Mac Time
- Какой телефон подойдёт: Android-смартфон, iPhone.
- Какой телевизор подойдёт: любой с HDMI-разъёмом.
- Что ещё понадобится: совместимый с телефоном HDMI-кабель или адаптер.
Этот вариант позволяет использовать телевизор в качестве внешнего дисплея во время игр, просмотра фильмов и сёрфинга в интернете. Картинка с мобильного устройства зеркалируется, то есть на ТВ отображается всё, что происходит на экране смартфона.
В зависимости от разъёма телефона для подключения понадобится соответствующий адаптер или кабель. С одной стороны на нём будет HDMI-разъём, а с другой — microUSB, Lightning или USB-C. В режиме трансляции изображения устройство быстро разряжается, поэтому обычно на адаптерах есть разъём для подключения зарядки.
Перед покупкой адаптера для USB-C убедитесь, что ваш смартфон поддерживает вывод изображения.
Что делать
- Соедините совместимым кабелем смартфон и телевизор. Если используете адаптер, вставьте его в гаджет и уже к нему подключите обычный HDMI-кабель от телевизора.
- Выберите в качестве источника сигнала на ТВ соответствующий разъём HDMI.
- Изображение автоматически появится на телевизоре. Если этого не произойдёт, откройте настройки смартфона и измените разрешение экрана.
3. Как подключить телефон к телевизору через Wi-Fi Direct
- Какой телефон подойдёт: Android-смартфон.
- Какой телевизор подойдёт: с поддержкой Wi-Fi Direct.
- Что ещё понадобится: ничего.
Беспроводное подключение, при котором мобильное устройство и совместимый телевизор соединяются по Wi-Fi напрямую, без участия роутера. ТВ в этом случае выступает в роли точки доступа, к которой подключается смартфон. И вы можете передавать на большой экран медиафайлы, используя стандартное меню «Отправить».
Что делать
- Откройте на ТВ настройки сети и включите функцию Wi-Fi Direct.
- На смартфоне перейдите в «Настройки» → «Беспроводные сети» → Wi-Fi → Wi-Fi Direct.
- После сканирования доступных устройств выберите свой телевизор.
- Используйте меню «Отправить» на смартфоне для передачи фото, видео и аудио на ТВ.
4. Как подключить телефон к телевизору через DLNA
- Какой телефон подойдёт: Android-смартфон.
- Какой телевизор подойдёт: любой с поддержкой DLNA.
- Что ещё понадобится: ничего.
На этот раз соединение происходит через роутер. При этом телевизор может подключаться к домашней сети кабелем, а смартфон — по Wi-Fi.
Возможности DLNA позволяют просматривать на большом экране медиафайлы из памяти мобильного устройства.
Что делать
- Убедитесь, что ТВ и смартфон подключены к одной и той же сети.
- Активируйте функцию DLNA в настройках телевизора.
- Запустите стандартную галерею Android и откройте нужный медиафайл.
- Перейдите в «Меню» → «Выбрать проигрыватель» и кликните по названию своего ТВ в списке.
- Для расширенных настроек и трансляции файлов из других программ установите приложение-медиасервер из Google Play. Например, популярное BubbleUPnP.
5. Как подключить телефон к телевизору через AirPlay
YouTube-канал Mac Time
- Какой телефон подойдёт: iPhone.
- Какой телевизор подойдёт: любой.
- Что понадобится: Apple TV.
Это самый удобный способ подключить iPhone к телевизору с медиаприставкой Apple. Фирменная функция AirPlay обеспечивает передачу контента на Apple TV по воздуху. И вы можете проводить презентации, играть, просматривать фото и видео.
Что делать
- Убедитесь, что iPhone и Apple TV подключены к одной и той же сети.
- Откройте «Пункт управления» на смартфоне и нажмите кнопку «Повтор экрана».
- Выберите Apple TV из списка.
6. Как подключить телефон к телевизору через Miracast
YouTube-канал MihrumTV
- Какой телефон подойдёт: Android-смартфон.
- Какой телевизор подойдёт: любой с поддержкой Miracast.
- Что ещё понадобится: ничего или специальный адаптер.
Технология Miracast тоже предназначена для зеркалирования экрана мобильных устройств на ТВ и работает аналогично AirPlay. На Smart TV она поддерживается из коробки. А с помощью специального адаптера её можно добавить в любой телевизор с портом HDMI.
Что делать, если у вас Smart TV
- Откройте настройки сети на телевизоре и включите Miracast.
- На смартфоне перейдите в «Настройки» → «Экран» → «Беспроводной монитор» и включите функцию.
- Выберите телевизор в списке найденных Miracast-устройств.
- Изображение со смартфона появится на экране ТВ сразу после подключения.
Что делать, если нужен адаптер
- Купите совместимый адаптер. Желательно выбирать универсальные модели с поддержкой Miracast, Chromecast и AirPlay.
- Вставьте адаптер в HDMI-порт. Если требуется, подключите к нему питание с помощью USB-кабеля.
- Выберите на телевизоре HDMI-разъём, к которому подключён адаптер.
- Скачайте приложение по QR-коду на экране и подключитесь через него.
- Или используйте стандартную функцию Android, активировав её в меню «Настройки» → «Экран» → «Беспроводной монитор».
7. Как подключить телефон к телевизору через Chromecast
YouTube-канал Google Chrome
- Какой телефон подойдёт: Android-смартфон, iPhone.
- Какой телевизор подойдёт: любой.
- Что ещё понадобится: приставка Chromecast.
И ещё одна технология беспроводной трансляции медиаконтента, но уже от Google. Для её использования нужна фирменная приставка, которая подключается к любому телевизору через HDMI-разъём.
После этого можно просматривать видео из галереи и различных приложений, а также играть и проводить презентации, отзеркаливая экран мобильного устройства. Существует обычная версия с разрешением Full HD и более дорогая с поддержкой 4К.
Что делать
- Купите Google Chromecast.
- Вставьте приставку в HDMI-разъём телевизора и подключите USB-кабель для питания.
- Переключитесь на HDMI-порт приставки и подключите её к сети Wi-Fi.
- Скачайте на смартфон приложение Google Home для Android или iOS.
- Откройте приложение и проведите первичную настройку, войдя с помощью своего аккаунта Google.
- Запустите контент в совместимом приложении, нажмите иконку трансляции и выберите Chromecast-устройство из списка.
Приложение не найдено
Какой способ подключения выбрать
USB, DLNA и Wi-Fi Direct морально устарели, но их можно использовать как запасные варианты. Сейчас актуальными являются подключение по кабелю HDMI либо беспроводным способом через Miracast, Chromecast или AirPlay. Какой из них выбрать, зависит от вашего смартфона и телевизора.
Если у вас Android-смартфон и Smart TV, просто подключайтесь через Miracast. Если телевизор обычный, купите адаптер Miracast, приставку Google Chromecast или совместимый HDMI-кабель. Запасные варианты — USB-кабель, DLNA или Wi-Fi Direct.
Если у вас iPhone, купите Apple TV, универсальный адаптер с поддержкой Miracast и AirPlay или цифровой адаптер Lightning — HDMI.
Лайфхакер может получать комиссию от покупки товаров, представленных в публикации.
Читайте также 📺🧐📲
- 7 трюков с Android TV, которые расширяют возможности системы
- Как подключить компьютер к телевизору
- 5 сервисов для тех, кто хочет смотреть ТВ онлайн
- Как выбрать телевизор: всё, о чём обычно молчат в магазинах
- OLED-телевизоры: достоинства и недостатки технологии
Содержание
- 1 Зачем это нужно
- 2 Варианты подключения
- 2.1 Используя технологию Wi-Fi Direct
- 2.2 Используя технологию Miracast
- 2.3 Трансляция через YouTube
- 2.4 Создаем на телефоне медиасервер
- 2.5 Другие программы для подключения
Функциональные возможности современных мобильных телефонов практически сравнялись с компьютерами и ноутбуками. Поэтому с помощью смартфона можно существенно расширить функциональность ТВ. Как подключить телефон к телевизору через Wi-Fi? Есть разные способы. Каждый из них обладает преимуществами и недостатками.
Полноценный обзор доступных методов синхронизации смартфонов и ТВ включает также пошаговые инструкции по настройке беспроводного соединения. Поэтому пользователь сможет без лишних проблем подключить устройства.

Зачем это нужно
Когда телефон будет подключен к телевизору через Wi-Fi, вы сможете использовать функциональные возможности смартфона на большом экране. Мобильное устройство будет выступать в качестве проектора. Гаджет обеспечит передачу изображения на ТВ. Это означает, что вы сможете:
- просматривать фотографии;
- воспроизводить видеоконтент;
- слушать музыку;
- запускать видеоигры и различные программы;
- заходить на web-сайты;
- проводить всевозможные презентации и демонстрации.
Для максимально удобного управления подключите компьютерную мышку, клавиатуру или игровой джойстик.
Передать изображение и звук с телефона на телевизор, оснащенный встроенным Wi-Fi адаптером, не составит особого труда. После настройки подключения можно трансформировать смартфон в полноценный пульт дистанционного управления. Это очень удобно, когда оригинальный пульт поломался. Теперь рассмотрим основные способы, позволяющие соединить смартфон с телевизором.
Варианты подключения
Чтобы синхронизировать мобильное устройство и ТВ через HDMI, USB или любые другие интерфейсы, подключаются кабели. Не исключено, что дополнительно придется покупать переходники. Вай-Фай соединение – более практичный вариант, который позволяет подключаться без проводов.

Существует несколько способов беспроводной синхронизации:
- технология Wi-Fi Direct;
- функция Miracast;
- трансляция через YouTube;
- создание Media-сервера;
- использование стороннего программного обеспечения.
Какой вариант лучше? Чтобы объективно ответить на этот вопрос, детально проанализируем преимущества и недостатки всех перечисленных методов.
Используя технологию Wi-Fi Direct

Этой опцией оснащены многие современные устройства. Подключение через Wi-Fi Direct – один из самых практичных способов подсоединения смартфона к ТВ.
Технология Wi-Fi Direct позволяет синхронизовать телевизор и мобильный телефон без создания локальной сети и подключения к роутеру.
Чтобы подключить смартфон к Smart TV, проделайте следующие операции:
- Зайдите в настройки телефона.
- Выберите раздел с параметрами беспроводного подключения.
- Активируйте функцию Wi-Fi Direct.
- Теперь открываем настройки телевизора и включаем эту опцию.
- На экране появится оповещение о запуске сканирования.
- ТВ-устройство покажет список доступных для синхронизации девайсов.
- Выберите название своего смартфона.
- На экране мобильного появится оповещение с запросом на соединение.
- Подтверждаем подключение.
- Воспроизводим на смартфоне любой файл.
На большой экран будет транслироваться изображение с мобильного устройства.
Используя технологию Miracast

Трансляция изображения может осуществляться с помощью технологии Miracast. Эта функция создавалась на основе Wi-Fi Direct, но при этом разработчиками были внесены определенные дополнения. Например, реализована поддержка передачи 3D файлов. Также решена проблема с трансляцией контента внушительного объема. Поэтому Miracast считается более современным методом.
Для настройки подключения мобильного устройства к телевизору по технологии Miracast откройте настройки ТВ и смартфона, а затем активируйте эту функцию на обоих устройствах.
Главная проблема состоит в том, что практически все мобильные телефоны на ОС Android поддерживают эту опцию, чего нельзя сказать о телевизорах. Решается проблема путем приобретения внешнего Wi-Fi адаптера с поддержкой данной технологии. Купить его можно в любом магазине электроники и компьютерной техники. Вставляется адаптер в HDMI или USB разъем. Дальнейшие действия по синхронизации устройств не будут отличаться от ранее описанной инструкции.
Трансляция через YouTube
Сервис YouTube считается одним из самых популярных, если рассматривать его с позиции ассортимента видеоконтента. Совершенно необязательно смотреть ролики на маленьком экране. Как подключить смартфон к телевизору при помощи YouTube трансляции? Придерживайтесь пошаговой инструкции:
- Прежде чем приступить к синхронизации устройств, проверьте, установлено ли на смартфоне приложение сервиса YouTube. Если его нет, тогда скачайте с маркета.
- Запустите приложение и откройте меню с настройками. Включите функцию Watch on TV. Если вы все сделали правильно, то на экране появится инструкция с подсказками относительно последующих действий.
- Включите приложение YouTube на телевизоре. Перейдите в раздел с настройками. Выберите тип подключения «В ручном режиме».
- На экране появится код. Его необходимо ввести в соответствующее поле на мобильном телефоне. Потом нажмите на кнопку «Добавить».
- Выберите в списке найденных устройств свой телевизор, а потом дайте согласие на трансляцию. Теперь можно смотреть видео на большом экране ТВ.


Как вы видите, ничего сложного в настройке подключения нет.
Создаем на телефоне медиасервер
Как подключается телефон к телевизору по Wi-Fi при помощи Media-сервера? Во-первых, нужно удостовериться в том, мобильный гаджет и телевизор подключены к одной беспроводной сети. Во-вторых, для подсоединения телефона к ТВ необходимо, чтобы они поддерживали технологию DLNA или Miracast. Инструкция:
- Возьмите смартфон и зайдите в Google Play.
- Найдите приложение DLNA Server и загрузите его.

- Откройте главное меню утилиты.
- Добавьте новый сервер.
- В соответствующей строке введите его название (домашняя Wi-Fi сеть).
- Переключитесь на вкладку «Root», отметьте папку, которую можно будет просматривать. Сохраните проделанные изменения.
- Вернитесь в главное меню приложения. Теперь там отображается предварительно созданный Media-сервер.
- Нажмите на кнопку «Старт», чтобы запустить сервер.
- Откройте настройки телевизора и перейдите в раздел «Видео».
- Найдите там название сервера, а потом выберите его. На экране будут отображены папки, которые можно просматривать. Запустите необходимый файл.
Связать телевизор и смартфон через Media-сервер удастся при условии, что вы пользуетесь моделью ТВ с поддержкой платформы Smart.
Другие программы для подключения
Также существуют специальные мобильные приложения, с помощью которых можно настроить подключение смартфона к телевизору. В основу этого типа подсоединения легла технология «Mirroring» — зеркальное отражение. То есть, на большой экран ТВ будет дублироваться картинка со смартфона.

Рассмотрим самые популярные программы, предназначенные для установки на смартфоны, которые работают на Андроиде:
- Samsung Smart View – фирменное приложение, которое подходит для устройств, выпущенных популярным южнокорейским производителем. Она является файловым менеджером. Также с помощью этой утилиты можно превратить мобильный девайс в пульт для управления ТВ;
- MirrorOP, iMediaShare. Главное преимущество этих программ – интуитивно понятный интерфейс. На экране будут появляться подсказки, следуя которым вы сможете оперативно настроить подключение.
Прежде чем настраивать подключение через стороннее программное обеспечение, убедитесь в том, что все устройства подключены к домашней Wi-Fi сети. Подсоединить смартфон можно также к ТВ без встроенного модуля беспроводной связи. Достаточно купить внешний адаптер.
Подключить телефон на телевизор Samsung не составляет особого труда. Проекцию можно делать, чтобы играть в игрушки на большом экране, смотреть фильмы онлайн, показывать фотографии и многое другое. Самый быстрый способ сделать проекцию смартфона на ТВ – с помощью Wi-Fi, причем наличие самого роутера или интернета не обязательно, главное чтобы телефон и телевизор были в одной сети Wi-Fi. В статье рассмотрены конкретные настройки смартфона Honor 8X и смарт ТВ Samsung UE39F5500AK, для других моделей настройки будут идентичны, возможны небольшие отличия в поисках по меню, но принцип один и тот же.
С помощью Wi-Fi роутера
Вначале подключаем наш смартфон к сети Wi-fi, для этого заходим в настройки Wi-fi и подключаемся к нашей сети например Honor.
 Без Wi-Fi роутера
Без Wi-Fi роутера
Принцип подключения без Wi-fi роутера идентичен, отличие лишь в том, что раздавать Wi-fi потребуется со смартфона, при этом наличие интернета не обязательно.
Для этого идем в настройки смартфона à Мобильная сеть à Режим модема àТочка доступа Wi-fi, и включаем бегунок.
 Далее на нашем смартфоне нужно установить программу Screen Mirroring, для этого идем в Play Market и вводим в поиск «Screen Mirroring», выбираем одну из понравившихся вам программ, принцип у них одинаковый, в нашем примере установили Screen Mirroring Assistant.
Далее на нашем смартфоне нужно установить программу Screen Mirroring, для этого идем в Play Market и вводим в поиск «Screen Mirroring», выбираем одну из понравившихся вам программ, принцип у них одинаковый, в нашем примере установили Screen Mirroring Assistant.

Теперь приступаем к настройкам нашего телевизора. Открываем меню ТВ и выбираем параметр «Сеть», затем нажимаем «Настройка сети».
 Из списка доступных Wi-fi сетей подключаемся к нашей сети, к которой уже подключен смартфон (или к самому смартфону, если он раздает Wi-fi).
Из списка доступных Wi-fi сетей подключаемся к нашей сети, к которой уже подключен смартфон (или к самому смартфону, если он раздает Wi-fi).
 Осталось совсем немного! Нажимаем на пульте кнопку «Источник» и выбираем «Screen Mirroring»
Осталось совсем немного! Нажимаем на пульте кнопку «Источник» и выбираем «Screen Mirroring»
 На смартфоне тянем шторку вниз и выбираем режим «Беспроводная проекция»
На смартфоне тянем шторку вниз и выбираем режим «Беспроводная проекция»
 Тут же на смартфоне запускаем утилиту Screen Mirroring Assistant
Тут же на смартфоне запускаем утилиту Screen Mirroring Assistant
 Выбираем наш смарт ТВ и нажимаем кнопку подключиться. При дальнейших подключениях к ТВ, запускать Screen Mirroring Assistant не требуется, достаточно будет выбрать режим «Беспроводная проекция» и он сам найдет наш телевизор Samsung.
Выбираем наш смарт ТВ и нажимаем кнопку подключиться. При дальнейших подключениях к ТВ, запускать Screen Mirroring Assistant не требуется, достаточно будет выбрать режим «Беспроводная проекция» и он сам найдет наш телевизор Samsung.
 «Беспроводная проекция» отличная и удобная вещь, но есть одна неприятная деталь, это задержка картинки. Например, когда вы играете в гонки, задержка картинки будет 0,5-1 секунда, играть немного не комфортно. Но возможно, что вам не доставят проблем такие мелочи.
«Беспроводная проекция» отличная и удобная вещь, но есть одна неприятная деталь, это задержка картинки. Например, когда вы играете в гонки, задержка картинки будет 0,5-1 секунда, играть немного не комфортно. Но возможно, что вам не доставят проблем такие мелочи.
Необходимость подключения Android-смартфона к телевизору может возникнуть у каждого. Сценариев использования данной фичи не так много, однако едва ли современные пользователи могут без них обойтись. Производители давно предусмотрели данную фишку и предложили нам сразу несколько способов ее решения, начиная от HDMI и заканчивая полным отсутствием проводов. Сегодня предлагаю разобрать самые популярные из них и обсудить все нюансы.

Транслируйте экран смартфона на телевизор и наслаждайтесь большой картинкой.
Чаще всего мы сталкиваемся с этой проблемой, когда хотим посмотреть фото или видео на большом экране. Согласитесь, не очень хорошо собрать восемь человек вокруг одного телефона, чтобы показать им, как круто вы провели отпуск?
Отдельная тема — игры на Android. Как все-таки классно запустить любимый Геншин, откинуться на спинку дивана и наслаждаться картинкой на большом экране. Плюс, в Google Play есть достаточно много таких проектов, играть в которые на маленьком 6-ти дюймовом экране достаточно сложно.
Как включить в Google Chrome закадровый перевод видео из Яндекс.Браузера.
Как соединить телефон с телевизором
По существу, у пользователей есть два критерия подключения смартфона к телевизору. Первый — никаких проводов, второй — телефон должен находиться в активном состоянии, чтобы я мог без проблем им управлять. В принципе, запрос полностью удовлетворяет функция Wi-Fi Direct, о которой ранее рассказывал автор AndroidInsider.ru Артем Сутягин.

Подключение смартфона к ТВ без проводов.
Wi-Fi Direct - это протокол беспроводной передачи данных, который позволяет обмениваться файлами, независимо от наличия подключения к интернету.
Чтобы подключить телефон к телевизору, вам необходимо:
- Откройте Настройки на телевизоре.
- Перейдите в раздел Сетевое подключение (значок глобуса).
- Далее зайдите в подраздел Wi-Fi Direct и включите функцию.
- Затем на смартфоне перейдите в Настройки, Wi-Fi.
- После этого зайдите в Wi-Fi Direct и выберите свой телевизор.

Настройки Wi-Fi Direct на телевизоре.
Сразу скажу, это самый простой способ подключения телефона к ТВ. Единственное, что далеко не все телевизоры имеют поддержку данной технологии. Благо, есть еще несколько других способов, которые ничуть не хуже.
Как транслировать галерею на телевизор
Следующая фишка отлично подойдет для тех, кто хочет транслировать фотографии или видео со смартфона на большой экран. В этом нам поможет технология DLNA. Условия для подключения следующие:
- Оба устройства должны поддерживать DLNA и быть подключены к одной Wi-Fi сети.
- Телевизор необходимо подключить к роутеру через сетевой кабель LAN.

Трансляция картинки со смартфона на телевизор.
Чтобы подключить смартфон к телевизору через DLNA, вам необходимо:
- Перейти в Настройки телевизора.
- Активировать функцию DLNA.
- Открыть любой медиафайл на смартфоне.
- Далее нажать на три точки напротив фото или видео.
- Тапнуть на Выбрать проигрыватель и указать свой ТВ в списке доступных устройств.
- Далее картинка автоматически воспроизведется на вашем ТВ.
Если по каким-то причинам у вас не получилось воспользоваться данной фишкой, в Google Play есть специальное приложение BubbleUPnP for DLNA, которое может вам помочь.
Алгоритм действий примерно тот же самый.
- Убедитесь, что ТВ и смартфон подключены к одной Wi-Fi сети, как описано выше.
- Запустите приложение на Android-смартфоне.
- Далее перейдите во вкладку Devices и выберите свой телевизор.
- После этого откройте Library.
- Перейдите в папку, где хранятся ваши фото или видео.
- Как только вы откроете файл, он сразу же будет транслирован на ТВ.

Приложение BubbleUPnP для подключения смартфона к телевизору.
Скачать BubbleUPnP
Как подключить смартфон к старому телевизору
Автор AndroidInsider.ru Иван Герасимов часто рассказывает о фишках работы Smart TV. В своих статьях коллега говорит, что Android TV в телевизоре — безумно удобная вещь. Надо сказать, я его мнения не разделяю. Будь моя воля, не менял бы телевизор по десять лет.
Если ваш телевизор не отличается большой функциональностью и был куплен еще давненько, предлагаю простой дедовский способ — подключить смартфон к ТВ через HDMI. Здесь все до боли просто: смотрите фильмы, играйте в игры, проводите время в соцсетях — все, будто как на ладони.

Подключение телефона к телевизору через HDMI.
Один минус есть у данного способа — провода. Перед подключением необходимо купить специальный адаптер. С одного конца у него будет разъем HDMI, а с другого — тот, который используется на смартфоне. На Алиэкспресс такие можно найти совсем за дешево.
Внимание: для подключения смартфон и ТВ должны поддерживать стандарт MHL. Проверить это можно на специальном сайте или через приложение.
Так как соединение обеспечивается через провод, копаться долго в настройках не придется:
- Соедините с помощью кабеля смартфон и телевизор.
- Выберите источник сигнала HDMI на ТВ.
- Затем изображение автоматически появится на большом экране.
Важно: Если по каким-то причинам вывести картинку не удалось, на смартфоне перейдите в Настройки, Дисплей. Далее перейдите в раздел Разрешение экрана и измените его.
ТОП-5 смарт-часов, к которым точно стоит присмотреться.
При возникновении каких-то трудностей обязательно обращайтесь в наш Телеграм-чат. Мы с командой наших читателей обязательно вам поможем.
Во многих современных телефонах реализована трансляция изображения или видео на большой экран с помощью беспроводной проекции.
Это удобно по нескольким причинам.
– Время задержки минимальное, паузы незаметны для зрителя.
– Преимущество в отсутствии проводов – сигнал передается через Wi-Fi.
– Благодаря улучшенной технологии синхронизация происходит моментально, изображение или видео в один миг оказывается на большом экране.
В материале расскажем что это за беспроводная проекция и как выводить медиафайлы на телевизор, компьютер или ноутбук. Рассмотрим ее подключение и настройку в Honor и других устройствах. Разберем что делать, если трансляция не работает.
Что такое беспроводная проекция в Honor
Беспроводная проекция поддерживается в телефонах Huawei и Honor 7c, 8, 8a, 8X, 9, 9X, 9 lite, 10, 10i, 10 lite, 20, 20 pro, на компьютерах и ноутбуках с ОС Windows 10,
телевизорах с опцией Smart-TV. Это технология передачи медиафайлов со смартфона на экран другого устройства. Для ее реализации вся задействованная техника должна быть подключена к общей точке Wi-Fi. Задержки при трансляции как правило незначительны, синхронизация происходит мгновенно. Работа беспроводной проекции в Honor и иных гаджетах зависит от качества сигнала Wi-Fi.
Настройка беспроводной проекции в смартфоне
Трансляция должна поддерживаться не только телефоном, но и устройством на которое Вы собираетесь выводить медиафайлы. В компьютере или ноутбуке за это отвечает Miracast – беспроводная передача мультимедийного сигнала. Убедитесь, что эта технология реализована в Вашей видеокарте. Другое условие – наличие операционной системы Windows 10.
Многие современные смартфоны оснащены опцией беспроводной проекции, это аппараты Xiaomi, Huawei, Honor, LG, Samsung, HTC, Meizu и прочие. В разных моделях она может называться «Беспроводной дисплей», «Трансляция», «WiDi», «Передать экран».
Включить функцию в Honor можно несколькими способами:
– тапнуть по значку Mirror Share на панели быстрого доступа;
– зайти в общее меню, открыть пункт “Экран”, далее выбрать “Беспроводная проекция”
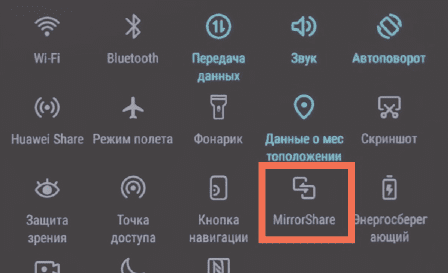
Mirror Share – значок для активации беспроводная проекции в Honor
Беспроводная проекция на телевизор
Передавать изображения и видео на экран телевизора можно, если в нем поддерживается технология Smart-TV.
Для этого нужно выполнить следующие шаги.
1. Подсоедините оба устройства к единой точке Wi-Fi.
2. Запустите поиск в смартфоне, на дисплее появится название модели телевизора – нажмите на него.
3. Подтвердите активацию подключения на телевизоре.
Через короткий промежуток времени пойдет трансляция на экран. Есть модели телевизоров где активация запускается автоматически.
Для улучшения качества передачи можно использовать Chromecast. Это цифровой медиаплеер для воспроизведения видео или аудио через Wi-Fi, подключается в порт HDMI на Smart TV.
Трансляция изображения на компьютер или ноутбук
Чтобы осуществить беспроводную проекцию на компьютер или ноутбук необходимо несколько условий:
– операционная система Windows 10;
– видеокарта с поддержкой Miracast;
– драйверы видеокарты должны быть обновлены, иначе могут возникнуть сбои.
Настройка подключения.
1. Активируйте Миракаст. Нажмите Win+A, в отобразившемся меню выберите “Подключение” или “Соединиться”.
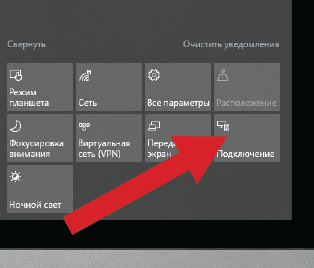
Включение Miracast для передачи медиа на компьютер
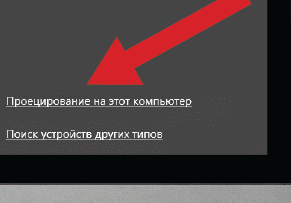
Настройка проецирования
2. Затем щелкните “Проецирование на этот компьютер”.
3. Настройте параметры появившегося меню. Активируйте опции как на картинке:
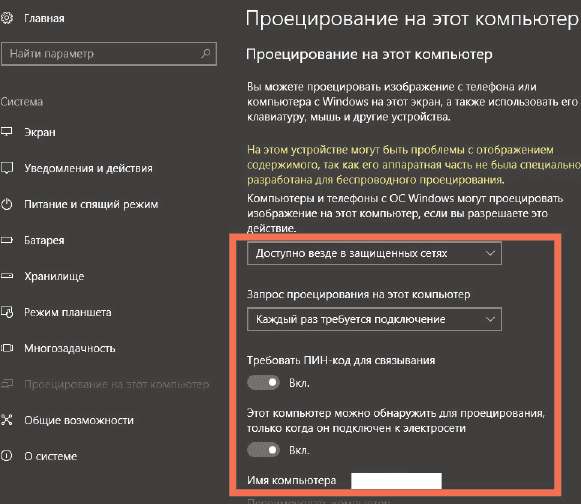
Настройка беспроводной проекции с Honor на компьютер
– “Доступно везде в защищенных сетях”;
– “Каждый раз требуется подключение”;
– “Требовать ПИН-код для связывания”;
– “Этот компьютер можно обнаружить для проецирования, только когда он подключен к электросети”.
Затем нужно включить функцию на смартфоне.
1. Тапните на значок “Беспроводная проекция”, появится название найденного компьютера – выберите его.
2. Введите PIN-код для синхронизации.
3. Подтвердите подключение на самом ПК.
Что делать если беспроводная проекция не работает
Если на компьютере или ноутбуке установлена ОС Windows 10, но трансляция не включается – возможно Ваша видеокарта устарела и не поддерживает Miracast. Другая причина – не обновлен драйвер.
Поправить дело можно установив на Ваш Honor приложение Screen Stream или Screen Cast. Этот софт передает медиафайлы через HTTP порты.
Беспроводная проекция – это технология вывода изображения, видео- или аудиоконтента со смартфона на компьютер, ноутбук или телевизор с функцией Smart-TV. Файлы транслируются на экран устройства с помощью Wi-Fi. Функция поддерживается во многих современных телефонах, в том числе Honor 10, 10i, 10 lite, 20, 20 pro, 7c, 8, 8a, 8X, 9, 9X, 9 lite.
