
При желании вы можете заставить свое устройство Android подключаться к точкам доступа Wi-Fi, используя более быстрый частотный диапазон 5 ГГц.
Коснитесь «Настройки»> «Wi-Fi», коснитесь значка переполнения с тремя точками, затем коснитесь «Дополнительно»> «Диапазон частот Wi-Fi».
Теперь выберите диапазон: 2.4 ГГц (медленнее, но с большим диапазоном) или 5 ГГц (быстрее, но с меньшим диапазоном).
Чтобы настроить это, выполните следующие действия:
- Откройте веб-браузер на устройстве, подключенном к хабу, и перейдите на сайт bthomehub.home.
- Нажмите «Дополнительные настройки» и при появлении запроса введите пароль администратора хаба.
- Нажмите «Перейти к дополнительным настройкам».
- Щелкните Wireless.
- Щелкните на 5 ГГц.
- Измените «Sync with 2.4 Ghz» на No.
Как узнать, поддерживает ли мое устройство Wi-Fi 5 ГГц?
Если ваш адаптер поддерживает 802.11a, он определенно будет поддерживать частоту 5 ГГц. То же самое и с 802.11ac. Вы также можете щелкнуть правой кнопкой мыши адаптер в диспетчере устройств, выбрать «Свойства» и затем перейти на вкладку «Дополнительно». Вы увидите список свойств, в одном из которых должна быть указана частота 5 ГГц.
Почему не отображается Wi-Fi 5 ГГц?
Самый распространенный из них — когда пользователи получают новый роутер. Когда маршрутизатор настроен, вместо того, чтобы адаптер WiFi их ПК обнаруживал сигналы полосы пропускания как 2.4 ГГц, так и 5 ГГц, он обнаруживает только сигнал полосы пропускания 2.4 ГГц. Существуют различные причины, из-за которых может возникнуть проблема, из-за которой Wi-Fi 5 ГГц не отображается в Windows 10.
Поддерживает ли мой телефон Wi-Fi 5 ГГц?
Большинство смартфонов на рынке имеют встроенный стандарт Wi-Fi. Это также причина, по которой Wi-Fi 802.11ac также называют Gigabit WiFi. Некоторые устройства поддерживают двухдиапазонный режим, что означает, что они могут переключаться между старым медленным 2.4 ГГц и более быстрым и новым диапазоном частот 5 ГГц.
Как включить Wi-Fi 5 ГГц в Windows 10?
Ответы (5)
- Перейдите в режим рабочего стола.
- Выберите чудо-кнопки> Настройки> Информация о ПК.
- Щелкните Диспетчер устройств (расположен в верхнем левом углу экрана).
- Щелкните значок>, чтобы развернуть запись Сетевые адаптеры.
- Щелкните беспроводной адаптер правой кнопкой мыши и выберите «Свойства».
- Перейдите на вкладку «Дополнительно», нажмите «Режим 802.11n» под значением «Включить».
Как принудительно установить соединение на частоте 5 ГГц?
Ваша точка доступа Wi-Fi использует одно и то же имя для сетей диапазона 2.4 и 5 ГГц.
Могу ли я заставить устройство подключиться к определенному диапазону?
- Откройте меню настроек вашего Android-устройства.
- Нажмите Wi-Fi, затем три точки в правом верхнем углу.
- Коснитесь Дополнительно> Диапазон частот Wi-Fi.
- Выберите желаемый радиодиапазон.
Как узнать, есть ли у моего Android Wi-Fi 5 ГГц?
При желании вы можете заставить свое устройство Android подключаться к точкам доступа Wi-Fi, используя более быстрый частотный диапазон 5 ГГц. Коснитесь «Настройки»> «Wi-Fi», коснитесь значка переполнения с тремя точками, затем коснитесь «Дополнительно»> «Диапазон частот Wi-Fi». Теперь выберите диапазон: 2.4 ГГц (медленнее, но с большим диапазоном) или 5 ГГц (быстрее, но с меньшим диапазоном).
Поддерживает ли Windows 7 Wi-Fi 5 ГГц?
Если маршрутизатор поддерживает беспроводную сеть 5 ГГц, это будет указано в его технических характеристиках. Если вы не можете найти такую вещь, поищите буквы после 802.11 и используйте следующую информацию, чтобы выяснить, можно ли использовать частоту 5 ГГц: адаптер поддерживает 802.11a 5 ГГц. адаптер поддерживает 802.11g 2.4 ГГц.
Поддерживает ли 802.11 b частоту 5 ГГц?
802.11n. Он обратно совместим со стандартами 802.11b и 802.11g и должен поддерживать связь на частоте 2.4 ГГц. Но он также может предлагать дополнительную поддержку в диапазоне 5 ГГц, а также имеет обратную совместимость с 802.11a. Если продукт поддерживает связь как 2.4 ГГц, так и 5 ГГц, он называется двухдиапазонным.
Почему не показывает 5g?
Ваш компьютер видит только 2.4 ГГц. Это может быть вызвано проблемами с драйверами. Если у вас нет времени, терпения или компьютерных навыков для обновления драйвера вручную, вы можете сделать это автоматически с помощью Driver Easy. Другая, вероятно, причина в том, что ваш компьютер может не поддерживать полосу пропускания 5 ГГц.
Как включить 5 ГГц на моем беспроводном маршрутизаторе?
Полоса частот меняется прямо на роутере:
- Введите IP-адрес 192.168.0.1 в своем интернет-браузере.
- Оставьте поле пользователя пустым и используйте в качестве пароля admin.
- Выберите Беспроводное соединение в меню.
- В поле выбора диапазона 802.11 вы можете выбрать 2.4 ГГц или 5 ГГц.
- Нажмите «Применить», чтобы сохранить настройки.
Моя WiFI 2.4 ГГц или 5 ГГц?
Другой способ узнать, не глядя на модель вашего беспроводного маршрутизатора, — это посмотреть на имя вашей сети Wi-Fi (SSID). Каждый маршрутизатор будет называть диапазоны 2.4 ГГц и 5 ГГц по-разному, но обычно вы можете сказать, просто взглянув. Например, сеть с частотой 5 ГГц может иметь частоту 5, 5 или 5 ГГц как часть своего названия.
Поддерживает ли Samsung j8 WiFi 5 ГГц?
Теперь еще один смартфон, получивший название Galaxy J8 (2018), получил сертификат Wi-Fi от WiFi Alliance (WFA). Согласно сертификации Wi-Fi, Galaxy J8 (2018) Max будет поддерживать двухдиапазонный Wi-Fi a / b / g / n (2.4 ГГц, 5 ГГц) и возможности LTE.
Что использует Wi-Fi 5 ГГц?
Ваша точка доступа Wi-Fi использует одно и то же имя для сетей диапазона 2.4 и 5 ГГц. Это означает, что ваша сеть Wi-Fi использует оба радиодиапазона. Но помните: хотя можно использовать оба диапазона, ваши личные устройства (смартфон, планшет, ноутбук и т. Д.) Будут подключаться только к одному радиодиапазону в любой момент времени.
Какие телефоны поддерживают Wi-Fi 5 ГГц?
Телефоны с поддержкой Wi-Fi 5 ГГц
- Alcatel. 3В. А5. A50. Аллура.
- Amazon. Огонь.
- Яблоко. iPhone (все модели, начиная с iPhone 5)
- ASUS. PadFone X. PadFone X mini (Этот телефон не поддерживает Wi-Fi 5 ГГц.) ZenFone 2. ZenFone 2E (Этот телефон не поддерживает Wi-Fi 5 ГГц.)
- Ежевика. ДТЭК50. ДТЭК60. KEYone.
- КОТ. S41. S50c. S61.
- Coolpad. РЕВВЛ Плюс.
- Freetel. Самурай Кивами.
Есть ли на моем компьютере WiFI 5 ГГц?
Даже если ваш маршрутизатор поддерживает более быструю сеть 5 ГГц, у вашего устройства может не быть подходящего адаптера беспроводной сети. Вы можете проверить, может ли ваш компьютер использовать эту более быструю частоту, следуя инструкциям ниже. Полоса частот 5 ГГц была введена как решение этой проблемы.
Как мне изменить мой WiFI на 5 ГГц Windows 10?
Ответы (5)
- Перейдите в режим рабочего стола.
- Выберите чудо-кнопки> Настройки> Информация о ПК.
- Щелкните Диспетчер устройств (расположен в верхнем левом углу экрана).
- Щелкните значок>, чтобы развернуть запись Сетевые адаптеры.
- Щелкните беспроводной адаптер правой кнопкой мыши и выберите «Свойства».
- Перейдите на вкладку «Дополнительно», нажмите «Режим 802.11n» под значением «Включить».
Как включить 5 ГГц на моем роутере?
Как использовать диапазон 5 ГГц на маршрутизаторе
- Войдите в свою учетную запись. Откройте браузер и введите IP-адрес производителя по умолчанию, который обычно находится на нижней стороне маршрутизатора, или в руководстве пользователя, или настраиваемый вами адрес.
- Откройте вкладку Wireless, чтобы изменить настройки беспроводной сети.
- Измените диапазон 802.11 с 2.4 ГГц на 5 ГГц.
- Нажмите «Применить».
Следует подключать к 5g или к 2.4G?
Основные различия между частотами беспроводной связи 2.4 ГГц и 5 ГГц — это диапазон и полоса пропускания. 5 ГГц обеспечивает более высокую скорость передачи данных на меньшем расстоянии. 2.4 ГГц обеспечивает покрытие на большие расстояния, но может работать и на более медленных скоростях. Диапазон: как далеко могут перемещаться ваши данные.
Может ли Google Home подключиться к 5 ГГц?
Во-первых, убедитесь: ваше мобильное устройство может напрямую подключаться к той же сети из вашего текущего местоположения. Если вы пытаетесь настроить Google Home на соединение Wi-Fi 5 ГГц, ваше мобильное устройство должно поддерживать 5 ГГц.
Как включить Wi-Fi 5 ГГц в Windows 7?
Изменение дополнительных настроек адаптера Wi-Fi в Windows 7
- Нажмите кнопку Пуск.
- Щелкните правой кнопкой мыши «Компьютер» и выберите «Свойства».
- Щелкните Диспетчер устройств в верхнем левом углу.
- В окне Диспетчера устройств щелкните стрелку рядом с Сетевыми адаптерами.
- Дважды щелкните значок Intel WiFI, Wireless или Centrino.
- Перейдите на вкладку «Дополнительно».
Какой WiFi поддерживает 5 ГГц?
Если сетевой адаптер поддерживает сетевой режим 802.11ac: компьютер поддерживает как 2.4 ГГц, так и 5 ГГц — ваши сетевые возможности совместимы с двумя диапазонами.
802.11 — это 5 ГГц?
IEEE 802.11a: с точки зрения скорости стандарт 802.11a намного опередил исходные стандарты 802.11. В стандарте 802.11a указана скорость до 54 Мбит / с в диапазоне 5 ГГц, но чаще всего связь осуществляется со скоростью 6 Мбит / с, 12 Мбит / с или 24 Мбит / с.
Поддерживает ли телевизор Samsung Wi-Fi 5 ГГц?
Wi-Fi 802.11ac 5 ГГц не отображается в моем Samsung Smart TV F8000 46 для Plex. Поэтому я решил обновить свой Wi-Fi-роутер и купил двухдиапазонный WiFi-роутер TP AC750 с двумя SSID (2 ГГц при 5 МБ / с и 433 ГГц при 2.4 МБ / с).
Что лучше: 2.4 или 5 ГГц для игр?
Хорошая новость заключается в том, что переключение на диапазон 5 ГГц может помочь уменьшить влияние помех и значительно улучшить производительность. Хотя диапазон 5 ГГц не такой же, как диапазон 2.4 ГГц, меньше устройств, использующих этот диапазон, и сигнал более сконцентрирован в его более коротком диапазоне.
Опасен ли 5g WIFI?
Одна вещь, которая делает 5G более опасным, — это более короткая длина миллиметровых волн (MMV). Они значительно короче по длине, чем длина волны 2G, 3G или 4G. Как это влияет на людей, подвергающихся воздействию этого излучения, исходящего от чего-то в доме, например, от Wi-Fi-роутера 5G, является ли это гораздо более интенсивным излучением.
Насколько далеко распространяется Wi-Fi 5 ГГц?
Общее практическое правило домашних сетей гласит, что маршрутизаторы WiFi, работающие в традиционном диапазоне 2.4 ГГц, достигают расстояния до 150 футов (46 м) в помещении и до 300 футов (92 м) на открытом воздухе. Старые маршрутизаторы 802.11a, работавшие в диапазонах 5 ГГц, достигли примерно одной трети этих расстояний.
Фото в статье «Википедия» https://en.wikipedia.org/wiki/Smartphone
Зачем нужно менять частоту Wi-Fi на смартфоне? Как понять, что пора изменить частоту Wi-Fi?
По стандарту на мобильных телефонах для работы Wi-Fi используется частота 2,4 ГГц. В том же диапазоне работают и другие смартфоны, а также Bluetooth-устройства и некоторая другая техника. С 2014 года появился диапазон 5 ГГц, а значит и появилась возможность менять частоту с 2,4 ГГц на 5 ГГц. Но зачем и как это сделать?
Зачем менять частоту Wi-Fi на смартфоне?
Так как на частоте 2,4 ГГц работает многие другие устройства, а также большинство маршрутизаторов и мобильных устройств, эта частота может быть причиной помех и сбоев соединения. Диапазон 5 ГГц используется не так часто, а значит и помехи будут возникать намного реже. Поэтому частоту Wi-Fi на телефоне рекомендуется менять, если пользователь начал часто сталкиваться с внезапными обрывами связи и потерей соединения.
Менять частоту с 2,4 ГГц на 5 ГГц стоит при раздаче интернета с телефона, то есть при включенной точке доступа на мобильном устройстве. Так пользователь сможет избежать проблем с соединением при раздаче.

Как узнать, что телефон поддерживает частоту 5 ГГц?
Узнать, может ли мобильный телефон работать с частотой 5 ГГц, можно несколькими способами:
- Из технических характеристик телефона. Узнать их можно на официальном сайте производителя или в инструкции по эксплуатации. В ней должно быть указана возможность работы со стандартом 802.11ac. Если эта информация есть, значит телефон поддерживает частоту 5 ГГц.
- С помощью приложения Wi-Fi Info. Его можно бесплатно скачать через Google Play. Рядом с нижней строкой под названием «5Ghz Support» будет отображаться либо true (поддержка частоты 5 ГГц присутствует), либо false (поддержка частоты 5 ГГц отсутствует).
Вот более подробная инструкция
Как изменить частоту Wi-Fi на телефоне?
Чтобы изменить частоту с 2,4 ГГц на 5 ГГц на телефоне, необходимо:
- Войти в настройки телефона.
- Выбрать раздел Wi-Fi.
- Перейти в раздел «Дополнительно» или «Расширенные настройки».
- В строке «Частота Wi-Fi» выбрать 5 ГГц.
Если такой строки нет, значит Wi-Fi автоматически работает как с частотой 2,4 ГГц, так и с частотой 5 ГГц.
Чтобы изменить частоту точки доступа Wi-Fi на телефоне с 2,4 ГГц на 5 ГГц, необходимо:
- Открыть раздел «Точка доступа». Найти его можно как в настройках беспроводных сетей, так и опустив «шторку».
- Выбрать «Дополнительно» или «Настройки точки доступа».
- В разделе «Диапазон частот Wi-Fi» переключить частоту с 2,4 ГГц на 5 ГГц.

Таким образом, частоту Wi-Fi можно менять, если пользователь начал замечать, что интернет-соединение часто пропадает, отключается или начинает хуже работать. Если на телефон Wi-Fi раздается с помощью роутера, частоту в первую очередь необходимо сменить на маршрутизаторе. Если же проблемы с соединением начинаются, когда пользователь включает точку доступа Wi-Fi на телефоне, т.е. раздает интернет с телефона, частоту необходимо сменить в настройках точки доступа.
Почему ноутбук, смартфон, или планшет не видит Wi-Fi сеть 5 GHz
Купил сегодня роутер Tp-link Archer C20i, что бы протестировать его, и написать несколько инструкций по настройке. Од двухдиапазонный, транслирует Wi-Fi сеть на частоте 2.4 GHz, и 5GHz. Включил его, и обнаружил, что ноутбук, и мой телефон не видит Wi-Fi сеть, которая транслируется на частоте 5 GHz. А вот планшет iPad mini 2 без проблем обнаруживал эту сеть, и подключался к ней. Новый телефон Meizu M2 Note так же без проблем увидел новую сеть.
Здесь все очень просто и понятно. Не все устройства могут подключаться к Wi-Fi сетям, которые работают на частоте 5 GHz. Встроенный в ноутбук адаптер просто не поддерживает эти сети. Так как двухдиапазонные маршрутизаторы появились относительно недавно, то только новые устройства могут работать в этих сетях. И если вы решили переходить на частоту 5 GHz, то нужно убедится, что ваши устройства ее поддерживают. Правда, двухдиапазонные роутеры транслируют две Wi-Fi сети, на 5 и 2.4 GHz. Поэтому, устройства которые не поддерживают новую частоту смогут подключаться к обычной беспроводной сети.
Если коротко о Wi-Fi сетях на частоте 5 GHz, то главное преимущество в том, что эта частота более свободна и на ней меньше помех. Просто уже есть места, где использовать 2.4 GHz просто невозможно, из-за большого количества сетей и помех. И даже смена канал не всегда спасает. Из минусов – меньшая дальность покрытия Wi-Fi сети, по сравнению с частотой 2.4 ГГц.
Вот решил сделать небольшой заметку, и объяснить, почему некоторые устройства не видят Wi-Fi сети на новой частоте, и как узнать, поддерживает ли ваш ноутбук, или другое устройство сети диапазона 5 ГГц.
Один важный момент. Если в характеристиках устройства указана поддержка Wi-Fi стандарта 802.11ac, то оно точно умеет работать с сетями в диапазоне 5 ГГц. Но если там указано только 802.11a/b/g/n, то это не значит, что нет поддержки новой частоты, так как частота 5 ГГц работает со стандартом 802.11n и 802.11ac.
Первым делом смотрите характеристики вашего ноутбука, желательно на официальном сайте. Если там указана поддержка 802.11ac, dual-band Wi-Fi, или же просто написано 5 ГГц, значит все хорошо.
Можно еще зайти в диспетчер устройств, и открыть вкладку Сетевые адаптеры, нажать правой кнопкой мыши на Wireless адаптер, и выбрать Свойства. Дальше, переходим на вкладку Дополнительно, и там должна быть указана информация по поддержке 5 GHz.

Сама надпись «Dual Band» в названии Wi-Fi адаптера говорит о том, что есть поддержка сетей в двух диапазонах.
У меня на ноутбуке, такой поддержки нет, и в диспетчере устройств нет по этому никакой информации.

А если вы включили двухдиапазонный роутер, и ноутбук видит только одну сеть, то понятное дело, что никакой поддержки сетей на частоте 5 ГГц нет.
Поддержка Wi-Fi 5GHz на смартфонах и планшетах
Что касается мобильных устройств, то вся информация по беспроводным модулям указана в характеристиках. Если там написано о поддержке 802.11ac, dual-band, или 5 GHz, то все поддерживается, и будет работать.

Что делать, если нет поддержки 5 GHz?
Просто подключайтесь к сетям на частоте 2.4 ГГц. А если вам просто необходимо перейти на новую частоту, а ноутбук ее не поддерживает, то в таком случае можно купить внешний USB Wi-Fi адаптер, который поддерживает частоту 5 ГГц. Подробнее об этих адаптерах я писал здесь. Правда, такое решение возможно только для ноутбуков, и стационарных компьютеров. Если у вас мобильное устройство, то придется смерится.
У новой частоты каких-то особых и серьезных плюсов нет. А переход на новые стандартны со временем произойдет автоматически, даже незаметно для нас. Как я уже писал выше, исключением являются места, где уже просто невозможно пользоваться беспроводным интернетом на частоте 2.4 ГГц, из-за большого количества помех.
Если устройство поддерживает сети на частоте 5 ГГц, но не видит их
Если вы уварены, что ваш адаптер, ноутбук, или мобильное устройство поддерживает сети на частоте 5 GHz, но не видит их, можно попробовать поэкспериментировать с настройками канала и ширины канала самой Wi-Fi сети. Сменить эти параметры можно в настройках маршрутизатора в разделе с настройками беспроводной сети. Попробуйте, например, поставить ширину канала 40 МГц, и какой-то статический канал из списка. Только не ставьте слишком высокий канал. Можете выставить 36-той. Или канал оставить на авто, а сменить только ширину канала. Я показал на примере роутера от TP-Link.

После смены настроек не забывайте сохранять параметры и перезагружать роутер.
Для этого нужно зайти в настройки и найти раздел для раздачи интернета. В настройках точки доступа есть возможность выбора диапазона частот Wi-Fi. Если там есть 5.0 ГГц, значит смартфон эту технологию поддерживает.
Как проверить телефон на 5G?
Как узнать, поддерживает ли телефон Wi-Fi 5G?
- Изучить спецификации гаджета. В разделе с информацией о сети должна быть пометка, что устройство работает со стандартом 802.11ac. …
- Приложение Wi-Fi Info. Через программу можно посмотреть, есть ли у гаджета поддержка современного стандарта беспроводной сети. …
- Воспользоваться сайтом devicespecifications.com.
Как перейти на 5 Ггц?
Для того, чтобы включить Wi-Fi сеть в диапазоне 5 гигагерц в маршрутизаторе выполните следующие шаги:
- Зайдите в настройки роутера
- Если у вас зеленый интерфейс от TP-Link, выберите настройку Выбор рабочей частоты и укажите, какие диапазоны Wi-Fi вы хотите использовать: только 2.4 ГГц, только 5 ГГц или оба одновременно.
Как узнать какие частоты поддерживает мой телефон?
Для тестирования частоты, используется встроеное техническое меню «Netmonitor» (Сетевой монитор), которое в каждой модели смартфона вызывается персональным кодом. Список телефонов и кодов Android таких как *#0011# или *#*#4636#*#* или *#*#197328640#*#* можно найти здесь.
Какие телефоны поддерживают WIFI 5 Ггц?
Ниже – лучшие смартфоны с поддержкой Wi-Fi 5 ГГц.
- 1 место – Honor 10. Новый флагман от Huawei – Honor 10 – появился совсем недавно и успел собрать положительные отзывы. …
- 2 место – Apple iPhone X. …
- 3 место – Xiaomi Mi Note 3. …
- 4 место – Huawei P20 Lite. …
- 5 место – Nokia 7 Plus.
Как проверить телефон на Сдма?
Введите на смартфоне комбинацию *#06# вызов: — Если на экране отображается аббревиатура MEID; устройство поддерживает технологию CDMA. — Если отображается IMEI; устройство поддерживает только технологию GSM.
Почему в iPhone 12 нет 5G?
iPhone 12 5G не работает с роумингом данных
Операторы по всему миру все еще работают над развертыванием поддержки роуминга 5G. Если вы включите роуминг данных, вы сможете получать сотовые данные через сети 4G или LTE во время путешествий.
Какой канал лучше использовать на 5GHz?
В диапазоне 5 ГГц доступно 17 рабочих каналов. Рекомендуем выбирать канал с меньшим номером в диапазоне от 36 до 64 (чем ниже частота, тем лучше проникающая способность сигнала).
Как узнать 2.4 или 5 Ггц?
Шаги с использованием ПК:
- Нажмите на иконку сети в правом нижнем углу на ПК, который подключен к вашей сети Wi-Fi.
- Нажмите [Настройки сети и интернет] в появившемся окне.
- Нажмите WIFI в меню навигации.
- Нажмите [Параметры] под [WIFI].
- Затем вы увидите параметры подключения, где будет указано к какой сети вы подключены.
Как проверить какие Band поддерживает телефон?
Для Android-смартфонов от Самсунг необходимо в режиме набора номера ввести код *#0011#. Для других телефонов под Андроид коды такие: *#*#4636#*#* или *#*#197328640#*#* в зависимости от версии.
Как узнать Band телефона?
2) Введите * # 0011 # в область, которую вы обычно используете для ввода телефонного номера и нажмите вызов. Вы находитесь в ServiceMode: Здесь вы увидите номер диапазона. Band 1 = 2100 МГц.
Как узнать на какой частоте работает роутер?
Узнать частоту Wi-Fi роутера и поменять её, если устройство работает в двух диапазонах, можно в настройках. Зайти же в настройки роутера можно либо через кабель (обычно он прилагается к устройству при покупке), либо, введя IP-адрес в адресной строке браузера (например, http://192.168.1.1 или http://192.168.0.1).
Какие iPhone поддерживают Wi-Fi 5 Ггц?
802.11k и 802.11r (если верить вышеупомянутой бумаге) поддерживаются только на iPhone 4S, iPhone/iTouch 5 и новом iPad – так что на них пока что рассчитывать особо тоже не приходится. 5ГГц поддерживаются только на iPhone/Touch 5, iPad (1-4, mini) и Apple TV.
Что дает 5 Ггц?
Другим значимым отличием диапазона 5 ГГц от 2,4 ГГц является то, что из-за меньшего использования устройств на частоте 5 ГГц этот диапазон имеет более свободный радиоэфир и большее количество каналов (17 рабочих каналов против 13 в диапазоне 2,4 ГГц), что приводит к повышению стабильности и скорости соединения.
Какие телефоны поддерживают Wi-Fi 6?
WiFi 6 на смартфоне Android
Из последних моделей, работающих с новым поколение беспроводного соединения, стоит отметить флагманские телефоны Apple iPhone 11, 11 Pro и 11 Pro Max, Samsung Galaxy S10 и S10e, Samsung Galaxy Note 10.
Как поменять частоту Wi-Fi на смартфоне?
Зачем нужно менять частоту Wi-Fi на смартфоне? Как понять, что пора изменить частоту Wi-Fi?
По стандарту на мобильных телефонах для работы Wi-Fi используется частота 2,4 ГГц. В том же диапазоне работают и другие смартфоны, а также Bluetooth-устройства и некоторая другая техника. С 2014 года появился диапазон 5 ГГц, а значит и появилась возможность менять частоту с 2,4 ГГц на 5 ГГц. Но зачем и как это сделать?
Зачем менять частоту Wi-Fi на смартфоне?
Так как на частоте 2,4 ГГц работает многие другие устройства, а также большинство маршрутизаторов и мобильных устройств, эта частота может быть причиной помех и сбоев соединения. Диапазон 5 ГГц используется не так часто, а значит и помехи будут возникать намного реже. Поэтому частоту Wi-Fi на телефоне рекомендуется менять, если пользователь начал часто сталкиваться с внезапными обрывами связи и потерей соединения.
Менять частоту с 2,4 ГГц на 5 ГГц стоит при раздаче интернета с телефона, то есть при включенной точке доступа на мобильном устройстве. Так пользователь сможет избежать проблем с соединением при раздаче.

Как узнать, что телефон поддерживает частоту 5 ГГц?
Узнать, может ли мобильный телефон работать с частотой 5 ГГц, можно несколькими способами:
- Из технических характеристик телефона. Узнать их можно на официальном сайте производителя или в инструкции по эксплуатации. В ней должно быть указана возможность работы со стандартом 802.11ac. Если эта информация есть, значит телефон поддерживает частоту 5 ГГц.
- С помощью приложения Wi-Fi Info. Его можно бесплатно скачать через Google Play. Рядом с нижней строкой под названием «5Ghz Support» будет отображаться либо true (поддержка частоты 5 ГГц присутствует), либо false (поддержка частоты 5 ГГц отсутствует).
Как изменить частоту Wi-Fi на телефоне?
Чтобы изменить частоту с 2,4 ГГц на 5 ГГц на телефоне, необходимо:
- Войти в настройки телефона.
- Выбрать раздел Wi-Fi.
- Перейти в раздел «Дополнительно» или «Расширенные настройки».
- В строке «Частота Wi-Fi» выбрать 5 ГГц.
Если такой строки нет, значит Wi-Fi автоматически работает как с частотой 2,4 ГГц, так и с частотой 5 ГГц.
Чтобы изменить частоту точки доступа Wi-Fi на телефоне с 2,4 ГГц на 5 ГГц, необходимо:
- Открыть раздел «Точка доступа». Найти его можно как в настройках беспроводных сетей, так и опустив «шторку».
- Выбрать «Дополнительно» или «Настройки точки доступа».
- В разделе «Диапазон частот Wi-Fi» переключить частоту с 2,4 ГГц на 5 ГГц.

Таким образом, частоту Wi-Fi можно менять, если пользователь начал замечать, что интернет-соединение часто пропадает, отключается или начинает хуже работать. Если на телефон Wi-Fi раздается с помощью роутера, частоту в первую очередь необходимо сменить на маршрутизаторе. Если же проблемы с соединением начинаются, когда пользователь включает точку доступа Wi-Fi на телефоне, т.е. раздает интернет с телефона, частоту необходимо сменить в настройках точки доступа.
Как включить 5 Ггц на телефоне самсунг?
Можно еще зайти в диспетчер устройств, и открыть вкладку Сетевые адаптеры, нажать правой кнопкой мыши на Wireless адаптер, и выбрать Свойства. Дальше, переходим на вкладку Дополнительно, и там должна быть указана информация по поддержке 5 GHz.
Как настроить 5G на телефоне?
Перейдите в раздел Настройки > Мобильная сеть > Мобильная передача данных и включите функцию 5G для SIM-карты, установленной по умолчанию для передачи данных.
Как узнать поддерживает ли телефон 5G Wi-Fi?
- Изучить спецификации гаджета. В разделе с информацией о сети должна быть пометка, что устройство работает со стандартом 802.11ac. .
- Приложение Wi-Fi Info. .
- Воспользоваться сайтом devicespecifications.com.
Как узнать какие частоты поддерживает мой телефон?
Для Android-смартфонов от Самсунг необходимо в режиме набора номера ввести код *#0011#. Для других телефонов под Андроид коды такие: *#*#4636#*#* или *#*#197328640#*#* в зависимости от версии.
Как использовать диапазон 5 Ггц?
На роутерах с новым веб-интерфейсом настройки диапазона 5 GHz находятся в разделе «Дополнительные настройки» – «Беспроводной режим» – «Настройки беспроводного режима». Там есть вкладка «5 ГГц«, где можно отключить или включить Wi-Fi сеть убрав/поставив галочку возле «Включить беспроводное вещание».
Как включить 5 Ггц на телефоне Huawei?
Для этого нужно зайти в настройки и найти раздел для раздачи интернета. В настройках точки доступа есть возможность выбора диапазона частот Wi-Fi. Если там есть 5.0 ГГц, значит смартфон эту технологию поддерживает.
Как на телефоне отображается 5G?
Значок 5G не отображается для основной SIM-карты Проверьте, включена ли сеть 5G. Проведите вниз по строке состояния, чтобы открыть панель значков быстрого доступа, затем нажмите и удерживайте значок Моб. передача данных, чтобы открыть экран настроек, нажмите на раздел Режим сети и выберите опцию Авто 5G/4G/3G/2G.
Какие телефоны поддерживают 5G Wi-Fi?
- 1 место – Honor 10. Новый флагман от Huawei – Honor 10 – появился совсем недавно и успел собрать положительные отзывы. .
- 2 место – Apple iPhone X. .
- 3 место – Xiaomi Mi Note 3. .
- 4 место – Huawei P20 Lite. .
- 5 место – Nokia 7 Plus.
Какие телефоны поддерживают 5G 2020?
- Xiaomi Redmi Note 9T.
- HUAWEI P40 Pro.
- Samsung Galaxy S21.
- HONOR 30S.
- Apple iPhone 12.
- Google Pixel 5.
Какие смартфоны поддерживают 5 Ггц?
- Samsung Galaxy A50.
- Apple iPhone Xr.
- Xiaomi Mi8 Lite 4/64GB.
- Samsung Galaxy S9.
- Honor 8X 4/64GB.
- Xiaomi Redmi Note 6 Pro 4/64GB.
- HUAWEI P Smart (2019) 3/32GB.
Как узнать какую связь поддерживает телефон?
Узнаем, поддерживает ли устройство технологию
Вы можете проверить и на самом телефоне. Зайдите в его настройки и выберите параметры мобильного подключения. В пункте «Тип сети» вы увидите все сети, которые доступны на вашем гаджете. Не все смартфоны дают возможность выбрать LTE, хотя и обладают его поддержкой.
Как узнать какие сети поддерживает телефон?
Телефоны на базе Android
Перейдите в раздел «Настройки», выберите подраздел «Мобильные/Сотовые сети», затем найдите подпункт «Предпочтительный Тип/Режим сети». Если здесь доступна опция «4G/LTE» – значит, телефон работает с 4G.
Как узнать Band телефона?
2) Введите * # 0011 # в область, которую вы обычно используете для ввода телефонного номера и нажмите вызов. Вы находитесь в ServiceMode: Здесь вы увидите номер диапазона. Band 1 = 2100 МГц.
Устройства не видят Wi-Fi 5 ГГц сеть. Что делать
Доступ к сетям Wi-Fi 5 ГГц обеспечивает очень высокую скорость подключения к интернету. Однако, пользы не будет, если подобная сеть не отображается в списке доступных на вашем устройстве. Или если вы не видите такую опцию в настройках маршрутизатора.

Если у вас обнаружилась такая проблема, вы не одиноки. Она встречается довольно часто и многие люди не знают, как её решить.
В данной статье даются рекомендации относительно решения проблемы с сетью Wi-Fi. После этого вы сможете продолжить смотреть на своих мобильных устройствах видео и заходить на сайты.
Несколько причин того, почему сеть Wi-Fi 5 ГГц не отображается в списке доступных сетей
- Компьютер или смартфон могут быть несовместимы с сетями Wi-Fi 5 ГГц
- Другое оборудование, в том числе маршрутизатор, могут быть несовместимы с сетями Wi-Fi 5 ГГц
- На устройстве или на маршрутизаторе может быть неправильно настроен доступ Wi-Fi 5 ГГц
- Драйверы могут быть устаревшими или повреждёнными
Как устранить проблему с отображением Wi-Fi 5 ГГц на Windows 10
Не всегда бывает просто найти на компьютере сеть Wi-Fi 5 ГГц. Давайте рассмотрим несколько вариантов устранения неполадок.
Метод 1. Проверьте, есть ли у компьютера поддержка Wi-Fi 5 ГГц
Прежде чем прибегать к более сложным мерам, нужно убедиться, что компьютер совместим с нужными сетями. Для этого сделайте следующее:
- Откройте окно «Выполнить», нажав сочетание клавиш Windows + R. Или можно нажать на кнопку «Пуск», ввести в поиск «выполнить» и нажать на приложение «Выполнить».
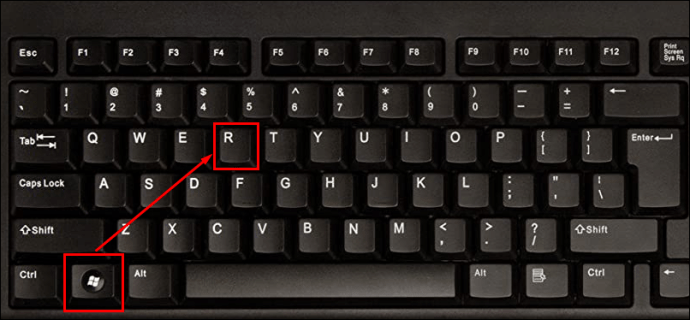
- В появившемся окне наберите команду cmd. Откроется окно командной строки Windows 10.
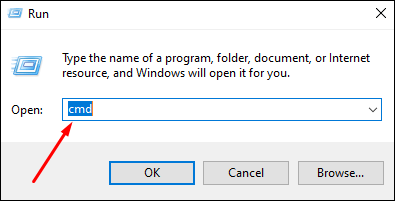
- Введите следующую команду:
Нажмите ввод. Появится окно свойств драйвера Wi-Fi Lan.
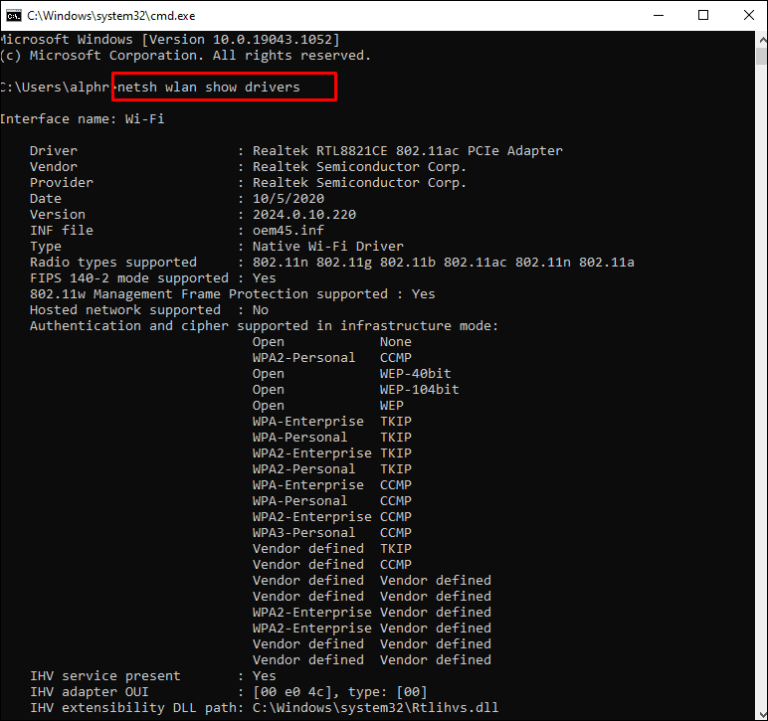
- Проверьте раздел «Поддерживаемые типы радио».
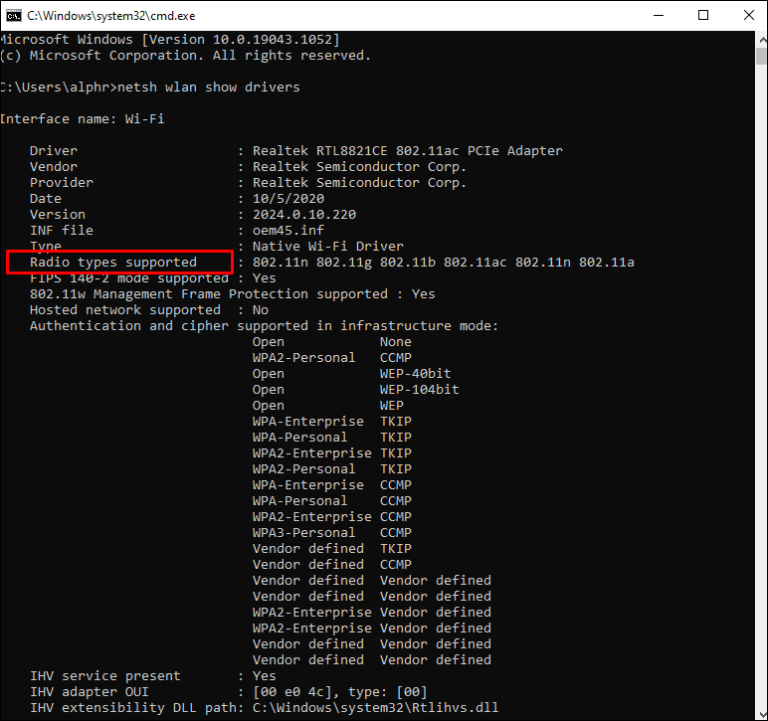
- Скорее всего вы увидите один из трёх доступных сетевых режимов:
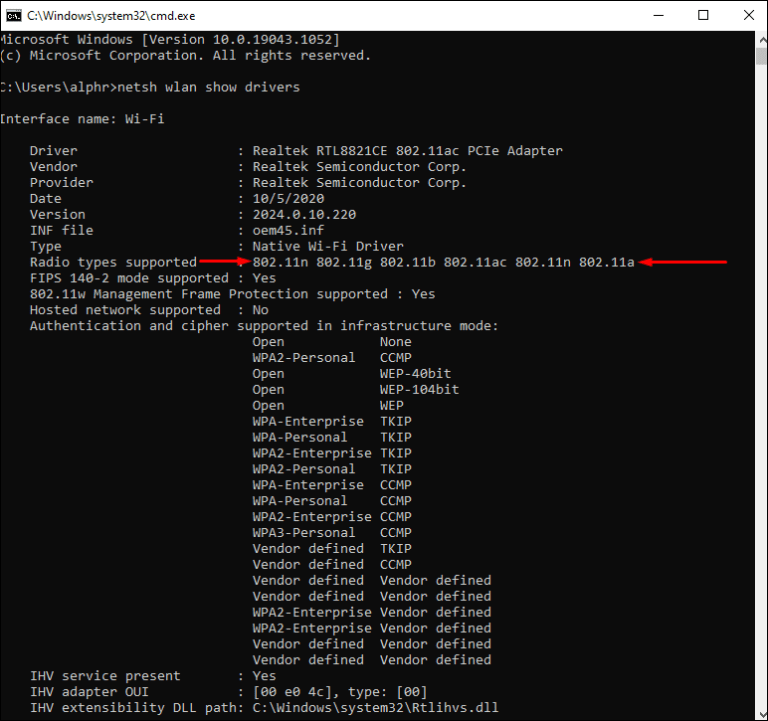
- 11g 802.11n. Означает совместимость только с сетями на частоте 2,4 ГГц.
- 11n 802.11g 802.11b. Также означает совместимость только с сетями на частоте 2,4 ГГц.
- 11a 802.11g 802.11n. Означает совместимость с сетями на частотах 2,4 ГГц и 5 ГГц.
Если у вас есть третий из указанных режимов, на компьютере присутствует поддержка 5 ГГц. Значит, проблема заключается не в сетевом адаптере. Виноваты могут быть настройки, которые нужно исправить. Если же у вас отображается один из двух первых режимов, потребуется более современный сетевой адаптер с поддержкой частоты 5 ГГц.
Метод 2. Убедитесь, что маршрутизатор поддерживает Wi-Fi 5 ГГц
Чтобы проверить это, нужно будет провести кое-какие исследования.
Для начала можно прочитать руководство пользователя от вашего маршрутизатора. Большинство производителей указывают данную информацию. Также можно посмотреть на коробку от маршрутизатора.
Если поиск не даст результатов, можно посетить сайт производителя. Ищите нужный вам маршрутизатор по номеру модели. Найдя, ищите поддержку сети 5 ГГц. Если её нет, придётся купить другой маршрутизатор.
Метод 3. Включите режим 802.11n в адаптере Wi-Fi на компьютере
Быть может, сетевой адаптер вашего компьютера неправильно настроен. Например, не включен режим работы на частоте 5 ГГц. Это можно быстро исправить.
- Нажмите сочетание клавиш Windows + X для запуска диспетчера устройств.

- Нажмите «Сетевые адаптеры».
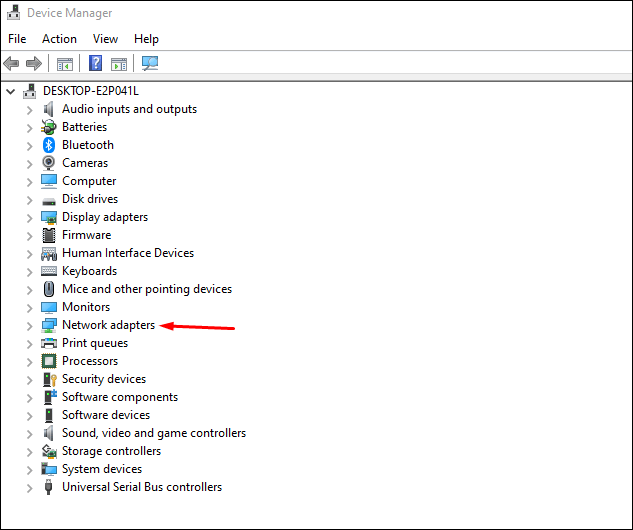
- Из раскрывающегося списка выберите «Беспроводной адаптер».
- Нажмите по нему правой кнопкой мыши и выберите команду «Свойства».
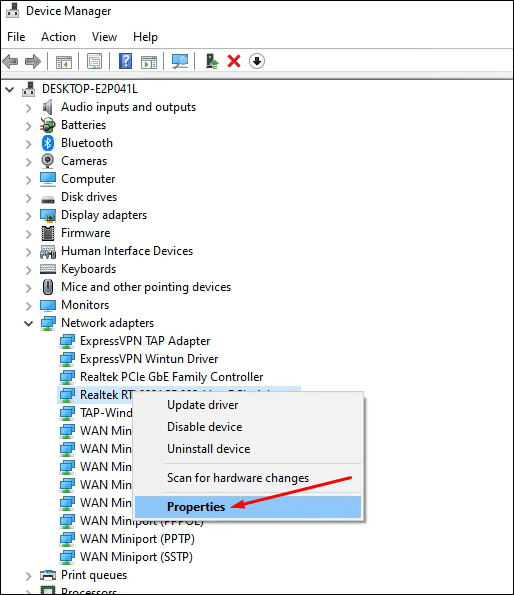
- Выберите режим 802.11n.
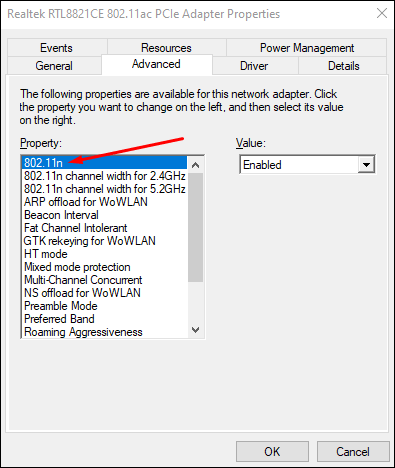
- В поле «Значение» справа выберите «Включён».
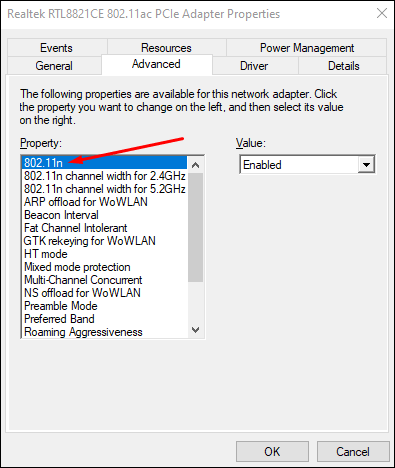
- Нажмите OK для сохранения новых настроек.
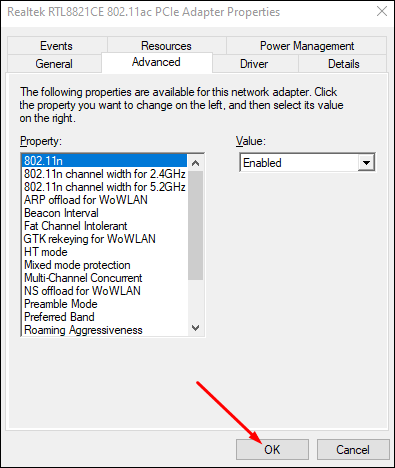
Чтобы узнать, решена ли проблема, перезагрузите компьютер и проверьте 5 ГГц в списке доступных подключений Wi-Fi.
Метод 4: установка частоты 5 ГГц в диспетчере устройств
Если проблема сохраняется, можно поставить частоту 5 ГГц при помощи диспетчера устройств.
- Нажмите сочетание клавиш Windows + X для запуска диспетчер задач.

- Нажмите «Сетевые адаптеры».
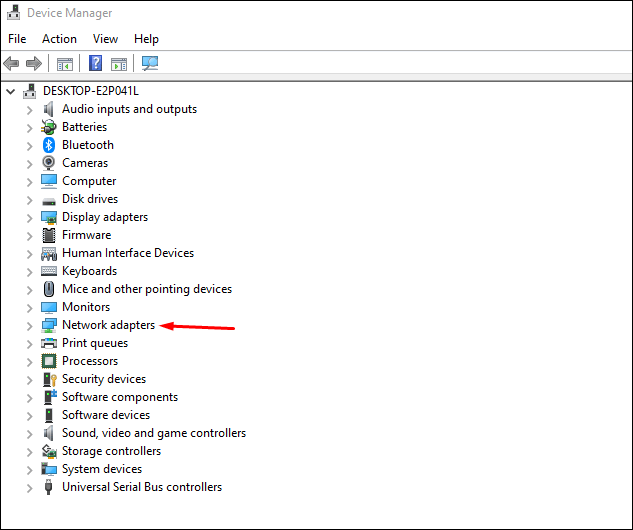
- Из раскрывающегося списка выберите «Беспроводной адаптер».
- Правой кнопкой мыши нажмите на беспроводной адаптер и на команду «Свойства».
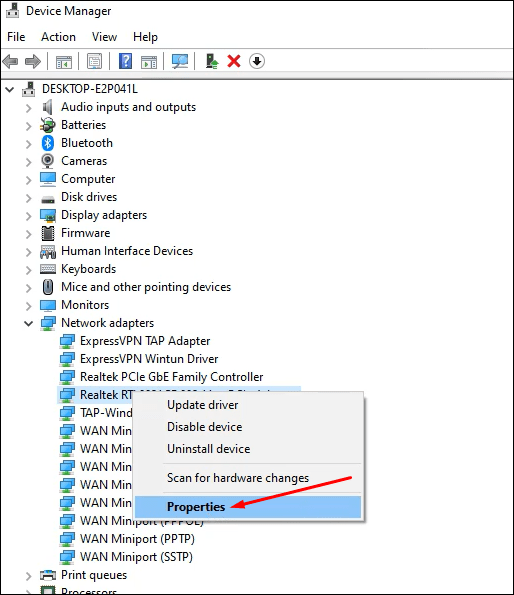
- Нажмите вкладку «Дополнительно» и выберите «Предпочитаемая полоса частот».

- В раскрывающемся списке «Значение» выберите «Сначала 5G».
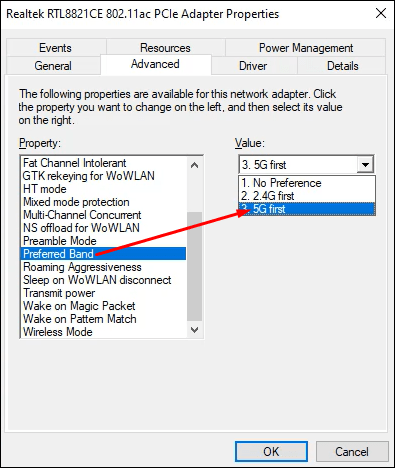
- Нажмите OK для сохранения настроек.
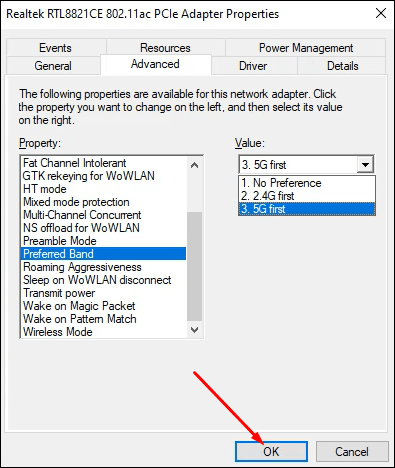
Если этот метод не сработал, нужно обновить драйверы Wi-Fi.
Метод 5: обновление драйверов Wi-Fi
Подключение к полосе частот 5 ГГц практически невозможно, если у вас не установлены современные драйверы. К счастью, обновить их нетрудно.
- Нажмите сочетание клавиш Windows + X для запуска диспетчера устройств.

- Нажмите «Сетевые адаптеры».
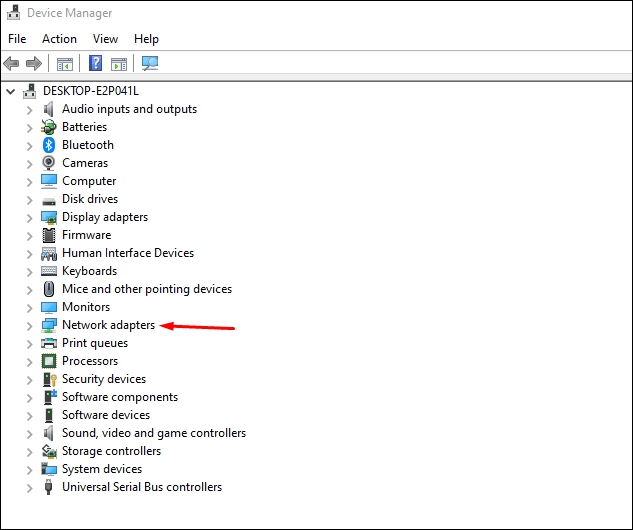
- Из раскрывающегося списка выберите «Беспроводной адаптер».
- Правой кнопкой мыши нажмите на беспроводной адаптер и затем на команду «Обновить драйвер». Появится новое окно с предложением найти драйверы автоматически или указать вручную на диске компьютера.
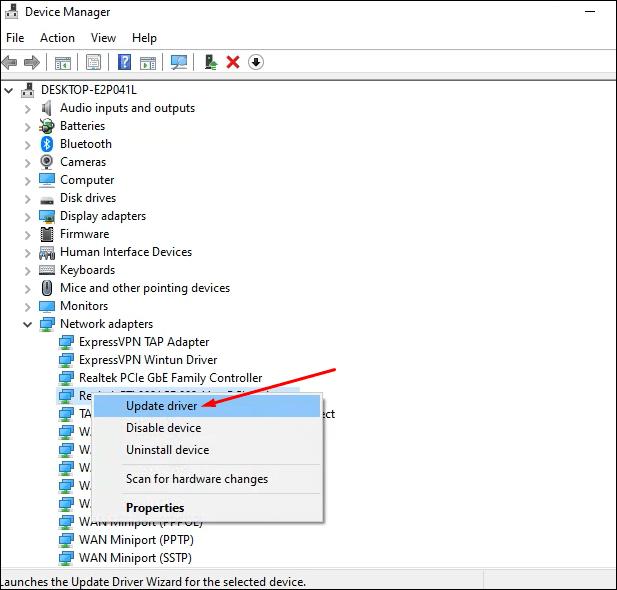
- Выберите «Искать автоматически».
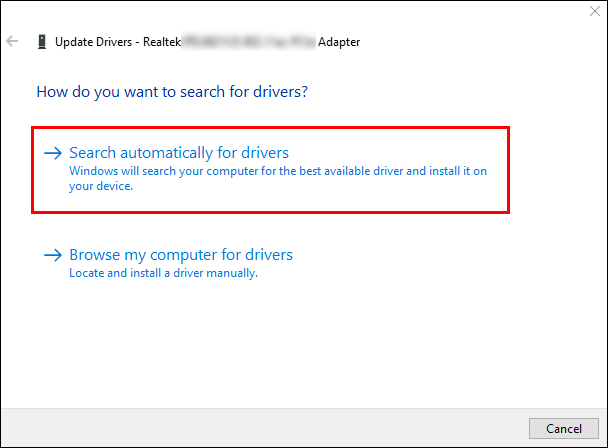
Когда драйвер успешно обновлён, перезагрузите компьютер и попытайтесь подключиться к интернету на полосе частот 5 ГГц.
Метод 6: обновление драйверов Wi-Fi вручную
Если автоматическое обновление драйверов не сработало, можно сделать это вручную.
- Скачайте драйверы Wi-Fi из надёжного источника, вроде сайта Windowsdrivers.org .
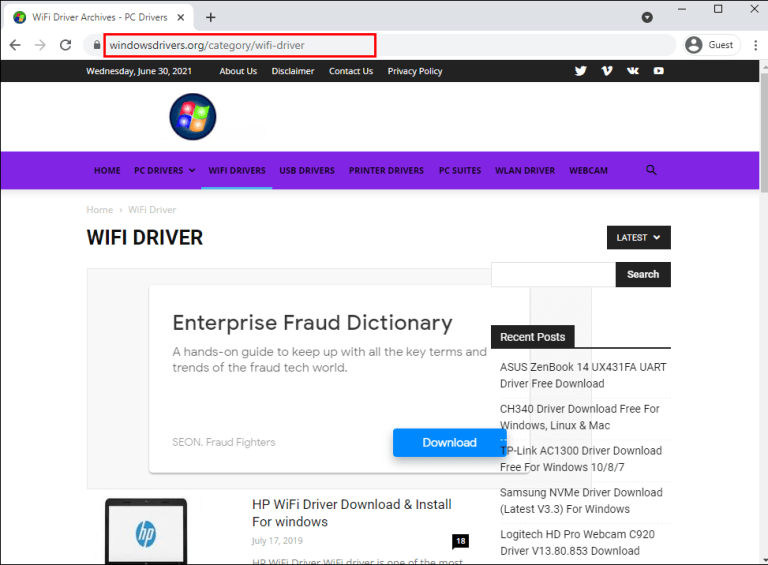
- Нажмите на сочетание клавиш Windows + X для запуска диспетчера устройств.

- Нажмите на «Сетевые адаптеры».
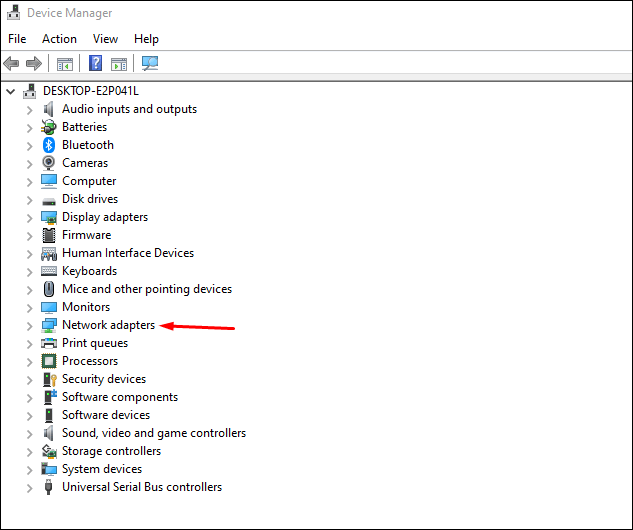
- Из раскрывающегося списка выберите «Беспроводной адаптер».
- Правой кнопкой мыши нажмите на беспроводной адаптер и выберите команду «Обновить драйвер».
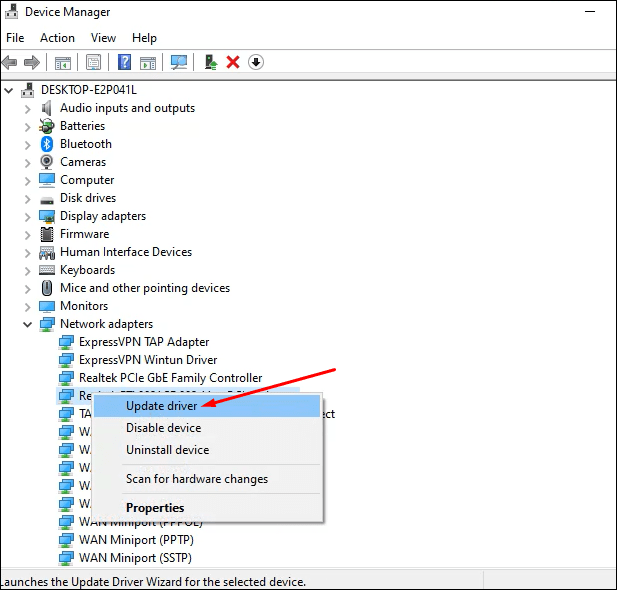
- Выберите команду «Найти драйвер на моём компьютере».
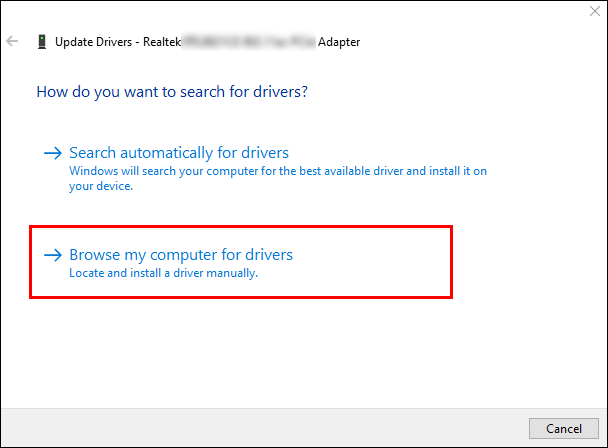
- Откройте место хранения скачанного драйвера и нажмите «Установить».
Как исправить ошибку 5 ГГц Wi-Fi, не отображающуюся на Android
Иногда проблемы с подключением к частоте 5 ГГц бывают и на Android-устройствах. Из-за этого у вас может быть низкая скорость доступа в интернет. Причиной могут быть неправильные настройки, кэш или маршрутизатор без поддержки полосы частот 5 ГГц. Можно попытаться решить проблему следующими способами.
Метод 1. Перезагрузите устройство
Не все предустановленные на смартфон приложения начинают работать при включении. По этой причине всегда стоит попытаться перезагрузить устройство, чтобы устранить проблемы с настройками сети. Для перезагрузки нужно нажать и удерживать кнопку питания. Через пару минут включите устройство.
Метод 2. Изменение настроек
Необходимо установить полосу частот 5 ГГц в качестве предпочтительной для доступа в интернет.
- Перейдите в системные настройки.
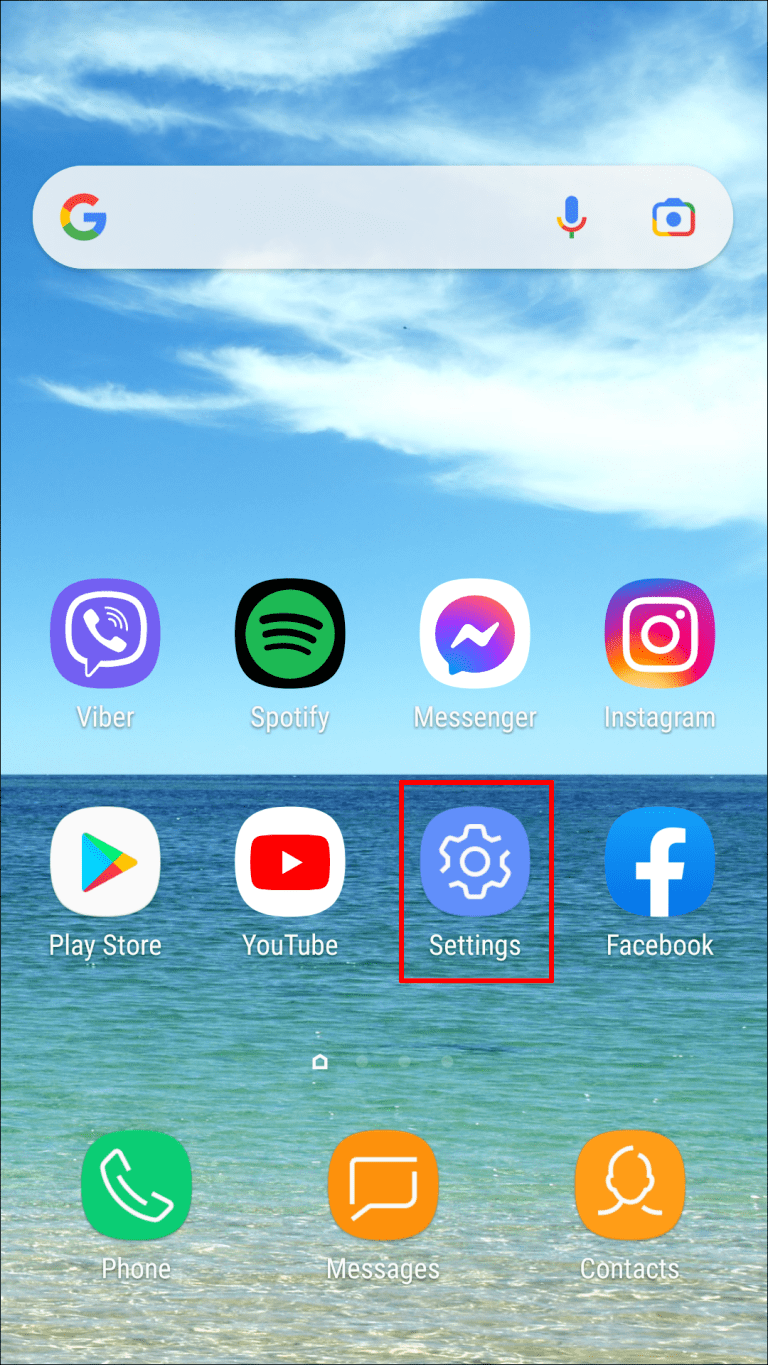
- Нажмите Wi-Fi.
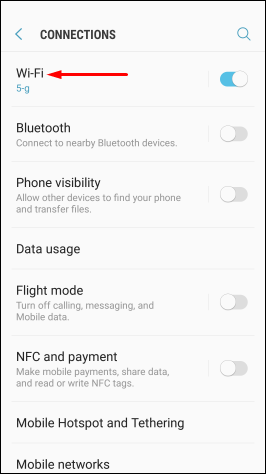
- Нажмите на кнопку с тремя вертикальными точками в правом верхнем углу.
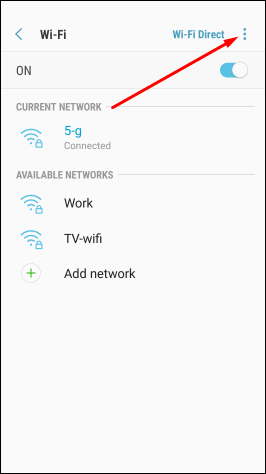
- Нажмите «Дополнительно».
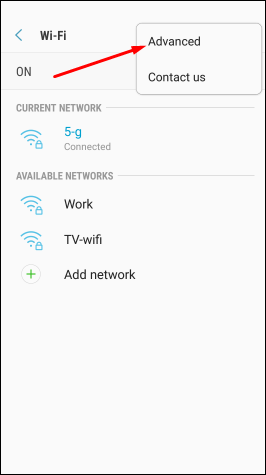
- Выберите «Полоса частот Wi-Fi».
- Выберите 5 ГГц и сохраните настройки.
На разных моделях смартфонов эти шаги могут слегка отличаться.
Метод 3. Проверьте поддержку полосы частот 5 ГГц на маршрутизаторе
Если смартфон не может найти полосу частот 5 ГГц у вас дома, причиной может быть не поддерживающий эту полосу маршрутизатор. Чтобы узнать, так это или нет, необходимо посмотреть руководство пользователя от маршрутизатора. Также можно посмотреть на коробке и на сайте производителя.
Метод 4. Изменение настроек сетевого адаптера
Адаптер представляет собой центр беспроводного устройства. Если установлен неправильный сетевой режим, могут возникнуть проблемы с поиском и подключением к полосе частот Wi-Fi 5 ГГц. С помощью Windows-компьютера можно правильно настроить адаптер и выбрать подходящий сетевой режим.
- Нажмите сочетание клавиш Windows + X для запуска диспетчера задач.

- Нажмите «Сетевые адаптеры».
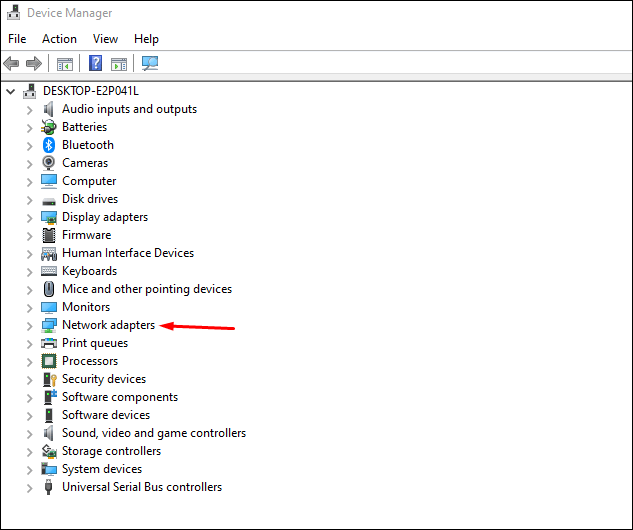
- Из раскрывающегося списка выберите «Беспроводной адаптер».
- Нажмите правой кнопкой мыши по беспроводному адаптеру и выберите команду «Свойства».
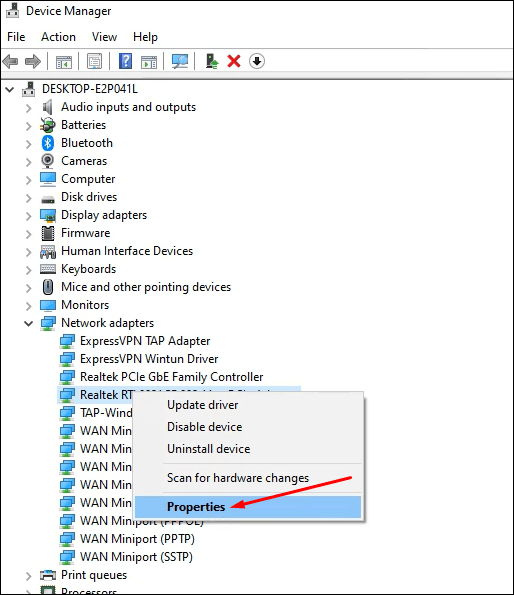
- Выберите режим 802.11n.
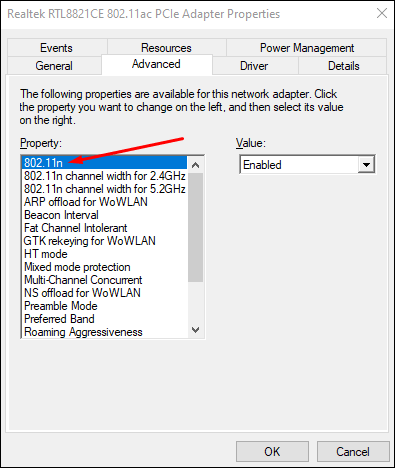
- Из раскрывающегося списка «Значение» установите «Включено».
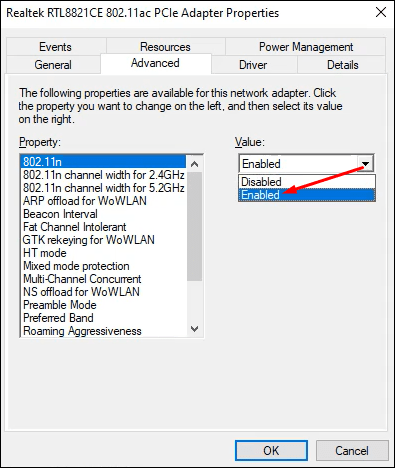
- Нажмите OK для сохранения настроек.
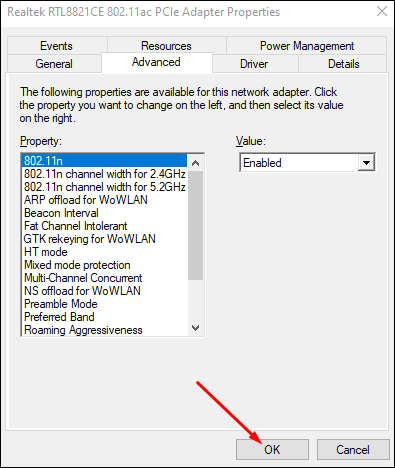
Прежде чем выполнять описанные выше действия, установите соединение между компьютером и маршрутизатором.
Метод 5. Сброс настроек до заводских
Если описанные выше действия не помогают, последним вариантом является сброс настроек вашего смартфона. Все пользовательские данные на нём будут уничтожены, включая неправильные беспроводные конфигурации и другие системные настройки, которые могут мешать подключаться к Wi-Fi 5 ГГц. Будут восстановлены настройки, которые были на аппарате при покупке в магазине. Можно выполнить резервное копирование данных, прежде чем сбрасывать настройки.
Есть небольшая вероятность того, что и после этого полоса частот 5 ГГц не будет найдена. В таком случае необходимо связаться с производителем для получения помощи.
Вопросы и ответы
Как включить полосу частот Wi-Fi 5 ГГц на iPhone?
- Нажмите «Настройки».
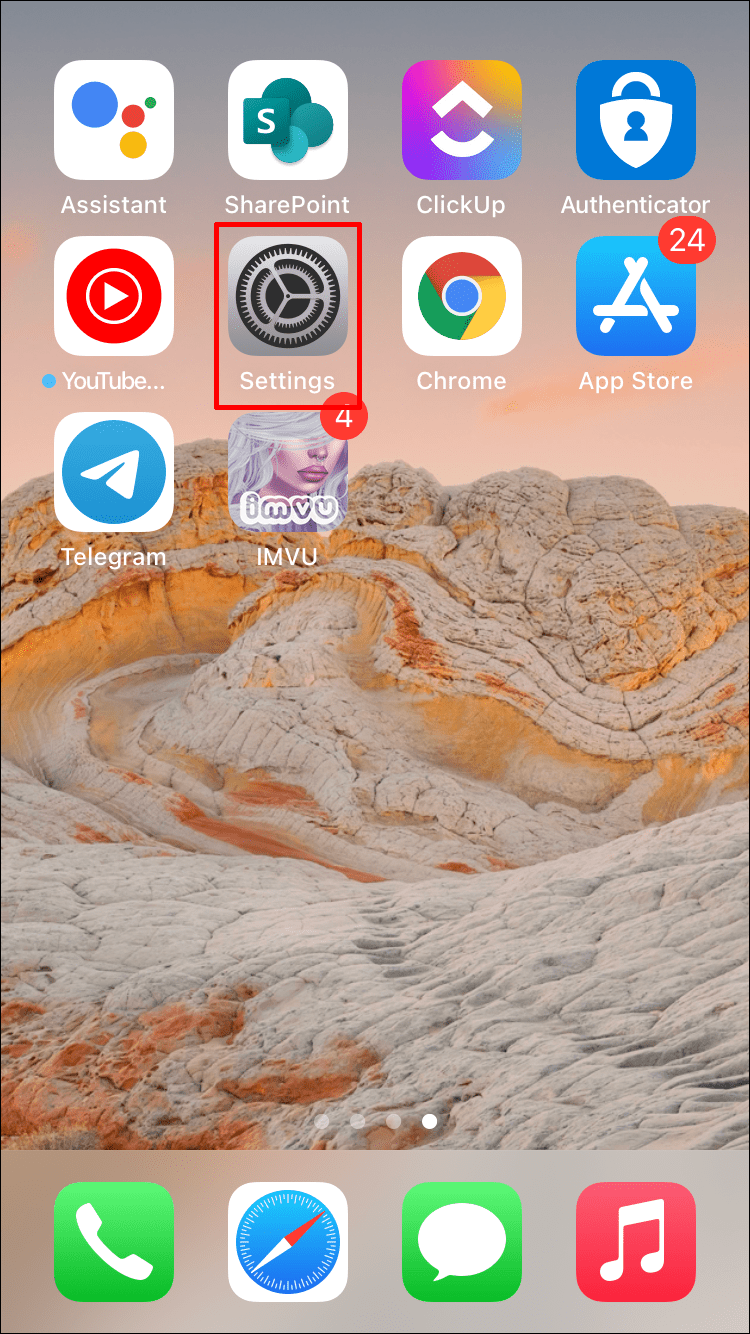
- Нажмите Wi-Fi.
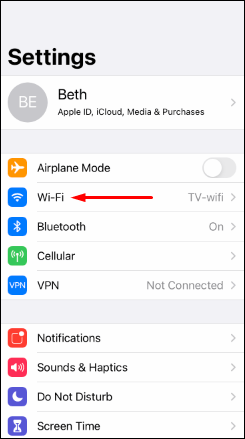
- Нажмите на название сети 5G, к которой хотите подключиться. Нужно будет ввести пароль от сети.
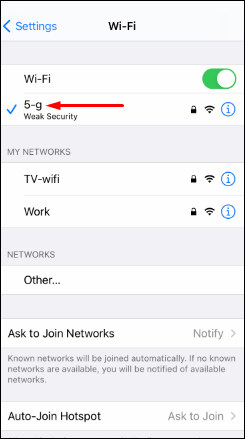
Как поменять настройки на маршрутизаторе?
- Подключите компьютер к сети Wi-Fi.
- Скопируйте адрес маршрутизатора и вставьте в браузер.
- Введите дефолтные логин и пароль для входа в интерфейс маршрутизатора.
- Откройте страницу настроек и выберите нужную сеть.
Какова дальность действия сети Wi-Fi 5 ГГц?
Маршрутизаторы Wi-Fi с поддержкой полосы частот 5 ГГц работают всего на треть расстояния по сравнению с маршрутизаторами на полосе частот 2,4 ГГц. Последние могут обеспечивать сигнал на расстоянии до 92 м в помещениях и 45 м на открытом воздухе, тогда как 5 ГГц позволяет работать на расстоянии 30 м в помещении и 15 м на открытом воздухе.
Заключение
Сеть Wi-Fi 5 ГГц позволяет избежать перегрузок в диапазоне частот 2,4 ГГц и повысить скорость доступа в интернет на вашем устройстве. К сожалению, данный диапазон не всегда автоматически отображается в списке доступных сетей. Теперь вы знаете, как решить эту проблему.

Сегодня принято жить с двумя Сети Wi-Fi дома один на 2.4 ГГц, а другой на 5 ГГц. У каждого из них есть свои преимущества и недостатки при их использовании. И нередки случаи, когда люди не могут подключиться к 5Ghz сеть. Ну вот и объяснение.
Подключение к каждой из этих сетей предлагает разные возможности использования телефона при работе в Интернете. Но есть ключевая причина, по которой вы не можете найти сети Wi-Fi 5 ГГц на мобильных устройствах, и, к сожалению, для этого нет решения.
Что делать если телефон плохо ловит wi-fi?
Простые решения и советы:
- Перезагрузите роутер и телефон, на котором плохо работает Wi-Fi. …
- Если на телефоне есть чехол – снимите его. …
- Для проверки отключите Bluetooth на телефоне. …
- Обратите внимание на уровень сигнала на телефоне.
Интересные материалы:
Как установить почту gmail на андроид? Как установить приложение WhatsApp на андроид? Как установить разные мелодии на андроид? Как установить рингтон на контакт андроид 7? Как установить родительский контроль на андроид? Как установить родительский контроль на планшете андроид? Как установить русский язык на клавиатуре андроид? Как установить свой шрифт на андроид? Как установить свою мелодию на смс на андроид? Как установить запись звонков на Андроиде?
Это не совместимо
Такой грубый и прямой. Если вы не можете найти сети 5 ГГц, когда ищете новые сети, а телефон рядом с вами их обнаруживает, ваш мобильный телефон несовместим с ними. По этой причине важно, чтобы покупка новый мобильный телефон ты проверьте характеристики телефона , например, в мобильном компараторе. Оказавшись там, в разделе Wi-Fi вы должны проверить, что он совместим с этими сетями. Например, как вы можете видеть на прикрепленном изображении, мы сравнили два телефона: Realme 6i и Realme X50 Pro . И разница может быть хорошо видна, почему одна совместима с этими сетями, а почему другая нет.
в основном если вы не поддерживаете 802.11a Wifi или 802.11ac Wifi , вы не сможете увидеть эти сети с частотой 5 ГГц. Следовательно, это ключевая функция, на которую вы должны обратить внимание перед покупкой мобильного телефона. Фактически, большинство мобильных телефонов начального или самого доступного среднего ценового диапазона не имеют возможности подключения к Wi-Fi. Поэтому, если на вашем мобильном телефоне его нет, вы не можете ничего сделать, чтобы его изменить, а если вы еще не купили его, поищите совместимый, разница в цене вероятно стоит того , потому что в конечном итоге вы получите от этого гораздо больше. соответствует вашему мобильному телефону.
Диагностика проблемы
Если на телефоне включен Wi-Fi, роутер ретранслирует сигнал, и смартфон находится в зоне его действия, но обнаружить сеть всё равно не удается, нужно выяснить причину неполадки. Самостоятельно можно провести такую диагностику:
- Перезагрузить телефон и то же самое сделать с роутером.
- Если ошибка не устранена, попытаться найти сеть с другого устройства, например, планшета.
- Если сеть обнаружена, значит, проблема в телефоне. Можно попытаться осуществить сброс настроек до заводских, но следует учитывать, что данные с него будут удалены.
- Если другие гаджеты также не могут обнаружить домашнюю сеть, значит, источником ошибки является маршрутизатор.
Чтобы точно убедиться, что причина неисправности в настройках роутера, можно дополнительно их проверить. Вне зависимости от модели устройства порядок действия одинаков, хотя вид интерфейса может отличаться:
- В адресной строке браузера ввести адрес входа, например, 192.168.0.50. Его можно посмотреть на панели установки или в руководстве пользователя.
- В строке логина и пароля указать «admin». Если ранее при они менялись, ввести корректные данные.
- Убедиться в подключении интернета, о чем будет свидетельствовать пометка «Подключено» в строке «Состояние Интернета»:

- Проверить канал подключения в расширенных настройках сети. В выпадающем меню должна стоять пометка «Авто»:

Если ничего не помогло
Если после проверки всех возможных причин не удалось восстановить связь, то скорее всего речь идёт об аппаратной неисправности роутера или смартфона. В таком случае нужно обратиться для ремонта в сервисную службу.
Вячеслав
Несколько лет работал в салонах сотовой связи двух крупных операторов. Хорошо разбираюсь в тарифах и вижу все подводные камни. Люблю гаджеты, особенно на Android.
Задать вопрос
Вопрос эксперту
Что делать, если на телефоне пропал доступ?
Нужно определить, с чем связана проблема: со смартфоном или с маршрутизатором?
С чего начать проверку?
Смотрят, есть ли электричество в квартире. Проверяют подключение роутера к сети. Затем проверяют наличие повреждений у адаптера. Смотрят, включены ли индикаторы нужным образом.
Как проверить настройки смартфона?
Для этого тапают по иконке на строек и переходят в раздел WiFi.
Как посмотреть настройки роутера?
В браузере набирают его IP адрес, затем указывают его логин и пароль и переходят на главную страницу. Там есть доступ ко всем разделам настроек.
Как быть, если не получилось решить проблему?
Необходимо обратиться в службу сервиса для проведения ремонта.
Если в доме пропадает беспроводная связь, нужно проверить возможные причины. В большинстве случаев доступ в интернет удаётся восстановить своими силами.
4.7/5 — (33 голоса)
Основные причины, почему телефон не видит сети Вай-Фай
Наверняка, вам известна ситуация, когда роутер включен, другие устройства подключены к Интернету, а телефон не видит Вай Фай. В голове возникают самые страшные подозрения, связанные с поломкой телефона или маршрутизатора. Но не стоит паниковать. Чаще всего проблема лежит на поверхности. Выделим вероятные причины.
Неисправность роутера
Периодически бывают ситуации, когда «маршрутизатор» зависает. В таких обстоятельствах связь пропадает и устройство не видит сеть WiFi. Еще одна вероятная причина — маршрутизатор Wi Fi не видит телефон. В большинстве случаев определение смартфона происходит автоматически, но иногда случаются ошибки аутентификации.
Достигнут лимит подключенных устройств
Во время настройки роутера можно задать максимальное число подключаемых аппаратов. Если лимит исчерпан, телефон видит Вай Фай, но подключиться к ней не может. Одной из причин может быть нелегальное подключение соседей.
Ошибка в настройке маршрутизатора
Бывает, что телефон не видит WiFi сеть в квартире, если настройки роутера введены неправильно. Ошибочно заданы параметры канала, скорости передачи данных, региона и другие данные.

Бывает, что имя Вай Фай сети совпадает с профилем соседа. В таком случае человек пытается подключиться якобы к своему профилю, но это приводит к постоянному сбою аутентификации.
Распространенная проблема — ошибки во времени и дате. Иногда телефон не видит Вай Фай роутер из-за такой мелочи. При подключении смартфон и маршрутизатор не могут согласовать установленные настройки, из-за чего происходит сбой подключения.

Не менее важный момент — пароль. Иногда пользователь меняет код безопасности, но забывает внести правки на смартфоне. В результате попытка подключения не дает результата.
Антивирусные программы и сбои в ПО
Бывает, что смартфон не видит Вай Фай роутер из-за действия программного обеспечения (антивирусного софта). К примеру, программа поймала какой-то вирус и заблокировала доступ к Интернету. Аналогичная проблема может возникнуть с брандмауэром, который в случае сбоя может запретить вход в глобальную сеть.
Не исключен сбой и в самом программном обеспечении, из-за чего телефон не видит или не может подключиться к Вай Фай. В такой ситуации могут потребоваться кардинальные меры вплоть до перезагрузки устройства.
Ограниченный радиус покрытия

Распространенная причина, почему телефон не видит Вай Фай от роутера, а другие сети видит — удаленное расположение от маршрутизатора или чрезмерные помехи. К примеру, смартфон от роутера отделяет больше 40-50 метров или между устройствами несколько железобетонных конструкций. В таком случае аппарат видит более близкие сети, но из-за больших помех не может распознать свою.
Как проверить телефон на 5G?
Узнать, поддерживает мобильное устройство Wi-Fi 5Ghz или нет, можно несколькими способами:
- Изучить спецификации гаджета. В разделе с информацией о сети должна быть пометка, что устройство работает со стандартом 802.11ac. …
- Приложение Wi-Fi Info. …
- Воспользоваться сайтом devicespecifications.com.
Интересные материалы:
Можно ли поставить кипяток в морозилку для разморозки? Можно ли Power Bank заряжать от сети? Можно ли привязать телеграмм к другому номеру? Можно ли промывать картридж спиртом? Можно ли протирать спиртом олеофобное покрытие? Можно ли протирать спиртом процессор? Можно ли psp заряжать через USB? Можно ли размораживать холодильник кипятком? Можно ли размораживать мясо в микроволновке в пакете? Можно ли швейную машинку смазать растительным маслом?
Особенности решения проблем Wi-Fi на Android
Если другим устройствам удается обнаружить беспроводную сеть, следует попытаться перезапустить свой телефон и поменять некоторые настройки. Как это сделать на смартфонах с ОС Android, рассмотрим далее.
Перезапуск (Рестарт)
В новых смартфонах при обнаружении неполадок с быстродействием ОС перезапускается самостоятельно. Если же устройство зависло и перестало управляться, но не выключается, стоит попробовать перезапустить его с кнопки включения, выбрав команду «Перезагрузка» или «Рестарт»:

Если телефон не выключается, можно дождаться, пока он разрядится. Чтобы ускорить данный процесс, на него можно постоянно звонить. Хоть и экран останется с зависшей подсветкой или в выключенном состоянии, 3G-терминал в смартфоне будет принимать вызовы и сообщения. Когда же телефон выключится, остается его включить или отнести в сервис-центр, чтобы мастер его перепрошил.
Перенастройка
Эта процедура предполагает сброс пользовательских данных и параметров ОС. Чтобы сберечь ценные файлы с SD-карты, стоит её извлечь. В зависимости от конкретной модели её гнездо может находиться вблизи SIM-карты или скрытой кнопки «Reset». После извлечения карты остается выполнить следующие действия:
- Открыть меню и выбрать «Настройки» – «Общие»:
- Выбрать опцию «Архивация», «Сброс» или «Конфиденциальность», что зависит от конкретной версии Андроид:
- В разделе «Сброс данных» нажать на кнопку «Сбросить», чтобы выполнить Hard Reset.
После этих действий флеш-память телефона будет полностью очищена и автоматически произойдёт его перезапуск. После его включения остается войти в подменю Wi-Fi и подключиться к сети.
Проверка работы Wi-Fi в телефоне и настройка
Можно попробовать подсоединиться к общедоступной WiFi сети. Если подключение произошло успешно, это значит, что смартфон исправен. После этого можно вновь проверить домашнюю сеть. Если её нет в перечне доступных, то нужно походить по квартире и постараться определить, в каких местах она доступна, а в каких нет.
Почему на Андроиде доступа к сети нет, несмотря на то, что Wi-Fi работает
Иногда причиной пропадания связи является слабый сигнал маршрутизатора. В таком случае для выхода в интернет нужно находиться в тех местах, где имеется беспроводной интернет. В случае, если смартфон не видит никаких сетей, значит причину проблем надо искать в нём.
Иногда причиной могут стать неправильные настройки. Чтобы их проверить, нужно сделать следующее:
- В Андроиде зайти в настройки.
- Найти раздел параметров беспроводных сетей.
- Здесь нужно проверить переключатель включения WiFi. Необходимо убедиться, что он находится в положении «Включено». Если это не так, то его необходимо включить.
После включения нужно активировать поиск сети. В дополнительных функциях требуется активировать переключатель «Всегда искать беспроводные сети». В самых поздних версиях Андроид есть возможность отдельно выполнить сброс сетевых настроек. Это позволяет исправить проблему при наличии сетевых сбоев без сброса всех параметров.
Возможна ситуация, когда пароль для сети на роутере был изменён, а на Андроиде хранится старый ключ безопасности. В этом случае смартфон не сможет войти в сеть, пока не будет введено актуальное значение.
Дайте сетям разные пароли
Если вы хотите, чтобы устройство было привязано к тому или иному диапазону, есть простой трюк, чтобы снять это. Все, что вам нужно сделать, это открыть настройки маршрутизатора и затем дать каждому диапазону свой пароль.

Затем на самом устройстве не забудьте забыть о сети, которую вы не хотите использовать. Подключитесь к желаемой группе, и тогда это больше не должно быть проблемой.
Другие возможные причины
Почему ноутбук на «Виндовс 10» не находит сети вай фай
Выйти в Интернет по вайфай можно не только с помощью роутера. Раздавать интернет можно со многих устройств, у которых есть Wi-Fi-адаптер (смартфон, телевизионная приставка, ноутбук). Если «Андроид» или айфон не видит WiFi, настроенный на ноутбуке под управлением Windows, надо выполнить следующие действия:
- Нажать правой клавишей мыши на знак Сети в правом нижнем углу экрана, выбрать «Центр управления…».

- В открывшемся меню слева найти надпись «Изменить дополнительные параметры…», откроется окно «Изменить параметры общего доступа…».

- В пунктах «Сетевое обнаружение», «Общий доступ к папкам и принтерам» выбрать верхний вариант — «Включить».

- В разделе «Доступ к общим папкам» поставить точку напротив предложения «Включить общий доступ, чтобы сетевые пользователи могли читать и записывать файлы…».
- Нажать «Сохранить».
Что мы потеряем без Wi-Fi 5 ГГц?
Сети Wi-Fi, которые мы сейчас используем дома, работают на двух разных частотах. Говоря простым языком и без особых технических подробностей, можно сказать, что у каждого есть свои сильные и слабые стороны. В случае сетей 2.4 ГГц они предлагают нам больший охват , их сигнал идет дальше, но просмотр скорость намного больше ограниченный .
Фактически, в среднем максимальная скорость подключения к этим сетям обычно не намного превышает 50 Мбит / с. С другой стороны, сети 5 ГГц предлагают нам гораздо более ограниченный диапазон , вы должны быть ближе, чтобы иметь всю их скорость. Но взамен, когда соединения оптимальны и в телефоне установлены новейшие технологии, они могут достигать намного более высокая скорость , до 500 Мбит / с.
Доступ к сетям Wi-Fi 5 ГГц обеспечивает очень высокую скорость подключения к интернету. Однако, пользы не будет, если подобная сеть не отображается в списке доступных на вашем устройстве. Или если вы не видите такую опцию в настройках маршрутизатора.

Если у вас обнаружилась такая проблема, вы не одиноки. Она встречается довольно часто и многие люди не знают, как её решить.
В данной статье даются рекомендации относительно решения проблемы с сетью Wi-Fi. После этого вы сможете продолжить смотреть на своих мобильных устройствах видео и заходить на сайты.
- Компьютер или смартфон могут быть несовместимы с сетями Wi-Fi 5 ГГц
- Другое оборудование, в том числе маршрутизатор, могут быть несовместимы с сетями Wi-Fi 5 ГГц
- На устройстве или на маршрутизаторе может быть неправильно настроен доступ Wi-Fi 5 ГГц
- Драйверы могут быть устаревшими или повреждёнными
Как устранить проблему с отображением Wi-Fi 5 ГГц на Windows 10
Не всегда бывает просто найти на компьютере сеть Wi-Fi 5 ГГц. Давайте рассмотрим несколько вариантов устранения неполадок.
Метод 1. Проверьте, есть ли у компьютера поддержка Wi-Fi 5 ГГц
Прежде чем прибегать к более сложным мерам, нужно убедиться, что компьютер совместим с нужными сетями. Для этого сделайте следующее:
- Откройте окно «Выполнить», нажав сочетание клавиш Windows + R. Или можно нажать на кнопку «Пуск», ввести в поиск «выполнить» и нажать на приложение «Выполнить».
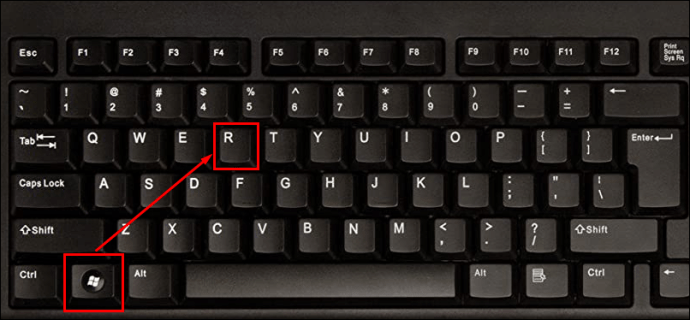
- В появившемся окне наберите команду cmd. Откроется окно командной строки Windows 10.
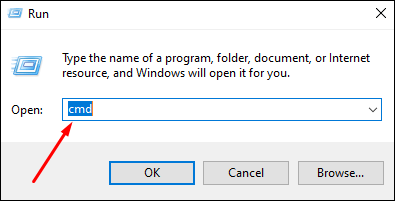
- Введите следующую команду:
netsh wlan show drivers
Нажмите ввод. Появится окно свойств драйвера Wi-Fi Lan.
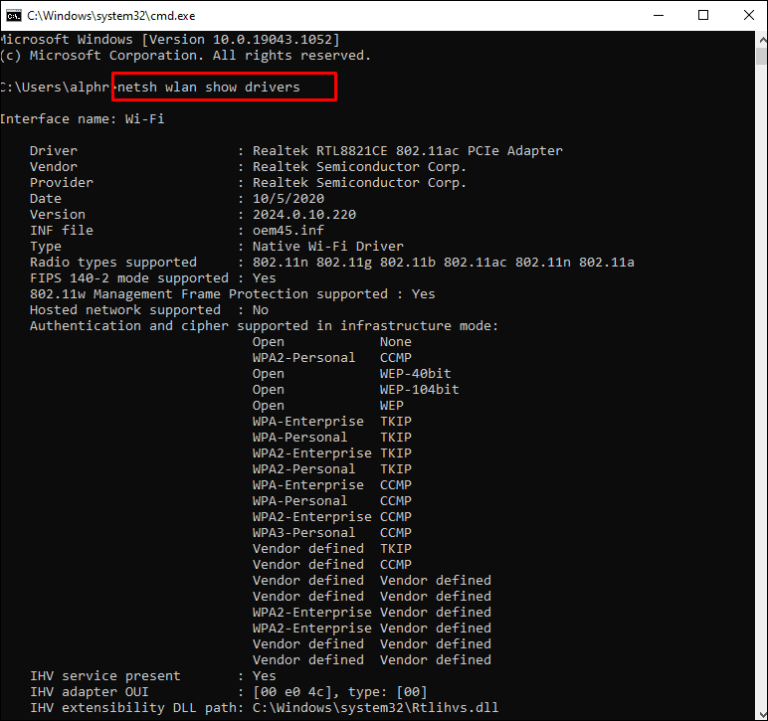
- Проверьте раздел «Поддерживаемые типы радио».
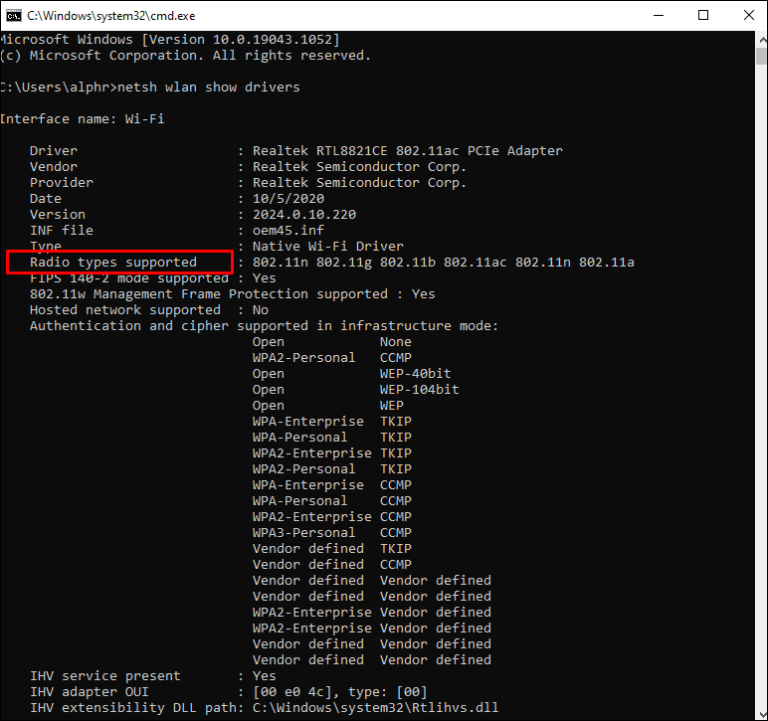
- Скорее всего вы увидите один из трёх доступных сетевых режимов:
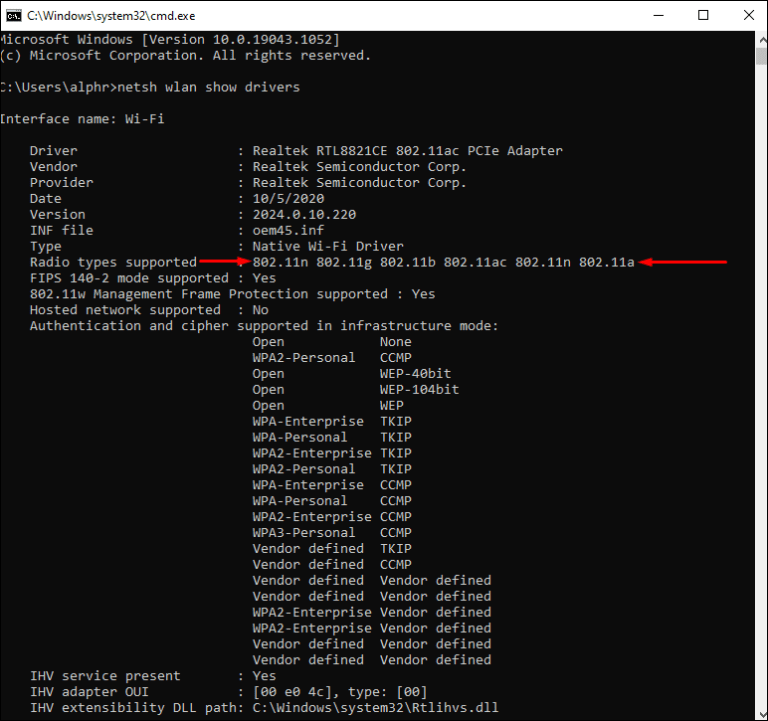
- 11g 802.11n. Означает совместимость только с сетями на частоте 2,4 ГГц.
- 11n 802.11g 802.11b. Также означает совместимость только с сетями на частоте 2,4 ГГц.
- 11a 802.11g 802.11n. Означает совместимость с сетями на частотах 2,4 ГГц и 5 ГГц.
Если у вас есть третий из указанных режимов, на компьютере присутствует поддержка 5 ГГц. Значит, проблема заключается не в сетевом адаптере. Виноваты могут быть настройки, которые нужно исправить. Если же у вас отображается один из двух первых режимов, потребуется более современный сетевой адаптер с поддержкой частоты 5 ГГц.
Метод 2. Убедитесь, что маршрутизатор поддерживает Wi-Fi 5 ГГц
Чтобы проверить это, нужно будет провести кое-какие исследования.
Для начала можно прочитать руководство пользователя от вашего маршрутизатора. Большинство производителей указывают данную информацию. Также можно посмотреть на коробку от маршрутизатора.
Если поиск не даст результатов, можно посетить сайт производителя. Ищите нужный вам маршрутизатор по номеру модели. Найдя, ищите поддержку сети 5 ГГц. Если её нет, придётся купить другой маршрутизатор.
Метод 3. Включите режим 802.11n в адаптере Wi-Fi на компьютере
Быть может, сетевой адаптер вашего компьютера неправильно настроен. Например, не включен режим работы на частоте 5 ГГц. Это можно быстро исправить.
- Нажмите сочетание клавиш Windows + X для запуска диспетчера устройств.

- Нажмите «Сетевые адаптеры».
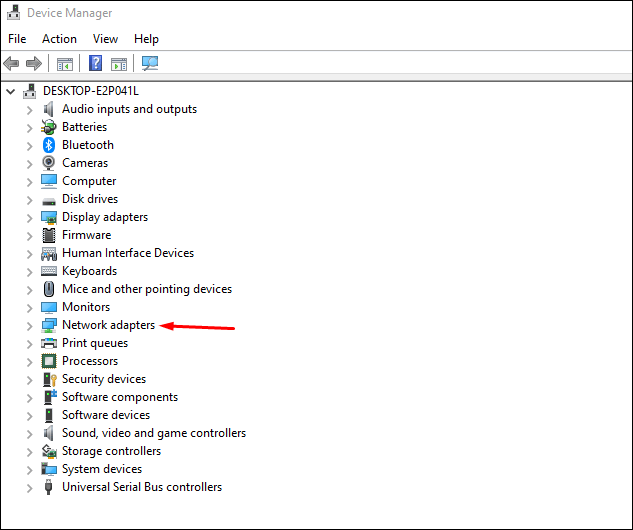
- Из раскрывающегося списка выберите «Беспроводной адаптер».
- Нажмите по нему правой кнопкой мыши и выберите команду «Свойства».
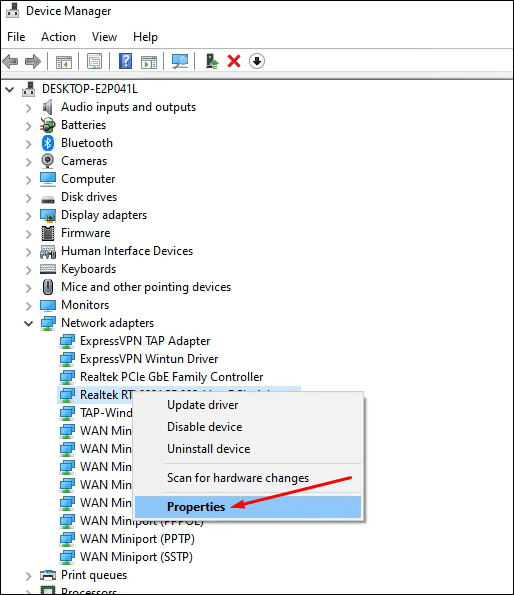
- Выберите режим 802.11n.
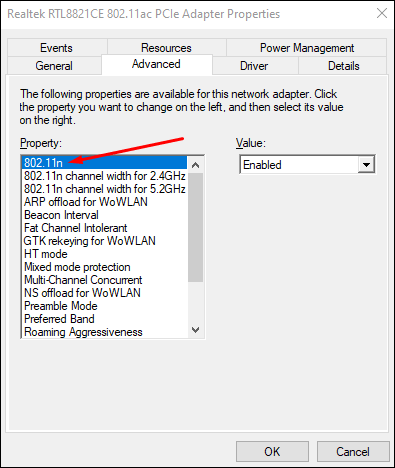
- В поле «Значение» справа выберите «Включён».
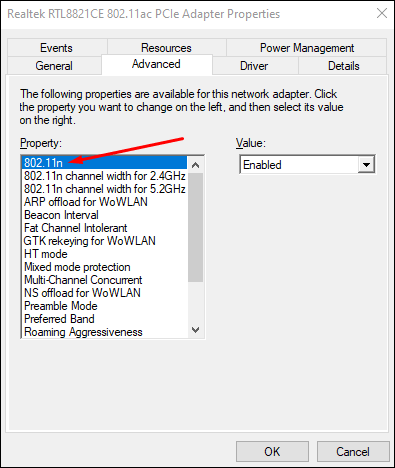
- Нажмите OK для сохранения новых настроек.
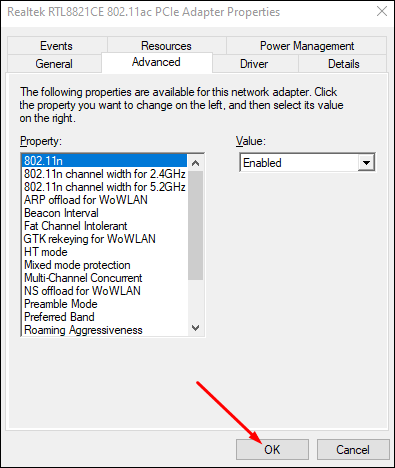
Чтобы узнать, решена ли проблема, перезагрузите компьютер и проверьте 5 ГГц в списке доступных подключений Wi-Fi.
Метод 4: установка частоты 5 ГГц в диспетчере устройств
Если проблема сохраняется, можно поставить частоту 5 ГГц при помощи диспетчера устройств.
- Нажмите сочетание клавиш Windows + X для запуска диспетчер задач.

- Нажмите «Сетевые адаптеры».
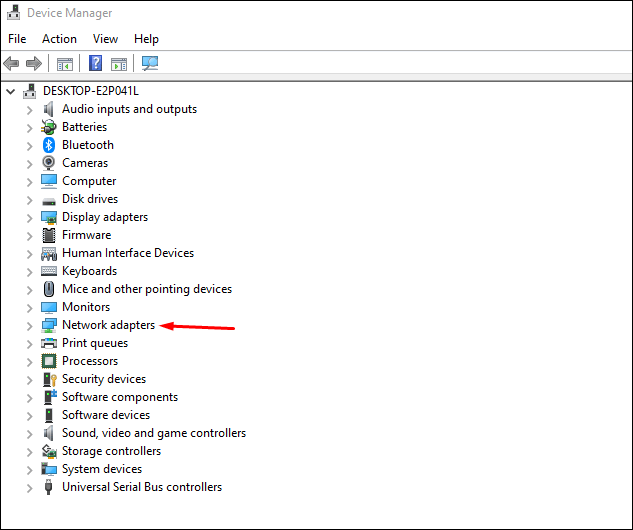
- Из раскрывающегося списка выберите «Беспроводной адаптер».
- Правой кнопкой мыши нажмите на беспроводной адаптер и на команду «Свойства».
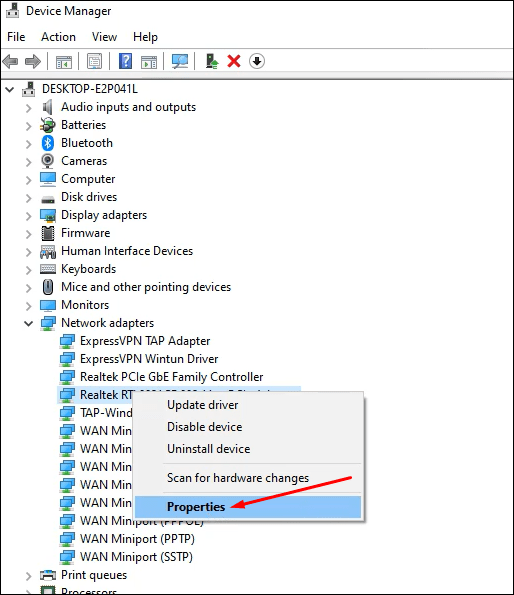
- Нажмите вкладку «Дополнительно» и выберите «Предпочитаемая полоса частот».

- В раскрывающемся списке «Значение» выберите «Сначала 5G».
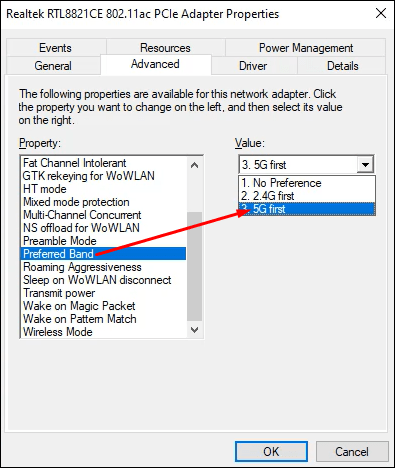
- Нажмите OK для сохранения настроек.
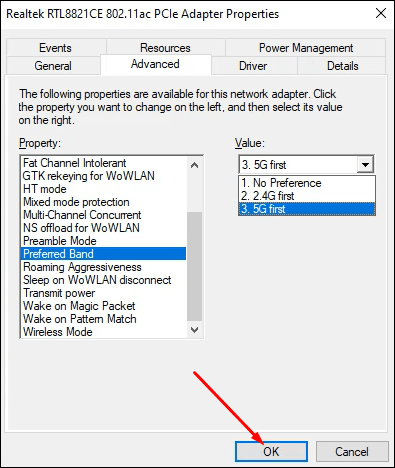
Если этот метод не сработал, нужно обновить драйверы Wi-Fi.
Метод 5: обновление драйверов Wi-Fi
Подключение к полосе частот 5 ГГц практически невозможно, если у вас не установлены современные драйверы. К счастью, обновить их нетрудно.
- Нажмите сочетание клавиш Windows + X для запуска диспетчера устройств.

- Нажмите «Сетевые адаптеры».
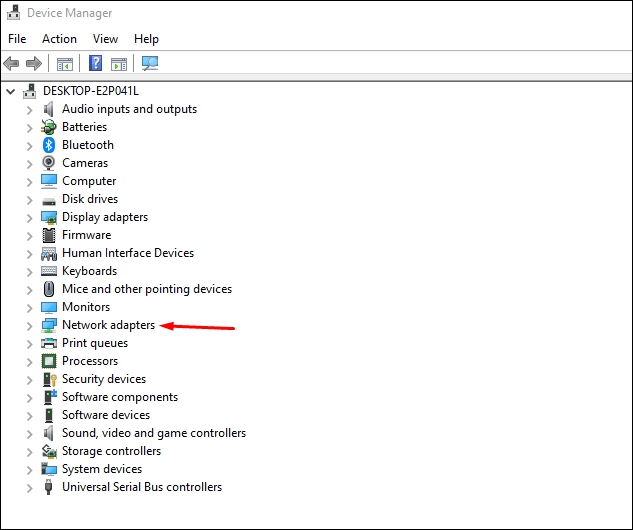
- Из раскрывающегося списка выберите «Беспроводной адаптер».
- Правой кнопкой мыши нажмите на беспроводной адаптер и затем на команду «Обновить драйвер». Появится новое окно с предложением найти драйверы автоматически или указать вручную на диске компьютера.
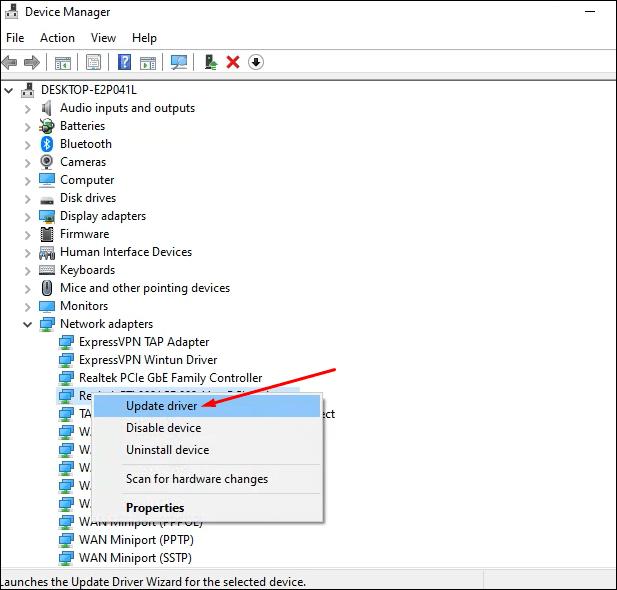
- Выберите «Искать автоматически».
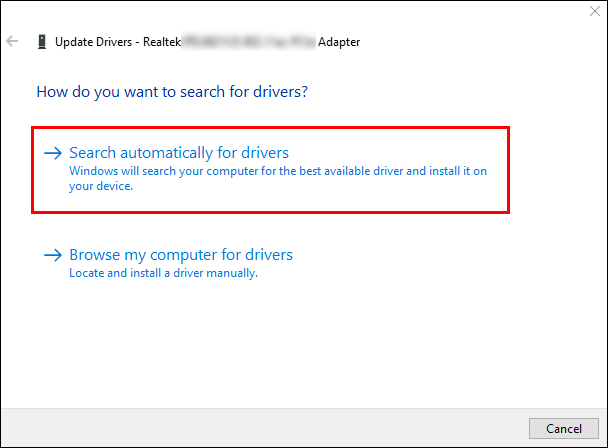
Когда драйвер успешно обновлён, перезагрузите компьютер и попытайтесь подключиться к интернету на полосе частот 5 ГГц.
Метод 6: обновление драйверов Wi-Fi вручную
Если автоматическое обновление драйверов не сработало, можно сделать это вручную.
- Скачайте драйверы Wi-Fi из надёжного источника, вроде сайта Windowsdrivers.org .
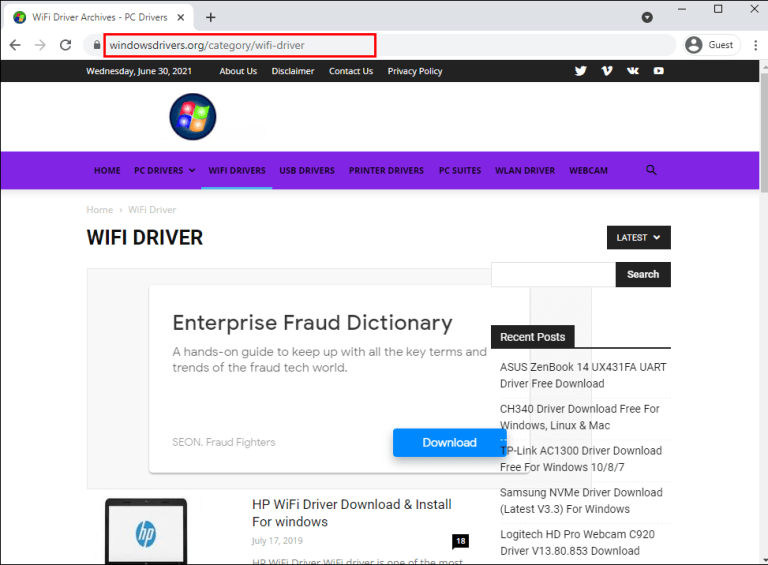
- Нажмите на сочетание клавиш Windows + X для запуска диспетчера устройств.

- Нажмите на «Сетевые адаптеры».
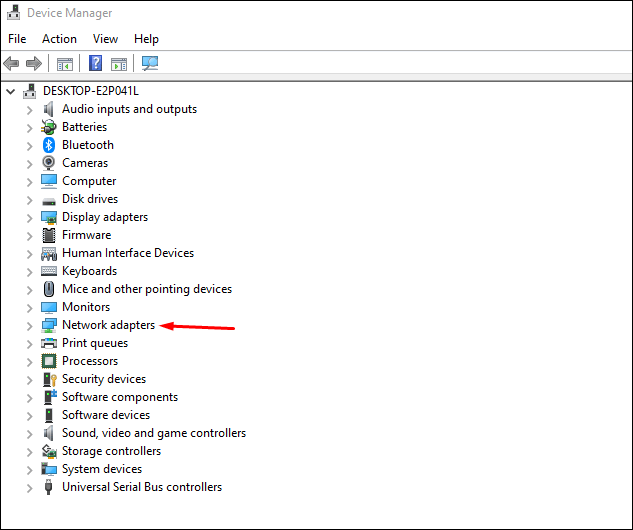
- Из раскрывающегося списка выберите «Беспроводной адаптер».
- Правой кнопкой мыши нажмите на беспроводной адаптер и выберите команду «Обновить драйвер».
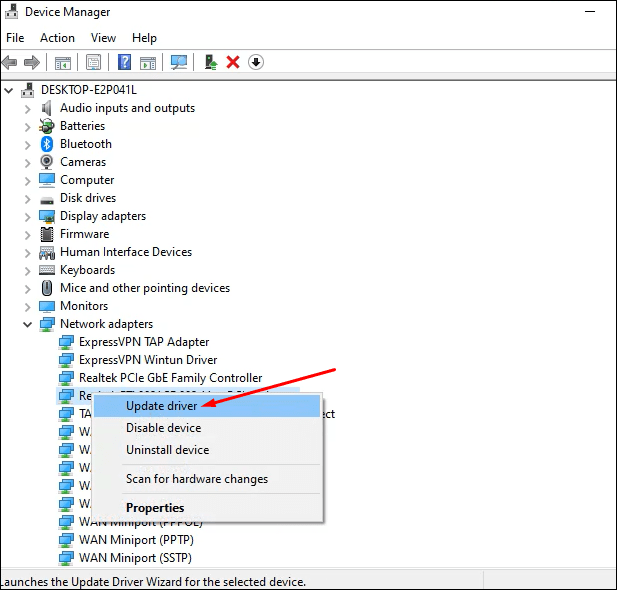
- Выберите команду «Найти драйвер на моём компьютере».
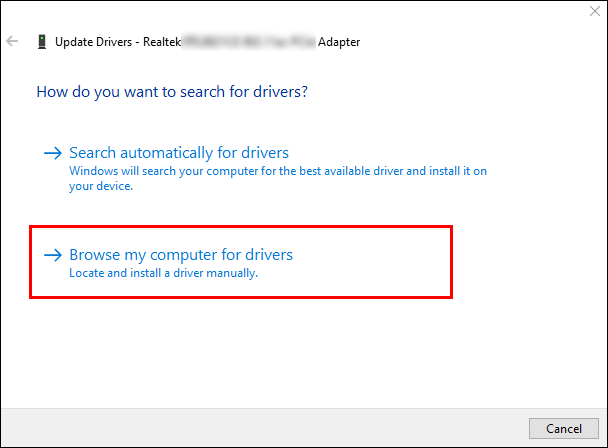
- Откройте место хранения скачанного драйвера и нажмите «Установить».
Как исправить ошибку 5 ГГц Wi-Fi, не отображающуюся на Android
Иногда проблемы с подключением к частоте 5 ГГц бывают и на Android-устройствах. Из-за этого у вас может быть низкая скорость доступа в интернет. Причиной могут быть неправильные настройки, кэш или маршрутизатор без поддержки полосы частот 5 ГГц. Можно попытаться решить проблему следующими способами.
Метод 1. Перезагрузите устройство
Не все предустановленные на смартфон приложения начинают работать при включении. По этой причине всегда стоит попытаться перезагрузить устройство, чтобы устранить проблемы с настройками сети. Для перезагрузки нужно нажать и удерживать кнопку питания. Через пару минут включите устройство.
Метод 2. Изменение настроек
Необходимо установить полосу частот 5 ГГц в качестве предпочтительной для доступа в интернет.
- Перейдите в системные настройки.
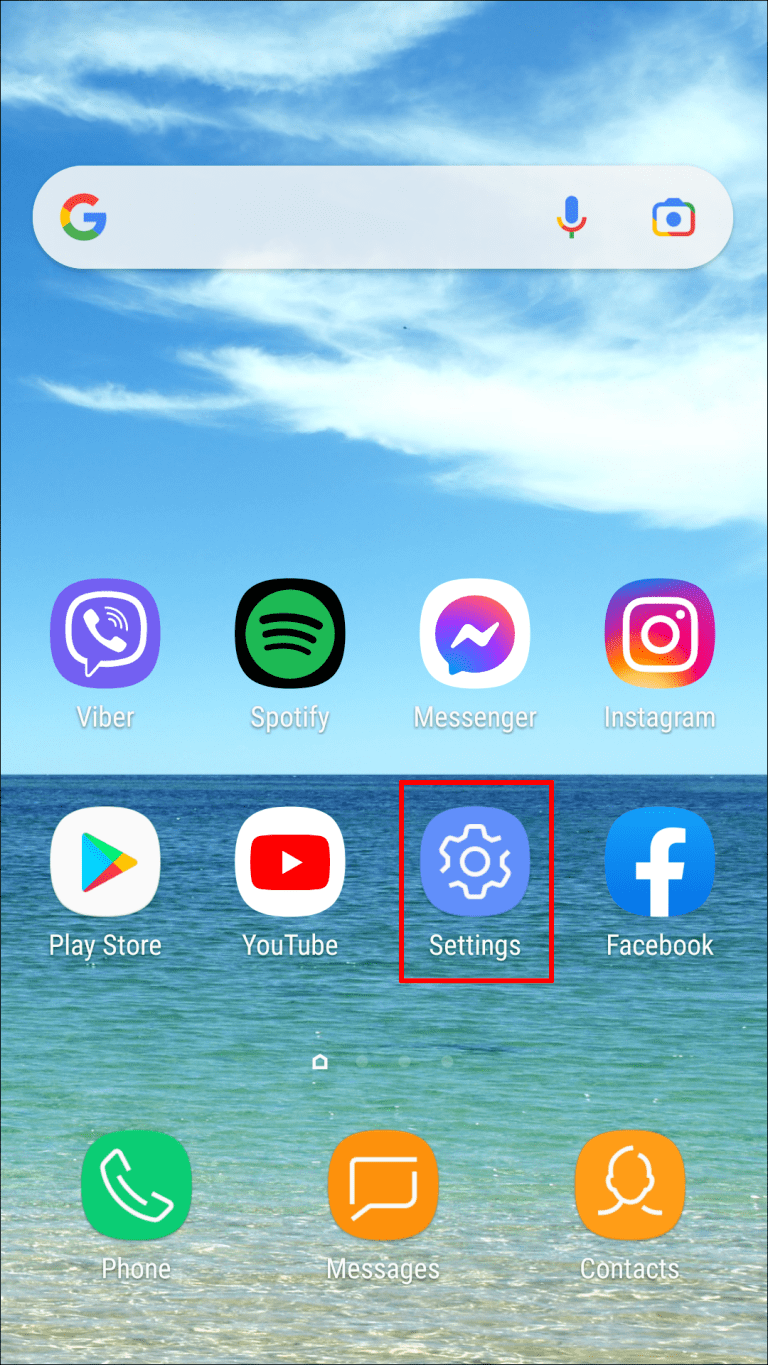
- Нажмите Wi-Fi.
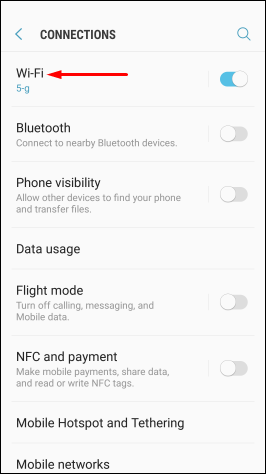
- Нажмите на кнопку с тремя вертикальными точками в правом верхнем углу.
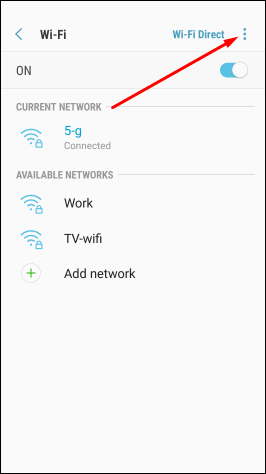
- Нажмите «Дополнительно».
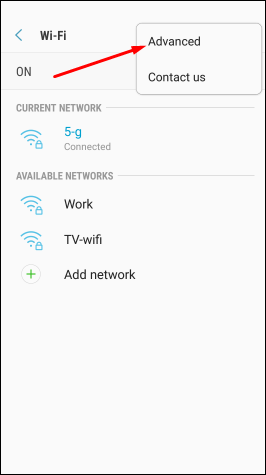
- Выберите «Полоса частот Wi-Fi».
- Выберите 5 ГГц и сохраните настройки.
На разных моделях смартфонов эти шаги могут слегка отличаться.
Метод 3. Проверьте поддержку полосы частот 5 ГГц на маршрутизаторе
Если смартфон не может найти полосу частот 5 ГГц у вас дома, причиной может быть не поддерживающий эту полосу маршрутизатор. Чтобы узнать, так это или нет, необходимо посмотреть руководство пользователя от маршрутизатора. Также можно посмотреть на коробке и на сайте производителя.
Метод 4. Изменение настроек сетевого адаптера
Адаптер представляет собой центр беспроводного устройства. Если установлен неправильный сетевой режим, могут возникнуть проблемы с поиском и подключением к полосе частот Wi-Fi 5 ГГц. С помощью Windows-компьютера можно правильно настроить адаптер и выбрать подходящий сетевой режим.
- Нажмите сочетание клавиш Windows + X для запуска диспетчера задач.

- Нажмите «Сетевые адаптеры».
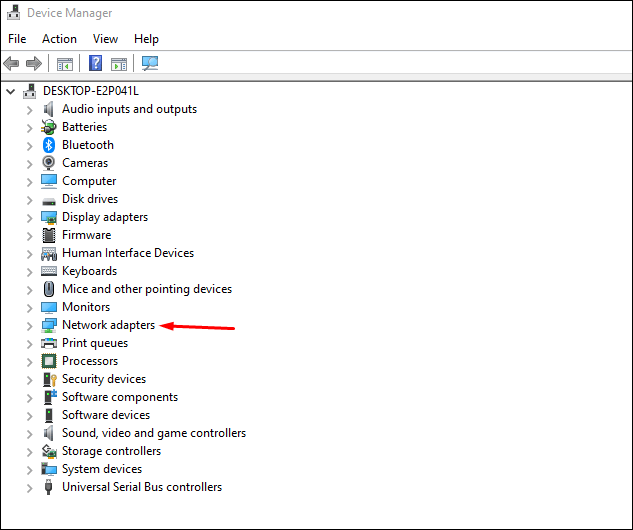
- Из раскрывающегося списка выберите «Беспроводной адаптер».
- Нажмите правой кнопкой мыши по беспроводному адаптеру и выберите команду «Свойства».
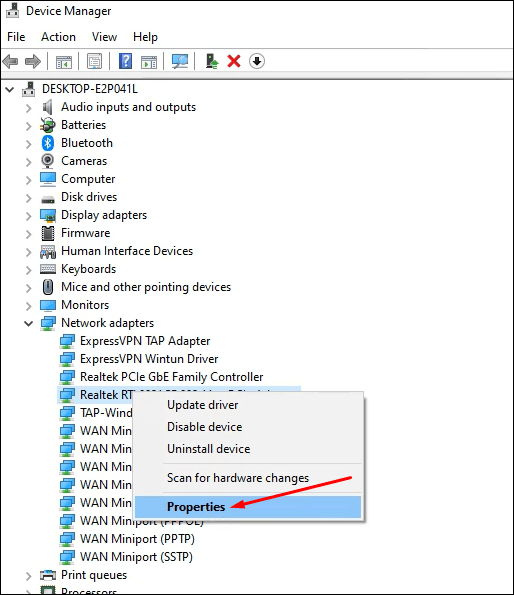
- Выберите режим 802.11n.
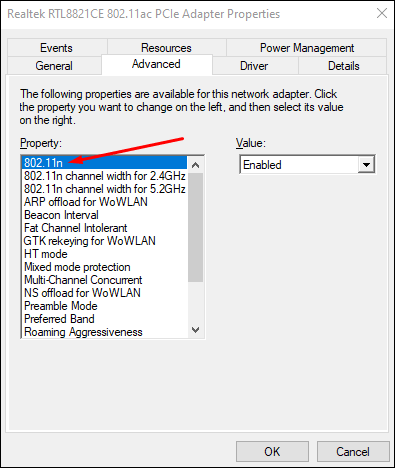
- Из раскрывающегося списка «Значение» установите «Включено».
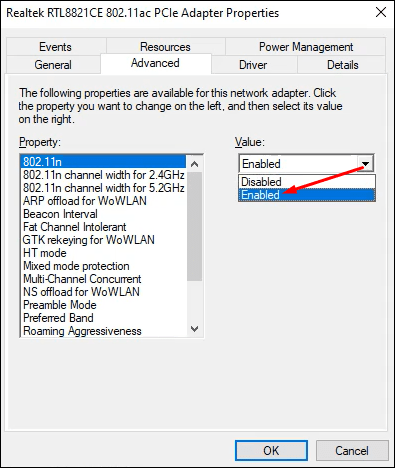
- Нажмите OK для сохранения настроек.
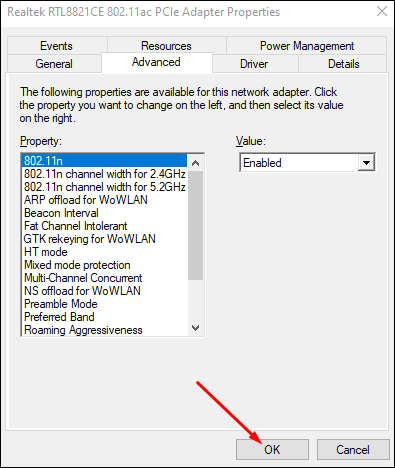
Прежде чем выполнять описанные выше действия, установите соединение между компьютером и маршрутизатором.
Метод 5. Сброс настроек до заводских
Если описанные выше действия не помогают, последним вариантом является сброс настроек вашего смартфона. Все пользовательские данные на нём будут уничтожены, включая неправильные беспроводные конфигурации и другие системные настройки, которые могут мешать подключаться к Wi-Fi 5 ГГц. Будут восстановлены настройки, которые были на аппарате при покупке в магазине. Можно выполнить резервное копирование данных, прежде чем сбрасывать настройки.
Есть небольшая вероятность того, что и после этого полоса частот 5 ГГц не будет найдена. В таком случае необходимо связаться с производителем для получения помощи.
Вопросы и ответы
Как включить полосу частот Wi-Fi 5 ГГц на iPhone?
- Нажмите «Настройки».
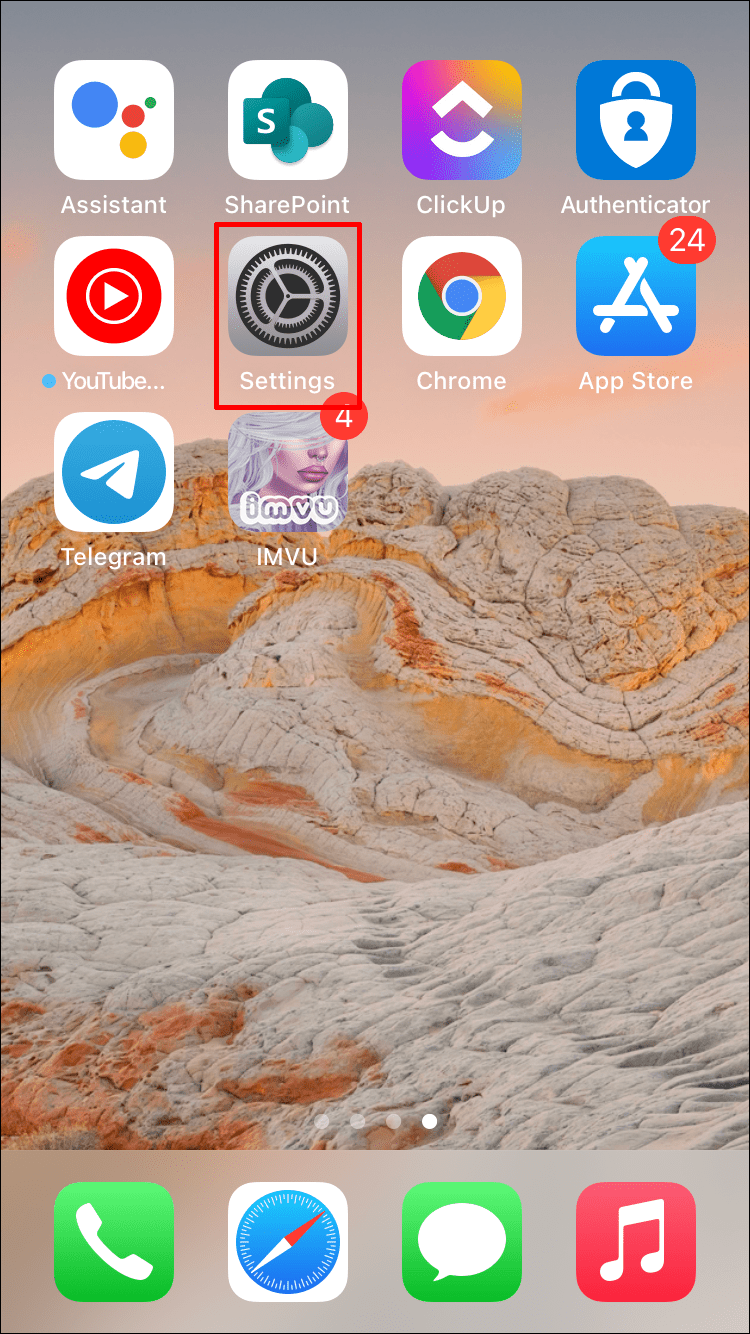
- Нажмите Wi-Fi.
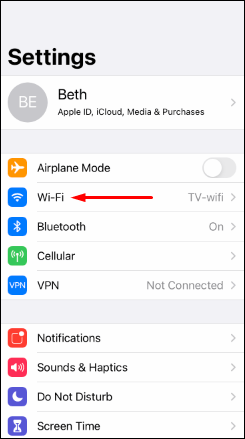
- Нажмите на название сети 5G, к которой хотите подключиться. Нужно будет ввести пароль от сети.
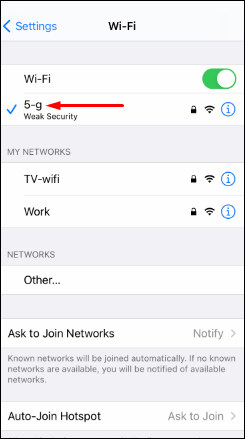
Как поменять настройки на маршрутизаторе?
- Подключите компьютер к сети Wi-Fi.
- Скопируйте адрес маршрутизатора и вставьте в браузер.
- Введите дефолтные логин и пароль для входа в интерфейс маршрутизатора.
- Откройте страницу настроек и выберите нужную сеть.
Какова дальность действия сети Wi-Fi 5 ГГц?
Маршрутизаторы Wi-Fi с поддержкой полосы частот 5 ГГц работают всего на треть расстояния по сравнению с маршрутизаторами на полосе частот 2,4 ГГц. Последние могут обеспечивать сигнал на расстоянии до 92 м в помещениях и 45 м на открытом воздухе, тогда как 5 ГГц позволяет работать на расстоянии 30 м в помещении и 15 м на открытом воздухе.
Заключение
Сеть Wi-Fi 5 ГГц позволяет избежать перегрузок в диапазоне частот 2,4 ГГц и повысить скорость доступа в интернет на вашем устройстве. К сожалению, данный диапазон не всегда автоматически отображается в списке доступных сетей. Теперь вы знаете, как решить эту проблему.
Об авторе
Александр
Специалист по информационной безопасности с 10-ти летним опытом. Отец троих детей. Независимый консультант по вопросам кибер безопасности. 6 лет опыта интеграции решений кибербезопасности с другими продуктами в существующих инфраструктурах на корпоративном уровне.
Почему ноутбук, смартфон, или планшет не видит Wi-Fi сеть 5 GHz
Купил сегодня роутер Tp-link Archer C20i, что бы протестировать его, и написать несколько инструкций по настройке. Од двухдиапазонный, транслирует Wi-Fi сеть на частоте 2.4 GHz, и 5GHz. Включил его, и обнаружил, что ноутбук, и мой телефон не видит Wi-Fi сеть, которая транслируется на частоте 5 GHz. А вот планшет iPad mini 2 без проблем обнаруживал эту сеть, и подключался к ней. Новый телефон Meizu M2 Note так же без проблем увидел новую сеть.
Здесь все очень просто и понятно. Не все устройства могут подключаться к Wi-Fi сетям, которые работают на частоте 5 GHz. Встроенный в ноутбук адаптер просто не поддерживает эти сети. Так как двухдиапазонные маршрутизаторы появились относительно недавно, то только новые устройства могут работать в этих сетях. И если вы решили переходить на частоту 5 GHz, то нужно убедится, что ваши устройства ее поддерживают. Правда, двухдиапазонные роутеры транслируют две Wi-Fi сети, на 5 и 2.4 GHz. Поэтому, устройства которые не поддерживают новую частоту смогут подключаться к обычной беспроводной сети.
Если коротко о Wi-Fi сетях на частоте 5 GHz, то главное преимущество в том, что эта частота более свободна и на ней меньше помех. Просто уже есть места, где использовать 2.4 GHz просто невозможно, из-за большого количества сетей и помех. И даже смена канал не всегда спасает. Из минусов – меньшая дальность покрытия Wi-Fi сети, по сравнению с частотой 2.4 ГГц.
Вот решил сделать небольшой заметку, и объяснить, почему некоторые устройства не видят Wi-Fi сети на новой частоте, и как узнать, поддерживает ли ваш ноутбук, или другое устройство сети диапазона 5 ГГц.
Как узнать, поддерживает ли ноутбук Wi-Fi 5 ГГц?
Первым делом смотрите характеристики вашего ноутбука, желательно на официальном сайте. Если там указана поддержка 802.11ac, dual-band Wi-Fi, или же просто написано 5 ГГц, значит все хорошо.
Можно еще зайти в диспетчер устройств, и открыть вкладку Сетевые адаптеры, нажать правой кнопкой мыши на Wireless адаптер, и выбрать Свойства. Дальше, переходим на вкладку Дополнительно, и там должна быть указана информация по поддержке 5 GHz.

Сама надпись «Dual Band» в названии Wi-Fi адаптера говорит о том, что есть поддержка сетей в двух диапазонах.
У меня на ноутбуке, такой поддержки нет, и в диспетчере устройств нет по этому никакой информации.

А если вы включили двухдиапазонный роутер, и ноутбук видит только одну сеть, то понятное дело, что никакой поддержки сетей на частоте 5 ГГц нет.
Поддержка Wi-Fi 5GHz на смартфонах и планшетах
Что касается мобильных устройств, то вся информация по беспроводным модулям указана в характеристиках. Если там написано о поддержке 802.11ac, dual-band, или 5 GHz, то все поддерживается, и будет работать.

Что делать, если нет поддержки 5 GHz?
Просто подключайтесь к сетям на частоте 2.4 ГГц. А если вам просто необходимо перейти на новую частоту, а ноутбук ее не поддерживает, то в таком случае можно купить внешний USB Wi-Fi адаптер, который поддерживает частоту 5 ГГц. Подробнее об этих адаптерах я писал здесь. Правда, такое решение возможно только для ноутбуков, и стационарных компьютеров. Если у вас мобильное устройство, то придется смерится.
У новой частоты каких-то особых и серьезных плюсов нет. А переход на новые стандартны со временем произойдет автоматически, даже незаметно для нас. Как я уже писал выше, исключением являются места, где уже просто невозможно пользоваться беспроводным интернетом на частоте 2.4 ГГц, из-за большого количества помех.
Если устройство поддерживает сети на частоте 5 ГГц, но не видит их
Если вы уварены, что ваш адаптер, ноутбук, или мобильное устройство поддерживает сети на частоте 5 GHz, но не видит их, можно попробовать поэкспериментировать с настройками канала и ширины канала самой Wi-Fi сети. Сменить эти параметры можно в настройках маршрутизатора в разделе с настройками беспроводной сети. Попробуйте, например, поставить ширину канала 40 МГц, и какой-то статический канал из списка. Только не ставьте слишком высокий канал. Можете выставить 36-той. Или канал оставить на авто, а сменить только ширину канала. Я показал на примере роутера от TP-Link.

После смены настроек не забывайте сохранять параметры и перезагружать роутер.
Поддерживает ли ноутбук Wi-Fi 5 ГГц: как проверить и изменить диапазон?
Здравствуйте! Кто регулярно нас читает, знает, что есть два диапазона Wi-Fi – 2.4 и 5 ГГц. Известные производители сетевого оборудования стали выпускать маршрутизаторы с поддержкой частоты 5 ГГц. Современные ноутбуки и телефоны также работают в этом частотном диапазоне.
И вот вы купили двухдиапазонный роутер, но выясняется, что ноутбук не видит сеть Wi-Fi 5 ГГц. Давайте для начала разберемся, оправдана ли шумиха вокруг этой частоты – обсудим ее преимущества и недостатки. А потом уже будем разбираться, почему некоторые устройства не находят Wi-Fi 5 GHz.
В России использование 5 ГГц разрешено с конца 2011 года. Тогда было позволено использовать частоты 5150-5350 МГц. В феврале 2016 года «открыли» частоты 5650-5850 МГц для бытовых нужд. Это позволило работать с самым новым стандартом Wi-Fi 802.11ac. В диапазоне 5 ГГц доступны 33 канала.
Плюсы и минусы
Бывает и такое. Поддержка есть, но ноутбук не видит сеть 5G (обычно так она отображается в списке доступных подключений). Возможно, нужно просто включить Wi-Fi 5 ГГц. Как это сделать (на примере моего ACER):
- в диспетчере устройств раскрываем вкладку «Сетевые адаптеры»;
- выбираем нужное устройство и переходим в его свойства;
- во вкладке «Дополнительно» у меня есть «Preffered Band». Там можно изменить диапазон Wi-Fi сети на ноутбуке. У меня 3 варианта – без предпочтений, предпочтительно 2,4 ГГц, предпочтительно 5 ГГц.
Это список беспроводных стандартно, которые поддерживаются данный драйвером.
Адаптеры с поддержкой стандартов 802.11a, 802.11h, 802.11j и 802.11n могут работать как на частоте 5 ГГц, так и на 2.4 ГГц.
Стандарт 802.11ac означает, что устройство может работать только на частоте 5 ГГц.
- Допустим в списке поддерживаемых стандартов указана поддержка 802.11b и 802.11g, это значит данный драйвер поддерживает только Wi-Fi сети на частоте 2.4 ГГц.
- Если указано, что адаптер поддерживает 802.11a, 802.11g и 802.11n, значит поддерживаются оба частотных диапазона.
Таким образом, если в списке поддерживаемых стандартов нет строк, указывающих на наличие поддержки нового диапазона, стоит проверить на сайте производителя сетевой карты, поддерживает ли она новые стандарты. В некоторых случаях для корректной работы на частоте 5 ГГц достаточно установить последнюю версию драйверу, скачанную с сайта производителя.
В том случае, если указано, что драйвер поддерживает 802.11ac/802.11n, но Windows не видит Wi-Fi сеть, работающую на частоте 5 ГГц, откройте свойства драйвера беспроводного интерфейса и в его настройках проверьте не выбран ли вручную только один диапазон.
К примеру, на Surface Pro 3 с адаптером Marvell AVASTAR Wireless-AC Network Controller, видно, что на вкладке Advanced в свойстве Band можно выбрать в каком режиме должен работать адаптер (Auto/2.4 GHz Only/ 5 GHz Only). Измените режим на Авто.

Windows 10 перестает видеть 5 ГГЦ Wi-Fi после обновления
Некоторые пользователю жалуются, что после выполнения апгрейда Windows 10, система перестает видеть Wi-Fi сети с частотой 5 ГГц. Как правило проблема решается путем ручного скачивания и установки последней версии драйвера для вашего беспроводного адаптера с сайта производителя. Автоматическое обновление драйверов при этом желательно отключить.
Если адаптер не поддерживает сеть 5 ГГЦ
Если ваш сетевой адаптер не поддерживает работу с Wi-Fi сетями на частоте 5 ГГц, просто используйте обычную сеть 2.4 ГГц. Если уж очень хочется работать на новой частоте, можно приобрести внешний USB Wi-Fi адаптер с поддержкой частоты 5 ГГц (выше мы описали требования к стандартам 802.11, которым должно соответствовать устройство).
Почему Телефон Не Видит WiFi Роутер — Что Делать, Если Не Подключается к ВайФай Сети?
Мои постоянные подписчики часто говорят о такой проблеме, что телефон не видит wifi роутер в собственной квартире. При этом случается и такое, что он видит другие домашние или соседские сети. Почему так происходит, в чем причина этой ошибки и как ее исправить?
Почему телефон не видит ни одну сеть WiFi 5GHz
Первое, что приходит на ум, когда меня спрашивают, почему телефон не видит домашнюю сеть wifi, это то, что ваш роутер раздает сигнал на новой частоте 5 ГГЦ. А смартфон, с которого вы пытаетесь подключиться, его не поддерживает. Это самый распространенный случай. Даже если вы купили абсолютно новый девайс, это вовсе не означает, что он работает с частотами 5 GHz.
Прежде всего необходимо убедиться, что:
- WiFi включен на смартфоне
- Роутер включен и ретранслирует сигнал
- Телефон находится в зоне его действия/li>
Многие даже современные модели в целях экономии делаются без данного модуля. Поэтому если вы решили перейти на нее, то необходимо посмотреть в характеристиках, работают ли все ваши устройства со стандартом wifi 802.11AC или Dual Band — именно так обозначается диапазон 5 ГГц.
Узнать это из оболочки самого телефона невозможно — нужно зайти на официальный сайт производителя и узнать эту информацию в описании. Если моя догадка подтвердилась, то вариантов нет, кроме как приобрести новый телефон или пользоваться старой частотой 2.4 ГГц.
Что если смартфон поддерживают WiFi, но перестал видеть сеть?
Если же телефон точно может работать с wifi в обоих диапазонах, то нужно выявить причины, почему он не видит ни одну сеть от роутера в вашей квартире. Или перестал их видеть. Проблема может быть как на стороне смартфона, так и роутера.
- Для начала я бы рекомендовал просто перезагрузить свой телефон.
- Далее сделать то же самое с роутером.
- Если ошибка остается, то попробуйте найти свою сеть с другого устройства, например, ноутбука. Если она видна, значить проблема все-таки в самом телефоне. Как вариант. можно сделать на нем сброс настроек к заводским. При этом учитывайте, что после этого все данные с него сотрутся.
- Если же и другие гаджеты не могут увидеть вашу домашнюю сеть wifi в квартире, то очевидно, что источником ошибки является маршрутизатор.
Причина того, что смартфон не видит сети wifi в роутере
- Во-первых, мы можем иметь дело со скрытым беспроводным сигналом — при настройке wifi была активирована функция невидимости для обеспечения дополнительной защиты от посторонних подключений. Проверить это легко, зайдя в админку маршрутизатора в раздел беспроводного соединения и убедившись, что ретрансляция включена и SSID доступен для обнаружения.


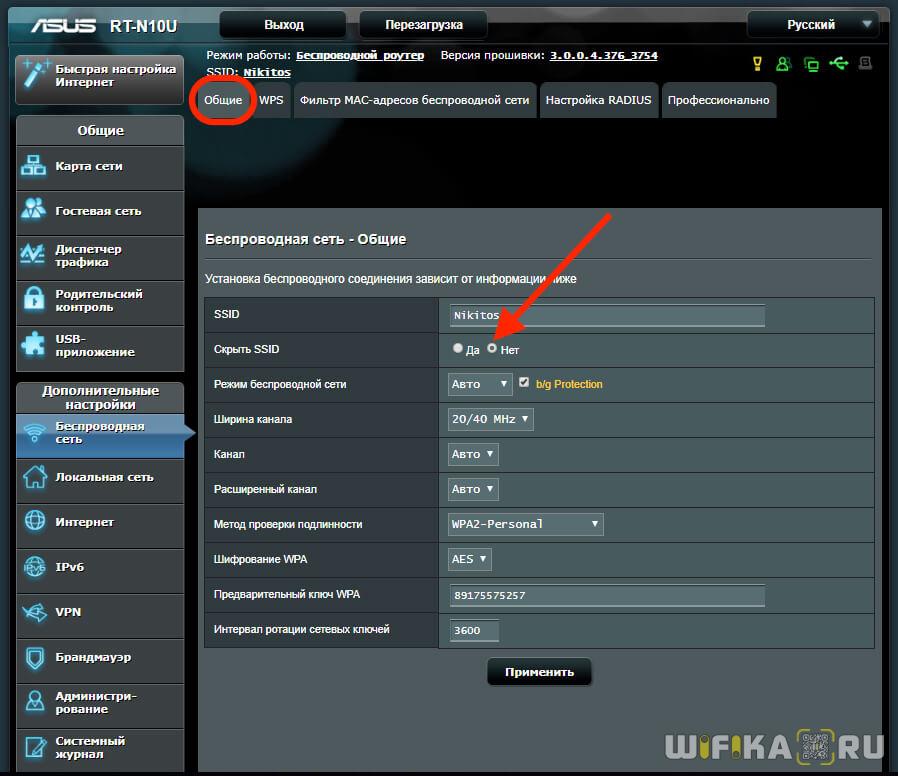
Если это так, то нужно либо подключиться к невидимой сети, либо просто отключить ее сокрытие в настройках.
Не видна сеть wifi от роутера TP-Link


Не видно wifi сигнала на роутере Asus

Невидимая сеть Zyxel Keenetic

Телефон не видит вай-фай роутер D-Link

Есть и еще одна популярная ошибка, которая заключается в неправильном вводе пароля от сети и выглядит как «Ошибка аутентификации» или «Проверки подлинности». Решению ее я посвятил отдельную статью.
Вот то, что вспомнил на сегодняшний день — возможно, потом еще добавлю какие-то варианты решения проблемы с невозможностью обнаружения вашим телефоном или ноутом wifi сети от роутера. А пока можете делиться своим опытом в комментариях!
