Изменить размер видео
Измените размер видео для Instagram, YouTube, Facebook, Twitter и других социальных сетей
Пресеты для социальных сетей
Есть готовые предустановки для всех возможных типов публикаций и объявлений в Instagram, Facebook, YouTube, Snapchat, Twitter, Pinterest и LinkedIn.
Пользовательское изменение размера видео
Если вы хотите, чтобы ваше видео имело точную ширину и высоту, вы можете ввести значения независимо от соотношения сторон. Другой способ — выбрать соотношение сторон, ввести ширину видео, и инструмент автоматически установит высоту видео.
Настройка кадрирования
Вы можете поместить все видео в выбранный кадр и изменить цвет фона или полностью заполнить кадр, чтобы не оставлять пустое пространство.
Сделайте вертикальное видео горизонтальным и наоборот
С помощью Clideo вы можете сконвертировать вертикальное видео в горизонтальное и размыть фон. Для этого выберите желаемый пресет, нажмите на иконку «ведёрца с краской» и выберите параметр «Размытие».
Конвертация видео
Выбрав предустановку для социальных сетей, вы сможете конвертировать видео в один из форматов, поддерживаемых выбранными социальными сетями. Если вы введете пользовательские значения, у вас будет более 20 форматов на выбор.
Полная конфиденциальность
Мы заботимся о вашей конфиденциальности, поэтому ваши файлы защищены сертификатом SSL на нашем сайте. Никто не имеет к ним доступа, кроме вас все время.
Измените размер видео
Выберите предустановку для социальных сетей или задайте пользовательские размеры
Как изменить размер видео онлайн
Шаг 1
Загрузите видео
Выберите файл для изменения размера с вашего компьютера Mac или Windows, телефона iPhone или Android, Google Drive или учетной записи Dropbox. Инструмент позволяет редактировать файлы до 500 МБ бесплатно.
Шаг 2
Изменить размер вашего видеофайла
Когда откроется редактор, выберите необходимый пресет или введите пользовательские размеры. Затем выберите опцию кадрирования и отрегулируйте видео с помощью селекторов масштаба и положения. При необходимости измените цвет фона и укажите формат для выходного файла. Нажмите кнопку «Экспорт».
Шаг 3
Скачайте изменённое видео
Ваше видео готово к сохранению. Теперь просмотрите превью, убедитесь, что видео не потеряло качество, и нажмите кнопку «Скачать». При желании, вы можете сохранить его обратно в Dropbox или Google Drive.
Мы подготовили предустановки не только для популярных, но и буквально для всех типов постов и рекламы в социальных сетях. Среди них Instagram Story, IGTV, YouTube 240p — 2160p, объявления в Discovery и TrueView, обложка Facebook, реклама In-Stream и многое другое.
Если вы изменили размер своего видео так, что остались полосы, сделайте их привлекательными, под стать самому видео! Для этого вы можете выбрать один из предложенных цветов или параметр «Размытие» или ввести свой собственный цвет, используя шестнадцатеричный код.
Установите приложение для изменения размера видео на iPhone
Скачайте приложение на ваш iPhone, чтобы измененять размер видео офлайн для Instagram, Facebook, YouTube, Snapchat, Twitter, Pinterest и LinkedIn.
Скачать из App Store
Отсканируйте QR-код
Если главный объект ролика находится слишком далеко, можно увеличить видео. Это отличное решение проблемы. Чтобы приблизить объект, вам понадобится качественный редактор, наша инструкция и несколько минут времени. С этим справится каждый.
Содержание
- Можно ли увеличить видео
- Выбор программы
- Делаем видео в увеличенном виде
- Первый шаг: Войдите в редактор
- Второй шаг: Увеличьте ролик
- Третий шаг: Сохраните готовый контент
- Рекомендации

Можно ли увеличить видео
Конечно можно. В некоторых редакторах нет специальной функции, которая для этого предназначена. В предлагаемой нами программе есть инструмент, который позволяет приблизить фрагмент клипа без особого труда. Причем сделать это можно как автоматически, так и вручную.
Выбор программы
Самым лучшим редактором для увеличения кадра является Inshot. В отличие от других программ, он обладает большим количеством преимуществ, среди которых можно выделить следующие:
- Удобный интерфейс. Все инструменты находятся в специальной панели, которая находится в нижней части экрана. Ориентироваться в них очень легко, потому что они все подписаны.
- Доступность. Для того, чтобы пользоваться всеми основными функциями редактора, не нужно платить деньги. В платной версии вы получите дополнительные эффекты и фильтры.
- Распространенность. Программа доступна для скачивания как на Android, так и на iOS. Для этого достаточно войти в магазин приложений, ввести название редактора и нажать на кнопку «Установить».
- Частые обновления. Разработчики Иншота регулярно добавляют новые инструменты, которые позволяют производить различные манипуляции с роликами. Кроме того, исправляются некоторые недочёты и баги.
В программу встроен справочник, в котором собраны ответы на самые частые вопросы. Кроме того, текстовый ответ подкреплен скриншотами. Чтобы открыть этот справочник, нужно ткнуть на вопросительный знак, который находится рядом с кнопкой сохранения на рабочем экране.
Делаем видео в увеличенном виде
Если вы хотите приблизить фрагмент ролика, но не знаете, как это сделать, то наглядный туториал, который мы для вас подготовили, точно вам пригодится. В нём подробно расписаны все действия.
Первый шаг: Войдите в редактор
Зайдите в меню программ вашего устройства. Именно так будет находится Иншот после установки. Редактор имеет красную иконку с белым рисунком. Если программы нет на телефоне, то скорее её скачайте.

В открывшемся начальном окне вы увидите кнопку под названием «Видео», на которую вам необходимо нажать. Так откроется экран со всеми предыдущими проектами и кнопкой «Новый». Нажмите на неё. Так вы попадёте в галерею со всеми видеоматериалами.

Выберите ролик, который необходимо приблизить. Для того, чтобы сделать это, необходимо выделить файл, нажав на пустой круг в его углу. Осталось ткнуть на зелёную галочку.
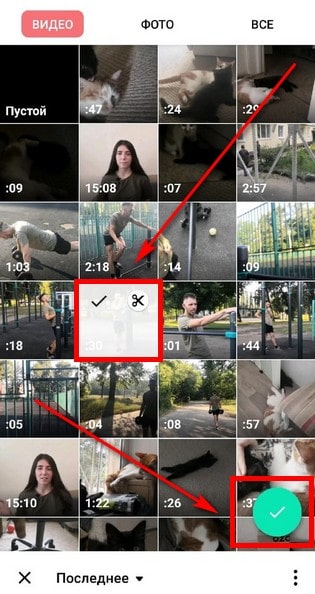
Перед тем, как загрузить материал в редактор, его можно посмотреть. Для этого нажмите на файл и удерживайте.
Второй шаг: Увеличьте ролик
Использовать вы будете инструмент под названием «Холст». Он находится там же, где и все остальные инструменты. Эта функция первая в списке.

В окне этого инструмента вы увидите большое количество размерных шаблонов, которые необходимы для различных социальных сетей. Однако, вам они не понадобятся. Использовать вы будете только ползунок, который находится над шаблонами.

Передвиньте этот ползунок максимально вправо. В результате центральная часть ролика приблизится.

Если такой результат вас не устраивает, вы сможете увеличить ролик вручную. Для этого коснитесь экрана большим и указательным пальцами и раздвиньте их.
Также можно переместить кадр и вывести в центр самый важный объект клипа.

Обязательно просмотрите, что у вас получилось. Если вы случайно приблизили ролик слишком сильно, объекты могут выпасть из кадра.
Третий шаг: Сохраните готовый контент
Чтобы сделать это, вам нужно нажать на надпись «Сохранить». Она расположена в верхней панели.

Программа предложит вам настроить такие параметры как разрешение и частота кадра. От них будет зависеть качество ролика, его плавность и вес файла. Поэтому не стоит пропускать этот пункт. Когда все показатели настроены, нажмите на «Сохранить» повторно.

Осталось дождаться окончания конвертации. После этого вы найдёте ролик в галерее.

Рекомендации
Учтите, что после приближения качество ролика может заметно ухудшиться. Поэтому не увеличивайте слишком сильно. Если вам всё-таки нужно это сделать, не забудьте отрегулировать параметры резкости, контраста, яркости и шумов. Так качество немного улучшится.
Кстати, приблизить фрагмент ролика можно не только с помощью функции «Холст», но и с помощью инструмента «Задний фон». Процесс аналогичный.
Теперь вы знаете, как увеличивать ролики и выделять отдельные объекты кадра. Такое умение откроет для вас намного больше возможностей при монтаже и создании контента для социальных сетей.
Главное – правильно применять полученные знания на практике. Поэтому скорее скачивайте редактор и начинайте творить.
Изменить размер видео
Данное средство изменения размера видео онлайн позволяет вам менять разрешение (ширину и высоту) видео. Вы можете изменять размер и масштаб видео в соответствии с требованиям к размерам видео в Instagram, Twitter или Facebook. Некоторые сайты требуют, чтобы видео было конкретной ширины или высоты, теперь вы можете изменять размер видео таким образом, чтобы оно подходило для любой социальной платформы. Вы можете изменять размер многих видеоформатов, в том числе MP4, MOV, WEBM и AVI.
Выберите видеофайл (макс. 500 МБ):
Обзор…
Как вы хотите изменить размер видео?
Укажите размер видеоэкрана:
Общие видеорешения
- YouTube
- 4:3 (TV)
- 16:9 (Wide)
- 1:1 (Square)
| Format | Ширина | Высота |
|---|---|---|
| 1440p | 2560 | 1440 |
| 1080p | 1920 | 1080 |
| 720p | 1280 | 720 |
| 480p | 854 | 480 |
| 360p | 640 | 360 |
| 240p | 426 | 240 |
| Format | Ширина | Высота |
|---|---|---|
| 4:3 | 2048 | 1536 |
| 4:3 | 1920 | 1440 |
| 4:3 | 1856 | 1392 |
| 4:3 | 1600 | 1200 |
| 4:3 | 1440 | 1080 |
| 4:3 | 1400 | 1050 |
| 4:3 | 1280 | 960 |
| 4:3 | 1024 | 768 |
| 4:3 | 960 | 720 |
| 4:3 | 800 | 600 |
| 4:3 | 640 | 480 |
| Format | Ширина | Высота |
|---|---|---|
| 16:9 | 3840 | 2160 |
| 16:9 | 2560 | 1440 |
| 16:9 | 1920 | 1080 |
| 16:9 | 1600 | 900 |
| 16:9 | 1366 | 768 |
| 16:9 | 1280 | 720 |
| 16:9 | 1152 | 648 |
| 16:9 | 1024 | 576 |
| Format | Ширина | Высота |
|---|---|---|
| 1:1 | 1920 | 1920 |
| 1:1 | 1080 | 1080 |
| 1:1 | 640 | 640 |
| 1:1 | 600 | 600 |
| 1:1 | 480 | 480 |
| 1:1 | 320 | 320 |
| 1:1 | 240 | 240 |
Содержание
- Растянуть видео в браузере
- iframe
- Экранное меню
- Обработчики
- Пространство имен
- Как пользоваться
- Как растянуть видео по размеру экрана на Youtube?
- Масштабирование видео YouTube на весь экран с помощью жеста
- Автоматическое масштабирование видео
- Изменить размер видео
- Измените размер видео для Instagram, YouTube, Facebook, Twitter и других социальных сетей
- Пресеты для социальных сетей
- Пользовательское изменение размера видео
- Настройка кадрирования
- Сделайте вертикальное видео горизонтальным и наоборот
- Конвертация видео
- Полная конфиденциальность
- Измените размер видео
- Выберите предустановку для социальных сетей или задайте пользовательские размеры
- Как изменить размер видео онлайн
- Загрузите видео
- Изменить размер вашего видеофайла
- Скачайте изменённое видео
- Установите приложение для изменения размера видео на iPhone
- Как сделать видео Ютуб на весь экран
- Как сделать Ютуб на полный экран
- 1. На компьютере
- 2. На телефоне
- 1. Почему видео в телефоне не расширяется на весь экран, а образует полоски по бокам?
- 2. Почему на компьютере видео не воспроизводится в полноэкранном режиме?
- Простой способ увеличить видео на любом устройстве
- Можно ли увеличить видео
- Выбор программы
- Делаем видео в увеличенном виде
- Первый шаг: Войдите в редактор
- Второй шаг: Увеличьте ролик
- Третий шаг: Сохраните готовый контент
- Рекомендации
Растянуть видео в браузере
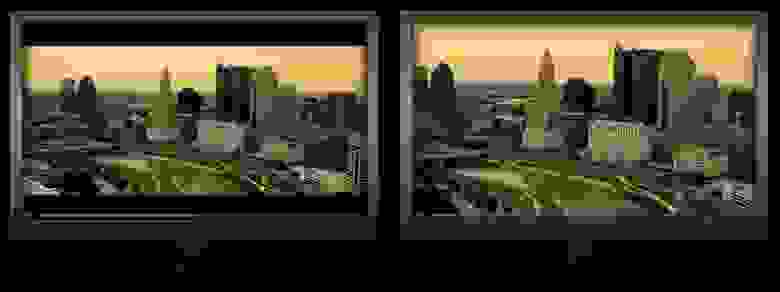
Очень часто видео в онлайн-кинотеатрах имеет соотношение сторон, отличное от соотношения сторон монитора. Поэтому иногда возникает желание сделать общий масштаб чуть крупнее за счет небольшой обрезки по краям. Или вовсе — вписать изображение в размеры экрана по меньшей стороне картинки. Особенно это актуально для маленьких экранов, а также, для старых мониторов 4:3. Я уж молчу о том, что оригинальное видео может быть вообще растянуто по одной из сторон и это необходимо как-то исправить.
Для решения данной проблемы я задумал написать браузерное расширение под Chrome и Firefox. Идея такая: при проигрывании любого браузерного видео вызывается экранное меню, которое позволяет произвольно менять масштаб и соотношение сторон картинки.
iframe
Первая проблема, с которой я столкнулся, заключается в том, что видео на сайтах вовсе не обязательно располагается на основной странице, а может быть запрятано глубоко во вложенных iframe. Я решил просканировать все iframe-элементы и найти в каждом из них все элементы video. Кстати, этим решается и другая проблема — никогда не знаешь, где рекламное видео, а где сам фильм. Давайте для начала найдем их всех.
Функция getVideos вызывает рекурсивно сама себя до тех пор, пока в последнем iframe не будут найдены все элементы video. Все видео добавляются в массив ap_ext_space.videos. В качестве входного параметра функция getVideos принимает документ текущей страницы. При первом запуске берется главный документ. По ходу еще на каждое видео навешиваются обработчики, но об этом ниже.
Экранное меню
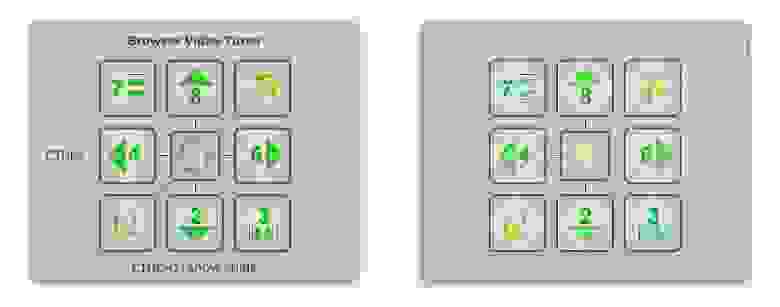
Хорошо, список всех видео-элементов у нас есть. Теперь как отобразить экранное меню? Просто добавим его блочный элемент к каждому видео. Да, тогда у нас будет много экранных меню, но в один момент времени все равно отображается только одно видео: один из рекламных роликов либо сам фильм. И меню вместе с ними будет показываться только одно.
Видео, как правило, располагается в родительском div-элементе. Добавим к нему в качестве последнего child наш div-элемент меню. Таким образом, экранное меню всегда будет отображаться поверх видео.
Изображение экранного меню закодируем в base64 в формате png с прозрачным альфа-каналом и поместим в ap_ext_space.imgUR, так как браузер не позволит нам подгрузить изображение с другого домена. Создание меню для каждого видео:
Если добавлять div-элемент экранного меню к видео таким образом: videoEl.parentNode.appendChild(div), то он будет отображаться поверх видео даже в полноэкранном режиме. Осталось только отцентрировать его, а точнее, сделать это со всеми привязанными к видео-элементам блочными элементами меню (они имеют размер 520×410):
Кстати, в итоге я решил вообще скрыть меню в оконном режиме и разрешить управление размерами видео только в полноэкранном режиме. В оконном в этом нет смысла.
Обработчики
Здесь, думаю, и так все понятно. На каждую кнопку экранного меню навешены обработчики клика, тача и еще — нажатия соответствующего сочетания клавиш, чтобы управлять видео даже при скрытом меню. Кнопки управляют величинами масштабов: ap_ext_space.scale, ap_ext_space.scalew и ap_ext_space.scaleh, увеличивая или уменьшая эти значения, а затем изменяется размер каждого найденного выше видео-элемента следующим образом:
Кроме того, я также повесил на обработчики событий видео seeked, abort, pause, play, playing, seeked на каждый video-элемент (в функции getVideos() выше) вызов единственной функции, которая перерисовывает экранное меню с пересчетом его координат, так как иногда оно «уезжает» при некоторых действиях пользователя. То же сделал и для события изменения размеров окна браузера.
Пространство имен
Вообще, что это за ap_ext_space такой? Дело в том, что все функции, которые используются для изменения размера видео, должны быть внедрены в соответствующую страницу (либо в основную, либо — в iframe). Поэтому я просто объединил эти функции, а также, вместе с ними — и фон экранного меню в формате base64 в единое пространстве имен. Инжектируется все это в код текущей вкладки браузера из бэкграунд-скрипта следующим образом:
Ну а внутри ap_ext_space уже срабатывает поиск всех iframe, затем — всех video внутри каждого из них, строится экранное меню с обработчиками и так далее.
Как пользоваться
Запустить видео. Кликнуть на иконку расширения. Развернуть видео на полный экран. Настраивать масштаб и соотношение сторон. Меню можно скрыть сочетанием клавиш ctrl+0.
Расширение называется Browser Video Tuner, оно бесплатное и в данный момент доступно в магазинах расширений Chrome и Firefox. Также, его, естественно, можно установить и во все Chrome-совместимые браузеры типа Opera, Yandex Browser и так далее. Стоит отметить, что расширение срабатывает не на всех сайтах с видео. Там, где доступ к iframe-элементам извне защищен политикой безопасности, то ни одного видео просто не будет найдено. И в консоли появится соответствующее предупреждение об этом. Меню в этом случае просто не отобразится. Но на Youtube и на многих онлайн-кинотеатрах все работает.
С некоторыми браузерами замечены небольшие проблемы. Например, в Yandex Browser выводимое изображение как-то портится и напоминает сильно пережатый jpeg. Но на функциональность это никак не влияет
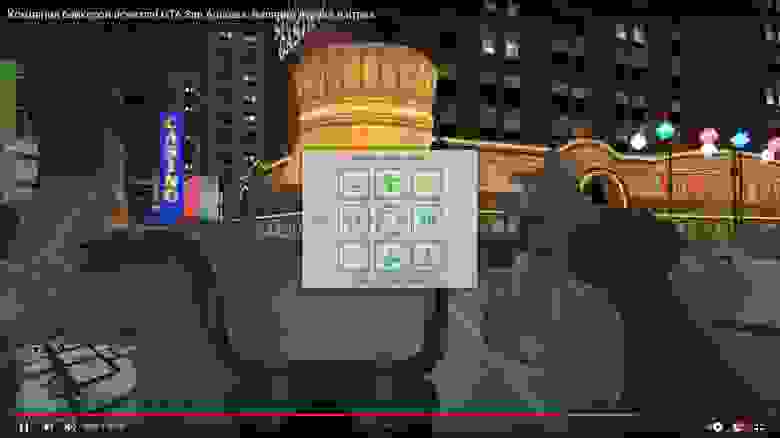
Я искал способ выводить экранное меню в полноэкранном режиме просто поверх всего документа без внедрения его внутрь iframe-ов, чтобы не зависеть от политики безопасности браузера, и попробовать управлять размерами всего документа в целом, но пока мне это не удалось. Думаю, в дальнейшем расширение будет дополняться новыми функциями.
Благодаря комментариям к статье удалось улучшить расширение. Теперь видео распознается практически на всех сайтах. Для этого после клика на иконке расширения происходит встраивание кода не только в основной документ активной вкладки но и во все ее дочерние элементы iframe.
Версия 1.4 для Firefox уже доступна. Эта же версия для Chrome в данный момент находится на модерации.
Источник
Как растянуть видео по размеру экрана на Youtube?
Стандартное видео на YouTube представлено с соотношением сторон 16:9, однако в современных смартфонах пропорции дисплея 18:9 или 21:9. Поэтому при воспроизведении в режиме полного экрана отображаются черные полосы по бокам. Узнаем подробнее, как растянуть видео, чтобы оно заполнило весь экран Android, без черных полос по бокам.
При просмотре YouTube на устройстве с соотношением сторон 18:9 или 21:9, мы можем заметить, что при переходе в полноэкранный режим изображение не заполняет все содержимое дисплея. Слева и справа отображаются черные полосы. В этом нет ничего удивительного, поскольку видео на ютуб в основном загружаются в пропорции 16:9, то есть с разрешением для мониторов и телевизоров. Однако современные смартфоны комплектуются дисплеями с более широким соотношением. Итак, что нужно сделать, чтобы видео растянуть на весь экран?
В YouTube встроена функция, которая позволяет увеличить масштаб видео, чтобы заполнить весь экран. При этом не происходит растяжения и искажения изображения. Картинка будет увеличена до такой степени, пока не заполнит все доступное содержимое дисплея. Недостаток этой функции в том, что сверху и снизу вырезается (скрывается) небольшой фрагмент. Однако в большинстве случаев это ничего не меняет. То есть, можно растянуть видео на полный экран по требованию или настроить YouTube так, чтобы он делал это автоматически.
Масштабирование видео YouTube на весь экран с помощью жеста
Первый способ – сделать это самостоятельно с помощью жеста во время просмотра видеоконтента. Просто сделайте стандартный жест приближения во время просмотра, как, например, при увеличении изображения в галерее.
Держите пальцы в центре дисплея, затем переместите их по краям. Картинка будет увеличена сразу и заполнит все доступное пространство.
Если после приближения изображение стало хуже и хотите вернуться к воспроизведению с черными полосами, тогда ничто не помешает. Просто сделайте тот же жест, только в обратном направлении. Проведите пальцами от краев к центру. Картинка будет уменьшена до первоначальных размеров.
Автоматическое масштабирование видео
Если не хотите делать указанные шаги каждый раз, используя жесты, можно настроить автоматическое заполнение экрана в настройках.
Запустите YouTube, нажмите значок своего профиля в правом верхнем углу.
В меню перейдите на вкладку «Настройки» и выберите «Общие». Здесь найдете опцию «Растянуть на весь экран». Выберите этот параметр и перезагрузите приложение.
С этого момента любой видеоролик при входе в полноэкранный режим постоянно будет растягивать изображение.
Источник
Изменить размер видео
Измените размер видео для Instagram, YouTube, Facebook, Twitter и других социальных сетей
Пресеты для социальных сетей
Есть готовые предустановки для всех возможных типов публикаций и объявлений в Instagram, Facebook, YouTube, Snapchat, Twitter, Pinterest и LinkedIn.
Пользовательское изменение размера видео
Если вы хотите, чтобы ваше видео имело точную ширину и высоту, вы можете ввести значения независимо от соотношения сторон. Другой способ — выбрать соотношение сторон, ввести ширину видео, и инструмент автоматически установит высоту видео.
Настройка кадрирования
Вы можете поместить все видео в выбранный кадр и изменить цвет фона или полностью заполнить кадр, чтобы не оставлять пустое пространство.
Сделайте вертикальное видео горизонтальным и наоборот
С помощью Clideo вы можете сконвертировать вертикальное видео в горизонтальное и размыть фон. Для этого выберите желаемый пресет, нажмите на иконку «ведёрца с краской» и выберите параметр «Размытие».
Конвертация видео
Выбрав предустановку для социальных сетей, вы сможете конвертировать видео в один из форматов, поддерживаемых выбранными социальными сетями. Если вы введете пользовательские значения, у вас будет более 20 форматов на выбор.
Полная конфиденциальность
Мы заботимся о вашей конфиденциальности, поэтому ваши файлы защищены сертификатом SSL на нашем сайте. Никто не имеет к ним доступа, кроме вас все время.
Измените размер видео
Выберите предустановку для социальных сетей или задайте пользовательские размеры

Как изменить размер видео онлайн
Загрузите видео
Выберите файл для изменения размера с вашего компьютера Mac или Windows, телефона iPhone или Android, Google Drive или учетной записи Dropbox. Вы также можете добавить ссылку на видео YouTube или другой онлайн-ресурс. Инструмент позволяет редактировать файлы до 500 МБ бесплатно.
Изменить размер вашего видеофайла
Когда откроется редактор, выберите необходимый пресет или введите пользовательские размеры. Затем выберите опцию кадрирования и отрегулируйте видео с помощью селекторов масштаба и положения. При необходимости измените цвет фона и укажите формат для выходного файла. Нажмите кнопку «Экспорт».
Скачайте изменённое видео
Ваше видео готово к сохранению. Теперь просмотрите превью, убедитесь, что видео не потеряло качество, и нажмите кнопку «Скачать». При желании, вы можете сохранить его обратно в Dropbox или Google Drive.
Если вы изменили размер своего видео так, что остались полосы, сделайте их привлекательными, под стать самому видео! Для этого вы можете выбрать один из предложенных цветов или параметр «Размытие» или ввести свой собственный цвет, используя шестнадцатеричный код.
Установите приложение для изменения размера видео на iPhone
Скачайте приложение на ваш iPhone, чтобы измененять размер видео офлайн для Instagram, Facebook, YouTube, Snapchat, Twitter, Pinterest и LinkedIn.
Откройте приложение «Камера» или другое приложение для сканирования QR-кода.
Поднесите камеру к QR-коду, чтобы его отсканировать. Держите телефон ровно.
Вы будете перенаправлены в App Store, где вы сможете скачать приложение для изменения размера видео.
Источник
Как сделать видео Ютуб на весь экран
Здравствуйте, дорогие подписчики. Не так давно я обнаружил, что некоторые из вас не умеют делать полноэкранный размер видео на Youtube. Именно поэтому в этой статье я решил подробно рассказать, как это делается. Если вы уже знаете эту инфу, то смело пропускайте эту статью.
Как сделать Ютуб на полный экран
Для того чтобы открыть в YouTube видео во весь экран вам необходимо будет сделать несколько простых действий. Чаще всего эти действия требуются сделать или на компьютере или на телефоне. Поэтому дальше я подробно расскажу, как это делать на каждом из устройств.
1. На компьютере
Прежде всего, вам необходимо открыть то видео, которое вы хотите посмотреть. Далее в его правом нижнем углу найдите кнопку «Полный экран» и нажмите на неё.
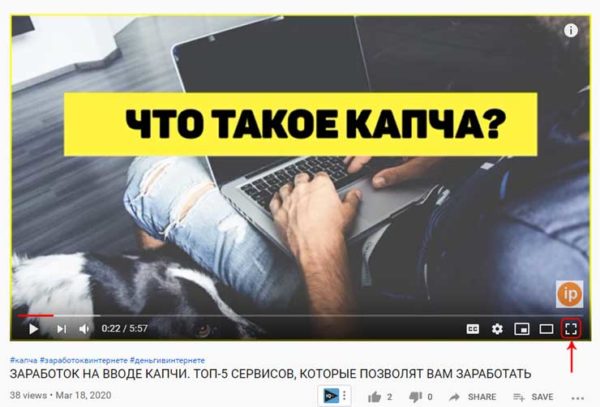
После этих действий просматриваемый ролик откроется во всю ширину вашего экрана.

P/S: Для того чтобы вернуться к старому размеру, мышкой наводите на кнопку «Полный экран» и нажимаете на неё. Все после этого окно воспроизведения вновь станет стандартного размера.
2. На телефоне
Прежде всего, вам необходимо на телефоне открыть то видео, которое вы хотите посмотреть. Далее в его правом нижнем углу найдите кнопку «Полный экран» и нажмите на неё.
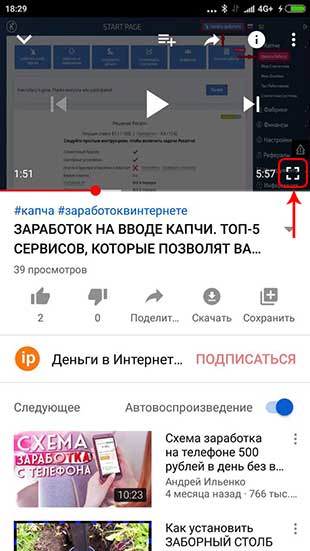
После чего выбранный ролик откроется во всю ширину вашего смартфона.

P/S: Для того чтобы вернуться к старому размеру, остановите ролик и в правом нижнем углу нажмите на кнопку «Полный экран». Все после этого окно воспроизведения вновь станет стандартного размера.
В данном разделе я собрал самые часто задаваемые среди новичков вопросы
1. Почему видео в телефоне не расширяется на весь экран, а образует полоски по бокам?
Дело в том, что все современные ролики снимаются в соотношение сторон 16:9, а соотношение сторон в современных телефонах Android или iPhone, как правило, составляет – 19:9, 19,5:9 или 21:9. Другими словами экраны современных смартфонов сильно вытянутые.
2. Почему на компьютере видео не воспроизводится в полноэкранном режиме?
Иногда для просмотра ролика на компьютере требуется установка дополнительного программного обеспечения, а именно нужно установить последнюю версию Adobe Flash Player. Еще данная проблема может быть связанна с браузером, который вы используете.
Теперь после прочтения этой статьи вы умеете делать полноэкранный размер видео на Youtube. Осталось дело за малым научиться применять полученные знания на практике. На этом все. Как всегда желаю вам море позитива и хорошего настроения.
Если данная информация была полезна для вас и вам понравилась статья про то как сделать видео в Ютубе на весь экран. Пишите свои комментарии и предложения. С уважением Юрий, до встречи на страницах блога Iprodvinem.
![]()
Более 5 лет я работаю удаленно, занимаюсь рекламой и продвижением в интернете, создаю источники дохода онлайн. Люблю путешествовать, автоматизировать процессы и генерировать новые идеи. Изучаю иностранные языки, инвестирование, блогинг и продажу инфо-товаров.
С 2019 года активно занимаюсь развитием блога в интернете и создаю источники пассивного дохода, занимаюсь инвестициями. Постоянно развиваюсь в этой сфере и всегда стараюсь сделать продукт лучше, чем у конкурентов.
Источник
Простой способ увеличить видео на любом устройстве
Если главный объект ролика находится слишком далеко, можно увеличить видео. Это отличное решение проблемы. Чтобы приблизить объект, вам понадобится качественный редактор, наша инструкция и несколько минут времени. С этим справится каждый.

Можно ли увеличить видео
Конечно можно. В некоторых редакторах нет специальной функции, которая для этого предназначена. В предлагаемой нами программе есть инструмент, который позволяет приблизить фрагмент клипа без особого труда. Причем сделать это можно как автоматически, так и вручную.
Выбор программы
Самым лучшим редактором для увеличения кадра является Inshot. В отличие от других программ, он обладает большим количеством преимуществ, среди которых можно выделить следующие:
В программу встроен справочник, в котором собраны ответы на самые частые вопросы. Кроме того, текстовый ответ подкреплен скриншотами. Чтобы открыть этот справочник, нужно ткнуть на вопросительный знак, который находится рядом с кнопкой сохранения на рабочем экране.
Делаем видео в увеличенном виде
Если вы хотите приблизить фрагмент ролика, но не знаете, как это сделать, то наглядный туториал, который мы для вас подготовили, точно вам пригодится. В нём подробно расписаны все действия.
Первый шаг: Войдите в редактор
Зайдите в меню программ вашего устройства. Именно так будет находится Иншот после установки. Редактор имеет красную иконку с белым рисунком. Если программы нет на телефоне, то скорее её скачайте.

В открывшемся начальном окне вы увидите кнопку под названием «Видео», на которую вам необходимо нажать. Так откроется экран со всеми предыдущими проектами и кнопкой «Новый». Нажмите на неё. Так вы попадёте в галерею со всеми видеоматериалами.

Выберите ролик, который необходимо приблизить. Для того, чтобы сделать это, необходимо выделить файл, нажав на пустой круг в его углу. Осталось ткнуть на зелёную галочку.
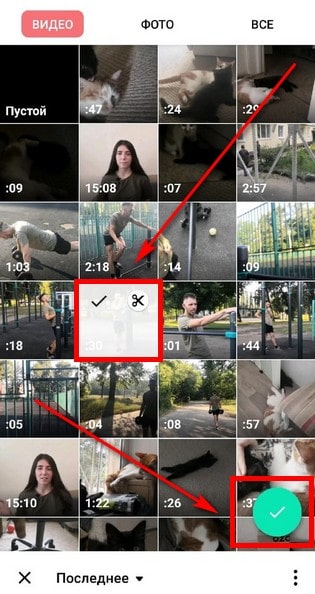
Перед тем, как загрузить материал в редактор, его можно посмотреть. Для этого нажмите на файл и удерживайте.
Второй шаг: Увеличьте ролик
Использовать вы будете инструмент под названием «Холст». Он находится там же, где и все остальные инструменты. Эта функция первая в списке.

В окне этого инструмента вы увидите большое количество размерных шаблонов, которые необходимы для различных социальных сетей. Однако, вам они не понадобятся. Использовать вы будете только ползунок, который находится над шаблонами.

Передвиньте этот ползунок максимально вправо. В результате центральная часть ролика приблизится.

Если такой результат вас не устраивает, вы сможете увеличить ролик вручную. Для этого коснитесь экрана большим и указательным пальцами и раздвиньте их.
Также можно переместить кадр и вывести в центр самый важный объект клипа.

Обязательно просмотрите, что у вас получилось. Если вы случайно приблизили ролик слишком сильно, объекты могут выпасть из кадра.
Третий шаг: Сохраните готовый контент
Чтобы сделать это, вам нужно нажать на надпись «Сохранить». Она расположена в верхней панели.

Программа предложит вам настроить такие параметры как разрешение и частота кадра. От них будет зависеть качество ролика, его плавность и вес файла. Поэтому не стоит пропускать этот пункт. Когда все показатели настроены, нажмите на «Сохранить» повторно.

Осталось дождаться окончания конвертации. После этого вы найдёте ролик в галерее.

Рекомендации
Учтите, что после приближения качество ролика может заметно ухудшиться. Поэтому не увеличивайте слишком сильно. Если вам всё-таки нужно это сделать, не забудьте отрегулировать параметры резкости, контраста, яркости и шумов. Так качество немного улучшится.
Кстати, приблизить фрагмент ролика можно не только с помощью функции «Холст», но и с помощью инструмента «Задний фон». Процесс аналогичный.
Теперь вы знаете, как увеличивать ролики и выделять отдельные объекты кадра. Такое умение откроет для вас намного больше возможностей при монтаже и создании контента для социальных сетей.
Главное – правильно применять полученные знания на практике. Поэтому скорее скачивайте редактор и начинайте творить.
Источник
Хотите быстро изменить
разрешение видео?
В программе ВидеоШОУ вы сможете уменьшить или
увеличить разрешение видеоклипа без потери качества:
- Добавьте видео на монтажный стол
- Подберите необходимые параметры
- Сохраните видео в удобном виде
Просто скачайте программу и следуйте инструкции ниже!
3 способа изменить разрешение видеоролика:
оптимальные настройки для компьютеров, видеохостингов, мобильных устройств и DVD
Хотите загрузить видеоролик в социальные сети, отправить работу по электронной почте или посмотреть фильм на смартфоне? Для этого вам, скорее всего, потребуется перенастроить ширину и высоту кадра. В этой статье мы расскажем, как изменять разрешение видео с учетом особенностей устройства или сайта, для которых вы готовите запись, и как при этом сохранить хорошее качество ролика.
Содержание:
- Что такое разрешение и зачем его изменять?
- Какую программу использовать для изменения разрешения видео?
- Инструкция по изменению разрешения ролика на компьютере
- Как сделать HD или Full HD видео
- Как изменить разрешение для Ютуба или других видеохостингов
- Как изменить разрешение для мобильных устройств
- Заключение
Что такое разрешение и зачем его изменять?
Перед обработкой контента необходимо рассказать, что такое «разрешение». Каждый цифровой видеофайл имеет определенные заданные размеры, измеряемые количеством пикселей. Например, значения «1920х1080» или «1080p» обозначают параметры кадра по горизонтали и вертикали. Чем выше количество точек, тем четче и детальнее будет изображение.
Различают несколько типов видеоразрешений:
- SD — стандартное разрешение, которое использовалось несколько лет назад. Для него чаще всего устанавливались следующие параметры: для роликов — 640×360, 640×480; для DVD-дисков — 720×480 и 720×576.
- HD — высокое разрешение, которое подойдет для просмотра клипов на небольшом экране (ноутбук, маленький телевизор). Для него используются два размера: 1920х1080 и 1280х720 пикселей.
- Ultra HD, UHD и 4K — высококачественная картинка, применимая для создания видеороликов большого размера. Например, для просмотра на телевизоре с широким экраном. 4К предлагает следующее соотношение сторон 4096×2160, а Ultra HD и UHD — 3840×2160 пикселей.

Разница между разрешениями
Как правило, пользователям требуется сделать разрешение видео больше или меньше в нескольких ситуациях:
- Устройство не может воспроизвести видеоклип или тормозит при просмотре. Чаще всего такое происходит при использовании неподходящего видеоформата или большого размера файла. Для просмотра на смартфоне или планшете лучше всего уменьшить параметры кадра и установить необходимое расширение. Также вы можете использовать готовые профили экспорта, которые подготовят материал для воспроизведения на различных устройствах. После уменьшения объема медиафайла ролик будет воспроизводиться без задержек.
- При необходимости отправить файл по электронной почте или в социальных сетях. У большинства платформ установлено ограничение в размере загружаемых файлов, например, до 20МБ. Чтобы соответствовать этим параметрам и сохранить качество видеоклипа, необходимо сжать размер файла. Также это может быть необходимо при загрузке работы в социальные сети с определенными требованиями к пропорциям и формату ролика. Например, Instagram* позволяет импортировать файлы с расширением MP4, минимальной частотой — 30 кадров в секунду, минимальным разрешением — 720 пикселей.
- Если нужно записать видео на DVD-диск. Это может потребоваться при маленьком размере исходного клипа. Например, вы снимали его на телефон с SD-разрешением, а для DVD-видео необходимо установить минимальный размер — 720х480. В других случаях повышать разрешение не рекомендуется, так как качество исходной картинки ухудшится.

Соотношение сторон для YouTube и Instagram*
Какую программу использовать для изменения разрешения видео?
Чтобы изменить разрешение, уменьшить размер клипа или конвертировать его для воспроизведения на мобильных устройствах, воспользуйтесь удобной программой для работы с видеофайлами. Конечно, вы можете изменить разрешение видео онлайн без потери качества, но веб-сервисы обладают рядом ограничений:
- максимальный размер файла не должен превышать определенного объема, например, до 500 МБ;
- небольшое количество параметров для настройки вывода и форматов для экспорта;
- невозможность обработать большое количество файлов единовременно;
- отсутствие дополнительных функций для редактирования видеоряда;
- зависимость от наличия и качества интернет-соединения.
В программном обеспечении отсутствуют такие ограничения. Также вы сможете производить монтаж видео и использовать готовые профили экспорта. Воспользуйтесь редактором ВидеоШОУ, который предлагает простой интерфейс на русском языке и удобные инструменты. С его помощью вы сможете:
- загружать файлы известных расширений: AVI, MKV, MP4, WMV, MOV, DVD, Flash и другие;
- использовать бесплатные шаблоны проектов для быстрого оформления ролика;
- производить полноценный видеомонтаж: нарезка и склейка клипов, добавление переходов и наложение музыки;
- применять эффекты и настраивать анимацию ключевых кадров;
- создавать титры и размещать надписи;
- заменять однотонный фон на изображение с компьютера;
- экспортировать материал с помощью готовых профилей вывода и записывать работу на DVD-диск.

ВидеоШОУ
Инструкция по изменению разрешения ролика на компьютере
Для начала следует скачать редактор с функциями конвертера на ваш компьютер. Сделать это можно бесплатно, кликнув на кнопку ниже. Затем охнакомьтесь с пользовательским соглашением, укажите папку для установки и создайте ярлык на рабочем столе.
Скачайте редактор ВидеоШОУ и меняйте параметры видео в несколько кликов!
Для изменения разрешения видео запустите программу и выполните следующие действия:
1. Нажмите «Новый проект» и загрузите видеофайл. Вы можете импортировать несколько роликов и соединить их с помощью плавных переходов. При загрузке видеоклипов с разным разрешением при соединении у них будет установлен единый размер, который будет указан перед экспортом. Для импорта укажите папку и перетащите видео на временную шкалу.

Также можно дважды кликнуть по таймлайну
2. Если необходимо, произведите редактирование: добавьте музыку, примените фильтры, создайте титры.

Музыку можно обрезать
3. Кликните на надпись «Создать» на верхней панели инструментов.

Перед конвертацией необходимо сохранить проект
Дальнейшая последовательность действий зависит от вашей задачи. Выберите подходящий вариант и следуйте рекомендациям.
- создание видео в высоком разрешении;
- подготовка ролика для загрузки в Интернет;
- уменьшение параметров видео для мобильных устройств.
Как сделать HD или Full HD видео
В новом окне нажмите «Создать видео» и выберите подходящий вариант: «Создание HD-видео» или AVI-видеофайла.

Оба варианта подходят для просмотра фильма на ПК
Вам будет доступна опция указания кодека или типа HD-клипа (HD Ready и Full HD), изменения качества. Для коррекции частоты кадров, дискретизации и битрейта аудио кликните на строку «Дополнительно». Стандарт частоты в кино и телевидении — 25-30 кадров в секунду. Чем меньше значение, тем более плавная картинка. Клипы с меньшей скоростью воспринимаются, как нереальные и фантастические, поэтому частота в 24 кадра в секунду и меньше может подчеркнуть идею, например, в сказках и фэнтези.

Затем нажмите «Конвертировать»
Также вы можете экспортировать работу в HD-качестве в других форматах: MP4, MKV, WMV, ASF, MPEG. Для этого кликните на кнопку «Создание видео в других форматах». Если вам необходимо увеличить разрешение видео без потери качества и записать видео на DVD-диск, вы можете подготовить видеоролик в этом разделе. Для оформления DVD предусмотрены отдельные настройки.

Выберите «DVD-видео» и скорректируйте параметры вывода
Как изменить разрешение для Ютуба или других видеохостингов
Выберите «Создать видео для публикации в интернете». Вам будет предложено оформить проект для видеоплатформ и социальных сетей, а также вывести работу в FLV.

Второй вариант создаст код для вставки на сайт
Для публикации на YouTube, Facebook, ВКонтакте, Яндекс.Видео, RuTube, Vimeo, MySpace вы можете воспользоваться готовыми настройками экспорта, в которых уже учтены все особенности площадок. При подготовке ролика на Ютуб вам будет предложено указать в списке подходящее разрешение: 1080р, 720р, 480р, 360р, 240р. Чем выше значение, тем лучше качество и больше объем видеофайла.
В настоящее время оптимальный вариант для YouTube — 720p. Ролики в более низком качестве, как правило, получают меньше просмотров. Вы также можете конвертировать ролик в разрешении 1080p, но в этом случае проект будет больше весить и дольше загружаться на хостинг.

Затем вы можете увеличить качество, частоту кадров и параметры аудио
Как изменить разрешение для мобильных устройств
Нажмите в редакторе кнопку «Создать видео» — «Создание видео для устройств». Вы можете подготовить видеоматериал для воспроизведения на смартфонах, игровых приставках, музыкальных плеерах, планшетах. Софт содержит предустановки для различных фирм и моделей: Айфон, Самсунг, Нокиа и другие.

Кликните на подходящий варианта, например, Samsung Galaxy S4
Чтобы уменьшить разрешение видео на компьютере, понизьте размер кадра или установите подходящий объем файла. Сжатие клипа необходимо для быстрого воспроизведения ролика. Для телефона подойдет соотношение сторон: 1280х720 или 800х480.

Кликните на подходящий вариант, например, Samsung Galaxy S4
Заключение
Теперь вы знаете, как изменить ширину и высоту видео и подготовить материал для воспроизведения на различных устройствах и сервисах. Вы сможете выбрать готовый профиль экспорта и настроить параметры вывода самостоятельно. Для коррекции соотношения сторон воспользуйтесь удобным редактором ВидеоШОУ. Он позволит не только изменить разрешение, но и смонтировать ролик из нескольких записей, применить эффекты и переходы, добавить титры и музыку, наложить водяной знак на видео и экспортировать работу в подходящем формате. Скачайте программу и получите впечатляющий результат прямо сейчас!
* — приложение компании Meta, признанное российским правительством как экстремистское
