25.09.2019
Восстановление заводских настроек на андроиде
Содержание
- 1 Сброс через меню настройки
- 2 Сброс кнопками через режим восстановления
- 3 Защита от сброса настроек
Существует несколько способов, как восстановить заводские настройки на телефоне. Самый распространенный из них — кнопка «Сброс», доступная в меню гаджета. Также часто используется специальный режим, позволяющий вернуться к первоначальным параметрам устройства, если оно не загружается. Кроме этого, можно действовать через компьютер или числовую комбинацию.
Сброс через меню настройки
Главное правило, которого должен придерживаться пользователь: перед тем, как возвращаться к установкам, заданным производителем, девайс нужно зарядить. Если этого не сделать, после выполнения процедуры он может не загрузиться.
Самый простой способ сбросить телефон или планшет до заводских настроек — встроенная функция системы Android. В зависимости от марки устройства путь к активирующей ее кнопке может отличаться. Порядок действий следующий:
- Открыть меню.
- Перейти к настройкам.
- Найти вкладку, в которой скрыта кнопка возврата к заводским установкам. Например, для Samsung это «Общие настройки», а для OnePlus — «Система». В других моделях может встречаться название «Восстановление и сброс» и т. д.
- Нажать на «Сброс данных». Некоторые телефоны и планшеты дают возможность не только сделать возврат к первоначальному состоянию, но и удалить только часть информации. Например, Samsung позволяет сбросить настройки до значений по умолчанию или стереть параметры сетей. Поэтому в его меню «Общие настройки» доступна кнопка «Сброс». После нажатия на нее появится требуемая для перехода к первоначальным параметрам кнопка «Сброс данных».
- Прочитать появившееся сообщение о том, которая информация будет уничтожена без возможности отменить действие. Нажать на расположенную под уведомлением кнопку. Она может называться «Сброс устройства», «Сброс настроек» и т.д.
- Ввести ПИН-код или графический ключ.
- Подтвердить намерение восстановить первоначальное состояние гаджета.
После этого телефон или планшет самостоятельно начнет перезагружаться. Когда он снова включится, на нем будут только настройки производителя. Информация пользователя исчезнет.
Сброс кнопками через режим восстановления
Эта функция понадобится тем людям, чьи гаджеты не работают из-за сбоя в процессе обновления или других неполадок в программном обеспечении. Также она поможет, если причиной проблемы стал вирус.
В первую очередь нужно определить, как активировать этот режим на используемом устройстве. Возможные комбинации с кнопкой питания:
- увеличение громкости;
- уменьшение громкости;
- обе клавиши регулирования громкости.
Для большинства смартфонов нужно выключить гаджет, а затем одновременно зафиксировать указанные кнопки. Для части устройств, например выпущенных компанией Motorola, эту функцию можно вызвать только из режима загрузчика.
Могут встречаться и более сложные варианты. Например, на девайсах LG нужно удерживать комбинацию из клавиш питания и уменьшения громкости, отпустить обе при появлении логотипа, а затем повторить действие.
Сочетание клавиш зависит не только от производителя, но и от конкретной модели. Поэтому на части гаджетов этой фирмы потребуется отпустить только питание, а регулировку звука нужно удерживать непрерывно. Переход в этот режим сделан максимально сложным, чтобы предотвратить риск случайного нажатия требуемой комбинации.
Когда девайс будет переведен в требуемое состояние, нужно действовать по следующей инструкции:
- выбрать Wipe data / factory reset;
- если модель поддерживает функцию сброса настроек без удаления находящихся на гаждете файлов мультимедиа и полную очистку данных, нажать на нужный вариант;
- подтвердить действие.
Если экран телефона не реагирует на попытки выбрать требуемый раздел меню, для сброса девайса можно использовать кнопки, расположенные на его корпусе. В этом случае они выступают аналогами курсора и Enter на компьютере. С помощью клавиш регулирования уровня звука осуществляется перемещение, а для подтверждения выбора нажимается кнопка питания.
Защита от сброса настроек
На девайсах, использующих версию Android 5.0 и выше, установлена защита от сброса к первоначальным параметрам. Это сделали, чтобы свести к минимуму ущерб от кражи устройства. При возврате к установкам производителя ранее записанная информация становится более недоступной. Однако при этом сведения сохраняются на гаджете. Они могут быть получены с помощью специальных программ, сканирующих внутреннею память и съемную SD-карту и позволяющих извлечь данные.
Предлагаемая защита сводится к тому, что после обнуления устройства владелец должен будет ввести логин и пароль от аккаунта Google, к которому оно было привязано. Если этого не сделать, гаджет останется заблокированным. Получить к нему доступ и попытаться восстановить хранившиеся на нем сведения не удастся.
Поэтому, если возврат к параметрам производителя выполняется перед продажей телефона или планшета, пользователь должен удалить свою учетную запись Google. Только после этого можно приступать к уничтожению данных и обнулению настроек.
Оценка статьи:
![]() Загрузка…
Загрузка…
Инструкция по сбросу смартфона с Андроидом к заводским настройкам для полного удаления файлов, приложений и учетных записей пользователя.
Не передавайте личные данные новому владельцу смартфона
Содержание
- 1 Не передавайте личные данные новому владельцу смартфона
- 2 Удалите данные телефона Android через Настройки
- 3 Секретные коды сброса к заводским настройкам
- 4 Удаление данных при недоступности меню телефона
Приобрели новый телефон — прежнему найдется применение. Планируете подарить или продать старый — позаботьтесь о приватности. Гаджет — кладезь сведений о пользователе, его контактах, интересах и стиле жизни.
Устройство наверняка содержит информацию, которой вы не захотите ни с кем поделиться. Установлены программы для общения. Содержат переписку, ваши аккаунты, банковскую и платежную информацию. Сбросьте мобильный девайс к заводским настройкам. Удалите личные данные — приложения, файлы, учетные записи, историю. ПО восстановится к исходному состоянию. Убедитесь, что данные будут доступны вам и после удаления со старого девайса. Запишите пароли к электронной почте, социальным сетям, мессенджерам и сервисам в надежном месте.
Не забудьте извлечь SIM-карты и карту памяти microSD. Сохраните важные файлы, параметры и контакты телефонной книге в облаке или на надежном локальном носителе. Перенесите фотографии, видео и документы на компьютер, флешку, внешний диск или в NAS. Тогда сможете восстановить информацию на новом девайсе.
Удалите данные телефона Android через Настройки
Откройте приложение «Настройки» — обычно значок-«шестеренка».

Перейдите в раздел «Система». На ряде моделей может именоваться по другому. Например — «Настройки телефона», «Системные настройки».

Выберите подпункт «Сброс настроек» или «Параметры сброса».

Затем — «Удалить все данные». На разных телефонах может называться немного по-другому. Примеры: «Сброс данных», «Удаление всех данных» (сброс настроек до заводских установок). Или как-то по-другому. Смысл сохраняется — вам необходим пункт, которые предлагает удалить с телефона всю информацию/вернуть девайс в исходное состояние.

Подтвердите сброс к заводским настройкам нажатием на кнопку «Удалить» («Удаление всех данных»).
Не забудьте подписаться на наш Дзен

Используйте телефон как новый. Придется заново войти во все аккаунты и установить программы. В том числе — мессенджеры, клиенты социальных сетей, приложения мобильного банкинга. Необходимо будет также ввести пароли и логины (если требуется сервисом).
Секретные коды сброса к заводским настройкам
Ряд моделей можно сбросить к заводским настройкам через приложение «Телефон». Наберите код в качестве номера телефона и «позвоните» на него. Следуйте дальнейшим инструкциям. Может потребоваться выбрать в меню пункт возврата к заводским настройкам. И подтверждение действия нажатием кнопки «OK». Коды не всегда срабатывают. Различаются в зависимости от бренда и модели.
На девайсах HUAWEI вернуться к заводским настройкам обычно помогает код ##2846579##. Пользователи Samnsung могут попытаться сбросить девайс в исходное состояние кодами ##7378423##, ##7780#*# или *2767*3855#.
Сервисный код сброса Xiaomi Redmi — *##7780##*. Пользователь применяет секретные коды на собственный страх и риск. Рекомендуется предельная аккуратность. Помогут не во всех случаях. Не экспериментируйте ради интереса со своим повседневным девайсом. Только для устройств, данные с которых нужно полностью удалить.

Удаление данных при недоступности меню телефона
Сброс к заводским настройкам — своего рода аналог переустановки ОС на ПК. Может стать решением проблем телефона. Ранее писал в «Блоге системного администратора», почему телефон может не работать и как в такой ситуации действовать пользователю:
При некоторых ошибках у пользователя нет доступа к главному экрану. Нажмите на кнопку питания, чтобы отключить смартфон. Войдите в режим восстановления — Recovery Mode. Нужно зажать комбинацию кнопки на телефоне — уточните нужную для вашей модели. Типично — одновременно нажмите кнопку питания и «качельку громкости» (как вариант — раздельные кнопки повышения и понижения громкости звука). Нужный пункт меню восстановления — wipe data/factory reset.
Интерфейс ОС Android различается в зависимости от бренда. Возможны некоторые отличия. Зависят от версии ОС, а также вашей модели. Особенно — от бренда, в том числе — Samsung, Xiaomi, HUAWEI, Honor, OPPO, VIVO или Blackview. У каждого бренда Android выглядит немного по-своему. Визуал зависит от оболочки, которую использует производитель. Например, DoKe ОС у Blackview:
Но в названиях разделов «Настроек» сохраняется общий смысл.
Вам приходилось сбрасывать телефон к заводским настройкам? Напишите в комментариях.
Очень часто устройство на Android засоряется ненужными файлами, начинает тормозить или вообще перестает отвечать на команды. В таком случае может помочь полный сброс настроек системы до заводских. Кроме того, «hard reset» поможет в том случае, если вы забыли пароль от гаджета и не можете его включить.
После так называемого «ребута» вы потеряете все данные, которые хранили в памяти смартфона: фотографии и файлы, номера телефонов, приложения, смс-сообщения, данные аккаунтов и записи календаря. Словом, телефон станет как новенький. Чтобы не не лишиться нужной информации, создайте резервную копию данных. Перенеcите их на SD-карту, сохраните в облаке или скиньте на компьютер.
Если вы можете включить свой гаджет, сбросить настройки проще через меню устройства или с помощью специальных кодов, которые предусматривают производители. Если же ваш смартфон завис или вовсе не включается, вам придется воспользоваться меню Recovery или найти кнопку для сброса настроек.
Содержание
- Сброс настроек через меню гаджета
- Сброс настроек сервисными кодами
- Сброс настроек из меню Recovery
Сброс настроек через меню гаджета
Это самый простой метод сброса настроек, он не требует запоминания сложных кодов или комбинаций клавиш. Для последних версий ОС Аndroid «hard reset» состоит из следующих шагов:
- Зайдите в меню «Настройки».
- В «Настройках» выберите пункт «Восстановление и сброс» или «Сброс». Имя нужного пункта может звучать по-другому (в зависимости от марки или модели устройства), а в смартфонах Samsung он «прячется» в разделе «Общие настройки».
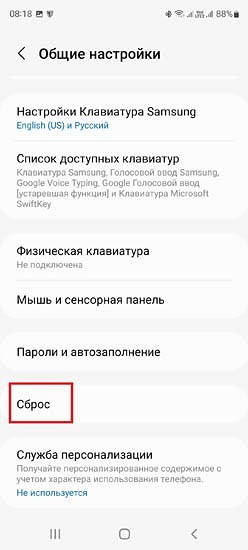
Для возвращения устройства к заводским настройкам понадобится пункт «Сброс данных» или «Сброс устройства». Android предупредит, что после сброса телефон вернется к заводским установкам и настройкам «по умолчанию», а все личные данные пользователя будут удалены.
Если вы сделали резервную копию необходимых данных и готовы ребутнуть Android, нажмите на «Сброс настроек». В зависимости от модели устройства на нужной кнопке также могут быть слова «Стереть все» или «Сбросить настройки телефона».
Запустится процесс удаления данных, а после этого устройство перезагрузится.
Если же вы хотите сбросить настройки смартфона, но не желаете потерять фотографии, личные данные, настройки приложений и учетные записи, то вам стоит воспользоваться пунктом «Сброс всех параметров» или «Сброс настроек» (название может отличаться в зависимости от модели смартфона.
Сброс настроек сервисными кодами
Пожалуй, это самый быстрый способ сброса настроек до заводских. Для этой цели в Android предусмотрены специальные сервисные комбинации — коды, которые нужно ввести в приложении «Телефон» в режиме набора номера.
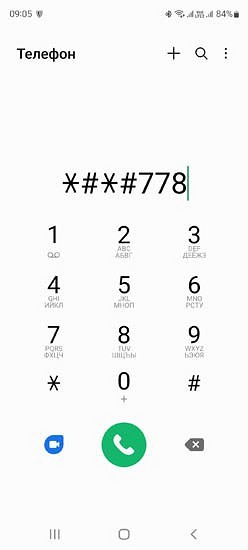
Каждая компания-производитель по-разному прошивает свои гаджеты, поэтому перед использованием кода для сброса настроек, вам следует найти нужную комбинацию для своей модели. Так как версия Android все время обновляется, то и сервисные коды могут меняться. Лучше всего уточнить их у производителя вашего устройства.
Пример кодов, которые подойдут для сброса настроек гаджетов Samsung:
- *#*#7780#*#
- *2767*3855#
- *#*#7378423#*#*
После ввода кода с устройства будет удалена вся пользовательская информация, и оно вернется к заводским настройкам.
Сброс настроек из меню Recovery
Если ваш гаджет на Android не включается или завис на экране загрузки системы, вернуть его к заводским настройкам можно с помощью меню Recovery. Оно вызывается нажатием специальной комбинации клавиш.
У различных моделей устройств это могут быть разные сочетания клавиш. Самое распространенное из них: одновременное нажатие кнопок «уменьшить громкость» и «включить». Комбинация может также иметь вид «включить» + «домой» + «увеличить громкость» или «увеличить громкость» + «домой». Для входа в меню Recovery нужно зажать клавиши примерно на 5 секунд.
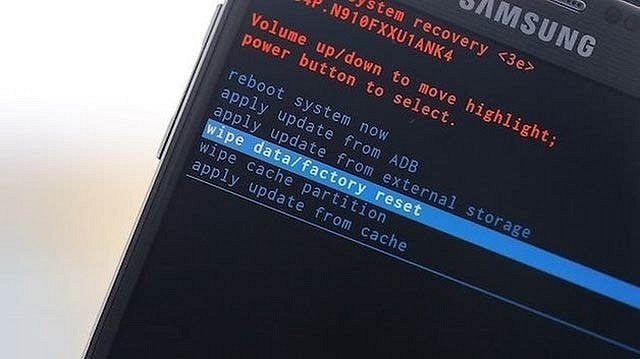
Перемещение между пунктами меню происходит кнопками увеличить/уменьшить громкость. Для подтверждения выбора служит кнопка «Включить». Однако, иногда в Recovery работает и сенсор: тогда все происходит как в обычном меню смартфона.
Чтобы сбросить настройки до заводских:
- Выберите пункт «Clear eMMC». Он также может называться «wipe data/factory reset» или «Clear Flash».
- Подтвердите выбор нажатием «yes — delete all user data».
- Запустите процесс сброса настроек, нажав «Reboot System».
Использовать данный метод можно не только тогда, когда у вас проблемы с включением смартфона. Если вы хотите применить его для исправного устройства, для начала выключите телефон, после чего используйте нужную для вашего гаджета комбинацию.
Читайте также
- Как сделать скриншот на телефоне: руководство для разных моделей
- Устанавливаем Android-приложения в обход Google Play Store: подробная инструкция
Если неисправность не позволяет телефону загрузиться, можно восстановить заводские параметры, применив режим восстановления. Обычно это можно сделать одновременно зажав кнопки питания и повышения громкости. Точная последовательность действий зависит от конкретного устройства.
Если смартфон завис или просто прекратил реагировать на команды, вас спасет перезагрузка, которой достаточно для решения большинства проблем, хотя иногда приходится выполнять именно сброс настроек. Прочитав данную статью, вы научитесь производить обе процедуры.
Случается, смартфон зависает без очевидной причины — раздражает, конечно, но обычно это не влечет больших проблем, а ситуация решается очень просто: телефон запускается заново.
Чтобы перезагрузить намертво зависший телефон, просто нажмите на кнопку питания и удерживайте её в течение 30 секунд. Согласитесь, что это довольно несложная процедура. Однако может оказаться, что корни проблемы уходят глубже. В этом случае необходимо прибегнуть к более радикальной мере — восстановлению заводских настроек, после которых будут удалены:
- Контакты,
- Сообщения в Whastapp,
- Установленные приложения,
- Медиа (музыка, фото и видео),
- Настройки системы и приложений.
Как вернуть заводские настройки
Итак, перезагрузка не помогла. Стоит попытаться откатить параметры к заводским. Звучит сложно, а на самом деле — элементарно. Наиболее быстрый и безопасный способ — сделать это через меню «Настройки». Если оно недоступно, сброс осуществляется с помощью режима восстановления. Расскажем подробней про оба способа.
Внимание! Последняя процедура повлечет удаление всех данных. Прежде чем предпринимать какие-либо действия, скопируйте личную информацию (список контактов, изображения, видео, документы) на стороннее хранилище данных, лучше облачное. При необходимости используйте USB-кабель для подключения к компьютеру.
Сброс через меню «Настройки»
Внимание! Данная процедура удалит все личные файлы (например, фотографии и сообщения). Удостоверьтесь, что все важные данные были перенесены в резервное хранилище.
Точная последовательность действий может меняться в зависимости от модели устройства, но в общих чертах сделать нужно следующее.

В меню «Настройки» отыщите пункт «Восстановление и сброс», выберите «Сбросить настройки телефона» и введите пароль, если он был установлен ранее. Появится предложение стереть все данные. Подтвердите это действие и дождитесь завершения процесса, после которого можно использовать резервное хранилище данных, чтобы восстановите ранее сохраненную информацию.
Вся процедура займёт не более нескольких минут.
Сброс кнопками через режим восстановления
Если телефон завис, сенсорный экран не работает и кажется, что к меню настроек не добраться, не теряйте надежды. Решение есть: Android можно перевести в режим восстановления при помощи кнопок на корпусе.
Ниже — список команд, работающих на устройствах некоторых популярных марок. Если вы не видите марки своего телефона в списке, просто поищите информацию в Google по запросу «master reset» и имени устройства. Кнопку питания лучше нажимать после того, как вы зажмете другие кнопки.
- Samsung: повышение громкости, кнопка «Домой», питание.
- Google Nexus/Pixel: понижение громкости, питание.
- HTC: понижение громкости, питание. На некоторых моделях HTC нужно удерживать понижение громкости после того, как отпустите питание.
- Motorola Moto Z/Droid: понижение громкости, питание. На большей части аппаратов Motorola требуется удерживать кнопку понижения громкости и нажать (единожды) на питание.
- LG: понижение громкости, питание. Когда появится логотип LG, отпустите питание и немедленно нажмите снова. Удерживайте кнопку понижения громкости.
- Sony Xperia: понижение громкости, питание.
- Asus Transformer: понижение громкости, питание.
Не удивляйтесь, что войти в режим восстановления так сложно. Это не для того, чтобы вас запутать. Производители лишь хотят, чтобы нельзя было случайно перевести смартфон в режим восстановления, потому что в таком случае было бы очень просто стереть все данные с устройства, того не желая.
Итак, для начала выключите телефон. После этого нажмите и удерживайте кнопку снижения громкости, потом жмите на кнопку питания до тех пор, пока он снова не включится. На экране должна появится надпись «Start».
Попав в режим восстановления, используйте кнопки изменения громкости, чтобы выбрать нужную команду. Обычно она содержит слова «wipe» или «delete». Иногда — «perform factory reset». Конкретная формулировка зависит от производителя. Чтобы выбрать команду чаще всего используют кнопку включения/выключения как аналог компьютерного «Enter».

Теперь удерживайте кнопку снижения громкости до тех пор, пока не появится надпись «Recovery mode».

После этого нажмите кнопку питания, чтобы попасть в режим восстановления. Вы увидите логотип Android. Когда телефон будет переведен в режим восстановления, нажмите на кнопку питания и один раз на повышение громкости. После этого отпустите кнопку питания.
Теперь нажмите на кнопку снижения громкости, пока на экране не появится меню.

Доступные параметры могут различаться в зависимости от модели устройства, но есть определенные стандарты, которые есть всегда.
- reboot system now — перезагрузит устройство в обычном режиме.
- apply update from ADB — позволяет подключить телефон к компьютеру через USB-кабель и отправлять ему команды с помощью Android SDK.
- wipe data/factory rest — удалит все данные и вернет телефон к заводскому состоянию.
- wipe cache partion — очистит раздел с кэшем. Это временные системные данные, связанные с установкой приложений, и вы можете удалить их, не теряя при этом никаких личных данных. Это может решить множество проблем.
Примечание: Начиная с версии Android 7.1 компания Google удалила последний пункт. Вы можете сделать тоже самое, перейдя в меню «Настройки → Хранилище» и выбрав пункт «Кэшированные данные».
Как вы уже догадываетесь, в данном случае нужно выбрать пункт «Wipe data/Factory reset».

Система спросит, действительно ли вы хотите удалить все данные — выберите пункт «Yes» с помощью кнопок громкости.

Теперь нужно выбрать пункт «Reboot system now».

После этого Android начнёт сброс настроек. Когда всё закончится и система загрузится — используйте резервное хранилище для восстановление данных.
Защита от сброса настроек
На каждом устройстве под управлением Android 5.0 Lollipop или более поздней версии по умолчанию включена защита от сброса настроек (FRP). Это означает, что вам будет необходимо ввести имя пользователя и пароль от вашей учетной записи Google, даже после полного сброса настроек. Если у вас нет этих данных, телефон останется заблокированным, и вы не сможете получить к нему доступ.
Это сделано для того, чтобы уменьшить количество краж, поскольку даже сброс к заводским настройкам через меню восстановления не даст вору доступ к вашим данным. Также стоит помнить, если вы планируете удалить все данные с телефона перед его продажей, чтобы избежать защиты FRP, обязательно перейдите в меню «Настройки → Учетные записи» и удалите свою учетную запись Google перед выполнением сброса. Если зарегистрировано более одной учетной записи, убедитесь, что вы удалили их все.
Иллюзия удаления данных
Когда вы делаете сброс к заводским настройкам, по идеи, должно всё полностью удалиться, но это не совсем так. Android удаляет из своей памяти адреса всех ваших данных, поэтому он больше не знает, где они находятся и не может их показать, но фактически они остаются во флеш-памяти. Поэтому кто-то может использовать специальные программы для восстановления удаленных файлов, чтобы вернуть их обратно. Давайте посмотрим, как можно этого избежать.
Зашифруйте данные
Первый вариант — зашифровать данные. Этот функционал уже встроен в Android и требует ввода PIN-кода или пароля при каждой разблокировки экрана. Любому человеку, кто попытается восстановить данные с вашего телефона, понадобится специальный ключ для расшифровки, которого у него нет.

Точный путь к данной функции может немного отличаться, но обычно она находится в меню «Настройки → Безопасность → Зашифровать данные». Но на Samsung Galaxy, например, нужно перейти по следующему пути «Настройки → Экран блокировки и безопасность → Защита зашифрованных данных». Есть также возможность зашифровать SD-карту, но если вы продаёте телефон, то мы рекомендуем вместо этого просто вытащить её.
Если после покупки на телефоне уже был установлен Android 6.0 Marshmallow или выше, то он должен быть зашифрован по умолчанию, и вы можете переходить к следующему пункту. Если вы не знаете, какая версия Android у вас установлена, то откройте меню «Настройки → Об устройстве → Информация о программном обеспечении». Имейте в виду, что по умолчанию он будет зашифрован только в том случае, если Android 6.0 Marshmallow был установлен из коробки.
Перезапишите ненужными данными
Если вы хотите быть абсолютно уверенным, то можете перезаписать зашифрованные данные ненужными данными, а затем выполнить сброс к заводским настройкам. Тогда будет действительно невозможно восстановить ваши старые данные. Если вы хотите это сделать, то просто загружайте различный «мусор» на свой телефон, пока хранилище не будет заполнено — несколько больших видео должны сделать свое дело. Затем повторно еще один раз сделайте сброс.
Вы также можете это сделать с помощью приложений из Google Play Store, например, iShredder 6. Она может заполнять свободное место на диске различным «мусором», надежно удалять кэш приложений или отдельные файлы и папки.
Для данной статьи доступны видео-рекомендации с сурдопереводом.
Содержание
Как сделать сброс настроек (hard reset, factory reset) на Samsung Galaxy — видео с сурдопереводом.
1. Для чего нужен сброс данных
Сброс данных устройства (сброс настроек, hard reset, factory reset) — это удаление со смартфона или планшета всех данных: контактов, сообщений, загруженных приложений, фотографий, музыки, настроек почты, будильников и других. После сброса устройство возвращается к заводскому состоянию.
Пока устройство используется, в операционной системе накапливаются ошибки, которые мешают его нормальной работе и повышают расход энергии. При сбросе данных обнуляются настройки операционной системы и удаляются программные сбои и ошибки. Для нормальной работы устройства делайте сброс раз в полгода, а также после обновления прошивки.
Для нормальной работы устройства делайте сброс раз в полгода, а также после обновления прошивки.
Обычно сброс данных делают в следующих случаях:
- Перед продажей или передачей устройства другому человеку;
- Если на устройстве возникает какая-то проблема, которую не удается исправить другими способами;
- После обновления программного обеспечения устройства (прошивки).
2. Что нужно сделать перед сбросом данных
2.1. Скопируйте с устройства важную информацию.
Во время сброса вся память устройства будет очищена и все данные будут удалены. Если есть какие-то важные данные, сделайте их копию.
2.2. Удалите с устройства аккаунт Google.
Если этого не сделать, то при включении устройства после сброса будет запрашиваться тот аккаунт, который был на устройстве перед сбросом. Без ввода данных этого аккаунта включить устройство не получится.
3. Первый способ сделать сброс данных — через меню
-
Откройте «Настройки».

-
Выберите пункт «Общие настройки». Если такого пункта нет, перейдите к следующему шагу.

-
Выберите пункт «Сброс». Также он может называться «Архивация и сброс», «Архивирование и сброс» или «Конфиденциальность».

-
Выберите пункт «Сброс данных». Пункт может называться «Сброс устройства».

-
Выберите пункт «Сбросить» (также возможен вариант «Сброс устройства» или «Удалить все»).

-
Устройство перезагрузится и данные удалятся.
4. Второй способ сделать сброс данных — с помощью кнопок
Такой способ применяется в том случае, когда смартфон или планшет не загружается либо экран заблокирован.
Для Android 12 и Android 11 перед выполнением сброса телефон должен быть подключен кабелем USB к ПК или другому устройству, например, игровой приставке, ТВ или автомобилю.
-
Выключите мобильное устройство.
Если устройство заблокировано, то перезагрузите его с помощью кнопок: нажмите и удерживайте одновременно клавиши Питание и Громкость вниз до 10-ти секунд. К следующему шагу приступайте, как только телефон начнет включаться, до загрузки системы.

-
Если у устройства есть кнопка «Домой» (внизу по центру), одновременно нажмите и держите кнопки «Питание» + «Домой» + «Громкость вверх».
Если у устройства есть кнопка Bixby (на противоположной стороне от кнопки включения), одновременно нажмите и держите кнопки «Питание» + «Громкость вверх» + Bixby.
Если у устройства нет кнопок «Домой» и Bixby, одновременно нажмите и держите кнопки «Питание» + «Громкость вверх».

-
Отпустите кнопку «Питание» после того, как на экране появится надпись Samsung Galaxy …. Остальные кнопки держите до появления меню Recovery (примерно 10 секунд). Recovery — специальный режим загрузки устройства, выглядит как текстовое меню.
Если появляется надпись «No command» и треугольник с восклицательным знаком, подождите 30-40 секунд.
Если меню Recovery не появилось, повторите шаги 1-3 еще раз, дольше удерживая кнопки.

-
Нажимайте кнопку «Громкость вниз, чтобы выбрать пункт» Wipe data/factory reset.
Если вдруг вы передумали делать сброс сейчас и хотите выйти из меню Recovery, выберите пункт Reboot system now, чтобы перезагрузить телефон.

-
Нажмите кнопку «Питание» для подтверждения выбранного пункта.

-
Нажмите кнопку «Громкость вниз», чтобы выбрать пункт Yes или Yes — Delete all user data.

-
Нажмите кнопку «Питание» для подтверждения удаления всех данных с устройства.

-
После удаления данных появится главное меню. Нажмите кнопку «Питание», чтобы выбрать пункт Reboot system now.

-
Устройство перезагрузится.

5. Если после сброса устройство не включается, требуется аккаунт Google
6. Если после сброса устройство не включается (зависает)
После сброса данных телефон может загружаться некоторое время. Иногда это может занимать около часа.
Если телефон так и не загрузился, обратитесь в сервисный центр Samsung — требуется переустановка прошивки инженерным методом.



