
Сброс параметров – операция, которую рекомендуется выполнять в случае системных сбоев при работе смартфона, а также перед крупными обновлениями. Однако после сброса исчезают все данные, и многие пользователи не знают, как восстановить настройки на телефоне Андроиде и вернуть утраченные файлы. Создатели Android осознают все сложности, с которыми могут столкнуться владельцы устройств, а потому предлагают несколько способов восстановления информации.

Восстановление настроек после сброса с помощью бэкапа
Перед сбросом параметров владелец телефона должен тщательно подготовиться к выполнению операции. В частности, рекомендуется на время перебросить файлы на внешний накопитель.
Еще один способ сохранения информации – создание резервной копии. Как правило, при попытке отката система сразу же предлагает владельцу устройства обзавестись бэкапом.

И, если он согласился, то восстановить данные и параметры гаджета можно по следующей инструкции:
- Откройте настройки устройства.
- Перейдите в раздел «Восстановление и сброс».
- Нажмите кнопку «Восстановить из резервной копии».
Далее пользователю будет предложено выбрать источник бэкапа. Это может быть файл резервной копии, который вы временно перекинули на другое устройство, а также backup из облачного хранилища. При наличии указанных данных произойдет стопроцентное восстановление.
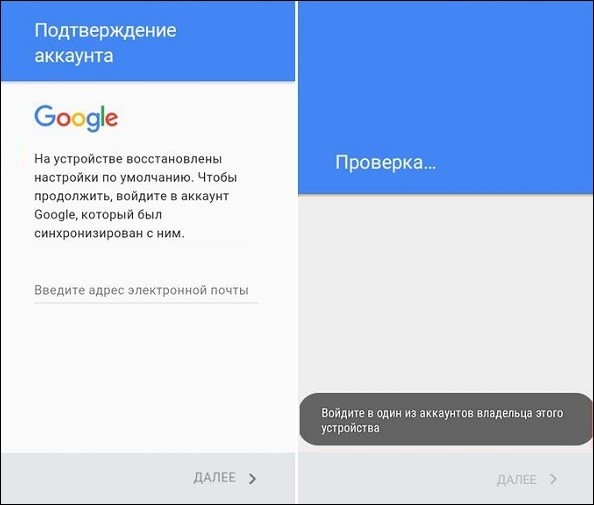
Программы для «реанимации» данных
Если вы не позаботились о создании резервной копии перед сбросом параметров, то вернуть настройки и файлы будет сложнее. Однако это не значит, что о потерянной информации можно забыть. Напротив, подобная ситуация вынуждает искать альтернативные варианты восстановления. Самый рациональный из них – использование специальных программ.
Дело в том, что при выполнении сброса файлы не удаляются целиком. В памяти устройства остаются их «эскизы», которые в дальнейшем можно вернуть через специализированный софт. Однако такие программы имеют ряд недостатков. Так, для анализа хранилища приложению понадобится предоставить root-права. А это влечет за собой снятие устройство с гарантии, а также блокировку некоторых функций, связанных с транзакциями. Если вас это не останавливает, то предлагается рассмотреть несколько программ для возврата параметров.

GT Recovery for Android
Хорошая программа, которую можно установить на смартфон с целью вернуть утраченные файлы. Приложение доступно для скачивания через Play Market. После установки останется выполнить несколько шагов:
- Запустить прогу.
- Нажать кнопку «Start Scan».
- Дождаться окончания сканирования и выбрать файлы, которые нужно восстановить.
- Тапнуть по иконке «Next» и выбрать место восстановления.
- Нажать кнопку «ОК» для завершения операции.

Стоит отметить, что далеко не всегда удается вернуть абсолютно все файлы. Многое будет зависеть от того, сколько времени прошло с момента сброса настроек.
EaseUS MobiSaver for Android Free 5.0
В отличие от предыдущего приложения, эта программа предназначена для ПК. После установки дистрибутива обратитесь к инструкции:
- В настройках телефона активируйте отладку по USB (опция доступна в параметрах разработчика).
- Подключите смартфон к ПК, используя USB-кабель.
- Убедитесь, что EaseUS MobiSaver правильно опознал устройство.
- Нажмите кнопку сканирования.
- Выберите файлы для восстановления.
- Подтвердите выполнение операции.

Тот же алгоритм будет актуален для других программ, работающих через подключение к компьютеру. А для мобильных версий приложений вы можете использовать инструкцию от GT Recovery for Android, так как она не будет принципиально отличаться.
7 Data Android Recovery
Как и предыдущая программа, эта утилита работает через подключение смартфона к ПК. Следовательно, вам нужно настроить сопряжение по USB, запустить сканирование и выбрать информацию для дальнейшего возврата в память мобильного устройства.
На заметку. Также при помощи этой программы вы можете вернуть данные, которые хранились не на мобильном устройстве, а на карте памяти и других внешних накопителях.
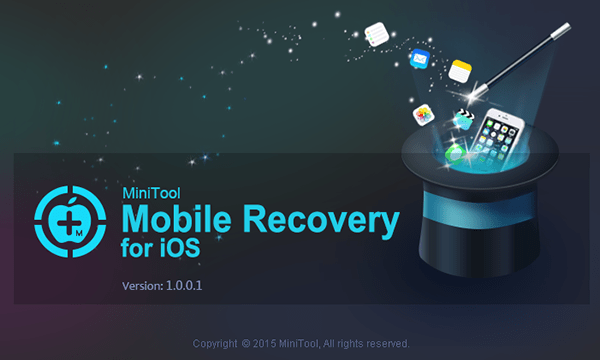
MiniTool Mobile Recovery
Еще одно приложение для ПК, которое отличается возможностью поиска удаленных чатов WhatsApp. Прочие функции, необходимые для восстановления, в MiniTool Mobile Recovery тоже присутствуют. Принцип взаимодействия с приложением не отличается от других программ, а единственным минусом является отсутствие русскоязычной локализации.
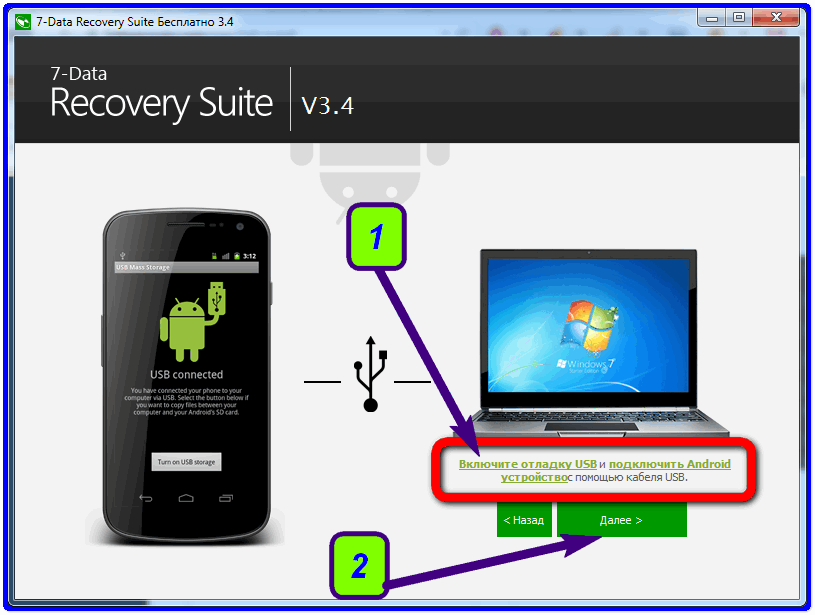
Что делать, если восстановить данные не удалось?
Если вам не удастся вернуть информацию при помощи программ, упомянутых ранее, вы можете воспользоваться другими приложениями. Есть как бесплатные, так и платные варианты, но все они работают по схожему принципу. Если и на этот раз восстановить файлы и настройки не получится, то единственным вариантом останется лишь обращение к помощи специалиста из сервисного центра.
К сожалению, «мастера» используют тот же софт для возврата параметров. Следовательно, шанс на восстановления у них будет такой же низкий, как и у вас в случае неудачи. Поэтому лучше внимательнее изучить принцип работы восстанавливающего софта, чтобы в дальнейшем не тратить деньги на операцию, которая, возможно, ни к чему не приведет.
Заражение устройства вирусами, забытый пароль, попадание телефона в руки ребенка — вот далеко не все причины использования Hard Reset. Эта функция используется для полного сброса настроек и удаления информации с внутренней памяти.
При должном упорстве можно сохранить контакты, фотографии и видео, стертые со смартфона в результате жесткого сброса до заводских настроек. В это статье мы расскажем как восстановить телефон после сброса настроек.
Содержание
- Способы восстановления утерянной информации
- Восстановить данные без root
- Восстановление с помощью бэкапа
- Программы для «реанимации» данных
- GT Recovery for Android
- EaseUS MobiSaver for Android Free 5.0
- 7 Data Android Recovery
- MiniTool Mobile Recovery
- Если не получается восстановить данные с Андроид
- Заключение
- Видео
Способы восстановления утерянной информации
В зависимости от опыта пользователя и количества свободного времени, можно выделить две группы вариантов «спасения данных»:
- Использование встроенных возможностей системы Android.
- Применение сторонних утилит, в том числе – с подключением смартфона к ПК.
В этой статье разберем возможные способы, их преимущества и недостатки.
Восстановить данные без root
Если вам нужно простое и эффективное решение, попробуйте Tenorshare UltData для Android. Это программное обеспечение поддерживает любое устройство Android и может восстанавливать данные с него. Восстановите или удалите файлы по ошибке даже после сброса устройства до заводских настроек.
И вы можете знать, что UltData для Android может значительно восстановить любые потерянные контакты, фотографии, текстовые сообщения, журналы вызовов, видео и другие файлы.
В следующем руководстве объясняется, как восстановить данные после сброса настроек Android.
- Подключите Android-устройство к компьютеру через USB-кабель.

- Выберите тип данных для восстановления.
- Подождите, пока программа завершит процесс сканирования. Затем программа отобразит все восстанавливаемые файлы.

- Затем вам нужно найти место, куда вы сохранили свои данные, и нажать на кнопку «Восстановить».

Восстановление с помощью бэкапа
Если на гаджете был выполнен вход в аккаунт Google, а синхронизация – включена, «спасательная операция» не займет много времени. Стоит отметить, что при первом включении Андроид после покупки система предлагает создать аккаунт и подключить его ко всем сервисам корпорации. Если учетная запись не была создана, сразу переходите к следующему способу.

Для пользователей с включенной синхронизацией единственный шаг, необходимый для «оживления» потерянных элементов – заново выполнить вход в аккаунт через магазин Google Play. Будет загружено следующее:
- Контактная книга со всеми номерами. Если перед загрузкой на телефон контакты хотелось бы отсортировать, зайдите через браузер в параметры вашей учетной записи, раздел – «Синхронизация».
- Основные данные приложений, подключенных к аккаунту.
- Фотографии и видео, но только в том случае, если их резервное копирование было включено в настройках альбома или приложения Google Фото.
Единственный минус этого способа – невозможность применения для пользователей без аккаунта и почты Google.
Программы для «реанимации» данных
Аккаунт Гугл не создан или выключено резервное копирование? В таком случае сохранить утерянные данные можно с помощью сторонних утилит. Для этого потребуется наличие интернет-соединения и достаточное количество свободного времени.
GT Recovery for Android
Важно! Для работы этой программы необходимы ROOT права.

Мобильная версия GT Recovery поддерживает системы хранения FAT, EXT3 и EXT4, содержит предварительный просмотр аудио и видео – дорожек перед сохранением и отличается отсутствием рекламы. Утилита полностью бесплатна, но русская локализация отсутствует.
Для начала поиска удаленных элементов, скачайте программу с официального сайта и установите на смартфон. Далее, следуйте инструкциям.
- В главном меню укажите типы файлов, которые нужны для сохранения, и нажмите «Start Scan». Процесс сканирования может занять до получаса, в зависимости от объема внутренней памяти гаджета.
- Откроется список стертых данных, найденных приложением. Выберите необходимые и нажмите кнопку «Next», чтобы перейти к выбору места сохранения.
- Укажите папку, в которую будут сохранены восстановленные элементы и нажмите «Ok».
- Все выбранные фото, видео и документы восстановлены и сохранены. Контакты обычно восстанавливаются в виде элементов с расширением vcf, для их активации перейдите в настройки телефонной книги и выберите «Импортировать из внутренней памяти».
Этот способ работает только для телефонов с полученным ROOT доступом, зато позволяет «реанимировать» практически всё.
EaseUS MobiSaver for Android Free 5.0
Важно! Для использования этой программы потребуется компьютер с доступом в интернет.

Пятая версия самого популярного Андроид приложения для «спасения» утерянной информации. Поддерживает восстановление всех типов файлов, работу с поврежденной картой памяти и сохранение результатов в разных форматах. Полностью совместима с последней на сегодняшний день версией Android 8.0 Oreo.
- Скачайте программу с официального сайта, затем установите на ваш компьютер.
- Закройте все открытые приложения на телефоне, после чего подключите его через USB кабель к ПК. EaseUS MobiSaver автоматически определит устройство и приступит к анализу, который обычно длится в течение 15–20 минут. Время зависит от общего объема потерянной информации.
- После завершения сканирования откроется список найденных элементов. Контакты и сообщения выделены красным цветом. Выберите нужные элементы и нажмите «Восстановить». Начнется процесс загрузки информации на смартфон, не отсоединяйте кабель.
Разработчики также советуют не сохранять данные на устройство, пока не найдете всю утерянную информацию. В противном случае не получится «оживить» уже ничего. Главные плюсы EaseUS MobiSaver – наличие русского языка, быстрая работа и поддержка всех версий операционной системы.
7 Data Android Recovery

Эта утилита схожа с предыдущей, основные отличия в интерфейсе и алгоритмах работы с файловой системой. Загрузить бесплатную утилиту можно с официального сайта. После завершения установки, откройте 7 Data Android Recovery и следуйте дальнейшим инструкциям.
- Перейдите в настройки смартфона, затем – «Настройки для разработчиков». Если этого пункта меню нет, зайдите во вкладку «Данные об устройстве». Теперь непрерывно нажимайте на надпись «Версия ядра». Через несколько секунд на экране появится сообщение об успешном включении режима разработчика. Остается включить опцию «Отладка по USB» в активированной только что вкладке.
- Подключите гаджет к ПК, используя кабель Micro-USB или аналогичный. Нажмите кнопку «Далее» в главном меню утилиты.
- Выберите необходимую карту памяти для сканирования и нажмите «Приступить к сканированию». Через 20-30 минут процедура завершится.
- Укажите необходимые файлы и место для их сохранения.
Важно! Не сохраняйте восстановленные папки на смартфон. Сначала оставьте на ПК, и только когда убедитесь, что все данные восстановлены – перемещайте на Android устройство.
MiniTool Mobile Recovery

Следующая утилита поддерживает большинство форматов файлов, а её особенность – возможность поиска удаленных вложений из клиента WhatsApp. Правда, для этого придется войти в свою учетную запись.
- После загрузки и установки программы, откройте MiniTool Mobile Recovery, после чего подсоедините телефон к ПК, используя USB кабель. Не забудьте включить режим отладки по USB. О том, как это сделать, написано в предыдущем способе.
- Если устройство никогда ранее не было подключено к настольному компьютеру, некоторое время займет установка необходимых драйверов. После завершения, выберите место поиска – внутреннюю память или SD карту.
- Убедившись, что в момент поиска ПК будет подключен к интернету, нажмите «Start Scan» и ожидайте окончания сканирования. Кстати, поддерживается как стандартное, так и глубокое сканирование, позволяющее вернуть к жизни практически «безнадежные» файлы.
- Выберите необходимые элементы и папку сохранения. Как и в случае с предыдущими утилитами, сохранять сначала желательно на компьютер.
Важно! При глубоком сканировании утилита будет показывать даже поврежденные файлы, которые могут быть в нерабочем состоянии после сохранения. Поэтому использовать этот режим следует с осторожностью, и невероятных результатов от него не ожидать.
Если не получается восстановить данные с Андроид

Если программы не помогли, а резервное копирование было отключено, единственный вариант – обратиться в сервисный центр за помощью специалиста. Потребуется предоставить свою учетную запись Google и устройство. Услугами по восстановлению потерянной информации стоит пользоваться только в официальных сервисах.
Заключение
Восстановлению подлежит практически всё и даже сохранить утерянные после Hard Reset файлы не проблема. Конечно, достижения в играх и количество очков в «шагомерах» перенести будет непросто, а вот обычные фотографии, видео и контактная книга легко поддаются восстановлению. Можно пользоваться как Андроид приложениями (если у вас есть ROOT доступ) так и решениями для персонального компьютера, отлично выполняющими свою задачу.
Чтобы избежать последующих проблем с восстановлением, создайте аккаунт Гугл, не забывайте держать включенным автоматическое резервное копирование, и используйте Recovery Mode с осторожностью. Хорошим решением также может стать установка пароля для разблокировки экрана.
Видео
( 5 оценок, среднее 4.4 из 5 )
Чтобы удалить с телефона все данные, можно выполнить сброс системы до заводских настроек. Эта процедура также называется форматированием или аппаратной перезагрузкой.
Важно! Некоторые из этих действий можно выполнить только на устройствах с Android 9 и более поздних версий. Подробнее о том, как узнать версию Android…
Подготовка к сбросу настроек
Важно! При сбросе настроек удаляются все данные.
Прежде чем выполнить сброс, убедитесь, что вы попробовали остальные способы устранения проблемы. Подробнее…
Убедитесь, что знаете учетные данные аккаунта Google
Чтобы восстановить данные после сброса настроек, нужно ввести имя пользователя и пароль аккаунта Google. Эта мера безопасности гарантирует, что форматирование не выполнит кто-либо посторонний.
- Посмотрите, какой аккаунт Google используется на устройстве.
- Откройте настройки телефона.
- Нажмите Аккаунты. Если вы не видите пункт «Аккаунты», обратитесь за помощью к производителю.
- Здесь вы найдете имя пользователя Google.
- Убедитесь, что знаете пароль от аккаунта Google на телефоне. Для этого войдите в тот же аккаунт на другом устройстве или на компьютере. Подробнее о том, что делать, если не удается войти в аккаунт Google…
- Если вы используете блокировку экрана, убедитесь, что знаете PIN-код, графический ключ или пароль. Подробнее о том, что делать, если не удается разблокировать устройство Android…
Совет. После смены пароля от аккаунта Google подождите 24 часа, прежде чем сбрасывать настройки.
Зарядите устройство и подключитесь к интернету
Сброс настроек может занять около часа.
- Батарею необходимо зарядить не менее чем на 70 %.
- Телефон нужно подключить к Wi-Fi или мобильной сети. Это необходимо, чтобы войти в аккаунт Google после сброса настроек.
Как сбросить настройки на телефоне
Как правило, настройки телефона можно сбросить в приложении «Настройки». Если вам не удается его открыть, попробуйте выполнить сброс с помощью кнопок питания и регулировки громкости.
Чтобы получить подробные инструкции для вашего устройства, посетите сайт производителя.
Ресурсы по теме
- Как добавить аккаунт на устройство
- Не удается войти в аккаунт Google
- Что делать, если не удается разблокировать устройство Android
Эта информация оказалась полезной?
Как можно улучшить эту статью?
Часто, переходя на новую операционную систему или просто покупая новый телефон, пользователь не всегда может сориентироваться в том, как совершить то или иное действие. Сказанное относится к установке приложений, к оптимизации системы и к некоторым системным настройкам, включая сброс телефона до заводских настроек и другие виды сброса. Все это важно не только в случае с продажей устройства, но иногда также может помочь решить некоторые проблемы с работоспособностью гаджета, если с ним что-то не так. Вопреки расхожему мнению, сделать это можно несколькими способами, о которых я и расскажу в этой статье. Вдруг пригодится.
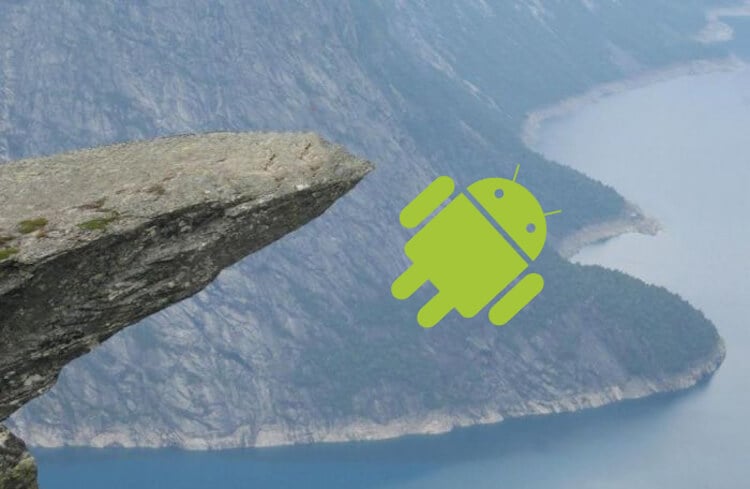
Сбросить Android — дело не хитрое.
Содержание
- 1 Зачем надо сбрасывать смартфон до заводских настроек
- 2 Сброс телефона через настройки
- 3 Как сбросить смартфон, если он не включается
- 4 Сброс смартфона через сервисные команды
Зачем надо сбрасывать смартфон до заводских настроек
Многим пользователям действительно кажется, что сброс телефона — это то, что надо сделать только перед продажей устройства новому пользователю, но все немного сложнее, и иногда приходится делать сброс куда чаще, чем перед покупкой нового смартфона и продажей старого.
Например, сброс смартфона может пригодиться в тот момент, когда ваш смартфон просто начал плохо работать и вам не нравится, что он стал тормозить. В этот момент будет нелишним просто сохранить все нужные данные, включая фотографии и видео, и произвести полный сброс. После этого настроить смартфон, как новый (а не восстановить из копии), и можно спокойно пользоваться всеми преимуществами чистой системы, в которой нет лишнего системного мусора и ошметков старых приложений.
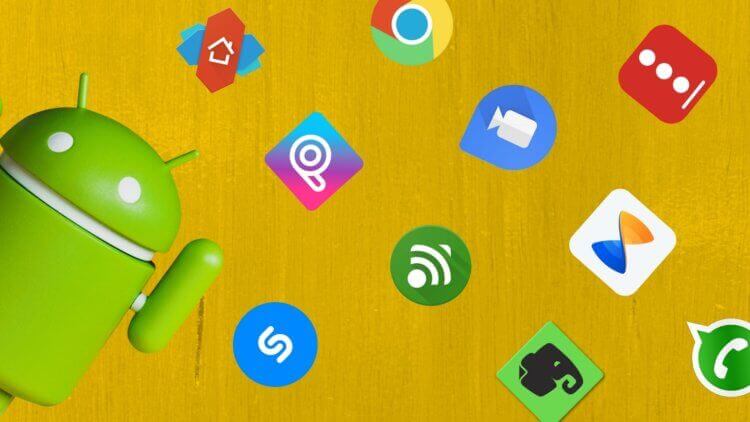
Даже если вы удалили приложения, они все равно могут много чего после себя оставить.
В некоторых случаях сброс смартфона может помочь, если вы забыли пароль от него. Правда, это не избавит вас от необходимости войти с использованием своей учетной записи. В противном случае ничего работать не будет и вы так и останетесь с наполовину активированным устройством.
Ну, и конечно, сбрасывать телефон обязательно надо перед продажей смартфона. Зачем отдавать кому-то устройство с вашими личными данными? Так как же правильно сбросить телефон? Есть сразу три способа, рассматривать которые мы начнем с самого простого.
Как на Android заблокировать всю рекламу в ютубе
Сброс телефона через настройки
Если в телефоне не осталось ничего ценного и все данные сохранены на компьютер, внешний носитель или в облако, пора приступать. Для этого откройте ”Настройки” и найдите раздел ”Система” или ”Система и обновление”. Теперь ищем раздел ”Сброс” и выбираем тот тип сброса, который нам нужен. Можно сбросить только настройки сети, настройки телефона или полностью вернуть устройство к заводским значениям. Именно этот вариант является предпочтительным, если вы действительно хотите заставить смартфон работать лучше или сбросить его перед продажей.
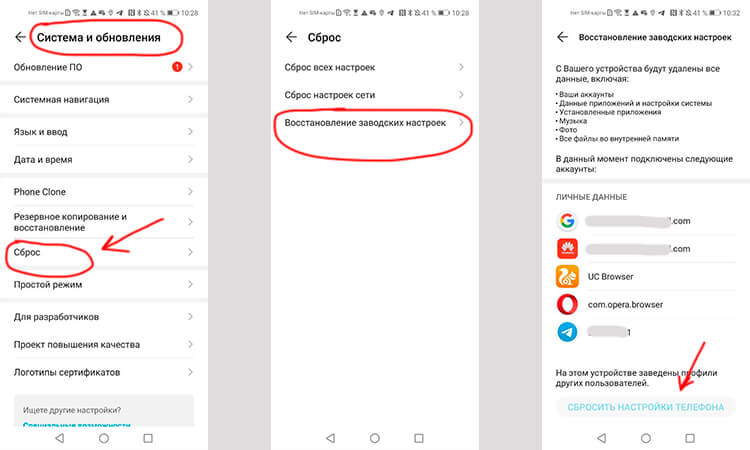
Сбросить смартфон совсем не сложно.
Иногда раздел ”Сброс” проще найти через поиск, так как в некоторых оболочках его помещают в ”Безопасность” или в ”О телефоне”. Поэтому просто вводим слово ”сброс” в строку поиска по настройкам и попадаем в нужный раздел.
Когда вы выберете нужный вариант сброса, вам предложат несколько раз подтвердить, что вы понимаете, что делаете. В конце концов смартфон сбросится и перезагрузится сам. Когда он включится, вы получите устройство таким, каким оно было, когда вы его купили.
Какие смарт-часы купить в начале осени 2020, чтобы не пожалеть
Как сбросить смартфон, если он не включается
Иногда бывает и такое. Из-за какого-то системного сбоя или даже вируса вы не может включить телефон в обычном режиме, но делать с ним что-то надо. В этом случае попробуйте сбросить его через режим восстановления.
На большом количестве смартфонов режим восстановления включается удержанием при включении кнопок питания и изменения громкости (увеличения или уменьшения). Иногда бывают более сложные комбинации, вроде одну кнопку подержать, а вторую отпустить или нажать еще кнопку Home (если она есть). Лучше поискать способ именно для своего телефона, тем более по запросу ”режим восстановления для …” вы найдете ответ по первой ссылке в выдаче.
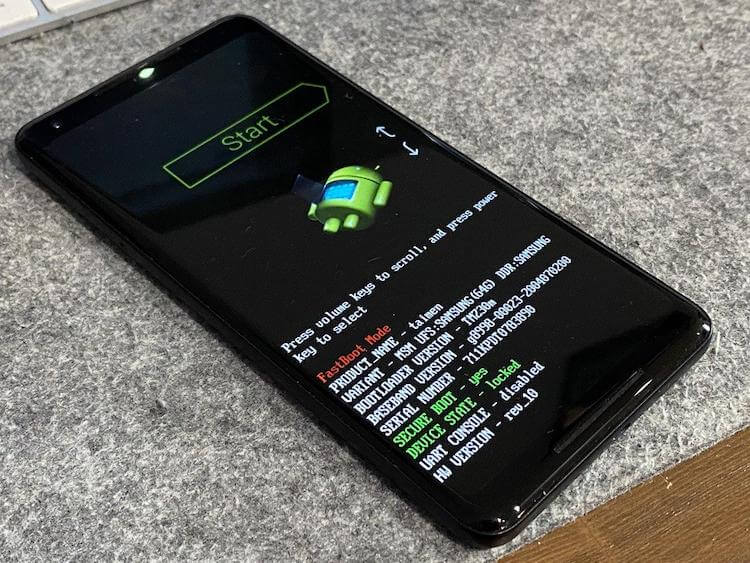
Сбросить смартфон через режим восстановления тоже можно, но лучше делать это только если с телефоном явные проблемы.
Когда режим восстановления запущен, просто листая меню кнопками увеличения и уменьшения громкости, выберите пункт ”Factory reset/Сброс до заводских настроек” и выберите его, нажав кнопку питания. Теперь вы готовы сделать полный сброс телефона.
Сброс смартфона через сервисные команды
Возможно, вы их уже не помните, так как сейчас они встречаются крайне редко, но они существуют — сервисные команды. Лично я в последний раз пользовался ими примерно года три назад, когда мне надо было в роуминге подключить какую-то услугу и сделать это было намного проще так, чем через личный кабинет.
Если у вас есть вопросы по работе Android, задавайте их в нашем Telegram-чате. Кто-нибудь точно поможет!
С помощью этих команд можно сбрасывать телефон, но преимущества этого метода сомнительны. Где-то в сервисе, когда мастер помнит их наизусть, это может и сработать, но в обычной жизни проще пользоваться меню телефона.
Метод с кодами сильно зависит от телефона и для сброса вам надо сначала найти код. Лично я нашел несколько для Samsung, но так и не смог сбросить таким образом Galaxy S20 Ultra. Так что сомнительность этого способа буквально зашкаливает. Выбирайте между основным через настройки и аварийным через режим восстановления.
После hard reset с внутренней памяти устройства уничтожаются все данные и конфигурации. Восстановить смартфон после сброса настроек помогут встроенные в ОС функции и специальные приложения. Среди работающих способов разберем наиболее простые и действенные.
Содержание
- Как восстановить телефон после сброса настроек с помощью бэкапа
- Как восстановить доступ к аккаунту
- Как восстановить заметки
- Как восстановить контакты
- Как восстановить приложения
- Как восстановить другие данные
- Программы для восстановления смартфона
- Что делать, если после сброса настроек телефон не работает
- Если не получается восстановить данные с Андроид
Как восстановить телефон после сброса настроек с помощью бэкапа
При первом включении девайса операционка предлагает создать новую учетную запись или войти в уже имеющуюся. Если гаджет подключили к аккаунту Гугл и регулярно проводили синхронизацию, то процедура по возвращению информации займет несколько минут. Последовательность действий пользователя перед сбросом:
- Открывают настройки, переходят в категорию «Система».

- Выбирают меню «Резервное копирование». Бегунок должен стоять в активном режиме (окрашен в зеленый цвет).
- После hard reset включают телефон, активируют Wi-Fi. Андроид предложит войти в аккаунт Гугл. Вводят логин и пароль.
- В диалоговом окне выбирают режим восстановления данных из резервной копии. В архиве жмут пальцем на нужном устройстве, открывают доступные архивы.
- Галочками отмечают позиции, жмут клавишу «Далее».
- Ждут завершения процесса.
В зависимости от объема данных, мощности железа и скорости интернета, процедура займет от 3 до 20 минут. Смартфон в фоновом режиме извлекает информацию из облачного хранилища. Гаджет перезагрузится, после чего девайс готов к работе. Чтобы во время процедуры аппарат не выключился, обязательно подзаряжают аккумулятор (или подключают к сети).
Как восстановить доступ к аккаунту
Если пароль к учетной записи Гугл потерян, то рекомендуем воспользоваться сервисом Google Account Recovery. Алгоритм действий следующий:
- Переходят на страницу услуги. Процедуру удобнее проводить на ПК.
- В открывшемся окне выбирают диалог «Не помню пароль». Жмут кнопку «Затрудняюсь ответить».
- Отмечают режим восстановления при помощи сообщения на привязанный телефон. Приходит СМС с цифровым кодом подтверждения.
- В открывшемся окне вводят комбинацию, жмут ОК.
- Сервис советует придумать и ввести новый пароль к учетной записи. Изменения сохраняют.
После включения смартфона система предлагает присоединить аккаунт. Вводят логин и обновленный код, синхронизируют устройства. Если нет доступа к номеру, то процедуру проводят через прикрепленную электронную почту. В запасной ящик приходит письмо с инструкцией по восстановлению.
Как восстановить заметки
Если регулярно проводилась синхронизация смартфона с учетной записью на облаке Гугл, то легко извлечь данные заметок из сохраненного архива. Последовательность действий пользователя следующая:
- В телефоне включают интернет по Wi-Fi.
- Если учетка не подключена, то Андроид предложит подсоединить аккаунт к гаджету.
- Вводят логин и пароль доступа.
- В открывшемся окошке выбирают режим восстановления из резервной копии. Отмечают нужное устройство.
- В меню ставят галочки рядом с надписью «Заметки».
- Жмут «Далее», ждут завершения процедуры.
Если телефон уже привязан к аккаунту, то манипуляции проводят из меню «Резервное копирование». Отмечают восстановление из учетной записи Гугл и выбирают данные в открывшемся списке. Операционка автоматически извлечет информацию из архива, после чего перезагрузит аппарат.
Привязанный к гаджету Самсунг сервис Samsung Cloud после регулярной синхронизации позволяет безболезненно восстанавливать данные. Последовательность действий следующая:
- Открывают в смартфоне настройки.
- Переходят в режим «Облако и учетные записи».
- Выбирают опцию «Самсунг Клауд».
- В открывшемся меню отмечают «Резервное копирование и восстановление».
- В списке ставят галочку рядом с «Заметками».
- Жмут «Выполнить».
Как восстановить контакты
Если устройство синхронизировали с аккаунтом Google, то извлечь информацию легко из сохраненного архива. Алгоритм действий пользователя следующий:
- На ПК открывают браузер, заходят на страницу контактов. Вводят логин и пароль учетки.
- В открывшемся окне отмечают данные. Жмут «Восстановить».
- В настройках смартфона заходят в учетные записи, подключают аккаунт и синхронизируют информацию.


Если данные отсутствуют из-за случайного удаления, то жмут иконку в виде шестеренки. Отмечают временной период поиска (от 10 минут до 30 суток) и кликают по клавише «Вернуть». Файл книги контактов можно скопировать и перебросить по электронке. После получения письма импортируют элемент в девайс.

Если на телефоне использовали мессенджеры (Вайбер, Телеграм, Whatsapp), то информация часто хранится в аккаунте. Увидеть список можно через браузер компьютера, зайдя в учетку программы. После установки софт предложит перенести контакты в устройство.
Как восстановить приложения
Чтобы после сброса вручную не искать и инсталлировать каждую программу, в Андроиде есть функция автоматической установки. Режим доступен для версий операционок от 6 и выше. Последовательность действий пользователя:
- После приветственной заставки переходят в настройки.
- Выбирают язык, подключаются к интернету по Wi-Fi.
- Авторизуются в учетной записи Гугл. В поля вписывают логин и пароль.
- Заходят в меню служб. Возле режима «Резервное копирование» ставят галочку.

- В открывшемся окне отмечают устройство, данные которого надо извлечь из архива.
- Жмут клавишу «Восстановить все». Если надо отредактировать список приложений, то кликают по стрелочке рядом с командой.


Длительность процесса зависит от объема и количества программ, сохраненных в архиве. Во время процедуры устройство быстро расходует заряд батареи. Чтобы гаджет не выключился, рекомендуем подключить девайс к электрической сети для поддержания безопасного уровня.
Как восстановить другие данные
Облачное хранилище «Фото» в Андроиде сохраняет изображения и видеофайлы на удаленном сервере Гугл. Последовательность действий пользователя следующая:
- Открывают приложение Google Photos на гаджете.
- Переходят в раздел «Bin».
- В списке галочками отмечают файлы и папки, которые нужно восстановить.
- Жмут кнопку «Запуск».

После завершения процесс данные появятся в устройстве в каталогах под старыми названиями. Процедуру можно провести на ПК из браузера. Принцип извлечения фото и видео из облачного хранилища похож с мобильной версией. После синхронизации с телефоном информация восстановится.
Программы для восстановления смартфона
Приложения для переноса данных на гаджет с ОС Андроид облегчают действия пользователей. Автоматическое восстановление имеет более приятный интерфейс и продвинутые функции, чем у встроенных в операционку сервисов. Среди существующего софта разберем наиболее понятные.
FoneLab
Приложение помогает быстро извлечь данные после сброса смартфона до заводских настроек. Программу скачивают и устанавливают на компьютер. Последовательность действий:
- Запускают софт. Кликают по иконке на рабочем столе ПК.
- Девайс подключают через кабель USB к ПК. Если всплывает сообщение о доверии, соглашаются.

- Отмечают режим резервного копирования. Выбирают нужное устройство.
- Ставят галочки возле данных, которые нужно сохранить. Жмут Ок.
- Телефон отсоединяют и сбрасывают до заводских настроек.
- Гаджет перезагружают, повторно подключают к ПК.
- В приложении FoneLab выбирают меню «Восстановление данных».
- В списке архивов отмечают нужный. Программа позволяет просмотреть содержание файла.

- Кликают по кнопке «Далее».
В зависимости от объема информации, процедура занимает от 3 до 15 минут. Софт работает только со своими бэкапами, поэтому не читает резервные копии, созданные сервисами Гугл. Перед сбросом конфигураций до заводских рекомендуем проверить работоспособность архивов.
7 Data Android Recovery
Полезная утилита для создания backup copy на английском языке, но интерфейс интуитивно понятен. Последовательность действий пользователя:
- Скачивают приложение с официального сайта и устанавливают на ПК.
- Смартфон переводят в режим разработчиков. Заходят во вкладку с данными об устройстве, в течение нескольких секунд жмут текст «Версия ядра». На дисплее возникает надпись, включают функцию «Отладка по USB».
- Запускают приложение.
- Девайс подсоединяют кабелем к ПК.
- Софт автоматически распознает гаджет. Кликают по клавише «Далее».
- В открывшемся окне выбирают внутреннюю память для сканирования. Жмут по кнопке «Приступить».
- Сохраняют файлы на ПК.
- Очищенный телефон подключают к компьютеру.
- В меню отмечают восстановление данных.


Android Data Recovery
Мощная утилита для поиска и извлечения потерянной информации на устройствах Андроид. Приложение платное, но тестовую версию рекомендуем скачать с форума 4pda. После сканирования программа восстанавливает не только фото и видео, но и контакты с сообщениями. Последовательность действий:
- Устанавливают и запускают софт на ПК.
- Подключают смартфон к компьютеру через шнур.
- В гаджете активируют режим разработчика. Включают отладку по USB.
- Жмут сканировать.

- В выпавшем списке флажками выбирают данные, которые нужно восстановить.
- Кликнув мышкой по крестику, легко увидеть сохраненные данные.
- Для завершения процесса жмут «Recover».

Что делать, если после сброса настроек телефон не работает
Не всегда процедура сброса гаджета до заводских конфигураций проходит гладко. Ошибки в операционке или разрядившаяся батарея станут причиной проблем с девайсом. Среди существующих виновников багов в технике рассмотрим самых распространенных.

Вячеслав
Несколько лет работал в салонах сотовой связи двух крупных операторов. Хорошо разбираюсь в тарифах и вижу все подводные камни. Люблю гаджеты, особенно на Android.
Задать вопрос
После сброса настроек не восстанавливаются заметки, что делать?

Если во время резервного копирования не поставили флажок рядом с пунктом, то данные потеряны. Извлечь записи можно при помощи приложений, работающих с внутренней памятью.
После factory reset не включается телефон, что делать?

Чтобы привести гаджет в чувство, рекомендуем перезагрузить устройство. Если не помогает, то можно вытащить симку, карту памяти или аккумулятор (последний на 20 минут). Причиной сбоя часто становится севшая батарея, поэтому подключают к сети на 3 часа.
После неудачной перепрошивки сделали hard reset, но гаджет не работает. Как исправить?

Самостоятельно решить проблему ошибок некорректной инсталляции поможет приложение для ПК SP Flash Tool .Если не помогает, то относят в мастерскую.
Если не получается восстановить данные с Андроид
Потерянную информацию на смартфоне помогут найти платные приложения. Утилита DiskDigger сканирует внутреннюю память устройства и восстанавливает данные. Программу скачивают из магазина Плей Гугл
После установки и анализа пользователю открывают список файлов, которые софт нашел.
Профессиональное извлечение данных после сброса осуществляют сервисные центры. Популярная платная услуга в ремонтной мастерской позволяет восстановить потерянную информацию. Гаджет относят к специалисту в первые часы после появления проблемы.
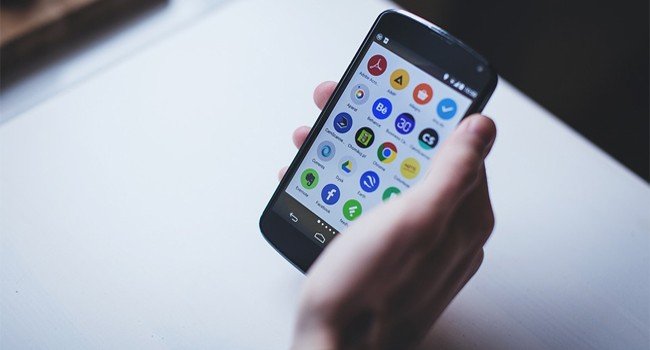
Вы можете столкнуться с ситуациями, когда вам нужно знать, как восстановить заводские настройки вашего планшета или смартфона Android. Если ваше устройство работает со сбоями, восстановление заводских настроек по умолчанию может решить эту проблему. Рекомендуется также выполнять этот сброс перед настройкой любого бывшего в употреблении устройства Android, чтобы удалить все данные, которые остались от прежних пользователей.
В этом руководстве объясняется, что происходит, когда вы решите вернуться к заводским настройкам на устройствах Android, а также показано, как выполнить сброс настроек к заводским на телефонах и планшетах Android.
ПРИМЕЧАНИЕ. Для этого урока мы использовали смартфон Honor, работающий под управлением Android. Процедуры сброса одинаковы для всех устройств на платформе Android, поэтому данное руководство подойдет даже если у вас смартфон или планшет от Samsung, Motorola, Xiaomi или какого-либо другого производителя.
Что происходит, когда вы сбрасываете свой Android к заводским настройкам?
Сброс к заводским настройкам, также называемый полным сбросом, может исправить некоторые проблемы вашего Android и улучшить его общую работу. Если у вас зависает Android устройство, то сброс настроек к заводским может быть хорошим решением для устранения этой проблемы. Всякий раз, когда телефон или планшет Android переходит к другому владельцу, рекомендуется также восстановить заводские настройки и начать работу с чистой операционной системой.
При выполнении сброса настроек происходит следующее:
- Все данные и установленные приложения, найденные на вашем смартфоне или планшете Android будут удалены. Это относится как к системным, так и к загруженным приложениям, а также к личным файлам, таким как снимки, музыка или документы.
- Все учетные записи пользователей на вашем смартфоне или планшете Android будут удалены.
- Все настройки вашего Android устройства будут восстановлены до значений по умолчанию.
- Ваша операционная система Android будет сброшена.
Результатом восстановления заводских настроек является устройство, которое работает как новое. Когда вы запускаете устройство Android, которое было сброшено до заводских настроек по умолчанию, вы попадаете в мастер настройки, где вы заново настраиваете ваш смартфон или планшет. Вы должны выполнять этот сброс каждый раз, когда хотите отдать или продать свое Android-устройство, чтобы другие не получили доступ к вашим учетным записям, личным данным, файлам и приложениям.
Как восстановить заводские настройки вашего смартфона Android с помощью настроек устройства
Откройте «Настройки Android», прокрутите вниз и нажмите «Система».
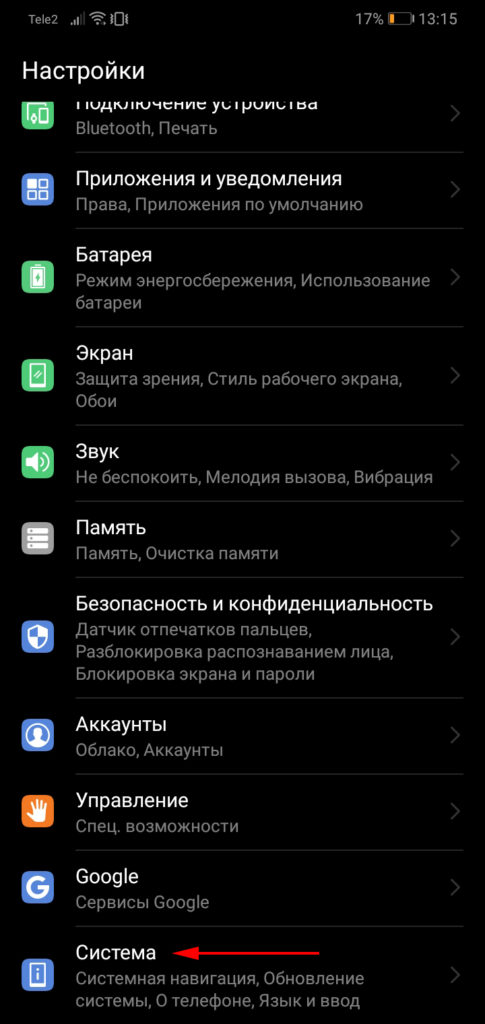
Нажмите «Сброс», чтобы открыть дополнительные параметры. На некоторых устройствах, таких как смартфоны Asus или Nokia, вам нужно будет выбрать раздел «Дополнительно», чтобы увидеть параметры сброса на экране.
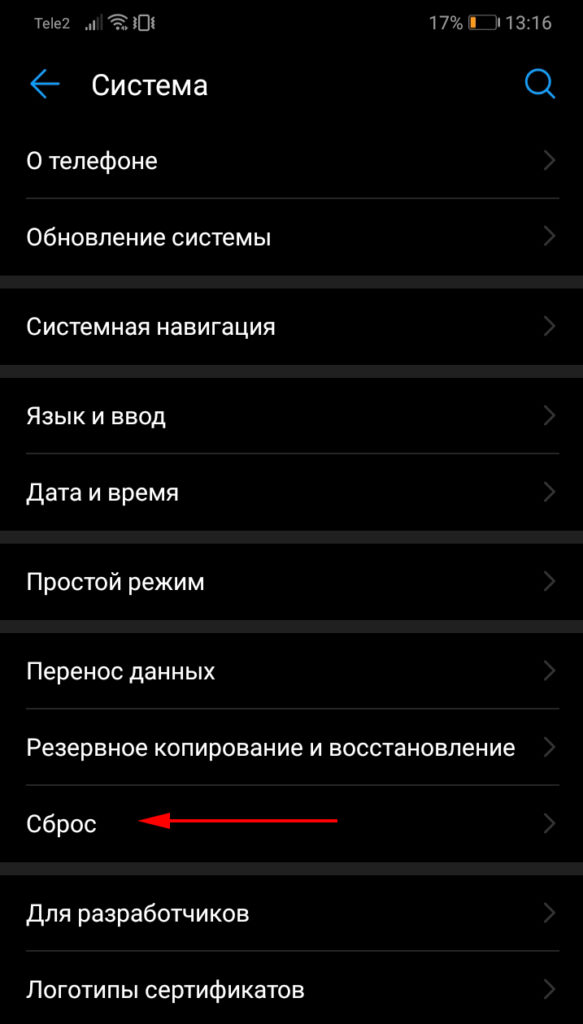
Нажмите «Восстановление заводских настроек» (сбросить настройки телефона или стереть все данные), чтобы начать сброс устройства.
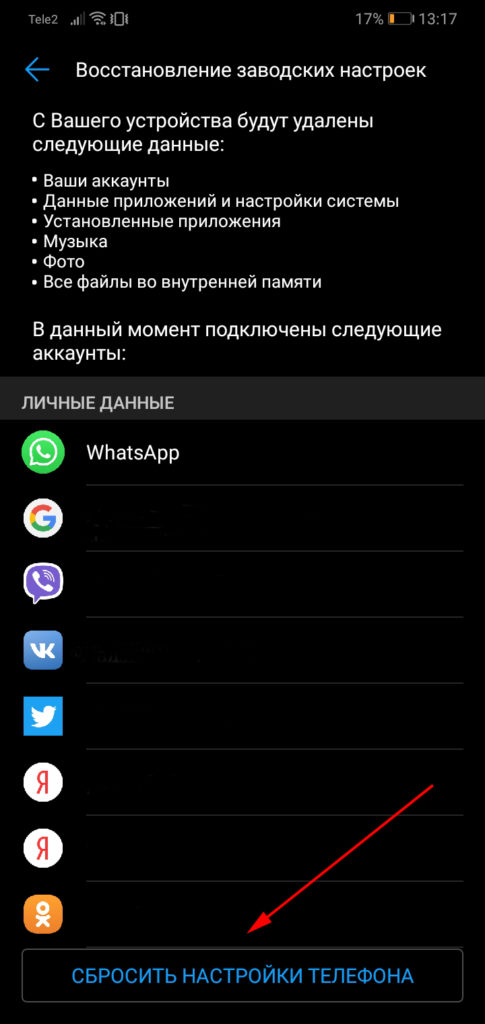
Вам сообщат о последствиях сброса настроек на вашем Android. Внизу вы увидите список учетных записей, зарегистрированных на устройстве. Нажмите «Сбросить настройки телефона», чтобы продолжить.
Обратите внимание, что некоторые телефоны, могут также предложить резервное копирование всех ваших данных перед выполнением сброса настроек к заводским. Если вы уверены, что хотите сделать полный сброс устройства, тогда нажмите кнопку «Удалить все».
На короткое время появится экран, показывающий, что процесс сброса начался. Устройство Android перезагрузится, удаляя все ваши данные, учетные записи, приложения, и восстановит настройки операционной системы по умолчанию. При загрузке устройства после сброса, отобразится мастер настройки, позволяющий произвести первоначальные настройки Android.
Как восстановить заводские настройки вашего смартфона Android с помощью меню Recovery
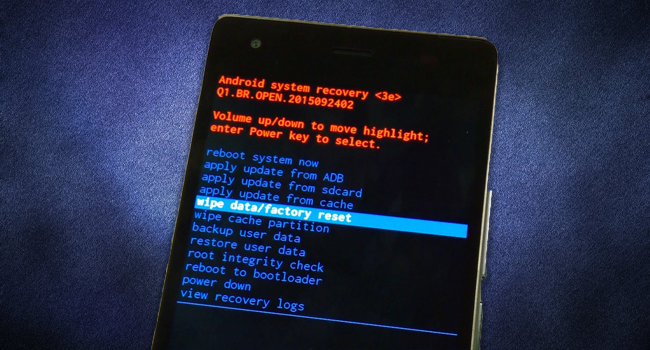
Если по какой-то причине вы не можете загрузить Android, вы можете стереть его с помощью восстановления (меню Recovery). Обновления программного обеспечения иногда могут сломать Android, и в этом случае этот метод может оказаться очень удобным.
Вход в режим восстановления отличается в зависимости от производителя. Мы рассмотрим наиболее распространенный метод. Однако если это не сработает, мы настоятельно рекомендуем поискать информацию в Яндекс или Google, используя номер модели вашего телефона (например: как войти в Recovery в Galaxy S21).
- Выключите устройство Android.
- Зажмите кнопку питания и увеличения громкости и отпустите, когда появится логотип производителя.
- Теперь вы должны войти в загрузчик. Используйте клавиши регулировки громкости для навигации по параметрам и используйте кнопку питания, чтобы выбрать Recovery.
- Как только ваш телефон загрузится в режиме восстановления, используйте кнопки регулировки громкости для навигации по параметрам, найдите параметр с надписью Wipe data/Factory reset и нажмите кнопку питания, чтобы выбрать его.
- После этого ваш телефон будет очищен и перезагружен до экрана приветствия.
Итак, это руководство о том, как восстановить заводские настройки мобильного телефона или планшета Android. Если у вас есть что добавить к нашему руководству, пожалуйста, напишите об этом в комментариях.
Поделиться
Наш телефон не всегда работает стабильно. Иногда он начинает жутко глючить и подвисать, и после безуспешных попыток восстановить его нормальную работу мы решаем сбросить гаджет до заводских настроек. После сброса оказывается, что все наши файлы на телефоне удалены, включая и значимые для нас фото, видео, заметки и другое. Многие воспринимают это как катастрофу, но спешить с выводами не стоит, так как можно попытаться восстановить удалённые файлы. В нашем материале мы разберём, каким образом вернуть данные на смартфоне после сброса телефона до заводских настроек, опишем инструменты, которые в этом помогут.
- Что значит сброс настроек телефона до заводских?
- Используйте функционал Гугл Аккаунта для восстановления данных на смартфоне
- Восстановление настроек с помощью Гугл Диска
- Программы для восстановления файлов в памяти телефона
- Gigsoft Android Data Recovery Free поможет вернуть фото, видео на телефоне
- FoneDog Toolkit — Android Data Recovery
- Dr.Fone – Data Recovery позволит вам легко восстановить данные на вашем смартфоне после сброса его до заводских настроек
- FoneLab Android предназначена для восстановления потерянных и удаленных данных на ваших смартфонах, планшетах, SD-карте и других устройствах
- Заключение
Что значит сброс настроек телефона до заводских?
Как известно, сброс настроек телефона до заводских значений стирает всю информацию, добавленную пользователем на устройство в ходе эксплуатации. Восстанавливается состояние телефона до базовых настроек, установленных производителем устройства.
Существуют различные типы сброса, в частности, мягкий, аппаратный и сброс до заводских настроек:
- Мягкий сброс выполняется для быстрого обновления функционала неисправных приложений, и состоит в обычной перезагрузке устройства;
- Аппаратный сброс исправляет (сбрасывает) работу оборудования в системе, восстанавливая его первичный функционал;
- Сброс до заводских настроек очищает операционную систему, удаляя все загруженные и установленные в ней приложения, настройки и другое содержимое.
Выполнение сброса до заводских настроек должно быть крайним способом решения возникших на телефоне проблем. Если же вы выполнили такой сброс, и потеряли ваши файлы на телефоне (на подключенной SD-карте они обычно остаются нетронутыми), тогда используйте способы, перечисленные нами ниже. Они помогут восстановить удалённые в ходе сброса файлы, хотя 100% вероятности восстановления дать никто не сможет.
Это пригодится: как сбросить ваш Самсунг до заводских настроек.
Используйте функционал Гугл Аккаунта для восстановления данных на смартфоне
Практически все пользователи имеют учётную запись Гугл. Некоторые из пользователей также имеют привычку создавать резервные копии данных Андроид с помощью системной службы резервного копирования. Такие пользователи будут иметь возможность восстановить данные из прежней версии ОС Андроид после сброса настроек мобильного телефона до заводских.
Восстановление будет включить приложения, установленные через Гугл Плей, настройки и данные сторонних приложений, настройки календаря Гугл и многое другое.
Для восстановления данных сразу после сброса телефона до заводских настроек войдите в свою учётную запись Гугл. C помощью механизмов синхронизации вы получите ваши данные с прежней ОС Андроид обратно.
Восстановление настроек с помощью Гугл Диска
Если вы ранее создали резервную копию на Гугл Диске, и включили синхронизацию всех данных, тогда выполните следующее:
- Перейдите в настройки, и откройте резервное копирование и сброс;
- Переместите ползунок автоматического восстановления вправо и выберите файлы, которые хотите восстановить.
Программы для восстановления файлов в памяти телефона
Кроме функционала ОС Андроид, вы можете воспользоваться бесплатными и платными программами, устанавливаемыми на ПК. Такие программы проверяют содержимое памяти телефона, и восстанавливают найденные файлы. Учтите, что качество восстановления в этом случае не всегда бывает идеальным, но многие столь нужные файлы вы сможете восстановить.
Среди таких программ отметим следующие.
MiniTool Mobile Recovery
Продукт «MiniTool Mobile Recovery» являет собой профессиональный инструмент для восстановления файлов на телефонах с ОС Андроид после сброса телефона до заводских настроек. С помощью бесплатной версии данной программы вы можете восстановить 10 файлов одного типа. Для восстановления большего количества файлов придётся приобрести платный функционал.
Для полноценной работы данного инструмента ваш телефон должен быть рутирован. Во время работы программы лучше закрыть все остальные программы управления ОС Андроид. Также на вашем телефоне должна быть активирована опция отладки по USB.
Обычно для этого необходимо перейти в настройки телефона, нажать нам на «Сведения о телефоне» и далее на «Сведения о ПО». В перечне нажмите на опцию «Номер сборки» семь раз, пока не получите сообщение о нахождении в режиме разработчика. Вернитесь в настройки, там найдите раздел «Параметры разработчика», и в нём активируйте опцию «Отладка по USB».
Далее выполните следующее:
- Скачайте и установите на ваш ПК программу «MiniTool Mobile Recovery»;
- Подключите ваш телефон к компьютеру через шнур ЮСБ и при необходимости нажмите на «Доверять этому компьютеру» (Trust this computer) на экране устройства;
- Запустите программу;
- Выберите опцию «Recover from Phone» (восстановление из телефона);
- Программа начнет анализ вашего устройства Android, а затем покажет вам опцию «Device Ready to Scan» (Устройство готово к сканированию);
- Далее вы увидите типы файлов для сканирования и два режима сканирования, подходящий из которых вам будет необходимо выбрать (например, «Deep Scan»). Затем нажмите на «Next» (Далее);
- Программа произведёт сканирование вашего телефона. После завершения вы увидите несколько типов файлов в левой части окна программы;
- Вам будет нужно выбрать нужный тип файлов из перечня, после чего вы увидите такие файлы в папке. Если вы помните имя файла, который хотите восстановить, вы можете ввести имя в поле поиска в правом верхнем углу;
- Как мы уже писали выше, бесплатно вы можете выбрать только 10 типов файлов (в ином случае понадобится полная платная версия). Пометьте элементы для восстановления, после чего нажмите на «Recover» (Восстановить), и выберите место для сохранения таких файлов.
Gigsoft Android Data Recovery Free поможет вернуть фото, видео на телефоне
Ещё одним программным инструментом является «Gigsoft Android Data Recovery Free». С помощью данной программы вы сможете восстановить различные типы стёртых данных после сброса телефона до заводских настроек. Программа поддерживает все телефоны под ОС Андроид, — Самсунг, Хуавей, HTC, LG, Моторола, Сони, Ксяоми и другие.
Выполните следующее:
- Загрузите и установите на ПК бесплатную программу «Gihosoft Android Data Recovery»;
- Запустите программу, и выберите данные, которые хотите установить (галерея, видео, аудио и другие);
- Включите отладку по USB на вашем телефоне и подключите его к компьютеру через ЮСБ-кабель;
- После того, как программа успешно распознает ваш телефон, нажмите на «Start» для запуска сканирования вашего устройства и нахождения потерянных данных;
- Просмотрите найденные данные, отметьте те, которые хотите вернуть, и нажмите на «Recover» (Восстановить);
Выберите файлы для восстановления, и нажмите на «Recover» - Выбранные данные будут сохранены на вашем PC.
Программа «FoneDog Toolkit — Android Data Recovery» позволяет удобно и безопасно восстанавливать содержимое вашего телефона после сброса к заводским настройкам. Этот простой инструмент подойдёт как для новичков, так и для опытных пользователей.
Выполните следующее:
- Установите на свой ПК программу «FoneDog Toolkit — Android Data Recovery»;
- Запустите программу. Она войдём в режим подключения к телефону;
- На вашем телефоне активируйте опцию отладки по ЮСБ;
- Подключите телефон к компьютеру с помощью кабеля ЮСБ. Подождите несколько секунд пока программа распознает соединение;
- Запустите программу и выберите типы файлов для сканирования;
- Выберите сканирование и восстановите найденные файлы (кнопка «Recover»).
Dr.Fone – Data Recovery позволит вам легко восстановить данные на вашем смартфоне после сброса его до заводских настроек
Программа поможет восстановить ваши потерянные телефонные контакты, всевозможные мультимедийные файлы, документы и потерянные сообщения.
Шаги для работы с программой будут следующими:
- Загрузите программу «Dr.Fone — Android Data Recovery» и установите её на ваш PC;
- Запустите программу и подключите к ПК телефон с помощью ЮСБ-кабеля;
- Выберите опцию восстановления данных (Data Recovery) в главном меню;
- Выберите данные, которые вы хотите восстановить, после чего нажмите на «Next»;
- Начнётся сканирование и обнаружение данных для восстановления;
- Пометьте данные для восстановления и запустите процесс с помощью кнопки «Recover» (Восстановление);
- Сохраните восстановленные данные на вашем ПК.
FoneLab Android предназначена для восстановления потерянных и удаленных данных на ваших смартфонах, планшетах, SD-карте и других устройствах
Пользователи могут легко восстановить удаленные контакты, фотографии, видео, сообщения, документы и многое другое. Более того, программа может обрабатывать различные состояния удаленных файлов, такие как сброс к заводским настройкам, черный экран и т. Д. Продукт прост в использовании и работает эффективно.
Выполните следующее:
- Установите программу «Fonelab Android» на ваш ПК;
- Запустите программу и подключите к ПК ваш телефон;
- Как только ваше устройство будет подключено, программа сразу его распознает. Однако, если ваше подключенное устройство не может быть распознано, это означает, что вам необходимо включить отладку по ЮСБ;
- Выберите файлы для сканирования;
- Нажмите кнопку «Recover» (Восстановить) для восстановления удалённых ранее файлов на устройстве;
- Сохраните результат на ПК.
Читайте также: как сбросить до заводских настроек смартфон Хонор.
Заключение
В нашем материале мы рассмотрели восстановление данных в смартфоне, который сброшен до заводских настроек, и какие инструменты нам в этом помогут. Если восстановить файлы с помощью инструментов Гугл не удалось, используйте одну из перечисленных программ для воссоздания удалённых файлов. Большинство из таких программ имеет платный характер, при этом неплохо справляются с нахождением и восстановлением ранее удалённых папок и файлов в памяти телефона.
