1. Прежде всего, попробуйте перезагрузить смартфон. Для этого нажмите кнопку питания в течение нескольких секунд, пока не появится меню. В нем выберите «Перезагрузка» или «Выключение» и включите устройство снова.
Если клавиатура не отображается на смартфоне, это вызывает массу неудобств. О том, как вернуть исчезнувшую клавиатуру, расскажем в этой статье.

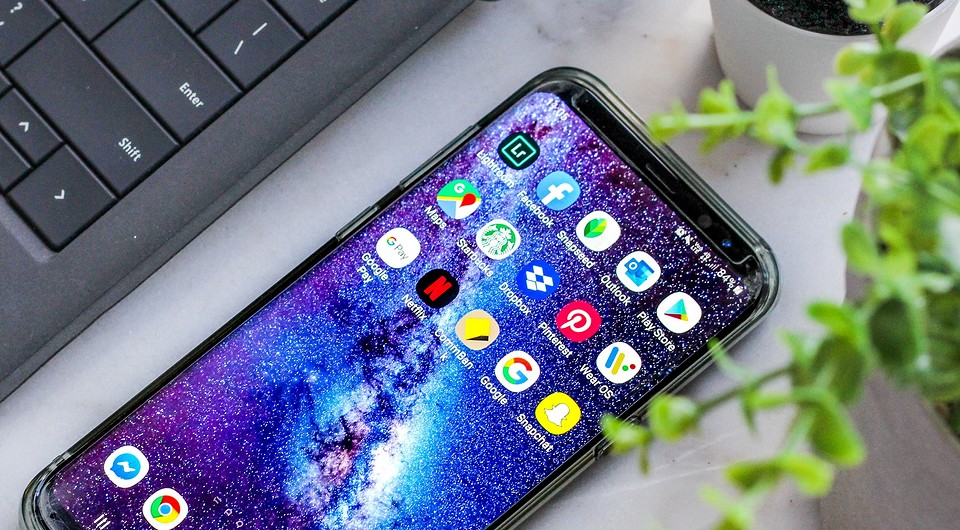
И даже если поначалу с этим не всегда получается, так как надо, или как хотелось бы, то научиться можно быстро.
Если нынешняя виртуальная экранная клавиатурка на смартфоне вам уже поднадоела, то всегда есть возможность поставить другую, более новую, удобную и/или просто более симпатичную. Тем более, что клавиатура умолчанию включается на Андроид очень просто. Конечно, если знать, как это делается.
Собственно, мобильная операционная система Андроид (в особенности новые ее версии выпуска последних годов), как известно, тем и отличается, что настраивать и перенастраивать в ней можно все, что душе угодно. Ну, почти всё.
И даже если поначалу с этим не всегда получается, так как надо, или как хотелось бы, то научиться можно быстро.
По крайней мере, виртуальную клавиатуру в своем мобильного Андроид-девайса любой юзер, даже очень начинающий и не очень опытны, поменять может без особого труда. Благо, ассортимент таких клавиатур, как бесплатных, так и платных, с каждым днем только увеличивается. Качай и ставь любую.
О том, как настраивается экранная клавиатура умолчанию в Андроид-смартфоне или планшете мы сейчас и напомним (подробнее об особенностях различных моделей смартфоном и планшетов смотрим здесь — http://gsm-ka.com.ua/planshety-i-planshetnie-kompyutery/) . И расскажем об этом на примере довольно популярного программного продукта. Называется он SwiftKey (и просто первым попал под руку).
Итак, по порядку:
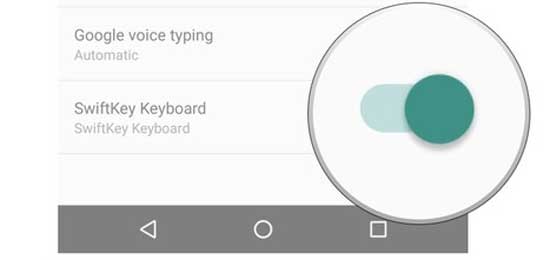
- возвращаемся в меню «Язык и ввод»;
- снова тапаем на «Текущая клавиатура»;
- выбираем нашу SwiftKey (или любую другую), после этого изменение сохраниться автоматически.
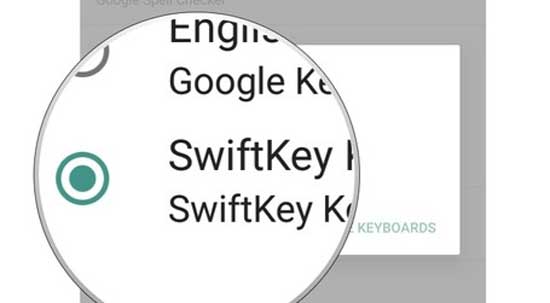
Теперь остается только проверить клавиатуру в работе. Просто пишем какое-нибудь сообщение и смотрим, насколько удобна обновка.
Заполненный или перегруженный кэш может стать причиной неисправности приложения, отвечающего за ввод текста. В таком случае его необходимо очистить.
Существует несколько способов исправления проблемы.
Очистка кэша
Заполненный или перегруженный кэш может стать причиной неисправности приложения, отвечающего за ввод текста. В таком случае его необходимо очистить.
- Перейдите в «Настройки» → «Все приложения».
- Выберите приложение, которое установлено по умолчанию в качестве клавиатуры.
Выбор необходимой клавиатуры
Бывает, что в Android происходит сбой при установке нескольких приложений для ввода текста, и система не может определить, какую клавиатуру выбрать.
- Зайдите в «Настройки» → «Дополнительно» → «Язык и ввод».
- Выберите «Текущая клавиатура» (или «Клавиатура по умолчанию»).
- Укажите приложение для ввода, которое хотите использовать.
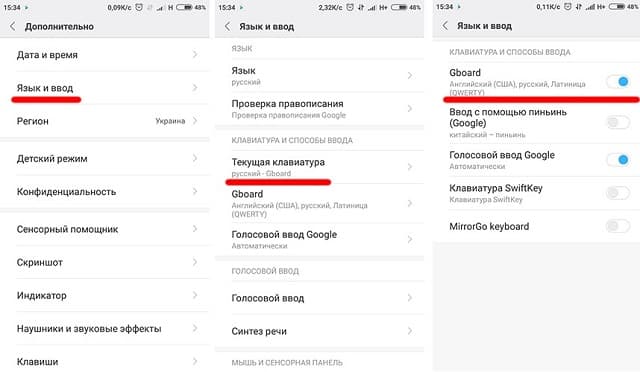
Установка другого приложения
Если со стандартной клавиатурой происходят сбои, стоит попробовать альтернативные варианты.
Наиболее популярные бесплатные программы ввода текста в 2018 году:
После установки ПО выберите его в качестве метода ввода по умолчанию в пункте настроек «Язык и ввод».
Удаление конфликтной программы
Некоторые приложения «конфликтуют» между собой, что приводит к сбою. В данном случае, это те, которые связаны с методом ввода (например, набор эмоджи, речевые синтезаторы и т.п.). Поэтому следует удалить программы, после установки которых была замечена проблема.
Сброс настроек
Если ни один из вышеописанных методов не помог, необходимо сделать сброс настроек системы. Данный вариант следует использовать в крайнем случае, чтобы не рисковать потерей необходимой информации.
После перезагрузки устройства ввод текста будет работать.
Сначала надо определиться с клавиатурой, поэтому откройте Play Market.

На ранних смартфонах от Huawei и Honor использовалась фирменная клавиатура Huawei Swype, а после — SwiftKey. Клавиатура используется по умолчанию, но при желании ее легко поменять. На какую? А вот это уже зависит только от ваших личных предпочтений.
Сначала надо определиться с клавиатурой, поэтому откройте Play Market.
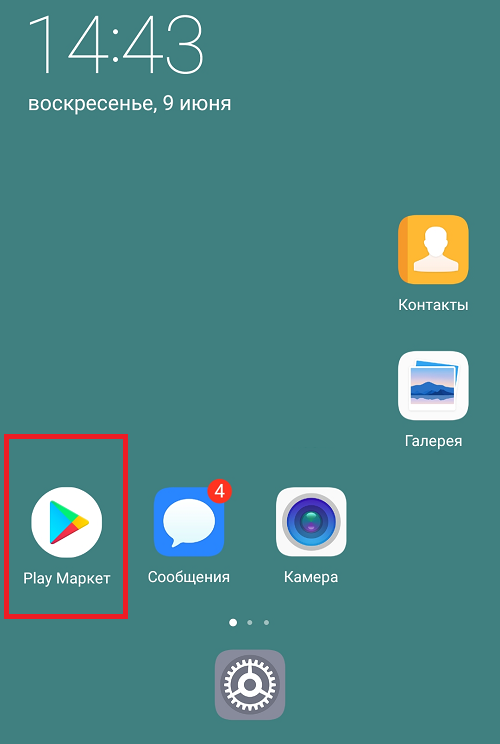
Укажите в поиске слово «клавиатура» (без кавычек).
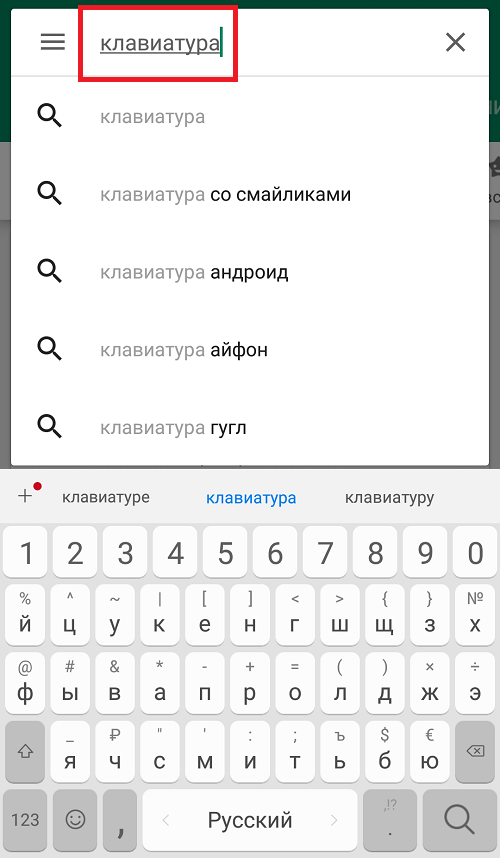
Перед собой вы увидите список приложений на любой вкус. Какое из них устанавливать, решать вам.
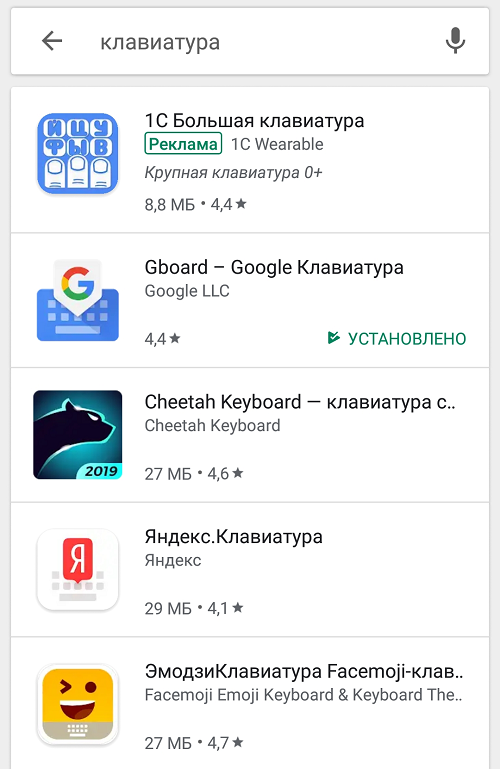
Мы в качестве примера будем использовать клавиатуру от Google.
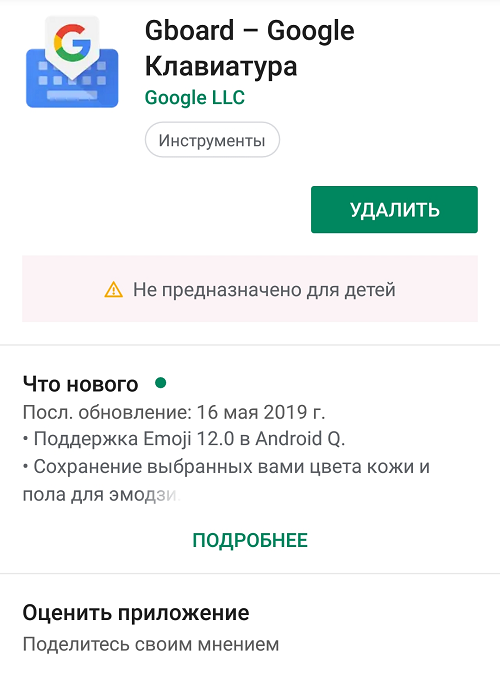
Клавиатура установлена, что делать дальше? Зайдите в приложение «Настройки».
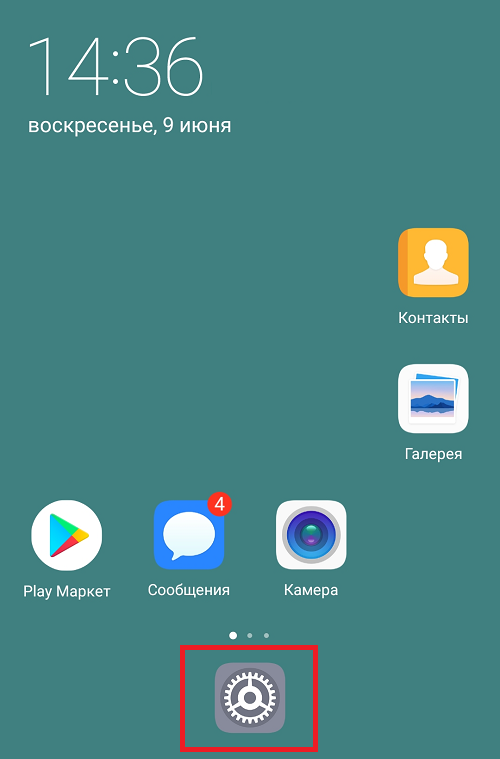
Выберите пункт «Система».
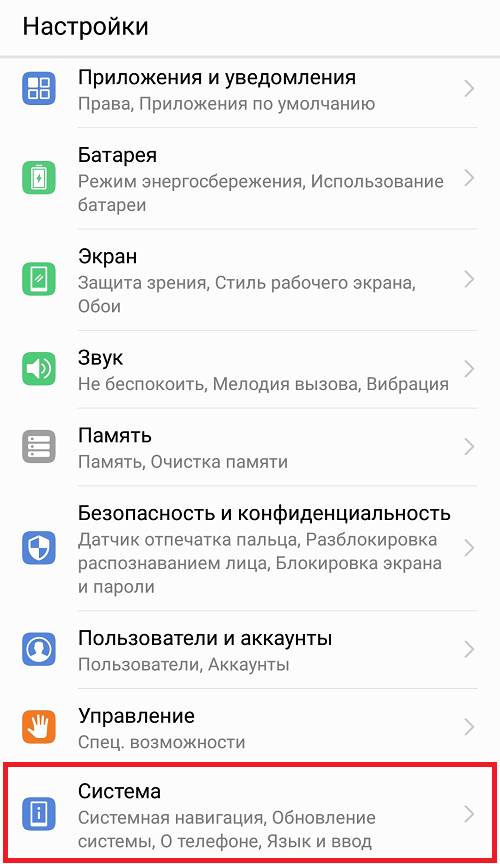
На следующей странице нажмите на строчку «Язык и ввод».
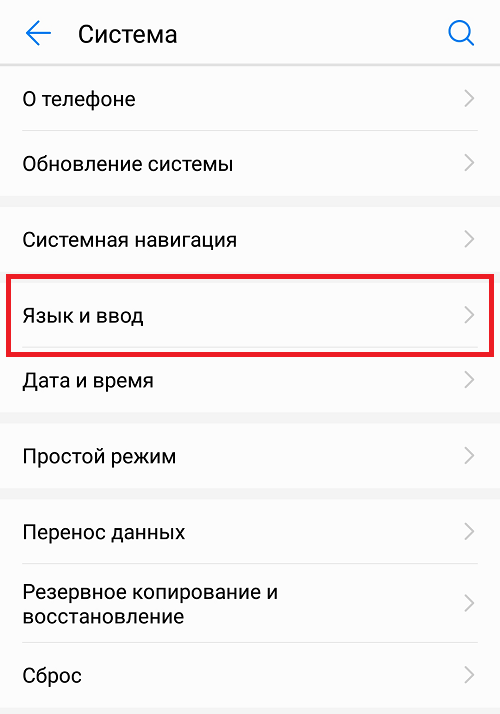
В случае, если интерфейс системы у вас отличается, используйте поиск по меню по слову «язык» (без кавычек).
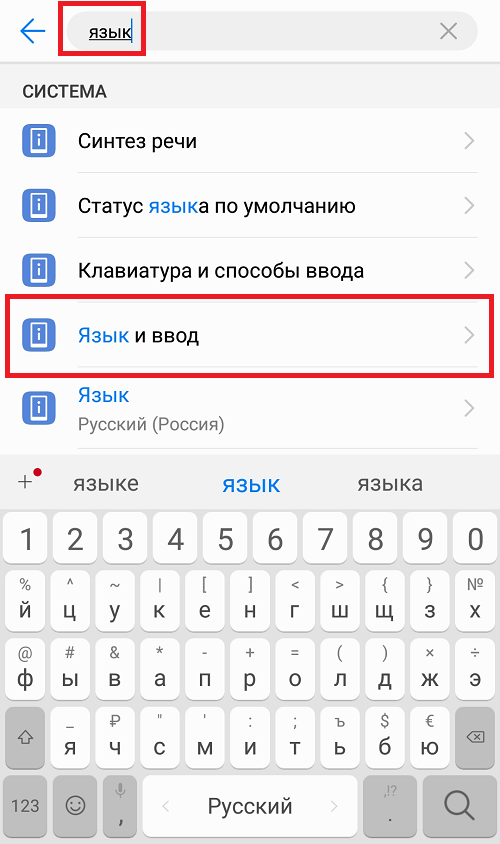
Пункт «Клавиатура по умолчанию» — именно то, что нам нужно. Нажмите на него.
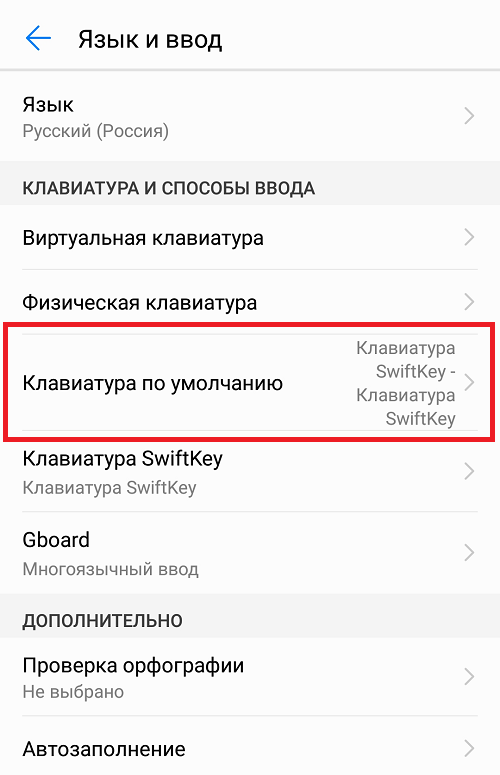
Выберите другую клавиатуру.
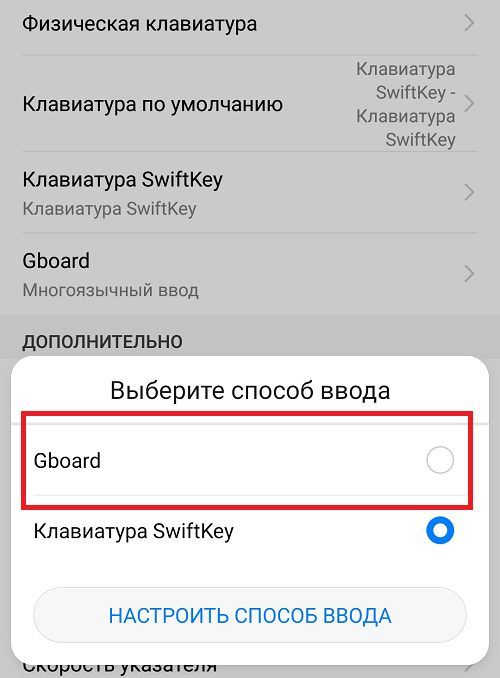
Клавиатура была изменена.
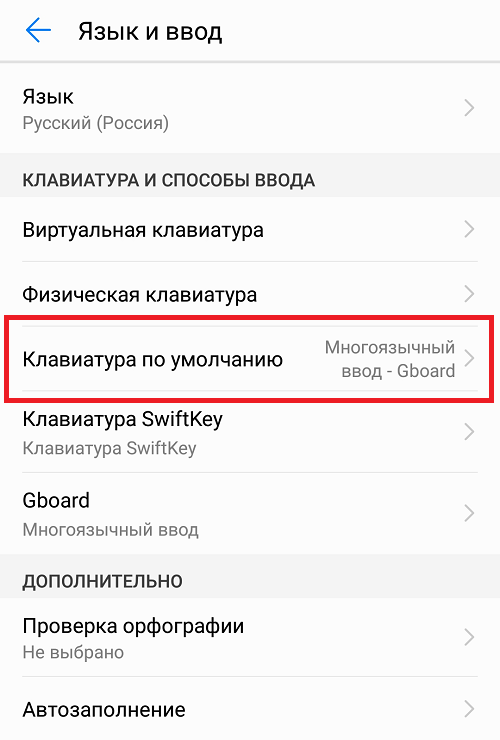
Откройте любое приложение, где требуется ввод.
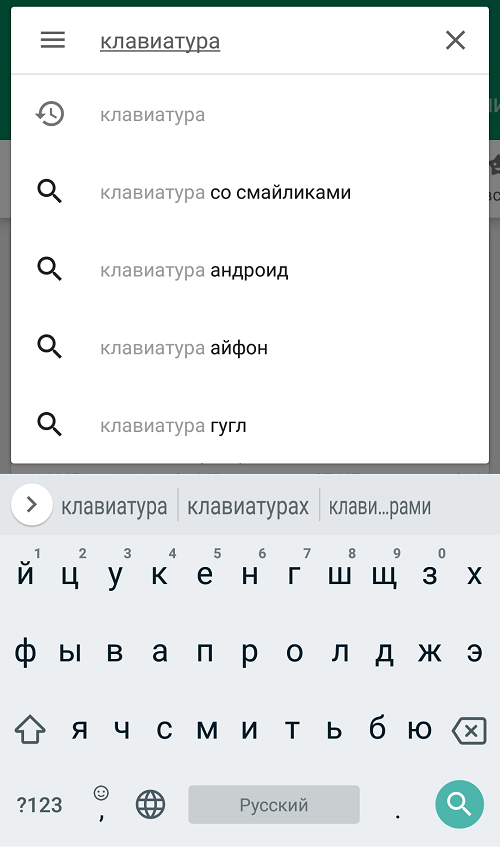
И удостоверьтесь, что клавиатура была изменена.
Друзья! Если наш сайт помог вам или просто понравился, вы можете помочь нам развиваться и двигаться дальше. Для этого можно:
- Оставить комментарий к статье.
- Подписаться на наш канал на YouTube.
- Подписаться на нашу группу ВКонтакте.
Поддерживаются следующие раскладки:
Microsoft SwiftKey предлагает различные раскладки клавиатуры, из которых можно выбрать подходящую для выбранного вами языка или нескольких языков.
Поддерживаются следующие раскладки:
- QWERTY
- QWERTZ
- AZERTY
- Colemak
- Dvorak
Изменить раскладку можно следующими способами:
- Откройте приложение Microsoft SwiftKey: коснитесь «Языки»
- Выберите язык из списка. Коснитесь его, чтобы открыть переключатель раскладок
- Просмотрите доступные варианты раскладок. Коснитесь раскладки, чтобы выбрать ее.
- Через панель «Инструменты»: коснитесь трех точек (. ) и выберите значок «Раскладки».
- Просмотрите доступные варианты раскладок. Коснитесь раскладки, чтобы выбрать ее.
Когда вы откроете клавиатуру в следующий раз, вы увидите, что раскладка изменилась.
При установке новой клавиатуры для её активации чаще всего не нужно заходить в «Настройки», следуя нашей инструкции. Достаточно при первом запуске согласиться с предложением, ответив на него нажатием кнопки «Да». Либо утилита вас сама перебросит в нужное окно настроек, где необходимо лишь активировать переключатель у установленной клавиатуры.
Как распространяются клавиатуры?
Любая виртуальная клавиатура для планшета или смартфона — это обычное приложение. Если производитель установил собственную клавиатуру, то удалить её без особых ухищрений невозможно. Но это не значит, что нельзя изменить клавиатуру, отображаемую по умолчанию при каждом наборе текста.
Сторонние клавиатуры распространяются посредством всем известного интернет-магазина Google Play. Друг от друга они могут отличаться расположением клавиш (раскладкой), возможностью прилипать к краям экрана, набором стикеров и смайлов, поддержкой тем и многими другими свойствами. Подробнее об этом вы можете прочитать в нашей подборке лучших клавиатур для Android.
При установке новой клавиатуры для её активации чаще всего не нужно заходить в «Настройки», следуя нашей инструкции. Достаточно при первом запуске согласиться с предложением, ответив на него нажатием кнопки «Да». Либо утилита вас сама перебросит в нужное окно настроек, где необходимо лишь активировать переключатель у установленной клавиатуры.
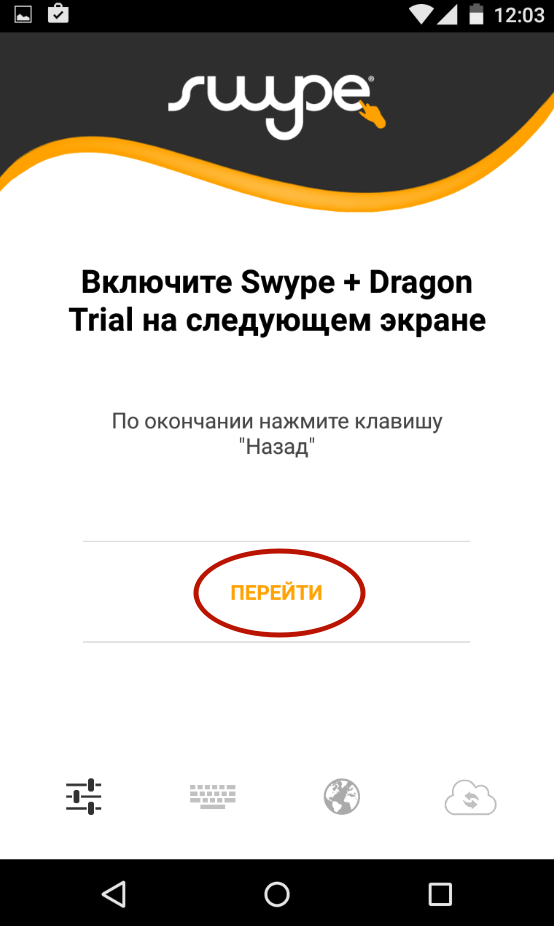
Для начала использования этой функции переходим в “Способы ввода текста” и поступать согласно инструкции. Изменить раскладку на виртуальную можно с помощью специального значка, который расположен на клавиатуре.
Как Убрать Вибрацию Клавиатуры на Телефоне – Отключаем Настройку
Виброрежим во время касания кнопок не всегда удобен для пользователя. Как отключить его?
Если на вашем телефоне стоит стандартная система Андроид, придерживайтесь данной инструкции:
Теперь, когда вам представлены лучшие приложения клавиатур Android, выбрать вариант по душе не составит труда. Обновляйте начинку своего смарта, в соответствии с потребностями и не бойтесь менять его «характер», чтобы сделать лучше, так же, как в случае с установкой новой клавиатуры.
Теперь вы знаете, как поставить продвинутую клавиатуру, осталось подобрать наиболее функциональную и удобную.
Теперь, когда вам представлены лучшие приложения клавиатур Android, выбрать вариант по душе не составит труда. Обновляйте начинку своего смарта, в соответствии с потребностями и не бойтесь менять его «характер», чтобы сделать лучше, так же, как в случае с установкой новой клавиатуры.
Создатели Galaxy Note мечтали о том, что каждый пользователь сможет их изменять, максимально подстраивая под свои потребности. При стопроцентном внешнем сходстве, внутри они могут быть оснащены совершенно по-разному, имеются ввиду широкие возможности выбора софта, который дополняется и обновляется каждый день.
Это делается следующим образом:
Как поменять клавиатуру на телефоне Huawei Honor
Поменять клавиатуру на смартфоне Huawei Honor достаточно просто! Для этого вам необходимо:
При вводе текста в нижней строке экрана справа на Панели навигации появляется дополнительный значок в виде клавиатуры – значок «Выбор способа ввода». Нажмите на него и вам будет представлен список всех способов ввода, установленных на вашем телефоне. Выбрав один из них, вы его включаете.
В нашем случае на экране три вида способов ввода:
- «Gboard» — для ввода текста на клавиатуре Gboard с возможностью голосового ввода;
- «Голосовой ввод Google» – для голосового ввода текста;
- «Клавиатура Swiftkey» — для ввода текста на клавиатуре Swiftkey.
В меню следует найти пункт с используемыми языками, выбрать из предложенного перечня подходящую версию и установить ее как основную на устройстве.
Чтобы кастомизировать внешний вид клавишной панели, в телефонах Сяоми при базовой комплектации установлены 2 типа клавиатур: Google и SwiftKey. Сменить центральный формат раскладки можно в главном меню (в аналогичном разделе, где меняется язык ввода — «Текущая клавиатура»).
Чтобы совершить замену языка и раскладки есть 2 метода:
- нажать специальную кнопку в виде глобуса (слева/справа от пробела);
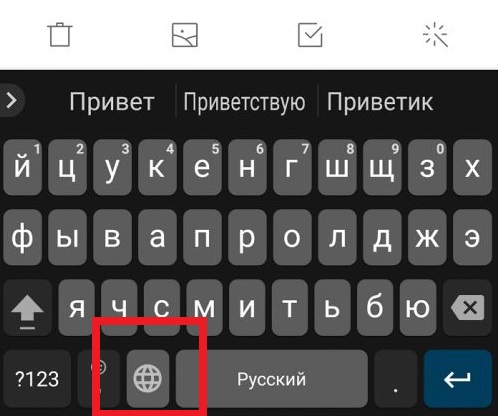
- нажать клавишу пробела и удерживать ее 1-5 секунд;
В меню следует найти пункт с используемыми языками, выбрать из предложенного перечня подходящую версию и установить ее как основную на устройстве.
Как убрать вибрацию
Окончательно настроить функциональность телефона позволит правильная регулировка режима вибрации. Оптимизировать этот процесс получится напрямую через встроенные параметры телефона или самого приложения:
- Вернитесь к меню «Язык и ввод».
- Найдите подпункт «Виброотклик клавиш».
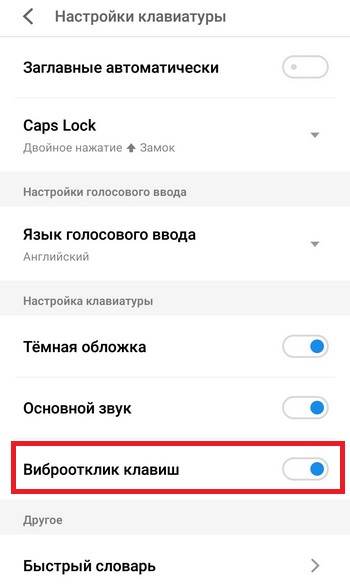
- Снимите в этом пункте галочку, если необходимо удалить вибрацию непосредственно
Отключить отклик в виде вибрации сенсорных клавиш просто. Стоит зайти в настройки смартфона и в подразделе «Персонализация» выбрать пункт «Звук & вибрация». В новом окне находите команду «Виброотклик» и из предложенных вариантов утвердить состояние «Выключен».
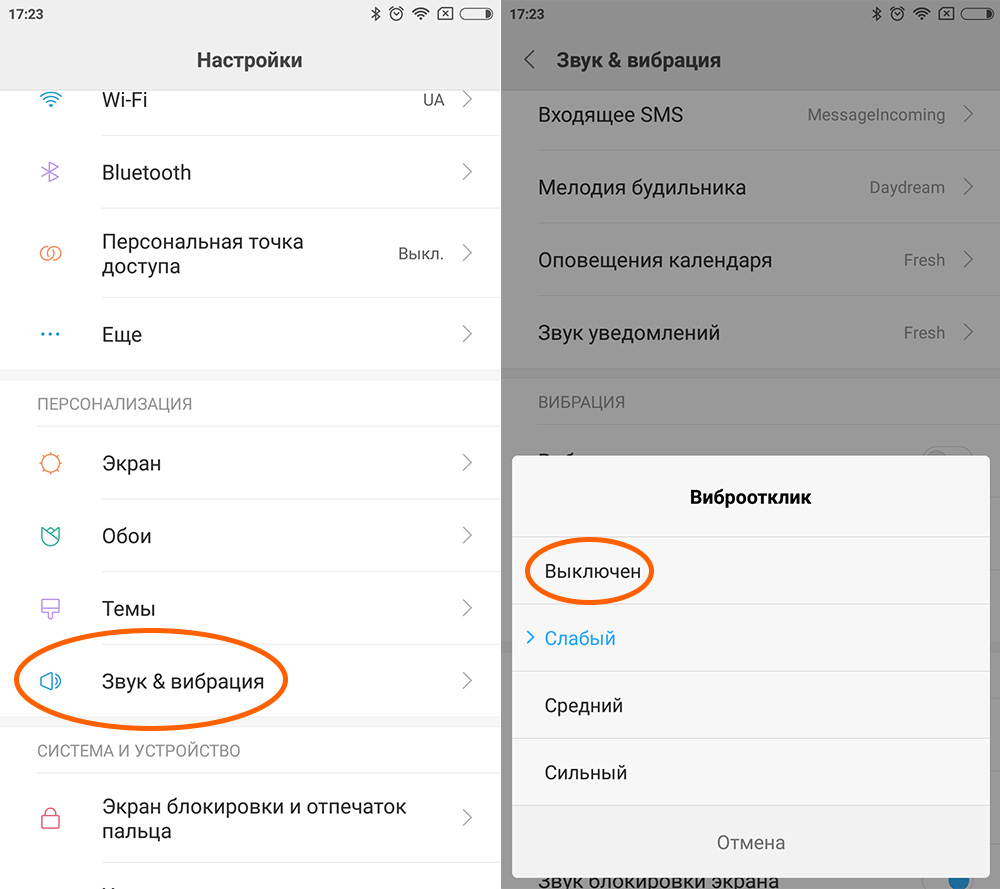
В дальнейшем, совершая ввод слова через сенсорные клавиши, никакой отдачи ощущать владелец при эксплуатации смартфона не будет. Единственное исключение — вибрация останется на сканере отпечатков пальцев, который может быть установлен, как отдельный элемент с центральной клавишей «Home» (как в смартфоне Ксиаоми Mi 5).

Каждый производитель смартфона старается встроить в своё творение собственную виртуальную клавиатуру. Но требованиям пользователя она отвечает не всегда. В таком случае операционная система Android позволяет заменить клавиатуру, скачав любую другую. Но не все владельцы смартфонов понимают, как поменять клавиатуру на Андроид. Если вы тоже задаётесь таким вопросом, то сегодняшний материал написан именно для вас!
Как распространяются клавиатуры?
Любая виртуальная клавиатура для планшета или смартфона — это обычное приложение. Если производитель установил собственную клавиатуру, то удалить её без особых ухищрений невозможно. Но это не значит, что нельзя изменить клавиатуру, отображаемую по умолчанию при каждом наборе текста.
Сторонние клавиатуры распространяются посредством всем известного интернет-магазина Google Play. Друг от друга они могут отличаться расположением клавиш (раскладкой), возможностью прилипать к краям экрана, набором стикеров и смайлов, поддержкой тем и многими другими свойствами. Подробнее об этом вы можете прочитать в нашей подборке лучших клавиатур для Android.
При установке новой клавиатуры для её активации чаще всего не нужно заходить в «Настройки», следуя нашей инструкции. Достаточно при первом запуске согласиться с предложением, ответив на него нажатием кнопки «Да». Либо утилита вас сама перебросит в нужное окно настроек, где необходимо лишь активировать переключатель у установленной клавиатуры.

Изменение виртуальной клавиатуры
Выбрать другую клавиатуру на телефоне можно без особого труда. Для этого совершите описанные ниже действия:
Шаг 1. Проследуйте в раздел «Настройки».

Шаг 2. Выберите пункт «Язык и ввод».

Шаг 3. Здесь следует выбрать пункт «Текущая клавиатура». Он может располагаться в подразделе или вкладке «Клавиатура и способы ввода».

Шаг 4. Здесь поставьте кружочек около пункта «Русский», после чего нажмите на кнопку «Выбрать раскладку».

Шаг 5. Вы попадете в раздел, описанный выше. Здесь необходимо активизировать ту виртуальную клавиатуру, которой вы желаете пользоваться. Здесь же можно включить голосовой и некоторые другие необычные методы ввода.

Шаг 6. Активизируйте таким же образом клавиатуру для англоязычной раскладки.
На более современных Android смартфонах порядок действий будет немного отличаться:
Шаг 1. В настройках выберите пункт «Язык и ввод». Если в такого нет пункта нет, то сначала перейдите в «Расширенные настройки» или воспользуйтесь поиском.

Шаг 2. В меню «Язык и ввод» выберите пункт «Управление клавиатурами», а затем включите нужную.

Шаг 3. Вернитесь на шаг назад, в меню «Язык и ввод» и теперь нажмите на «Текущая клавиатура». В появившемся контекстном меню выберите нужную клавиатуру.

После того, как вы включите нужную клавиатуру в настройках, то сможете менять ее в любое время. Для этого вызовите ее через любое приложение и сделайте долгое нажатие по значку «Выбор раскладки» и выберите нужную клавиатуру.

Вот и всё. Установить клавиатуру на Андроид очень просто — достаточно скачать её из Google Play. Ничего сложного нет и в её активации — теперь вы знаете, как это можно сделать.
Читайте также
Эволюция мобильных телефонов привела к новшеству, о котором
10–15 лет назад не приходилось и мечтать: возможности вводить текст SMS, сообщений в
мессенджерах, заметок прямо с экрана. Не обходится и без неприятностей:
например, после нескольких недель бесперебойного пользования приложением для
ввода вы вдруг видите, что оно больше не запускается. Почему не появляется
клавиатура на Андроид и как вернуть её на место, расскажем ниже.
Причины
Приятная новость для владельца смартфона: можно полностью
исключить аппаратные причины неполадки, требующие срочного похода в сервисный
центр. При повреждении экрана или шлейфов частично или полностью пропадает
изображение или перестаёт реагировать на прикосновения сенсор.
Оба признака отсутствуют? Значит, клавиатура перестала
появляться из-за:
- сбоя программы для ввода;
- ошибки операционной системы.
Такие неполадки вы сможете устранить самостоятельно, не
обращаясь к специалистам. Как восстановить клавиатуру на телефоне Андроид самыми
простыми способами, объясним в следующем разделе.
Способы устранения
Перезапуск
Клавиатура перестала запускаться недавно, и вы ещё не
пробовали перезапустить операционную систему? Сделайте это сейчас:
- Нажмите на кнопку питания и немного, 2–3 секунды, подержите её.
- В появившемся меню выберите перезагрузку или выполните полный цикл выключения и включения телефона.

В результате текущие системные и фоновые процессы, возможно,
мешавшие работе клавиатуры, будут остановлены. После нового запуска проверьте,
не возобновилась ли возможность запускать приложение.
Обновление клавиатуры
Набирая на сенсорном экране буквы и цифры, вы пользуетесь
отдельной программой — неважно, установлена она производителем или вами самими.
Чтобы больше не задаваться вопросом, почему пропала клавиатура на Андроид, не
забывайте вовремя обновлять приложение: вероятно, новая версия будет содержать
исправления ошибок, приведших к текущим сбоям.
Обновить приложение можно через Google Play Market:
- Запустите клиент. Он по умолчанию установлен на вашем смартфоне, даже если вы используете неофициальную прошивку.
- Перейдите к разделу «Мои приложения и игры». Пункт доступен в боковом меню. Оказавшись здесь, проверьте, не вышло ли для вашей экранной клавиатуры новой версии, и, при наличии, обновите программу.

Другой способ — ввести название используемой программы в
строке поиска и посмотреть, не выпустил ли разработчик новый релиз.
Перезагрузка виртуальной клавиатуры
Иногда, если пропала клавиатура на Андроиде, описанных выше
действий для восстановления работоспособности программы не хватает. С большой
долей вероятности проблема заключается в самом запущенном приложении. Удалять
его пока рано — для начала попробуйте перезапустить:
- Перейдите к системным настройкам вашего смартфона. Ярлык должен находиться в общем списке приложений или в специальной папке «Система», System и так далее.
- Откройте раздел «Приложения/Все приложения».
- Отыщите здесь используемую экранную клавиатуру и нажмите на заголовок.
- Выберите для программы опцию «Остановить».

Теперь можете или запустить программу, используя ярлык — или
выполнить перезапуск смартфона. При новом включении клавиатура должна
заработать, как до возникновения проблем.
Очистка кэша
Мобильные приложения во время работы создают для ускорения
отклика кэш — совокупность файлов, хранящихся в каталоге программы или
системной папке. Со временем эти данные становятся ненужными, накапливаются и
начинают мешать нормальной работе ОС. Если пропала виртуальная клавиатура на
Android, выполните полную очистку кэша:
- На смартфоне установлено несколько клавиатур? Тогда перейдите к системным настройкам и в разделе «Язык и ввод» посмотрите, какой из них не можете воспользоваться сейчас.
- Запомните название и, открыв раздел «Приложения/Все приложения», выберите нужную программу, а в подзаголовке — пункт «Память/Стереть данные».
- Здесь вам нужна кнопка «Очистить кэш». Нажмите на неё и подтвердите действие.

Когда очистка будет завершена, перезапустите смартфон — и
убедитесь, что клавиатура снова работает.
Выбор способа ввода по умолчанию
Ещё одна причина, по которой не открывается клавиатура на
Андроиде, — установка на смартфон нескольких приложений для ввода. В результате
сбоя система не может определить, какой из программ пользоваться, — и не
запускает ни одной. Чтобы избавиться от проблемы, сделайте выбор
самостоятельно:
- Снова обратившись к системным настройкам, выберите пункт «Язык и ввод». Он может находиться в основном меню или в разделах «Основные настройки», «Дополнительно» и других.
- Здесь перейдите к подпункту «Клавиатура по умолчанию/Текущая клавиатура».
- Ознакомьтесь со списком доступных вариантов и отметьте касанием нужный.

В дальнейшем вы точно таким же способом сможете выбирать
другие клавиатуры. Чтобы избежать новых сбоев, рекомендуем остановиться на
одном-двух вариантах, а другие удалить из памяти.
Установка другой клавиатуры
Устали искать ответ на вопрос, как вернуть клавиатуру на
Андроид? Тогда просто установите новую. Программ для набора текста и в
официальном магазине Google, и на разнообразных
специализированных сайтах предостаточно — выберите понравившийся и продолжайте
пользоваться смартфоном в удобном режиме.
На примере Google Play Market процесс выглядит так:
- Откройте официальный клиент и наберите в поисковой строке запрос. Это может быть «Клавиатура», «Лучшая клавиатура», Keyboard и так далее.
- Просмотрите приглянувшиеся программы, выберите и установите лучшую. При выборе советуем ориентироваться на среднюю оценку пользователей, приведённый разработчиком функционал, скриншоты и видео работы с приложением. Среди самых популярных вариантов — Gboard, SwiftKey, Cheetah Keyboard, GO Keyboard, TouchPal. Все они позволяют не только набирать текст, но и пользоваться наборами эмодзи, прикладывать GIF-картинки, применять голосовой набор.

Сразу после установки вам будет предложено установить новую
клавиатуру в качестве основной. Сделайте это — а затем, запустив приложение,
приступайте к настройке.
Поиск и устранение конфликтующих программ
Точно помните, с какого момента не отображается клавиатура
на Андроиде? Удалите или остановите все установленные после этой даты сторонние
приложения, обращающиеся к программе для набора текста: голосовые движки,
наборы эмодзи и прочие:
- В системных настройках перейдите к разделу
«Приложения/Все приложения». - Отыщите и удалите все каждую из программ,
которые могут влиять на работоспособность клавиатуры. Для большего удобства
можете задать сортировку по дате добавления.
По завершении рекомендуем перезапустить телефон. Если
проблема заключалась в несовместимом программном обеспечении, вы только что её
решили.
Сброс до заводских настроек
Если исчезла клавиатура на Андроиде и ни один из
вышеописанных способов не помогает, выполните полный сброс смартфона до
заводского состояния:
- Перейдите в системных настройках к разделу «Общие настройки/Расширенные настройки».

- Выберите пункт «Восстановление и сброс/Сброс».

- Подтвердите желание восстановить телефон до
исходных настроек и подождите, пока будет выполнена перезагрузка.
Перед началом работы сохраните на внешнем носителе или
компьютере все важные данные, перепишите пароли, запомните особо важные
настройки: в ходе сброса пользовательские данные будут полностью удалены.
Вот и всё. Теперь можете снова установить клавиатуру и пользоваться ею — не забывая вовремя обновлять приложение и чистить кэш. Удачи!

Данная статья ответит на вопросы, по каким же причинам может пропасть клавиатура на Андроид и как самостоятельно исправить неполадку.
Причины
Виртуальная клавиатура может исчезнуть из-за программных ошибок в системе. Аппаратная поломка исключена – при повреждении экрана либо пропадёт вся нижняя часть дисплея, либо нажатие на область с клавиатурой вообще не будет сопровождаться откликом системы.
Исходя из этого, можно выделить две группы неполадок с клавиатурой:
- Ошибка в приложении ввода текста.
- Неполадки в ОС Андроид.
Подобные проблемы в системе не требуют постороннего вмешательства или похода в сервисный центр. Решить их можно самостоятельно, вооружившись инструкцией ниже.
Временный способ решения (голосовой ввод)
Бывает такое, что времени на ковыряние в системе нет, а отправить сообщение нужно здесь и сейчас. В таком случае лучший помощник – голосовой ввод от Google.
Послать СМС с помощью голосового помощника можно, нажав на соответствующий значок микрофона в поисковой строке и произнеся: «Напиши сообщение … (имя получателя) … (текст сообщения)». К примеру, «напиши сообщение Вадиму пришли денег». Далее система предложит выбрать контакт из телефонной книги (система запомнит предложенное имя) и отправит сообщение на указанный номер.
Как включить голосовой ввод:
- Переходим в «Настройки» – «Язык и ввод» – «Голосовой ввод».

- Выбираем ввод от Google, нажав на иконку шестерёнки.
- Настраиваем: выбираем язык, функцию озвучивания результатов, управление цензурой и прочее.

К сожалению, пользоваться голосовым вводом можно только для отправки текстовых сообщений за мобильный счёт. В мессенджерах и мобильных социальных сетях для ввода всё равно нужна клавиатура – на ней располагается значок голосового ввода в приложениях.
Лайфхак, связанный с общением внутри программ – используете встроенные голосовые сообщения. Подобная полезная функция сейчас есть у большинства мессенджеров – WhatsApp, ВКонтакте и даже Инстаграме.
Способы устранения
Как же всё-таки устранить возникшую проблему и вернуть клавиатуру на её законное место? Рассмотрим 5 способов исправления нефункционирующего инструмента ввода.
Перезапуск устройства и обновление стандартной клавиатуры
Первое, что стоит сделать при зависании и исчезновении наэкранной клавиатуры – перезапустить устройство.
Если это не решило проблему, стоит наведаться в Google Play Market и проверить наличие обновлений у клавиатуры, доступной по умолчанию. Чаще всего это приложение GBoard.
Перезапуск клавиатуры
Также с возникшей проблемой может помочь полный перезапуск приложения клавиатуры.
- Заходим в меню настроек устройства.
- Переходим в пункт «Приложения, нажимаем на «Диспетчер приложений» – «Все».

- Ищем приложение стандартной клавиатуры.

- Нажимаем на кнопку «Остановить».
Очистка кэша
При обнаружении неисправности клавиатуры можно почистить кэш приложения, отвечающего за ввод текста.
- В «Настройки» – «Язык и ввод» – «Текущая клавиатура» находим имя приложения-клавиатуры, установленного по умолчанию.

- Возвращаемся в «Настройки», идём во вкладку «Приложения», пункт «Все приложения».

- Ищем в списке нужное приложение.

- Нажимаем по очереди на кнопки «Стереть данные» и «Очистить кэш».

- Перезагружаем устройство.

Если после всех проведённых манипуляций клавиатура по-прежнему не отображается, переходим ко второму способу.
Выбираем способ ввода по умолчанию
Более продвинутые пользователи смартфонов, в погоне за интересными «украшательствами», скачивают на свои устройства большое количество приложений для ввода текста. Неудивительно, что перегруженная система не может выбрать, какую клавиатуру использовать как основную.
- Заходим в «Настройки» – «Язык и ввод» – «Текущая клавиатура».

- Указываем приложение, которое будет работать по умолчанию на данном устройстве.

Если захотите сменить приложение, просто повторите данную инструкцию, заменив один инструмент другим. А лучше всего сделать выбор в пользу одной клавиатуры, а прочие – удалить. Так и ошибок возникать не будет, и место в памяти освободится.
Установка другой клавиатуры из Play Market
Давать сбой может и стандартная клавиатура. В таком случае стоит найти ей достойную замену в магазине приложений Google Play Market.
- Заходим в Play Market, вводим в поисковике «клавиатура».

- Выбираем понравившееся приложение.
- Устанавливаем.
- Заходим в скачанное приложение и следуем инструкции помощника по установке новой клавиатуры как основной.
ТОП лучших клавиатур:
- Swift Keyboard – клавиатура с искусственным интеллектом для определения стиля письма. Также можно найти большой набор смайлов и дополнительных символов.

- Cheetah Keyboard – клавиатура с большим словарём и функцией смарт-ответов. Внутри клавиатуры можно искать и вводить GIF-изображения.

- Ginger Клавиатура Эмоджи – встроенный переводчик и проверка английской грамматики в одном инструменте.

Поиск и устранение конфликтующего приложения
Если клавиатура на Андройде пропала после установки какого-либо приложения, воспользуемся следующей инструкцией:
- Переходим в «Настройки» – «Все приложения».

- Ищем в списке программу, после установки которой могла возникнуть проблема с клавиатурой.
- Удаляем её и перезапускаем смартфон.
Но как понять, что именно из-за стороннего приложения возникли проблемы с клавиатурой? Воспользуемся безопасным режимом.
- Нажимаем и удерживаем кнопку питания до появления соответствующего меню.
- Зажимаем кнопку «Отключения устройства», пока не появится уведомление о переходе в безопасный режим.

- Нажимаем «Ок».
В безопасном режиме все приложения сторонних разработчиков будут отключены. Если клавиатура исправно работает, значит дело в скачанном ПО.
- Возвращаемся в обычный режим методом перезапуска телефона.
- Заходим в «Настройки» – «Приложения».
- Сортируем ПО по времени и начинаем по очереди отключать каждое приложение и проверять работоспособность клавиатуры.
Возврат к заводским настройкам
Сброс настроек системы – метод, которым следует воспользоваться лишь в крайнем случае, если другие способы не помогли.
Важно учесть, что возврат к заводским настройкам буквально вернёт телефон в состояние «только с завода», то есть удалит все данные, включая файлы галереи и приложения. Дабы сохранить наиболее важную информацию, советую перенести нужные файлы на компьютер или в облачное хранилище.
- Заходим в «Настройки» – «Расширенные настройки» – «Восстановление и сброс».

- Выбираем «Сброс настроек».

- Следуем инструкции по сбросу настроек, после которой смартфон перезагрузится.

Что делать, если пропал русский язык на Андроиде в клавиатуре
Стоит проверить настройки Android клавиатуры:
- Идём в настройки смартфона, во вкладку «Язык и ввод» – «Клавиатура Android».
- Переходим во вкладку «Язык».

- Выбираем «Русский».

Если вы пользуйтесь сторонним приложением, то подобную инструкцию нужно воспроизвести внутри программы.
Как быть, если пропала английская клавиатура
Проделать те же пункты, что и в случае с русской раскладкой, но указав во вкладке «Языки» английский или латиницу.
Пропал микрофон на клавиатуре, что делать
Голосовой ввод на клавиатуре настраивается во вкладке «Голосовой поиск». Микрофон может исчезнуть с клавиатуры либо после удаления одного из необходимых сервисов Google, либо при использовании приложения без подобной функции.
Проверьте, работает ли голосовой ввод в «Настройках», обновите сервисы Гугл, отчистите кэш.
Проблема с неработающей клавиатурой решается намного проще и быстрее, чем может показаться сначала. Всё, что нужно – немного времени и умение ориентироваться в настройках Android.
Обычно в телефоне встроена стандартная клавиатура от производителя. Требованиям пользователя она полностью отвечает, но иногда хочется установить что-нибудь новое, с дополнительными возможностями. Андроид позволяет заменить клавиатуру, для этого нужно всего лишь скачать новую из приложения Google Play Market.
Содержание
- Настройка клавиатуры
- Как поменять стандартную клавиатуру на Андроиде
- Виртуальная клавиатура
- ТОП-6 лучших приложений для замены стандартной клавиатуры
- Что делать, если пропала клавиатура
- Как вернуть обратно стандартную клавиатуру на Андроиде
Настройка клавиатуры
Практически на всех андроидах по умолчанию установлена клавиатура Gboard, это приложение можно настраивать на свое усмотрение. К тому же оно позволяет печатать не только текстовые сообщения, но и отправлять эмодзи, изображения, а также осуществлять поиск в Google.
Через телефонные настройки можно менять способ ввода, выбирать язык, включать и отключать эффекты.
На современных смартфонах очень удобно использовать блютуз-клавиши. На них можно набирать текст через беспроводную установку. Чтобы настроить ее необходимо:
- Подключить беспроводную установку к смартфону и перейти в меню «Настройки».
- Выбрать пункт «Язык и ввод».
- Зайти в раздел «Клавиатура и способы ввода», и выбрать «Физическая клавиатура».
- Если нужно, чтобы при наборе текста на телефоне высвечивалась основная клавиатура, то необходимо «включить» ее в разделе «виртуальная клавиатура».
- Если нажать на значок «Быстрые клавиши», то можно настроить физические клавиши для быстрого доступа. Например, изменить язык, запустить приложение и пр.
Как поменять раскладку клавиатуры на телефоне
Изменить параметры ввода можно через настройки телефона или в любом другом приложении. Для этого необходимо:
- Запустить приложение для ввода текста, нажать на поле, чтобы появились клавиши.
- Далее найти знак, похожий на шестеренку (Настройки), и нажать на него.
- В появившемся окне можно менять язык, способ ввода, тему и устанавливать дополнительные параметры.

Изменить раскладку можно удерживая пробел на клавиатуре в течение нескольких секунд. Таким образом, можно поменять еще и язык.
По умолчанию на Андроид установлено достаточно много языков, но не все они нужны пользователю. Чтобы они не мешали, их можно удалить. Для этого нужно зайти в меню, выбрать там пункт «Настройки», затем перейти во вкладку «Язык и клавиатура» — «Настройки клавиатуры» и найти там пункт «Настройки целевой клавиатуры» (в некоторых устройствах он может называться по-другому). Далее выбрать нужные языки, которые будут отображаться, если нужно поменять раскладку.
Как поменять стандартную клавиатуру на Андроиде
Чтобы установить на Андроид новую клавиатуру, ее нужно скачать из приложения Google Play Market. После этого она автоматически устанавливается. Далее ее нужно активировать. Сделать это можно несколькими способами:
- Зайти в меню «Настройки», выбрать раздел «Язык и ввод». Далее перейти в раздел «Клавиатура и метод ввода» и нажать на соответствующий вид клавиатуры.
- В некоторых телефонах вызывать настройки клавиш можно другим способом. Для этого нужно нажать на значок настроек, и удерживать его, пока не появится меню. После этого повторить вышеперечисленные действия.

Для того чтобы скачать подходящую клавиатуру, в Google Play Market нужно ввести наименование телефона. Некоторые виды не поддерживаются моделью мобильного. Для каждого из них разработаны определенные виды и настройки клавиатуры.
Перед установкой программы операционная система запрашивает разрешение на взаимодействие с устройством. Необходимо нажать «Принять».
Если в приложениях так и остались стандартные клавиши, то следует нажать на значок пробела, и удерживать его, пока не появится меню. Далее, в появившемся окне выбрать наименование скачанной, и поставить возле нее галочку.
Виртуальная клавиатура
Виртуальная клавиатура позволяет вводить тексты на разных языках. Ее преимуществами являются:
- Возможность писать текст на «родном» языке с помощью иностранной клавиатуры во время нахождения за границей.
- Текст можно набирать при помощи мышки.
- Быстро и удобно переключаться между способом набора и алфавитом.
Чтобы ее использовать, необходимо включить функцию «Способы ввода текста», и следовать инструкции. На самой клавиатуре есть специальный значок, с помощью которого можно включать и отключать функцию.

При включении виртуального редактора текст можно набирать как с помощью мыши, так и на обычной клавиатуре.
ТОП-6 лучших приложений для замены стандартной клавиатуры
Каждое приложение имеет свои особенности и набор функций, которые отражены в таблице:
Лидирующее положение занимают приложения Smart Keyboard Trial, Multiling Keyboard (new beta) и GO keyboard. При этом следует учесть особенности каждого, например, для старой модели смартфона подойдет Russian Keyboard, если нужно быстро набирать текст, то Google.
Теперь о каждой подробнее.
1. GO
GO клавиатура – это самый популярный вид, который можно использовать как для телефонов, так и для планшетов. В последнем случае необходимо будет установить дополнительную программу. Основными преимуществами приложения является наличие Т9, резервного копирования слов, множество смайлов и пр.

2. Google
Google — обычно установлена по умолчанию. С ее помощью можно быстро печатать тексты, т.к. в ней один из самых отзывчивых интерфейсов.

Главной особенностью данной клавиатуры является возможность печатать текст, не отрывая палец от экрана. Нужно просто провести линию по буквам слова.
Также приложение имеет множество смайлов, и прочих графических изображений.
3. Smart Keyboard Trial
Smart Keyboard Trial – многофункциональная клавиатура, которая отлично подходит для планшетов. Программа предоставляет возможность быстрого и удобного набора текста, смены интерфейса программы и всевозможные манипуляции с функциональными особенностями. Можно менять раскладку на портретную и альбомную, что очень удобно. Из дополнительных возможностей: управление жестами, резервное копирование.
4. Russian Keyboard
Russian Keyboard – простой вид клавиш, который чаще всего установлен на старых моделях андроида. В ней множество раскладок, возможность сочетать клавиши смены языка.

5. SwiftKey Keyboard Free
SwiftKey Keyboard Free – многофункциональный вариант, который сочетает в себе массу возможностей. Можно создавать собственный словарь из переписок в социальных сетях, резервное копирование, синхронизация, различные варианты настроек, поддержание аппаратной клавиатуры.

6. Multiling Keyboard
Multiling Keyboard – еще один вид многофункциональной клавиатуры. Имеет оригинальный прозрачный интерфейс, расширенные возможности, например, калькулятор, дополнительные смайлы, проверка правописания.

Каждое приложение имеет свои особенности и набор функций, которые отражены в таблице:
| Функции | GO | Smart | Russian | SwiftKey | Multiling | |
| Наличие русского языка | V | V | V | V | V | V |
| Возможность делать скины | V | X | V | X | V | V |
| Смайлы | V | V | V | X | X | V |
| Т9 | V | X | V | V | X | V |
| Автоматическая корректировка | V | V | V | X | V | V |
| Пользовательский словарь | V | V | V | X | V | V |
| Настройка интерфейса | V | V | V | X | V | V |
| Резервное копирование | V | X | V | X | V | V |
Что делать, если пропала клавиатура
Основные причины, по которым может пропасть клавиатура, следующие:
- некорректная работа приложения;
- ошибки в ее работе.
Неисправности можно устранить самостоятельно, если заранее изучить инструкцию.
На разных устройствах и версиях Андроид название пунктов и меню может не совпадать.
Решить проблему можно несколькими способами.

Вячеслав
Несколько лет работал в салонах сотовой связи двух крупных операторов. Хорошо разбираюсь в тарифах и вижу все подводные камни. Люблю гаджеты, особенно на Android.
Задать вопрос
Могут ли быть проблемы из-за перегруженного кэша?

Да. Необходимо его очистить. Для этого нужно зайти в настройки, затем – все приложения. После этого выбрать клавиатуру, установленную по умолчанию, и нажать очистить.
Установил несколько приложений и теперь ничего не загружается…

Если установить несколько приложений для ввода текста, операционная система может дать сбой. В таком случае, в настройках нужно выбрать «Язык ввода», затем, «Текущая клавиатура» и указать приложение, через которое будет осуществляться ввод.
Если стандартная клавиатура дает сбои, можно попробовать установить альтернативные варианты. После их установки, в настройках «Язык и ввод», выбрать новый вариант по умолчанию.
В некоторых случаях конфликты программ приводят к сбою в работе Андроид. В таком случае нужно удалить программы, после установки которых появилась данная проблема.
Если все вышеперечисленные действия не дали результатов, нужно сбросить настройки до заводских. Только после этого придется все скачивать и активировать заново.
Чтобы при сбросе не удалились важные данные, их лучше сохранить на другом носителе.
Как вернуть обратно стандартную клавиатуру на Андроиде
Чтобы вернуть старую клавиатуру, нужно:
- Зайти в настройки.
- Затем выбрать пункт «Язык и ввод».
- Поставить галочку возле стандартной клавиатуры.
- В некоторых случаях на экране появляется предупреждение, нужно нажать «ОК».
- После этого можно проверить клавиатуру в работе.
На андроид, кроме стандартно установленных клавиатур, можно скачать дополнительные. Многие из них имеют дополнительные функции, которые облегчат жизнь пользователю, например, резервное копирование, Т9 и пр.

Смартфоны нередко используются их владельцами для поиска информации в интернете и обмена сообщениями с друзьями и близкими. В этом обладателям мобильных устройств помогает виртуальная клавиатура. Она поддерживает несколько языков, но далеко не всегда в качестве языка по умолчанию выбирается правильный вариант. Поэтому каждый владелец должен понимать, как поменять раскладку клавиатуры на телефоне Андроиде.
Как переключиться между выбранными языками
Изначально в каждую виртуальную клавиатуру заложено два основных языка. Как правило, это русский и английский. Также могут быть и другие варианты. Кроме того, количество добавляемых языков не ограничивается двумя единицами. Их может быть и 10, однако в таком случае переключать их будет крайне неудобно.
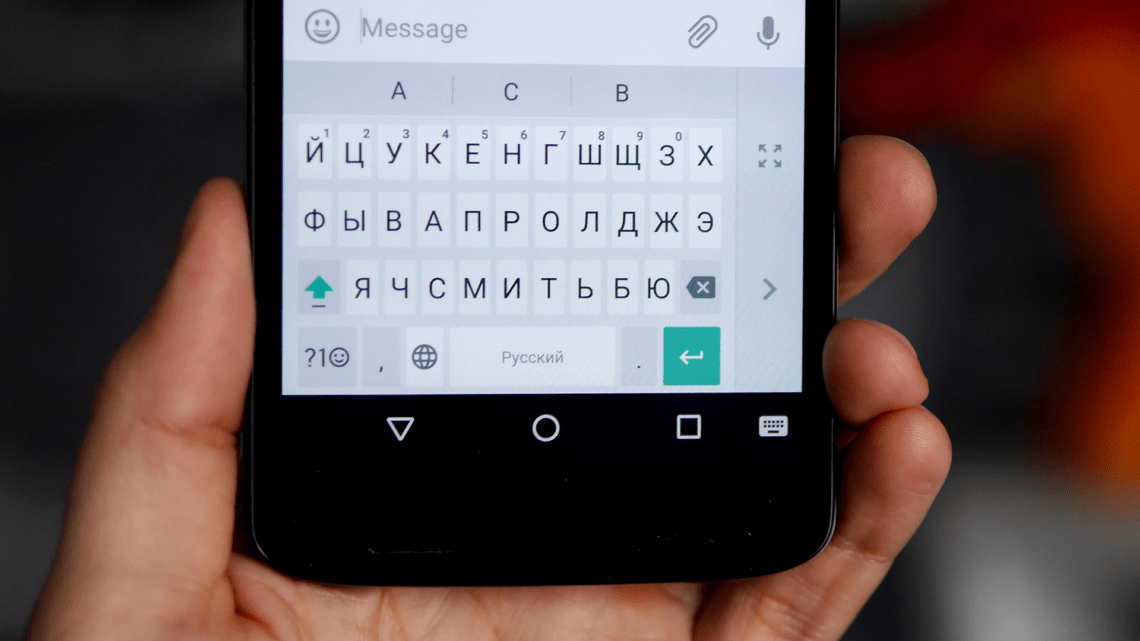
Вне зависимости от того, сколько языковых пакетов по умолчанию установлено на вашей «клаве», вы сможете переключаться между ними, используя следующую инструкцию:
- Откройте приложение, через которое планируется набирать текст.
- Тапните по строке ввода, чтобы открыть окно «клавы».
- Нажмите кнопку в виде земного шара (располагается возле «пробела»), чтобы поменять раскладку.
Представленная выше инструкция актуальна для одной из самых популярных виртуальных клавиатур на операционной системе Android – Gboard. Однако на вашем мобильном устройстве может использоваться и другой инструмент ввода. Тогда процесс изменения раскладки будет отличаться. Правда, не так существенно, как кажется на первый взгляд:
- Выполните шаги 1-2 из предыдущей инструкции.
- На секунду задержите палец на кнопке «пробел», где указывается текущий язык.
- Сделайте свайп вправо или влево для изменения раскладки.
Такой вариант замены раскладки используется на Microsoft SwiftKey и большинстве сторонних клавиатур. Оба рассмотренных способа могут быть актуальны в зависимости от используемого средства ввода.
Как добавить новый язык
Если нужного языка нет в списке доступных раскладок, то вам придется добавить его вручную. Операция выполняется разными методами. Выбор конкретного варианта напрямую зависит от пользовательских предпочтений и особенностей смартфона. Предлагаем изучить все методы, чтобы выбрать наиболее подходящий.
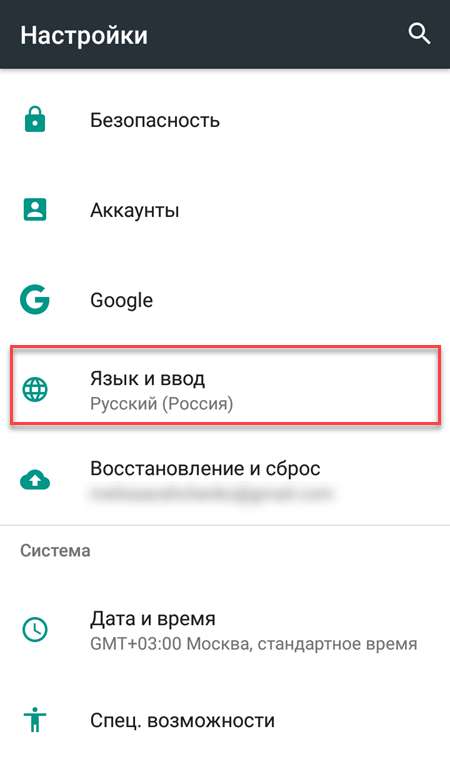
Через клавиатуру
Добавить язык в свою виртуальную «клаву» можно напрямую через инструмент набора текста. Рассмотрим инструкцию выполнения операции на примере Gboard:
- Тапните по строке ввода, чтобы открыть «клаву».
- Нажмите на кнопку в виде шестеренки для перехода в настройки.
- Перейдите в раздел «Языки».
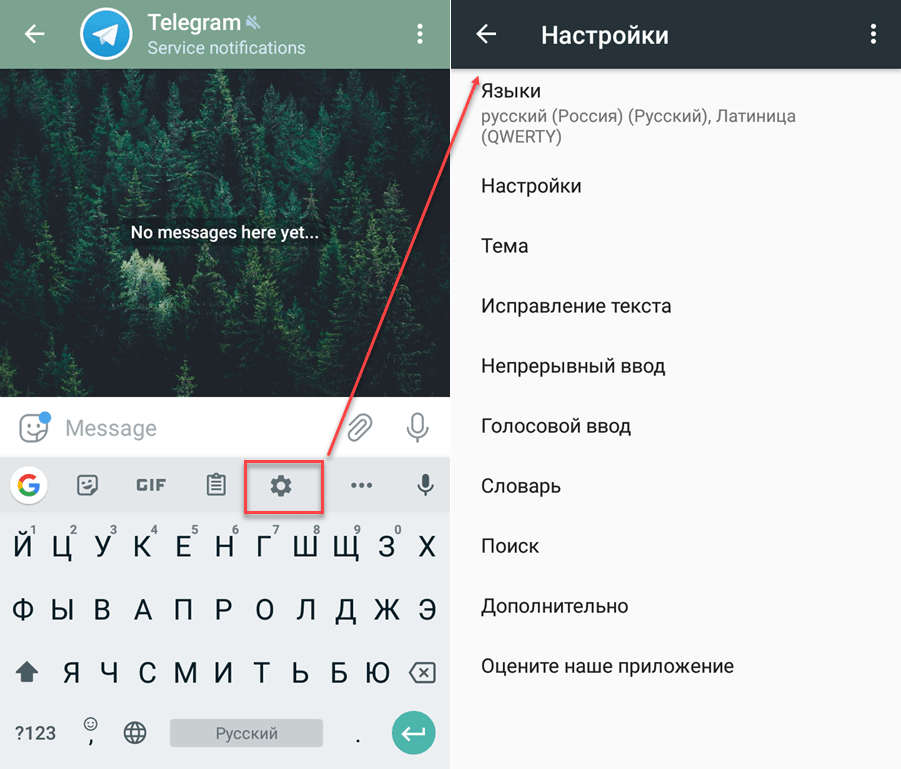
- Нажмите кнопку «Добавить клавиатуру».
- Выберите необходимый языковой пакет.

- Нажмите кнопку «Готово».
Также вы можете удалить лишний язык, если после добавления нового языкового пакета он потерял актуальность:
- Выполните шаги 1-3 из предыдущей инструкции.
- Нажмите кнопку в виде карандаша, которая позволяет редактировать раскладки.
- Выделите лишний вариант, поставив возле него галочку.
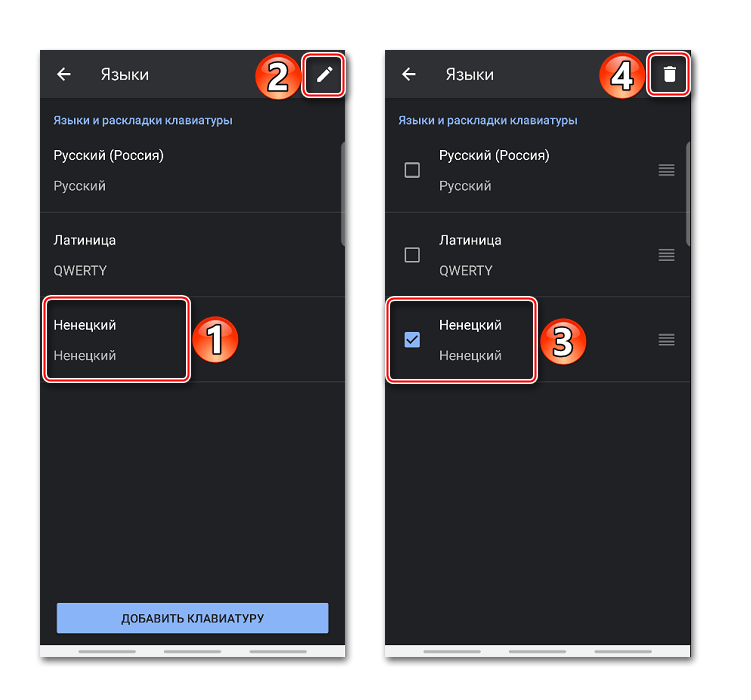
- Нажмите на кнопку в виде мусорного ведра для удаления.
Кроме того, в настройках доступно изменение положения раскладок при их смене во время набора текста. Аналогичные инструкции действуют не только на Gboard, но и в параметрах других виртуальных клавиатур. Поэтому рассмотренный выше алгоритм можно назвать универсальным.
Через настройки телефона
Сменить раскладку удается и альтернативным способом при помощи настроек самого смартфона. В целом, план действий похож на инструкцию, рассмотренную ранее, однако некоторые шаги будут отличаться:
- Откройте настройки смартфона.
- Перейдите в раздел «Язык и ввод», а затем – «Экранная клавиатура».

- Выберите используемую «клаву».

- Откройте вкладку «Настройки».
- Перейдите в раздел «Языки».
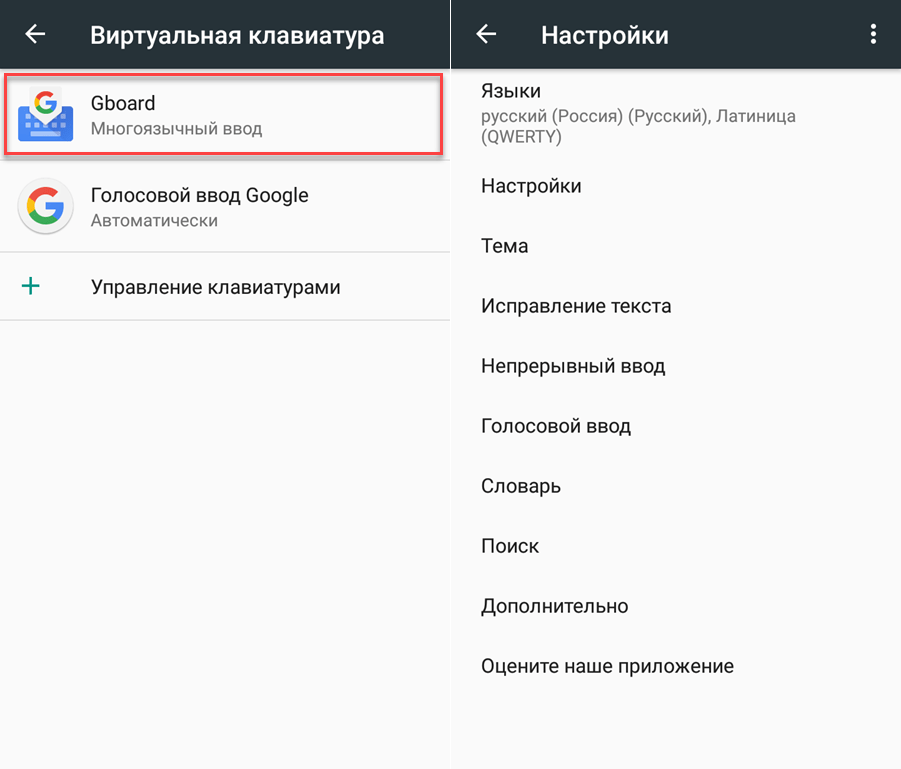
- Нажмите кнопку «Добавить клавиатуру» и выберите нужный языковой набор, который должен использоваться при вводе текста.
Таким образом, этот вариант предлагает альтернативный способ доступа к настройкам «клавы». В то же время сам пункт параметров может отсутствовать в настройках телефона. Тогда менять раскладку придется первым способом. О котором говорилось ранее.
Через установку другой клавиатуры
Наконец, вы можете изменить раскладку, просто установив на смартфон новую клавиатуру. Этот вариант является наименее рациональным среди всех предложенных методов, однако он может оказаться полезным, если вы действительно хотите поменять средство текстового набора. Для замены клавиатуры вам нужно установить соответствующее приложение. Среди наиболее востребованных вариантов выделим следующие:

- Gboard;
- Microsoft SwiftKey;
- Яндекс.Клавиатура;
- Эмодзи Клавиатура Facemoji и другие.
Понравившуюся прогу можно установить как через магазин приложений Google Play Маркет, так и через другие источники. По завершении установки вам понадобится сделать несколько шагов:
- Запустите установленное приложение.
- Выдайте все разрешения.
- Подтвердите использование скачанной проги в качестве клавиатуры по умолчанию.
Если при первом запуске программа не предложит сделать ее стандартной клавой, то придется внести некоторые изменения в настройки:
- Откройте настройки устройства.
- Перейдите в раздел «Язык и ввод», а затем – «Экранная клавиатура».
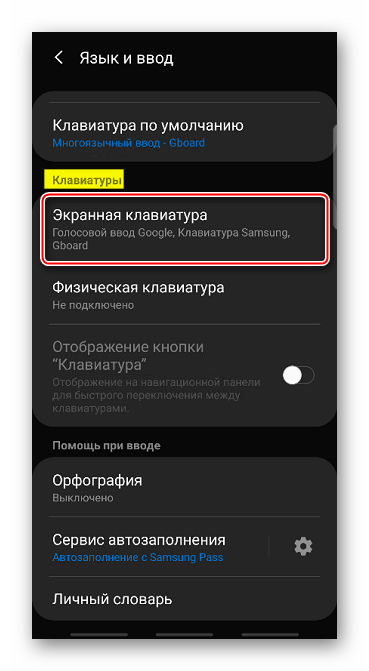
- Во вкладке «Текущая клавиатура» выберите понравившуюся клаву.
Теперь при наборе текста на экране появится новая клава. При этом нужная раскладка в ней может отсутствовать, и тогда нужно будет воспользоваться первой инструкцией, представленной в нашем материале, добавив необходимый вариант вручную.
Возможные проблемы
Изменение раскладки – это довольно простая операция, которая не вызывает сложностей даже у новых пользователей. Если же вам не удалось переключить язык, то внимательно осмотрите интерфейс клавиатуры. В некоторых случаях переключение осуществляется нажатием кнопки в виде земного шара, а иногда для этого требуется сделать свайп по кнопке «Пробел».
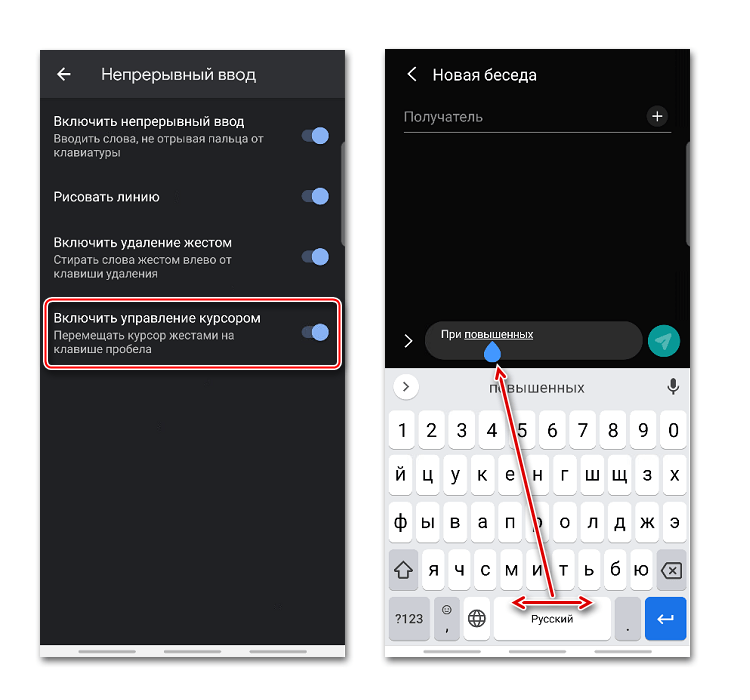
Если вы не можете получить доступ к настройкам «клавы» для добавления новой раскладки, то тоже предлагается осмотреть интерфейс средства ввода. Раздел с параметрами зачастую скрывается в отдельной вкладке. Наконец, внося изменения в настройки «клавы», не забывайте их сохранять.
