Android известна своей чрезмерной автоматизацией. Сейчас эту операционную системы можно найти в самых различных технических средствах — от часов до автомобиля. Но порой забота компьютера о пользователе может оказаться слишком навязчивой. Клавиатура операционной системы стремится предсказать, какое слово собирается ввести ее пользователь. Эти подсказки бывают совершенно далеки от того, что необходимо пользователю. К примеру, в тех случаях, когда он использует английскую раскладку для набора текста на другом языке с латинским алфавитом. В этом случае автокоррекция вводимых слов будет только мешать пользователю.


Ведущая ресурса Greenbot Флоранс Ион столкнулась с этой сложностью, поскольку ей приходится набирать тексты на румынском языке. И решила составить инструкцию для всех пользователей, которые хотели бы отключить автоисправление (автокоррекцию), но не знают как это сделать или не хотят долго копаться в настройках.
Лексикон пользователя может быть шире предлагаемого операционной системой. Кроме того, эти подсказки частенько просто сбивают с мысли. И хотелось бы, чтобы человек сам решал, что именно он собирается написать, а не прибегал для этого к помощи компьютерного псевдоинтеллекта.
Бесспорно, порой автокоррекция слов и отображаемые подсказки могут быть весьма удобны. Но в некоторых других ситуациях они не нужны. К счастью, эти функции легко как отключить, так и включить вновь. Достаточно просто знать, где в мобильной операционной системе Android располагаются соответствующие настройки.
Вне всякого сомнения, среди наших читателей немало опытнейших пользователей Android, которые умеют настраивать вещи и посложнее отключения автоматического исправления. Но ведь нас читают и новые пользователи популярнейшей в мире мобильной операционной системы, которые еще не успели постигнуть всю глубину ее тонкостей. Автокоррекция не относится к числу главных проблем Android, хотя порой и вызывает недовольство пользователей.

Прежде всего необходимо зайти в панель настроек Android, которая помогает привести операционную систему в соответствие со своими вкусами. В этой панели нужно найти пункт «Язык и ввод» (названия могут варьироваться в зависимости от версии Android и ее интерфейсной оболочки, важен смысл). Далее выбрать пункт «Клавиатура Android» и коснуться его пальцем.

Открывшееся меню следует прокрутить до пункта «Автоисправление» и тапнуть на нем.

По умолчанию выбрано умеренное автоисправление.

Вы можете изменить эту настройку, отключив автоисправление полностью, а также сделав его активным или очень активным, если эта функция операционной системы вам помогает. Касания будет достаточно. Диалоговое окно закроется, и новая настройка будет принята операционной системой.

Но клавиатура Android также пытается подсказать пользователю те слова, которые он якобы собирается ввести. Далеко не всегда мобильный псевдоразум угадывает правильно. Трудно представить себе, чтобы эти подсказки помогли в переписке двух математиков, обсуждающих тонкие моменты изучаемой ими сложнейшей науки. И подобных ситуаций может быть немало. А это значит, что автоматические подсказки подчас бывает желательно отключить.

Следующий пункт — «Показать варианты исправлений». По умолчанию Android показывает их всегда. Этот пункт позволяет настроить операционную систему так, чтобы она выдавала подсказки только в том случае, когда устройство находится в вертикальной (портретной) развертке экрана или же вообще никогда не показывала варианты исправлений, предоставив пользователю самому решать, какое слово он собирается ввести и какие ошибки намерен в нем сделать.
Надо сказать, что описанный выше метод отключения автокоррекции — общий для всех Android-устройств. Некоторые кастомизированные приложения клавиатуры предоставляют более простой способ отключить автоматическое исправление вводимых пользователем слов. Для Android существуют также и сторонние приложения-клавиатуры.
Не уверенным в своем опыте пользователям следует записать последовательность действий, чтобы, в случае появившегося желания вновь вернуть настройки к их исходному состоянию, всегда иметь возможность сделать это.
По вашему мнению, функция автоисправления скорее полезна или больше отвлекает? Приходит ли она на помощь или лишь раздражает?

Каждый человек, который пользуется смартфоном, обменивается сообщениями с друзьями и коллегами, а также просто набирает текст в поисковике. В этом ему помогает виртуальная клавиатура. Поскольку смартфоны имеют массу особенностей, среди которых выделяется отсутствие физической «клавы», мобильный инструмент ввода подсказывает владельцу слова. И сегодня мы постараемся разобраться, как удалить слова из клавиатуры на операционной системе Андроид.
Как слова попадают в клавиатуру
Прежде чем очистить словарный запас смартфона, необходимо понять, как и почему они туда попадают. Для ответа на этот вопрос достаточно знать об особенностях работы мобильного устройства. Поскольку гаджет лишен физической «клавы», для набора текста используется виртуальный инструмент ввода, который не очень удобен в сравнении с физическими аналогами.
В этой связи разработчики виртуальных клавиатур делают все возможное, чтобы упростить набор текста. В частности, программисты добавили функцию предиктивной печати. Когда вы набираете сообщение, по первым буквам «клава» предугадывает, какое слово вы хотите написать. Вам остается тапнуть по нему, чтобы сэкономить время на наборе оставшихся символов.
Вместе с тем программное обеспечение нередко ошибается, предлагая не то слово, которое вы хотели бы ввести. Дело в том, что клавиатура подсказывает наиболее часто используемые вами слова. Поэтому, если текущая словоформа по нескольким символам совпадает с наиболее частым словом, «клава» воспринимает это в качестве опечатки и меняет текст. Чтобы этого не произошло, можно либо отключить предиктивный набор, либо удалить лишние слова.
Как их удалить
Удаление слов на клавиатуре происходит по-разному. Все зависит от того, какой инструмент ввода вы используете. Далее рассмотрим процесс очистки словарного запаса на самых популярных «клавах».

Gboard
Gboard – это виртуальная «клава», разработанная компанией Google. Она является основным инструментов ввода для Андроид-устройств, а потому на большинстве смартфонов по умолчанию используется именно Gboard. Для очистки словаря вам понадобится:
- Запустить любое приложение, которое обладает функцией ввода текста.
- Тапнуть по строке ввода для вызова «клавы».
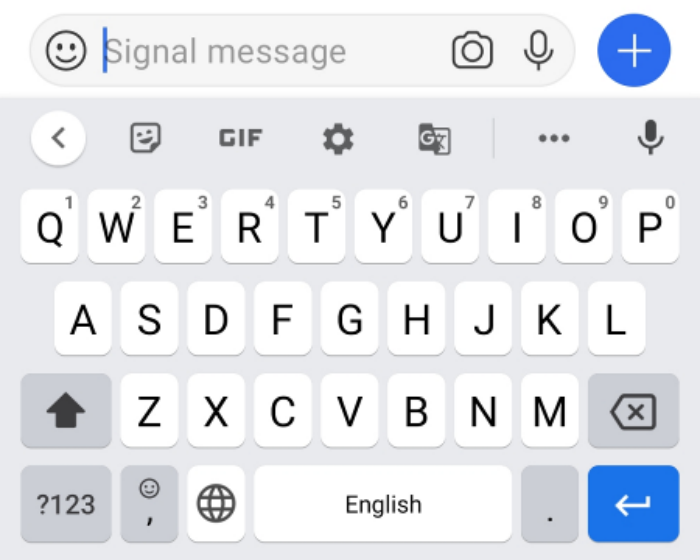
- Нажмите кнопку в виде шестеренки для перехода в настройки.
- Если значок шестеренки отсутствует, предварительно задержите палец на кнопке с запятой.
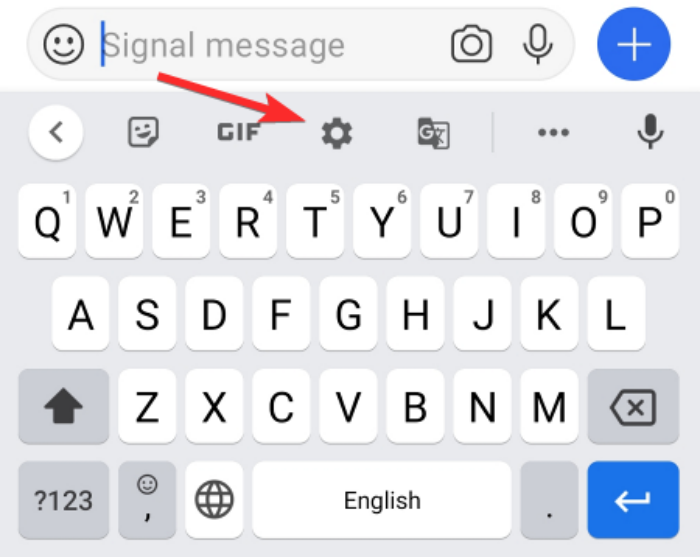
- Перейдите в раздел «Словарь», а затем – «Личный словарь».
- Выберите используемый язык.
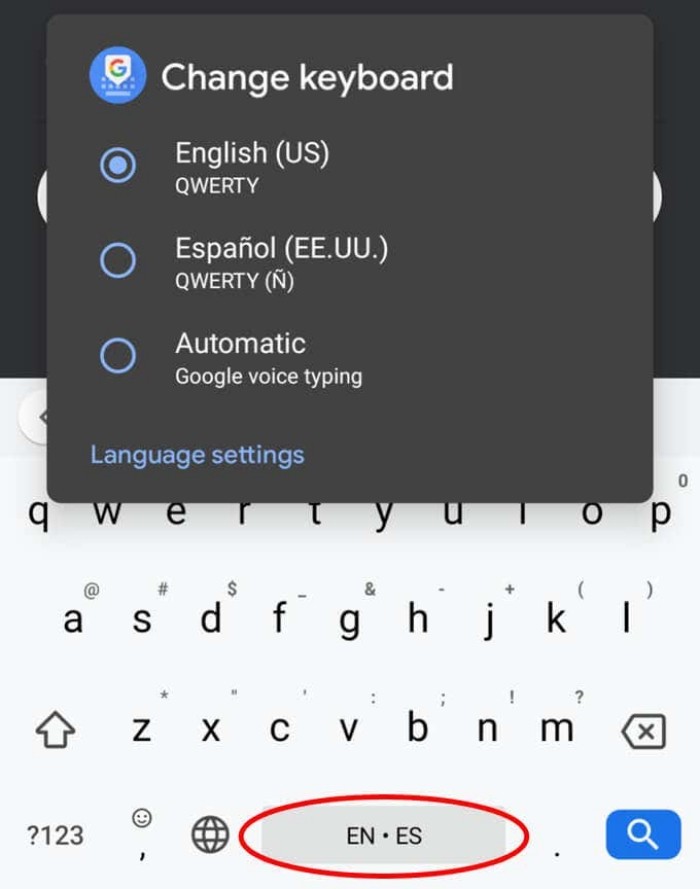
- Удалите лишние слова.
Совет. Если в словаре будут отсутствовать словоформы, вы можете удалить подсказку вручную. Начните вводить текст, а затем задержите палец на лишней подсказке и нажмите кнопку удаления.
Если при повседневном наборе текста «клава» предлагает много некорректных словоформ, вам придется потратить немало времени для их удаления. Поэтому при желании можно и вовсе отключить предиктивный набор по инструкции, о которой мы расскажем в конце.
Samsung Keyboard
Эта клавиатура используется по умолчанию на смартфонах компании Samsung. Удаление слов здесь осуществляется только через подсказки. То есть вам понадобится:
- Открыть средство ввода.
- Начать набирать текст.

- Нажать кнопку в виде трех точек.
- Задержать палец на лишней словоформе.

- Нажать кнопку «Удалить».
Как такового словаря в Samsung Keyboard, однако представленная выше инструкция доказывает, что избавиться от посторонних слов можно и без этого инструмента.
Microsoft SwiftKey
Наконец, на вашем смартфоне может использоваться «клава» SwiftKey от компании Microsoft. Она автоматически составляет словарь, очистку которого удается произвести за пару кликов:
- Выведите на экран интерфейс ввода.
- Откройте настройки «клавы».
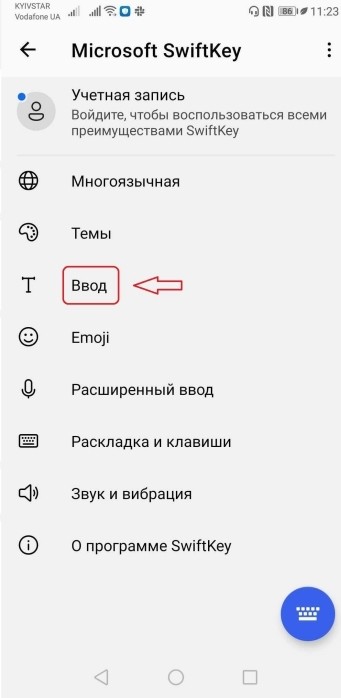
- Перейдите в раздел «Ввод».
- Нажмите кнопку «Очистить данные ввода» и подтвердите выполнение операции.

Также при использовании Microsoft SwiftKey вы можете отдельно удалить каждую словоформу, используя для этого меню подсказок. О том, как осуществляется удаление по такому сценарию, мы рассказывали ранее.
Отключение предиктивного ввода
Если вы совсем не хотите, чтобы клавиатура подсказывала вам слова, можно просто отключить предиктивный ввод в соответствии со следующей инструкцией:
- Откройте настройки «клавы» любым удобным способом.
- Перейдите в раздел «Исправление текста».
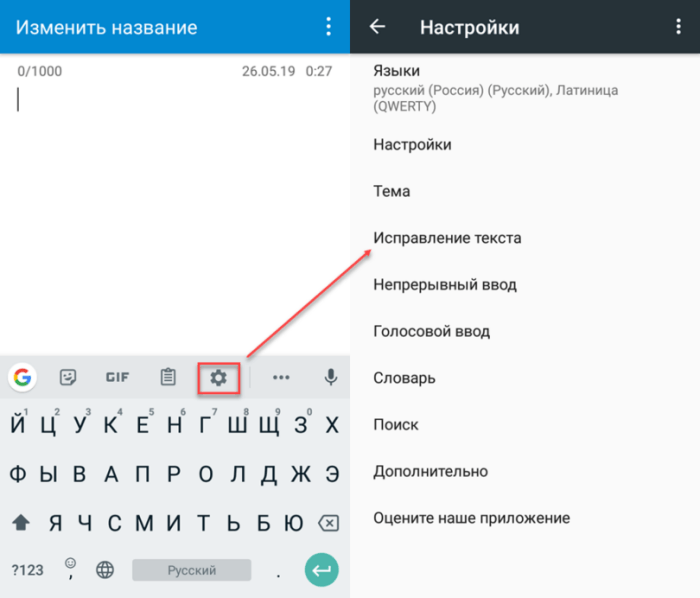
- Отключите опции «Показывать строку подсказок» и «Подсказывать слова».
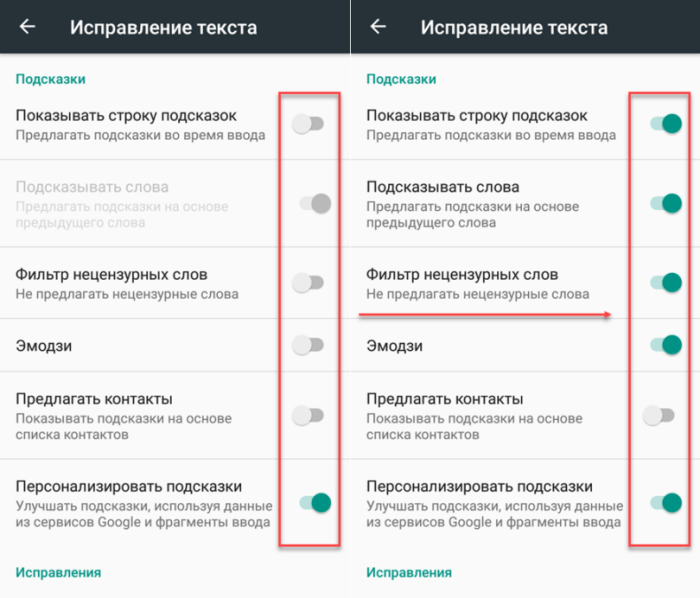
Указанный выше алгоритм составлен на примере Gboard. При использовании других интерфейсов ввода названия некоторых пунктов меню могут отличаться. Однако общий план действий останется неизменным. Вам понадобится открыть настройки и найти раздел с подсказками, чтобы в конечном итоге отключить их. В крайнем случае, вы можете воспользоваться Gboard, предварительно отключив предложение со словами в настройках «клавы».
Прочтя эту статью, вы узнаете, как отключить предиктивный набор текста, настроить непрерывный ввод, автоисправление и другие параметры клавиатуры на Android.
Одной из приятных сторон ОС Android является тот факт, что она поддается пользовательской настройке. Хотя не всегда понятно, где находится настройка, отвечающая за ту или иную функцию. Как раз поэтому мы решили пошагово описать, как же выключается предиктивный набор текста на Android и как производятся другие настройки клавиатуры.
Все описываемые действия мы проделываем на смартфоне MotoG сAndroidLollipop, где в качестве клавиатурной оболочки используется GoogleKeyboard. Однако в целом настройка клавиатуры вне зависимости от устройства и версии ОС не сильно отличается.
Содержание
- Как отключить автоподсказки текста на Андроид
- Поменять клавиатуру
- Настроить клавиатуру
- Выбираем беспроводные наушники: проверено музыкой
- Пользователи нашли лазейку для бесплатного обновления до Windows 10
- «Нам нечего доказывать». Ford отказалась от матча-реванша с пикапом Tesla
- Новый российский суперкомпьютер оказался одним из самых мощных в мире
- Русский геймер построил в Death Stranding огромное шоссе и стал героем интернета
Как отключить автоподсказки текста на Андроид

Шаг первый
Находясь на главном экране, проводим по дисплею сверху вниз для вызова меню быстрых настроек. Далее нажимаем на иконку шестеренки, что перейти в «Настройки». На других гаджетах путь к настройкам может быть немного другой. Однако для быстрого доступа к настройкам на любом устройстве всегда можно создать ярлык на главном экране.
Шаг второй
Спускаемся до строчки «Язык и ввод» и открываем этот раздел. На этом экране видим список используемых клавиатур.
Шаг третий

Для перехода в настройки клавиатуры нажимаем на имя нужной оболочки (в нашем случае – GoogleKeyboard). Чтобы отключить предиктивный набор текста, заходим в раздел «Исправление текста», отключаем опции «Автоисправление» или «Автозамена» (у вас может называться по-другому) и «Подсказка следующего слова» на этом же экране, сняв галочки или передвинув ползунок в положение выкл, либо коснувшись заголовка нужного пункта для открытия внутренних надстроек.
Функции в разделе «Исправление текста»

Другая функция в разделе «Исправление текста» называется «Пользовательский словарь». Сюда можно добавлять свои слова, особенно удобно, если приходится часто вводить чье-то имя или слово. При добавлении слова можно также привязать его к ярлыку – весьма кстати при наборе длинных или сложносоставных слов.
Среди других опций: «Показывать подсказки», «Пользовательские подсказки» (показывает наиболее часто используемые или определенные через сервисы Google слова) и «Подсказывать имена».
Непрерывный ввод
Выше от раздела «Исправление текста» располагается пункт «Непрерывный ввод» Здесь можно отключить ввод росчерком, след от росчерка и автоматическое проставление пробелов.
Дополнительные настройки
В дополнительных настройках можно задать время задержки для удержания клавиши и продолжительность вибрации. Кроме того, можно отключить отправку данных в Google.
Многих пользователей раздражает функция стандартной клавиатуры Андроид, когда она предлагает свои варианты написания слова или, что еще хуже, сама исправляет уже написанное слово на свой лад. Реально раздражает. В этой статье я расскажу как это все отключить.
Поменять клавиатуру
Самый простой способ — это просто поменять клавиатуру, что установлена по умолчанию. Если вас бесит не только автоисправление, но и сама клавиатура в целом, то это отличный вариант. Вариантов клавиатур для Андроида масса. Просто в Google Play набираете в поиске «клавиатура» и понеслась, выбирайте что нравится. Но тут следует учесть, что это не всегда помогает, иногда все равно требуется настройка, поэтому идем дальше.
Настроить клавиатуру
1. Необходимо зайти в настройки, выбрать Язык и ввод. Нам нужен блок Клавиатура и способы ввода. Здесь располагаются все установленные клавиатуры.
2. Далее могут быть уже различия в дальнейших действиях, в зависимости от производителя вашего планшета и версии Android. У вас может быть кнопка справа от названия клавиатуры с настройками, или вам необходимо нажать на название клавиатуры чтобы перейти к настройкам. В моем случае надо нажать.
3. Нажимаем и видим пункт Исправление текста. Это то, что надо. У вас опять-таки, может быть чуть по другому. Заходим в этот пункт настроек и видим что у нас все ненужное включено. И подсказки, и автоисправление типа Т9.
4. Думаю, дальше понятно что делать. Отключаем ненужное и возвращаемся на рабочий стол. Изменения внесутся сразу же, и если теперь начать писать что-либо, то вас уже ничего раздражать не будет.
Видео по отключению T9 в планшете Samsung Galaxy Note 10.1
Для чего выключать автоподстановку слов на телефоне или планшете андроид?
Как было уже сказано выше, функция автокоррекции проверяет слова, которые вы набираете, используя клавиатуру андроид, и немедленно предлагает заменить слово.
Если вдруг вы не выбираете предлагаемое слово, то функция автокоррекции думает, что это слово написано неправильно и автоматически меняет это слово на свое, думая, что именно ее слово является правильным.
Тем не менее, функция автоподстановки на телефонах андроид не всегда срабатывает корректно и может заменить даже правильно написанное слово на неправильное.
В таких случаях, функция автокоррекции на телефонах андроид может откровенно раздражать, вмешиваясь в набор текста.
Ниже мы опишем способ настройки функции автоподстановки слов, а также способ, который полностью отключает функцию автокоррекции слов на телефоне и планшете андроид.
Как выключить функцию автоподстановки слов на телефоне андроид (стоковый)
Выполнив описанные здесь шаги, вы полностью отключите эту функцию, используя клавиатуру Google.
1 Откройте Настройки на телефоне или планшете андроид.
2 На экране с настройками нажмите на опцию Язык и ввод.
3 На экране Язык и ввод нажмите на клавиатуру Google.
4 Вы попали на экран настроек клавиатуры Google, здесь нужно нажать на коррекцию текста.
5 В открывшемся окне нужно нажать на автозамена.
6 Во всплывающем окне нажмите отключить, чтобы полностью выключить функцию автозамены на телефоне или планшете андроид.
Как выключить функцию автозамены слов на телефонах Samsung Galaxy
Функция автокоррекции на телефонах Samsung Galaxy известна как автоподстановка, и вы можете выполнить шаги, описанные ниже, для того, чтобы отключить эту функцию.
1 Откройте настройки на телефоне или планшете Samsung Galaxy.
2 На экране настроек нажмите на Язык и ввод.
3 На экране Язык и ввод нажмите на Клавиатура Samsung.
4 На экране Клавиатура Samsung нажмите на опцию Автозамена, расположенную под Режим Т9.
5 На следующем экране отключите автозамену с помощью переключателя (должен стать серым).
Настройка автокоррекции слов
Вместо того, чтобы полностью отключать автокоррекцию, можно настроить ее на более щадящий режим, и мы покажем, как это можно сделать.
1 Нажмите Настройки – Язык и ввод – клавиатура Google.
2 Затем нажмите на Коррекция текста – Автокоррекция.
3 В открывшемся окне выберите умеренный режим для установки настроек автокоррекции на более щадящий режим на телефоне или планшете андроид.
Совет: Клавиатура Google позволяет вводить свои собственные слова, поэтому можно ввести свои слова, которых нет в обычном словаре (имена животных и другие специфические слова вашего личного словарного запаса).
Еще статьи из рубрики Руководства:
28.05.2014
Ведущая ресурса Greenbot Флоранс Ион столкнулась с этой сложностью, поскольку ей приходится набирать тексты на румынском языке. И решила составить инструкцию для всех пользователей, которые хотели бы отключить автоисправление (автокоррекцию), но не знают как это сделать или не хотят долго копаться в настройках.
Лексикон пользователя может быть шире предлагаемого операционной системой. Кроме того, эти подсказки частенько просто сбивают с мысли. И хотелось бы, чтобы человек сам решал, что именно он собирается написать, а не прибегал для этого к помощи компьютерного псевдоинтеллекта.
известна своей чрезмерной автоматизацией. Сейчас эту операционную системы можно найти в самых различных технических средствах — от часов до автомобиля. Но порой забота компьютера о пользователе может оказаться слишком навязчивой. Клавиатура операционной системы стремится предсказать, какое слово собирается ввести ее пользователь. Эти подсказки бывают совершенно далеки от того, что необходимо пользователю. К примеру, в тех случаях, когда он использует английскую раскладку для набора текста на другом языке с латинским алфавитом. В этом случае автокоррекция вводимых слов будет только мешать пользователю.
Бесспорно, порой автокоррекция слов и отображаемые подсказки могут быть весьма удобны. Но в некоторых других ситуациях они не нужны. К счастью, эти функции легко как отключить, так и включить вновь. Достаточно просто знать, где в мобильной операционной системе Android располагаются соответствующие настройки.
Вне всякого сомнения, среди наших читателей немало опытнейших пользователей Android, которые умеют настраивать вещи и посложнее отключения автоматического исправления. Но ведь нас читают и новые пользователи популярнейшей в мире мобильной операционной системы, которые еще не успели постигнуть всю глубину ее тонкостей. Автокоррекция не относится к числу главных проблем Android, хотя порой и вызывает недовольство пользователей. Прежде всего необходимо зайти в панель настроек Android, которая помогает привести операционную систему в соответствие со своими вкусами. В этой панели нужно найти пункт «Язык и ввод» (названия могут варьироваться в зависимости от версии Android и ее интерфейсной оболочки, важен смысл). Далее выбрать пункт «Клавиатура Android» и коснуться его пальцем. Открывшееся меню следует прокрутить до пункта «Автоисправление» и тапнуть на нем. По умолчанию выбрано умеренное автоисправление. Вы можете изменить эту настройку, отключив автоисправление полностью, а также сделав его активным или очень активным, если эта функция операционной системы вам помогает. Касания будет достаточно. Диалоговое окно закроется, и новая настройка будет принята операционной системой. Но клавиатура Android также пытается подсказать пользователю те слова, которые он якобы собирается ввести. Далеко не всегда мобильный псевдоразум угадывает правильно. Трудно представить себе, чтобы эти подсказки помогли в переписке двух математиков, обсуждающих тонкие моменты изучаемой ими сложнейшей науки. И подобных ситуаций может быть немало. А это значит, что автоматические подсказки подчас бывает желательно отключить. Следующий пункт — «Показать варианты исправлений». По умолчанию Android показывает их всегда. Этот пункт позволяет настроить операционную систему так, чтобы она выдавала подсказки только в том случае, когда устройство находится в вертикальной (портретной) развертке экрана или же вообще никогда не показывала варианты исправлений, предоставив пользователю самому решать, какое слово он собирается ввести и какие ошибки намерен в нем сделать.
Надо сказать, что описанный выше метод отключения автокоррекции — общий для всех Android-устройств. Некоторые кастомизированные приложения клавиатуры предоставляют более простой способ отключить автоматическое исправление вводимых пользователем слов. Для Android существуют также и сторонние приложения-клавиатуры.
Не уверенным в своем опыте пользователям следует записать последовательность действий, чтобы, в случае появившегося желания вновь вернуть настройки к их исходному состоянию, всегда иметь возможность сделать это.
По вашему мнению, функция автоисправления скорее полезна или больше отвлекает? Приходит ли она на помощь или лишь раздражает?
 134 25.11.19
134 25.11.19 Выбираем беспроводные наушники: проверено музыкой
Если у вас уже есть беспроводные наушники, вы наверняка понимаете, какой тип и вид вам лучше подходит — личный опыт важнее советов экспертов. А вот те, кто только планируют обзавестись модным гаджетом, точно нуждаются в помощи. Мы расскажем на примере конкретных моделей, на что следует обратить внимание, выбирая беспроводные наушники для нескольких сценариев использования.
В далее
 142 2.12.19
142 2.12.19 Пользователи нашли лазейку для бесплатного обновления до Windows 10
В течение продолжительного времени Microsoft позволяла владельцам лицензионных версий Windows 7 и Windows 8.1 провести бесплатное обновление до Windows 10. Официально акция софтверного гиганта закончилась в декабре 2017 года — но предприимчивые пользователи нашли способ обойти это ограничение в 2019-м.
В далее
 176 27.11.19
176 27.11.19 «Нам нечего доказывать». Ford отказалась от матча-реванша с пикапом Tesla
Во время презентации «броневика» Cybertruck компания Tesla продемонстрировала видеоролик, демонстрирующий победу новинки надВ пикапом Ford F-150 в соревновании по перетягиванию каната. В ответ один из топ-менеджеров конкурента предложил Илону Маску провести матч-реванш, на что тот немедленно согласился. Но уже на следующий день представители автоконцерна изменили своё решение.
В далее
 227 23.11.19
227 23.11.19 Новый российский суперкомпьютер оказался одним из самых мощных в мире
В начале ноября «Сбербанк»В сообщил о вводе в эксплуатацию самого быстрого суперкомпьютера в России. Согласно официальным данным, он должен был стать в 2,7 раза быстрее наиболееВ производительного отечественного компьютера. После оглашения результатов нового рейтинга Top500 эти данные подтвердились.
В далее
 54 21.11.19
54 21.11.19 Русский геймер построил в Death Stranding огромное шоссе и стал героем интернета
Геймер по имениВ Илья БударинВ из России стал героем интернета, опубликовав на Reddit скриншот построенной им дороги в Death Stranding. Шоссе сконструировано из 40 секций и 84 тысяч материалов.В Пост самоотверженного строителя собрал почти 2,5 тысячи лайковВ на форуме. Сам герой оказался настолько скромным, что не понимает, почему о нём все пишут.
В далее
Используемые источники:
- https://smartbobr.ru/poleznosti/nabor-teksta-na-android/
- https://androidtab.ru/ubiraem-avtoispravlenie-t9-i-podskazki-na-planshete/
- https://vebtech.ru/rukovodstva/otmenyaem-avtokorrekciyu-slov-na-androide/
- https://androidinsider.ru/os/otklyuchenie-avtoispravleniya-i-podskazok-vvodimyih-slov.html
- https://4pda.ru/2014/07/23/168336/
В смартфонах на Андроид есть функция автоматического предугадывания набираемых слов, аналогичная технологии набора Т9, которая помогала ускорить набор сообщения на стандартной QWERTY-клавиатуре. Однако не всем данная функция удобна и в большей степени даже увеличивает время набора текста. В данной статье мы рассмотрим пошаговую инструкцию как отключить Т9 на Андроиде и отключение автокоррекции. Сделать это не сложно и займет совсем мало времени. Зато позволит уже не возвращаться к неправильно автозамененным словам в тексте.
Как убрать подсказки при вводе на SwiftKey?
Как отключить автоматическую вставку подсказок Microsoft SwiftKey Keyboard?
- Откройте приложение Microsoft SwiftKey.
- Коснитесь «Набор»
- Снимите галочку у пункта «Быстрая вставка подсказок» и/или «Автоисправление»
Интересные материалы:
Как провозить в самолете домашнее вино? Как провозить велосипед в самолете? Как прыгать на скакалке на одну ногу? Как прыгнуть с большой высоты и разбиться? Как расчесать искусственный мех на капюшоне? Как расчесать искусственный мех? Как расчесать ковер с длинным ворсом? Как расчесать запутанный парик? Как расклеить супер клей от пластика? Как раскрыть диван книжку?
Как отключить Т9 на андроид смартфоне
Современные смартфоны, например — Samsung в своей оболочке TouchWiz, может предложить технологию быстрого ввода Т9. Минусом данного ввода может быть малый запас слов, которые вы используете в повседневном общении из-за этого у вас будет много ошибок и потерянного времени. Если по каким то причинам у вас активирован Т9, рекомендуем выполнить следующие шаги по его отключению.
Как убрать Т9 на Андроиде:
- Откройте приложение «Настройки» в вашем смартфоне.
- Далее откройте раздел «Язык и ввод». В котором будут настройки клавиатур и голосового ввода.
- В подразделе «Настройки клавиатуры и ввода» выберете клавиатуру, которую вы используете (возможно: Клавиатура по умолчанию).
- В настройках вашей клавиатуры отключите «Режим Т9».
Выполнив данные инструкции вы сможете быстро и уже безошибочно вводить текст, что увеличит вашу производительность и удовольствие от набора :-).
Как отключить клавиатуру SwiftKey на Хуавей?
Как отключить клавиатуру SwiftKey на Хоноре и Хуавей
- Открыть в мобильном телефоне «Настройки».
- Просмотреть все рубрики и выбрать «Приложения».
- Найти «SwiftKey Keyboard
» и «Удалить».
Интересные материалы:
Как сбросить до заводских настроек Хонор 10i? Как сбросить до заводских настроек Леново а 5000? Как сбросить до заводских настроек нокиа 3310? Как сбросить до заводских настроек планшет Lenovo TB x103f? Как сбросить до заводских настроек QCY T8? Как сбросить до заводских настроек Реалми 6i? Как сбросить до заводских настроек Sony? Как сбросить до заводских настроек Vivo 1820? Как сбросить до заводских настроек Xiaomi Redmi 8? Как сбросить до заводских настроек Xiaomi Redmi Note 8 Pro?
Как отключить исправление ошибок и в тексте на Android
Вторая забавная особенность, свойственная телефонам с установленным текстовым процессором, это автоматическое исправление уже написанных слов. Особенно это касается программ из пакета Microsoft Office, например, Word или PowerPoint. Так вот, в мобильных версиях этих программ нет функции отключении проверки и автокоррекции. Единственное, что может сделать Ворд – это подчеркнуть красным ошибки.

Чтобы отключить это, достаточно выбрать в качестве языка тот, который не проверяется системой правописания. Например, если вы пишете на русском или английском, но хотите отключить автоисправление, то рекомендуем в настройках документа указать, например, казахский язык или иврит (эти языки не проверяются программой).
Благодарим за прочтение.
Настройки
Пара кликов, поможет избежать неприятных ситуаций, когда приходится объяснять собеседнику, что на самом деле имел в виду совсем не то, что написал.
- Заходим в меню смартфона, кликаем «Настройки».
- Выбрав вкладку «Язык, время клавиатура» кликаем по действующей клавиатуре.
- В пункте «Исправление текста», наверняка активирован режим «Автоисправление».
- Деактивируем его, сдвинув ползунок влево.

Обратите внимание!
Настройки могут отличаться, в зависимости от модели смартфона.
Что такое автозамена, чем отличается от Т9 и автозаполнения
Перед тем как отключить автозамену на OS андроид, нужно разобраться, что же это такое. Функция представляет собой средство, предназначенное для автоматического обнаружения и исправления ошибок в словах, регистра букв и других опечаток. Кроме того, автозамена работает с символами. Например, в текстовом редакторе Word от компании Microsoft при наборе «1/2» и нажатии на пробел, система автоматически заменяет буквы на соответствующий значок, превращая символы в дробь. Однако автозамена может работать неправильно — заменять правильные слова на другие.

Как отключить автозамену на Android
Т9 — совершенно другая система, которую часто путают с предыдущей функцией. Она расшифровывается, как «текст на девяти кнопках». Система набора относится к старым кнопочным телефонам, где на одной клавише было расположено несколько букв. Чтобы набрать необходимый символ, приходилось несколько раз нажимать на одну кнопку. Шутки про «проклятый Т9» появились из-за случаев, когда нужную букву случайно пропускали, и владелец телефона был вынужден повторить попытку. Поэтому система набора не имеет ничего общего с автозаменой. Но многие считают, что эти два понятия — одно и то же.

Существует также автозаполнение. Это относится к браузерам. На многих страницах размещены формы: для паролей, логинов, электронных почт, номеров телефонов, сообщений и т. д. При первом вводе браузер часто запоминает информацию. В случае с конфиденциальными данными система спрашивает разрешение у пользователя. После того как владелец смартфона вернулся на сайт и нажал на форму, заполненную ранее, то появится выпадающий список с возможными вариантами (запросы, которые посетитель вводил ранее), своего рода подсказками.
Обратите внимание! Автозаполнение есть не на всех страницах, потому что это зависит от того, указал ли разработчик сайта нужный параметр в коде или нет. Также на наличие функции влияют настройки браузера.
Как настроить словарь для Т9
Для того, чтобы во время набора текста система давала максимально точные подсказки, вы можете настроить личный словарь и добавить в него нужные слова, аббревиатуры. Инструкция:
Шаг 1. Перейдите в настройки ввода. Для этого вызовите клавиатуру и нажмите на значок в виде шестеренки. В открывшейся странице выберите «Словарь».

Шаг 2. Нажмите на строчку «Личный словарь», а затем выберите нужную раскладку (если вы работаете с несколькими языками). В нашем случае это «Русский (Россия)».

Шаг 3. Тапните на кнопку «+», чтобы пополнить словарь. После этого введите слово и его сокращенный вариант. Нажмите на кнопку «Назад», чтобы сохранить изменения.

Шаг 4. Пользовательские слова будут отображаться в списке. Чтобы удалить ненужное, выберите его, а затем в открывшейся странице тапните на значок в виде урны. Либо просто внесите правки (например, если изначально в словарь было добавлено слово с ошибкой).

Шаг 5. Вы также можете удалить с устройства все добавленные слова. Для этого в настройках словаря нажмите на кнопку «Удалить добавленные слова».

Шаг 6. Пополнять личный словарь и улучшать качество подсказок системы Т9 можно прямо с клавиатуры. Для этого введите нужное слово и до того, как сделать пробел тапните по нему в строке подсказок. Оно автоматически сохранится в памяти устройства.

С помощью личного словаря вы можете значительно повысить точность работы системы Т9. Кроме того, не забывайте удалять из него и те слова, которые были добавлены по ошибке. Тогда они больше не будут предлагаться системой.
Автоотключение корректировки в Android
Неважно, какая клавиатура стоит на смартфоне, отключить ненужную функцию автозамены всегда можно.
- Заходим в «Настройки».
- Выбираем «Язык и клавиатура».
- В появившемся списке установленных клавиатур выбираем встроенную.
- Заходим в настройки и ищем «Ввод текста».
- Внимательно изучаем каждый пункт и смотрим где поставить галочки, а где, наоборот, убрать.

Обратите внимание!
В некоторых моделях аппаратов, автоматический режим замены слов называется «Предугадывание».
Как отключить автоматическую замену текста?
Для этого откройте диалоговое окно Параметры Word (кнопка Office — кнопка Параметры Word) и перейдите на вкладку Правописание. Далее нажмите кнопку Параметры автозамены.
Интересные материалы:
Когда надо вносить уставной капитал? Когда надо выдавать отпускные? Когда надо выплатить больничный лист? Когда надо задабривать домового? Когда налоговый вычет? Когда Наполеон 3 стал императором? Когда направляется счет фактура? Когда наряжать елку дома какого числа? Когда назначается антиретровирусная терапия при вич? Когда назначается овертайм в хоккее?
Русская клавиатура
Итак, чтобы функция вам не мешала, ее потребуется отключить, а для того, чтобы это выполнить, предстоит совершить два основных действия, и о них мы сейчас с вами поговорим. Также, помимо способов, вам следует знать о некоторых нюансах. Изучив все важные аспекты, вы сможете деактивировать ненужную вам возможность правильно. Первое, что от вас потребуется, это установка новой русскоязычной клавиатуры на операционную систему вашего мобильного устройства. Для того чтобы это сделать, вам нужно подключиться к сети Интернет, после чего перейти в Google Play и там указать новый запрос: Russian Keyboard, который в переводе означает «русская клавиатура». После того как будет произведен поиск, перед вами появится несколько предложенных вариантов. Ваша задача заключается в том, чтобы выбрать самый оптимальный вид клавиатуры, которая содержит в себе обыкновенную раскладку.
Приложение Smart Keyboard
Одной из альтернатив Т9 является программа Smart Keyboard. Это отличный вариант, если у вас пропала система Т9, но очень хочется воспользоваться интеллектуальным вводом текста. Более того, здесь словарь обширнее и наблюдается более корректное распознавание слов при вводе. Да и работает приложение быстрее.
Принцип действия в данном случае точно такой же, как в предыдущем случае. Через Google Play скачиваем программу и устанавливаем её. Через настройки выставляем Smart Key как основную программу для ввода текста. Проблемы при печатании текста с этого момента пропадают раз и навсегда.
«Т9»: что это такое
Практически во всех случаях операционную систему «Андроид» устанавливает сам производитель, а это ведет к тому, что если вы самостоятельно не замените клавиатуру, функцию «Т9» убрать не представляется возможным. Но разработчики ОС все же дали нам шанс вносить изменения, точнее, «Т9»-клавиатура может быть изменена на стороннее приложение. Судя по отзывам, можно сразу определить, что не многим пользователям нравится эта функция, ее можно отнести к недоработанному типу, так как в большинстве случаев она выдает не те слова, которые пользователю необходимо применить. Что собою представляет «Т9», мы уже разобрались, давайте теперь определим, как отключить эту возможность или изменить клавиатуру в операционной системе.
Контрольный пункт
Но в некоторых случаях может оказаться, что вы еще не полностью разобрались с «Т9»: что это, уже знаете, однако остаются вопросы о Бывает и так, что после указанных выше изменений у вас по-прежнему осталась стандартная клавиатура, тогда следует искать другое решение. Итак, если раскладка не изменилась, вам нужно нажать на пустом месте, к примеру, при написании сообщения, и удерживать до тех пор, пока не появится меню выбора ввода, а именно там вы и сможете самостоятельно указать необходимое приложение для использования.
Как очистить строку поиска в Яндексе на Андроиде
Большую часть своих действий пользователь выполняет со смартфона, так как это быстро, удобно, оперативно, да и практически все необходимые приложения для этого присутствуют в Play Маркет или Apple Store, если речь идет о продукции Apple. Но в этой статье мы вам решили рассказать, как очистить строку поиска в Яндексе на телефоне, а именно на базе операционной системы Андроид.
Всякий раз, когда вы запрашиваете какие-либо запросы в поисковых системах Яндекс или Google, они остаются там, и если кто-нибудь, например, возьмет ваш телефон, чтобы тоже воспользоваться браузером, то при обращении к Яндексу увидит предыдущие запросы. Конечно, не каждому хочется, чтобы его личная жизнь была доступна другим людям, поэтому такие моменты как история – лучше очищать.
Как очистить строку поиска в Яндексе на Android
На самом деле здесь нет ничего сложного, так как действие можно выполнить в несколько кликов и разными способами, в зависимости от того, что вам нужно удалить. Мы рассмотрели все варианты, как очистить строку поиска в Yandex на вашем телефоне, поэтому сами выбирайте, какой вариант вам больше всего подходит.
Удаление через «Настройки»
Самый простой вариант – это полное удаление всех запросов в поисковой системе, будь то Яндекс или Google. Сделать это можно через настройки вашего браузера.
Все, на этом процедура закончена. Теперь если вы еще раз нажмете на строку поиска в Яндексе, то увидите, что все запросы были полностью очищены.
Внимание! Если вам нужно удалить всю историю в браузере, рекомендуем в разделе «Очистить данные» отметить галочками все пункты. Только учтите, что кэш тоже будет удален в браузере, соответственно, на всех сайтах придется авторизовываться заново. А еще рекомендуем почитать, как удалить историю в Яндексе на Android, где мы описывали все варианты очистки.
Удаление конкретных запросов в поиске
Иногда вам, например, нужно не всю историю поиска очищать, а только лишь некоторые результаты, чтобы их не было в списке. Тогда действуем так:
Никакого подтверждения не требуется. Просто удаляете крестиком фразы друг за другом и все. Можно делать как по порядку друг за другом, так и выборочно.
Как сделать так, чтобы фразы в результатах поиска Яндекса не показывались
Если вы хотите, чтобы следующие ваши запросы в Яндексе не отображались, и их не приходилось потом удалять, можно воспользоваться несколькими вариантами.
Отключение записи истории на Android
- Зайдите в «Настройки» вашего браузера;
- Пролистните вниз до пункта «Сохранять историю» и отключите его.

С этого момента больше не сохраняется история в вашем браузере, однако все равно какие-то данные при большом желании можно будет извлечь, но обычному пользователю подобные опции не под силу.
Страница в режиме инкогнито
Если просматривать данные в скрытном режиме и вводить поисковые запросы, будь то Яндекс, Google или любые другие поисковые системы, сервисы, то история не будет сохраняться, и все что нужно – просто закрыть вкладку. Делается это так:
Как видите, очистить историю строки поиска в Яндексе не так уж и просто, однако если вам есть что скрывать – лучше вообще отключить запись истории или всегда смотреть информацию в режиме инкогнито. Только так можно оставаться более менее анонимным в сети.
Источник
Поисковые подсказки Яндекс: особенности формирования, использования и удаления

Когда мы вводим поисковый запрос в адресной или поисковой строке Яндекса, Google или в любом другом поисковике, то видим подсказки – это всплывающие окна с наиболее популярными запросами, которые совпадают с первыми словами, введенными юзером. По сути, поисковая система помогает пользователю максимально корректно сформулировать вопрос, чтобы затем показать наиболее релевантный ответ. Такая помощь ресурса очень полезна, ведь поисковики фильтруют контент и отображают максимально полезный, который соответствует запросу, а не просто в нем присутствуют ключевые слова.
В 2012 году специалисты компании Yandex посчитали, что если бы в начале 2000-х годов в поисковики не началось внедрение такой функции, как поисковые подсказки, то юзер потерял бы 60 лет на ручное формирование своих запросов и их корректирование. Поэтому поисковые подсказки нужны как для экономии времени, так и для следующих целей:
- Максимально корректного формирования поискового запроса и ответа;
- Для правильного формирования семантического ядра сайта специалистами SEO;
- Для отбора контента, который не соответствует запросу пользователя на 100% по теме, местоположению и дате добавления в сеть.
- Для формирования эффективной рекламы.
- Если говорить о подсказках для YouTube, то они нужны для оптимизации видео, которое в свою очередь даст трафик из поиска и рекомендаций. Также подсказки на видео-сервисе могут пригодиться блогерам при поиске идей для новых сюжетов.
Также нужно понимать, что сейчас количество поисковых запросов возросло в десятки раз, по сравнению с 2006-2007 годами, когда поисковые подсказки только были внедрены в поисковики. Поэтому среди разнообразия запросов выбрать нужный достаточно сложно, а вышеупомянутая функция упрощает использование сети.
Формирование поисковых подсказок в таких поисковиках, как Яндекс и Гугл, осуществляется путем работы сложных алгоритмов. К ним относятся:
- Регион запроса. Как правило, если юзер ищет «avto в Москве», то сервис исключить из подсказок другие города, сократив, таким образом, количество результатов выдачи.
- Частота фраз в поисковом запросе. Поисковые сервисы предлагают юзеру наиболее популярные хвосты к введенному запросу.
- Фильтр. Из запроса исключаются нецензурные слова, фразы с ошибками и опечатками, низкопопулярные предложения.
- Ориентация на пользователя. Поисковые сервисы при обработке запроса ориентируются на часто запрашиваемые слова, на историю поиска конкретным пользователем и другую персональную информацию, о которой сервису известно.
- Обновление. Относится к новостным вопросам, поэтому окно с подсказками обновляется постоянно.
Это только основы для формирования поисковых подсказок. Есть сервисы, к примеру, avtodreem, которые занимаются глубоким анализом ключевых запросов, а поэтому для их корректного составления они используют другие алгоритмы.
Для того, чтобы понять, как работает поиск в Яндексе и его подсказки, рассмотрим несколько простых примеров.
Для начала отметим, что Яндекс подсказки значительно экономят время для пользователя. Если тот пишет с ошибками, то сервис их исключает. Если юзер постоянно или часто ищет одно и то же, то сервис запоминает запрос и выдает его до того, как пользователь его полностью введет.
Вот пример. На ПК часто просматривается информация о евробляхах. Соответственно, система выдает еще до начала введения хотя-бы одной буквы подсказки.
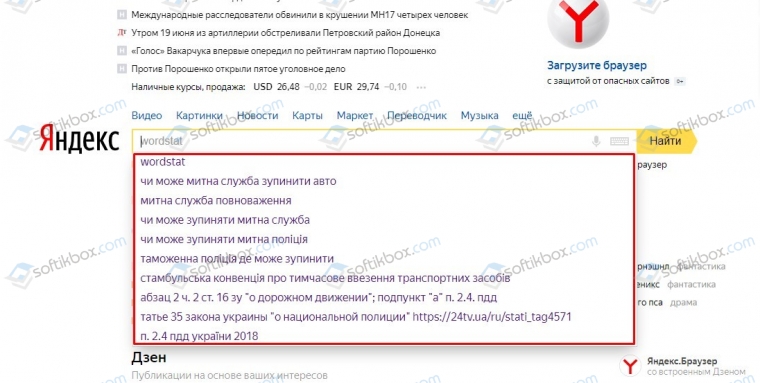
Естественно, поисковые подсказки не могут появиться ниоткуда. Список фраз, которые пользователь видит при введении запроса, формируется исходя из всех запросов от всех пользователей Яндекса. Далее они оправляются в фильтр, где исключаются запросы с нецензурной лексикой, персональными данными, а также фразы, которые относятся к порнографии и призывают к насилию. В конце остается примерно 15-30 миллионов запросов. Они группируются по языку и региону и подаются пользователю.
ВАЖНО! Есть вирусные запросы. В данном случае подсказки по теме попадают в список «быстрых» и статистика обновляется каждые полчаса
Для того, чтобы увидеть чистое формирование поисковых подсказок, включим режим Инкогнито, который исключает любую вероятность использования данных пользователя. Ищем тему о решении BSOD ошибок.
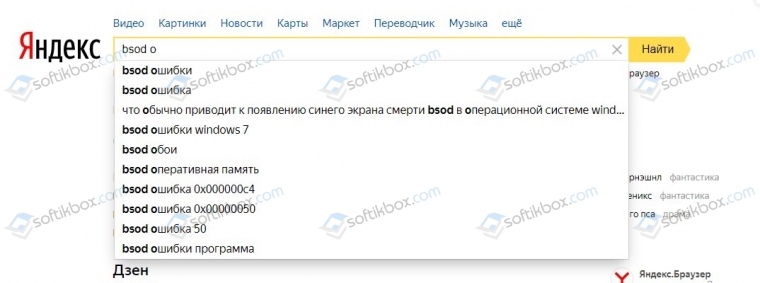
Как видим, это пример использования ключевого запроса в Яндекс подсказках. Как показано на скриншоте, есть несколько категорий, по которым ищет сервис: общая информация, ошибки для конкретной сборки системы, конкретные ошибки. Далее, введя еще одно слово, поисковая подсказка будет уточнена.
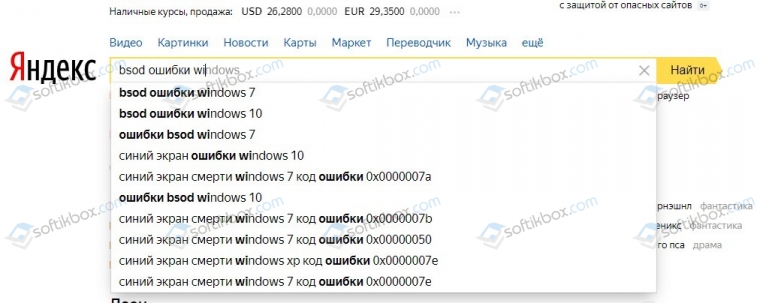
Так работают подсказки.
Для того, чтобы не очищать каждый раз поисковые запросы, можно рассмотреть способ, как удалить подсказки в поисковике Яндекс в браузере на ПК и Android.
Как удалить историю поисковых запросов в Яндекс?
Было бы неправильно говорить, что всё, что пользователь вводил в поисковую строку, не оставило следов в истории посещений. Поэтому первым делом рекомендуем избавиться от истории просмотров сайтов, а далее переходить к запросам и подсказкам.
Чтобы удалить историю просмотров в Яндексе, стоит нажать на кнопку «Меню», «История».
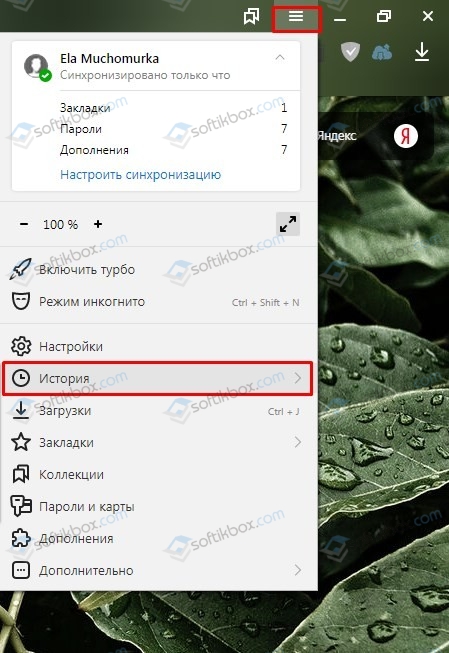
Далее справа нажимаем на кнопку «Очистить историю».
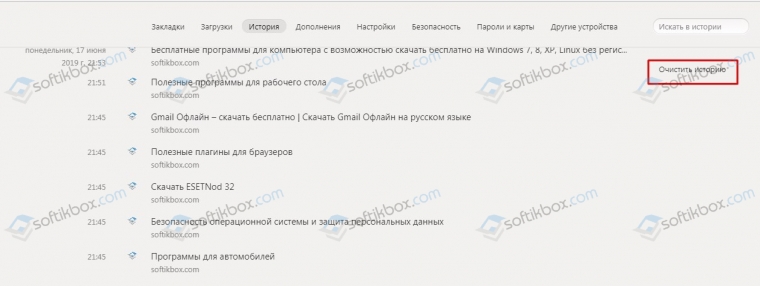
Появится небольшое окно. Выбираем время, за которое нужно очистить историю. Также указываем элементы для очистки. Кликаем «Очистить».
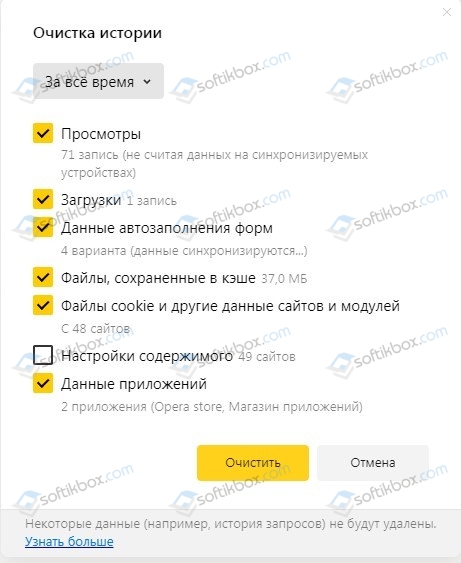
Теперь нужно очистить сами подсказки. Их достаточно просто убрать в Настройках обозревателя. Для этого нужно открыть «Настройки» и найти раздел «Поиск». Убираем все отметки, которые касаются подсказок.
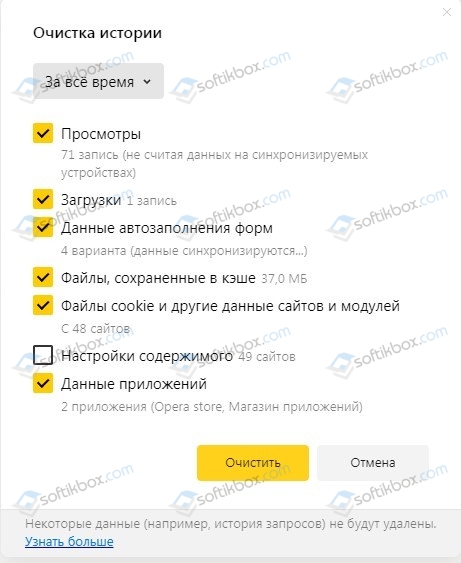
Если не убирать эти отметки, то подсказки будут появляться дальше. Идентичные настройки применяются в случае, если вы используете смартфон с операционной системой Android.
Если вы хотите, чтобы ваш телефон при наборе в поисковике в мобильной версии Яндекса определенного запроса не выдавал подсказки, то проще всего выполнить удаление истории просмотров. Это самый простой способ, как удаляют подсказки в поисковике Яндекс Браузер с мобильного гаджета.
Для того, чтобы удалять историю просмотров, стоит перейти в «Настройки» приложения и найти раздел «Конфиденциальность».
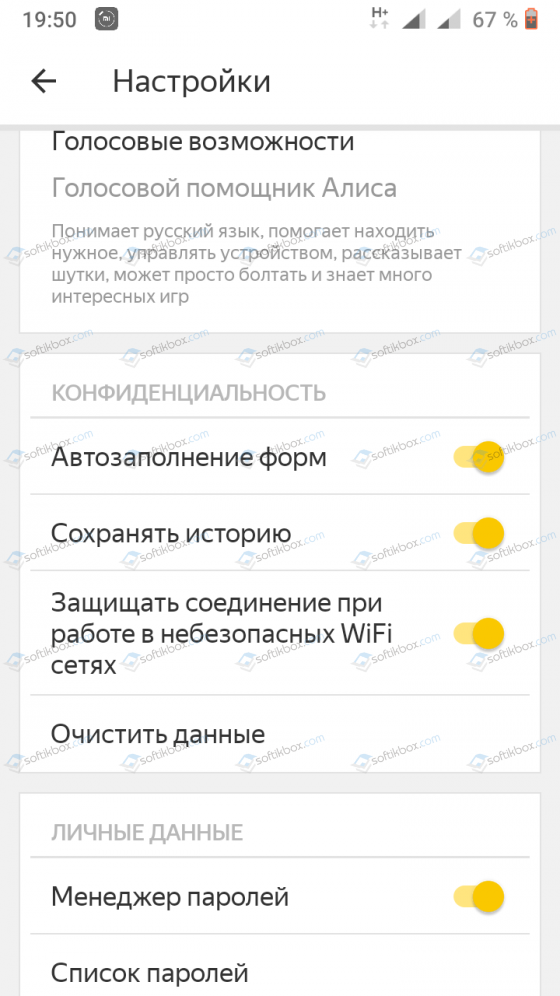
Далее нажимаем на кнопку «Очистить данные». Проставляем галочки возле тех пунктов, которые нужно очистить.
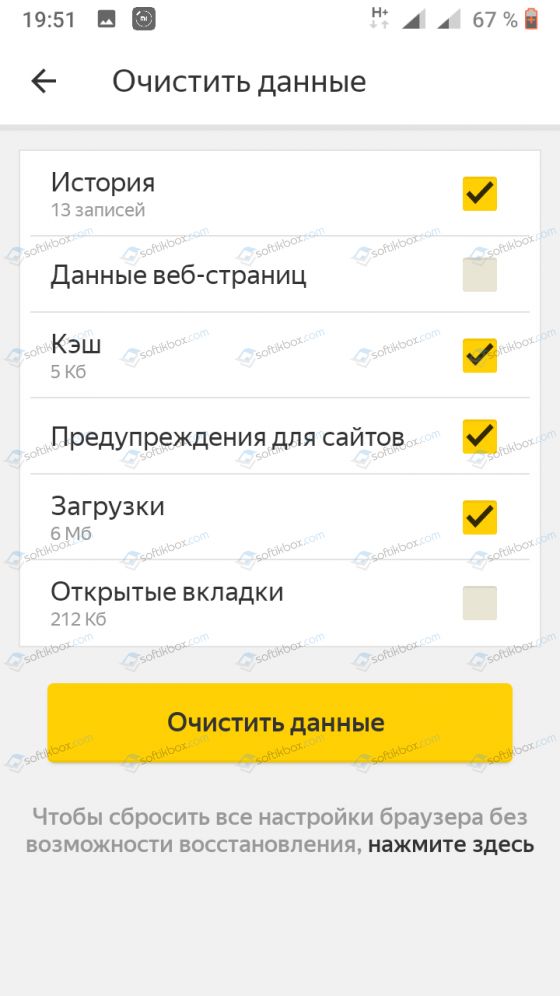
Кликаем «Очистить данные». Информация о сайтах, в том числе и поисковые полсказки, удаляться и браузер будет работать «как с чистого листа». Однако нужно отметить один момент, что после очистки истории старые сайты первое время будут грузиться долго, так как программа будет заново собирать данные.
Источник
Загрузить PDF
Загрузить PDF
В этой статье мы расскажем вам, как на Android удалить историю ввода с клавиатуры, с помощью которой происходит исправление слов и появляются подсказки. Также здесь описывается, как удалить настройки и данные клавиатуры.
-

1
Запустите приложение «Настройки». Коснитесь значка в виде шестеренки на главном экране или на панели приложений.
- Воспользуйтесь этим методом, если на вашем мобильном устройстве Samsung нет сторонней клавиатуры.
-

2
Нажмите Язык и ввод. В зависимости от модели устройства, вам, возможно, сначала придется нажать «Общие» или «Общие настройки», чтобы отобразить эту опцию.
-

3
Прокрутите вниз и коснитесь Клавиатура Samsung. Вы найдете эту опцию в разделе «Клавиатуры и методы ввода».[1]
-

4
Убедитесь, что ползунок у «Автозамена» находится в положении «Включить»

. Вы найдете эту опцию в разделе «Интеллектуальный набор». Если устройство предлагает заменить вводимые слова, данная опция уже активирована.
- Если ползунок находится в положении «Выключить» (серый), историю ввода с клавиатуры удалять не нужно.
-

5
Прокрутите вниз и нажмите Очистить личные данные или Сбросить настройки. Название этой опции зависит от модели устройства. Эта опция расположена внизу страницы.
-

6
Подтвердите удаление. Будет очищена история ввода с клавиатуры.
- Чтобы удалить все настройки клавиатуры, включая словари, раскладки и языки, перейдите в последний раздел этой статьи.
Реклама
-

1
Запустите приложение «Настройки»

. Его значок находится на главном экране.
- Воспользуйтесь этим методом, если на вашем устройстве установлена Gboard (клавиатура от Google для Android). Gboard является основной клавиатурой на большинстве устройств под управлением Android.
-

2
Нажмите Язык и ввод. Вы найдете эту опцию в разделе «Система».[2]
-

3
Нажмите Экранная клавиатура. Откроется список установленных клавиатур.
- Если этой опции нет, перейдите к следующему шагу.
-

4
Нажмите Gboard. Ищите эту опцию вверху экрана или в разделе «Клавиатура и методы ввода».
-

5
Нажмите Словарь. Вы найдете эту опцию посередине страницы.
- Если вы не пользуетесь Gboard и не видите указанной опции, ищите опцию «Автозамена», «Исправление текста» или аналогичную.
-

6
Нажмите Удалить выученные слова. Откроется окно, в котором отобразится число удаляемых слов.[3]
-

7
Нажмите OK, чтобы подтвердить свои действия. История ввода с клавиатуры Gboard будет удалена.
- Чтобы удалить все настройки клавиатуры, включая словари, раскладки и языки, перейдите в следующий раздел этой статьи.
Реклама
-

1
Запустите приложение «Настройки»

. Его значок находится на главном экране.
- Воспользуйтесь этим методом, чтобы удалить все данные клавиатуры Android-устройства, включая выученные слова, подсказки, словари и другие функции.
- Если у вас устройство Samsung, в интернете поищите информацию о том, как удалить историю клавиатуры на таком устройстве.
-

2
Нажмите Приложения. Вы найдете эту опцию вверху страницы. Откроется список всех установленных приложений.
-

3
Нажмите ⁝. Этот символ находится в верхнем правом углу списка приложений. Возможно, вместо символа вам придется нажать на «Диспетчер приложений».
-

4
Нажмите Показать системные. Список приложений будет обновлен, и в него войдут предустановленные приложения.[4]
- На некоторых устройствах просто нажмите «Все» вверху экрана, чтобы отобразить абсолютно все установленные приложения.
-

5
Прокрутите вниз и коснитесь клавиатуры. Например, «Клавиатура Android (AOSP)», «Gboard» или «Swype».
-

6
Нажмите Хранилище. Вы найдете эту опцию вверху страницы.
-

7
Нажмите Очистить данные. Появится окно с предупреждением об удалении всех данных выбранного приложения.
-

8
Нажмите OK, чтобы подтвердить свои действия. Все настройки и данные клавиатуры будут удалены.
- Если вы пользуетесь клавиатурой, связанной с учетной записью пользователя, вам будет предложено авторизоваться, когда вы снова откроете клавиатуру.
Реклама
Об этой статье
Эту страницу просматривали 17 901 раз.
Была ли эта статья полезной?
Как удалить предлагаемые слова с клавиатуры?
Удалить выученные слова с устройства Google
На экране «Языки и ввод» нажмите «Виртуальная клавиатура». Нажмите «Gboard», которая теперь является клавиатурой по умолчанию на устройствах Google. Нажмите «Словарь» на экране «Настройки клавиатуры Gboard», а затем нажмите «Удалить выученные слова».
Вы можете очистить все, чему научился интеллектуальный ввод текстовых сообщений, в настройках интеллектуального набора.
- 1 Откройте приложение «Настройки», затем коснитесь «Общее управление».
- 2 Коснитесь «Язык и ввод», «Экранная клавиатура», затем «Клавиатура Samsung».
- 3 Коснитесь «Восстановить настройки по умолчанию».
- 4 Коснитесь «Стереть персонализированные прогнозы», затем коснитесь «Стереть».
Как мне избавиться от подсказок Google Keyboard?
Как очистить историю Gboard на Android
- Откройте меню «Настройки» вашего телефона.
- Коснитесь «Система». …
- Выберите «Языки и ввод». …
- В разделе «Клавиатуры» выберите «Виртуальная клавиатура». …
- Выберите «Gboard». …
- Внизу меню настроек Gboard выберите «Дополнительно». …
- Прокрутите, пока не увидите «Удалить выученные слова и данные». Коснитесь его.
Как мне избавиться от подсказок клавиатуры на Samsung?
Нажав на опцию «Показать системные приложения». Прокрутите список вниз и найдите название «Клавиатуры», которую использует ваше устройство, например «Клавиатура Samsung». Нажмите на опцию «Хранилище», а затем на опцию «Очистить данные». Нажав на опцию «Очистить данные».
Как удалить интеллектуальный текст?
Теперь, чтобы выключить его:
- Запустите приложение «Настройки» и нажмите «Общее управление».
- Коснитесь «Язык и ввод». Вы можете найти настройки интеллектуального ввода текста в разделе «Язык и ввод». …
- Коснитесь «Экранная клавиатура». …
- Коснитесь «Клавиатура Samsung».
- Нажмите «Умный набор текста».
- Наконец, на странице Smart typing выберите параметр, который нужно отключить.
26 колода 2019 г.
Как отключить выученные слова на Самсунге?
Проведите один раз вниз от верхнего края экрана и коснитесь значка «Настройки» (шестеренка), чтобы удалить ненужные заученные слова с вашего устройства. Затем нажмите «Языки и ввод». Нажмите «Gboard», клавиатуру по умолчанию на устройствах Google. Нажмите «Словарь» на экране «Настройки клавиатуры Gboard», а затем нажмите «Удалить выученные слова».
Почему исчез мой предугадывающий текст, Самсунг?
@ 1Papillon: для устранения проблемы перейдите в «Настройки»> «Общее управление»> «Язык и ввод»> «Экранная клавиатура»> «Клавиатура Samsung»> «Умный ввод текста»> «Убедитесь, что включен интеллектуальный ввод текста»> «Назад»> «О клавиатуре Samsung»> Нажмите «i». в правом верхнем углу> Хранилище> Очистить кеш> Очистить данные> Перезагрузить…
Где находится кнопка интеллектуального ввода текста?
Если вы используете Android, язык может быть разным, но вы должны найти настройки для вашей клавиатуры в «Настройки»> «Основные»> «Язык и ввод»> «Настройки клавиатуры» (возможно, вам придется выбрать клавиатуру)> «Коррекция текста» (может называться «Предложение слов»). . Коснитесь переключателя, чтобы включить его.
Как включить интеллектуальный ввод текста на моем Samsung?
Клавиатура Samsung
- Коснитесь значка приложений на главном экране.
- Коснитесь «Настройки», затем коснитесь «Общее управление».
- Коснитесь «Язык и ввод».
- Прокрутите вниз до «Клавиатуры и способы ввода» и нажмите «Клавиатура Samsung».
- В разделе «Интеллектуальный ввод» нажмите Интеллектуальный ввод текста.
- Установите переключатель Интеллектуальный ввод текста в положение Вкл.
Как включить подсказки клавиатуры на Android?
Включение предложений умного ввода (только для США, только на английском языке)
- На телефоне или планшете Android откройте любое приложение, в котором вы можете печатать, например Gmail или Keep.
- Коснитесь области, в которой вы можете ввести текст.
- В верхней части клавиатуры нажмите Открыть меню функций.
- Коснитесь «Еще настройки». …
- В разделе «Предложения» включите умный ввод.
Что такое Gboard и мне это нужно?
Gboard, виртуальная клавиатура Google, представляет собой приложение для набора текста на смартфонах и планшетах, в котором есть функции плавного набора текста, поиска по смайликам, GIF-файлов, Google Translate, рукописного ввода, интеллектуального ввода текста и многого другого. Многие устройства Android поставляются с Gboard, установленным в качестве клавиатуры по умолчанию, но его можно добавить на любое устройство Android или iOS.
Почему Gboard так много использует?
В Gboard есть ввод GIF с клавиатуры. Со временем это может быть причиной, даже если пользователь явно не активировал ключ GIF, он мог быть активен в фоновом режиме. также интеграция Google для поиска может способствовать использованию данных.
Как удалить интеллектуальный текст на Samsung?
Шаги, которые необходимо выполнить для удаления данных, приведены ниже:
- Получите доступ к параметрам настроек на вашем устройстве Android.
- Затем выполните поиск и нажмите на опцию «Язык и ввод». ‘
- Выберите вариант под названием Gboard.
- Перейдите к опции «Словарь» и выберите ее.
- Нажмите на опцию «Удалить выученные слова». ‘
16 июн. 2019 г.
Как удалить недавние смайлы на Samsung?
2 ответы
- Перейдите в приложение «Настройки»> «Приложения»> «Клавиатура Google».
- Нажмите «Хранилище».
- Нажмите «Очистить данные».
Как удалить автозаполнение на клавиатуре Android?
Перейдите к настройке -> Элементы управления -> Язык и ввод -> клавиатура и методы ввода -> (значок настройки) за типом клавиатуры -> интеллектуальный текст -> очистить личные данные .. Это все
Очистка слов с помощью настройки: язык и клавиатура: словарь пользователя работает только со словами, которые вы сохранили вручную.
