Как повернуть фото в телефоне: пошаговая инструкция
Январь 30, 2020
— Mimihack, Факты
Представьте ситуацию: вы вернулись домой из невероятного кругосветного путешествия, где фотографировали на смартфон каждый яркий момент жизни. А может, вы целый месяц гостили у своей тети в Горно-Алтайске с его неописуемыми красотами. Естественно, что первым делом по приезде вы захотите поделиться с близкими людьми своими фотографиями. Итак, вы открываете фото на телефоне, а там… большинство снимков перевернуты на 90 градусов влево или вправо. Бесспорно, это доставляет огромные неудобства при просмотре. Как же повернуть фото на андроиде? Расскажем в нашей статье.
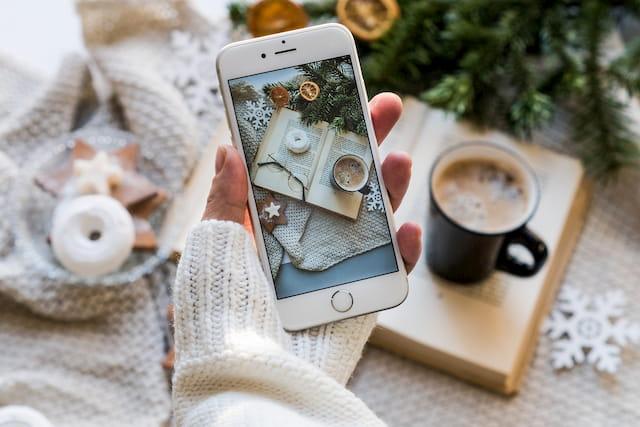
Итак, камера — это одна из самых активно использующихся функций смартфона. А с учетом того, что современные камеры позволяют делать невероятно качественные снимки, в роли фотографа себя пробуют все, кому не лень. Среди смартфонов с системой Android особой популярностью пользуются телефоны Xiaomi. Они позволяют с минимумом настроек получать изображения высокого качества. Как повернуть фото на Xiaomi?
Чтобы перевернуть снимок по часовой или против часовой стрелки на смартфоне, необходимо выполнить ряд простых действий:
- Открыть изображение в галерее;
- В нижней панели настроек выбрать вкладку «Обрезка»;
- В новом открывшемся меню выбрать «Поворот»;
- Повернуть изображение и сохранить.
- В галерее сохранится копия снимка.
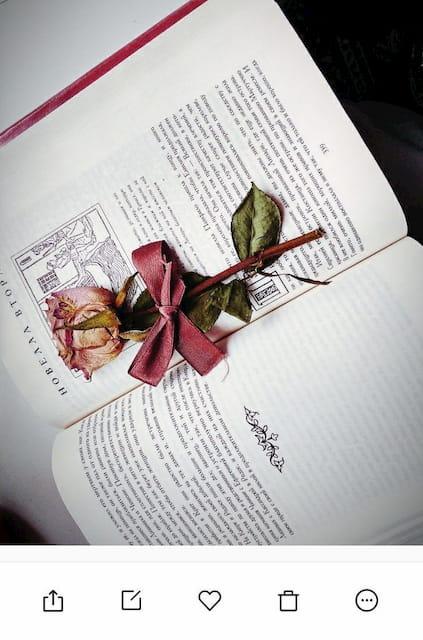
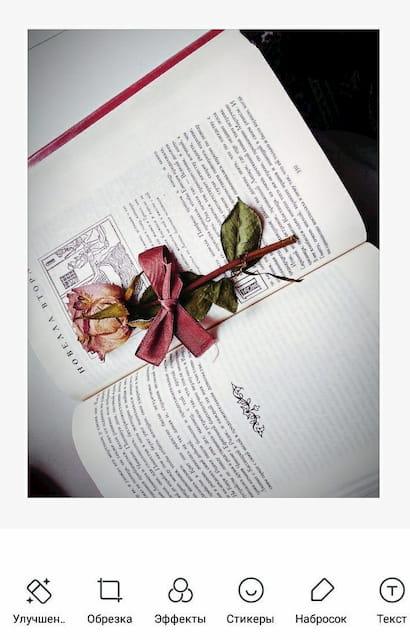
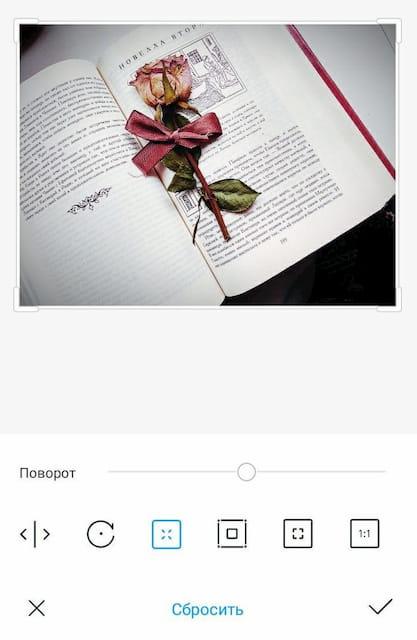
Все просто, не правда ли? А как насчет приложений, с помощью которых можно повернуть фото на андроиде? В Google Play сегодня представлено огромное количество мобильных программ, позволяющих в считанные секунды перевернуть снимок, отзеркалить фотографию, наложить одно изображение на другое и т.д. Перечислим наиболее популярные приложения:
- Flip Image — Mirror Image;
- PhotoFlipper;
- Photograph — Повернуть изображение;
- Photo Editor;
- Snapseed;
- Image Crop | Rotate;
- И т.д.
Рассмотрим вопрос, как повернуть фотографию в телефоне, на примере приложения Snapseed. Итак, все, что от вас потребуется, — открыть необходимое изображение в программе и вкладку «Инструменты», выбрать инструмент «Поворот» и перевернуть снимок. Далее останется только сохранить результат.
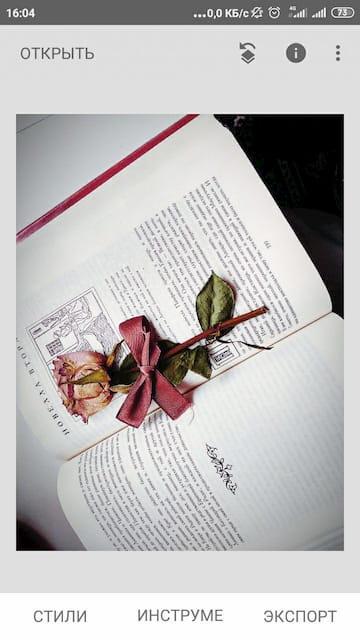
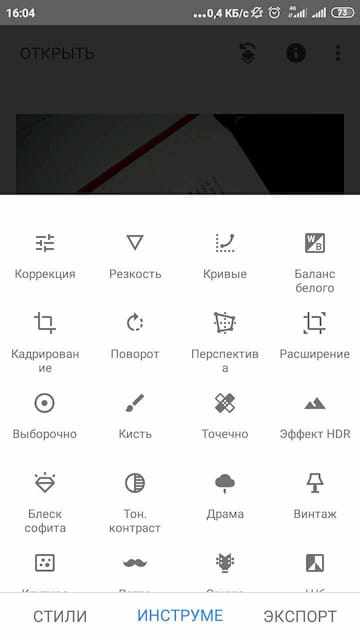
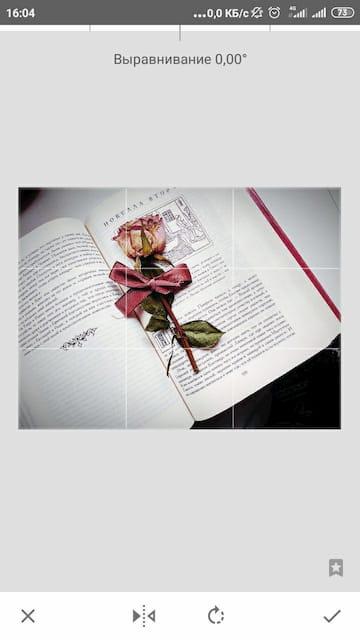
Не важно, какой вариант редактирования фото вы выберите, главное, чтобы это был для вас быстрый и удобный способ сделать изображение лучше. Спросите, зачем, собственно, переворачивать фотографию? Ответ прост: вы сможете не только сделать процесс просмотра своих фотошедевров более удобным, но и подготовить снимки к печати, например, для изготовления оригинальных подарков от «Мимиграм». Перевернутое изображение можно нанести на футболку, кружку или магнитики. Здорово, правда? Еще больше интересных идей редактирования фотографий вы найдете в нашем блоге.
Вам также могут понравиться
Наши продукты
Откройте изображение из галереи и нажмите кнопку меню. Это меню доступно только при предварительном просмотре фотографии. Теперь выберите «Еще» в этом меню. Варианты редактирования появятся в новом всплывающем меню, например «Детали», «Установить как», «Обрезать», «Повернуть влево» и «Повернуть вправо».
Как исправить ориентацию изображения?
Исправление изображений, перевернутых или перевернутых вверх ногами
- Нажмите «Редактировать оригинал» в окне «Сведения об изображении».
- Щелкните значок поворота.
- Нажмите на Сохранить.
- Нажмите «Обновить».
- Что с этим делать. Решение состоит в том, чтобы всегда делать фотографии и видео, удерживая устройство в альбомном режиме с кнопкой «Домой» справа.
Исправить автоматический поворот экрана Android, который не работает
- Перезагрузите телефон Android. В большинстве случаев простой перезапуск может решить все проблемы, с которыми сталкивается ваш телефон. …
- Включите автоповорот. Затем вам нужно будет проверить, включена ли функция автоповорота, и она не заблокирована только для портретной ориентации. …
- Разрешить вращение главного экрана. …
- Откалибруйте датчики телефона. …
- Обновите свой смартфон.
29 колода 2020 г.
Почему мои фотографии загружаются боком?
Причина, по которой ваша фотография будет отображаться таким образом, заключается в том, что фотография была сделана вертикально, а сам файл изображения находится в этой ориентации. … При просмотре на компьютере или загрузке изображение может отображаться боком. Если это так, тогда необходимо будет повернуть изображение с помощью программного обеспечения для просмотра или редактирования фотографий.
Почему я не могу повернуть свои фотографии?
Щелкните изображение правой кнопкой мыши и выберите «Свойства». Откройте вкладку Общие. В конце окна для атрибутов: снимите флажок «Только для чтения». … Закройте окно свойств, откройте изображение в Windows Photo Viewer и попробуйте повернуть его, чтобы увидеть, решена ли проблема.
Как повернуть изображение в галерее?
Откройте изображение из галереи и нажмите кнопку меню. Это меню доступно только при предварительном просмотре фотографии. Теперь выберите «Еще» в этом меню. Варианты редактирования появятся в новом всплывающем меню, например «Детали», «Установить как», «Обрезать», «Повернуть влево» и «Повернуть вправо».
Где находится кнопка автоповорота?
Авто-поворот экрана
- Откройте приложение «Настройки» на вашем устройстве.
- Коснитесь Доступность.
- Коснитесь Автоповорот экрана.
Как заставить мой экран Android вращаться?
Как и в 70e Android, по умолчанию экран автоматически поворачивается. Чтобы включить или отключить эту функцию, выберите «Панель запуска»> «Настройки»> «Дисплей»> «Автоповорот экрана».
Почему не работает автоповорот?
Иногда простая перезагрузка поможет. Если это не сработает, попробуйте проверить, не отключили ли вы случайно параметр поворота экрана. Если поворот экрана уже включен, попробуйте выключить его, а затем снова включить. … Если его там нет, попробуйте перейти в «Настройки»> «Дисплей»> «Поворот экрана».
Почему моя фотография профиля с увеличенным масштабом перекошена?
Щелкните изображение своего профиля, затем щелкните Параметры. Щелкните вкладку Видео. Наведите курсор на предварительный просмотр вашей камеры. Нажимайте «Повернуть на 90 °», пока ваша камера не будет повернута правильно.
Почему мои фотографии профиля Etsy повернуты боком?
Попробуйте дважды повернуть изображение в компьютерном файле (не редактируя программу) перед загрузкой: один раз против часовой стрелки, затем один раз по часовой стрелке. Иногда это решает проблему. Чаще всего это связано с ориентацией вашей камеры, когда вы делали снимок. Перевести на английский.
Почему мое изображение в командах Microsoft искажается?
В более старой версии Edge есть известная проблема, когда видео с веб-камеры можно было повернуть вбок. Эта проблема решена в более новой версии Edge (версия Chromium). Вы можете перейти на новую версию Edge здесь.
На чтение 4 мин. Просмотров 340 Опубликовано 01.05.2021
Если у вас есть фотографии, которые выглядят зеркально отраженными, вы, вероятно, захотите перевернуть их в правильном направлении. Есть множество других способов использования переворачивания фотографий, и у вас могут быть свои причины для этого.
Независимо от аргументации, это быстро и легко переворачивать фотографии на устройствах Android. Независимо от того, есть ли у вас телефон или планшет Android, три приведенных ниже метода помогут вам перевернуть фотографии по горизонтали или вертикали.
Содержание
- 1. Используйте галерею для переворота фотографий на Android
- 2. Используйте Snapseed для перелистывания фотографий на Android
- 3. Используйте Adobe Photoshop Express для переворота фотографий на Android
- Перелистывание фотографий на устройстве Android
1. Используйте галерею для переворота фотографий на Android
Практически все устройства Android поставляются с помощью стандартного приложения Галерея, и в этом приложении часто есть некоторые основные инструменты для редактирования. Один из этих инструментов позволяет переворачивать фотографии.
Функции, которые предоставляет Галерея, зависят от вашего устройства. Некоторые приложения-галереи предлагают больше функций, чем другие.
Вот как вы используете приложение “Галерея” на телефоне OnePlus Nord, чтобы переворачивать фотографии. Шаги будут немного отличаться для других телефонов Android, но вы поймете идею.
- Запустите Галерею на телефоне и коснитесь изображения, которое хотите перевернуть. Изображение должно открываться в полноэкранном режиме.
- Нажмите Изменить в нижнем левом углу, чтобы открыть доступные инструменты редактирования.
- Выберите Повернуть из доступных вариантов.
- Внизу вы увидите значок времени. Коснитесь этого значка, чтобы перевернуть фотографию.
- Затем обязательно коснитесь значка галочки, чтобы сохранить перевернутое фото.
Галерея изображений (2 изображения)

Развернуть

Изображение 1 из 2

Изображение 2 из 2
2. Используйте Snapseed для перелистывания фотографий на Android
Snapseed – бесплатное приложение Google для редактирования фотографий для смартфонов. Это приложение предлагает множество вариантов редактирования, одна из которых поможет вам переворачивать фотографии..
Чтобы использовать это приложение для переворачивания фотографий на устройстве Android:
- Загрузите и установите Snapseed на свой телефон, если вы еще этого не сделали. что.
- Откройте приложение и коснитесь большого значка Добавить (+) в центре. Это позволяет загрузить фотографию для редактирования в приложении.
- На следующем экране нажмите значок гамбургера в верхнем левом углу и выберите Галерея .
- Выберите изображение, которое вы хотите перевернуть, из вашей галереи. Это изображение будет добавлено в Snapseed.
- Когда ваша фотография откроется в приложении, нажмите Инструменты внизу.
- Выберите Повернуть из доступных вам параметров, затем коснитесь значка переворота внизу, чтобы перевернуть фотографию.
- Когда вы закончите, коснитесь значка галочки, чтобы сохранить перевернутое фото.
Галерея изображений (2 изображения)

Развернуть

Изображение 1 из 2

Изображение 2 из 2
3. Используйте Adobe Photoshop Express для переворота фотографий на Android
Adobe Photoshop Express (бесплатно, с возможностью покупки в приложении) предлагает несколько инструментов редактирования для улучшения ваших фотографий на вашем устройстве Android. Один из этих инструментов позволяет переворачивать фотографии как по вертикали, так и по горизонтали.
Связано: бесплатные альтернативы Adobe Photoshop для Android
Если вы хотите использовать это приложение для выполнения своей задачи, вот как это сделать:
- Установите приложение Adobe Photoshop Express на свое устройство.
- Запустите приложение и войдите в свою учетную запись Adobe. Вы можете бесплатно создать учетную запись Adobe, если у вас ее еще нет.
- Предоставьте приложению разрешение на доступ к вашему хранилищу. Это позволяет приложению получать доступ к вашим фотографиям и отображать их.
- Затем коснитесь фотографии, которую хотите перевернуть, и она откроется в полноэкранном режиме.
- Коснитесь значка кадрирования внизу, так как он имеет параметры отражения, затем коснитесь Повернуть на вновь открытой панели инструментов.
- Теперь вы можете нажать Отразить по горизонтали или Отразить по вертикали , чтобы перевернуть фотографию.
- Когда вы закончите перевернуть фотографию, нажмите Далее в правом верхнем углу.
- На следующем экране нажмите Сохранить в галерею , чтобы сохранить перевернутое фото на телефон.. Помимо сохранения, вы можете напрямую поделиться своей фотографией на различных платформах с этого экрана.
Галерея изображений (2 изображения)

Развернуть

Изображение 1 из 2

Изображение 2 из 2
Перелистывание фотографий на устройстве Android
Устройства Android имеют давно пользуются многими приложениями для редактирования фотографий, и вы можете использовать одно из этих приложений, чтобы переворачивать фотографии на своем устройстве.
Если эти приложения не работают для вас по какой-либо причине или вы хотите изучить другие приложения для редактирования фотографий, на рынке есть множество приложений на выбор.
![]()
Как перевернуть изображение на Android

Редактирование фотографий на смартфонах и планшетах Android прошло долгий путь за эти годы. В вашем распоряжении множество мощных встроенных инструментов. Однако одна вещь, кажется, всегда упускается из виду: возможность просто перевернуть фотографию.
Обрезка и поворот — основные элементы почти каждого приложения для редактирования на Android, но что, если вы просто хотите перевернуть изображение? Некоторые приложения для камеры могут делать зеркальные фотографии с помощью фронтальной камеры. Похоже, это основная функция, но это не так.
Например, Google Фото — одно из самых популярных фото-приложений на Android. Инструменты редактирования позволяют обрезать, вращать и даже настраивать перспективу, но нигде нет возможности переворота.

Инструменты Google Фото
В магазине Google Play есть множество приложений, которые призваны решить эту проблему, но большинство из них пронизаны рекламой. Лучшее решение — приложение от Google под названием Snapseed. Это мощное приложение для редактирования фотографий, но нам нужен только инструмент для переворачивания.
Сначала загрузите Snapseed из Play Store на вашем устройстве Android.

Затем откройте приложение и нажмите большую кнопку «+» в центре экрана.

При первом использовании приложения вам будет предложено предоставить ему разрешение на доступ к мультимедиа на вашем устройстве. Нажмите «Разрешить», чтобы продолжить.

Снова нажмите кнопку «+» и выберите изображение, которое хотите перевернуть.

Открыв изображение в редакторе, перейдите на вкладку «Инструменты» на нижней панели.

Появится куча инструментов для редактирования фотографий. То, что нам нужно, это «Повернуть».

Теперь нажмите значок переворота на нижней панели.

Теперь изображение будет перевернуто по горизонтали.
Если вместо этого вы хотите перевернуть его по вертикали, вы можете использовать кнопку поворота вместе с кнопкой переворота.

Когда вы закончите, нажмите кнопку с галочкой в правом нижнем углу.

Чтобы сохранить перевернутое изображение, выберите «Экспорт» на нижней панели.
Как повернуть фото в телефоне: пошаговая инструкция
Представьте ситуацию: вы вернулись домой из невероятного кругосветного путешествия, где фотографировали на смартфон каждый яркий момент жизни. А может, вы целый месяц гостили у своей тети в Горно-Алтайске с его неописуемыми красотами. Естественно, что первым делом по приезде вы захотите поделиться с близкими людьми своими фотографиями. Итак, вы открываете фото на телефоне, а там… большинство снимков перевернуты на 90 градусов влево или вправо. Бесспорно, это доставляет огромные неудобства при просмотре. Как же повернуть фото на андроиде? Расскажем в нашей статье.
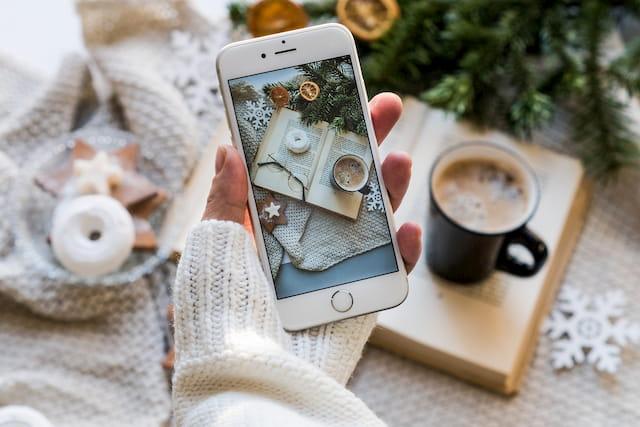
Итак, камера — это одна из самых активно использующихся функций смартфона. А с учетом того, что современные камеры позволяют делать невероятно качественные снимки, в роли фотографа себя пробуют все, кому не лень. Среди смартфонов с системой Android особой популярностью пользуются телефоны Xiaomi. Они позволяют с минимумом настроек получать изображения высокого качества. Как повернуть фото на Xiaomi?
Чтобы перевернуть снимок по часовой или против часовой стрелки на смартфоне, необходимо выполнить ряд простых действий:
- Открыть изображение в галерее;
- В нижней панели настроек выбрать вкладку «Обрезка»;
- В новом открывшемся меню выбрать «Поворот»;
- Повернуть изображение и сохранить.
- В галерее сохранится копия снимка.
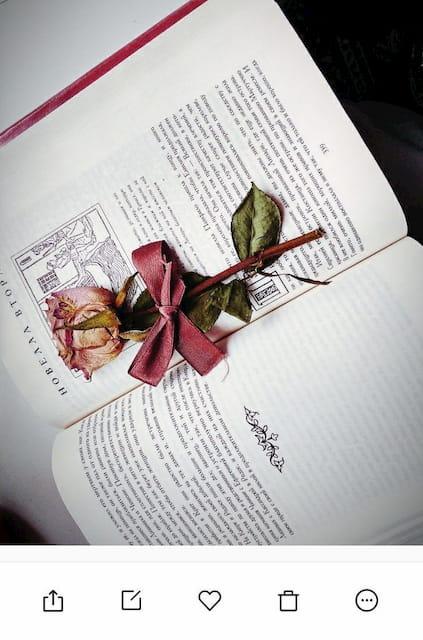
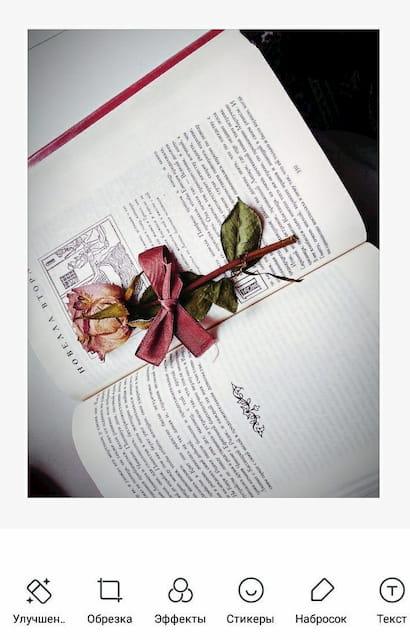
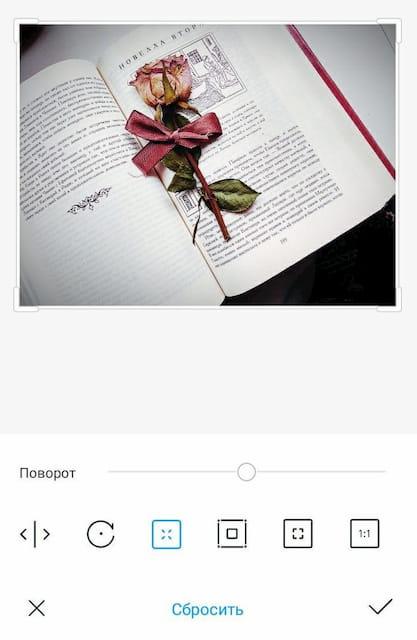
Все просто, не правда ли? А как насчет приложений, с помощью которых можно повернуть фото на андроиде? В Google Play сегодня представлено огромное количество мобильных программ, позволяющих в считанные секунды перевернуть снимок, отзеркалить фотографию, наложить одно изображение на другое и т.д. Перечислим наиболее популярные приложения:
- Flip Image — Mirror Image;
- PhotoFlipper;
- Photograph — Повернуть изображение;
- Photo Editor;
- Snapseed;
- Image Crop | Rotate;
- И т.д.
Рассмотрим вопрос, как повернуть фотографию в телефоне, на примере приложения Snapseed. Итак, все, что от вас потребуется, — открыть необходимое изображение в программе и вкладку «Инструменты», выбрать инструмент «Поворот» и перевернуть снимок. Далее останется только сохранить результат.
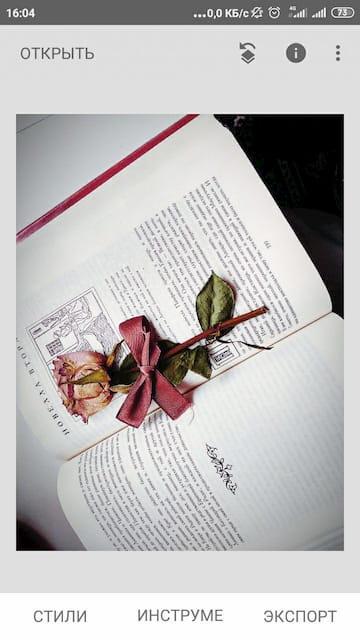
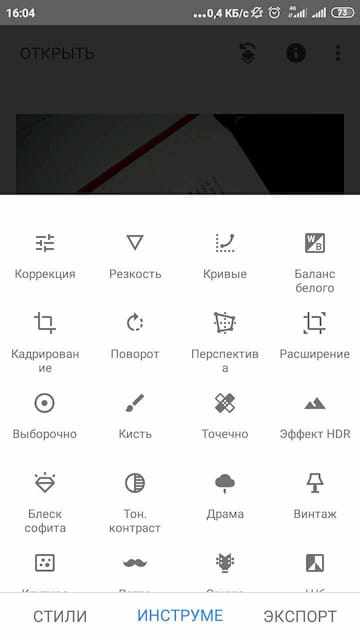
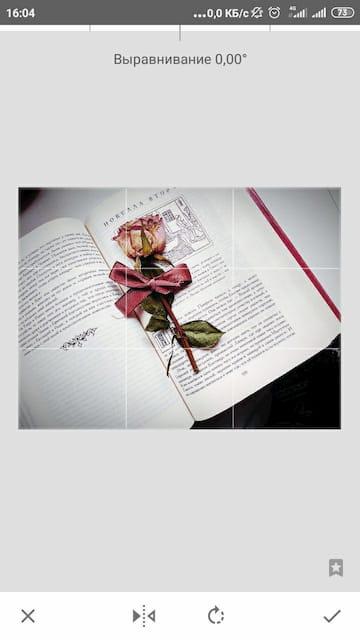
Не важно, какой вариант редактирования фото вы выберите, главное, чтобы это был для вас быстрый и удобный способ сделать изображение лучше. Спросите, зачем, собственно, переворачивать фотографию? Ответ прост: вы сможете не только сделать процесс просмотра своих фотошедевров более удобным, но и подготовить снимки к печати, например, для изготовления оригинальных подарков от «Мимиграм». Перевернутое изображение можно нанести на футболку, кружку или магнитики. Здорово, правда? Еще больше интересных идей редактирования фотографий вы найдете в нашем блоге.
Как повернуть фотографию в галерее Samsung?
 by Дженнифер Аакер
by Дженнифер Аакер

Делать ротация видео с Google Фото под Android
- Нажмите на ваш Фото , должно появиться меню, затем щелкните значок «Редактировать» (представленный карандашом)…
- Затем нажмите Вращать в правом нижнем углу приложения.
Или Почему не работает автоповорот? Калибровка датчиков телефона
Если автоповорот не работает из-за проблемы с датчиком вы можете откалибровать G-сенсор вашего телефона. … Это откалибрует акселерометр и G-сенсор и вернет их настройки по умолчанию, что может помочь при повороте экрана.
Как включить ротацию на Самсунге? В настройках нажмите Экран блокировки, затем коснитесь «Всегда на дисплее». Нажмите Ориентацияэкран, затем Пейзаж.
Кроме того, как сбросить автоповорот? Чтобы включить или отключить этот параметр, выполните следующие действия.
- Выберите Настройки > Специальные возможности.
- выбрать Автоматический поворот экрана.
Почему мой телефон больше не вращается?
Чтобы активировать/деактивировать функцию автоповорота: 1 Проведите пальцем по экрану в направлении le вниз, чтобы показать le панель уведомлений. 2 Коснитесь значка «Автоповорот», чтобы отключить его, или значка «Замок», чтобы снова активировать его.
Как вернуть вращение на самсунге? Потяните вниз панель уведомлений → Настройки → вкладка Устройство → Дисплей. Проверьте вариант Вращение авто. экрана, чтобы ориентация экрана адаптировалась автоматически.
Как сбросить экран на автоповорот? Когда этот параметр включен,экран стержень автоматически как только вы переключите свое устройство из портретного в альбомное положение и наоборот. Чтобы включить или выключить этот параметр, выполните следующие действия. Выберите «Настройки» > «Специальные возможности». Выбирать Авто-поворот экрана.
Как вращать? Нажмите на меню «Инструменты», а затем на «Расширенные настройки». Откройте вкладку «Видеоэффекты». Установите флажок Трансформировать. Выберите параметр «Повернуть на 90 градусов», чтобы вращать 90-градусное видео слева.
.
Последние выгодные предложения.
| Windows 10 | Windows 8 | Windows XP |
|---|---|---|
| Picasa | PhotoFiltre | |
| VLC | Windows Media |
Как поставить экран горизонтально?
найти дисплей горизонтальный — Windows все версии
- Одновременно нажмите клавиши со стрелками Ctrl, Alt, вверх (или вниз). …
- Если это не сработает, поверните голову и щелкните правой кнопкой мыши пустое место на рабочем столе.
Как вернуть экран в горизонтальное положение? Нажмите Ctrl + Alt + стрелка вправо. Нажмите Ctrl + Alt + стрелка влево.
Почему изображение на моем iphone больше не вращается?
Проведите вниз от правого верхнего угла экрана, чтобы открыть Центр управления. Коснитесь кнопки, чтобы убедиться, что блокировка портретной ориентации отключена.
Как включить специальные возможности? Шаг 1: Активируйте меню доступность
- На своем устройстве откройте приложение «Настройки».
- пресс Доступность Меню доступность .
- Активировать ярлык меню доступность .
- Чтобы принять разрешения, нажмите OK. Чтобы изменить ярлык, нажмите «Ярлык» в меню. доступность .
Почему фото не вращаются?
Также это могут быть временные баги в вашей ОС. это тоже бывает конечно Android только на iOS. … И да, советуем время от времени перезагружать телефон, чтобы избежать временных глюков. Это очищает буферы и приводит ваши мобильные мысли в порядок.
Как заблокировать поворот экрана Samsung?
Запрещать вращение автоматический экран – Android
- Коснитесь приложения «Настройки».
- Коснитесь раздела «Дисплей».
- Затем снимите флажок Вращение себя экран . Чтобы повторно активировать эту функцию позже, просто установите флажок.
Как поставить вращение на самсунг а10? Вы также можете активировать или деактивировать вращение автоматически, выбрав «Настройки» > «Главный экран» > Вращение в ландшафтном режиме.
Как повернуть видео на 90 и сохранить? Нажмите «Файл» — «Открыть файл» и импортируйте свой клип, который вы хотите вернуть в правильном направлении. Затем нажмите «Инструменты» — «Эффекты и фильтры» — «Геометрия». Найдите опцию «Трансформировать» и выберите нужный вариант поворота: от 90, 180, 270 градусов.
Как перевернуть видео с вертикального на горизонтальное?
Вам просто нужно зайти в «Меню инструментов», затем выбрать «Эффекты и фильтры», затем «Эффекты». Видео‘ и выберите ‘Геометрия’. Здесь вам нужно установить флажок «Повернуть», чтобы включить новый формат, так как он отключен по умолчанию.
В какой программе повернуть видео? Лучший программное обеспечение бесплатно повернуть видео
- Бесплатно Видео Отразить и повернуть.
- Freemake Видео Конвертер.
- Поворот Видео .
- Киностудия Windows Live.
- IMOVIE.
Как повернуть видео?
Эта проблема с ориентацией не является необратимой и может быть легко устранена несколькими щелчками мыши.
- Скачать ВЛК. Если это еще не факт , скачайте и установите медиаплеер VLC. …
- Открой видео в ВЛК. …
- Перейти к инструментам. …
- Применить поворот. …
- сохрани это видео .
Как сбросить поворот экрана iPhone? Вращать Автора экран вам, так iPhone или ваш iPod touch
- Проведите вниз от правого верхнего угла экран чтобы открыть центр управления.
- Нажмите кнопку блокировки портретной ориентации, чтобы убедиться, что она выключена.
- Включите свой iPhone на стороне.
Как мне восстановить дисплей моего iPhone?
Перейдите в «Настройки» > «Универсальный доступ» > Просмотр и размер текста.
Где опция доступности? Потяните вниз панель уведомлений, нажмите «Настройки» → вкладка «Устройство» → Доступность. На приведенном ниже экране сгруппированы настройки, доступные из dдругие меню d«Android.
Что такое доступность на смартфоне?
L ‘доступность раздел настроек Android сосредоточены на улучшении и значительном облегчении использования телефона. Некоторые из наиболее важных функций в этом меню: TalkBack, средство чтения с экрана; экранной клавиатуре Брайля или путем увеличения размера текста.
Где найти специальные возможности на Iphone? Чтобы настроить ярлык Доступность : перейдите в «Настройки» > Доступность > Ярлык Доступность, затем выберите наиболее часто используемые функции. Чтобы использовать ярлык Доступность : трижды нажмите боковую кнопку.
Почему смартфон переворачивает селфи и как это исправить
В большинстве случаев, когда мы делаем селфи, мы даже не задумываемся о том, каким оно получается на самом деле. Мы имеем в виду не то, что пользователям не важно, как они выглядят, а то, что, как правило, фотографии, сделанные на фронтальную камеру, оказываются отраженными по вертикали и этому не придается особого значения. И это не так уж и важно, если на фото не присутствуют надписи. Ну а с другой стороны, немного странно получать зеркально отображенные фотографии. Да и избавиться от этого довольно легко. Так что давайте приступать.

Почему смартфон поворачивает фото?
Когда вы делаете селфи, изображение, которое вы видите на экране отображается также, как если бы вы смотрелись в зеркало. И для вас это нормально. Если вы поднимите правую руку, то на экране она тоже будет находиться справа. Однако если на вас будет смотреть человек, то с его точки зрения поднятая рука находится слева. Иными словами, «ваша правая сторона для него левая». Равно, как и наоборот. Поэтому, когда вам кажется, что ваш телефон перевернул изображение, на самом деле, он показывал вам фото так, словно вы смотритесь в зеркало. Именно эффект «отзеркаливания» вам и нужно отключить в настройках вашего смартфона.
Как заставить смартфон отображать фото правильно?
Многие телефоны под управлением Android предлагают эту функцию. Для этого откройте приложение камеры и нажмите на значок в виде шестеренок. Пролистав это меню, вы в зависимости от модели вашего смартфона найдете пункт, регулирующий настройки отображения и сохранения фотографий. После того, как вы обнаружили нужную опцию, включите ее, но имейте в виду, что селфи-камера по-прежнему будет отображать изображение для предварительного просмотра так, как-будто оно отзеркалено. При этом итоговые снимки уже будут получаться нормальными.
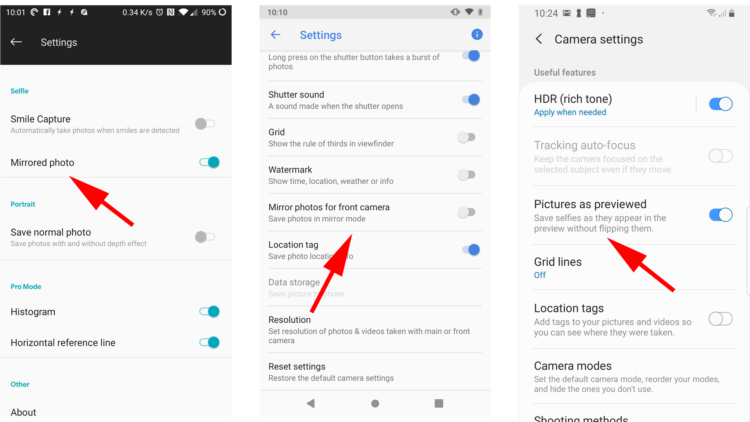
Как перевернуть фотографию на Android?
С тем, как заставить нормально работать камеру вашего смартфона мы разобрались. Но что делать с уже имеющимися у вас снимками, которые оказались перевернуты? Для этого не нужно «загонять» их в фотошоп. Скачайте бесплатное приложение Snapseed, а затем, запустив приложение и дав ему доступ к галерее снимков, откройте нужную вам фотографию.
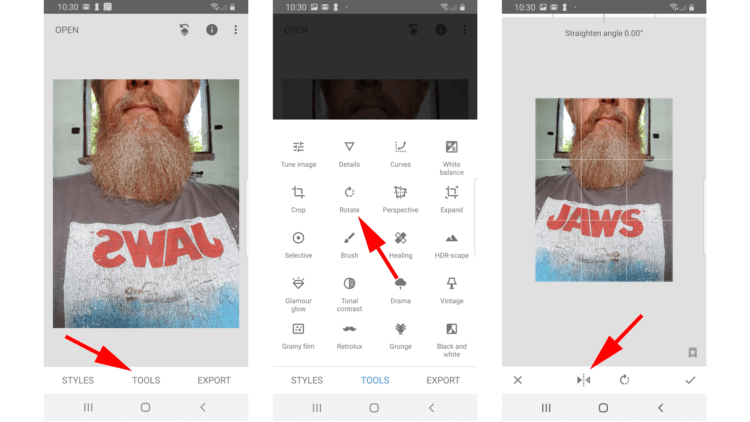
Теперь выбирайте опцию «Перевернуть» («Rotate») и начинайте редактированиe. На вкладке «Tools» в нижней части дисплея вы увидите значок, выполненный в виде двух стрелок, указывающих друг на друга с пунктирной вертикальной линией между ними. Нажмите на него, и вы получите отраженное по вертикали изображение. Такой же трюк можно проделать и в том случае, если вам нужно отразить фото по горизонтали. После этого нажмите на значок в виде галочки в правом нижнем углу экрана, чтобы сохранить изменения.
Еще больше интересных материалов вы можете прочитать в нашем новостном Телеграм-канале.
Перевернуть фотографии — 10 методов зеркального отображения и просмотра фотографий под другим углом на Windows, Mac, iPhone, Android и в Интернете
Просто измените фотографии, чтобы они выглядели так, как вы хотите. Когда вы хотите отразить или переворачивать фото, вы можете легко найти сотни различных методов. Если вам нужно перевернуть изображения в пакетном режиме, зеркально отобразить изображения в Интернете или повернуть фотографии на телефоне iPhone / Android, вы можете узнать больше о 8 лучших методах из этой статьи.

Часть 1. Как переворачивать фотографии в пакетном режиме
Метод 1. Отразите фотографии с помощью WidsMob ImageConvert
Если вам нужно перевернуть большое количество фотографий в пакетном режиме, WidsMob ImageConvert это желаемый инструмент для переворота фотографий, который вы можете рассмотреть. Кроме того, вы также можете конвертировать форматы фотографий, переименовывать файлы, добавлять рамку и водяной знак как в текст, так и в изображение.
1. Конвертировать RAW и другие фотографии в форматах JPEG, PNG и TIFF в пакетном процессе.
2. С легкостью поворачивайте, переворачивайте и зеркально отражайте все фотографии в желаемом положении.
3. Добавить фоторамки в разных цветовых режимах и настроить параметры цвета.
4. Нанесите водяной знак на фотографии с текстом и изображением в качестве требований.
5. Поддержка фотографий HEIC с iPhone, iPad и других устройств.
Шаг 1: Запустите инструмент Photo Flip на вашем компьютере и щелкните значок Файл кнопку для загрузки фотографий в программу. Конечно, вы также можете перетаскивать нужные изображения в пакетном режиме.

Шаг 2: Перейдите к опции «Повернуть», чтобы повернуть фотографии, которые вы можете выбрать Поверните влево, Повернуть вправо и 180. Это позволяет вам предварительно просмотреть эффект переворота фотографии прямо в программе.

Шаг 3: Нажмите Начать конвертировать кнопку, чтобы выбрать папку назначения, выберите формат файла и настройте качество фото, Затем вы можете нажать Экспортировать кнопку, чтобы преобразовать перевернутые фотографии.
Метод 2: перевернуть фотографии с помощью WidsMob Viewer
Если вы снимаете сотни фотографий, и большинство из них нужно отредактировать, вам понадобится отличный редактор фотографий, который поможет вам, например WidsMob Просмотрщик фотографий. Это не только браузер фотографий, но и редактор фотографий. Photo Viewer имеет продвинутый алгоритм, который поможет вам автоматически переворачивать фотографии или редактировать изображения в пакетном режиме. Одна из причин, по которой мы рекомендуем вам использовать этот фоторедактор, переворачивайте изображения без ущерба для качества.
Как переворачивать фотографии с помощью WidsMob Photo Viewer
Шаг 1. Загрузите последнюю версию Photo Viewer с официального сайта и установите ее на свой компьютер. Когда вам нужно перевернуть фотографии, запустите Photo Viewer.
Шаг 2. Поместите все фотографии, которые необходимо отредактировать, в папку и перетащите папку в этот редактор фотографий под Режим просмотра. Photo Viewer загрузит все изображения в папке за секунды.
Шаг 3. Этот фоторедактор может читать фотографии » Данные EXIF, сканировать изображения и автоматически переворачивать изображения. Если некоторые фотографии еще не перевернуты, вы можете использовать горячую клавишу. Ctrl + L и Ctrl + R в Windows или Ctrl + L и Command + R в Mac, чтобы перевернуть фотографии.

Шаг 4. После перелистывания фотографий вы можете сохранить результаты на локальном жестком диске или публиковать их в социальных сетях в пакетном режиме.

WidsMob Photo Viewer может загружать почти все форматы изображений, включая RAW файлы.
Часть 2. Как перевернуть отдельную картинку в Windows 10/8/7
Метод 3: перевернуть изображение с помощью Microsoft Paint
Если вы хотите перевернуть одно изображение, вы можете бесплатно использовать Microsoft Paint. MP — это предустановленный фоторедактор, доступный в Windows 10/8 / 8.1 / 7. Преимущество МП — бесплатно.
Шаг 1. Найдите папку, содержащую изображение, которое вы хотите отредактировать, и щелкните фотографию правой кнопкой мыши. Выбирать Рисовать под Открыть с помощью возможность открыть их в МП.
Шаг 2. На верхней ленте разверните Поворот меню и выберите Отразить по вертикали or Отразить по горизонтали из списка.
Шаг 3. Или вы можете щелкнуть правой кнопкой мыши в любом месте изображения и выбрать Отразить по вертикали or Отразить по горизонтали под Поворот.
Шаг 4. После перелистывания фото перейдите к Файл меню. И выберите Сохранить как возможность сохранить перевернутое изображение на вашем компьютере с Windows.
Microsoft Paint хорош для редактирования одного изображения. Если вам нужно отредактировать несколько фотографий, переворачивать их с помощью Microsoft Paint — пустая трата времени.

Часть 3. Как перевернуть изображение в macOS
Apple встроила в Mac OS X несколько утилит, например Preview. Preview — это фоторедактор, который может переворачивать изображения.
Метод 4: перевернуть одно изображение с предварительным просмотром
Шаг 1. Откройте изображение, которое вы хотите перевернуть, в режиме предварительного просмотра и перейдите к Инструменты.
Шаг 2. Выберите Отразить по горизонтали or Отразить по вертикали из Инструменты список меню. Предварительный просмотр сделает все остальное, как вы хотите.
Шаг 3. Когда вы перевернете фотографию, перейдите к Файл меню и выберите пункт Сохраните чтобы сохранить изменения исходного изображения.

Как перевернуть несколько изображений одновременно
Шаг 1. Запустите Finder, выберите все изображения, которые нужно перевернуть, и откройте их в режиме предварительного просмотра.
Шаг 2. Нажмите Command + A, чтобы выбрать все изображения и разместить их на верхней ленте. Как только вы выберете Отразить по горизонтали or Отразить по вертикали из Инструменты меню, вы можете переворачивать все изображения одновременно.
Шаг 3. Вы можете сохранить перевернутые изображения на жесткий диск.
Preview — хороший редактор фотографий, который может помочь вам перевернуть изображение.
Часть 4: Как легко переворачивать фотографии в Интернете
Если вам нужно перевернуть фотографии в Интернете, вы также можете загрузить их в Интернете, чтобы повернуть и отразить ограниченные файлы. Просто узнайте больше о двух онлайн-инструментах, как показано ниже.
Метод 5: перевернуть изображение
Для многих людей онлайн-фоторедакторы — лучший выбор для переворачивания фотографий, отчасти потому, что онлайн-фоторедакторы портативны и удобны. Если вы хотите переворачивать картинки в Интернете, единственное, что вам нужно, — это отличное подключение к Интернету. Что касается деталей, мы используем FlipAPicture.com В качестве примера.
Шаг 1. Откройте FlipAPicture.com в любом браузере и нажмите Выберите Файл кнопку на главной странице.
Шаг 2. Когда окно проводника откроется, выберите фотографию, которую хотите перевернуть, и нажмите кнопку «Открыть», чтобы загрузить ее в этот онлайн-редактор фотографий.
Шаг 3. Разверните раскрывающийся список Флип или флоп изображение , а затем Отразить по вертикали or Отразить по горизонтали.
Шаг 4. Если вы готовы, нажмите кнопку «Щелкните здесь», чтобы начать переворачивать фотографию.
Шаг 5. Когда вы закончите переворачивать, щелкните правой кнопкой мыши перевернутое фото и выберите Сохраните изображение как возможность загрузить его на свой компьютер.
По результатам нашего тестирования FlipAPicture — это безопасный фоторедактор для переворачивания фотографий.

Метод 6: инструменты из сосны
Инструменты из сосны еще один универсальный инструмент для редактирования фотографий, который позволяет вам инвертировать цвет, переворачивать изображение, затемнять изображение, изменять яркость, изменять яркость и т. д. Но он обрабатывает только одну фотографию за раз.
Шаг 1. Выберите два режима переворота фото, переверните изображение по горизонтали и вертикали.
Шаг 2. Предварительно просматривайте фотографии в разных режимах просмотра, чтобы получить желаемый результат.
Шаг 3. Сохраните перевернутые изображения в PNG, JPG и WEBP для различных сценариев.
Шаг 4. Найдите другие методы редактирования фотографий, настройки цвета и оттенков серого.

Часть 5: 2 метода переворачивания фотографий на iPhone
Когда вы используете последнюю версию iOS, вы всегда можете использовать фотографии по умолчанию, чтобы легко переворачивать фотографии. Но если вы все еще используете iPhone 6 или предыдущие модули iPhone, вы также можете использовать Photo Express для переворачивания и поворота изображений.
Метод 7: фотографии
Если вы уже обновили iOS 13 или более позднюю версию, вы можете напрямую переворачивать и вращать фотографии. Просто выберите изображения в альбоме «Фотопленка» и нажмите кнопку «Изменить», чтобы перевернуть их. Фото.
Шаг 1. Поверните, переверните и зеркало фотографий в альбоме «Фотопленка» прямо на вашем iPhone.
Шаг 2. Получите желаемый фотоэффект для портрета, HDR, панорама, и другие фото.
Шаг 3. С легкостью предоставьте расширенные инструменты для редактирования фотографий и видео.
Шаг 4. Найдите нужных людей, место, событие, дату и другие параметры.

Метод 8: Photoshop Express
Photoshop Express — еще один бесплатный инструмент для переворота фотографий, с помощью которого вы легко поворачиваете и зеркалируете фотографии. Универсальное приложение для редактирования фотографий также с легкостью улучшает, стилизует и отправляет ваши фотографии в социальные сети.
1. Переворачивайте, вращайте, кадрируйте и другие инструменты для редактирования фотографий, чтобы подправить фотографии.
2. Сделайте моменты ярче с Photo Effects из категорий Looks.
3. Дайте волю творчеству с производитель фотоколлажей применяя уникальные эффекты.
4. Настройте стикеры, мемы и подписи по своему вкусу.

Часть 6: 2 метода переворачивания фотографий на Android
Как насчет методов перелистывания фотографий на телефоне Android? Если вы используете телефон Samsung Android, вы можете узнать больше о следующих двух часто используемых способах.
Метод 9: перевернуть изображение
Если вам нужно легко перевернуть пачку фотографий, Отразить изображение еще один инструмент, который вы можете рассмотреть. Помимо основных функций переворачивания фотографий, вы также можете использовать APK для уменьшить размер фото легко.
1. Зеркально отразите фотографии с зеркальным отражением по вертикали и переверните изображение по горизонтали.
2. Поворачивайте и переворачивайте фотографии и селфи без загрузки других программ.
3. Сохраните исходное качество фотографий и сохраните детали для фотографий.
4. Он также позволяет вам делиться, редактировать или удалять изображения из галереи.

Метод 10: Snapseed
Snapseed — это профессиональный фоторедактор, который обеспечивает более быстрое пакетное редактирование, переворачивание изображений и многие другие функции. В наличии более 29 инструментов и фильтров, позволяющих подправить и улучшить фотографии.
1. Основные инструменты редактирования фотографий для переворачивания фотографий, улучшения фотографий и применения фильтров.
2. С легкостью настраивайте все фильтры и стили с помощью точного и точного управления.
3. Сохраните образы и примените их к новым фотографиям позже.
4. Поддержка файлов в формате JPG и RAW с ваших камер DLSR.

Заключение
Как вращать и переворачивать фотографии на iPhone, телефоне Android, в Интернете, на компьютере и других платформах? Вот десять методов, которые вам следует знать. Если у вас есть вопросы, вы можете поделиться подробностями в комментариях.
Как перевернуть изображение на Android

Редактирование фотографий на смартфонах и планшетах Android прошло долгий путь за эти годы. В вашем распоряжении множество мощных встроенных инструментов. Однако одна вещь, кажется, всегда упускается из виду: возможность просто перевернуть фотографию.
Обрезка и поворот — основные элементы почти каждого приложения для редактирования на Android, но что, если вы просто хотите перевернуть изображение? Некоторые приложения для камеры могут делать зеркальные фотографии с помощью фронтальной камеры. Похоже, это основная функция, но это не так.
Например, Google Фото — одно из самых популярных фото-приложений на Android. Инструменты редактирования позволяют обрезать, вращать и даже настраивать перспективу, но нигде нет возможности переворота.

Инструменты Google Фото
В магазине Google Play есть множество приложений, которые призваны решить эту проблему, но большинство из них пронизаны рекламой. Лучшее решение — приложение от Google под названием Snapseed. Это мощное приложение для редактирования фотографий, но нам нужен только инструмент для переворачивания.
Сначала загрузите Snapseed из Play Store на вашем устройстве Android.

Затем откройте приложение и нажмите большую кнопку «+» в центре экрана.

При первом использовании приложения вам будет предложено предоставить ему разрешение на доступ к мультимедиа на вашем устройстве. Нажмите «Разрешить», чтобы продолжить.

Снова нажмите кнопку «+» и выберите изображение, которое хотите перевернуть.

Открыв изображение в редакторе, перейдите на вкладку «Инструменты» на нижней панели.

Появится куча инструментов для редактирования фотографий. То, что нам нужно, это «Повернуть».

Теперь нажмите значок переворота на нижней панели.

Теперь изображение будет перевернуто по горизонтали.
Если вместо этого вы хотите перевернуть его по вертикали, вы можете использовать кнопку поворота вместе с кнопкой переворота.

Когда вы закончите, нажмите кнопку с галочкой в правом нижнем углу.

Чтобы сохранить перевернутое изображение, выберите «Экспорт» на нижней панели.
Редактирование фотографий на смартфонах и планшетах Android прошло долгий путь за эти годы. В вашем распоряжении множество мощных встроенных инструментов. Однако одна вещь, кажется, всегда упускается из виду: возможность просто перевернуть фотографию.
Обрезка и поворот — основные элементы почти каждого приложения для редактирования на Android, но что, если вы просто хотите перевернуть изображение? Некоторые приложения для камеры могут делать зеркальные фотографии с помощью фронтальной камеры. Похоже, это основная функция, но это не так.
Например, Google Фото — одно из самых популярных фото-приложений на Android. Инструменты редактирования позволяют обрезать, вращать и даже настраивать перспективу, но нигде нет возможности переворота.
В магазине Google Play есть множество приложений, которые призваны решить эту проблему, но большинство из них пронизаны рекламой. Лучшее решение — приложение от Google под названием Snapseed. Это мощное приложение для редактирования фотографий, но нам нужен только инструмент для переворачивания.
Сначала загрузите Snapseed из Play Store на вашем устройстве Android.
Затем откройте приложение и нажмите большую кнопку «+» в центре экрана.
При первом использовании приложения вам будет предложено предоставить ему разрешение на доступ к мультимедиа на вашем устройстве. Нажмите «Разрешить», чтобы продолжить.
Снова нажмите кнопку «+» и выберите изображение, которое хотите перевернуть.
Открыв изображение в редакторе, перейдите на вкладку «Инструменты» на нижней панели.
Появится куча инструментов для редактирования фотографий. То, что нам нужно, это «Повернуть».
Теперь нажмите значок переворота на нижней панели.
Теперь изображение будет перевернуто по горизонтали.
Если вместо этого вы хотите перевернуть его по вертикали, вы можете использовать кнопку поворота вместе с кнопкой переворота.
Когда вы закончите, нажмите кнопку с галочкой в правом нижнем углу.
Чтобы сохранить перевернутое изображение, выберите «Экспорт» на нижней панели.
Есть несколько вариантов сохранения изображения:
- Сохранить просто создаст копию исходного изображения.
- Использовать Экспорт если вам нужны дополнительные параметры после сохранения.
- Экспорт как позволит вам сохранить копию в определенной папке.
- Вы также можете Поделиться прямо в приложение или в контакты.
Вот и все! Теперь у вас есть зеркальное изображение. Просто как тот.
Листать фотографии на Android очень просто . Вот несколько способов перевернуть фотографии на телефонах Android .

- Используйте галерею, чтобы переворачивать фотографии на Android
- Используйте Snapseed для переворачивания фотографий на Android
- Используйте Adobe Photoshop Express для переворачивания фотографий на Android
Используйте галерею, чтобы переворачивать фотографии на Android
Большинство устройств Android поставляются с приложением Галерея для хранения фотографий. Это приложение обычно предоставляет некоторые базовые инструменты редактирования. Один из них позволяет перевернуть фото.
Функции галереи зависят от устройства. Вот как использовать приложение Галерея на телефонах OnePlus Nord для переворачивания фотографий. Эти шаги немного отличаются на других смартфонах Android.
Откройте Галерею на телефоне и коснитесь фотографии, которую хотите перевернуть. Ваша фотография откроется в полноэкранном режиме.
Нажмите « Изменить» в левом нижнем углу, чтобы открыть доступные инструменты редактирования.
Выберите Повернуть из доступных опций.
Вы увидите значок времени внизу. Коснитесь этого значка, чтобы перевернуть фотографию.
Затем не забудьте нажать на галочку, чтобы сохранить перевернутое изображение.
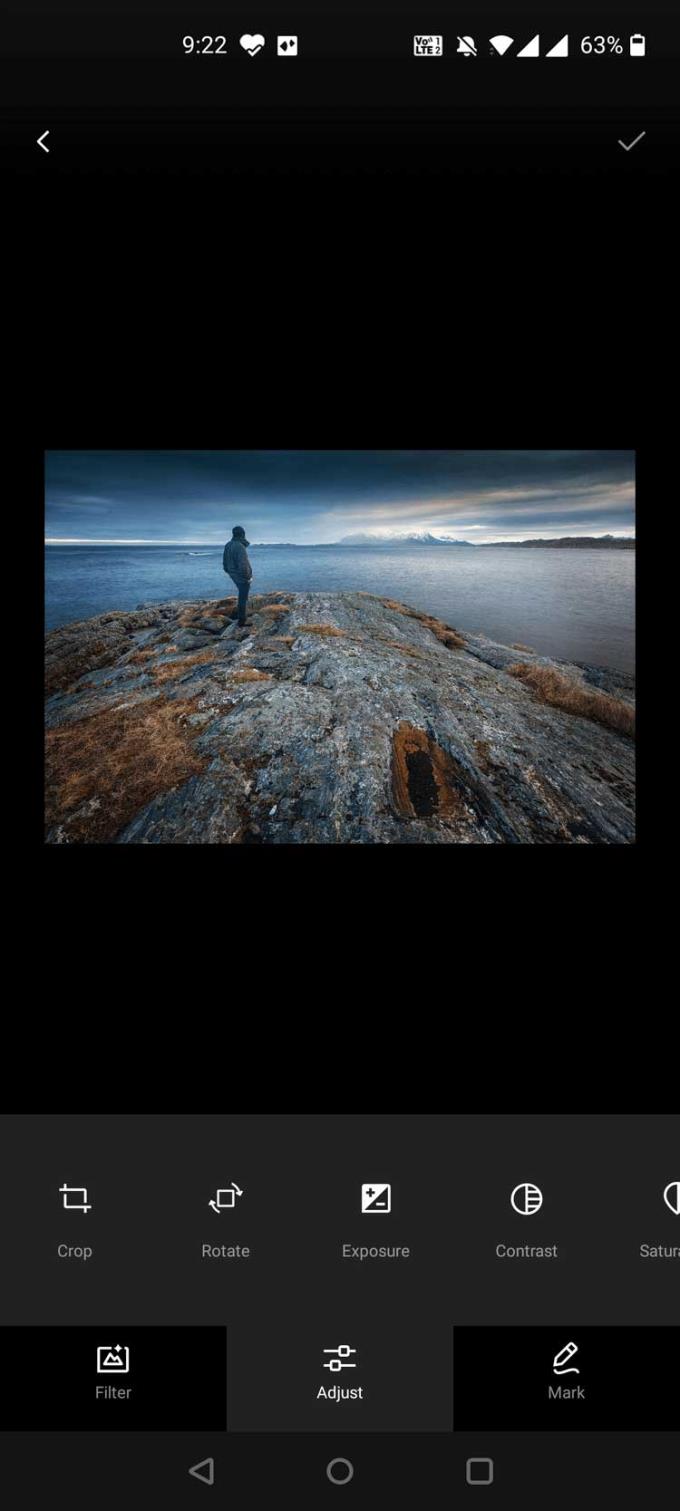
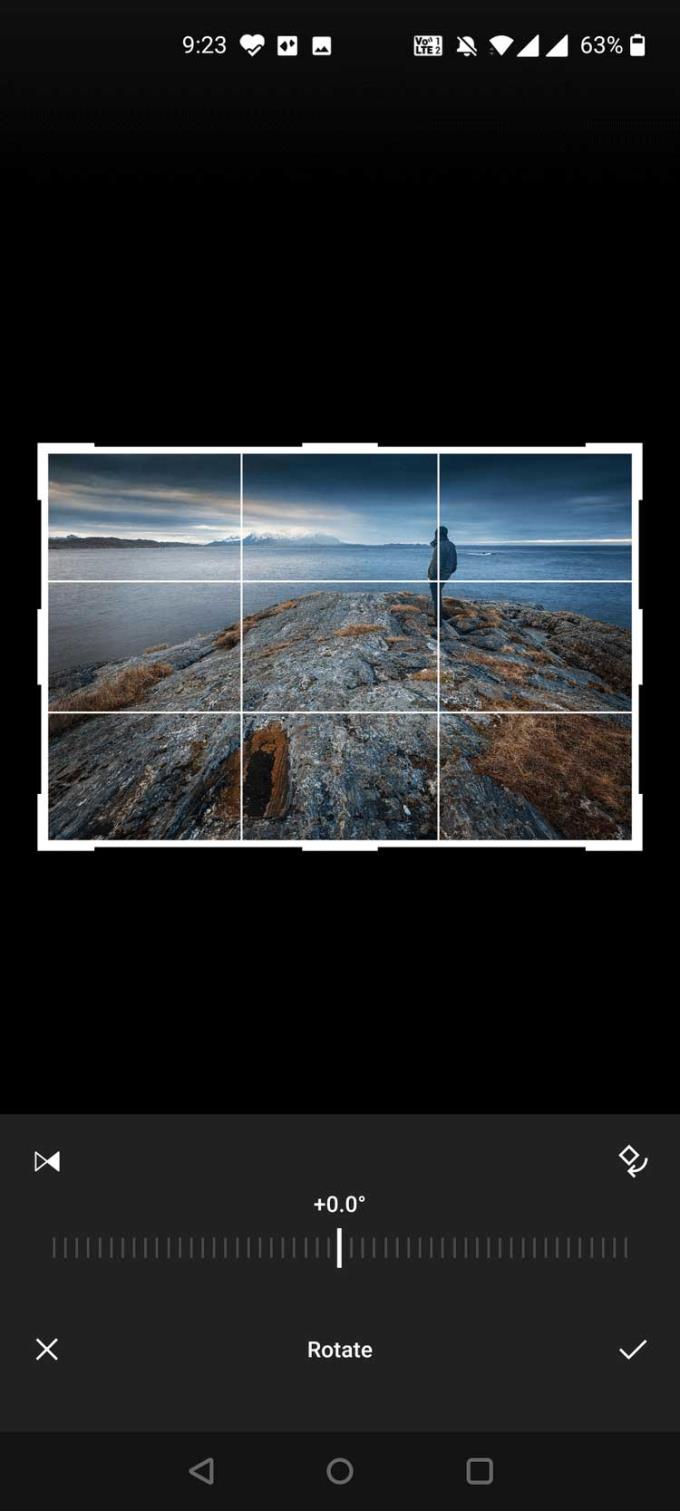
Используйте Snapseed для переворачивания фотографий на Android
Snapseed — бесплатное приложение Google для редактирования фотографий для смартфонов. Он предлагает множество вариантов редактирования, в том числе переворачивание фотографий.
Как использовать Snapseed для переворачивания фотографий на телефонах Android:
Загрузите и установите Snapseed на свой телефон.
Откройте приложение и коснитесь значка « Добавить» (+) в центре экрана. Это позволяет загружать фотографии для редактирования в приложении.
На следующем экране коснитесь значка гамбургера в левом верхнем углу и выберите Галерея .
Выберите фотографию, которую хотите перевернуть, из галереи . Это фото будет добавлено в Snapseed .
При открытии фотографии в приложении нажмите Инструменты ниже.
Коснитесь « Повернуть» из доступных параметров, затем коснитесь значка переворота изображения внизу.
После этого коснитесь галочки, чтобы сохранить перевернутое изображение.
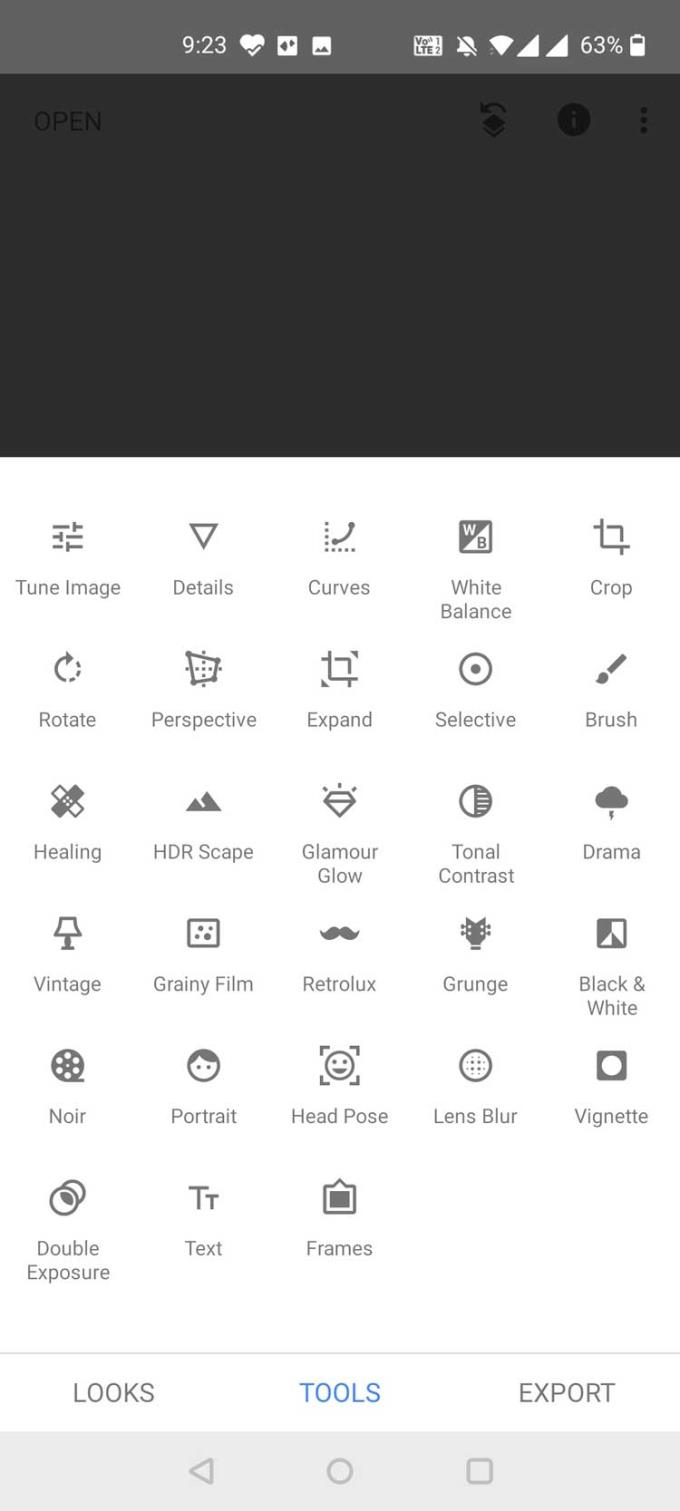
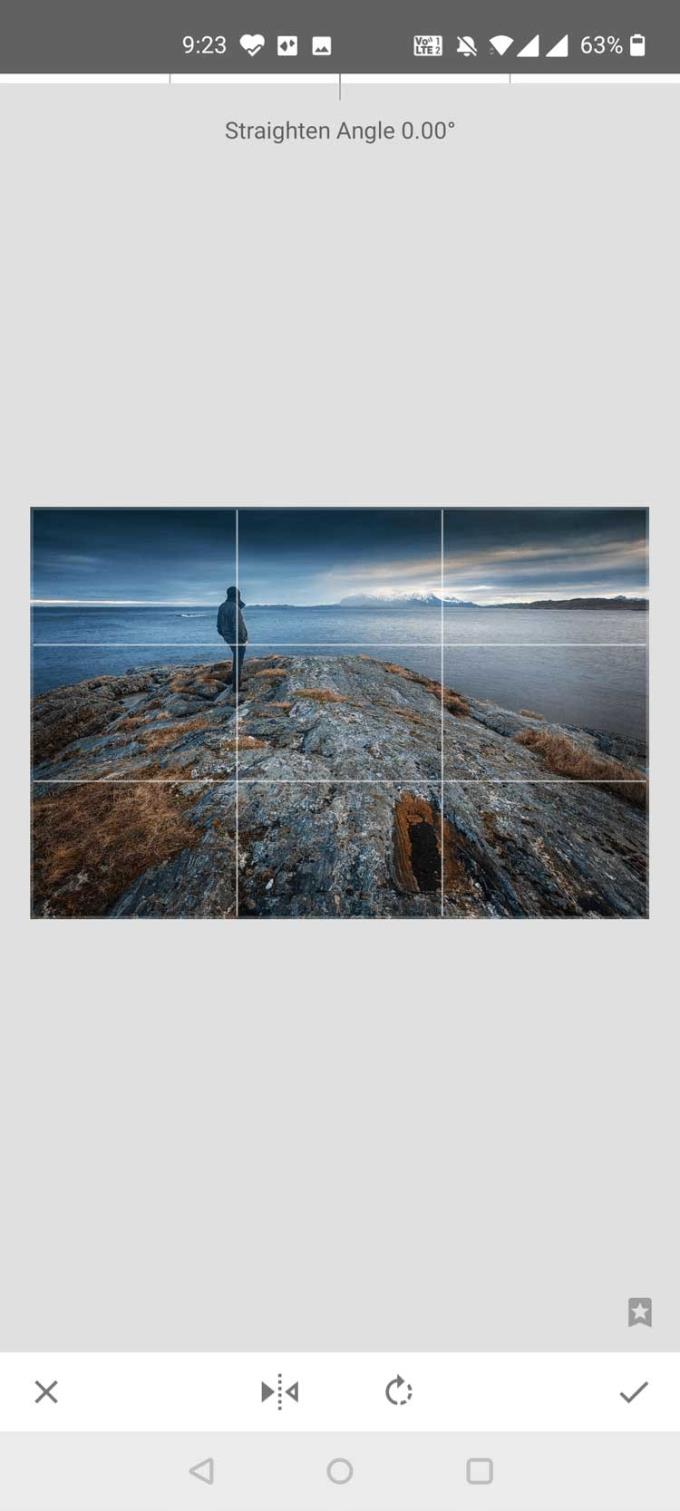
Используйте Adobe Photoshop Express для переворачивания фотографий на Android
Adobe Photoshop Express (бесплатно, доступно IAP) предлагает несколько инструментов редактирования для улучшения изображений на устройствах Android. Один из этих инструментов позволяет переворачивать изображение по горизонтали и вертикали.
Как использовать Adobe Photoshop Express для переворачивания фотографий на телефоне:
Установите Adobe Photoshop Express на устройство.
Откройте приложение и войдите в свою учетную запись Adobe. Вы можете создать бесплатную учетную запись, если у вас ее еще нет.
Предоставьте приложению доступ к репозиторию. Это позволяет Adobe Photoshop Express получить доступ к вашему изображению и отобразить его.
Затем коснитесь фотографии, которую хотите перевернуть, и приложение откроет ее в полноэкранном режиме.
Коснитесь значка « Обрезать» ниже, затем коснитесь « Повернуть» на открывшейся панели инструментов.
Теперь вы можете нажать « Отразить по горизонтали» или « Отразить по вертикали», чтобы перевернуть изображение в нужном направлении.
Когда вы закончите перевернуть фотографию, нажмите « Далее» в правом верхнем углу.
На следующем экране нажмите « Сохранить в галерее», чтобы сохранить перевернутое фото на телефон. Кроме того, с этого экрана вы можете напрямую обмениваться фотографиями на другие платформы.
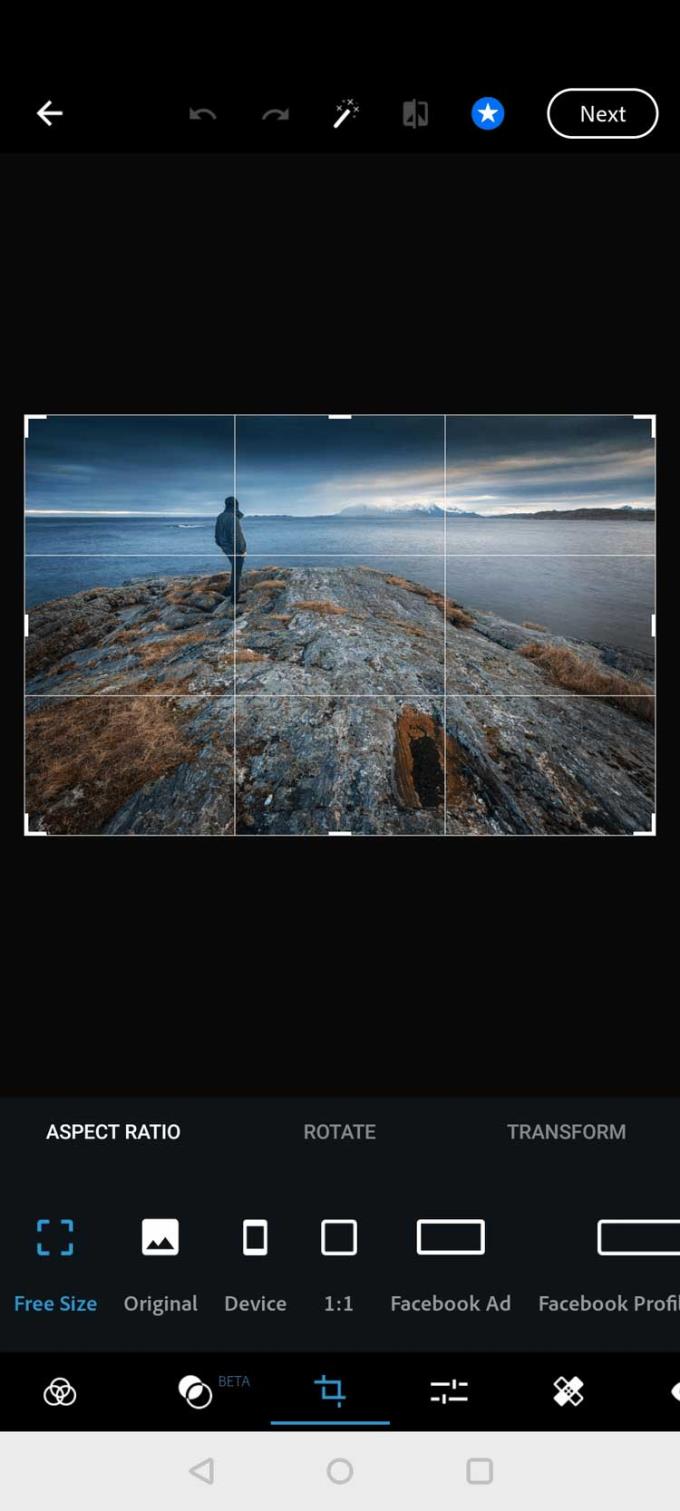
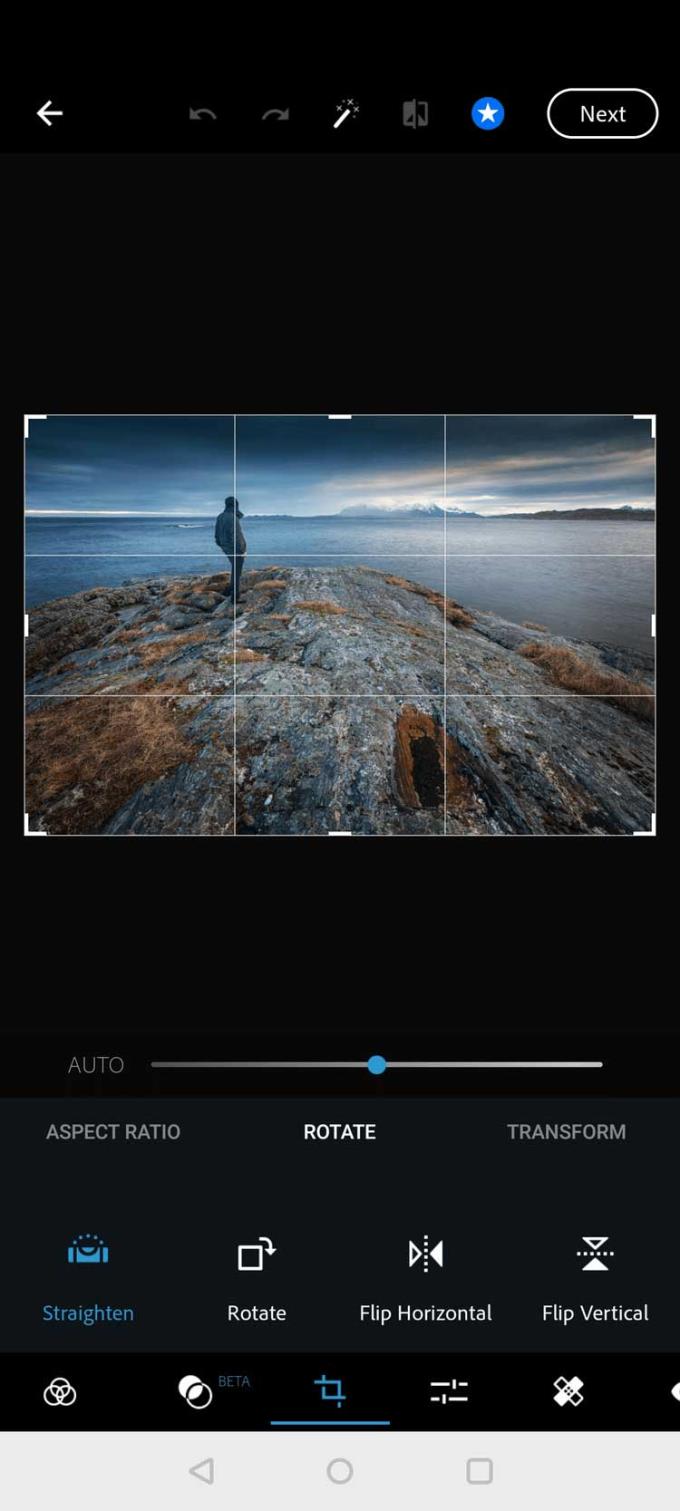
Выше приведены некоторые способы переворачивания фотографий на телефонах Android . Если вы знаете другие способы, поделитесь, пожалуйста, с читателями WebTech360!
