Порой мы натыкаемся на сайты, которые хочется добавить в закладки, чтобы больше их не терять. Мобильные браузеры позволяют это сделать, однако реализована функция сохранения страниц в них довольно скверно. Сразу и не поймешь, где закладки в телефоне. Сегодня мы проанализируем интерфейс нескольких браузеров для понимания того, как найти закладки. Также я дам несколько советов, чтобы вы никогда не потеряли нужные сайты и быстро избавились от лишней информации, сохраненной в веб-обозревателе.

Порой закладки прячутся так глубоко, что их бывает сложно найти
Содержание
- 1 Где закладки в телефоне
- 1.1 Закладки в браузере на телефоне
- 1.2 Закладки в Яндекс на телефоне
- 2 Как добавить страницу в закладки
- 3 Как удалить закладки
- 4 Как перенести закладки на телефон
- 5 Ярлык сайта на рабочий стол
Где закладки в телефоне
Для ответа на вопрос, где найти закладки, я предлагаю подробно проанализировать 3 приложения:
- Google Chrome;
- Яндекс;
- Яндекс Браузер.
Почему мой выбор пал именно на них? Google Chrome — пример классического браузера с минималистичным дизайном. Приложение Яндекс — это гибрид обычного веб-обозревателя и программы, объединяющей внутри себя все сервисы компании. А Yandex Browser — функциональный и в некотором смысле перегруженный браузер.
⚡ Подпишись на Androidinsider в Дзене, где мы публикуем эксклюзивные материалы
Закладки в браузере на телефоне
Сначала посмотрим на закладки Chrome, но прежде я отмечу, что эта инструкция будет актуальна для большинства других браузеров (но не для Яндекса). Итак, посмотрите, как найти закладки в телефоне:
- Запустите веб-обозреватель.
- Нажмите кнопку с тремя точками.
- Перейдите в раздел «Закладки», а затем — «Мобильные закладки».

Контекстное меню можно вызвать через любую страницу в браузере
Все довольно просто, но в то же время не слишком интуитивно. Кому из вас хочется лишний раз открывать контекстное меню, чтобы найти закладки? Вот и я о том же. Но Chrome другого выхода не предлагает.
Читайте также: как настроить браузер на телефоне
Закладки в Яндекс на телефоне
Теперь поговорим о двух программах Yandex. И сначала разберемся, где в Яндексе закладки, подразумевая титульное приложение, которое объединяет все сервисы компании:
- Запустите приложение Яндекс — с Алисой.
- Нажмите кнопку с количеством открытых вкладок.
- Тапните по «звездочке», расположенной в правом нижнем углу.

В Яндексе закладки не сохраняются на устройство, а остаются в облаке
Тут вы сразу можете заметить, что закладки в Яндексе называются коллекциями и сохраняются как «Мои ссылки». Это почти ничего не меняет, но вызывает определенный диссонанс, которому я постараюсь не дать усугубиться.
🔥 Загляни в телеграм-канал Сундук Али-Бабы, где мы собрали лучшие товары с АлиЭкспресс
Закладки в Яндекс Браузере на телефоне хранятся в том же месте. То есть для их поиска нужно нажать на количество открытых вкладок, а затем — на «звездочку». Но еще есть панель закладок в Яндекс Браузере. Е разработчики именуют словом «табло». Она отображается на главном экране, а содержимое панели не дублирует сохраненные сайты, спрятанные под «звездой».

В Яндекс Браузере есть специальное табло, куда можно добавить любой сайт, не сохраняя его при этом в закладках
Кроме того, в отличие от базового приложения, в Yandex Browser присутствует сразу два типа закладок:
- на устройстве;
- в коллекциях.
К первому относятся классические закладки. Они сохраняются в памяти смартфона. Второй тип — это облачные закладки, которые не занимают место на внутреннем накопителе, но синхронизируются с Яндекс ID. С ними мы уже познакомились, когда парой абзацев выше говорили про титульное приложение Яндекс.
Читайте также: 6 функций Яндекс Браузера, которыми вы будете пользоваться каждый день
Как добавить страницу в закладки
Еще на предыдущем этапе вы могли запутаться во всех хитросплетениях поиска сохраненных сайтов. Чтобы распутать вас, предлагаю разобраться, как добавить сайт в закладки. Так вам станет понятнее, почему одни закладки попадают в общий список, а другие отображаются на главной странице веб-обозревателя.
Для сохранения сайта во всех случаях нужно открыть интересующую страницу, вызвать контекстное меню и нажать кнопку. В Google Chrome это «звезда», в Яндексе кнопка называется «Добавить в коллекцию», а в Yandex Browser — «Добавить в закладки».

Слева направо: Google Chrome, Яндекс и Яндекс Браузер
Что касается того, как добавить закладку в Яндекс Браузере, то здесь вы можете либо установить сайт в качестве элемента табло, нажав кнопку «+» на главном экране, либо сохранить его в общем списке, как это предлагается сделать в других веб-обозревателях.

В Яндекс Браузере есть специальное табло, куда можно добавить любой сайт, не сохраняя его при этом в закладках
Оба типа закладок в Yandex Browser существуют отдельно. Если вы хотите, чтобы страница одновременно была и на табло, и в закладках, сайты придется сохранять дважды.
⚡ Подпишись на Androidinsider в Пульс Mail.ru, чтобы получать новости из мира Андроид первым
Как удалить закладки
С удалением закладок нет ничего сложного, поэтому здесь я не будут разбивать инструкцию на отдельные блоки. Просто откройте список сохраненных сайтов в любом браузере, вызовите контекстное меню через «три точки» и нажмите кнопку «Удалить».

Во всех браузерах закладки удаляются одинаково
На табло Яндекс Браузера дела обстоят немного иначе. Сайты здесь продолжат оставаться до тех пор, пока вы не задержите палец на одной из плиток и не нажмете на «X».
Как перенести закладки на телефон
Также считаю важным рассказать, как перенести закладки, поскольку многие из вас наверняка сохранили много сайтов в ПК-версии браузера и теперь не хотят добавлять их вручную на смартфоне. Вне зависимости от используемого приложения инструкция будет одна и та же:
- Запустите веб-обозреватель.
- Откройте настройки.
- Перейдите в раздел «Синхронизация».
- Авторизуйтесь в учетной записи, которую используете в браузере на ПК.

Синхронизация позволяет перенести закладки с ПК на смартфон
Если все сделано верно, то закладки автоматически появятся в специальном разделе. Отмечу, что речь не идет о страницах, добавленных на табло. Их придется настраивать вручную.
❗ Поделись своим мнением или задай вопрос в нашем телеграм-чате
Ярлык сайта на рабочий стол
Если вам не нравится реализация закладок в мобильных браузерах, рекомендую сохранять понравившиеся сайты иным образом, добавляя ярлык на рабочий стол. Так вы точно не потеряете нужные страницы:
- Откройте сайт в любом браузере.
- Вызовите контекстное меню.
- Нажмите кнопку «Добавить ярлык» или «Добавить на главный экран».

Ярлыки намного удобнее закладок
После этого вам будет предложено изменить название ярлыка, присвоенное по умолчанию, и закладка сразу появится на рабочем столе. По-моему, это самый удобный способ сохранения любимых сайтов. А как считаете вы?
Понятно, что терминал предназначен для того, чтобы бомбардировать нас всевозможными оповещениями. Тем не менее, мы всегда можем сделать перерыв, либо потому, что нам нужно в определенный момент отвлечься от того, что происходит по телефону, мы собираемся войти на встречу, либо потому, что мы просто хотим сделать перерыв. Однако, активировав этот инструмент, мы можем выбрать эти исключения , или избранные контакты, которые будут продолжать звонить на нашем мобильном телефоне, даже если все остальное отключено.
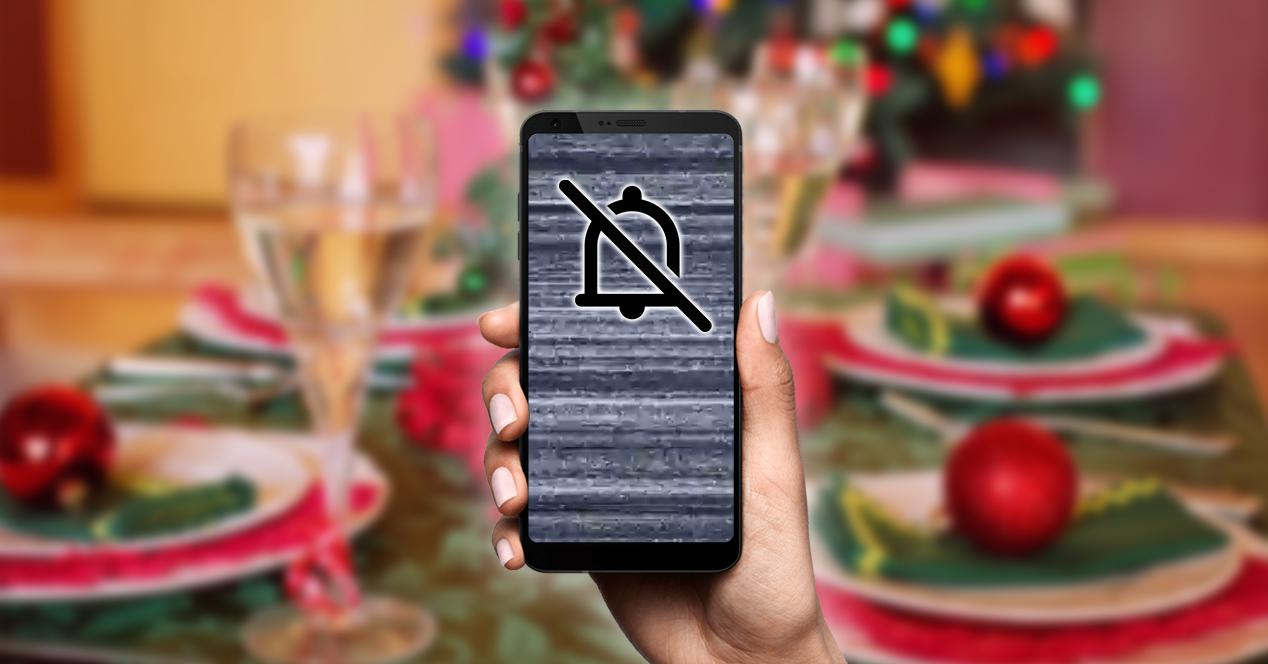
После того, как мы активировали режим «Не беспокоить», который обычно находится на панели быстрого доступа или даже в меню «Настройки» в разделе «Вызовы и уведомления», мы продолжим отмечать исключения, которые могут нас беспокоить, даже если все остальное молчит. . Это важная функция, поскольку она позволяет нам помещать определенные контакты в список избранных, чтобы мы могли продолжать получать их сообщения и выполнять другие действия.
Содержание
- приоритетные контакты
- на Android
- на iPhone
- ставить исключения
- в звонках
- для приложений
- Сигналы тревоги и другие прерывания
приоритетные контакты
Пришло время посмотреть, как мы можем добавить людей, которых мы сохранили, в нашу повестку дня. в список избранных или VIP номера телефона. Таким образом, они всегда смогут позвонить нам без исключений. Это означает, что даже когда у нас активирован режим «Не беспокоить», мы можем получать ваши сообщения или звонки.
на Android
В рамках нашей повестки дня Android мы можем отметить важность каждого из них звездочкой. Для этого нам нужно будет войти в приложение «Телефон», а рядом с вашим именем или фотографией, если они у вас есть, мы можем увидеть звездочку. Отметив этот символ, мы добавим вас прямо в наш Список VIP-контактов , а это значит, что вы также будете выше всех ограничений, когда мы поставим мобильный на беззвучный режим в режиме «не беспокоить». Мы также будем получать ваши звонки и уведомления, даже если у нас есть инструмент для геймеров со своим режимом «Не беспокоить».
на iPhone
Если вы не знали, когда мы активируем этот режим, по умолчанию контакты, находящиеся в Избранном, обходят этот барьер. Таким образом, мы также будем получать ваши звонки и сообщения.
Поэтому полезно знать, как добавить их в этот список. Для этого мы должны войти в приложение «Телефон»> нажать на Вкладка «Избранное» > нажмите на + > выберите контакт, который хотите добавить. Здесь вы можете выбрать, хотите ли вы иметь привилегии в сообщениях, звонках и видео.
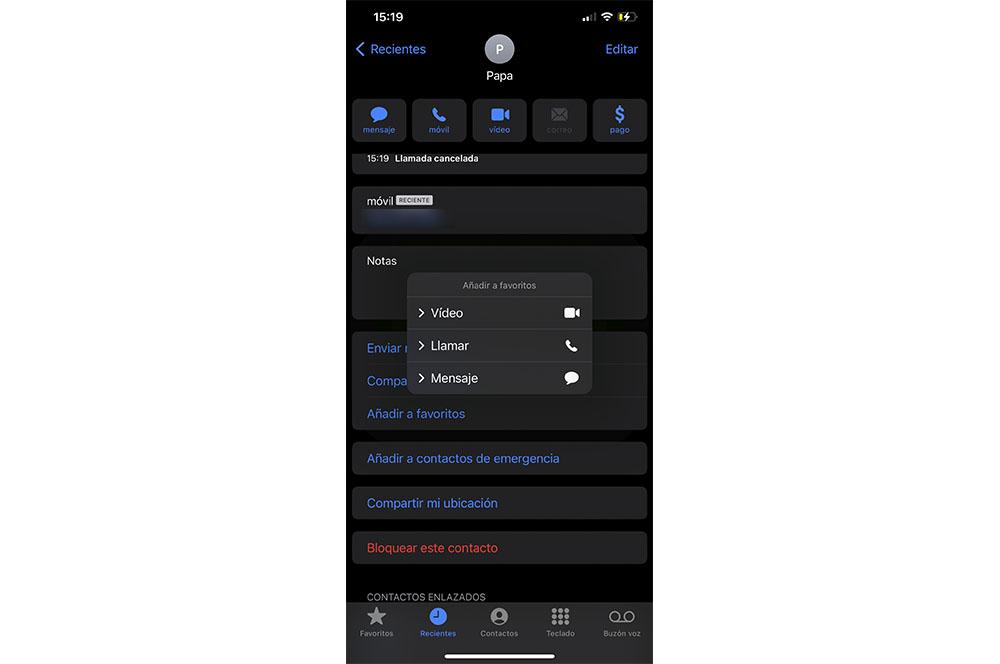
Однако вы можете сделать это и по-другому. Все, что вам нужно сделать, это получить доступ к своей повестке дня, найти ту, которую вы хотите поместить в этот раздел вашего телефона, и нажать Добавить в избранное. И так же, как и раньше, нам придется выбирать между тремя категориями, которые iPhone дает нам возможность превратить его в VIP-пользователь .
ставить исключения
Сначала мы перейдем непосредственно к мобильным телефонам с операционной системой Google. Из-за того, что параметры, которые нам придется подстраивать под наши нужды, будут отличаться, чтобы наши контакты становились избранными и, таким образом, могли избегайте барьера режима Android «Не беспокоить» . Теперь, если вы один из тех, кто an Apple мобильный , не волнуйтесь, потому что есть и другие варианты. Не только для добавления контактов в избранное на телефоне, но и для разрешения различных исключений, как мы видели на телефонах Android.
в звонках
Чтобы отметить их, нам нужно перейти в «Настройки» и нажать «Звук». Теперь мы вводим режим «Не беспокоить». Теперь нам нужно будет войти в Лица раздел, чтобы выбрать соответствующие. В этом разделе мы коснемся «Вызовы», а затем выберем, какие звонки мы хотим получать: любой контакт, избранный, все или никто.
Также мы можем разрешить входящие, если кто-то решил связаться с нами во второй раз и прошло не более 15 минут. В этом случае нам нужно будет проверить Разрешить повторные вызовы.
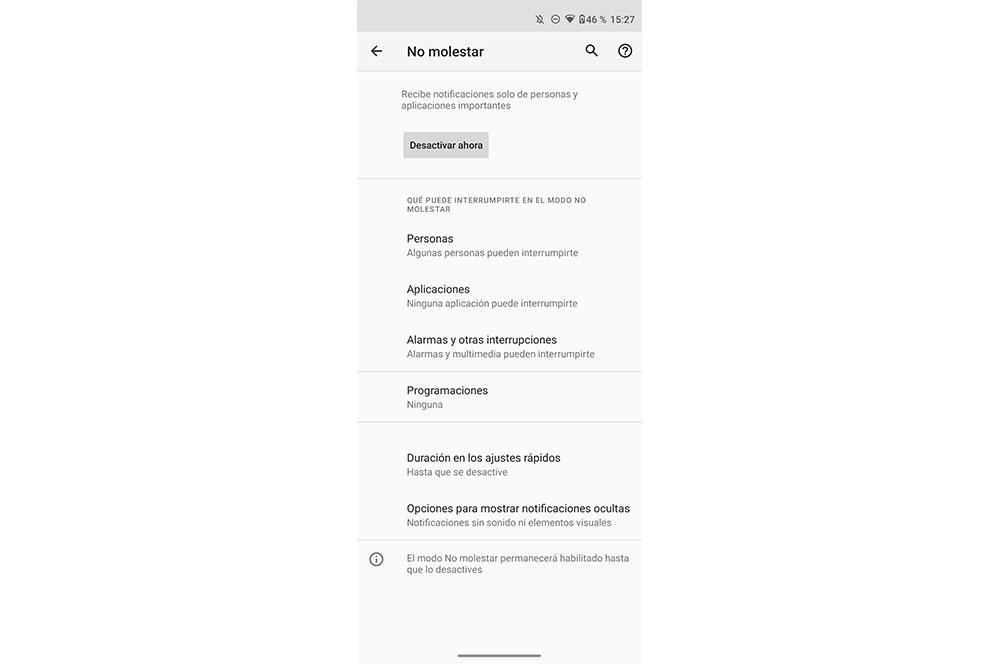
Точно так же мы можем выбрать любимые контакты на мобильном телефоне или те исключения для сообщений. В том же предыдущем меню мы касаемся Сообщения кнопка. Затем мы выбираем, какие из них мы хотим получать, поскольку мы можем выбирать между теми же вариантами, которые были у нас в разделе звонков. Так что трудностей больше не будет. Однако здесь нет лишней возможности оставить запас в 15 минут, как в предыдущем случае.
С другой стороны, если вы не хотите помещать всех в привилегированный список своей повестки дня, и вы один из тех, кто проводит день, живя с активированным режимом концентрации на iPhone, вам пора научиться настроить iOS исключения. Для этого мы должны перейти в «Настройки»> «Режимы концентрации»> «Не беспокоить». Если мы нажмем на категорию «Люди», мы сможем добавить человека, которого хотим. Кроме того, в Разрешить также , у нас будет возможность выбрать, хотим ли мы звонить от: Все, Никто, Избранное или Все контакты. И, как и в Android, у нас есть возможность позвонить нам снова. Хотя на iOS дают только запас 3 минуты разница.
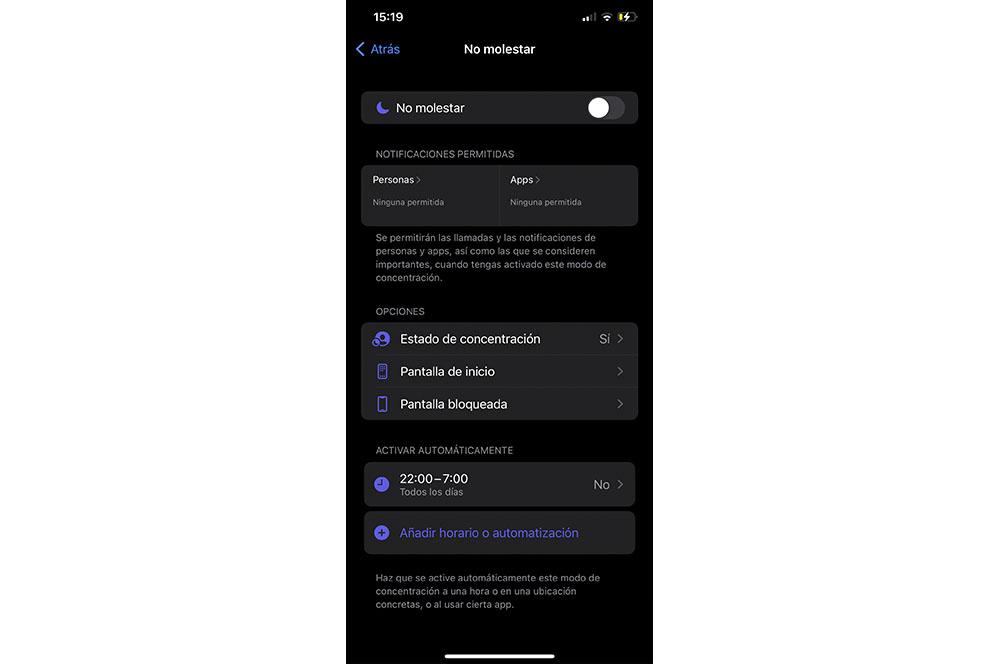
для приложений
Точно так же, и даже если это не человек, которого мы добавили в мобильную повестку, мы можем ждать важно WhatsApp or срочно e-mail . По этой причине мы также можем применить эти исключения к режиму «Не беспокоить», щелкнув «Уведомления приложений» и отметив те приложения, которые пропустят ограничение «Не беспокоить».
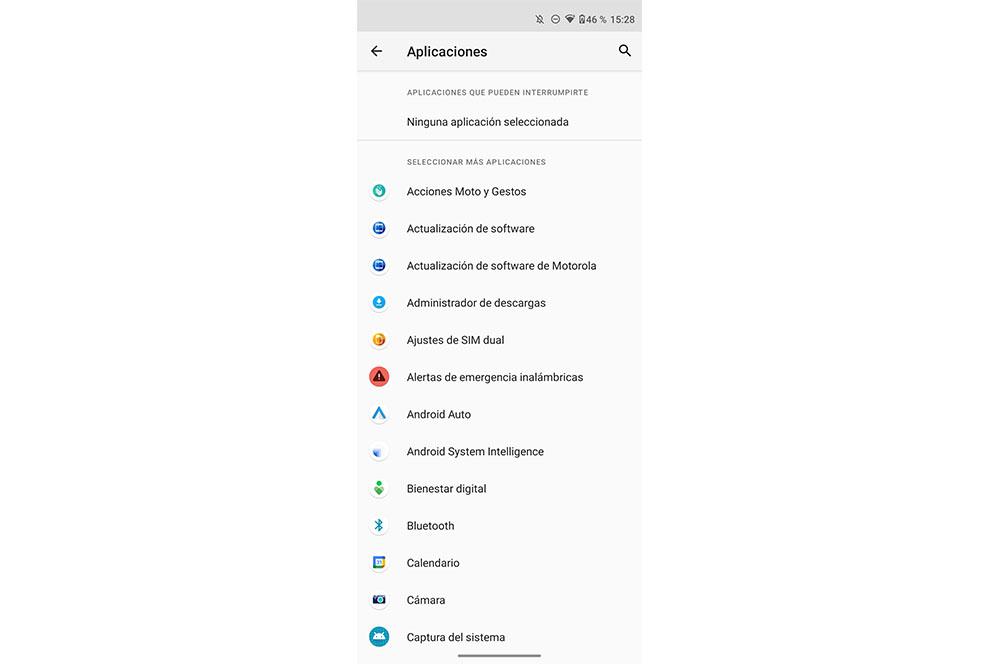
В случае iOS нам придется повторно войти в раздел «Режимы концентрации»> «Не беспокоить», чтобы получить доступ к категории «Приложения». Внутри мы увидим, как мы можем добавить все те приложения, которые могут немедленно доставлять оповещения, которые мы получаем на iPhone.
Сигналы тревоги и другие прерывания
Наконец, последний раздел, который мы можем настроить с помощью Исключения будет раздел, связанный со всеми будильниками, звуками, событиями и напоминаниями на нашем телефоне Android. В этом разделе нам нужно только включить некоторые из предыдущих опций, чтобы мы могли позволить им продолжать беспокоить нас вечно.
Избранные контакты в самсунге как настроить?
Открываем приложение “Контакты” и найдя необходимого абонента нажимаем на иконку с его изображением (если оно, конечно же установлено). В открывшейся “карточке” с информацией о контакте нажимаем на звездочку возле имя и закрываем приложение.
Как найти в телефоне Избранное?
- Откройте приложение Chrome. на телефоне или планшете Android.
- В правом верхнем углу экрана нажмите на значок «Ещё» Закладки. Если адресная строка находится внизу, проведите по ней вверх. Нажмите на звезду .
- Выберите нужную закладку.
Что такое избранные контакты?
На вкладке «Избранное» содержатся контакты, которые были помечены как избранные. За ними следует список контактов, с которыми вы связывались чаще всего. Контакты, добавленные в избранные, также добавляются в группу «Помеченные в Android» в контактах, размещенных в Интернете.
Как настроить избранные контакты айфон?
- Откройте приложение Телефон на своём iPhone.
- Внизу выберите секцию Контакты и выберите контакт, который хотите добавить в Избранные.
- Пролистайте вниз и нажмите Добавить в Избранные.
- Появится меню с несколькими опциями.
Как добавить избранные контакты IOS 14?
- Скачиваем приложение Быстрые команды из App Store.
- Запускаем приложение и переходим на вкладку Галерея.
- В поиске находим команду Быстрый набор, выбираем её и нажимаем Добавить.
- В окне настройки номера телефона добавляем избранные контакты для быстрого вызова.
Как упорядочить телефонную книгу в Андроид?
Зайдите в «Настройки» → «Контакты», переключите параметры «Сортировка» и «Отображение» в положение «Фамилия, имя». Если ваш смартфон работает на чистом Android с «Контактами Google», зайдите в приложение, выдвиньте боковую панель свайпом вправо и переключите в разделе «Сортировать по» на «Фамилии».
Как найти контакты на телефоне Samsung?
- Откройте приложение “Контакты” на телефоне
- Тапните по кнопке “Меню” в правом верхнем углу экрана и перейдите в настройки
- В разделе “Показать контакты” выберите “Все контакты”
- После этих действий телефонная книга будет отображать все ваши номера.
Где находятся контакты в телефоне самсунг?
Как найти контакты на Android
Файл с контактами в ОС Андроид хранится в формате *. db, и располагается в папке по адресу /data/data/com. android.
Как посмотреть удаленные номера?
Чтобы восстановить удалённые данные в приложении «Контакты», запустите его и войдите в аккаунт Google. Затем откройте настройки и нажмите «Восстановить». Выберите подходящую копию и следуйте подсказкам программы.
Как найти удалённые контакты?
Откройте в браузере сайт contacts.google.com, залогиньтесь в свой аккаунт Google, нажмите на меню в левой части экран, раскройте подменю «Ещё» и выберите «Отменить изменения». Укажите, за какой период времени вы хотите восстановить контакты, и нажмите на кнопку «Подтверждение». Контакты вернутся.
Как восстановить список контактов в телефоне?
Самый многообещающий способ восстановления — это использование учетной записи Google для доступа к контактам. Он подойдет как в случае необходимости восстановить контакты Android после удаления вручную, так и после сброса телефона на заводские настройки (форматирования), либо его потери или поломки.
Как добавить контакт в избранное на Samsung
За долгое время пользования телефоном, мы заносим в контакты множество различных номеров.
Большая часть из них, это абоненты которые когда либо могут пригодится, знакомые, дальние родственники, сотрудники и.т.д.
Так-же в этом списке присутствуют люди, с которыми мы часто общаемся, так сказать постоянно на связи.
Чтобы облегчить поиск нужных абонентов, разработчики предусмотрели раздел «Избранное», он находится в самом верху списка контактов.
Для того чтобы разместить в нём какой-то номер, необходимо сделать следующее.
Внимание в избранное можно добавить контакты сохранённые в памяти телефона, если они размещены на сим карте, сделать этого не получится.
Как добавить контакт в избранное на телефоне Samsung
Способ первый
1. Заходим в приложение телефон. 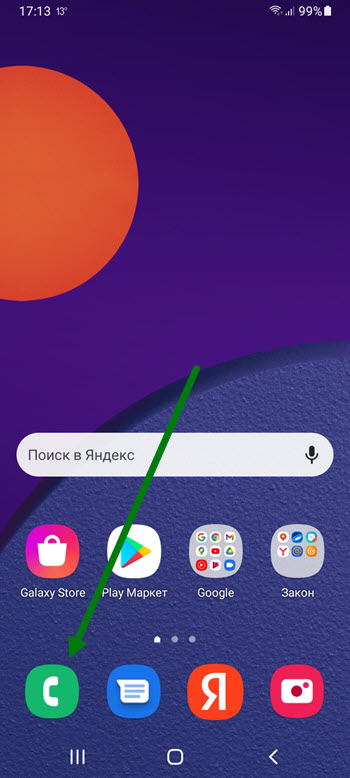
2. Открываем нужный нам раздел. 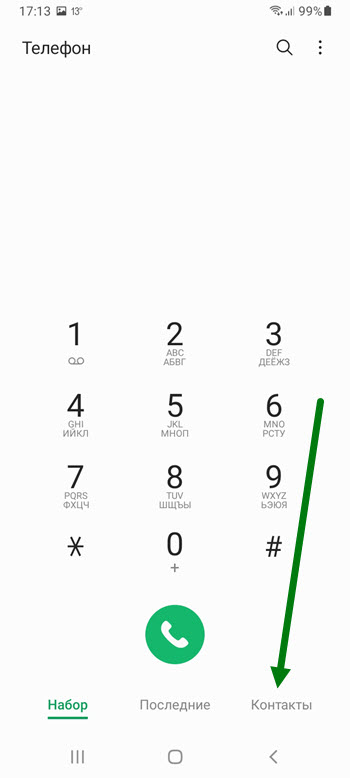
3. В самом верху списка находится нужная нам строчка, жмём на неё. 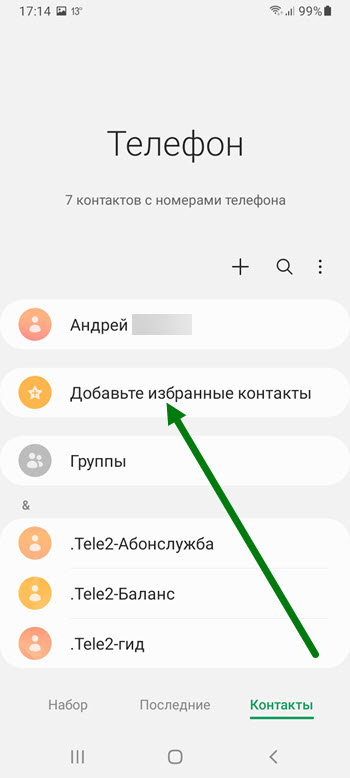
4. Выделяем номера. 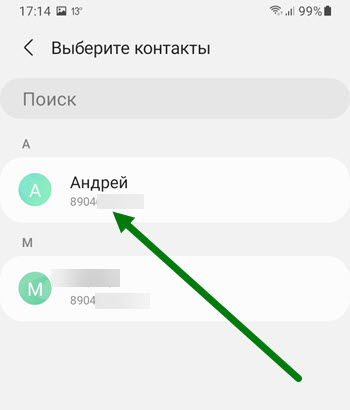
5. Жмём кнопку «Готово». 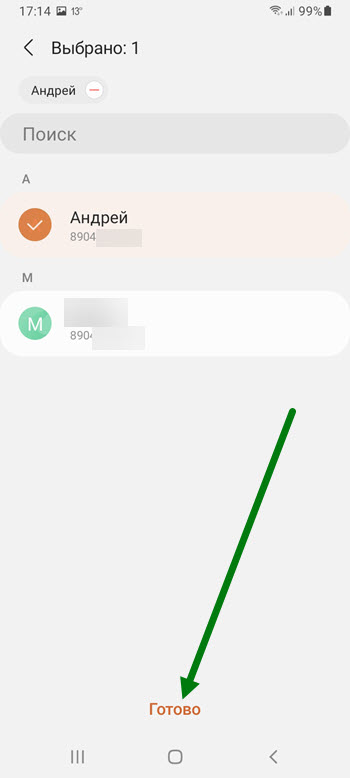
Способ второй
1. Переходим на страницу контакта, нажав на кружок, рядом с его именем. 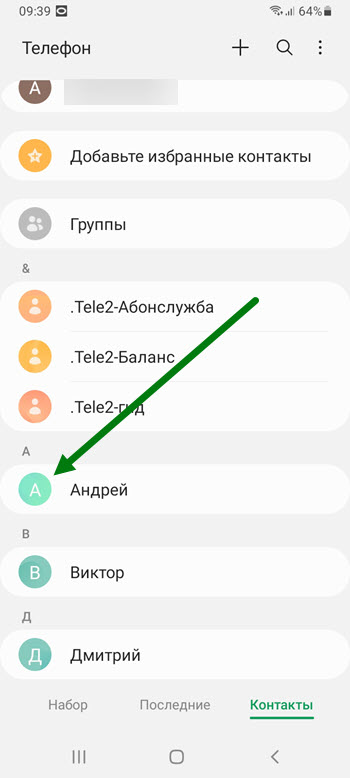
2. Активируем звёздочку в левом нижнем углу. 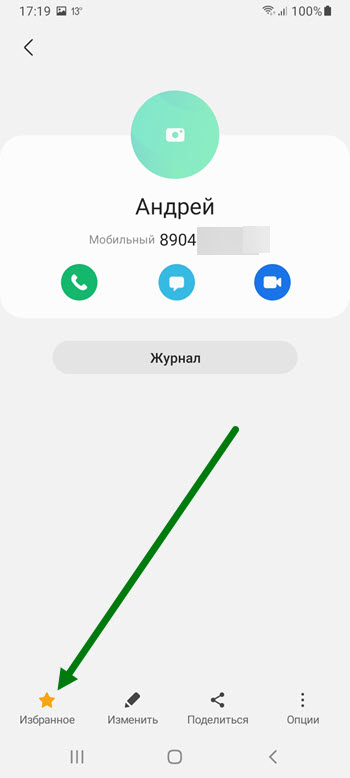
Как добавить контакт в избранное в Samsung Galaxy S5?
Современные люди перестали запоминать номера телефонов наизусть, а их телефонные книжки иной раз состоят из сотен и тысяч людей. Как в такой куче не потерять людей, которым Вы звоните чаще всего? Добавить их в Избранное! Об этом наша сегодняшняя статья с инфографикой.
Итак, для начала мы опишем весь процесс пошагово, а ниже Вы найдете изображение-инфографику, где все шаги ещё изображены графически. Начнём:
- Откройте приложение Телефон (Phone) и найдите контакт (человека), которого хотите добавить в Избранное.
- В верхней части карточки контакта отметьте его звёздочкой. Это добавит его в список избранных.
- Теперь просто откройте вкладку Избранные в приложении Телефон и Вы увидите добавленного человека там.
На вкладке Избранное контакты сортируются в алфавитном порядке.
Отметим, что если у Вас настроена синхронизация контактов со службой Google Контакты, то избранные контакты оттуда по умолчанию будут избранными и в Вашем Samsung Galaxy S5. В обратном направлении данное правило также работает.
Как добавить контакт в избранное на самсунг
В современном мире довольно сложно найти человека, который бы не использовал для связи мобильное устройство из-за чего количество контактов в телефонной книге большинства пользователей достигает от нескольких сотен до тысячи человек. Как же выделить важные контакты и добавить их в избранное на Самсунге?
Инструкция
Открываем приложение “Контакты” и найдя необходимого абонента нажимаем на иконку с его изображением (если оно, конечно же установлено).
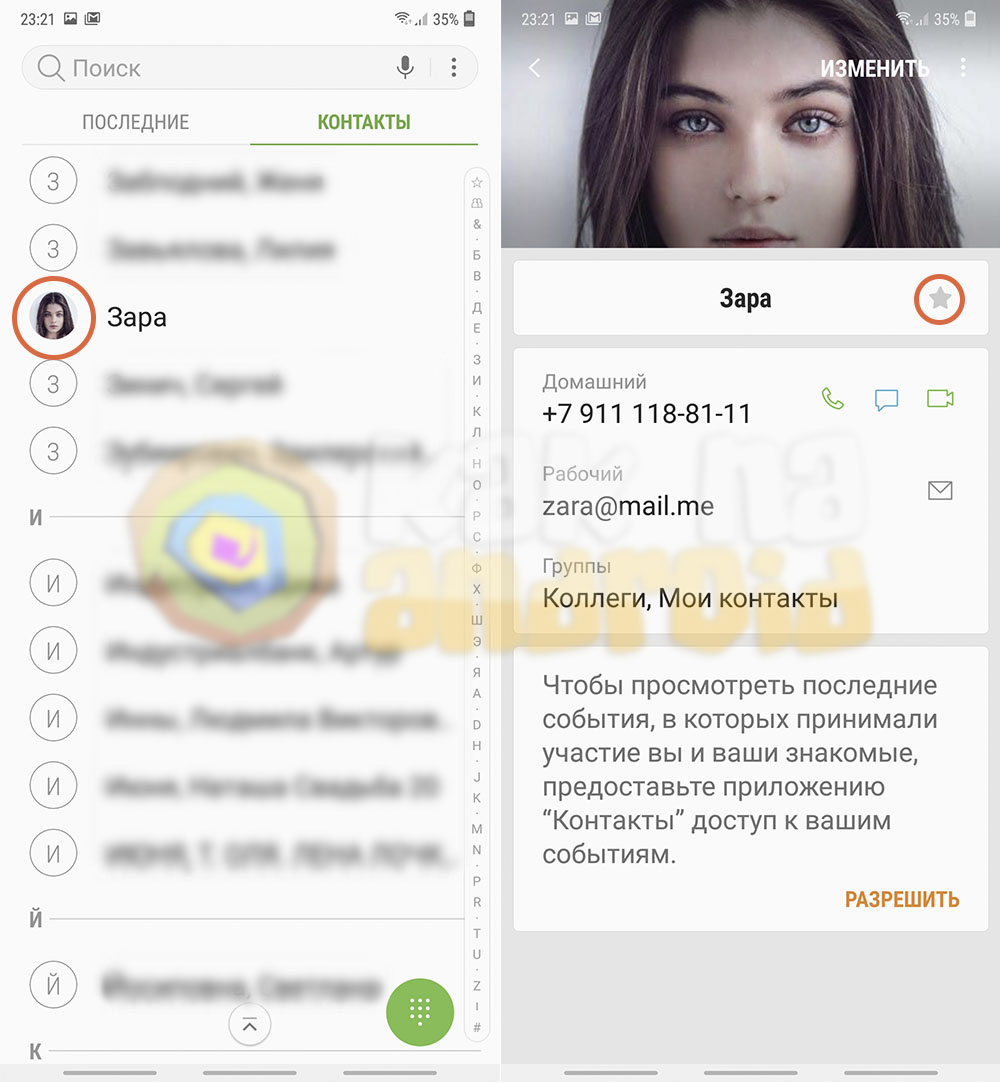
В открывшейся “карточке” с информацией о контакте нажимаем на звездочку возле имя и закрываем приложение.
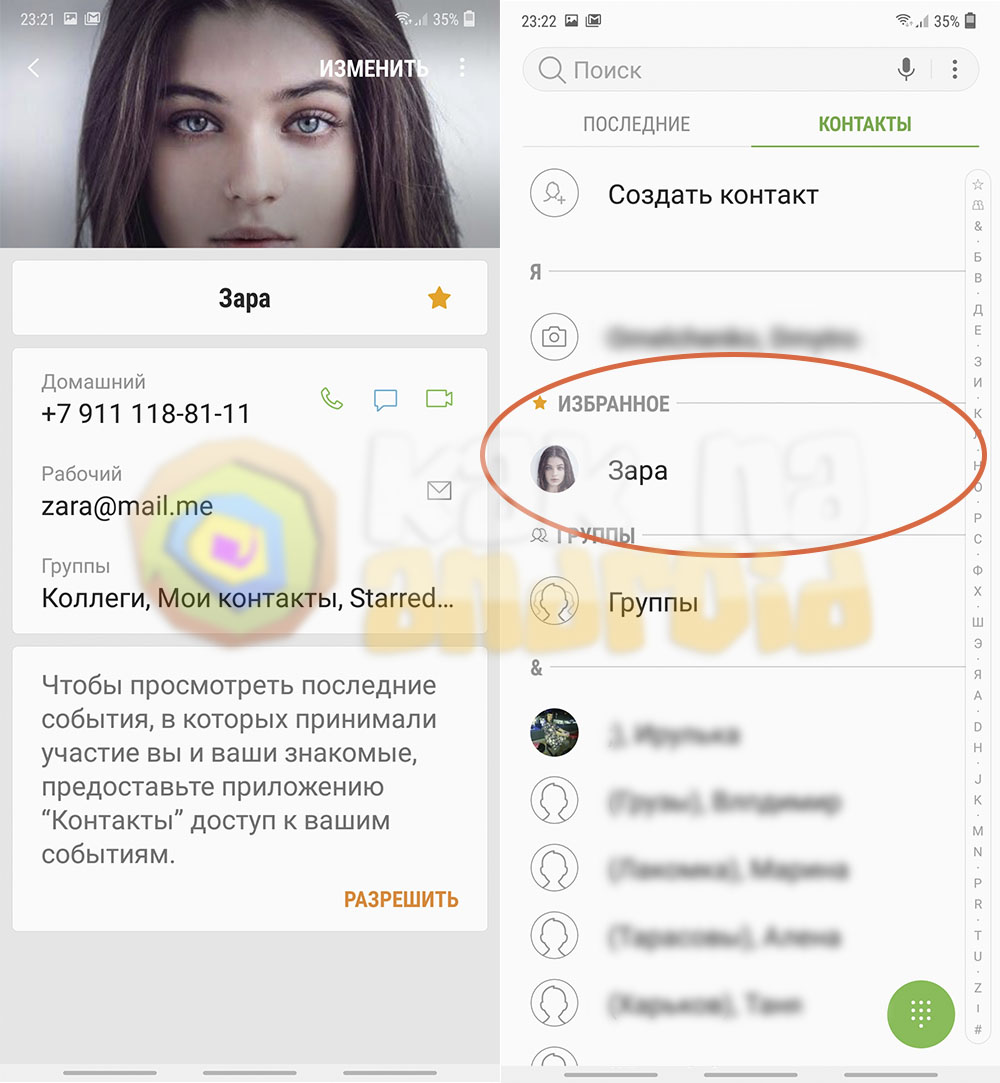
Теперь при повторном заходе в “Контакты” отобразиться категория “Избранное”, где и будет отображаться добавленный контакт.
Существует еще как минимум два способа выделить контакты среди остальных и максимально быстро получать к ним доступ:
Другие полезные инструкции:
/rating_on.png)
/rating_on.png)
/rating_on.png)
/rating_on.png)
/rating_half.png) (13 гол., 4,85)
(13 гол., 4,85)
Содержание материала
- Где в андроиде Избранное?
- Куда сохраняются файлы на телефоне?
- Как мне отобразить панель избранного?
- Как найти сохраненную страницу в телефоне?
- Как добавить файл в избранное?
- Где Google сохраняет избранное?
- Как отредактировать созданную закладку
- Как найти скачанную музыку на Андроиде?
- Закладки на разных устройствах
- Как удалить закладки в телефоне
- На iPhone
- На Андроид
- Где найти закладки в телефоне и открыть
- Какие вопросы можно задать больше всего?
Где в андроиде Избранное?
Как открыть закладку
- Откройте приложение Chrome. на телефоне или планшете Android.
- В правом верхнем углу экрана нажмите на значок «Ещё» Закладки. Если адресная строка находится внизу, проведите по ней вверх. Нажмите на звезду .
- Выберите нужную закладку.
Куда сохраняются файлы на телефоне?
Все скачанные из Интернета файлы хранятся в папке «Download». Для её открытия вам требуется открыть файловый менеджер, затем найти в каталогах данную папку. После этого вы сможете открыть любой скачанный ранее файл, в том числе установочный *.
Как мне отобразить панель избранного?
Чтобы отобразить панель «Избранное», щелкните правой кнопкой мыши верхнюю часть окна браузера и выберите «Панель избранного». Чтобы сохранить текущий веб-сайт на панели избранного, щелкните звездочку в левом углу панели. Папки избранного: если у вас есть несколько избранных по одной теме, вы можете подумать о создании для них папки.
Как найти сохраненную страницу в телефоне?
- Откройте менеджер файлов.
- Войдите в каталог Андроид.
- Найдите папку data/clipboard. Здесь можно посмотреть буфер обмена на Андроиде.
- Почистите указанный документ от лишних файлов.
- Войдите в Настройки, а далее Приложения.
- Перейдите во вкладку Все.
- Жмите на кнопки Остановить и Очистить.
- Перезапустите телефон.
Как добавить файл в избранное?
В этой статье
- Вступление.
- 1 Щелкните правой кнопкой мыши «Пуск» и выберите «Открыть проводник Windows».
- 2 Дважды щелкните папку или несколько папок, чтобы найти папку или файл, которые вы хотите сделать избранными.
- 3Щелкните избранный файл или папку и перетащите их в любую из папок «Избранное» на панели навигации слева.
Где Google сохраняет избранное?
Google Chrome сохраняет закладку и файл резервной копии закладок по длинному пути в файловой системе Windows. Местоположение файла находится в вашем пользовательском каталоге по пути «AppData Local Google Chrome User Data Default.» Если по какой-то причине вы хотите изменить или удалить файл закладок, вам следует сначала выйти из Google Chrome.
Как отредактировать созданную закладку
В процессе добавления сайтов в категорию избранных порталов, пользователь оставляет данные, предлагаемые обозревателем, либо корректирует закладки. Для корректировки необходимо знать, где найти закладки в яндекс браузере на телефоне.
Чтобы это сделать входим в меню закладок (нажав на соответствующую кнопку в правом нижнем углу обозревателя). Здесь в перечне сохраненных страниц выбираем ту, которую собираемся скорректировать. Чтобы перейти в режим исправления, строку с закладкой зажимаем и удерживаем до момента, пока на экране не появится контекстное меню. Среди перечня пунктов, которые отображаются в контекстном меню, выбираем Изменить. Здесь пользователь меняет имя сайта, вводя название в соответствующее поле. При желании меняется адрес портала. Например, указывается короткий путь доступа. Обязательно сохранять выполненные изменения нажатием соответствующей кнопки. Таким образом, пользователь самостоятельно управляет видом и оформлением списка избранных порталов. Также доступно удаление устаревшей информации.

Как найти скачанную музыку на Андроиде?
В операционной системе Android для загружаемых из сети файлов используется папка с именем Download. Папка Download, как правило, находиться в корневом каталоге доступной пользователю внутренней памяти. Если в смартфон (планшет) установлена карта памяти, то на ней система также может создать папку для скачанных файлов.
Закладки на разных устройствах
Владельцам нескольких устройств доступна опция синхронизации информации между гаджетами. Благодаря функции личные данные и основные настройки обозревателя хранятся на специальном сервере. Информация в зашифрованном виде поступает к серверу по каналу, который надежно защищен.
Автоматически в обозревателе синхронизируются: закладки, открытые вкладки, интернет-ресурсы на Табло. После включения функции по синхронизации, она запускается при каждом изменении хранящейся на сервере информации. Например, пользователь добавляет новые закладки в мобильном яндекс браузере. Веб-браузер при этом отправляет ссылку на сервер и скачивает изменения на других гаджетах.
С помощью синхронизации браузер будет одинаково настроен на всех устройствах. Также при утере гаджета не возникнет проблем с восстановлением паролей, настроек, закладок в яндекс браузере или лэптопе.
Синхронизация отключается юзером. Также пользователь корректирует информацию, которую собирается синхронизировать. Закладки в яндекс браузере на андроид отображаются как на десктопе, только при включенной функции синхронизации. Так пользователь видит все сохраненные ссылки на ресурсы с каждого из устройств (планшета, ПК, смартфона). Опция работает при условии, что на гаджетах установлен Яндекс.Браузер и пользователь зарегистрирован по одному аккаунту.
Для включения синхронизации переходим в раздел Настроек приложения. Здесь в первом списке опций находим соответствующую строку и включаем процесс. В появившейся форме вводим аутентификационную информацию (для доступа к аккаунту). При отсутствии регистрации проходим указанную процедуру – заполняем представленные параметры. После чего нажимаем кнопку входа. Для просмотра синхронизированной информации переходим в раздел «Подробнее». Отключение функции происходит по аналогичной схеме. Отличается только выбор кнопки – требуется строка «Отключение».

После включения функции синхронизации пользователь видит все вкладки с каждого устройства. Для выбора ссылки на компьютере или закладки в яндекс браузере на смартфоне нажимаем кнопку «плюс», которая расположена справа от активных вкладок. Далее слева от Табло веб-браузера нажимаем иконку звезды. Здесь доступны разделы устройств: компьютера, лэптопа, телефона. Выбираем, нажав на соответствующую строчку.
У синхронизации закладок на разных устройствах выделяют особенности. При добавлении закладки на телефоне изменения автоматически фиксируются и отображаются на гаджетах, которые находятся в сети. Аналогичная процедура происходит при удалении сохраненной на портал ссылки.
Если пользователь создает закладку для одного портала сразу на десктопе и лэптопе, сохранится ссылка, которая первой синхронизировалась с сервером.
Ссылки на сохраненные сайты с однотипных устройств в ходе синхронизации объединяются. Создается общий список для закладок. Например, при наличии в сети двух десктопов, одного лэптопа и двух смартфонов. Если открыть закладки в яндекс браузере, в перечне разделов будет отображен 1 компьютер, 1 лэптоп, 1 смартфон. Но в каждом разделе закладки из нескольких устройств объединяются в общий перечень, доступный пользователю. Поэтому не получится просмотреть сохраненные ссылки отдельно на каждом гаджете.
Таким образом, разобраться, как открыть закладки в яндекс браузере на мобильном телефоне, просто. Приложение для смартфонов отличается понятным интерфейсом. Добавлять, корректировать, удалять устаревшие закладки – все опции доступны владельцам смартфонов андроид. Также присутствует опция синхронизации, которая облегчает перенос закладок с ПК, лэптопа. Причем каждая опция настраивается в зависимости от желания пользователя для комфортной эксплуатации устройства.
У каждого из нас в смартфоне имеется огромное количество фотографий, но лишь часть из них реально хочется пересматривать снова и снова. Естественно, копировать их вручную в отдельную папку – не самое быстрое дело, да к тому же они будут занимать дополнительное пространство в памяти устройства. Однако, благодаря специальной папке «Избранное”, можно очень быстро сгруппировать необходимые фото в отдельном месте и при желании просматривать их самостоятельно или показывать другим людям. Как же отметить избранные фото в Самсунге используя стандартные средства в телефоне?
Инструкция
Открываем приложение «Галерея”, которое предустановлено в системе по умолчанию, и выбрав необходимую папку запускаем режим просмотра фотографий.
Во врем просмотра фотографий, которые вы хотите добавить в избранное, необходимо нажимать на иконку сердечка в верхнем правом углу экрана и тем самым фотографии будут попадать в отдельную виртуальную папку.
Теперь при повторном заходе в приложение «Галерея” во вкладке «Альбомы” будет отображаться папка «Избранное”, где и разместятся отмеченные фото.
Стоит отметить, что виртуальная папка «Избранное” может вмещать в себя список фотографий, которые можно добавлять из любых папок с картинками размещенными в памяти мобильного телефона, а не только из папки «Камера”.
Внимание! При удалении фотографий из избранного они будут автоматически удалены из основного места хранения.
Веб-браузер Яндекс считается одним из самых популярных. Он предоставляет пользователю большое количество возможностей, высокую производительность, установку дополнительных расширений и многое другое.
Пользоваться этим браузером можно не только на компьютере, но и на телефоне. Так, можно установить мобильное приложение и посещать веб-страницы через Яндекс. Чаще всего им пользуются владельцы ОС Андроид.
Как удалить закладки в телефоне
В телефоне может хранится ограниченное количество закладок. К тому же, когда их становится слишком много, пользователю тяжело найти нужную. Поэтому данный раздел рекомендуется регулярно чистить, удалить все неиспользуемые сохраненные страницы.
На iPhone
Для удаления какой-либо вкладки для начала следует перейти в соответствующий раздел. Здесь последовательность действий будет зависеть от версии самого приложения и смартфона. Чтобы удалить закладку в браузере Яндекс на iPhone, необходимо:
- Нажать на кнопку «Изменить», которая находится в правом верхнем углу.
- Выбрать значок «-», который расположен перед названием вкладки.
- Подтвердить действия.
После этого закладка будет полностью удалена с браузера.
На Андроид
Для Андроид последовательность действий может отличаться. Чтобы перейти в пункт редактирования, следует зажать название сохраненной страницы. После этого из списка выбрать пункт «Удалить», и подтвердить действия.

Удалить закладку можно и непосредственно на самой странице. Так, для начала ее необходимо ее открыть, а затем кликнуть на значок трех точек, который расположен в правом нижнем углу. В окне на месте команды «Добавить в закладки» появиться «Удалить из закладок».
Где найти закладки в телефоне и открыть
Безусловно, для того, чтобы пользоваться закладками, сперва нужно узнать где именно они располагаются в мобильном приложении. Более того, в Яндекс Браузере они находятся в специальном меню, которое не так уж легко и найти.
Открыть закладки в Яндекс Браузере на телефоне можно следующим образом:
- Сперва необходимо открыть новую вкладку в браузере, нажав на кнопку с тремя вертикальными точками. Откроется меню, в котором нужно нажать на пункт «Новая вкладка»;

- Также открыть новую вкладку можно нажав на значок цифры, который располагается в квадратике и обозначает количество открытых в браузере страниц. После необходимо нажать на значок плюсика, располагающийся в центре экрана;

- После того, как пользователь откроет стандартное меню, он должен также нажать на кнопку с тремся вертикальными точками и перейти оттуда в раздел «Закладки». Откроется новое окно, в котором будут отображаться полный список всех сохраненных пользователем страниц;
- Вы также можете открыть одну их закладок, просто нажав на нее.
Какие вопросы можно задать больше всего?
Разбейте лед и узнайте людей лучше, выбрав несколько из этих ознакомительных вопросов.
- Кто твой герой?
- Если бы вы могли жить где угодно, где бы это было?
- Ваш самый большой страх?
- Какой твой любимый семейный отдых?
- Что бы вы изменили в себе, если бы могли?
- Что вас действительно злит?
Теги
 Мы покажем вам, как создавать закладки в Chrome, а также редактировать их на телефоне или планшете Android.
Мы покажем вам, как создавать закладки в Chrome, а также редактировать их на телефоне или планшете Android.
Создание «закладок» для любимых сайтов существует с момента появления Интернета. Если на Персональном Компьютере (ПК) это очевидно, то на устройстве Android это может быть не сразу понятно.
Далее мы покажем вам быстрый и простой способ создания и просмотра закладок на вашем Android-смартфоне, так что вам больше не нужно тратить время на ввод веб-адресов во время просмотра сайтов.
А как создать закладку в браузере Chrome на Android?
Поскольку многие устройства Android оснащены браузером Google Chrome по умолчанию, в этом руководстве мы остановимся именно на нём. Если вы используете Firefox, Opera или один из других замечательных браузеров для Android, то метод будет очень похож на наш.
Если очень кратко, то это делается так: откройте браузер Chrome и перейдите на страницу, которую вы хотите добавить в закладки. Нажмите на значок «Три точки» в правом верхнем углу, а затем на значок «Звёздочка», который находится в центре ряда значков в верхней части страницы. С этого момента у нас появилась закладка на эту страницу сайта, а внизу экрана мелькнёт сообщение «Добавлено в закладки». В крайнем правом углу этого сообщения появится опция «Изменить«. Нажмите на неё, и вы сможете изменить название этой закладки и папку, в которой она хранится, просто коснувшись текста.
Далее мы приведём подробнейшую инструкцию, состоящую из трёх разделов:
— Создание закладки
— Переход по закладке
— Редактирование закладки
Для удобства описания всей этой процедуры со снимками экрана телефона, мы воспользуемся редакционным смартфоном Samsung Galaxy A50 с ОС Android 11.
Инструкция по созданию и работе с закладками в браузере Google Chrome.
Глава: Создание закладки
1. Браузер Google Chrome обычно находится в папке Google.
Поэтому, чтобы запустить Chrome, вначале нужно открыть папку Google на главном экране, а после, нажав на значок «Chrome», запустить сам браузер.

2. Переходим на интересующую нас страницу сайта. В нашем случае мы хотим создать закладку мультфильма «Жил был пёс» на канале «Культура» для просмотра его в кругу семьи.
Для создания закладки этой страницы в вашем браузере нужно нажать на значок «Три точки» вверху экрана.
Откроется меню браузера, где нужно нажать на значок «Звёздочка» в верхней строчке меню.

3. После этого внизу экрана появится сообщение «Добавлено в закладки».
Вот таким образом вы создали закладку этой страницы сайта на своём телефоне.

Глава: Переход по закладке (Просмотр закладки)
4. Чтобы в Интернете перейти на нужную страницу сайта по сохранённой закладке нужно в браузере Chrome войти в раздел «Закладки». А для этого вначале нужно нажать на значок «Три точки» вверху экрана.
И в открывшемся меню браузера нажать на позицию «Закладки».

5. Далее, скорее всего, откроется основная страница раздела «Закладки» со списком папок, куда размещались все наши закладки, включая и папки закладок браузера Chrome с нашего компьютера, который синхронизирован с нашим смартфоном и называется «Панель закладок».
Но нас интересует папка «Мобильные закладки», куда по умолчанию браузер нашего телефона сохраняет все новые закладки.
В разделе «Закладки» открываем папку «Моб. Закладки», нажав на её значок.
Далее находясь в папке закладок нашего телефона нужно найти нашу последнюю закладку ««Жил-был пёс» (1982) – смотреть …», которая находится в самом низу списка закладок.
Для перехода на страницу этого сайта по нашей закладке нужно нажать на закладку «Жил-был пёс» (1982) …».

Теперь мы находимся на странице сайта «culture.ru», которую мы открыли по нашей сохранённой закладке.

Глава: Редактирование закладки
6. Чтобы перейти к редактированию закладки, нужно в разделе «Закладки» найти нашу сохранённую закладку и в её строчке нажать на значок «Три точки».
А для этого нужно выполнить все действия, описанные в пунктах 4 и 5 данной инструкции, только в строчке нашей закладки ««Жил-был пёс» (1982) – смотреть …»» нужно нажать на значок «Три точки».
Появится меню, которое состоит из следующих пунктов:
— Выбрать;
— Изменить;
— Переместить в …;
— Удалить;
— Переместить вверх.
Для внесения изменений в нашу закладку нужно нажать на пункт «Изменить».

7. Далее откроется окошко с параметрами закладки, где можно внести следующие изменения:
— Переименовать наименование закладки;
— Переместить закладку в другую папку;
— Изменить адрес страницы сайта.
Для примера мы внесли небольшое изменение в название закладки – добавили слово «Мульт».

Для сохранения изменений нужно обязательно в конце редактирования нажать на значок «Галочка» внизу экрана справа.
Теперь название нашей закладки имеет вот такой вид.

Вот таким способом можно создавать и редактировать закладки и в других браузерах на смартфонах Android.
Компания Android-браузер, стандартная программа Google, работает так же, как ваш веб-браузер на компьютере. У вас есть возможность делать закладки на веб-страницы для быстрого доступа. Сделав закладку на страницу, вы можете открыть ее одним касанием пальца.
Как добавить закладку на Android?
Как добавить закладку в Chrome Android?
- Откройте браузер Chrome в Android.
- Откройте веб-страницу, которую нужно добавить в закладки.
- Коснитесь меню, чтобы просмотреть параметры.
- В самом верху вы увидите значок закладки.
- Нажмите, чтобы сохранить страницу в качестве закладки.
Как сделать закладку на телефоне Samsung?
Коснитесь серого значка звездочки. Откроется экран, который выглядит как экран для добавления закладок.
Где закладки на телефоне Самсунг?
Закладки организованы по папку., справа. В других приложениях веб-браузера найдите команду в меню «Переполнение действий» или значок «Закладки» на главном экране приложения. Коснитесь закладки, чтобы перейти на эту страницу.
Как мне перейти к закладкам на моем телефоне?
Чтобы просмотреть закладки на смартфоне или планшете Android, выполните следующие действия.
- Откройте браузер Google Chrome.
- В правом верхнем углу окна браузера коснитесь значка. значок.
- В появившемся раскрывающемся меню выберите Закладки.
Как добавить сайт в закладки?
Android
- Откройте Chrome.
- Перейдите на веб-страницу, которую хотите добавить в закладки.
- Выберите значок «Меню» (3 вертикальные точки)
- Выберите значок «Добавить закладку» (звездочка)
- Закладка создается автоматически и сохраняется в папке «Мобильные закладки».
Где хранятся мои закладки?
Местоположение файла находится в вашем пользовательском каталоге по пути «AppDataLocalGoogleChromeUser DataDefault. » Если по какой-то причине вы хотите изменить или удалить файл закладок, вам следует сначала выйти из Google Chrome. Затем вы можете изменить или удалить как «Закладки», так и «Закладки». bak »файлы.
Где я могу найти свои закладки?
Открыть закладку
- На вашем телефоне или планшете Android откройте приложение Chrome.
- В правом верхнем углу нажмите на значок «Ещё». Закладки. Если адресная строка находится внизу, проведите по адресной строке вверх. Коснитесь звездочки.
- Найдите закладку и коснитесь ее.
Где хранятся закладки на Android?
Как уже упоминалось, открыв вкладку «Закладки» в Google Chrome, вы можете найти свою закладку. Затем вы увидите файл, в котором он хранится, и сможете редактировать его на месте. Обычно вы видите папку по следующему пути «AppDataLocalGoogleChromeUser DataDefault ».
Как сохранить веб-сайт на телефоне Samsung?
Android
- Запустите приложение «Chrome».
- Откройте веб-сайт или веб-страницу, которую хотите закрепить на главном экране.
- Коснитесь значка меню (3 точки в правом верхнем углу) и коснитесь «Добавить на рабочий стол».
- Вы сможете ввести имя для ярлыка, а затем Chrome добавит его на главный экран.
Яндекс браузер устанавливается на десктоп и мобильные устройства. Эта утилита обладает набором харак…
Яндекс браузер устанавливается на десктоп и мобильные устройства. Эта утилита обладает набором характеристик, которые обеспечивают оперативный переход на Интернет-ресурсы. В отличие от десктопной версии, в мобильном обозревателе для перехода на порталы не требуется ввода точного адреса. Так повышается скорость работы, что и позволяет юзерам «на ходу» посещать выбранные сайты.

Среди преимуществ веб-браузера для Андроид – включенный в функционал поиск, ускоренный процесс загрузки страниц, защита от вирусов и фишинговых порталов. Кроме того, любимые ресурсы пользователя всегда под рукой. Главное – понять, где закладки в яндекс браузере на андроид телефон расположены, поскольку интерфейс мобильного варианта отличается от программы для ПК. Зная, где найти закладки яндекс браузера на компьютере, не каждый пользователь способен оперативно отыскать их на лэптопе или смартфоне.

Создать закладку для открытой страницы
Процесс создания закладок в обозревателе на мобильном устройстве не отличается сложностью. Неопытные юзеры в два касания способны выполнить процедуру и сохранить веб-страницу в список избранных. Перед тем, как разобраться, где находятся закладки в яндекс браузере, добавим новый портал в избранные. Для этого входим в учетную запись Яндекса, иначе все вкладки откроются в режиме «невидимки» или «инкогнито». В таких случаях сохранить в избранное страницы не получается.
Затем действуем по инструкции. Алгоритм действий состоит из двух стадий. Сначала на экране с открытой страницей нажимаем на иконку с изображением трех точек, выстроенных вертикально одна над одной. Иконка в интернет-обозревателе расположена внизу экрана, в правой части. В выпадающем списке доступных операций находим пункт «Добавить в закладки». Достаточно одного касания, чтобы портал оказался в числе избранных.

Таким образом, процедура создания новой закладки для открытой в обозревателе страницы не отличается сложностью. Поэтому пользователь способен оперативно создавать закладки в яндекс браузере. Где же они хранятся в андроид телефоне, рассмотрим ниже.
Кроме стандартных закладок, которые создает юзер, в обозревателе предусмотрена опция сохранения оффлайн-копий открытых страниц порталов. Копии открытых во вкладках страниц сохраняет пользователь, а также интернет-обозреватель, в автоматическом режиме. Функция позволяет просматривать информацию при отсутствии подключения к сети. Браузер яндекс для Android выгружает сведения из сохраненных копий страниц. Понять, что страница в режиме «оффлайн», помогает значок в виде стрелки. Активный портал помечен изображением в виде замочка.

Одновременно обозреватель хранит до 50 копий. При закрытии пользователем вкладок оффлайн-копии удаляются. У владельцев гаджетов с объемом встроенной памяти до 1024 Мб сохранить копии не получится – в функционале веб-браузера отсутствует соответствующая опция. Функцию сохранения копий при необходимости пользователь отключает самостоятельно.
Перейти к списку закладок
При первом использовании обозревателю сразу непонятно, где найти закладки в яндекс браузере на лэптопе, смартфоне. Если в десктопном варианте на помощь приходит курсор мыши, при наведении им на раздел пользователь видит всплывающую подсказку.
Открыть закладки в яндекс браузере в мобильном телефоне просто, если знать, где они расположены. Для перехода к избранным страницам в открытом приложении обозревателя нужно нажать на значок Вкладок. Иконка представляет собой квадрат с цифрой, которая обозначает количество открытых страниц у пользователя.

При отсутствии открытых вкладок на экране сразу отобразятся визуальные закладки. Для перехода к сохраненным сайтам нажимаем на изображение в форме крестика (плюса). Слева от табло, которое появляется на экране, находим знак в виде звезды, обозначающий избранные порталы. При нажатии на иконку попадаем в закладки.
Как отредактировать созданную закладку
В процессе добавления сайтов в категорию избранных порталов, пользователь оставляет данные, предлагаемые обозревателем, либо корректирует закладки. Для корректировки необходимо знать, где найти закладки в яндекс браузере на телефоне.
Чтобы это сделать входим в меню закладок (нажав на соответствующую кнопку в правом нижнем углу обозревателя). Здесь в перечне сохраненных страниц выбираем ту, которую собираемся скорректировать. Чтобы перейти в режим исправления, строку с закладкой зажимаем и удерживаем до момента, пока на экране не появится контекстное меню. Среди перечня пунктов, которые отображаются в контекстном меню, выбираем Изменить. Здесь пользователь меняет имя сайта, вводя название в соответствующее поле. При желании меняется адрес портала. Например, указывается короткий путь доступа. Обязательно сохранять выполненные изменения нажатием соответствующей кнопки. Таким образом, пользователь самостоятельно управляет видом и оформлением списка избранных порталов. Также доступно удаление устаревшей информации.

Как удалить созданную закладку
Для удаления Интернет-ресурса из перечня избранных, требуется открыть закладки в яндекс браузере на андроид и выполнить три этапа процедуры.
- первый этап: выбираем в представленном перечне запись, которую будем удалять.
- второй этап: нажимаем на строку и удерживаем ее до появления окошка со списком опций.
- третий этап: в контекстном меню в списке операций выбираем удаление. И подтверждаем выполненное действие.
Теперь в перечне любимых сайтов пользователя удаленная вкладка отображаться не будет.

Закладки на разных устройствах
Владельцам нескольких устройств доступна опция синхронизации информации между гаджетами. Благодаря функции личные данные и основные настройки обозревателя хранятся на специальном сервере. Информация в зашифрованном виде поступает к серверу по каналу, который надежно защищен.
Автоматически в обозревателе синхронизируются: закладки, открытые вкладки, интернет-ресурсы на Табло. После включения функции по синхронизации, она запускается при каждом изменении хранящейся на сервере информации. Например, пользователь добавляет новые закладки в мобильном яндекс браузере. Веб-браузер при этом отправляет ссылку на сервер и скачивает изменения на других гаджетах.
С помощью синхронизации браузер будет одинаково настроен на всех устройствах. Также при утере гаджета не возникнет проблем с восстановлением паролей, настроек, закладок в яндекс браузере или лэптопе.
Синхронизация отключается юзером. Также пользователь корректирует информацию, которую собирается синхронизировать.
Закладки в яндекс браузере на андроид отображаются как на десктопе, только при включенной функции синхронизации. Так пользователь видит все сохраненные ссылки на ресурсы с каждого из устройств (планшета, ПК, смартфона). Опция работает при условии, что на гаджетах установлен Яндекс.Браузер и пользователь зарегистрирован по одному аккаунту.
Для включения синхронизации переходим в раздел Настроек приложения. Здесь в первом списке опций находим соответствующую строку и включаем процесс. В появившейся форме вводим аутентификационную информацию (для доступа к аккаунту). При отсутствии регистрации проходим указанную процедуру – заполняем представленные параметры. После чего нажимаем кнопку входа. Для просмотра синхронизированной информации переходим в раздел «Подробнее». Отключение функции происходит по аналогичной схеме. Отличается только выбор кнопки – требуется строка «Отключение».

После включения функции синхронизации пользователь видит все вкладки с каждого устройства. Для выбора ссылки на компьютере или закладки в яндекс браузере на смартфоне нажимаем кнопку «плюс», которая расположена справа от активных вкладок. Далее слева от Табло веб-браузера нажимаем иконку звезды. Здесь доступны разделы устройств: компьютера, лэптопа, телефона. Выбираем, нажав на соответствующую строчку.
У синхронизации закладок на разных устройствах выделяют особенности. При добавлении закладки на телефоне изменения автоматически фиксируются и отображаются на гаджетах, которые находятся в сети. Аналогичная процедура происходит при удалении сохраненной на портал ссылки.
Если пользователь создает закладку для одного портала сразу на десктопе и лэптопе, сохранится ссылка, которая первой синхронизировалась с сервером.
Ссылки на сохраненные сайты с однотипных устройств в ходе синхронизации объединяются. Создается общий список для закладок. Например, при наличии в сети двух десктопов, одного лэптопа и двух смартфонов. Если открыть закладки в яндекс браузере, в перечне разделов будет отображен 1 компьютер, 1 лэптоп, 1 смартфон. Но в каждом разделе закладки из нескольких устройств объединяются в общий перечень, доступный пользователю. Поэтому не получится просмотреть сохраненные ссылки отдельно на каждом гаджете.

Таким образом, разобраться, как открыть закладки в яндекс браузере на мобильном телефоне, просто. Приложение для смартфонов отличается понятным интерфейсом. Добавлять, корректировать, удалять устаревшие закладки – все опции доступны владельцам смартфонов андроид. Также присутствует опция синхронизации, которая облегчает перенос закладок с ПК, лэптопа. Причем каждая опция настраивается в зависимости от желания пользователя для комфортной эксплуатации устройства.
Содержание
- Избранные контакты в самсунге как настроить?
- Как перенести контакты в избранное?
- Как удалить контакт из избранного на Андроиде?
- Как настроить список контактов на самсунг?
- Как на айфоне избранные контакты?
- Как войти в Избранное?
- Что такое избранные контакты?
- Как удалить контакт из избранного на айфон?
- Как удалить синхронизированные контакты с Google?
- Как настроить контакты в телефоне?
- Как найти контакты с сим карты?
- Как добавить избранные контакты IOS 14?
- Как на айфоне сделать так чтоб могли звонить только избранные?
- Как добавить контакт в избранное на Samsung
- Способ первый
- Способ второй
- Управление Вашими контактами
- Создание нового контакта
- Перемещение контактов через SIM карту
- Как добавить контакт в избранное на Samsung?
- Как добавить в избранные номера?
- Как найти в телефоне Избранное?
- Где папка Избранное на Андроиде?
- Как создать контакт в телефоне самсунг?
- Как на айфоне добавить контакт в избранные?
- Как добавить избранные номера в виджеты?
- Как найти папку Избранное?
- Где посмотреть Избранное?
- Как найти сохраненную страницу в телефоне?
- Где находятся избранные изображения Windows 10?
- Где найти Избранное в айфоне?
- Где находится избранное в тик токе?
- Как создать группу в телефонной книге?
- Как редактировать контакты в самсунге?
Избранные контакты в самсунге как настроить?
Как перенести контакты в избранное?
Вот как это сделать:
- На телефоне или планшете Android откройте приложение «Контакты» .
- Коснитесь контакта, который хотите добавить в «Избранное».
- В верхней части экрана нажмите на значок «Избранное» .
Как удалить контакт из избранного на Андроиде?
На самом деле все просто и реализуется в три простых шага:
- Отправляемся в «Настройки» > «Почта, адреса, календари».
- Находим пункт «Показ в Перекл. программ» (гениально?).
- Здесь можно выбрать: отключить показ избранных контактов или же недавних вызовов. Можно отключить оба.
Как настроить список контактов на самсунг?
- В меню «Настройки» -> «Облако и учетные записи» выбираем «Учетные записи».
- Выбираем учетную запись, с помощью которой необходимо выполнить синхронизацию.
- Напротив пункта «Контакты» ставим «ВКЛ.» или переводим ползунок в активное состояние.
Как на айфоне избранные контакты?
Добавление контактов в Избранные
Выберите контакт, прокрутите вниз и коснитесь «Добавить в Избранные». Вызовы от этих контактов не блокируются функцией «Не беспокоить» (см. Установка режима «Не беспокоить» на iPhone).
Как войти в Избранное?
Как открыть закладку
- Откройте приложение Chrome. на телефоне или планшете Android.
- В правом верхнем углу экрана нажмите на значок «Ещё» Закладки. Если адресная строка находится внизу, проведите по ней вверх. Нажмите на звезду .
- Выберите нужную закладку.
Что такое избранные контакты?
На вкладке «Избранное» содержатся контакты, которые были помечены как избранные. За ними следует список контактов, с которыми вы связывались чаще всего. Контакты, добавленные в избранные, также добавляются в группу «Помеченные в Android» в контактах, размещенных в Интернете.
Как удалить контакт из избранного на айфон?
Порядок удаления контакта: Откройте программу «Контакты» и нажмите контакт, который необходимо удалить. Нажмите «Изменить». Прокрутите вниз и нажмите «Удалить контакт», затем еще раз нажмите «Удалить контакт» для подтверждения.
Как удалить синхронизированные контакты с Google?
Как удалить синхронизированные данные из аккаунта Google
- Переходим по ссылке: https://www.google.com/dashboard/ и авторизуемся.
- Далее скролим почти в самый низ и находим пункт «Синхронизация Google Chrome». …
- Вы конечно уже догадались, что нужно кликнуть на ссылку «Остановить синхронизацию и удалить данные с серверов Google»
Как настроить контакты в телефоне?
Как добавить контакт
- На телефоне или планшете Android откройте приложение «Контакты» .
- В правом нижнем углу экрана нажмите на значок «Добавить» .
- Введите имя, адрес электронной почты или номер телефона. Чтобы выбрать аккаунт, в котором нужно сохранить контакт, нажмите на стрелку вниз …
- Нажмите Сохранить.
Как найти контакты с сим карты?
Зайдите в Контакты, просмотрите записи абонентов в телефонной книге. Если возле записи Вы увидите значок сим карты, это означает, что контакт сохранен на SIM карте. Если возле контакта нет никаких значков, то значит он сохранен в память телефона.
Как добавить избранные контакты IOS 14?
Как добавить виджет для телефонных вызовов
- Скачиваем приложение Быстрые команды из App Store.
- Запускаем приложение и переходим на вкладку Галерея.
- В поиске находим команду Быстрый набор, выбираем её и нажимаем Добавить.
- В окне настройки номера телефона добавляем избранные контакты для быстрого вызова.
Как на айфоне сделать так чтоб могли звонить только избранные?
- Перейдите в меню Настройки – Не беспокоить.
- Включите срабатывание режима Не беспокоить, чтобы он был включен большую часть дня, например, с 12:00 до 11:59.
- В разделе Телефон выберите Допуск вызовов от всех контактов. …
- Отключите переключатель Повторные вызовы.
Источник
Как добавить контакт в избранное на Samsung
За долгое время пользования телефоном, мы заносим в контакты множество различных номеров.
Большая часть из них, это абоненты которые когда либо могут пригодится, знакомые, дальние родственники, сотрудники и.т.д.
Так-же в этом списке присутствуют люди, с которыми мы часто общаемся, так сказать постоянно на связи.
Чтобы облегчить поиск нужных абонентов, разработчики предусмотрели раздел «Избранное», он находится в самом верху списка контактов.
Для того чтобы разместить в нём какой-то номер, необходимо сделать следующее.
Внимание в избранное можно добавить контакты сохранённые в памяти телефона, если они размещены на сим карте, сделать этого не получится.
Как добавить контакт в избранное на телефоне Samsung
Способ первый
1. Заходим в приложение телефон. 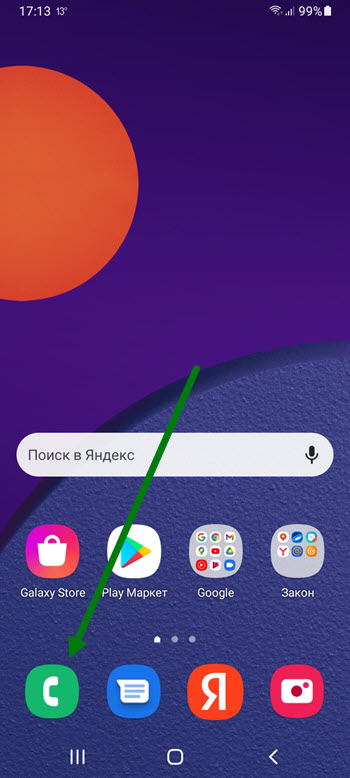
2. Открываем нужный нам раздел. 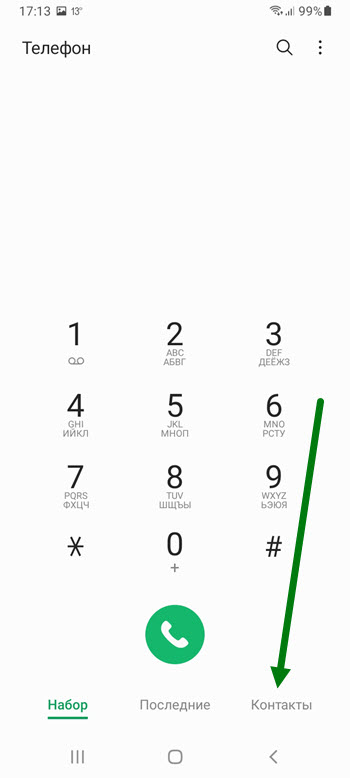
3. В самом верху списка находится нужная нам строчка, жмём на неё. 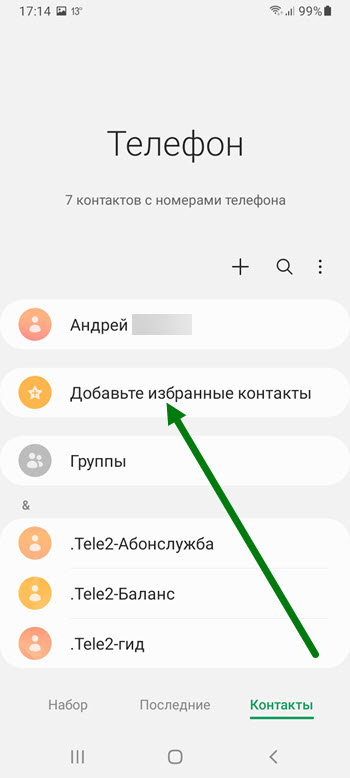
4. Выделяем номера. 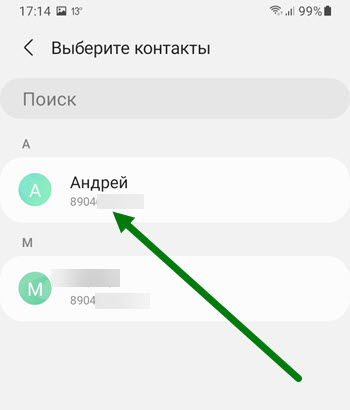
5. Жмём кнопку «Готово». 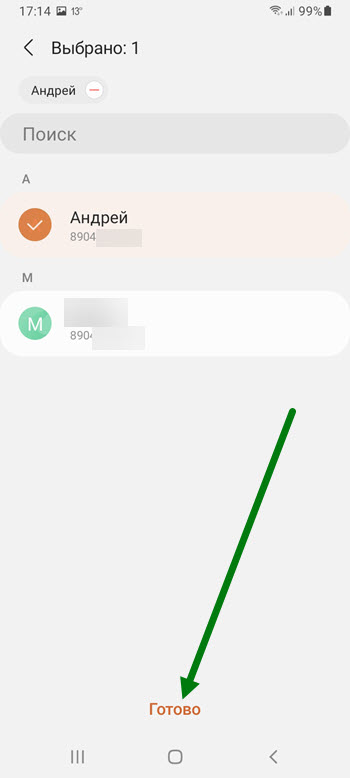
Способ второй
1. Переходим на страницу контакта, нажав на кружок, рядом с его именем. 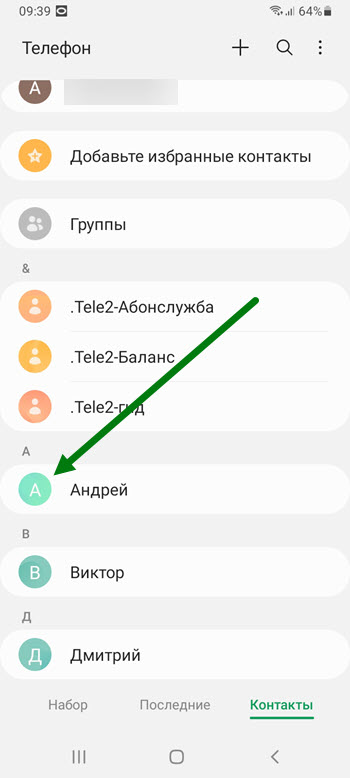
2. Активируем звёздочку в левом нижнем углу. 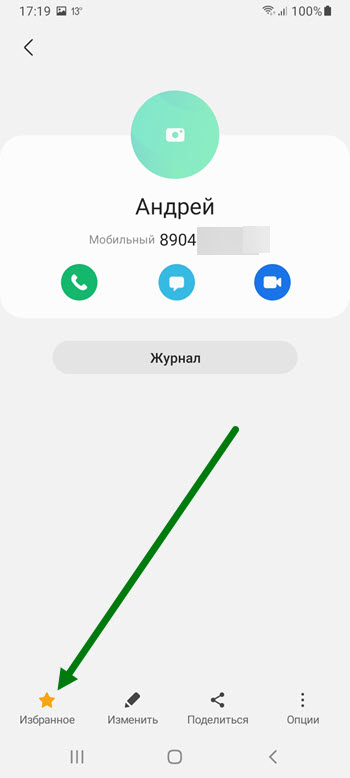
Для удаления, нужно деактивировать звёздочку.
Для ещё более быстрого доступа, можете добавить номер на рабочий стол.
Источник
Управление Вашими контактами

Одной из важных функций телефона, является сохранение ваших контактов и управления ими. Мы бы хотели предоставить Вам информацию, как правильно хранить контакты, как выбрать место их хранения или переместить.
За все контакты и управления ими в Вашем смартфоне отвечает приложение «Контакты». Будьте внимательны, не путайте его с приложением «Телефон» зелёного по умолчанию цвета.
Контакты могут храниться в нескольких местах:
Надёжное и удобное место хранения — учётная запись Google. Которая предоставляет Вам возможность просмотреть сохраненные контакты на аккаунте, восстановить при случайном удалении и синхронизировать Ваши контакты со всеми устройствами, имеющими учётную запись Google.
- Откройте приложение «Контакты»
- В левом верхнем углу нажмите три параллельные линии
В данном меню Вы можете получить информацию о доступных местах для сохранения контактов и их количество. В разделе «Все контакты» отображаются все объединённые контакты из всех ваших учетных записей, памяти устройства и SIM-карты.

Чтобы сохранить контакты в конкретном месте, выберите из приведённых и создайте новый контакт. Например, для сохранения
контакта в памяти устройства выберите «Телефон» и нажмите в правом нижнем углу оранжевое круг со знаком +. Заполните информацию о новом контакте и нажмите «Сохранить».
4. Вы можете сохранять контакты всегда в одном месте в разделе «Все контакты».
- Нажмите «Управление контактами»
- Выделите «Стандартное место сохранения»
- Выберите место сохранения контактов.

Создание нового контакта
- Откройте приложение «Контакты»
- В левом верхнем углу нажмите три параллельные линии
- Выберите место сохранения контакта.
- В правом нижнем углу нажмите оранжевый круг со знаком +

Примечание: при хранении контакта в разделе «Все контакты», контакт будет сохранен в стандартном месте хранения, выбранном в настройках приложения «Контакты». (Подробнее п.4 «Выбрать место сохранения контактов»)
5. Заполните информацию вашего контакта в соответствующих полях
6. При необходимости Вы можете добавить фотографию контакта, или добавить особый звук входящего вызова.
7. После заполнения данных контакта в правом нижнем углу нажмите «Сохранить»

- Откройте приложение «Телефон»
- Выберите раздел «Клавиатура»
- Введите номер контакта для сохранения и нажмите «+ Добавить в контакты»
- Во всплывающем окне выберите один из вариантов «Создать контакт» или «Обновить имеющийся»
- Заполните поля для сохранения контакта и нажмите «Сохранить»

Примечание: контакт сохраняется в выбранном стандартном месте сохранения (подробнее п.4 «Выбрать место сохранения контактов»). При необходимости Вы можете изменить место сохранения при заполнении данных контакта в левом верхнем углу.

Перемещение контактов через SIM карту
- Откройте приложение «Контакты»
- В левом верхнем углу нажмите три параллельные линии
- Выделите «Управление контактами»
- Выберите «Импорт/экспорт контактов»

5. Выберите импорт
6. Выберите SIM-карта
7. Выберите отдельные контакты для перемещения или нажмите «Все» в левом верхнем углу для перемещения всех контактов и в нижней части экрана нажмите «Готово»
8. Выберите место куда переместить контакты и нажмите «Импорт». Вы можете импортировать контакты с SIM-карты не только в память устройства, но и в Вашу учётную запись.
Источник
Как добавить контакт в избранное на Samsung?
Как добавить в избранные номера?
Нажмите на кнопку Избранное, расположенную в нижней части экрана. Затем нажмите на значок плюса (+) в правом верхнем углу экрана. Выберите имя контакта, который вы хотите добавить в Избранное. Выберите телефонный номер или адрес электронной почты, которые вы будете использовать для связи со знакомым.
Как найти в телефоне Избранное?
Как открыть закладку
- Откройте приложение Chrome. на телефоне или планшете Android.
- В правом верхнем углу экрана нажмите на значок «Ещё» Закладки. Если адресная строка находится внизу, проведите по ней вверх. Нажмите на звезду .
- Выберите нужную закладку.
Где папка Избранное на Андроиде?
Для поиска закладок и найти избранное на Android, нажать на иконку? расположен в правом верхнем углу и используйте бар что кажется запись название или адрес закладки, которую вы хотите найти.
Как создать контакт в телефоне самсунг?
Как добавить контакт
- На телефоне или планшете Android откройте приложение «Контакты» .
- В правом нижнем углу экрана нажмите на значок «Добавить» .
- Введите имя, адрес электронной почты или номер телефона. Чтобы выбрать аккаунт, в котором нужно сохранить контакт, нажмите на стрелку вниз …
- Нажмите Сохранить.
Как на айфоне добавить контакт в избранные?
Как добавлять контакты в избранное на iPhone
- Откройте приложение Телефон на своём iPhone.
- Внизу выберите секцию Контакты и выберите контакт, который хотите добавить в Избранные.
- Пролистайте вниз и нажмите Добавить в Избранные.
- Появится меню с несколькими опциями.
Как добавить избранные номера в виджеты?
Как добавить виджет для телефонных вызовов
- Скачиваем приложение Быстрые команды из App Store.
- Запускаем приложение и переходим на вкладку Галерея.
- В поиске находим команду Быстрый набор, выбираем её и нажимаем Добавить.
- В окне настройки номера телефона добавляем избранные контакты для быстрого вызова.
Как найти папку Избранное?
Посмотрите в папке Users username, там есть папка «Избранное». Не забудьте просмотреть папку «Избранное» в папке C: Users Steve Favorites, сначала необходимо включить просмотр скрытых файлов и системных файлов.
Где посмотреть Избранное?
В правом верхнем углу окна нажмите на значок «Настройка и управление Google Chrome» Закладки Показывать панель закладок.
- Откройте браузер Chrome на компьютере.
- В правом верхнем углу окна нажмите на значок «Настройка и управление Google Chrome» Закладки Диспетчер закладок.
Как найти сохраненную страницу в телефоне?
- Откройте менеджер файлов.
- Войдите в каталог Андроид.
- Найдите папку data/clipboard. Здесь можно посмотреть буфер обмена на Андроиде.
- Почистите указанный документ от лишних файлов.
- Войдите в Настройки, а далее Приложения.
- Перейдите во вкладку Все.
- Жмите на кнопки Остановить и Очистить.
- Перезапустите телефон.
Где находятся избранные изображения Windows 10?
Как получить быстрый доступ к папке избранное в windows 10
мыши на рабочем столе и нажмите на слово «Персонализация». После этого увидите окно с пятью опциями – выберите, точнее нажмите на слово «Темы». Теперь щелкните по строке «Параметры значков рабочего стола» и поставьте птичку напротив опции «Файлы пользователя».
Где найти Избранное в айфоне?
Откройте приложение «Настройки» → Safari. Далее нажмите строку «Избранное» и выберите нужную папку из списка.
Где находится избранное в тик токе?
Где найти избранное: Открываем свой аккаунт «Я» справа внизу. Касаемся иконки избранное под аватаркой
Как создать группу в телефонной книге?
Как создать группу
- На телефоне или планшете Android откройте приложение «Контакты» .
- В левом верхнем углу экрана нажмите на значок меню Создать ярлык.
- Введите название ярлыка и нажмите ОК. Чтобы добавить ярлык для одного контакта, нажмите на значок «Добавить контакт» выберите нужный контакт.
Как редактировать контакты в самсунге?
Как изменить сведения о контакте
- На телефоне или планшете Android откройте приложение «Контакты» .
- Коснитесь контакта, который нужно отредактировать.
- В правом нижнем углу экрана нажмите на значок «Изменить» .
- При необходимости выберите аккаунт.
- Введите имя контакта, его адрес электронной почты и номер телефона.
Источник
