Как сделать содержание в Ворде с номерами страниц? Ведь для дипломных, курсовых, докладов наличие оглавление — одно из главных требований, без него не обойтись. К тому же это очень удобно при чтении: стоит нажать на Ctrl и кликнуть по нужному разделу — и он тут же появится на экране.

Способ первый
Оглавление в текстовом документе делают тогда, когда он готов. Содержание состоит из заголовков и подзаголовков. Самый примитивный способ для начинающих пользователей, которые ещё не знают, как сделать содержание в Ворде 2010 (или в других версиях) автоматически с номерами страниц — печатать всё самостоятельно.
Обычно в текстовом документе пишут слово «Содержание». С новой строки — название первого раздела, проставляют точки, которые разделяют раздел и номер страницы. Такое оформление выглядит не совсем аккуратно, и сгодится разве что для реферата.

Какой способ будет более «продвинутый», применимый для всех версий Ворда, начиная с версии 2003 года? Сперва нужно пронумеровать страницы. Ищем вкладку «Вставка», выбираем в появившемся меню «Номер страницы» и выбираем нужный вариант. Кликните на «Закрыть окно колонтитулов».
Итак, как сделать содержание в Ворде с номерами страниц? Оформляем заголовки и подзаголовки, применяя нужный стиль.

Для заголовка главного раздела выбираем «Заголовок 1». Дополнительные разделы оформляем с помощью «Заголовка 2». Если помимо подразделов в документе ещё есть под-подразделы, для них применяем «Заголовок 3» и т.д.
Когда все заголовки оформлены, перемещаем курсор в начало текста, где обычно находится содержание, и нажимаем на левую кнопку мышки.

Теперь нужно найти вкладку «Ссылки», кликнуть по ней и выбрать «Оглавление». Нажмите «Автособираемое оглавление 1 (или 2)» — и в начале документа появится оглавление.
Читайте также: Как в Инстаграм оформить в одном стиле обложки актуальное
Способ второй
Как сделать содержание в Ворде автоматически с номерами страниц мы узнали, теперь рассмотрим способ, когда содержание составляется вручную. Его удобно делать в случае, если текстовый документ небольшой, а заголовки не будут форматироваться.

Как и в первом способе, устанавливаем курсор в начале (или конце) текста и во вкладке «Ссылки» переходим на «Оглавление».
Выбираем «Ручное оглавление», макет и самостоятельно прописываем названия разделов и страницы, которые им соответствуют. Такой способ подходит для Ворда 2013 и 2016 года, а не для более ранних версий (2010, 2007 и пр.).

Форматирование оглавления в последних версиях Ворда делают с помощью правок в «Настраиваемом оглавлении» ( «Ссылки» — «Оглавление»).
С помощью «Заполнителя» можно проставить точки между словами и номерами страниц. В пункте «Из шаблона» кликните на «Изменить» и внесите правки в нужный уровень (окно «Стиль»).
Читайте также: 5 самых быстрых способов как сделать скриншот на ноутбуке
Работаем над оформлением
Как сделать содержание в Ворде с номерами страниц (версии с 2003 — 2016 годы) мы узнали, теперь поработаем над оформлением содержания. Нужный цвет и размер шрифта оформляют вручную. А над структурой оглавления работаем с помощью уже знакомой вкладки «Ссылки» («Ссылки» — «Оглавление»). Например, можно сделать содержание без точек, с пунктирами.

Чтобы прямо в тексте автоматически поменять стиль заголовка, нужно щёлкнуть правой кнопкой мыши по стилю заголовка, а затем нажать «Изменить» и настроить форматирование на своё усмотрение.
Точно так же, автоматически, можно поменять содержание. Когда в текст вносятся правки, не нужно менять оглавление вручную. Достаточно во вкладке «Ссылки» кликнуть по «Обновить таблицу».
Теперь вы знаете, как сделать содержание в Ворде с номерами страниц (версии 2003, 2006, 2010, 2013 и 2017). Напоследок предлагаем маленький лайфхак: запомните комбинации быстрых клавиш, которые пригодятся в работе.
Чтобы создать Заголовок 1, зажимаем одновременно ctrl, alt и 1. Для создания вложенных заголовков второго и последующих уровней заменяем последнюю цифру на нужную вам.
Word 2013 Office для бизнеса Word 2010 Word 2007 Еще…Меньше
Примечание: Мы стараемся как можно оперативнее обеспечивать вас актуальными справочными материалами на вашем языке. Эта страница переведена автоматически, поэтому ее текст может содержать неточности и грамматические ошибки. Для нас важно, чтобы эта статья была вам полезна. Просим вас уделить пару секунд и сообщить, помогла ли она вам, с помощью кнопок внизу страницы. Для удобства также приводим ссылку на оригинал (на английском языке).
Описание
В этой статье приведены пошаговые инструкции по использованию нескольких различных систем нумерации, которые можно использовать в документах, содержащих заголовки глав и приложений.
Microsoft Word не поддерживает несколько схем нумерации заголовков в одном документе или главном документе. При работе с документами, содержащими как заголовки глав, так и заголовки приложений, заголовки не должны использовать один и тот же уровень стиля заголовка.
Пример 1: заголовки глав и заголовков приложений
При проектировании документа, который включает в себя заголовки глав и приложений, вы можете использовать различные уровни стилей заголовков для применения разных форматов чисел к каждому разделу. Например, чтобы определить схему нумерации заголовков глав и приложений, которая выглядит примерно так:
-
Глава один: это заголовок для первой главы.
-
Глава 2: это заголовок для второй главы.
-
Приложение А. это заголовок первого приложения.
-
Приложение B: это заголовок второго приложения.
Выполните указанные ниже действия.
-
В меню Формат выберите пункт маркеры и нумерацияи откройте вкладку Многоуровневый.
Примечание: В Microsoft Office Word 2007 и Word 2010 щелкните Многоуровневый список на вкладке Главная .
-
Выберите один из стилей (например, глава 1) (последний вариант стиля). Нажмите Настройка.
Примечание: В Word 2007 и Word 2010 щелкните ссылку Определение нового многоуровневого списка.
-
На вкладке уровеньнажмите кнопку 7.
-
В поле числовой формат введите слово «приложение», а затем нажмите клавишу пробел, чтобы вставить пробел после слова «приложение».
-
В списке Формат чиселвыберите A, B, C,….
Примечание: В поле числовой формат приложение а должно отображаться с выделенным элементом «a».
-
В поле числовой формат введите пробел после слова «приложение a».
-
Нажмите кнопку Дополнительно .
-
В разделе связать уровень со стилемвыберите пункт Заголовок 7, а затем нажмите кнопку ОК.
Теперь вы можете применить заголовок 1 ко всем абзацам, которые представляют собой стили глав, и заголовок 7 для всех абзацев, которые являются названиями приложений.
Примечание: Стили заголовков предопределены с определенными атрибутами форматирования абзацев и знаков. Возможно, потребуется изменить эти стили с помощью команды Style (стиль) в Форматмену, чтобы получить предполагаемый внешний вид.
Пример 2: Вставка номеров страниц для глав и приложений
Чтобы вставить номера страниц стиля «1-1, A-1», работающего с этими стилями заголовков, выполните указанные ниже действия.
-
Убедитесь в том, что документ состоит из разрыва раздела определенного типа. Обычно в качестве типа разрыва раздела требуется следующая страница. С помощью разрыва раздела можно отделить главную область документа от области приложения. Если разрыв раздела не указан, переместите точку вставки в пустую область над вашим приложение, а затем выполните указанные ниже действия.
-
В меню Вставка выберите команду прервать.
-
В всплывающем окне разрыв выберите на следующей странице в разделе типы разрывов разделов, а затем нажмите кнопку ОК.
Примечание: В Word 2007 и Word 2010 на вкладке Вставка нажмите кнопку разрыв страницы .
-
-
Форматирование номеров страниц для включения нумерации глав. Для этого выполните указанные ниже действия.
-
Перемещение точки вставки на страницу, содержащую заголовок первой главы.
-
В меню Вставка выберите пункт номера страниц.
Примечание: В Word 2007 и Word 2010 на вкладке Вставка нажмите кнопку номер страницы .
-
Выберите нужное место для номера страницы с помощью параметров, указанных в всплывающем окне номера страниц . Нажмите кнопку Формат.
Примечание: В Word 2007 и Word 2010 выберите пункт Формат номеров страниц.
-
Установите флажок включить номер главы.
-
В разделе Начало главы выберите стильЗаголовок 1, а затем нажмите кнопку ОК.
-
В диалоговом окне » номера страниц » нажмите кнопку ОК .
-
-
Чтобы отформатировать номера страниц для включения нумерации приложений, выполните указанные ниже действия.
-
Перемещение точки вставки на страницу, содержащую заголовок первого приложения.
-
В меню Вставка выберите пункт номера страниц.
Примечание: В Word 2007 и Word 2010 на вкладке Вставка нажмите кнопку номер страницы .
-
Выберите нужное место для номера страницы с помощью параметров, указанных в всплывающем окне Номера страниц. Нажмите кнопку Формат.
Примечание: В Word 2007 и Word 2010 выберите пункт Формат номеров страниц.
-
Установите флажок включить номер главы .
-
В главе начинается со стиля щелкните Заголовок 7.
-
В диалоговом окне Нумерация страниц выберите начать си щелкните 1, чтобы каждая глава или раздел начиналась с номера 1.
-
Дважды нажмите кнопку ОК , чтобы вернуться к документу.
-
Пример 3: Создание настраиваемого оглавления
Чтобы создать оглавление, включающее главы и приложения, а также использовать определенный стиль нумерации страниц, выполните указанные ниже действия.
-
Поместите курсор в то место, где нужно вставить оглавление.
-
В меню Вставка выберите пункт ссылка, а затем — пункт Оглавление и указатели.
Примечание: В Word 2007 и Word 2010 на вкладке ссылки нажмите кнопку Оглавление , а затем выберите команду Вставить оглавление.
-
Откройте вкладку оглавление и нажмите кнопку Параметры .
-
В полях уровень ОГЛАВЛЕНИя введите 1 в текстовом поле справа от заголовка 7.
-
Это настроит Word таким образом, чтобы он выстроил заголовок 7 в оглавлении.
-
Нажмите кнопку ОК.
-
Нажмите кнопку ОК в всплывающем окне Оглавление и указатели.
Нужна дополнительная помощь?
Несколько способов автоматизации создания оглавления в ворде. Для чего вообще нужно содержание? Из банального – быстрая ориентация по большим документам, из обязательного — оформление содержания дипломных или курсовых работ для студента.
Конечно, содержание можно сделать вручную, особенно если вы не ищите легких путей. Но в нашем уроке мы сделаем это намного проще и создадим автоматически обновляемое содержание на основе заголовков. Именно по ним Word автоматом создает содержание.
Внимание! Инструкция актуальна для версий ворд 2010, 2013, 2016.
Проставим нумерацию страниц
Нумерация страниц — это один из важных этапов в составлении содержаний в начале всего документа. Для того чтобы пронумеровать странички, необходимо произвести небольшой алгоритм действий:
- Для произведения правильной нумерации перейдите во вкладку «Вставка», где откройте «Колонтитулы». Затем нажмите на инструмент «Номера страниц», после высветится список допустимых разметок, выберите вариант с примером «3».
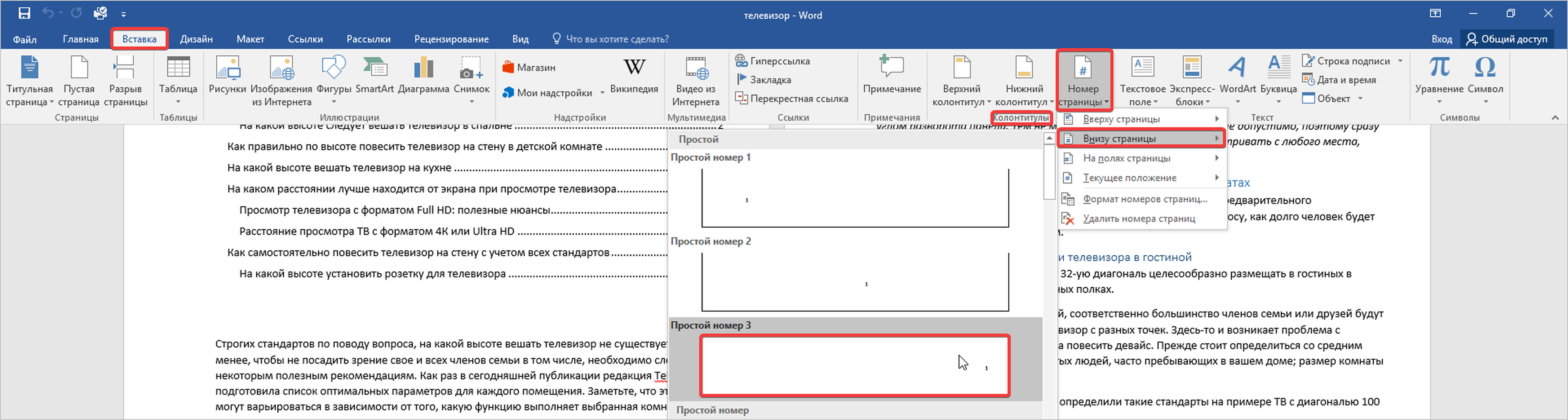
- Активируются нижние и верхние колонтитулы, внизу указываете номера страниц, которые должны быть на соответствующей странице, в зависимости от индивидуальных требований.

3. Затем выполните двойной или тройной клик мышью в поле, где напечатан текст. Колонтитулы автоматически закроются, а нумерация страниц сохранится.
Как обновить и отредактировать оглавление
Для того, чтобы произвести редактирование таблицы с содержанием документа, совсем не обязательно выполнять выделение каждого конкретного заголовка. Если вы работаете в новой версии, то задачи значительно упрощаются.
- Обновлять содержание можно целиком, для этого нажмите на объект с содержанием, затем кликните на кнопку «Обновить таблицу». После этого в появившемся окошке нажмите «Обновить целиком».
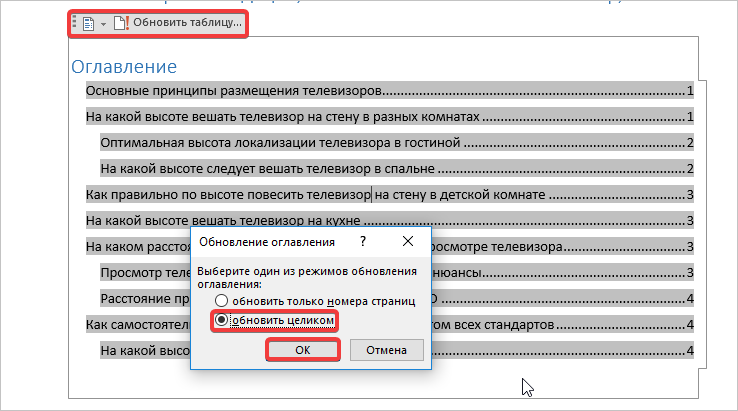
2. Если вы планируете обновить только номера страниц, то выберите соответствующий вариант в маленьком окошке.
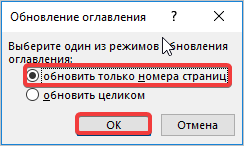
В дополнительных параметрах вы можете выбрать индивидуальную настройку содержания. Использовать параметры можно без ограничений.
Если в одном из подзаголовков документа допущена ошибка, а потом исправлена, после кнопки «Обновить таблицу» все исправится самостоятельно на программном уровне.
Создание заголовка
Выделяем текст будущего оглавления, далее во вкладке Главная в стилях выбираем Заголовок 1.
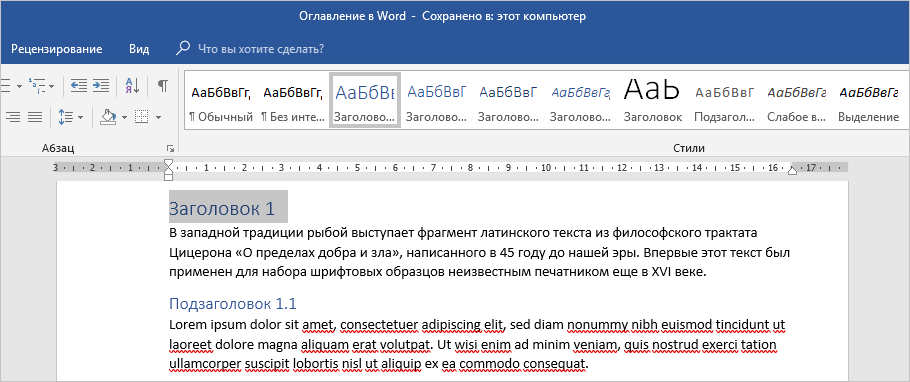
Содержание всегда имеет вложенную структуру, обычно не более 3 уровней вложенности. Но в жизни в 90% всегда обходится одним пунктом.
Полюбите быстрые клавиши! Это очень удобно.
Выделяем будущий заголовок и жмем сочетание клавиш:
ctrl+alt+1 — Получаем Заголовок со стилем 1,
ctrl+alt+2 — Получаем вложенный заголовок со стилем 2,
ctrl+alt+3 — Получаем вложенный заголовок со стилем 3.
Соблюдайте иерархию: второй подзаголовок всегда в первом, а третий во втором. В 90% случаев используется только первый.
Вставка содержания
Остался последний итоговый шаг – вставка содержания. Оглавление вставляется одной кнопкой, которая находится во вкладке Ссылки.
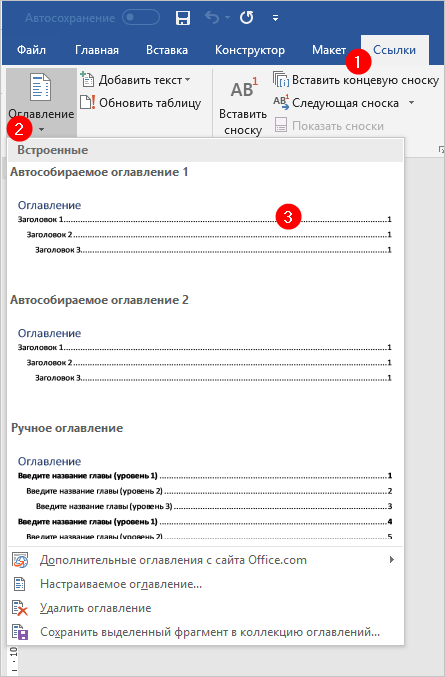
Результат
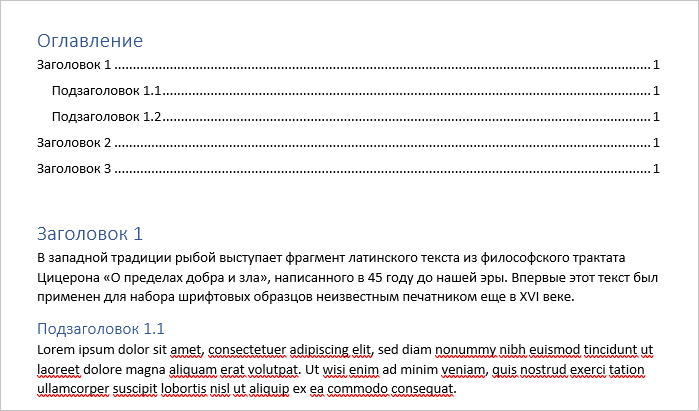
Конечно, в настройках оглавления много пунктов, для детальной настройки внешнего вида но подробно мы их разбирать не будем, там все очень просто. Пусть это будет вашим домашним заданием для самостоятельного изучения.
- Например, сделайте точки пунктирами
- Уберите показ номеров страниц
- Задайте максимальный уровень вложенности
Если у вас вдруг что-то не получилось, оставляйте вопросы в комментариях, наши эксперты дадут ответ.
Оглавление требуется для оформления большинства учебных работ. Другие требования к оформлению читайте в разделе Справочника «Оформление студенческих работ».
Тест по теме «Как сделать оглавление в Word»

В MS Word можно выполнять различные задачи, и далеко не всегда работа в этой программе ограничивается банальным набором или редактированием текста. Так, выполняя в Ворде научно-техническую работу, набирая реферат, диплом или курсовую, делая и оформляя доклад, сложно обойтись без того, что принято называть расчетно-пояснительной запиской (РПЗ). Сама же РПЗ обязательно должна включать оглавления (содержание).
Зачастую, студенты, как и работники тех или иных организаций, сначала оформляют основной текст расчетно-пояснительной записки, добавляя в него основные разделы, подразделы, графическое сопровождение и многое другое. Закончив эту работу, они переходят непосредственно к оформлению содержания созданного проекта. Пользователи, не знающие всех возможностей Microsoft Word, для таких целей начинают выписывать в столбик поочередно названия каждого из разделов, указывают соответствующие им страницы, перепроверяют то, что получилось в результате, нередко что-то корректируя по ходу, и только потом отдают готовый документ преподавателю или начальнику.
Такой подход к оформлению содержания в Ворде хорошо работает лишь с документами небольшого объема, коими могут быть лабораторные или типовые расчеты. Если же документ — это курсовая или дипломная работа, научная диссертация и тому подобное, то соответствующий ему РПЗ будет состоять из нескольких десятков основных разделов и еще большего количества подразделов. Следовательно, оформление содержания столь объемного файла вручную займет довольно много времени, параллельно затратив нервы и силы. Благо, сделать содержание в Word можно и автоматически.
Создание автоматического содержания (оглавления) в Ворде
Самое верное решение — начинать создание любого обширного, большого по объему документа именно с создания содержания. Даже в случае, если у вас еще не написано ни одной строчки текста, потратив всего 5 минут на предварительную настройку MS Word, вы сэкономите себе значительно больше времени и нервов в дальнейшем, направив все усилия и старания исключительно на работу.
1. Открыв Ворд, перейдите на вкладку «Ссылки», расположенную на панели инструментов вверху.

2. Кликните на пункт «Оглавление» (первый слева) и создайте «Автособираемое оглавление».

3. Перед вами появится сообщение о том, что элементы оглавления отсутствуют, что, собственно, не удивительно, ведь вы открыли пустой файл.

Примечание: Дальнейшую «разметку» содержания вы можете делать по ходу набора текста (что более удобно) или по завершению работы (займет заметно больше времени).
Первый автоматический пункт содержания (пустой), который перед вами появился — это и есть ключевое оглавление, под шапкой которого и будут собираться все остальные пункты работы. Желая добавить новый заголовок или подзаголовок, просто установите курсор мышки на нужном месте и кликните по пункту «Добавить текст», расположенному на верхней панели.

Примечание: Вполне логично, что вы можете создавать не только заголовки меньшего уровня, но и основные. Кликните по месту, где вы хотите его разместить, разверните пункт «Добавить текст» на панели управления и выберите «Уровень 1»

Выберете желаемый уровень заголовка: чем больше цифра, тем «глубже» будет этот заголовок.
Чтобы просмотреть содержание документа, а также для быстрой навигации по его содержанию (созданному вами), необходимо перейти во вкладку «Вид» и выбрать режим отображение «Структура».

Весь ваш документ разбит на пункты (заголовки, подзаголовки, текст), каждый из которых имеет свой уровень, предварительно указываемый вами. Отсюда между этими пунктами можно быстро и удобно переключаться.

В начале каждого заголовка есть небольшой синий треугольничек, кликнув по которому, вы можете скрыть (свернуть) весь текст, который относится к этому заголовку.

По ходу написания вами текста созданное в самом начале «Автособираемое оглавление» будет изменяться. В нем будут отображаться не только создаваемые вами заголовки и подзаголовки, но и номера страниц, на которых они начинаются, уровень заголовка тоже будет отображаться визуально.

Это и есть столь необходимое для каждой объемной работы автосодержание, сделать которое в Ворде очень просто. Именно содержание будет находиться в начале вашего документа, как это и требуется для РПЗ.
Автоматически сформированное оглавление (содержание) всегда хорошо выровнено и корректно отформатировано. Собственно, внешний вид заголовков, подзаголовков, как и всего текста всегда можно изменить. Делается это точно так же, как с размером и шрифтом любого другого текста в MS Word.

По ходу выполнения работы автоматическое содержание будет дополняться и расширяться, в нем будут проставляться новые заголовки и номера страниц, а из раздела «Структура» вы всегда сможете получить доступ к необходимой части своей работы, обратиться к нужной главе, вместо того, чтобы пролистывать документ вручную. Стоит отметить, что особенно удобной работа с документом с автосодержанием становится после его экспорта в PDF-файл.
Урок: Как конвертировать PDF в Word
На этом все, теперь вы знаете, как создать автоматическое содержание в Ворде. Стоит отметить, что данная инструкция применима ко всем версиям продукта от Майкрософт, то есть, таким образом можно сделать автоматическое оглавление в ворде 2003, 2007, 2010, 2013, 2016 и любых других версиях этого компонента офисного пакета. Теперь вы знаете немного больше и сможете работать более продуктивно.

Опишите, что у вас не получилось.
Наши специалисты постараются ответить максимально быстро.
Студенты и школьники часто задаются вопросом: «Как сделать в Ворде оглавление?». Кроме них, с похожей проблемой сталкиваются преподаватели, писатели, копирайтеры, некоторые офисные сотрудники.
Конечно, можно просто напечатать текст от руки, но ведь удобнее сделать автоматическое оглавление, то есть такое, которое позволяет в один клик переходить от одного раздела текста к другому.
Когда востребована такая функция Ворд? Оглавление можно использовать при написании больших текстов, например, когда фрилансер создает свой курс по заработку в интернете, чтобы потом продавать его на биржах.
Или когда специалист в одной из областей наук пишет методическое руководство, пошаговую инструкцию, которые планирует распространять через интернет. Как же сделать оглавление? Разберем все детально.
Что такое содержание в Ворде
Содержание – это план документа, то есть тезисное изложение главных мыслей. Смотря на оглавление, мы сразу понимаем, о чем пойдет речь в документе, можем прикинуть, сколько времени понадобится на его прочтение, а также мы можем отсеять то, что нас мало интересует и перейти к самому важному.
Согласитесь, вы не будете листать весь учебник, если вас интересует только один вопрос и соответствующий ему параграф? Оглавление как раз помогает понять, на какую страницу вам нужно идти, чтобы сразу получить желаемое.
Оглавление бывает простым (только подзаголовки уровня H2) и сложным, или многоуровневым (подзаголовки H2, h3, h4 и т.д.). Функция «Оглавление» в Ворде находится во вкладке «Ссылки»:

Если кликнуть на вкладку «Оглавление», то можно выбрать тип содержания (ручное или автоматическое) и настроить формат оглавления:

Как видите, в настройках можно изменить стиль (классический, изысканный, простой, современный, затейливый, формальный). По умолчанию стоит «Из шаблона». Кроме этого, можно изменить знак заполнения пространства между заголовками и номерами страниц (точки, черта, черточки).
А также можно настроить гиперссылки. Последнее позволяет быстро переключаться от одного раздела документа к другому.
Полезные ссылки: Что такое брендинг, Проверка текста на орфографию, Примеры метафоры, Что такое рерайт текста
Как сделать автоматическое оглавление в Ворде
Итак, как же сделать автоматическое оглавление? Пошаговая инструкция:
- Разбиваем документ на подзаголовки. Для этого используем опцию «Стили» в разделе «Главная». Выбираем соответствующие стили заголовков: первого, второго, третьего и последующих уровней: «Заголовок 1» – название всего текста, «Заголовок 2» – подзаголовок для параграфов, «Заголовок 3» – подзаголовок для разделов параграфа и т.д.
- Ставим курсор в то место, где хотим поместить содержание. Обычно его пишут после главного заголовка, то есть названия статьи или перед ним.
- Переходим во вкладку «Ссылки» и выбираем раздел «Оглавление», нажимаем «Автособираемое оглавление».
Готово. Оглавление автоматически создано и имеет номера страниц. Обратите внимание, что в самом документе мы их не проставляли. Если же это принципиальный вопрос, то зайдите в раздел «Вставка», а затем выберите опции «Номер страницы».
В оглавлении отражены все подзаголовки из вашего текста и помечены номера страниц, на которых вы их можете найти. Таким образом, вы видите не только содержание всего документа, но и его структуру.
А что произойдет, если вы измените какой-то подзаголовок в документе, сократите число страниц уже после того, как оглавление будет встроено? Изменится ли содержание автоматически? Нет, но его можно легко обновить.
Как обновить и удалить автособираемое оглавление
Как обновить оглавление, если в тексте что-то изменилось:
- Кликаем на таблицу с оглавлением. Если вы наведете курсор на содержание, то заметите, что его можно выделить.
- Нажимаем на кнопку «Обновить таблицу».
- Готово.
Обратите внимание, что вы можете обновить только номера страниц или всю таблицу целиком.

Или можно перейти в раздел «Ссылки», затем в раздел «Оглавление» и там нажать кнопку «Обновить таблицу». В таком случае содержание внутри Ворда можно не выделять, оно и так изменится.
Чтобы удалить оглавление, перейдите в раздел «Ссылки», затем в раздел «Оглавление». Там выберите функцию «Удалить оглавление».
Как сделать ручное содержание в Ворде
Чем ручное оглавление отличается от автособираемого? Оно автоматом выстраивает и повторяет структуру вашего текста, но названия подзаголовков и номера страниц вы прописываете сами.
Изначально после вставки появляется вот такой шаблон (обратите внимание, что здесь прописаны два заголовка первого уровня, если это лишнее – удаляем):

Как и при работе с автособираемым оглавлением, при работе с ручным содержанием подзаголовок «Оглавление» появляется сам собой сразу после вставки элемента. Но при желании вы можете удалить его.
Для этого выделяем таблицу и просто удаляем слово «Оглавление». А еще можно заменить его другим словом, то есть после удаления просто прописываете свое название для перечня разделов.
Итак, как сделать страницу оглавления вручную:
- Разбиваем текст на части. Делаем это, как и в случае с созданием автоматического оглавления, через опцию «Стили», то есть выделяем подзаголовки разных уровней.
- Перемещаем курсор в то место, где нам нужно вставить содержание.
- Переходим в раздел «Ссылки», а затем в подраздел «Оглавление» и нажимаем «Ручное оглавление».
- В появившийся макет вставляем названия разделов и номера страниц. Для этого кликаем на каждый из элементов в таблице с содержанием и меняем его. Можно не только переименовать строку, но и полностью удалить ее.
Как удобнее всего заполнять содержание? По очереди копируем каждый из заголовков, возвращаемся к оглавлению и вставляем в нужное место то, что скопировали. Номера страниц смотрим и ставим полностью вручную.
Как обновить и удалить ручное оглавление
Что случится, если вы измените, название подзаголовков или удалите часть текста, допишите что-то, чем поменяете уже установленные номера страниц? В оглавлении ничего не изменится. После каждой даже малейшей правки по тексту вам нужно сверять план и структуру с оглавлением, вносить в него соответствующие изменения.
На мой взгляд, это неудобно: занимает много времени, можно допустить ошибку. Поэтому я рекомендую использовать автоматическое оглавление. Его просто вставить и создать, также просто обновить.
Как удалить ручное оглавление? Заходим в раздел «Ссылки», а затем в раздел «Оглавление» и нажимаем «Удалить оглавление». Здесь все просто.
Как пользоваться оглавлением в Ворде
Мы уже вскользь упомянули о том, что встроенное оглавление в Ворд позволяет быстро переключаться с одного раздела на другой, создается с ссылками для переходов на страницы. Однако такую возможность предоставляет только автоматическое содержание. В ручном оглавлении такой опции нет.
Итак, как перейти в нужный раздел прямо из оглавления? Наводим курсор на интересующий нас подзаголовок, нажимаем на клавиатуре ctrl, удерживая кнопку, кликаем один раз левой кнопкой мыши по заголовку. Ждем, пока нас перекинет в нужный раздел.
Немного о дополнительных настройках оглавления
Когда мы разбирали, что такое содержание в Ворде, то упомянули, что можно использовать разные стили оформления. Предлагаю рассмотреть это немного подробнее.
Как заполнить пространство между заголовками и номерами страниц:
- Переходим в раздел «Ссылки», а затем в раздел «Оглавление» и внутри еще раз нажимаем на кнопку с таким же названием – «Оглавление».
- В открывшемся окне находим строку «Заполнитель» и там выбираем нужную опцию: нет (пустое пространство), точки, пунктир, линия.
- Нажимаем «Ок».
Другие особенности использования настроек:
- Если вам нужно отключить нумерацию, то в том же разделе с настройками уберите галочку напротив строки «Показать номера страниц».
- Если вы не хотите сохранять возможность перемещения по документу через ссылки, то в разделе с настройками уберите галочку напротив строки «Гиперссылки вместо номеров страниц».
- Чтобы отредактировать количество уровней, измените цифру в строке «Уровни» в том же разделе настроек. Максимальное количество уровней в структуре – 9. Минимальное – 1.
- В строке «Форматы» того же раздела настроек вы можете изменить стиль оглавления. При этом в том же окне можно увидеть, как смотрится то или иное представление содержания. Обратите внимание, что не во всех стилях доступно заполнение места между названиями разделов и номерами страниц. На картинке ниже для примера и сравнения показан классический и современный стиль.
 На скриншоте видно разницу в стилях, а также мы видим, что в современном стиле неактивна строка «Заполнитель».
На скриншоте видно разницу в стилях, а также мы видим, что в современном стиле неактивна строка «Заполнитель».
В разделе с настройками есть еще два подраздела: «Параметры…» и «Изменить…». Что там? В параметрах можно изменить уровни.
Например, по настройкам заголовков вы что-то выделили как подзаголовок второго уровня, а в настройках оглавления можно указать, что в структуре он будет отображаться, как подзаголовок третьего уровня.

В содержании изменение уровней отразиться, а в тексте все останется так же, как вы установили изначально. То есть в тексте подзаголовок так и останется на втором уровне, а в структуре будет обозначен третьим уровнем.
В разделе «Изменить…» вы можете отредактировать параметры отдельного участка текста: шрифт, размер шрифта, отступы, стиль и прочее.

Это все более сложные настройки, к которым пользователи обращаются нечасто. Для стандартного использования Ворд, например, при написании студенческих работ, статей в копирайтинге, инструкций и методических рекомендаций, книг, курсов достаточно основных настроек оглавления.
А для коррекции текста при необходимости можно использовать другие разделы из общего блока «Главная» (шрифты, абзацы, стили), «Вид» и «Разметка страницы».
Все. С настройками разобрались. Осталось сказать еще об одном важном нюансе. Если до внесения каких-либо изменений у вас уже было создано оглавление, то после любых изменений в настройках система запросит подтверждение действия: «Заменить выделенное оглавление?». Нажимаем «Да».
Если вы сначала пройдетесь по всем настройкам, а потом вставите оглавление, то этот шаг будет пропущен.
Интересный лайфхак
Предположим, что перед вами стоит такая задача: разбить готовый текст на разделы, обозначить его структуру и сделать оглавление. Все это можно сделать в одном разделе настроек Ворда – «Оглавление». То есть вам необязательно использовать «Стили» для обозначения подзаголовков.
Вы просто читаете текст, а по ходу в разделе «Добавить текст» обозначаете, что сделать с конкретным куском: не включать в оглавление, то есть пометить как текст, обозначить заголовком первого, второго или третьего уровня.

Обратите внимание: в разных версиях Microsoft Office интерфейс может отличаться, но расположение вкладок, опции и суть работы с оглавлением не меняется. Все инструкции, приведенные в этой статье, остаются рабочими.
Специфика оформления оглавления не меняется, даже если вы работаете на планшете, телефоне или другом устройстве.
Полезные лайфхаки: Как проверить текст на уникальность, Как научиться копирайтингу, Расставить знаки препинания онлайн в тексте автоматически
Заключение
Теперь вы знаете, как сделать в Ворде оглавление. Подытожим все сказанное. Когда лучше использовать ручное содержание? Когда вы работаете с небольшим текстом, который не планируете редактировать после написания.
А также в том случае, если вы не используете «Стили» при работе с подзаголовками (но честно сказать, я не представляю, когда и где это уместно, например, в работе копирайтера это табу – нужно использовать специальную опцию для обозначения структуры статьи).
Автоматическое оглавление подходит для любых документов. Это универсальный и очень удобный инструмент. Пара кликов, несколько секунд и красивое, правильно оформленное содержание готово.
А кроме него открывается навигация по документу. Это удобно, когда нужно быстро перейти от одного раздела к другому, пропустив сразу несколько страниц.
В целом же, вы можете использовать тот способ, который вам больше нравится. Оба метода создания оглавления имеют место быть и используются при работе с Ворд.
С уважением, Светлана Трошина
специально для проекта proudalenku.ru
На странице содержится реклама. Информация о рекламодателях на сайтах рекламодателей https://skillbox.ru/, https://netology.ru/, https://gb.ru/, https://www.school-xyz.com/, https://wikium.ru/.

