Download Article
Download Article
This wikiHow teaches you how to change the phone number connected to your Apple ID. If you’ve recently changed phone numbers, you’ll need to update your trusted phone number so you don’t lose access to two-way authentication and account recovery. If iMessage and FaceTime still show your old phone number, you can correct this in your Settings. And, if your Apple ID is a phone number rather than an email address (common in China, India, and some other regions), you can update your Apple ID after switching to your new phone number.
Things You Should Know
- Your Trusted Phone Number is used to activate Two-Factor Authentication.
- You can change your Trusted Phone Number in your phone’s «Password & Security» settings.
- To change your iMessage and FaceTime phone number, you’ll need to edit your «Send & Receive» addresses.
-

1
Open your iPhone’s Settings

. It’s the gray gear icon on your home screen or in the «Utilities» folder.
- Updating this phone number ensures that any time Apple needs to send you a verification code, such as when you’re signing in on a computer, it will be sent to the correct phone number rather than your old one. It also will help you restore your account if you ever get locked out.
-

2
Tap your name at the top of the screen.
Advertisement
-

3
Tap Password & Security. It’s in the first group of settings.
-

4
Tap Edit next to «TRUSTED PHONE NUMBER.» The link is in blue characters.
-

5
Tap Add a Trusted Phone Number. It’s just below the existing trusted phone number(s).
-

6
Enter the new phone number and contact preference. Select the country code for your new phone number, and enter the rest of the phone number into the provided field. You’ll also need to choose how you want to verify the new trusted phone number—via phone call or text message.
-

7
Tap Send. It’s at the top of the screen. This sends a verification code to the new phone number if you chose to receive a text. If you opted for a phone call, you’ll have to answer the phone to hear the verification code recording.
-

8
Enter the 6-digit verification code sent to your new number. Once verified, the number will be added to your list of trusted numbers.
-

9
Tap the red circle with a minus sign next to the number you want to remove. If you don’t see this icon, tap Edit next to «TRUSTED PHONE NUMBER» again.
-

10
Tap Delete. A confirmation message will appear.
-

11
Tap Continue. Your trusted phone number is now up-to-date.
- Apple recommends adding more than one trusted phone number in case you lose access to your phone.[1]
This could be a family member’s phone number or friend, or even a Google Voice phone number.
- Apple recommends adding more than one trusted phone number in case you lose access to your phone.[1]
Advertisement
-

1
Open your iPhone’s Settings

. It’s the gray gear icon on your home screen or in the Utilities folder. If you have recently changed providers or switched to a different phone number on the same network, you may run into problems sending and receiving text messages and FaceTime calls until you update your phone number on your iPhone.
-

2
Scroll down and tap Messages. It’s in the 5th group of settings—look for the green icon with a white chat bubble inside.
-

3
Tap Send & Receive. It’s just under the «iMessage» switch.
- If the iMessage switch is off, tap it to turn it on.
-

4
Tap your new phone number. As long as your phone number is already connected to your iPhone, it will appear in this list.
- If you don’t see your new phone number, return to the Settings menu and tap Phone. If your new phone number doesn’t appear next to «My Number,» tap this field to update the phone number now.
-

5
Tap the back button twice. This returns you to the Settings menu.
-

6
Tap FaceTime. It’s the option just below Messages—look for the green icon with a white video camera inside.
-

7
Select your phone number under «You can be reached by FaceTime at» and «Caller ID.» This ensures that when people FaceTime you (or you FaceTime them), the calls report the proper number.
- If your old phone number is still listed in either of these sections, tap it to remove it’s check mark.
Advertisement
-

1
Sign out of all other locations on which you’re signed in with your Apple ID. Use this method if your Apple ID is your phone number instead of an email address and you want to update the phone number.[2]
Here’s how you can sign out of other devices:- Mac: Go to Apple menu > System Preferences > Apple ID> Overview (if you’re on High Sierra or earlier, click iCloud).[3]
.Click the blue Sign Out button, check the boxes next to all data you want to remain on your Mac, select Keep a Copy, and then select Keep on This Mac. - iPhone, iPad, or iPod Touch: Open the Settings app, tap your name, then tap Sign Out. Enter your Apple ID password, tap Turn Off, check the boxes to keep the data, tap Sign Out, and then again to confirm.
- iCloud for Windows: Open the iCloud for Windows app and click Sign Out.
- Mac: Go to Apple menu > System Preferences > Apple ID> Overview (if you’re on High Sierra or earlier, click iCloud).[3]
-

2
Open your iPhone’s Settings

. This is the grey gear icon on your home screen or in your Utilities folder.
- If you moved to another country, you’ll have to change your iPhone’s region before you can add a mobile phone number for that country. To do this, open Settings, tap your name, and navigate to Media & Purchases > View Account > Country/Region > Change Country or Region.
- If you’re in mainland China or India, you cannot change your Apple ID’s phone number to a different region. In China, you can only update your Apple ID phone number with another number in the +86 country code. In India, the new number must also be in the +91 country code.
-

3
Tap your name. It’s at the top of the Settings menu.
-

4
Tap Name, Phone Numbers, Email. It’s the first option.
-

5
Tap Edit. It’s the blue link next to «REACHABLE AT» just above the phone number.
-

6
Tap Delete. A confirmation message will appear.
-

7
Tap Continue and follow the on-screen instructions. The on-screen instructions will walk you through adding and verifying your new phone number. Once the new number is verified, it will be connected to your Apple ID.
-

8
Sign back into your Apple ID on other devices. Once you’ve updated your Apple ID phone number on your iPhone, you can log back in everywhere you previously signed out.
Advertisement
Add New Question
-
Question
How do I change the phone number of my Apple ID?

VDubGolf
Community Answer
Phone numbers and Apple IDs are not linked. All you have to do is change your SIM to another phone number and you’re done.
Ask a Question
200 characters left
Include your email address to get a message when this question is answered.
Submit
Advertisement
Thanks for submitting a tip for review!
About This Article
Article SummaryX
1. Open Settings.
2. Tap your name.
3. Tap Password & Security.
4. Tap Edit.
5. Tap Add a Trusted Phone Number.
6. Enter the phone number and contact preference.
7. Tap Send.
8. Confirm the verification code.
9. Remove the old phone number.
Did this summary help you?
Thanks to all authors for creating a page that has been read 244,891 times.
Is this article up to date?
Download Article
Download Article
This wikiHow teaches you how to change the phone number connected to your Apple ID. If you’ve recently changed phone numbers, you’ll need to update your trusted phone number so you don’t lose access to two-way authentication and account recovery. If iMessage and FaceTime still show your old phone number, you can correct this in your Settings. And, if your Apple ID is a phone number rather than an email address (common in China, India, and some other regions), you can update your Apple ID after switching to your new phone number.
Things You Should Know
- Your Trusted Phone Number is used to activate Two-Factor Authentication.
- You can change your Trusted Phone Number in your phone’s «Password & Security» settings.
- To change your iMessage and FaceTime phone number, you’ll need to edit your «Send & Receive» addresses.
-

1
Open your iPhone’s Settings

. It’s the gray gear icon on your home screen or in the «Utilities» folder.
- Updating this phone number ensures that any time Apple needs to send you a verification code, such as when you’re signing in on a computer, it will be sent to the correct phone number rather than your old one. It also will help you restore your account if you ever get locked out.
-

2
Tap your name at the top of the screen.
Advertisement
-

3
Tap Password & Security. It’s in the first group of settings.
-

4
Tap Edit next to «TRUSTED PHONE NUMBER.» The link is in blue characters.
-

5
Tap Add a Trusted Phone Number. It’s just below the existing trusted phone number(s).
-

6
Enter the new phone number and contact preference. Select the country code for your new phone number, and enter the rest of the phone number into the provided field. You’ll also need to choose how you want to verify the new trusted phone number—via phone call or text message.
-

7
Tap Send. It’s at the top of the screen. This sends a verification code to the new phone number if you chose to receive a text. If you opted for a phone call, you’ll have to answer the phone to hear the verification code recording.
-

8
Enter the 6-digit verification code sent to your new number. Once verified, the number will be added to your list of trusted numbers.
-

9
Tap the red circle with a minus sign next to the number you want to remove. If you don’t see this icon, tap Edit next to «TRUSTED PHONE NUMBER» again.
-

10
Tap Delete. A confirmation message will appear.
-

11
Tap Continue. Your trusted phone number is now up-to-date.
- Apple recommends adding more than one trusted phone number in case you lose access to your phone.[1]
This could be a family member’s phone number or friend, or even a Google Voice phone number.
- Apple recommends adding more than one trusted phone number in case you lose access to your phone.[1]
Advertisement
-

1
Open your iPhone’s Settings

. It’s the gray gear icon on your home screen or in the Utilities folder. If you have recently changed providers or switched to a different phone number on the same network, you may run into problems sending and receiving text messages and FaceTime calls until you update your phone number on your iPhone.
-

2
Scroll down and tap Messages. It’s in the 5th group of settings—look for the green icon with a white chat bubble inside.
-

3
Tap Send & Receive. It’s just under the «iMessage» switch.
- If the iMessage switch is off, tap it to turn it on.
-

4
Tap your new phone number. As long as your phone number is already connected to your iPhone, it will appear in this list.
- If you don’t see your new phone number, return to the Settings menu and tap Phone. If your new phone number doesn’t appear next to «My Number,» tap this field to update the phone number now.
-

5
Tap the back button twice. This returns you to the Settings menu.
-

6
Tap FaceTime. It’s the option just below Messages—look for the green icon with a white video camera inside.
-

7
Select your phone number under «You can be reached by FaceTime at» and «Caller ID.» This ensures that when people FaceTime you (or you FaceTime them), the calls report the proper number.
- If your old phone number is still listed in either of these sections, tap it to remove it’s check mark.
Advertisement
-

1
Sign out of all other locations on which you’re signed in with your Apple ID. Use this method if your Apple ID is your phone number instead of an email address and you want to update the phone number.[2]
Here’s how you can sign out of other devices:- Mac: Go to Apple menu > System Preferences > Apple ID> Overview (if you’re on High Sierra or earlier, click iCloud).[3]
.Click the blue Sign Out button, check the boxes next to all data you want to remain on your Mac, select Keep a Copy, and then select Keep on This Mac. - iPhone, iPad, or iPod Touch: Open the Settings app, tap your name, then tap Sign Out. Enter your Apple ID password, tap Turn Off, check the boxes to keep the data, tap Sign Out, and then again to confirm.
- iCloud for Windows: Open the iCloud for Windows app and click Sign Out.
- Mac: Go to Apple menu > System Preferences > Apple ID> Overview (if you’re on High Sierra or earlier, click iCloud).[3]
-

2
Open your iPhone’s Settings

. This is the grey gear icon on your home screen or in your Utilities folder.
- If you moved to another country, you’ll have to change your iPhone’s region before you can add a mobile phone number for that country. To do this, open Settings, tap your name, and navigate to Media & Purchases > View Account > Country/Region > Change Country or Region.
- If you’re in mainland China or India, you cannot change your Apple ID’s phone number to a different region. In China, you can only update your Apple ID phone number with another number in the +86 country code. In India, the new number must also be in the +91 country code.
-

3
Tap your name. It’s at the top of the Settings menu.
-

4
Tap Name, Phone Numbers, Email. It’s the first option.
-

5
Tap Edit. It’s the blue link next to «REACHABLE AT» just above the phone number.
-

6
Tap Delete. A confirmation message will appear.
-

7
Tap Continue and follow the on-screen instructions. The on-screen instructions will walk you through adding and verifying your new phone number. Once the new number is verified, it will be connected to your Apple ID.
-

8
Sign back into your Apple ID on other devices. Once you’ve updated your Apple ID phone number on your iPhone, you can log back in everywhere you previously signed out.
Advertisement
Add New Question
-
Question
How do I change the phone number of my Apple ID?

VDubGolf
Community Answer
Phone numbers and Apple IDs are not linked. All you have to do is change your SIM to another phone number and you’re done.
Ask a Question
200 characters left
Include your email address to get a message when this question is answered.
Submit
Advertisement
Thanks for submitting a tip for review!
About This Article
Article SummaryX
1. Open Settings.
2. Tap your name.
3. Tap Password & Security.
4. Tap Edit.
5. Tap Add a Trusted Phone Number.
6. Enter the phone number and contact preference.
7. Tap Send.
8. Confirm the verification code.
9. Remove the old phone number.
Did this summary help you?
Thanks to all authors for creating a page that has been read 244,891 times.
Is this article up to date?
Загрузить PDF
Загрузить PDF
В этой статье мы расскажем вам, как на iPhone изменить доверенный номер телефона, на который будет отправлен код безопасности iCloud, если вы забыли пароль или хотите авторизоваться на другом устройстве.
Шаги
-

1
Запустите приложение «Настройки». Нажмите на значок в виде шестеренок на сером фоне; этот значок находится на главном экране.
- Если на главном экране указанного значка нет, ищите его в папке «Утилиты».
-

2
Прокрутите вниз и нажмите iCloud. Вы найдете эту опцию вверху четвертого раздела (под опцией «Конфиденциальность»).
- Если вы еще не авторизовались в iCloud на iPhone, введите свой идентификатор Apple ID и пароль.
-

3
Коснитесь своего идентификатора Apple ID. Это первый раздел вверху меню.
-

4
Нажмите Пароль и безопасность. Это вторая опция в меню.
-

5
Нажмите Добавить доверенный номер телефона. Вы найдете эту опцию в третьем разделе меню.
- Если этой опции нет, активируйте опцию «Двухфакторная аутентификация» во втором разделе меню (для этого следуйте инструкциям на экране).
-

6
Введите номер телефона, который станет доверенным.
-

7
Выберите способ получения кода для проверки нового номера телефона. Для этого нажмите «Текстовое сообщение» или «Телефонный звонок».
-

8
Нажмите Отправить. Вы найдете эту опцию в правом верхнем углу диалогового окна.
- На смартфоне откроется диалоговое окно, в котором нужно ввести шестизначный проверочный код.
- Шестизначный код будет отправлен на введенный номер телефона в виде SMS-сообщения или сообщен во время телефонного звонка.
-

9
Введите полученный проверочный код. Новый номер телефона отобразится в списке доверенных телефонных номеров.
-

10
Нажмите на старый номер телефона, который нужно заменить.
-

11
Коснитесь Удалить номер телефона.
-

12
Нажмите Удалить. Теперь вы установили новый доверенный номер телефона для проверки вашей личности в iCloud. Отныне на этот номер телефона будут отправляться уведомления о безопасности и проверочные коды.
Реклама
Об этой статье
Эту страницу просматривали 15 248 раз.
Была ли эта статья полезной?
Возможно, ваш существующий мобильный номер Apple ID больше не используется. Или, может быть, вы хотите переключиться на другой номер телефона, для которого вы только что установили SIM-карту в свой новый iPhone. Какой бы ни была причина вашего желания изменить номер телефона Apple ID, позвольте мне сказать вам, что есть несколько способов сделать это. И это тоже без потери мультимедиа или данных.
5 способов изменить номер телефона Apple ID (2021)
Вы можете переключить свой Apple ID на другой номер мобильного телефона прямо со своего iPhone или iPad. Если у вас нет доступа к вашему устройству, вы также можете использовать компьютер, чтобы изменить номер телефона, связанный с вашим Apple ID. Независимо от того, какой из пяти методов вы выберете, ваши данные не пострадают. Итак, если вы беспокоитесь о потере каких-либо важных данных в процессе, вы должны оставить это заблуждение. Тем не менее, теперь пора взглянуть на шаги!
Измените доверенный номер телефона для своего Apple ID на iPhone
Когда вы впервые включаете двухфакторную аутентификацию для своей учетной записи iCloud, Apple автоматически регистрирует номер телефона, который вы используете на своем iPhone, в качестве доверенного номера телефона. Этот номер телефона используется для подтверждения вашей личности, добавляя дополнительный уровень защиты вашему Apple ID. Каждый раз, когда вы (или, если на то пошло, кто-либо) входите в свою учетную запись на новом устройстве, на доверенном устройстве появляется запрос 2FA для дополнительной безопасности входа.
{}Теперь, если вы хотите в любой момент изменить доверенный номер телефона для своего Apple ID, вы можете сделать это с легкостью. Просто следуйте инструкциям ниже:
- Перейдите в приложение «Настройки» на своем iPhone, затем нажмите на баннер Apple ID вверху, а затем нажмите « Пароль и безопасность».

- Теперь нажмите на « Изменить», расположенном рядом с опцией доверенного номера телефона.

3. Затем нажмите красную кнопку «минус» слева от числа и нажмите кнопку «Удалить».

4. Затем нажмите Добавить доверенный номер телефона.

5. После этого вам нужно будет ввести пароль вашего устройства, чтобы продолжить. Затем выберите код своей страны и введите новый доверенный номер телефона.

6. Наконец, подтвердите свой номер телефона с помощью текстового сообщения или телефонного звонка, в зависимости от вашего удобства. Ваш доверенный номер телефона будет обновлен в вашем Apple ID.
Изменить доверенный номер телефона со страницы учетной записи Apple ID
Apple также позволяет изменить доверенный номер телефона на странице учетной записи Apple ID в веб-браузере. Следуйте инструкциям ниже, чтобы узнать, как это работает:
- Откройте любой веб-браузер и перейдите на страницу учетной записи Apple ID. Затем войдите в свою учетную запись Apple.
- Теперь выберите параметр « Безопасность учетной записи».

3. Затем нажмите кнопку «+» рядом с опцией доверенного номера телефона во всплывающем окне.

4. После этого выберите код страны -> введите свой номер телефона и подтвердите его с помощью текстового сообщения или телефонного звонка.

Вот и все. Вы успешно добавили новый доверенный номер телефона в свой Apple ID. Теперь вы можете удалить существующий номер телефона, нажав значок «минус» рядом с этим номером.
Изменить номер телефона Apple ID для FaceTime и iMessage
- Прежде всего, не забудьте выйти из всех служб и устройств Apple, связанных с вашим Apple ID, за исключением того, которое вы используете для изменения номера телефона.
-
Теперь откройте приложение «Настройки» на своем iPhone и коснитесь баннера Apple ID вверху.

3. Затем выберите вариант «Имя, номера телефонов и электронная почта».

4. Затем нажмите « Изменить» рядом с заголовком раздела « Доступен/доступен для контакта».

5. После этого нажмите красную кнопку «минус» и нажмите « Удалить», чтобы удалить существующий номер телефона, используемый FaceTime и iMessage на вашем iPhone или iPad.

6. Теперь нажмите « Продолжить» и введите новый номер телефона. После этого вы получите проверочный код на этот номер. Введите код подтверждения во всплывающем окне. Здесь стоит отметить, что если ваш новый номер телефона уже используется в качестве номера телефона iMessage, общего или доверенного номера телефона, вам не нужно его подтверждать.

После завершения проверки вы можете снова войти во все службы со своим новым Apple ID.
Измените Apple ID с электронной почты на номер телефона на странице учетной записи
Как указано выше, вы также можете изменить номер мобильного телефона своего Apple ID на веб-сайте iCloud.
- Для начала не забудьте выйти из всех устройств Apple и служб, подключенных к вашему Apple ID. Затем перейдите на appleid.apple.com в любом браузере. После этого войдите в свою учетную запись Apple.

- Затем убедитесь, что на левой боковой панели выбран параметр « Вход и безопасность». Затем щелкните параметр Apple ID на правой панели.

3. В разделе « Изменить свой Apple ID» введите номер мобильного телефона, который вы хотите использовать в качестве своего Apple ID. После этого подтвердите номер телефона, используя проверочный код, который вы можете получить в текстовом сообщении или по телефону.

5. После завершения проверки снова войдите на все свои устройства и службы Apple с новым номером телефона Apple ID вместо адреса электронной почты.
Изменить номер телефона Apple ID без кода подтверждения
Многие из вас, должно быть, задаются вопросом — что произойдет, если я не получу проверочный код или моего доверенного устройства сейчас нет со мной? Не волнуйтесь, вы все равно можете изменить свой номер телефона Apple ID без кода подтверждения. Просто следуйте инструкциям ниже:
- Откройте браузер на своем компьютере и перейдите на сайт appleid.apple.com.
- Теперь войдите в систему, используя свой Apple ID и пароль, как обычно.

3. Затем нажмите «Не получили код подтверждения?» вариант и выберите Дополнительные параметры во всплывающем окне.

4. Теперь вы будете перенаправлены на iforgot.apple.com. Затем следуйте инструкциям на странице, чтобы изменить номер телефона, связанный с вашим Apple ID.

Примечание. Имейте в виду, что если ваш iPhone работает под управлением iOS 11.3 или более поздней версии, вам может не потребоваться вводить проверочный код. В некоторых случаях Apple автоматически проверяет ваш доверенный номер телефона в фоновом режиме, сохраняя при этом двухфакторную аутентификацию включенной.
Способы безопасного изменения номера телефона Apple ID
Это почти все, что вам нужно сделать, чтобы изменить номер телефона в своем Apple ID. Хорошо иметь возможность вносить необходимые изменения в свою учетную запись Apple, чтобы она оставалась обновленной и безопасной. Кроме того, внедрение функций восстановления учетных записей iCloud и Digital Legacy еще больше повысило безопасность учетных записей iCloud и связанных с ними данных. Сообщите нам свой отзыв и поделитесь своими мыслями об этих новых функциях в комментариях ниже.
— Выйдите из всех своих устройств и служб Apple, используя свой Apple ID.
— Перейдите на страницу appleid.apple.com и войдите в систему.
— В разделе «Учетная запись» нажмите «Изменить».
Более того, как изменить номер моей учетной записи iCloud?
— Выйдите из всех своих устройств и служб Apple, используя свой Apple ID.
— Перейдите на страницу appleid.apple.com и войдите в систему.
— В разделе «Учетная запись» нажмите «Изменить».
Итак, как удалить номер телефона на iPhone?
Удаление контакта Откройте приложение «Контакты» и коснитесь контакта, который хотите удалить. Коснитесь Редактировать. Прокрутите вниз и коснитесь «Удалить контакт», затем снова выберите «Удалить контакт», чтобы подтвердить операцию.
Сказав это, как быстро удалить контакты на iPhone?
Откройте «Настройки»> «Контакты»> «Учетные записи». Коснитесь учетной записи, содержащей контакты, которые вы хотите добавить или удалить. Чтобы добавить контакты, включите Контакты. Чтобы удалить контакты, выключите «Контакты», затем нажмите «Удалить с моего iPhone».
Как удалить несколько номеров на iPhone?
Откройте «Настройки»> «Контакты»> «Учетные записи». Коснитесь учетной записи, содержащей контакты, которые вы хотите добавить или удалить. Чтобы добавить контакты, включите Контакты. Чтобы удалить контакты, выключите «Контакты», затем нажмите «Удалить с моего iPhone».
— Авторизуйтесь на appleid.apple.com. Перейдите в раздел «Безопасность». Затем нажмите «Изменить», если вы используете настольный браузер.
— Нажмите «Отключить двухфакторную аутентификацию».
Как быстро удалить контакты на iPhone?
— Нажмите зеленый значок телефонной трубки.
— Щелкните вкладку контактов.
— Прокрутите список вниз.
— Коснитесь имени контакта, который хотите удалить.
— Когда его форма открыта, нажмите кнопку «Изменить» в правом верхнем углу окна.
Как изменить номер телефона в учетной записи Apple?
— Выйдите из всех своих устройств и служб Apple, используя свой Apple ID.
— Перейдите на страницу appleid.apple.com и войдите в систему.
— В разделе «Учетная запись» нажмите «Изменить».
Как удалить номер телефона в iCloud?
Это первая опция, которая появляется под вашим Apple ID. Коснитесь номера телефона, который хотите удалить. Коснитесь Удалить номер.
Как выбрать несколько контактов?
Чтобы выбрать несколько контактов, установите флажок рядом с контактом. Вы можете выбрать несколько контактов, нажав клавишу Ctrl (командная клавиша для пользователей Mac OS), чтобы выбрать непоследовательные контакты, или клавишу Shift, чтобы выбрать последовательные контакты.
Как удалить сразу все контакты на iPhone?
— Перейти к настройкам.
— Коснитесь Почта, Контакты, Календари.
— Перейдите к каждой настроенной учетной записи и каждый раз отключайте опцию «Контакты», затем выбирайте «Удалить с iPhone».
Как мне восстановить код подтверждения iCloud?
Перейдите в меню Apple > Системные настройки, затем щелкните Apple ID. Щелкните Пароль и безопасность> Получить код проверки.
Как удалить номер телефона на айфоне?
Чтобы удалить контакт, сделайте следующее: Откройте приложение «Люди» и коснитесь контакта, который хотите удалить. Коснитесь Редактировать. Прокрутите вниз и коснитесь «Удалить контакт», затем снова выберите «Удалить контакт», чтобы подтвердить операцию.
Как удалить повторяющиеся контакты на iPhone?
— Создайте копию ваших контактов.
— Откройте приложение «Контакты».
— В меню «Карта» выберите «Карта»> «Найти дубликаты».
— При появлении запроса нажмите «Объединить».
— Повторяйте шаги 2 и 3, пока дубликаты не будут найдены.
Где я могу найти код проверки?
Если ваше устройство подключено к сети: перейдите в «Настройки»> [ваше имя]. Коснитесь Пароль и безопасность> Получить код подтверждения.
Как изменить Apple ID?
Зайдите на сайт Apple. Счет. В разделе «Настройки учетной записи» нажмите «Apple ID и пароль». Введите обновленный Apple ID и пароль.
Узнайте больше статей в наших разделах учиться et Компьютер и Интернет. Не забудьте поделиться статьей с друзьями!
Использование номера мобильного телефона в качестве идентификатора Apple ID
Создавая идентификатор Apple ID в некоторых странах или регионах, в качестве имени пользователя для него можно использовать номер мобильного телефона.
Вот как это работает
Каждый раз, когда вы настраиваете устройство iPhone, iPad или iPod touch, вы можете войти в систему с существующим идентификатором Apple ID или создать учетную запись. Если вы создаете идентификатор Apple ID на устройстве iPhone с iOS 11 или более поздней версии, вы можете использовать номер мобильного телефона в качестве имени пользователя на территории континентального Китая и в Индии. Если вы проживаете на территории континентального Китая, используйте свой номер мобильного телефона, который начинается на +86. Если вы проживаете в Индии, используйте свой номер, который начинается на +91. В зависимости от оператора связи, вы также можете создать учетную запись с номером телефона на некоторых устройствах Android, смарт-телевизорах и устройствах для потокового воспроизведения. Просто выберите вариант «Создать Apple ID» на экране входа в учетную запись Apple ID и следуйте инструкциям по созданию учетной записи.
Создав учетную запись, ее можно использовать для входа в систему на любом устройстве и в любом сервисе Apple. При каждом входе в систему на новом устройстве, а также в новом приложении или сервисе вам будет необходимо ввести свой номер мобильного телефона, включая код страны, и пароль. Убедитесь, что при любом входе в систему используется один и тот же идентификатор Apple ID. Это необходимо для беспроблемной работы ваших устройств и сервисов Apple.
Если у вас уже есть идентификатор Apple ID, представляющий собой адрес электронной почты, его невозможно изменить на номер мобильного телефона. Однако учетную запись можно связать с другими номерами телефона или адресами электронной почты на странице вашей учетной записи Apple ID.

Что вам понадобится
Для входа в систему с использованием номера мобильного телефона в качестве идентификатора Apple ID понадобится следующее:
- устройство iPhone, iPad или iPod touch с iOS 11 или более поздней версии;
- компьютер Mac с macOS High Sierra или более поздней версии;
- часы Apple Watch с watchOS 4 или более поздней версии;
- устройство Apple TV с tvOS 11 или более поздней версии;
- apple.com, icloud.com и другие веб-ресурсы Apple*;
- сервисы Apple на устройствах сторонних производителей.
*В зависимости от способа создания идентификатора Apple ID, вам может быть предложено изменить имя пользователя с номера телефона на адрес электронной почты. Возможно, вам также потребуется предоставить дополнительные сведения.

Безопасность учетной записи
Требования к безопасности учетной записи определяются местом ее создания и объемом связанной с ней личной информации. Для устройств Apple лучше всего использовать двухфакторную аутентификацию. В некоторых случаях вам может быть предложено пересмотреть или обновить параметры безопасности при входе в систему на устройстве Apple или веб-сайте Apple.

Сообщения от Apple
Поскольку к идентификатору Apple ID, в качестве которого используется номер телефона, не привязан адрес электронной почты, компания Apple будет обращаться к вам через приложение «Сообщения» на устройстве iPhone, iPad или iPod touch, а также с помощью страницы учетной записи Apple ID.
Чтобы убедиться, что важные сообщения, связанные с учетной записью, отправляются на ваше устройство iPhone, iPad или iPod touch, войдите в iCloud, iMessage и FaceTime с помощью идентификатора Apple ID, в качестве которого используется номер телефона. Если войти в iCloud на устройстве iPhone, iPad или iPod touch без SIM-карты, приложения FaceTime и iMessage будут недоступны. Сообщения от Apple всегда можно просмотреть на странице учетной записи Apple ID.

Изменение идентификатора Apple ID на другой номер мобильного телефона
В зависимости от страны или региона проживания либо способа создания идентификатора Apple ID, вы можете изменить его на другой номер мобильного телефона на странице учетной записи Apple ID либо на устройстве iPhone, iPad или iPod touch.
На территории континентального Китая в качестве нового идентификатора Apple ID должен использоваться другой номер мобильного телефона, начинающийся на +86. В Индии в качестве нового идентификатора Apple ID должен использоваться другой номер мобильного телефона, начинающийся на +91.
На странице учетной записи Apple ID
- Выполните выход из всех служб Apple, а также устройств, использующих идентификатор Apple ID.
- Перейдите на страницу appleid.apple.com и войдите в систему.
- Нажмите кнопку «Изменить» в разделе «Учетная запись».
- Под идентификатором Apple ID нажмите «Изменить Apple ID».
- Введите номер мобильного телефона, который вы хотите использовать в качестве идентификатора Apple ID, после чего на него будет отправлен код проверки. Введите код проверки из текста сообщения в появившиеся поля.
- Войдите во все сервисы Apple с использованием нового идентификатора Apple ID.
На iPhone, iPad или iPod touch
- Выйдите из системы в каждом сервисе и на каждом устройстве Apple, где используется идентификатор Apple ID, кроме того устройства, на котором вносятся изменения.
- Перейдите в меню «Настройки» > [ваше имя] > «Имя, номера телефонов, e-mail».
- Рядом с полем «Контактные данные» нажмите «Изменить» > «Удалить».
- Нажмите «Продолжить» и следуйте инструкциям.
- Введите номер мобильного телефона, который вы хотите использовать в качестве идентификатора Apple ID, после чего на него будет отправлен код проверки. Введите код проверки из текста сообщения в появившиеся поля.
- Войдите во все сервисы Apple с использованием нового идентификатора Apple ID.
Если новый номер мобильного телефона уже привязан к идентификатору Apple ID в качестве номера телефона для приложения iMessage, номера телефона с общим доступом или доверенного номера телефона, вам не потребуется его подтверждать.
Не получили код? Если на вашем устройстве iPhone установлена ОС iOS 11.3 или более поздней версии, возможно, вам не придется вводить код проверки. В некоторых случаях доверенный номер телефона будет подтверждаться на iPhone автоматически в фоновом режиме. Вам не придется совершать дополнительных действий, а учетная запись по-прежнему будет защищена с помощью двухфакторной аутентификации.

Переезд в другую страну или регион
Имя пользователя можно изменить на другой номер мобильного телефона. Убедитесь, что его можно подтвердить с помощью SMS-сообщения. Сначала измените страну или регион для идентификатора Apple ID. Затем следуйте инструкциям по изменению идентификатора Apple ID на новый номер мобильного телефона.
Источник
Добавление и удаление номера телефона в программе «Сообщения» или FaceTime
Номер телефона iPhone можно использовать в программах «Сообщения» и FaceTime на компьютере Mac и устройстве iPad или iPod touch.
Настройка номера телефона
На устройстве iPhone выполните указанные ниже действия.
- Выберите «Настройки» > «Сообщения» и убедитесь, что функция iMessage включена. Для ее активации может потребоваться некоторое время.
- Нажмите «Отправка/прием». Если отображается параметр «Ваш Apple ID для iMessage», нажмите его и выполните вход с тем же идентификатором Apple ID, который вы используете на Mac, iPad и iPod touch.
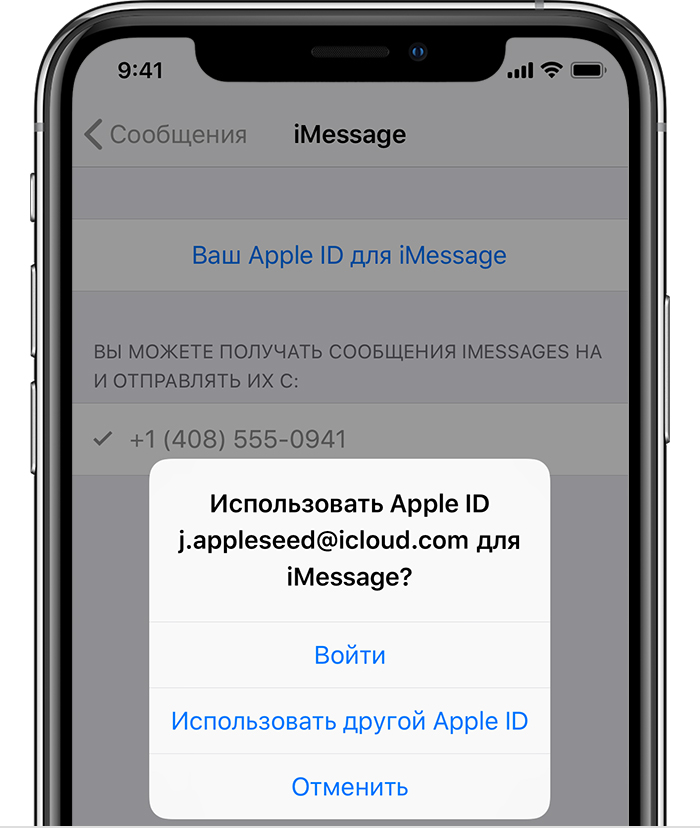
- В разделе настроек получения сообщений iMessages убедитесь, что выбран ваш номер телефона и идентификатор Apple ID.
- Перейдите в меню «Настройки» > FaceTime и убедитесь, что в разделе «Ваш адрес для FaceTime в» выбран ваш номер телефона и идентификатор Apple ID.
После этого настроенный номер телефона можно включить на других устройствах:
Если при использовании этой функции вы используете идентификатор Apple ID совместно с другим пользователем, вы не сможете скрыть свои беседы от этого пользователя. Вместо совместного использования идентификатора Apple ID настройте функцию «Семейный доступ».
Удаление номера телефона
Если вы не хотите, чтобы вызовы или сообщения для устройства iPhone отображались на устройстве iPad, iPod touch или компьютере Mac, можно удалить свой номер телефона. Для этого воспользуйтесь одним из следующих способов.
- На устройстве iPhone выберите «Настройки» > «Сообщения» > «Отправка/прием». Выберите свой идентификатор Apple ID и нажмите кнопку «Выйти». Затем перейдите в раздел «Настройки» > FaceTime, выберите свой идентификатор Apple ID и нажмите кнопку «Выйти».
- Если номер телефона, который вы хотите удалить, относится к устройству iPhone, к которому у вас нет доступа, измените пароль идентификатора Apple ID. При этом с устройств iPad, iPod touch и компьютера Mac удаляются все номера телефонов. Вызовы и сообщения для удаленных номеров не будут больше отображаться на этих устройствах.

Включение или выключение номера телефона для компьютера Mac
После настройки номера телефона его можно включить или выключить для программ «Сообщения» и FaceTime на компьютере Mac.
- Откройте программу «Сообщения» или FaceTime. При необходимости выполните вход с идентификатором Apple ID, который используется с программами «Сообщения» и FaceTime на iPhone.
- «Сообщения»: выберите «Сообщения» > «Настройки», затем перейдите в раздел «Учетные записи» и выберите учетную запись iMessage. FaceTime: выберите FaceTime > «Настройки» и перейдите в раздел «Настройки».
- Включите или выключите номер телефона:
- Чтобы включить номер телефона, выберите его и свой идентификатор Apple ID в списке. Если номер телефона не отображается, получите помощь по настройке или обратитесь в службу поддержки Apple. Если вы видите чужой номер телефона, измените пароль к идентификатору Apple ID.
- Чтобы выключить номер телефона, отмените его выбор в списке.
- Если вы хотите, чтобы получатели видели ваш номер телефона, а не идентификатор Apple ID, выберите свой номер телефона во всплывающем меню «Начинать новый разговор с» или «Начинать новые вызовы с».
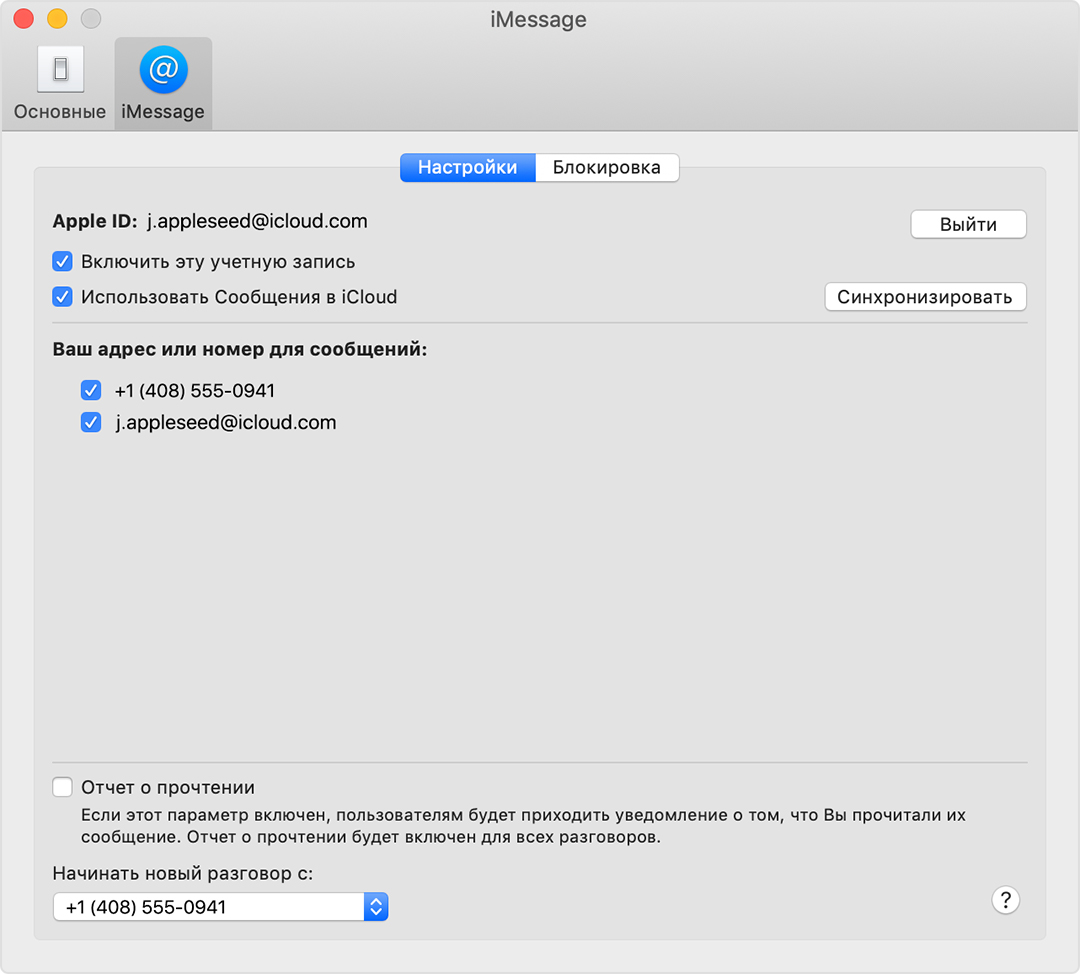

Включение или выключение номера телефона на устройстве iPad или iPod touch
После настройки номера телефона его можно включить или выключить для программ «Сообщения» и FaceTime на устройстве iPad или iPod touch.
- Для программы «Сообщения» откройте «Настройки» > «Сообщения» и убедитесь, что функция iMessage включена. Если потребуется, выполните вход с идентификатором Apple ID, который используется с программами «Сообщение» и FaceTime на iPhone. Затем нажмите «Отправка/прием».
- Для FaceTime откройте «Настройки» > FaceTime. При необходимости выполните вход с идентификатором Apple ID, который используется с программами «Сообщения» и FaceTime на iPhone.
- Включите или выключите номер телефона:
- чтобы включить номер телефона, выберите его и идентификатор Apple ID в соответствующем разделе «Ваш адрес для». Если номер телефона не отображается, получите помощь по настройке или обратитесь в службу поддержки Apple. Если вы видите чужой номер телефона, измените пароль к идентификатору Apple ID.
- Чтобы отключить номер телефона, снимите соответствующий флажок.
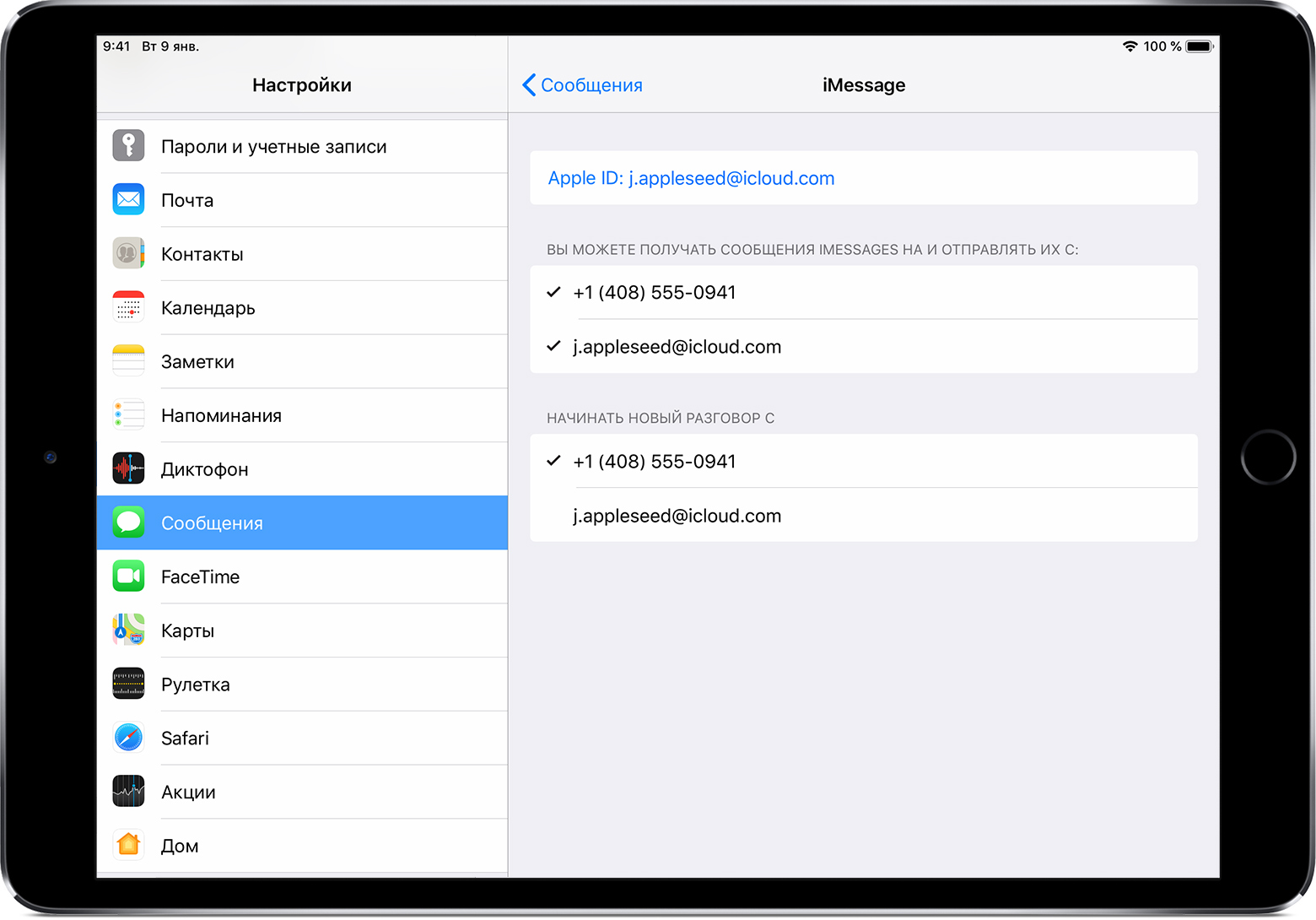

Если номер телефона не виден или недоступен для выбора в программе «Сообщения» или FaceTime
- Убедитесь, что используется последняя версия ПО для компьютера Mac или устройства iOS.
- Убедитесь, что процедура для iPhone по настройке номера телефона выполнена правильно. На всех устройствах должен использоваться один и тот же идентификатор Apple ID.
- В разделе «Ваш адрес для» настроек для программы «Сообщения» и FaceTime убедитесь, что флажки рядом с номером телефона и идентификатором Apple ID установлены:
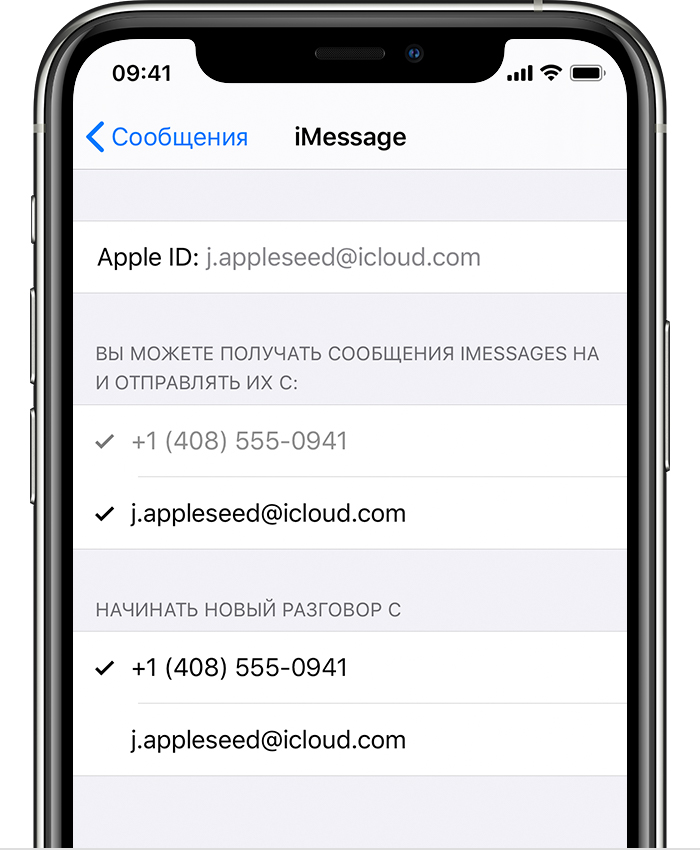
Если флажок для номера телефона снят и установить его не удается, или есть другая проблема, выполните следующие действия.
- На компьютере Mac:
- В программе «Сообщения» выберите «Сообщения» > «Настройки», затем щелкните «Учетные записи» и выберите учетную запись iMessage. Нажмите кнопку «Выйти».
- В FaceTime выберите FaceTime > «Настройки» и нажмите кнопку «Выйти».
- На устройстве iPhone, iPad и iPod:
- Откройте «Настройки» > «Сообщения» > «Отправка/прием». Нажмите идентификатор Apple ID и выберите пункт «Выйти».
- Перейдите в меню «Настройки» > FaceTime. Нажмите на свой идентификатор Apple ID и выберите пункт «Выйти».
- На устройстве iPhone выполните указанные ниже действия.
- Вернитесь на экран «Настройки» > «Сообщения» и убедитесь, что функция iMessage включена.
- Нажмите «Отправка/прием», затем «Ваш Apple ID для iMessage» и выполните вход с идентификатором Apple ID.
- Используйте тот же идентификатор Apple ID для выполнения входа в программы «Сообщения» и FaceTime на других ваших устройствах.
Если вам все еще требуется помощь, измените пароль идентификатора Apple ID и повторите процедуру настройки. Если это не помогает, обратитесь в службу поддержки Apple.
Источник
