При создании документов в 1С не в хронологическом порядке или при ручной корректировке номера может сбиться нумерация. В этой статье разберем, как перенумеровать документы в 1С 8.3 Бухгалтерия.
Вы узнаете:
- когда возможна автоматическая перенумерация;
- что делать, если документы не предполагают штатную перенумерацию;
- можно ли изменить номер элемента в справочниках.
Содержание
- Алгоритм нумерации документов в 1С
- Символы и буквы в номере
- Префиксы — буквы в начале номера
- Перенумерация документов в 1С 8.3 Бухгалтерия 3.0
- Как изменить нумерацию в 1С 8.3 автоматически
- Как перенумеровать кассовые документы в 1С 8.3
- Как перенумеровать счета-фактуры в 1С 8.3
- Прочие способы перенумерации
- Ручная корректировка номера
- Групповое изменение реквизитов
- Как узнать техническое имя документа
- Перенумерация справочников в 1С 8.3
Перед тем как перейти к перенумерации документов, разберем, как формируется номер документа.
В 1С предусмотрена сквозная нумерация документов в рамках одного вида. Каждый год она начинается заново. Рассмотрим ее формирование на примере документа Реализация (акт, накладная, УПД). Номер присваивается независимо от Вида операции, Организации или других данных.
Для разграничения нумерации между организациями установите префикс. Подробнее Префикс в 1С
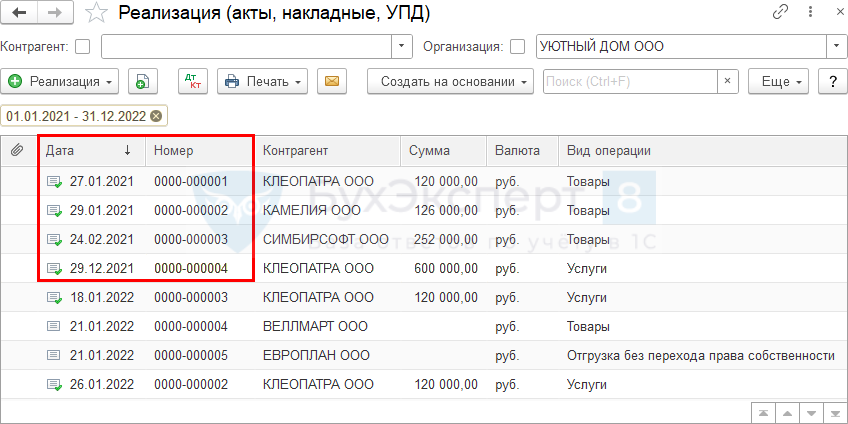
Номер документа закрепляется в момент его записи, т. е. документ может быть не проведен, удален, и номер уже не используется для других документов. Всегда берется максимальный использованный номер и к нему прибавляется один.
Символы и буквы в номере
При наличии букв и символов, например, «/», номер автоматически перешагивает только в пределах этой буквы (символа). Поэтому при использовании букв и символов обязательно возникнет ситуация, когда программа не сможет присвоить новый номер, и придется править каждый раз номер вручную.
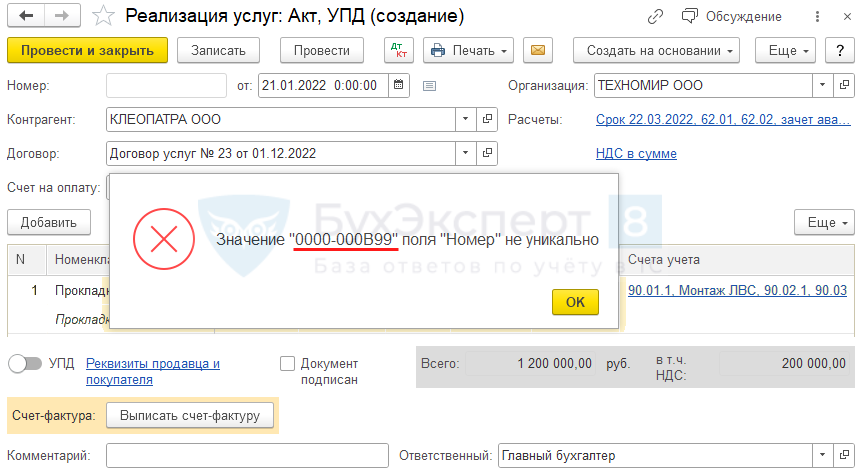
Один из вариантов исправления данной ситуации — вручную изменить номер, убрав один ноль перед номером. Например, номер 0000-000В99 перенумеровать в 0000-001000.
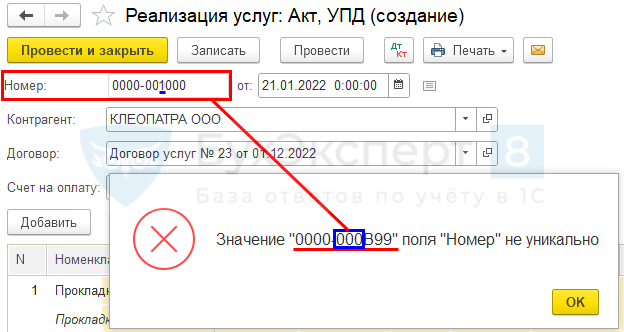
Нумерация пойдет дальше автоматически ![]()
Другой вариант — Групповое изменение реквизитов.
Префиксы — буквы в начале номера
В 1С есть префиксы — буквенные значения в начале номера. Их рекомендуется устанавливать, если есть обмен с другими базами или в базе несколько организаций. Подробнее про префиксы можно узнать из статьи Префикс в 1С.
Перенумерация документов в 1С 8.3 Бухгалтерия 3.0
В 1С перенумерацию документов может выполнить только пользователь с полными правами. Перед использованием любого способа перенумерации обязательно создайте копию базы!
Изменить нумерацию в 1С можно тремя способами:
- кассовые документы, счета-фактуры подразумевают автоматическую перенумерацию документов при выполнении экспресс-проверки (Отчеты – Экспресс-проверка);
- перенумерация с помощью обработки Групповое изменение реквизитов (Администрирование – Обслуживание – Корректировка данных – Групповое изменение реквизитов), способ предполагает написание кода;
- ручная перенумерация (не рекомендуется).
Как изменить нумерацию в 1С 8.3 автоматически
При проверке учета можно автоматически перенумеровать документы:
- Приходный кассовый ордер — Поступление наличных;
- Расходный кассовый ордер — Выдача наличных;
- выписанный Счет-фактура — Счет-фактура выданный.
Метод используется, только если документы не отражены в отчетности — как самой организацией, так и контрагентом (например, по выданным счетам-фактурам). Иначе при сопоставлении данных документов произойдет несоответствие.
Для автоматической перенумерации перейдите в отчет Экспресс-проверка ведения учета в разделе Отчеты – Экспресс-проверка.
Перейдите в настройки отчета по кнопке Показать настройки и выберите необходимые проверки.
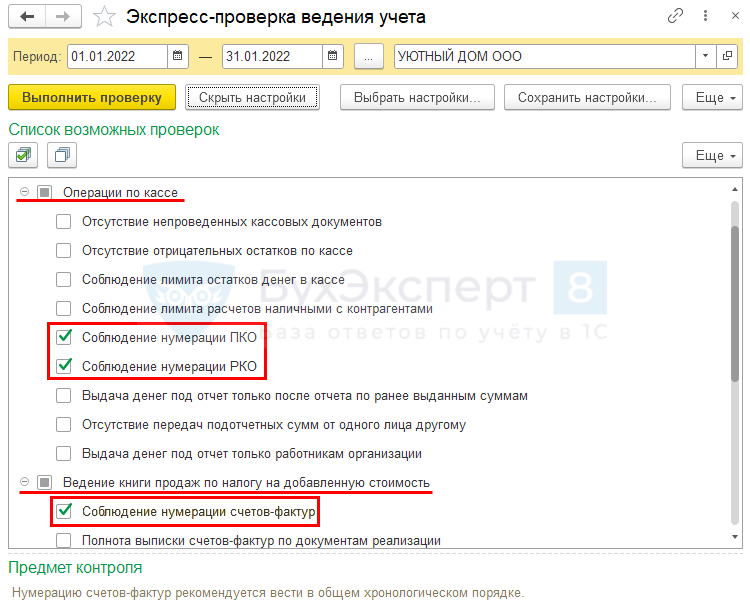
Как перенумеровать кассовые документы в 1С 8.3
Последовательность исправления нарушенной нумерации для РКО и ПКО одинакова.
Если не соблюдена нумерация, то при экспресс-проверке 1С выдаст ошибку:
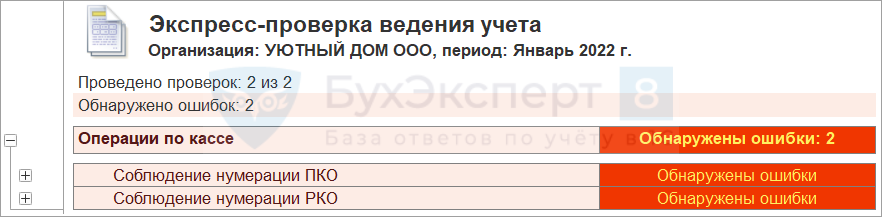
Чтобы увидеть подробное описание ошибки, разверните отчет: в нем будут указаны предположительные ошибки в ведении учета, а также рекомендации по восстановлению нумерации.
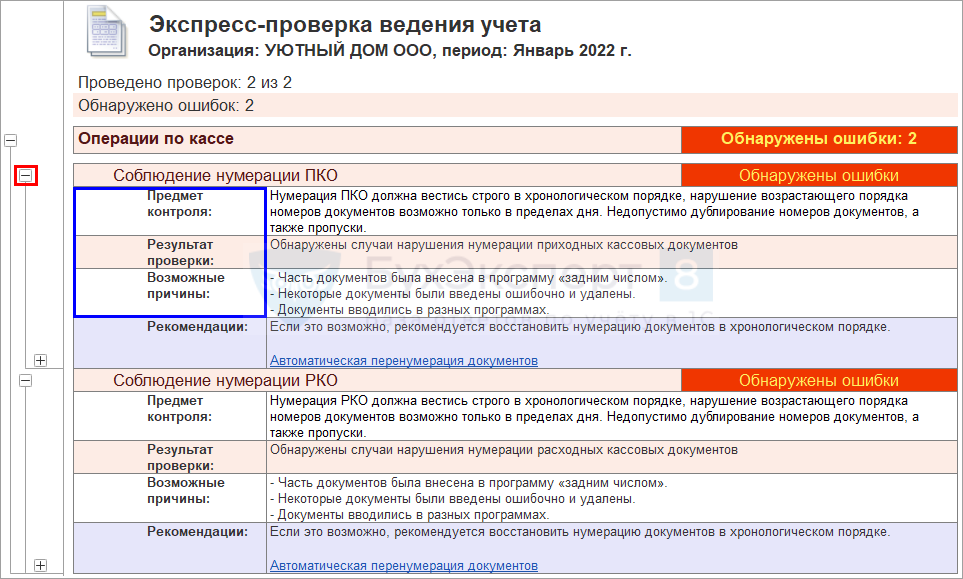
Но не спешите нажимать на ссылку Автоматическая перенумерация документов. Сначала рекомендуем развернуть документы полностью и проанализировать, можно ли перенумеровать документы в 1С 8.3 или они уже отражены в отчетности.

Если принято решение восстановить хронологический порядок в номерах, сделайте копию базы, а потом нажмите на ссылку Автоматическая перенумерация документов.
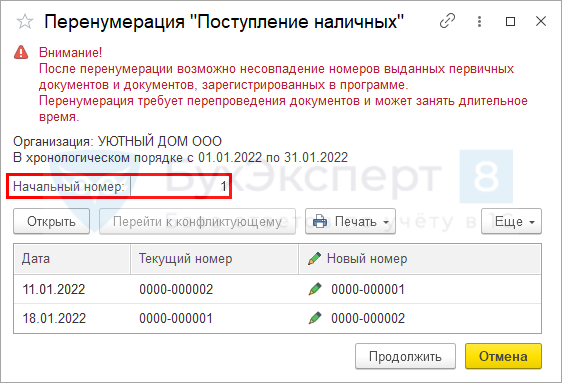
Для исправления номеров документов укажите Начальный номер, т. е. наименьший номер из исправляемых документов. Если каких-то номеров до него нет (документы были удалены), то программа это не учитывает и по умолчанию устанавливает наименьший номер из имеющихся документов. Например, если в базе есть документы с номерами 5, 6, 3, 8, а номеров 1 и 2 нет (эти документы удалены из базы), то автоматически Начальный номер будет 3, его можно поправить вручную.
Проверьте колонки:
- Текущий номер — номер документа до перенумерации;
- Новый номер — будущий номер документа в базе.
Если все верно, нажмите Продолжить.
После перенумерации выведется результат обработки.
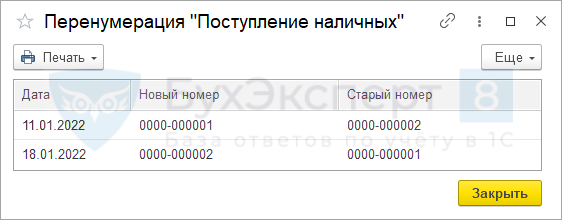
После повторной проверки появится сообщение Ошибок не обнаружено.
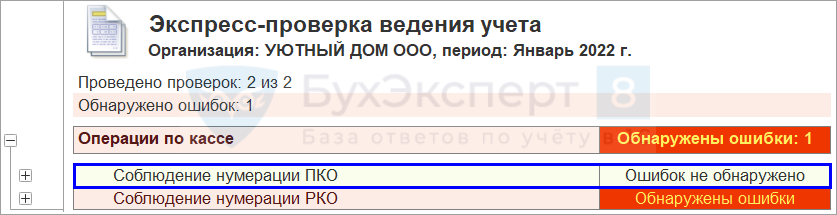
Как перенумеровать счета-фактуры в 1С 8.3
Если не соблюдена нумерация, при экспресс-проверке 1С выдаст ошибку:
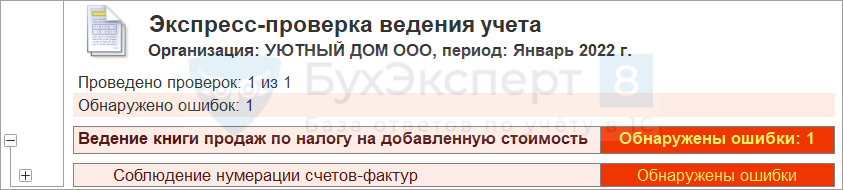
Чтобы увидеть подробное описание ошибки, разверните отчет: здесь будут указаны предположительные ошибки в ведении учета, а также рекомендации по восстановлению нумерации.
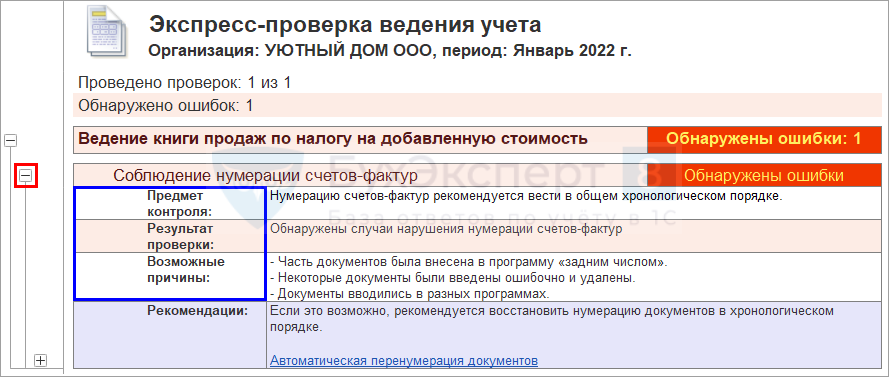
Не спешите нажимать на ссылку Автоматическая перенумерация документов. Сначала рекомендуем развернуть документы полностью и проанализировать, можно ли перенумеровать документы или они уже отражены в отчетности.
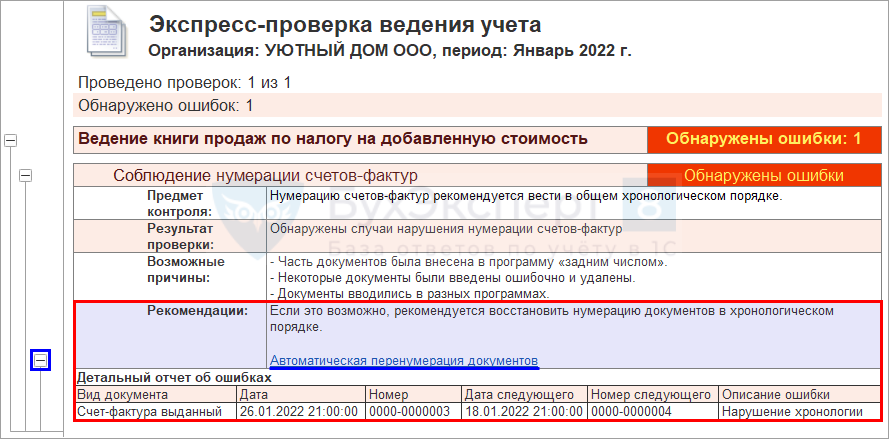
Если принято решение восстановить хронологический порядок в номерах, сделайте копию базы, а потом нажмите на ссылку Автоматическая перенумерация документов.
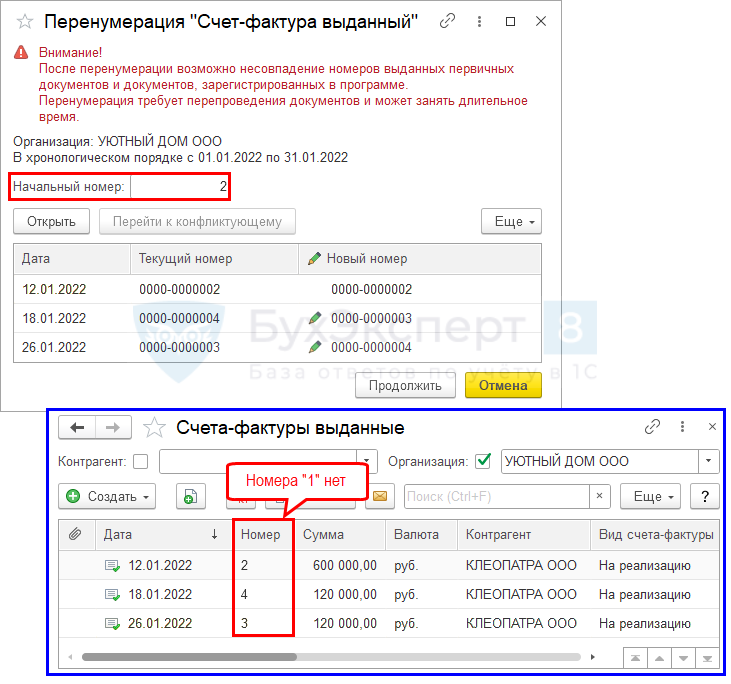
Для исправления номеров документов укажите Начальный номер. Изначально указан рекомендуемый номер, т. е. наименьший номер из исправляемых документов. Если каких-то номеров до него нет (документы были удалены), программа это не учитывает. Изменим Начальный номер на 1.
Проверьте колонки:
- Текущий номер — номер документа до перенумерации;
- Новый номер — будущий номер документа в базе.
Если все верно, нажмите Продолжить.
После перенумерации выведется результат обработки.
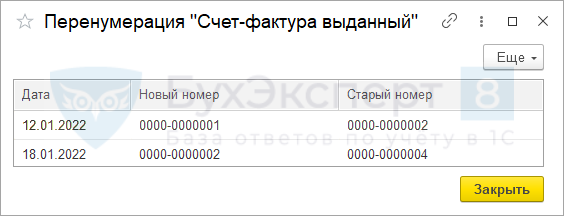
После повторной проверки появится сообщение Ошибок не обнаружено.
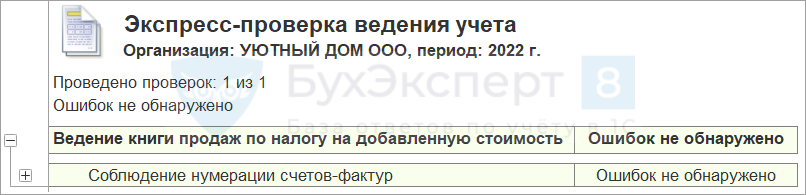
Прочие способы перенумерации
Ручная корректировка номера
Ручная корректировка номера не рекомендуется!
Перед ручной корректировкой номера ознакомьтесь с проблемами, которые могут возникнуть при использовании данного метода — Символы и буквы в номере.
Чтобы изменить номер вручную:
- установите курсор на номер;
- нажмите на кнопку del или delete на клавиатуре;
- согласитесь с редактированием;
- введите новый номер, обращая внимание на обязательное использование всех нулей вначале номера, например, 0000-0000000.
Групповое изменение реквизитов
Запустите обработку Групповое изменение реквизитов в разделе Администрирование — Обслуживание — Корректировка данных.
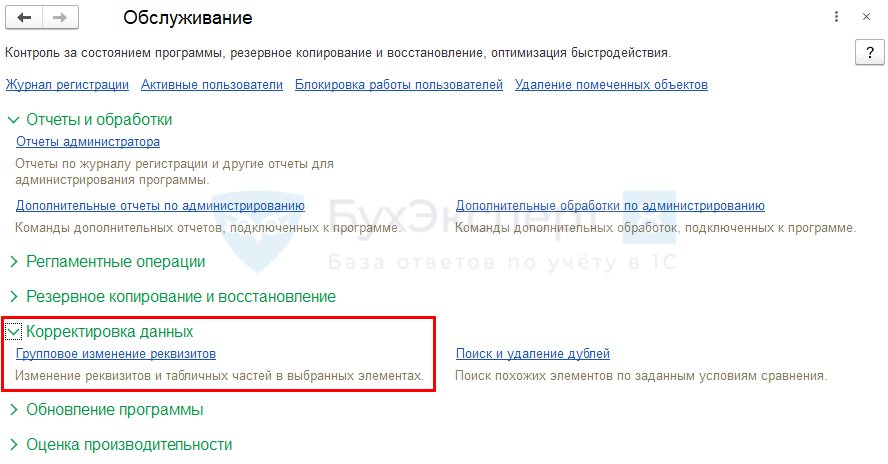
В обработке выберите вид документов, которые будут редактироваться. При необходимости отберите нужные документы по ссылке Все элементы. Подробнее о работе с обработкой.
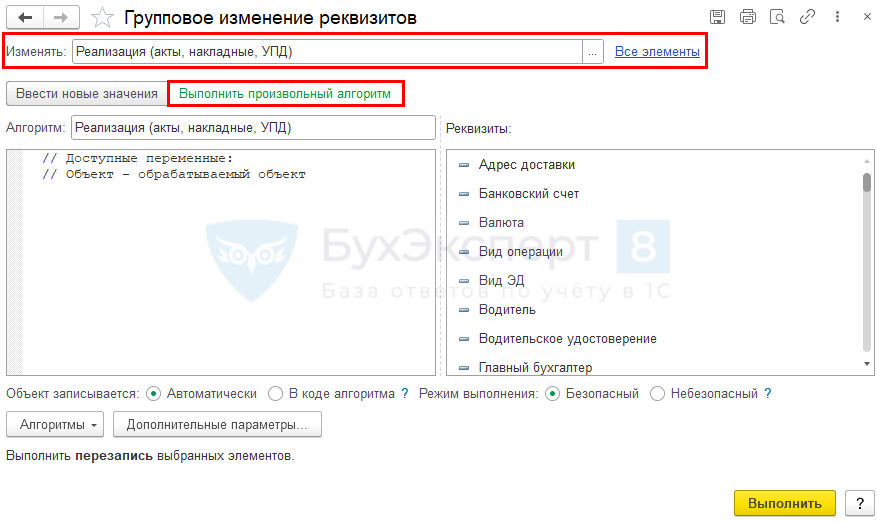
Далее переведите переключатель на Выполнить произвольный алгоритм.
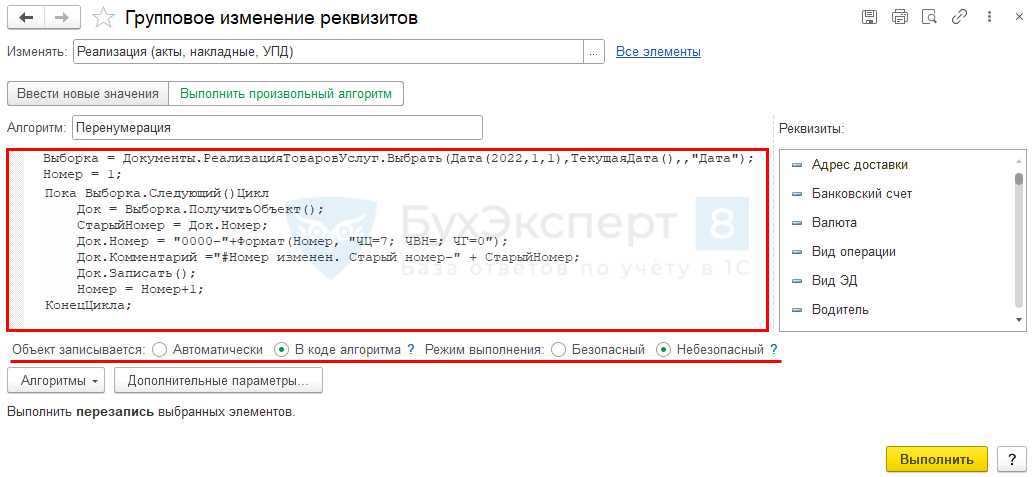
В большом поле заполните код, выделенный жирным шрифтом в блоке «Информация», который приведен ниже. Код можно скопировать или заполнить вручную. Кавычки обязательно перенаберите.
После каждой строки кода текст, выделенный «//», — это описание кода. Его можно не переносить, а если перенесете, не забудьте указать «//» в начале каждой строки.
Зеленым шрифтом выделены заменяемые данные под конкретный вид документов или справочников.
Выборка = Документы.РеализацияТоваровУслуг.Выбрать(Дата(ГГГГ,М,Д),ТекущаяДата(),, «Дата»);
//Выбираем все документы Реализация (акт, накладная, УПД) за 2022 год с 1 января по текущую дату из отобранных по стандартному отбору в обработке
//в коде указываем техническое имя документа.
Номер = 1;
//Начальный номер при перенумерации без нулей и префиксов
Пока Выборка.Следующий() Цикл
//Запускается цикл перебора всех найденных документов.
Док = Выборка.ПолучитьОбъект();
//Получаем документ.
СтарыйНомер = Док.Номер;
//Запоминаем старый номер.
Док.Номер = «0000-»+Формат(Номер, «ЧЦ=7; ЧВН=; ЧГ=0″);
// Устанавливаем новый номер, 0000 – Префикс базы и организации, при необходимости заменить.
//ЧЦ-количество лидирующих нулей – количество символов после дефиса, для каждого документа может быть свое число
Док.Комментарий = «#Номер изменен. Старый номер-» + СтарыйНомер;
// В комментарии указываем информацию об изменении номера.
Док.Записать();
//Записываем документ
Номер = Номер+1;
//Переходим к следующему номеру и документу
КонецЦикла;
Если при выполнении обработки возникает ошибка об уникальности номера (номер занят), то рекомендуется сначала задать начальный номер, который не пересекается с имеющимися (1000000), а потом запустить еще раз обработку для первоначальной перенумерации уже с меньшего номера.
Как узнать техническое имя документа
Запустите конфигуратор по кнопке Конфигуратор.

Перейдите Конфигурация – Открыть конфигурацию.
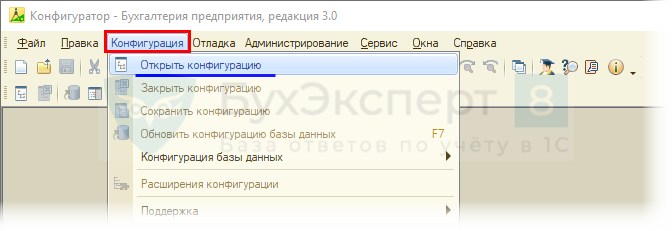
После выполнения этой команды откроется окно Конфигурация. Может занять некоторое время.
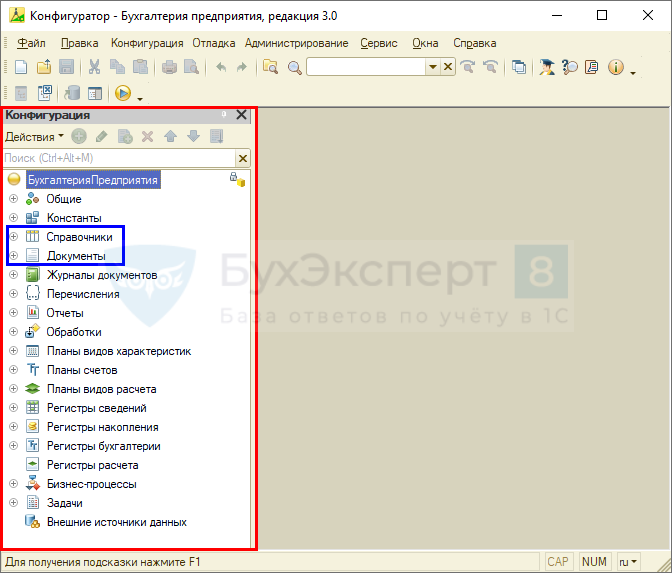
Далее найдите в списках Справочники или Документы подходящий по смыслу элемент. Двойным щелчком мыши откройте его.
В открытой форме уточните, что это нужный элемент:
- Имя — техническое наименование документа;
- Синоним — имя документа в базе.
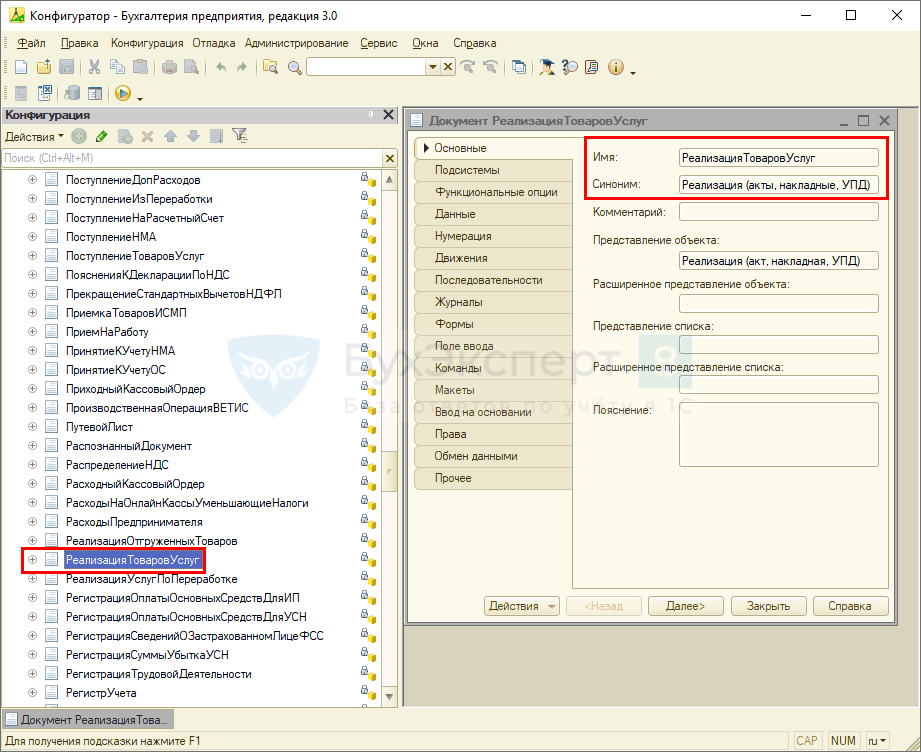
Перенумерация справочников в 1С 8.3
В 1С перенумерацию справочников может выполнить только пользователь с полными правами. Перед использованием любого способа перенумерации обязательно создайте копию базы!
Номер в справочниках хранится в поле Код.
Чтобы переименовать номер справочника, используйте либо ручную корректировку номера либо групповое изменение реквизитов. Но лучше изменять другое поле, например, Артикул, а поле Код оставить системным полем и не трогать его.
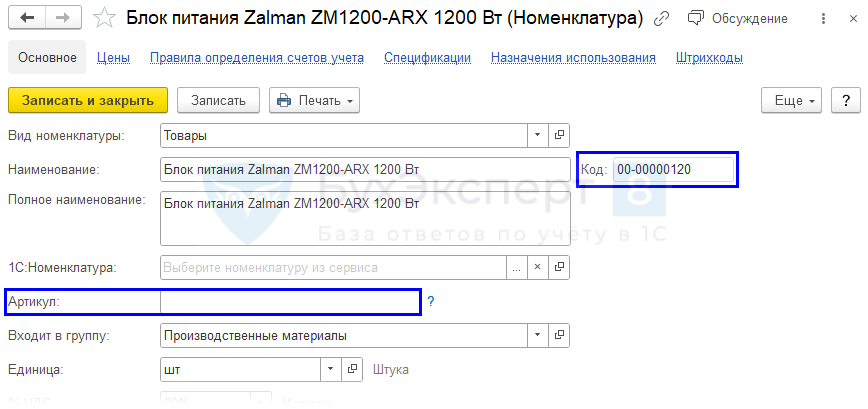
Для справочников код для обработки Групповое изменение элементов:
Выборка = Справочники.Номенклатура.Выбрать();
//Выбираем все элементы справочника из отобранных по стандартному отбору в обработке.
//в коде указываем техническое имя справочника.
Код = 1;
//Начальный код при перенумерации, без нулей и префиксов.
Пока Выборка.Следующий() Цикл
//Запускается цикл перебора всех найденных документов.
Спр = Выборка.ПолучитьОбъект();
//Получаем элемент справочника.
СтарыйКод = Спр.Код;
//Запоминаем старый код.
Спр.Код = «00-«+Формат(Код, «ЧЦ=8; ЧВН=; ЧГ=0″);
// Устанавливаем новый код, 00 – Префикс базы, при необходимости заменить.
//ЧЦ-количество лидирующих нулей – количество символов после дефиса, для каждого справочника может быть свое число
Спр.Комментарий =»#Код изменен. Старый код-» + СтарыйКод;
// В комментарии указываем информацию об изменении кода.
Спр.Записать();
//Записываем справочник
Код = Код+1;
//Переходим к следующему коду и элементу справочника
КонецЦикла;
См. также:
- Сбилась нумерация документов в 1С 8.3: как исправить
- Групповое перепроведение документов
- Групповая обработка справочников и документов в 1С 8.3
- История изменений документа
- Поиск и удаление дублей
- Пересчет итогов в 1С
Если Вы еще не подписаны:
Активировать демо-доступ бесплатно →
или
Оформить подписку на Рубрикатор →
После оформления подписки вам станут доступны все материалы по 1С:Бухгалтерия, записи поддерживающих эфиров и вы сможете задавать любые вопросы по 1С.
Подписывайтесь на наши YouTube и Telegram чтобы не пропустить
важные изменения 1С и законодательства
Помогла статья?
Получите еще секретный бонус и полный доступ к справочной системе БухЭксперт8 на 14 дней бесплатно
Нумерация документов — очень важный механизм программы. Но периодически возникают ситуации, в которых нужно поменять предопределенный по умолчанию номер документа. Рассмотрим два способа изменения номера документа
Рассмотрим механизм исправления номера документа на примере 1С:Бухгалтерия 8.3.
В программе 1С нумерация документов выполняется автоматически в последовательной очередности номеров. Нумерация документов — очень важный механизм программы. Но периодически возникают ситуации, в которых нужно поменять предопределенный по умолчанию номер документа. Рассмотрим два способа изменения номера документа:
• Вручную
• Отчет-обработка «Экспресс-проверка»
Изменение номера документа вручную:
Для этого варианта потребуется зайти в документ, поставить курсор в поле «Номер» и начать редактировать.

Далее, в программе появится окно с предупреждением о том, что в программе ведется автоматическая нумерация документов. Чтобы продолжить редактирование, нажмите «Да» и поле «Номер» станет доступно для изменения.

Когда вы изменили номер документа, останется только нажать кнопку «Записать» или «Провести».
Будьте аккуратны, после корректировки номера документа, последующие номера будут автоматически создаваться на основе предыдущего. Категорически не рекомендуется изменять номера регламентированных документов (счета-фактуры, накладные, платежные поручения и т.д).
Изменение номера документа с помощью Отчета-обработки «Экспресс-проверка»
Откроем отчет «Экспресс-проверка» (Отчеты — Анализ учета — Экспресс-проверка).

В отчете «Экспресс-проверка» зададим период, выберем организацию, а также нажмем на кнопку «Показать настройки».

Флажками выберем необходимые пункты и нажмем кнопку «Выполнить проверку»

Исходя из нашего примера видно, что в приходных кассовых документах нарушена нумерация. В отчете можно посмотреть возможные причини появления ошибок, а также рекомендации по устранению этих ошибок. В данном примере система предлагает выполнить Автоматическую перенумерацию документов.
Хотите задать вопрос специалисту 1С?
Оставьте заявку, мы свяжемся с Вами в течение 10 минут.
Заказать звонок
 Очень часто, при работе в 1С 8.2, у пользователей возникают сложности при разрешении, казалось бы, простых вопросов, ответы на которые в 1С версии 7.7 были очевидны и интуитивно-понятны. В этот разряд относится и вопрос «Как в 1С 8.2 изменить номер документа?»
Очень часто, при работе в 1С 8.2, у пользователей возникают сложности при разрешении, казалось бы, простых вопросов, ответы на которые в 1С версии 7.7 были очевидны и интуитивно-понятны. В этот разряд относится и вопрос «Как в 1С 8.2 изменить номер документа?»
Действительно, по умолчанию в программе установлены такие значения параметров редактирования номера документа, которые не позволяют изменение очевидным путем. Сделано это для избежания случайного, необдуманного или поспешного действия.
Однако есть ситуации, когда просто необходимо изменить присвоенный документу номер. Рассмотрим пример для налоговой накладной.
Заходим в журнал налоговых накладных.


Открываем документ, номер которого нужно изменить.

Затем нажимаем кнопку «Действия» и выбираем пункт «Редактировать номер».

После предупреждения системы и подтверждения Ваших намерений редактирование номера становится доступным.

Редактируем реквизит и сохраняем документ.
Бывают ситуации, когда нужно разрешить редактирование для всех документов выбранного типа не в единичном виде, а для всех документов вцелом. Для этого нужно перейти в свойства стратегии редактирования номеров (кодов) объектов. Входим в пункт главного меню «Сервис», выбираем подпункт «Служебные» и далее «Настройка стратегии редактирования номеров (кодов) объектов».

В открывшемся окне списка настройки стратегии переходим к нужному элементу, в нашем случае документу «Налоговая накладная».

Меняем значение в колонке «Редактирование номера» с «Недоступно» на «Доступно».

После проделанных манипуляций номер можно будет изменять без необходимости входа в меню «Действия» каждого документа.
В случае, если у Вас появятся какие-либо сложности, свяжитесь с нами, мы обязательно поможем.
Обсудить операцию и задать по ней вопросы можно в форуме «1С:Вопросы и ответы».
Оцените статью:
![]() Загрузка…
Загрузка…
Довольно часто в программе 1С встречаются ситуации, когда происходит нарушение нумерации документов. Изменить положение можно как штатными средствами, так и написав обработку. Стандартный функционал 1С 8.3 производить перенумерацию не всех документов (приходный/расходный кассовый ордер и счет-фактура).
Перед запуском перенумерации документов всегда делайте резервные копии ваших данных!
Исправление нумерации в 1С Бухгалтерия 3.0 штатной обработкой
Рассмотрим как исправить нумерацию в типовой конфигурации 1С 8.3 Бухгалтерия 3.0. В меню «Отчеты» выберите пункт «Экспресс–проверка».
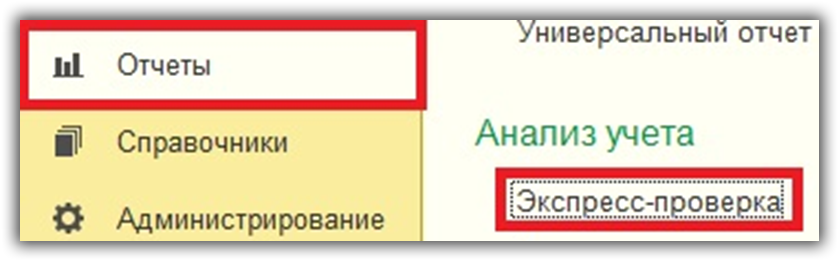
В открывшейся форме выберите организацию и период. Далее нажмите «Выполнить проверку».
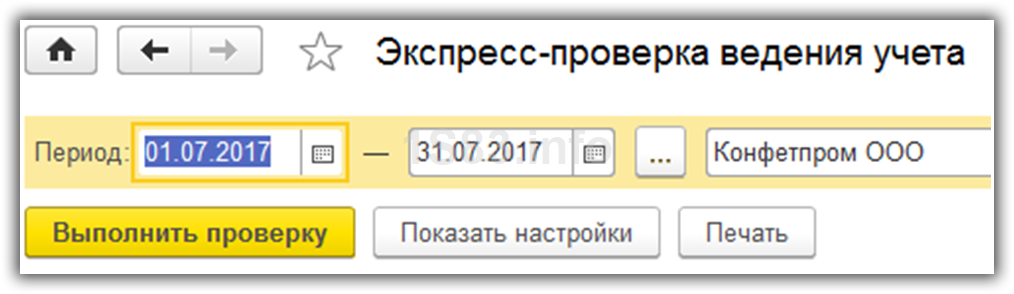
Программа выведет отчет с результатами проверки ведения учета. В данном примере мы перешли в группировку «Операции по кассе» и раскрыли пункт «Соблюдение нумерации ПКО». Надпись «Обнаружены ошибки» в колонке справа свидетельствует в 1С 8.3 о том, что в приходных кассовых документах нарушена последовательность нумерации документов.
Наша команда предоставляет услуги по консультированию, настройке и внедрению 1С.
Связаться с нами можно по телефону +7 499 350 29 00.
Услуги и цены можно увидеть по ссылке.
Будем рады помочь Вам!

Программа рекомендует нам совершить автоматическую перенумерацию документов, что мы собственно и сделаем, нажав по одноименной гиперссылке в отчете. Данная операция доступна только с полными правами.
Некоторое время 1С 8.3 будет анализировать данные. Обычно это происходит не долго, но все зависит от количества документов.
Далее программа выведет окно с теми документами, перенумерацию которых необходимо произвести. Начальный номер подставляется по умолчанию, но его можно изменить. В левой колонке табличной части отображаются текущие номера документов, а в правой – те, которые будут присвоены после выполнения перенумерации.
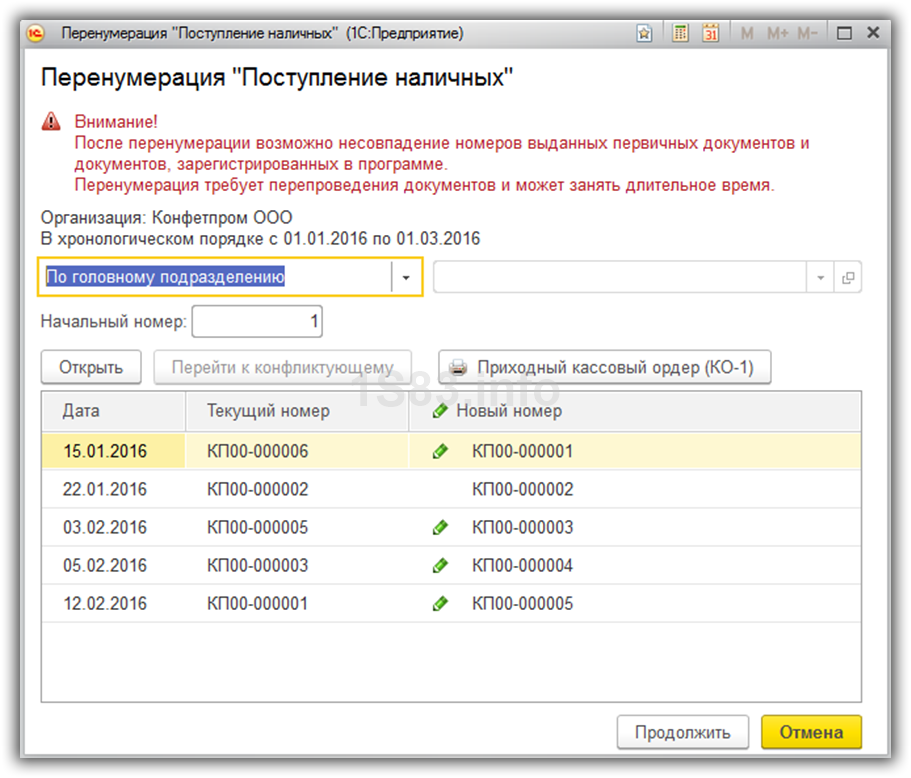
В принципе, нас все устраивает, и мы оставим настройки по умолчанию. Далее нажмем на кнопку «Продолжить».
В нашем случае обработка документов была произведена довольно быстро. В результате программа вывела окно с информацией об измененных данных.
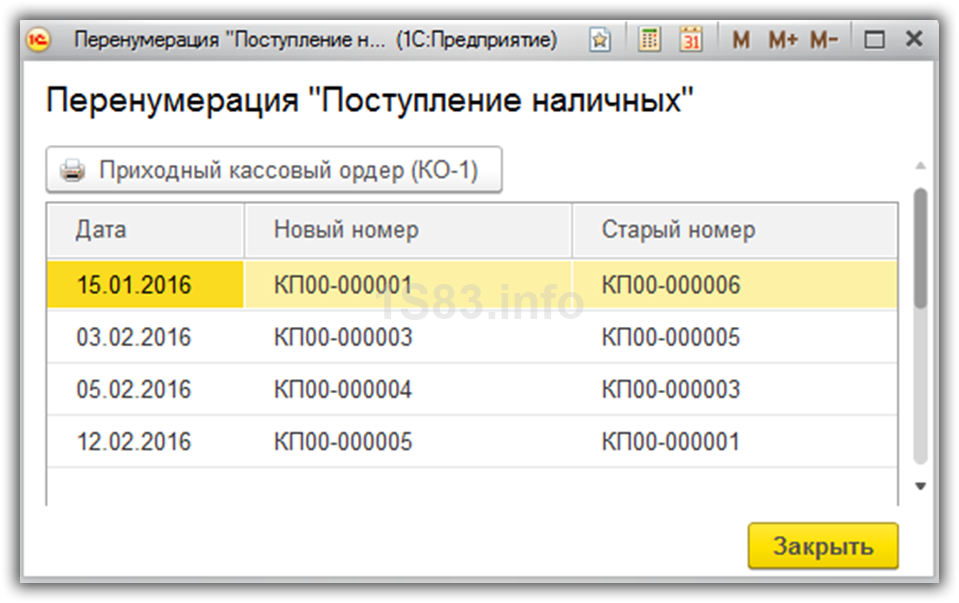
Создание обработки для перенумерации (для программистов)
Данный способ используется в том случае, когда у вас сбилась нумерация в других документах и штатными средствами ее исправить нельзя. Вы можете написать обработку самостоятельно, либо заказать ее у специалиста. Скачать обработку можно по ссылке (только для ознакомления).
Рассмотрим самый простой пример алгоритма перенумерации документа. В качестве документа будем использовать требование – накладную.
Для начала расположим на форме те же элементы, что были в штатном механизме перенумерации.

Команда «Выполнить» будет вызывать серверную процедуру.
Сначала необходимо получить все требования накладные за указанный период по организации.
ЗапросТН = Новый Запрос; ЗапросТН.Текст = "ВЫБРАТЬ | ТребованиеНакладная.Ссылка, | ТребованиеНакладная.Организация.Префикс КАК Прф |ИЗ | Документ.ТребованиеНакладная КАК ТребованиеНакладная |ГДЕ | ТребованиеНакладная.Организация = &Орг | И ТребованиеНакладная.Дата МЕЖДУ &НачалоПериода И &КонецПериода"; ЗапросТН.УстановитьПараметр("НачалоПериода", НачалоДня(Объект.НачалоПериода)); ЗапросТН.УстановитьПараметр("КонецПериода", КонецДня(Объект.КонецПериода)); ЗапросТН.УстановитьПараметр("Орг", Объект.Организация); РезультатЗапроса = ЗапросТН.Выполнить(); ВыборкаТН = РезультатЗапроса.Выбрать();
Далее в цикле перебирается каждая накладная и у нее меняется номер. Он зависит от установленного префикса в организации и начального номера, указанного на форме обработки. Режим записи (запись или проведение) зависит от того, был ли изначально проведен документ.
ННомер = Объект.НачальныйНомер; Пока ВыборкаТН.Следующий() Цикл ПРФ = ВыборкаТН. ПРФ; ДокументОбъект = ВыборкаТН.Ссылка.ПолучитьОбъект(); ДокументОбъект.Номер = ПРФ + Прав("000000000000000000" + ННомер, 11 - СтрДлина(ПРФ)); ННомер = ННомер + 1; Попытка Если ДокументОбъект.Проведен Тогда ДокументОбъект.Записать(РежимЗаписиДокумента.Проведение); Иначе ДокументОбъект.Записать(РежимЗаписиДокумента.Запись); КонецЕсли; Исключение Сообщить(ОписаниеОшибки()); КонецПопытки КонецЦикла;
Изначально у нас было два документа «Требование – накладная». Как мы видим на рисунке, номера указаны не правильно. Чем раньше создан документ, тем меньше у него должен быть номер.
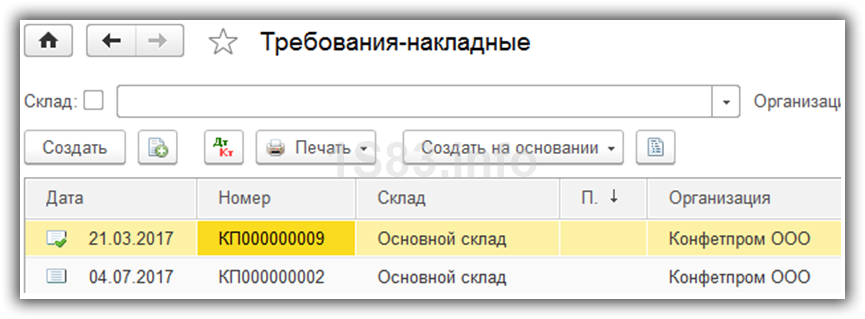
В результате запуска описанного выше алгоритма номера восстановили правильную последовательность. Первый документ остался проведенным, а второй просто записанным.

В этой статье рассмотрен самый простой алгоритм написания обработки. При необходимости вы можете расширить его функционал.
