Загрузить PDF
Загрузить PDF
Из этой статьи вы узнаете, как найти адрес изображения. Для этого можно воспользоваться поисковой системой Google или любой другой (например, Яндекс). Чтобы присвоить адрес изображению, которое хранится на компьютере, загрузите картинку в Imgur и скопируйте оттуда адрес.
-

1
Откройте страницу поиска изображений Google. Перейдите на страницу https://images.google.com/ в веб-браузере на компьютере. Откроется страница поиска изображений Google.
-

2
Введите запрос, чтобы найти изображение. Введите слово или фразу в текстовом поле посередине страницы.
-

3
Щелкните по значку «Найти»

. Он находится справа от текстового поля. Будут найдены изображения, соответствующие поисковому запросу.
-

4
Найдите нужное изображение. Для этого прокрутите найденные картинки.
-

5
Откройте изображение. Для этого щелкните по изображению.
-

6
Скопируйте адрес изображения. Щелкните по изображению правой кнопкой мыши и в меню выберите одну из следующих опций (в зависимости от браузера):[1]
- Chrome: нажмите «Копировать URL картинки»;
- Firefox: нажмите «Копировать ссылку на изображение»;
- Microsoft Edge: нажмите «Копировать ссылку»;
- Internet Explorer: нажмите «Свойства», выделите адрес справа от заголовка «Адрес» и нажмите Ctrl+C.
- Safari: нажмите «Копировать адрес изображения».
-

7
Вставьте адрес. Чтобы просмотреть адрес картинки, вставьте его в текстовое поле или текстовый редактор — поместите курсор в текстовое поле и нажмите Ctrl+V (Windows) или ⌘ Command+V (Mac).
Реклама
-

1
Запустите приложение Google Chrome

. Нажмите на значок в виде красно-желто-зеленого круга с синим центром.
- Если на смартфоне нет Google Chrome, скачайте этот браузер в App Store или в Play Маркете.
-

2
Коснитесь адресной строки. Она находится в верхней части экрана. Откроется экранная клавиатура.
- Если в адресной строке есть какой-либо текст, он будет выделен, когда вы коснетесь адресной строки; в противном случае удалите этот текст.
-

3
Введите поисковый запрос. Введите слово или фразу.
-

4
Нажмите Найти. Эта кнопка находится на клавиатуре. Будет найден контент, соответствующий поисковому запросу.
- На Android-устройстве нажмите «Перейти» или Enter/Return.
-

5
Перейдите на вкладку Картинки. Она находится в верхней части страницы результатов поиска. На экране отобразятся только картинки.
-

6
Найдите нужное изображение. Для этого прокрутите результаты поиска.
-

7
Откройте картинку. Для этого коснитесь ее.
-

8
Нажмите на значок «Поделиться»

. Он находится под картинкой. Откроется меню.
- На Android-устройстве коснитесь значка «Поделиться»

.
- На Android-устройстве коснитесь значка «Поделиться»
-

9
Скопируйте ссылку. Нажмите и удерживайте ссылку в нижней части меню, а затем нажмите «Копировать ссылку», когда появится запрос.
-

10
Вставьте ссылку. Чтобы просмотреть адрес картинки, запустите любое приложение с текстовым полем, коснитесь текстового поля, коснитесь и удерживайте текстовое поле, а затем в меню нажмите «Вставить».
Реклама
-

1
Найдите нужное изображение. Можно найти адреса большинства изображений, которые есть в интернете.
-

2
Убедитесь, что открыли само изображение. На некоторых веб-сайтах есть миниатюры картинок, а не сами изображения. В этом случае вы узнаете адрес миниатюры, а не картинки. Поэтому убедитесь, что в браузере открылось само изображение.
- Например, картинки в этой статье на самом деле являются миниатюрами. Чтобы открыть само изображение, нужно щелкнуть по его миниатюре.
-

3
Щелкните по нужному изображению правой кнопкой мыши. Откроется меню.
- Если на компьютере Mac у мыши одна кнопка, удерживайте Ctrl и щелкните по изображению, чтобы открыть контекстное меню.
- На мобильном устройстве (например, смартфоне или планшете) нажмите и удерживайте изображение, а затем в меню коснитесь «Копировать адрес» или «Копировать ссылку». Эта опция есть не во всех браузерах.
-

4
Скопируйте адрес изображения. В меню выберите следующую опцию (в зависимости от браузера):
- Chrome: нажмите «Копировать URL картинки»;
- Firefox: нажмите «Копировать ссылку на изображение»;
- Microsoft Edge: нажмите «Копировать ссылку»;
- Internet Explorer: нажмите «Свойства», выделите адрес справа от заголовка «Адрес» и нажмите Ctrl+C.
- Safari: нажмите «Копировать адрес изображения».
-

5
Вставьте адрес. Скопированный адрес будет отправлен в буфер обмена. Теперь адрес можно вставить куда угодно, например, в сообщение, документ или адресную строку браузера.
- Если вы скопируете что-то еще, прежде чем вставите адрес, он будет перезаписан скопированным контентом.
Реклама
-
1
Уясните суть этого метода. Чтобы присвоить адрес изображению, которое хранится на компьютере, загрузите картинку на любой сервис для хранения и обмена фото (например, на Imgur), а затем скопируйте ссылку на эту картинку. Imgur является одним из самых популярных из таких сервисов.
-

2
Откройте сайт Imgur. Перейдите на страницу https://imgur.com/ в веб-браузере компьютера. Откроется домашняя страница Imgur.
-

3
Щелкните по New post (Новая публикация). Это зеленая кнопка в верхней части домашней страницы. Откроется меню.
-

4
Нажмите Browse (Обзор). Эта серая кнопка находится посередине меню. Откроется Проводник (Windows) или Finder (Mac).
-

5
Выберите изображение на компьютере. Перейдите в папку с нужным рисунком, а затем щелкните по нему, чтобы выбрать.
-

6
Нажмите Открыть. Эта кнопка находится в правом нижнем углу окна. Выбранная картинка будет загружена в Imgur.
- Изображение можно озаглавить — для этого щелкните по текстовому полю над изображением и введите текст.
-

7
Нажмите Copy (Копировать). Эта серая кнопка находится справа от адреса изображения в верхней правой части страницы. Адрес изображения будет скопирован в буфер обмена компьютера.
-

8
Вставьте адрес. Чтобы просмотреть адрес картинки, вставьте его в текстовое поле или текстовый редактор — поместите курсор в текстовое поле и нажмите Ctrl+V (Windows) или ⌘ Command+V (Mac).
Реклама
Советы
- Поисковые системы (Яндекс, Bing) аналогичны Google, но Google является самым популярным поисковиком в мире.
Реклама
Предупреждения
- Чтобы использовать изображение, созданное другим человеком, получите его разрешение и упомяните его возле изображения; в противном случае использование изображения считается незаконным.
Реклама
Об этой статье
Эту страницу просматривали 135 269 раз.
Была ли эта статья полезной?
Download Article
Download Article
Do you need to find the direct web address for an image on the web? If you want to post a picture to a website, blog, forum, or even download it to your computer, it’ll be helpful to know how to find that picture’s URL. This wikiHow article will show you the easiest ways to get any image’s URL from Google Images as well from websites using just about any web browser.
Things You Should Know
- Right click the image for which you want the URL. A drop down menu will appear.
- On Chrome, Firefox, Microsoft Edge, and Safari, choose the option that says «Copy image address», «Copy Image Location», or «Copy Link.»
- On Internet Explorer, copy the URL manually by clicking «Properties» and copying the URL to the right of «Address».
- Paste the image URL. You can send it in a message, or store it for yourself in a note or a word document.
-

1
Open the Google Image search page. Go to https://images.google.com/ in your computer’s web browser. This will open the Google search page for images.
-

2
Enter an image search query. Type a word or phrase into the text box in the middle of the page.
Advertisement
-

3
Click the «Search»

icon. It’s to the right of the text box. Doing so will search Google for images related to your search.
-

4
Find your image. Scroll through the results until you find one which matches your needs.
-

5
Open the image. Click the image once to do so.
-

6
Copy the image’s URL. Right-click the image, then click one of the following depending on your browser:[1]
- Chrome — Click Copy image address
- Firefox — Click Copy Image Location
- Microsoft Edge — Click Copy link
- Internet Explorer — Click Properties, select the URL to the right of the «Address» heading, and press Ctrl+C.
- Safari — Click Copy image address
-

7
Paste the URL. To see the URL for your picture, paste it into a text box or text application by placing your cursor in the text box and pressing either Ctrl+V (Windows) or ⌘ Command+V (Mac).
Advertisement
-

1
Open

Google Chrome. Tap the Chrome app icon, which resembles a red, yellow, green, and blue sphere.
- If you don’t have the Google Chrome app, you can download it for free from either the iPhone’s App Store or the Android’s Google Play Store.
-

2
Tap the address bar. It’s at the top of the screen. Your smartphone’s or tablet’s keyboard should appear.
- If there’s any text in the address bar, tapping it should highlight it; if not you’ll need to remove the text before proceeding.
-

3
Enter a search query. Type in a word or a phrase.
-

4
Tap Search. It’s in the keyboard. This will search Google for results matching your word or phrase.
- On Android, you may tap Go or Enter/Return here instead.
-

5
Tap the IMAGES tab. This tab is at the top of the results page. Doing so will prompt Google Chrome to display only pictures.
-

6
Find your picture. Scroll through the results until you find a photo which matches your search.
-

7
Open the picture. Tap the picture to do so.
-

8
Tap the «Share»

icon. It’s below the picture. Doing so brings up a pop-up menu.
- On Android, you’ll tap the Android «Share»

icon instead.
- On Android, you’ll tap the Android «Share»
-

9
Copy the link. Tap and hold the link at the bottom of the pop-up menu, then tap Copy Link URL when prompted.
-

10
Paste the link. To see the URL for your picture, open any app with a text field, tap the text field, tap and hold the text field for a moment, and tap Paste in the resulting menu.
Advertisement
-

1
Find the picture for which you want to get the address. You can get the address for most images you find online.
-

2
Make sure you’re viewing the original version of the image. Some websites will display a thumbnail instead of the whole image. If you get the URL now, you’ll only be getting the URL for the thumbnail. Make sure the full-size image is loaded in your browser.
- For example, the images in this wikiHow article are actually thumbnails. To see the full-size version, you’d need to click the image to open the full-size version in a new window.
-

3
Right-click the image. Once you’ve found the image that you want to get the URL for, right-clicking it will prompt a drop-down menu to appear.
- If you’re using a Mac with a one-button mouse, hold Ctrl and click the image to open the right-click menu.
- On a mobile platform (e.g., a smartphone or a tablet), you can instead tap-and-hold the image and then tap the Copy URL or Copy Link menu option. Not all browsers will have this option.
-

4
Copy the image’s URL. You’ll click one of the following options in the drop-down menu depending on your browser:
- Chrome — Click Copy image address
- Firefox — Click Copy Image Location
- Microsoft Edge — Click Copy link
- Internet Explorer — Click Properties, select the URL to the right of the «Address» heading, and press Ctrl+C.
- Safari — Click Copy image address
-

5
Paste the image URL. Once you’ve copied the image URL, it will be copied to your computer’s clipboard. You can then paste it anywhere you’d like, such as a message, document, or a browser’s address bar.
- If you copy something else before pasting it, the copied URL will be overwritten with whatever you copied last.
Advertisement
-

1
Understand the purpose of this method. If you want to assign a URL to a file from your computer, you can upload it to any file-hosting site (such as Imgur) and then copy its link. Imgur is the most common example.
-

2
Open Imgur. Go to https://imgur.com/ in your computer’s web browser. This will open Imgur’s home page.
-

3
Click New post. It’s a green button at the top of the home page. A pop-up menu will appear.
-

4
Click Browse. This grey button is in the middle of the pop-up menu. Clicking it opens File Explorer (Windows) or Finder (Mac) on your computer.
-

5
Select an image from your computer. Go to the location of the image that you want to upload, then click the image to select it.
-

6
Click Open. It’s in the lower-right corner of the window. Doing so uploads the selected picture to Imgur.
- You can give your image a title by clicking the text box directly above the image and typing in a title.
-

7
Click Copy. This grey button is to the right of the image’s URL in the upper-right side of the page. Doing this will copy the image’s URL to your computer’s clipboard.
-

8
Paste your image’s URL. To see the URL for your picture, paste it into a text box or text application by placing your cursor in the text box and pressing either Ctrl+V (Windows) or ⌘ Command+V (Mac).
Advertisement
Add New Question
-
Question
How do I get an URL without using the internet?

You don’t. It is a uniform resource locator, used by browsers or applications over the internet. It identifies where something is located on the internet to take you to it. If you need it for coding, just put the directory it is in as your link address. It is ideal to put it inside the directory; the code is saved so you can just write the filename into your tags.
-
Question
Who can view images of my URL?

It depends how the server is configured. If the directory is private, then only authorized people can see it. If it is public, anyone can see it.
-
Question
How do I get a link out of my own picture?

Upload the picture to imgur.com as mentioned in Method 4 — follow the steps there.
See more answers
Ask a Question
200 characters left
Include your email address to get a message when this question is answered.
Submit
Advertisement
-
Search engines such as Bing function similarly to Google, though Google is the most commonly used search engine.
Thanks for submitting a tip for review!
Advertisement
-
If you want to use an image created by somebody else, get their permission and make sure to credit them next to the picture; otherwise, you could have a lawsuit on your hands.
Advertisement
References
About This Article
Article SummaryX
Mobile:
1. Open the image in your browser.
2. Tap the share icon.
3. Tap Copy link address or Copy Link URL.
4. Paste the link.
Desktop:
1. Open the image in your browser.
2. Right-click the image.
3. Click Copy image address or Copy image location.
4. Paste the link.
Did this summary help you?
Thanks to all authors for creating a page that has been read 2,733,763 times.
Is this article up to date?
Download Article
Download Article
Do you need to find the direct web address for an image on the web? If you want to post a picture to a website, blog, forum, or even download it to your computer, it’ll be helpful to know how to find that picture’s URL. This wikiHow article will show you the easiest ways to get any image’s URL from Google Images as well from websites using just about any web browser.
Things You Should Know
- Right click the image for which you want the URL. A drop down menu will appear.
- On Chrome, Firefox, Microsoft Edge, and Safari, choose the option that says «Copy image address», «Copy Image Location», or «Copy Link.»
- On Internet Explorer, copy the URL manually by clicking «Properties» and copying the URL to the right of «Address».
- Paste the image URL. You can send it in a message, or store it for yourself in a note or a word document.
-

1
Open the Google Image search page. Go to https://images.google.com/ in your computer’s web browser. This will open the Google search page for images.
-

2
Enter an image search query. Type a word or phrase into the text box in the middle of the page.
Advertisement
-

3
Click the «Search»

icon. It’s to the right of the text box. Doing so will search Google for images related to your search.
-

4
Find your image. Scroll through the results until you find one which matches your needs.
-

5
Open the image. Click the image once to do so.
-

6
Copy the image’s URL. Right-click the image, then click one of the following depending on your browser:[1]
- Chrome — Click Copy image address
- Firefox — Click Copy Image Location
- Microsoft Edge — Click Copy link
- Internet Explorer — Click Properties, select the URL to the right of the «Address» heading, and press Ctrl+C.
- Safari — Click Copy image address
-

7
Paste the URL. To see the URL for your picture, paste it into a text box or text application by placing your cursor in the text box and pressing either Ctrl+V (Windows) or ⌘ Command+V (Mac).
Advertisement
-

1
Open

Google Chrome. Tap the Chrome app icon, which resembles a red, yellow, green, and blue sphere.
- If you don’t have the Google Chrome app, you can download it for free from either the iPhone’s App Store or the Android’s Google Play Store.
-

2
Tap the address bar. It’s at the top of the screen. Your smartphone’s or tablet’s keyboard should appear.
- If there’s any text in the address bar, tapping it should highlight it; if not you’ll need to remove the text before proceeding.
-

3
Enter a search query. Type in a word or a phrase.
-

4
Tap Search. It’s in the keyboard. This will search Google for results matching your word or phrase.
- On Android, you may tap Go or Enter/Return here instead.
-

5
Tap the IMAGES tab. This tab is at the top of the results page. Doing so will prompt Google Chrome to display only pictures.
-

6
Find your picture. Scroll through the results until you find a photo which matches your search.
-

7
Open the picture. Tap the picture to do so.
-

8
Tap the «Share»

icon. It’s below the picture. Doing so brings up a pop-up menu.
- On Android, you’ll tap the Android «Share»

icon instead.
- On Android, you’ll tap the Android «Share»
-

9
Copy the link. Tap and hold the link at the bottom of the pop-up menu, then tap Copy Link URL when prompted.
-

10
Paste the link. To see the URL for your picture, open any app with a text field, tap the text field, tap and hold the text field for a moment, and tap Paste in the resulting menu.
Advertisement
-

1
Find the picture for which you want to get the address. You can get the address for most images you find online.
-

2
Make sure you’re viewing the original version of the image. Some websites will display a thumbnail instead of the whole image. If you get the URL now, you’ll only be getting the URL for the thumbnail. Make sure the full-size image is loaded in your browser.
- For example, the images in this wikiHow article are actually thumbnails. To see the full-size version, you’d need to click the image to open the full-size version in a new window.
-

3
Right-click the image. Once you’ve found the image that you want to get the URL for, right-clicking it will prompt a drop-down menu to appear.
- If you’re using a Mac with a one-button mouse, hold Ctrl and click the image to open the right-click menu.
- On a mobile platform (e.g., a smartphone or a tablet), you can instead tap-and-hold the image and then tap the Copy URL or Copy Link menu option. Not all browsers will have this option.
-

4
Copy the image’s URL. You’ll click one of the following options in the drop-down menu depending on your browser:
- Chrome — Click Copy image address
- Firefox — Click Copy Image Location
- Microsoft Edge — Click Copy link
- Internet Explorer — Click Properties, select the URL to the right of the «Address» heading, and press Ctrl+C.
- Safari — Click Copy image address
-

5
Paste the image URL. Once you’ve copied the image URL, it will be copied to your computer’s clipboard. You can then paste it anywhere you’d like, such as a message, document, or a browser’s address bar.
- If you copy something else before pasting it, the copied URL will be overwritten with whatever you copied last.
Advertisement
-

1
Understand the purpose of this method. If you want to assign a URL to a file from your computer, you can upload it to any file-hosting site (such as Imgur) and then copy its link. Imgur is the most common example.
-

2
Open Imgur. Go to https://imgur.com/ in your computer’s web browser. This will open Imgur’s home page.
-

3
Click New post. It’s a green button at the top of the home page. A pop-up menu will appear.
-

4
Click Browse. This grey button is in the middle of the pop-up menu. Clicking it opens File Explorer (Windows) or Finder (Mac) on your computer.
-

5
Select an image from your computer. Go to the location of the image that you want to upload, then click the image to select it.
-

6
Click Open. It’s in the lower-right corner of the window. Doing so uploads the selected picture to Imgur.
- You can give your image a title by clicking the text box directly above the image and typing in a title.
-

7
Click Copy. This grey button is to the right of the image’s URL in the upper-right side of the page. Doing this will copy the image’s URL to your computer’s clipboard.
-

8
Paste your image’s URL. To see the URL for your picture, paste it into a text box or text application by placing your cursor in the text box and pressing either Ctrl+V (Windows) or ⌘ Command+V (Mac).
Advertisement
Add New Question
-
Question
How do I get an URL without using the internet?

You don’t. It is a uniform resource locator, used by browsers or applications over the internet. It identifies where something is located on the internet to take you to it. If you need it for coding, just put the directory it is in as your link address. It is ideal to put it inside the directory; the code is saved so you can just write the filename into your tags.
-
Question
Who can view images of my URL?

It depends how the server is configured. If the directory is private, then only authorized people can see it. If it is public, anyone can see it.
-
Question
How do I get a link out of my own picture?

Upload the picture to imgur.com as mentioned in Method 4 — follow the steps there.
See more answers
Ask a Question
200 characters left
Include your email address to get a message when this question is answered.
Submit
Advertisement
-
Search engines such as Bing function similarly to Google, though Google is the most commonly used search engine.
Thanks for submitting a tip for review!
Advertisement
-
If you want to use an image created by somebody else, get their permission and make sure to credit them next to the picture; otherwise, you could have a lawsuit on your hands.
Advertisement
References
About This Article
Article SummaryX
Mobile:
1. Open the image in your browser.
2. Tap the share icon.
3. Tap Copy link address or Copy Link URL.
4. Paste the link.
Desktop:
1. Open the image in your browser.
2. Right-click the image.
3. Click Copy image address or Copy image location.
4. Paste the link.
Did this summary help you?
Thanks to all authors for creating a page that has been read 2,733,763 times.
Is this article up to date?
Есть несколько поводов, по которым вам может понадобиться URL картинки. Как узнать этот загадочный код, интересуются прежде всего те, кому нужно размещать изображения в блогах, на сайтах, отправлять их друзьям. Но также с его помощью можно устраивать «визуальный» поиск и находить источники фото.
Начать стоит с вводной информации, которая объяснит смысл понятия URL.
Что такое URL и зачем он картинкам?
URL – это адрес размещения любого объекта в интернете. И если о ссылках на сайты знают все, то для большинства станет открытием существование URL картинки. Как узнать этот код – вопрос, аналогичный вопросу о том, где находится источник изображения.
Фото, картинка, документ – любой подобный файл обязательно имеет свое место на определенном сервере. Именно на него и указывает код URL. Если перевести термин дословно, то получится что-то вроде «универсального локатора ресурса». А если сказать обычным языком, то это указатель адреса источника.
Как узнать URL картинки в браузере?

На это вопрос существует четкий ответ. Не важно, зачем вам понадобился URL картинки. Как узнать его, не выходя из браузера?
Выберите интересующее изображение и кликните по нему правой кнопкой мышки. В выпавшем меню прежде всего пользователя должен интересовать пункт «копировать ссылку» или «копировать URL». У каждого браузера список может иметь отличия, но эта функция всегда звучит примерно одинаково. Вы сразу поймете, какой пункт нужен, как только его увидите.
После клика адрес картинки добавляется в буфер обмена. Вы можете вставить его в адресную строку, сообщение приятелю или пост на форуме. Проверить правильность действий можно уже по формату ссылки. Так как речь идет об изображении, то в конце должно быть указано расширение jpg.
Как узнать URL картинки на компьютере?
Это также несложно выяснить. Вы уже поняли, что адрес изображения в интернете – это и есть URL картинки. Как узнать его, если фото находится на вашем компьютере, а не в Сети?
Чтобы у фото появилась ссылка на источник, её нужно на него загрузить. Для этих целей хорошо подходят социальные сети, файлообменники, Google. Диск. Процесс добавления для каждого из них будет происходить по своему алгоритму. Но как только изображение окажется в интернете, повторите действия из прошлого способа.
Пара кликов мышкой, и ссылка уже готова к использованию. Как видите, это действительно просто.

Реже, но все же может возникнуть вопрос о том, как узнать URL картинки на телефоне или планшете? На большинстве существующих моделей достаточно нажать пальцем на выбранное изображение и не убирать его несколько секунд. В ответ появляется контекстное меню. Оно отличается от того, что вы видели в браузере. Здесь нужно искать функцию, которая откроет картинку в новом окне.
Как только вы найдете этот пункт и нажмете на него, откроется страничка, на которой не будет ничего, кроме нужного фото. Адрес этой страницы – это и есть нужный вам URL.
Главная / Интернет / 9 эффективных способов использовать поиск по картинке с телефона
Выбор редакции

Узнайте, как выполнить поиск по картинке с телефона с помощью онлайн-сервисов и мобильных приложений.
Поиск по картинке – это функция, которая позволяет обнаружить, где в интернете было использовано ваше изображение.
Также, многие ищут информацию по картинкам, чтобы узнать, что на них изображено.
Поиск по существующему изображению еще называют реверсивным поиском. Он доступен во всех современных поисковых системах (Google, Yandex, Bing и другие).
Если с компьютера найти информацию об изображении или получить список похожих снимков можно за два клика мышкой, то с телефона использовать эту функцию сложнее.
Не все мобильные браузеры поддерживают реверсивный поиск. Ниже приведена подборка лучших способов поиска изображений со смартфона с помощью стандартных методов и специальных мобильных приложений.
Содержание:
Способ 1 – Использование Google Chrome
В мобильной версии браузера Google Chrome есть встроенная возможность поиска по картинке.
Если вы используете это приложение, вам не придется скачивать дополнительные программы для распознавания снимков.
Алгоритм ищет картинки с высокой точностью распознавания объектов.
С помощью Google вы сможете узнать:
- Что изображено на картинке (место, название отдельного объекта и его описание);
- Ссылки на веб-страницы, где используется изображение;
- Все доступные размеры фотографии, которые есть в Гугле.
Заметим, что поиск фотографий людей в Google работает не очень хорошо.
Если вы захотите найти человека по снимку, и он не является публичной личностью, с большой вероятностью, поисковик выдаст только массу похожих снимков, а не точные совпадения со ссылками на социальные сети.
Чтобы выполнить поиск по фото в мобильном Google Chrome, следуйте инструкции:
- Откройте нужный снимок в новой вкладке браузера;

Рис.2 – Открытие изображения в новой вкладке
- Затем нажмите на снимок и в появившемся списке действий выберите «Найти это изображение в Google»;

Рис.3 – Выбор действия
- Далее вы будете автоматически перенаправлены на страницу результатов поисковой выдачи. Google покажет название объекта на снимке, все доступные расширения фото и наиболее подходящие веб-сайты по заданной теме.

Рис.4 – Результат
Вернуться к меню ↑
Способ 2 – Мобильный поиск Google Image
Еще один метод поиска по картинке в поисковике Google – это использование стандартного инструмента Image Search.
Если вы не используете браузер Chrome, найти нужный снимок можно следующим образом:
- Откройте в любом мобильном браузере страницу images.google.com;
- Пролистайте окно вниз и найдите поле выбора версий. Откройте полную версию поисковика;

Рис.5 – Открытие полной версии Гугл
- В новом окне вы увидите стандартное поле поиска, которое отображается на компьютере. Чтобы начать искать картинки, нажмите на значок фотоаппарата;

Рис.6.
- В появившейся вкладке выберите метод поиска – по ссылке на картинку или с помощью загрузки снимка из памяти смартфона в Гугл. Нажмите Enter для обработки запроса.

Рис.7.
Вернуться к меню ↑
Способ 3 – Онлайн-сервис TinEye
TinEye – это специальный сервис для реверсивного поиска по картинкам.
В отличии от описанных выше способов использования алгоритмов Google Image Search, TinEye выдает более точные результаты.
Независимо от типа фотографии и ее качества, вы всегда найдете нужную информацию.
Для начала работы с сервисом выполните такие действия:
- Зайдите на официальный сайт . У сайта есть десктопная и мобильная версия, что удобно при использовании сервиса на смартфоне;
- На главной странице сервиса отображается поле для поиска. Вы можете найти информацию о фото по его URL или же загрузить снимок на сайт из памяти устройства. Если же вы нашли картинку в интернете, чтобы скопировать её ссылку, достаточно нажать на фото правой кнопкой мышки и выбрать пункт «Копировать адрес (URL) изображения»;
- Нажмите на клавишу поиска.

Рис.8 – Главная страница сервиса TinEye
В базе TinEye есть боле 38 миллиардов изображений, которые получены путем отслеживания поисковиков, всех социальных сетей и сайтов, которые не индексируются в Google. В результатах поиска отображаются прямые ссылки на похожие картинки, точные совпадения и адреса тематических страниц.

Рис.9 – Результат работы TinEye
Вернуться к меню ↑
Способ 4 – Сайт LABNOL.org
LABNOL – это простой сервис, с помощью которого можно воспользоваться поиском от Гугл если версия вашего мобильного браузера не поддерживает отображение всех функций на странице images.google.com.
Реверсивный поиск с помощью LABNOL позволяет загружать на сайт фото со своего смартфона и находить их первоисточник.
Вы сможете:
- Определить локацию, которая изображена на снимке;
- Узнать, что или кто изображен на фото;
- Найти пользователя в социальной сети по фото;
- Узнать предполагаемую дату создания снимка и найти все доступные расширения.
Поиск через сайт LABNOL защищен. Все картинки, которые загружаются вами на сервер, удаляются в течение 24-х часов и не индексируются поисковиками.
Для начала поиска перейдите на страницу.
Далее нажмите клавишу «Upload» и загрузите снимок из памяти телефона или компьютера.
После добавления картинки в поле поиска нажмите на кнопку «Show matches».

Рис.10 – Главная страница сервиса LABNOL
Вернуться к меню ↑
Способ 5 – Приложение Google Lens
- Ссылка Android
- Ссылка iOS
Google Lens – это мобильное приложение, которое позволяет искать информацию по картинкам и фотографиям с вашей камеры, а также по предметам, которые вы видите.
Изначально софт разрабатывался как удобный поисковой инструмент для пользователей очков от Гугл, но сегодня Google Lens является одной из самых популярных прикладных программ в магазине Play Store.
Интересные функции Google Lens:
- Распознавание текста на фото и его перевод на любой язык в режиме реального времени;
- Мгновенное распознавание локации со снимка;
- Получение данных о сфотографированной достопримечательности;
- Сканирование визиток и автоматическое добавление новых контактов в телефонную книгу;
- Поиск предметов, которые изображены на фото.
Чтобы начать работу с приложением, достаточно открыть Google Lens и сделать фото объекта, который хотите найти.
Далее программа автоматически покажет вам список совпадений.
Они отобразятся в нижней части экрана. Для работы Google Lens на смартфоне должен быть быстрый интернет.

Рис.11 – Работа с приложением Google Lens
Вернуться к меню ↑
Способ 6 – Через поисковик Yandex
Разработчики Yandex не отстают от Google. В самом популярном поисковике Рунета есть функция распознавания объектов на фото, которая отлично работает как с телефона, так и с компьютера.
Yandex рекомендуется использовать в том случае, если вы хотите найти какой-либо русскоязычный контент.
Сервис больше ориентирован на Рунет, поэтому с этим поисковиком больше шансов найти точные совпадения фотографий людей и их профили в таких социальных сетях как Одноклассники и Вконтакте.
Следуйте инструкции:
- Перейдите на страницу https://yandex.ru/images;
- В открывшемся окне вы можете напечатать запрос и получить выдачу релевантных фото. Для реверсивного поиска по существующей картинке нажмите на значок фотоаппарата;

Рис.12 – Изображения Yandex
- Далее введите адрес изображения или загрузите его из памяти устройства;

Рис.13 – Функционал сервиса
- В новом окне пользователи увидят систематизированную информацию о картинке – от всех доступных размеров до похожих изображений и конкретного поискового запроса с содержанием снимка.

Рис.14 – Результат выдачи Yandex
Вернуться к меню ↑
Способ 7 – Приложение CamFind
- Android
- IOS
CamFind – это еще одно полезное и бесплатное приложение, которое работает по тому же принципу, что и Google Lens.
Основная идея создания CamFind – это простой поиск различных товаров в сети или чтение информации об объектах в Википедии.
К примеру, вы можете открыть приложение и сфотографировать понравившийся предмет одежды, медицинский препарат, аксессуар или любой другой товар.
Программа автоматически найдет все данные об объекте. Вы увидите разные цены на товар и места, где его можно купить.
Рекомендуем использовать утилиту CamFind тем, кто регулярно делает покупки в интернет-магазинах или занимается дизайном.
С этой программой легко находить любые понравившиеся вам предметы. Фото в социальных сетях или отдельные пейзажи приложение ищет не очень точно.
Принцип работы программы максимально простой:
- Вы запускаете CamFind;
- Фотографируете объект;
- Через несколько секунд на экране появится нужная информация.

Рис.15 – Принцип работы CamFind
Вернуться к меню ↑
Способ 8 – Утилита Veracity
- Android
- IOS
Утилиту Veracity можно использовать как универсальный менеджер файлов вашего телефона.
Также, в программе есть встроенная функция поиска по изображениям.
Пользователю не нужно искать специализированные сервисы. Достаточно выбрать снимок из хранилища и открыть его в новом окне Veracity.
Программа покажет всю информацию об объекте на фото и укажет ссылки на тематические веб-страницы, которые вы сможете посмотреть с помощью встроенного браузера.
Отличное решение для тех, кто много путешествует и хочет получать максимум информации о достопримечательностях.
Veracity умеет не только находить данные о локациях, но еще и показывает актуальные экскурсии, их цены или ссылки на сайты, с помощью которых можно снять жилье недалеко от объекта на фото.

Рис.16 – Интерфейс программы Veracity
Вернуться к меню ↑
Способ 9 – Поиск информации о картинке с помощью Search By Image
- Android
- IOS
Search By Image – это простая утилита для реверсивного поиска картинок на Android и IOS.
Главная особенность программы – это возможность кастомизации поиска.
Картинка загружается в программу из галереи смартфона. Далее вы можете обрезать её, оставив только объект, который нужно найти. Чем меньше на снимке будет посторонних предметов, тем точнее будет поисковая выдача.
Далее пользователь может самостоятельно выбрать поисковую систему (среди Yandex, Google, Bing).
Для получения точного совпадения можно переключаться между вкладками «Картинки», «Веб», «Видео», «Карты».
Также, Search By Image сразу показывает список ключевых слов по теме исходного изображения.

Рис.17 – Принцип работы программы Search By Image
Вернуться к меню ↑
Видеоинструкции
[avg] ([per]) [total] vote[s]
9.5 Total Score
В материале описаны самое большое количество инструкций по теме с подробными и доступными объяснениями. Здесь каждый найдет способ, который ему по душе.
Насколько сильно вам помогли инструкции
9
Оценки покупателей: 5 (1 голосов)

Процесс копирования URL на первый взгляд кажется простым и понятным. Но когда появляется необходимость скопировать URL фото или изображения, пользователи теряются в догадках, как сделать это правильно. Существует несколько разнообразных способов, чтобы достигнуть поставленной цели.
1
Как скопировать URL сайта?
Чаще всего пользователям нужно скопировать URL сайта. Сделать это несложно, если следовать простому алгоритму действий:
- Перейти на сайт, URL которого нужно скопировать.
- Нажать на адресную строку в верхней части экрана и выделить ее.
- Кликнуть правой кнопкой мыши по выделенному и нажать “Копировать”.
Если нужно сделать манипуляции на мобильном устройстве, то процедура немного меняется:
- следует удерживать адресную строку, пока не появится меню;
- далее “Выбрать” и “Копировать”.
Иногда позиции “Копировать” нет, тогда следует выбрать “Вырезать”.
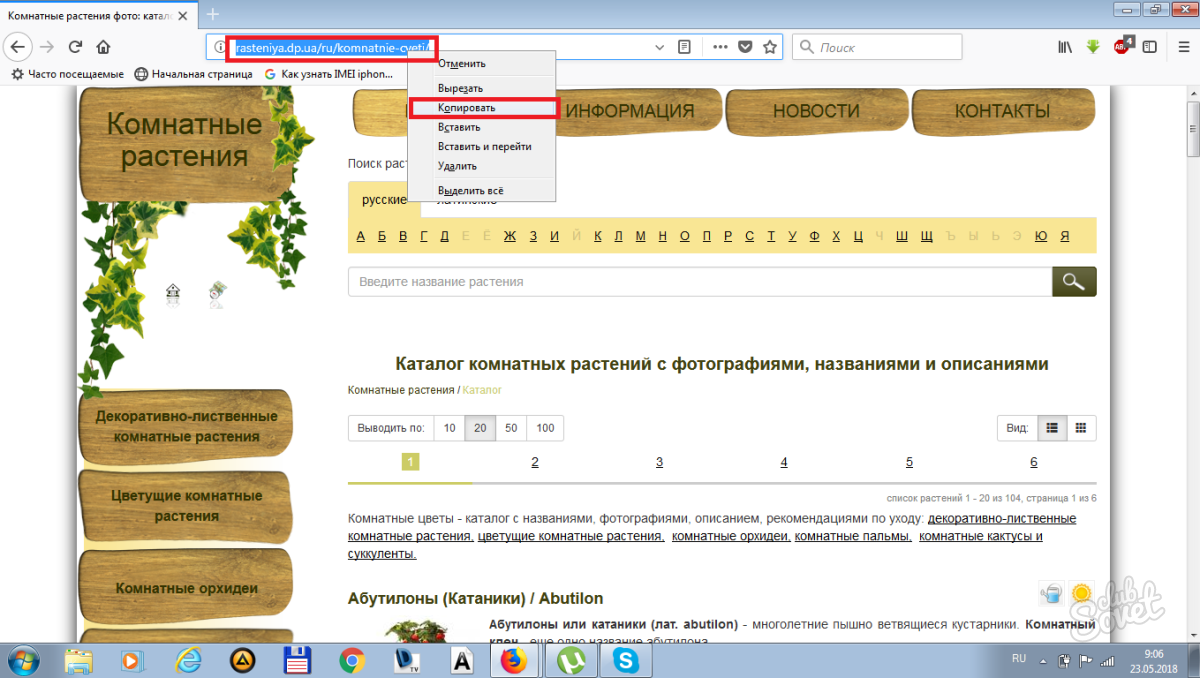
2
Как скопировать URL изображения?
Другой алгоритм действий позволит быстро скопировать адрес изображения. Это необходимо, когда нужно сбросить ссылку на какую – либо картинку или фото другому пользователю или сохранить на своем компьютере.
Для этого нужно выполнить несколько операций:
- Найти ту картинку, адрес которой нужно скопировать, и открыть ее.
- Кликнуть по картинке правой кнопкой мыши и выбрать прямое действие. В разных браузерах оно имеет различное название: “Копировать URL картинки”, “Копировать ссылку на изображение”, “Копировать адрес изображения”.
- Скопировать, а затем вставить в редакторе, документе и т.д.
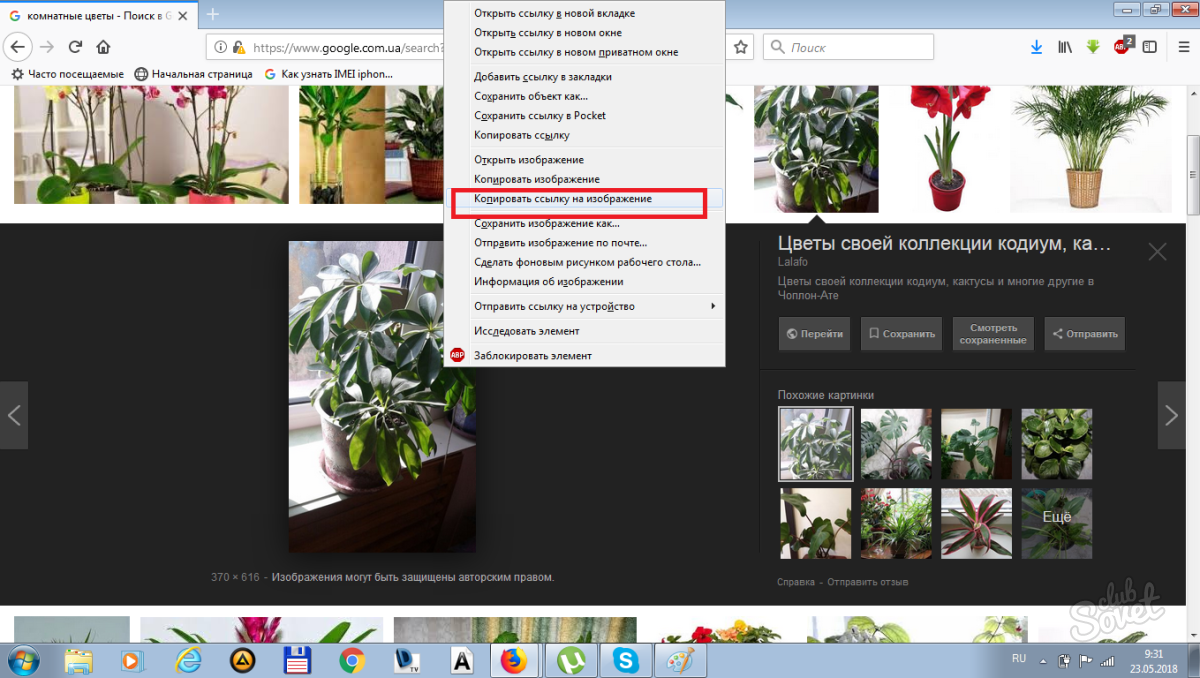
Иногда при нажатии правой кнопкой мыши в меню нет прямого указания на действие. Тогда сперва нужно выбрать “Свойства”, а уже потом в строке “Адрес” скопировать данные. Также можно пользоваться для этого комбинацией клавиш ctrl + С.
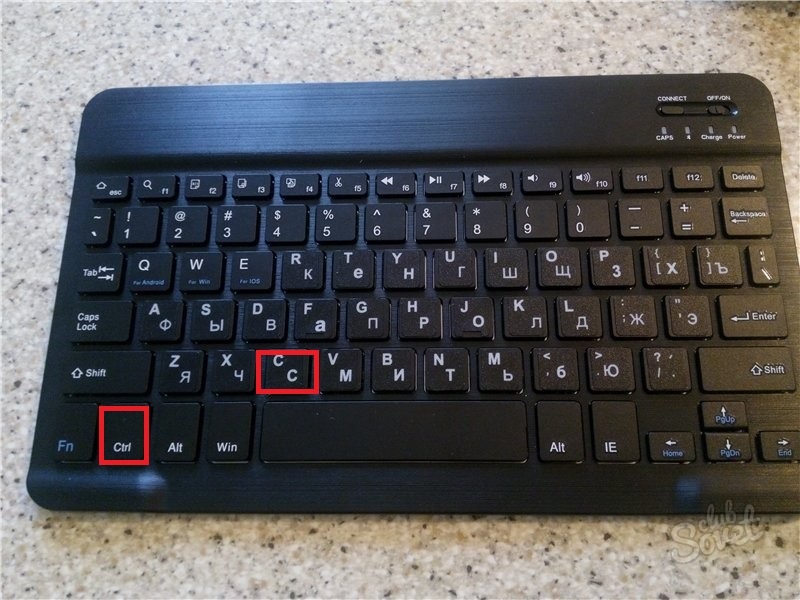
Как скопировать URL изображения на мобильном устройстве?
Если нужно скопировать URL изображения на мобильном устройстве, то пользователю следует выполнить такие манипуляции:
- кликнуть по изображению, чтобы оно открылось на весь экран;
- нажать на значок “Поделиться”;
- выделить и удерживать ссылку до тех пор, пока не появится меню;
- выбрать “Копировать ссылку”.
Как скопировать URL, используя другие браузеры?
Также можно использовать другие браузеры, чтобы узнать адрес картинки и скопировать его.
Для этого следует найти нужное изображение и открыть его. Следует удостовериться, что картинка открыта в полноформатном режиме, потому что некоторые сайты предоставляют пользователю только миниатюры изображений. В этом случае скопировать их в полноценном формате будет невозможно.
Затем уже, используя знакомую схему, нажать на изображении правой кнопкой мыши и выбрать “Копировать URL” или другою подобную позицию.
Если фото находится в мобильном телефоне, то следует нажать на нем и удерживать, пока не появится меню, где следует выбрать такую же графу.

Как присвоить и скопировать URL изображения, которое находится на компьютере?
Все эти варианты подходят, если нужно скопировать адрес изображения, которое находится в Интернете. Но что делать, когда оно хранится на компьютере? В этом случае сперва необходимо разместить его на любом сервис для хранения и обмена изображениями.
Процедура будет выглядеть так:
- Найти в Интернете и зайти на любой сервис.
- Кликнуть по “Выбрать” или “Обзор”, и из каталога папок прикрепить то изображение, которому нужно присвоить URL – адрес.
- Загрузить картинку.
- Скопировать ссылку, которая появится на экране.
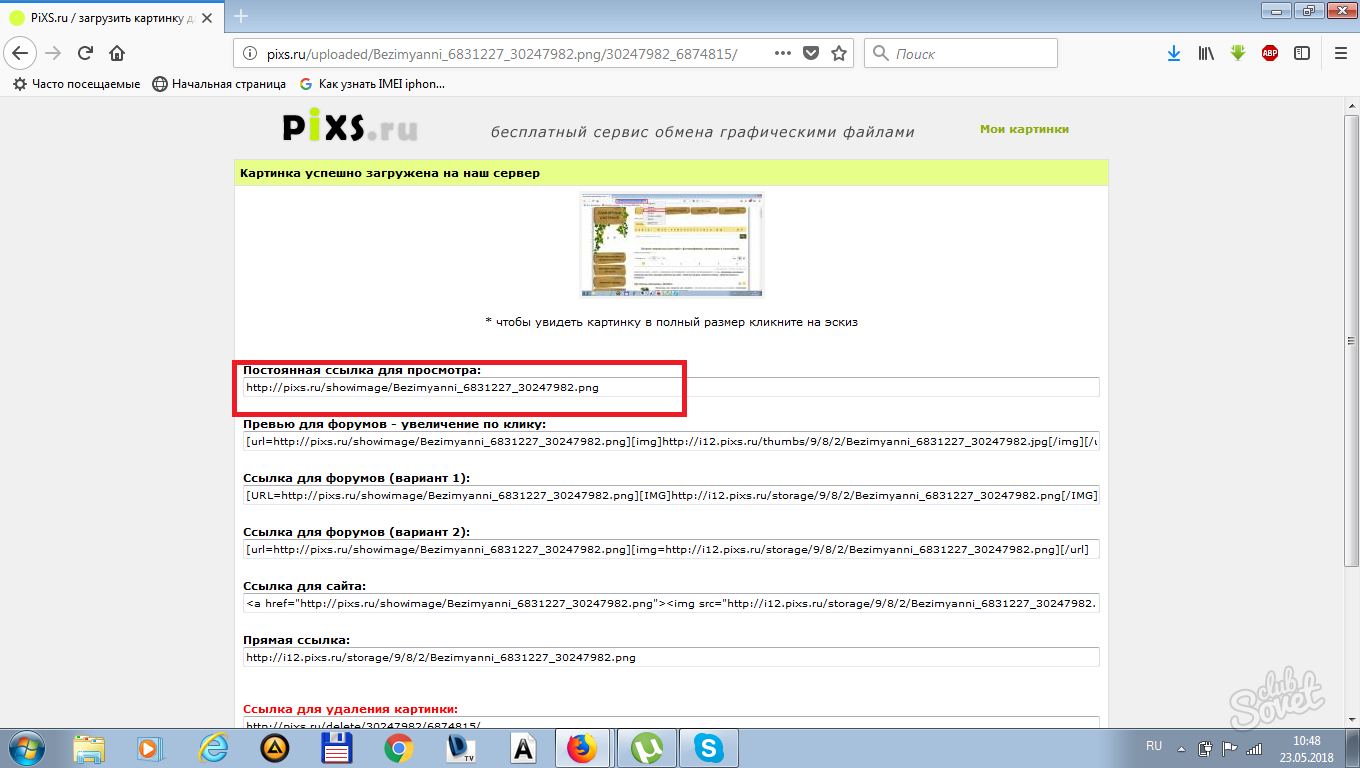
Процедур копирования URL не займет много времени. Чащи всего достаточно просто выделить адрес страницы в верхней части экрана и скопировать его с помощью комбинации клавиш или кнопки мыши. Но даже если необходимо узнать URL изображения, это также не потребует особых знаний программиста.
Как сделать ссылку на фото с телефона?
Как отправить ссылку на фотографии или поделиться ими с помощью других приложений
- Откройте приложение «Google Фото»
- Выберите фотографию, альбом или видео.
- Нажмите на значок «Поделиться».
- В разделе «Поделиться через приложение» выберите нужное приложение.
- Чтобы создать ссылку и поделиться ею, нажмите Создать ссылку.
- Как сделать ссылку на фото с галереи?
- Как взять ссылку на фото с телефона?
- Как получить ссылку на фотографию?
- Как сделать активную ссылку на фото?
- Как сделать гиперссылку на айфоне?
- Как скопировать ссылку фото в галерее на айфоне?
- Как поставить ссылку на картинку?
- Как сделать ссылку для скачивания фотографий?
- Как сделать ссылку на фото в инстаграме?
- Как выставить свои фото в интернете?
- Что такое URL картинки?
- Как сделать ссылку на скриншот с айфона?
- Как сделать ссылку на фото андроид?
- Как сделать чтобы ссылка была кликабельна?
- Как сделать кликабельную ссылку на Инстаграм?
- Как отправить ссылку на айфоне?
- Как скопировать изображение из галереи на Андроиде?
- Как получить доступ к фото на iphone?
- Как сделать ссылку на файл?
- Как вставить ссылку в телефоне?
- Как создать свой URL?
- Как добавить фото на сайт HTML?
- Как сделать кликабельную картинку в Тильда?
- Как добавить фото в поисковик гугл?
Как сделать ссылку на фото с галереи?
Важно!:
- Откройте страницу photos.google.com на компьютере.
- Наведите курсор на объект и нажмите на значок «Выбрать».
- Чтобы отправить ссылку, нажмите на значок «Поделиться».
- Выберите, как вы хотите отправить ссылку. Чтобы поделиться ссылкой, нажмите Создать ссылку.
Как взять ссылку на фото с телефона?
Как скопировать URL изображения:
- На телефоне или планшете Android откройте приложение Google, Chrome. или браузер Firefox.
- Откройте страницу images.google.com.
- Введите поисковый запрос.
- Нажмите на нужное изображение в результатах.
- Скопируйте URL, следуя инструкциям для своего браузера. В приложении Google.
Как получить ссылку на фотографию?
Как скопировать URL изображения
Откройте страницу images.google.com на компьютере. Введите поисковый запрос. Выберите нужное изображение в результатах. Выберите URL под надписью «Нажмите, чтобы скопировать ссылку».
Как сделать активную ссылку на фото?
Чтобы картинка была ссылкой на сайт или веб-страницу, элемент <img> достаточно вставить внутрь ссылки <a> следующим образом. Здесь атрибут src определяет адрес картинки, а href — адрес сайта или веб-страницы, куда будет вести ссылка.
Коснитесь объекта, текстового блока или выделенного текста, который Вы хотите преобразовать в ссылку, затем коснитесь «Ссылка». Коснитесь «Ссылка на» и выберите тип ссылки («Веб-страницу», «E-mail», «Номер телефона», «Страницу» или «Закладку»). Укажите объект, на который ведет ссылка.
Как скопировать ссылку фото в галерее на айфоне?
Выберите фотографию или видео (или несколько фотографий и видео), затем нажмите кнопку «Поделиться». Вы увидите новую кнопку в нижнем ряду черно-белых кнопок «Копировать ссылку iCloud». Нажмите эту кнопку, и ссылка будет скопирована в буфер обмена. Затем вы можете вставить её в SMS или электронную почту.
Как поставить ссылку на картинку?
Для добавления изображения на веб-страницу используется тег <img>, атрибут src которого определяет адрес графического файла. Общий синтаксис добавления изображения будет следующий. URL (Universal Resource Locator, универсальный указатель ресурсов) представляет собой путь к графическому файлу.
Как сделать ссылку для скачивания фотографий?
Как создать ссылку на файл для скачивания:
- Откройте Google Drive. Перейдите в сервис Google Диск по ссылке и войдите в свой аккаунт:
- Загрузите файл Нажмите кнопку «Создать» в левом верхнем углу:
- Настройте доступ к файлу
- Создайте ссылку для скачивания
- Разместите ссылку для скачивания на вашем сайте
Как сделать ссылку на фото в инстаграме?
Как получить ссылку (URL) на фото или видео в Instagram?:
- Откройте браузер.
- Перейдите по ссылке instagram.com/имя_пользователя. Например, если имя пользователя — johnsmith, введите URL instagram.com/johnsmith.
- Откройте публикацию, которую хотите сохранить, и скопируйте ссылку из адресной строки браузера.
Как выставить свои фото в интернете?
Как добавить фото и видео с Google Диска в Google Фото:
- На компьютере откройте страницу photos.google.com.
- В правом верхнем углу нажмите Загрузить Google Диск.
- Найдите и выберите фотографии.
- Нажмите Загрузить.
Что такое URL картинки?
URL (Uniform Resource Locator — унифицированный указатель ресурса) — это то, что отображается в строке браузера, когда вы заходите на тот или иной сайт. URL-адрес есть не только у сайтов, но и у различных файлов (документов, изображений, видео и так далее), загруженных в Интернет.
Как сделать ссылку на скриншот с айфона?
Как получить ссылку на фото или видео, находящиеся в iPhone (iCloud):
- Откройте приложение Фото на вашем iPhone или iPad с версией операционной системы iOS 12 или новее.
- Нажмите Выбрать в правом верхнем углу.
- Выберите одну или несколько фотографий / видео для отправки.
- Нажмите кнопку Поделиться.
Как сделать ссылку на фото андроид?
Как отправить ссылку на фотографии или поделиться ими с помощью других приложений:
- Откройте приложение «Google Фото»
- Выберите фотографию, альбом или видео.
- Нажмите на значок «Поделиться».
- В разделе «Поделиться через приложение» выберите нужное приложение.
- Чтобы создать ссылку и поделиться ею, нажмите Создать ссылку.
Как сделать чтобы ссылка была кликабельна?
По порядку:
- Скопировать адрес страницы, на которую ты хочешь сделать кликабельную ссылку. АДРЕС мы копируем из адресной строки браузера.
- Набираем урл заготовку из нескольких символов: [url=]
- Вставляем АДРЕС! Обязательно, впритык, без просветов.
- Пишем анкор* между спинками квадратных скобок!
Как сделать кликабельную ссылку на Инстаграм?
В Инстаграм доступна кликабельная ссылка в шапке профиля — в поле «Сайт», в сторис, IGTV и в директе.Чтобы прикрепить ссылку к Истории, нужно:
- Создайте новую историю. Вставьте нужное фото или видео.
- Вверху нажмите на «Стикеры».
- Выберите наклейку «Ссылка».
Как отправить ссылку на айфоне?
Сделайте долгий тап по адресной строке в Safari. 2. Появится контекстное меню с вариантом — Скопировать. Нажмите, чтобы мгновенно скопировать URL-адрес нужного сайта.
Как скопировать изображение из галереи на Андроиде?
Откройте файл в приложении «Документы», «Таблицы» или «Презентации» на устройстве Android. Выделите нужный фрагмент. Нажмите Копировать. Коснитесь экрана там, куда нужно вставить скопированный фрагмент, и удерживайте нажатие.
Как получить доступ к фото на iphone?
Как получить доступ к «Фото iCloud»
Откройте приложение «Фото». Для просмотра фотографий перейдите на вкладку «Медиатека». Нажмите на вкладку «Альбомы» для просмотра разделов «Мои альбомы», «Общие альбомы», «Люди и места», «Типы медиафайлов» и «Другие альбомы».
Как сделать ссылку на файл?
Наведите курсор на файл или папку, которыми хотите поделиться, и нажмите на значок предоставления доступа (прямоугольник со стрелкой вверх). В раскрывающемся меню выберите Может редактировать. Если ссылка не создана, нажмите Создать. Если ссылка создана, нажмите Скопировать ссылку.
Как вставить ссылку в телефоне?
На планшете или телефоне с Android:
- На планшете с Android откройте вкладку Вставка. На телефоне с Android нажмите значок «Правка» в верхней части экрана, выберите Главная и нажмите Вставка.
- Нажмите Ссылка.
- Введите отображаемый текст и адрес ссылки.
- Выберите Вставка.
Как создать свой URL?
Существуют два способа создания URL-адресов страниц: Автоматически при создании страницыЧтобы вручную создать URL-адрес страницы, выполните следующие действия:
- На странице URL-адреса выберите Создать.
- Выберите страницу сайта для связи с URL-адресом.
- Введите динамический URL-адрес, затем выберите ОК.
Как добавить фото на сайт HTML?
Для вставки картинки в страницу используется HTML-тег IMG. Для изображения должно быть указано как минимум два атрибута src (путь к файлу с картинкой) и alt (альтернативный текст, который видит пользователь если изображение не загрузилось). Атрибут alt может быть пустым, но должен присутствовать обязательно.
Как сделать кликабельную картинку в Тильда?
Ссылки на произвольные картинки
Раздел «Плитка и ссылка» Выберите представление, например, — «TE110 Ссылки на материалы в полноэкранные колонки с появлением информации при наведении» Перейдите по кнопке «Контент» блока и добавьте адрес ссылки в поле ССЫЛКА. В этом случае все изображение будет кликабельным.
Как добавить фото в поисковик гугл?
Чтобы изображение появилось на странице результатов Google Поиска, добавьте его на сайт и снабдите описанием. Изображения нельзя загружать непосредственно в результаты поиска, но если разместить их на веб-сайте, они будут автоматически проиндексированы.
Ответить
