Содержание
- Определение серийного номера ноутбука
- Способ 1: Просмотр надписи на наклейке
- Способ 2: Поиск информации в BIOS
- Способ 3: Использование фирменных программ
- Способ 4: Использование консольных команд Windows
- Вопросы и ответы

Серийный номер ноутбука иногда требуется для получения поддержки со стороны производителя или определения его технических характеристик. Каждое устройство имеет уникальный номер, состоящий из разного количества символов, что определяет производитель. Такой код указывает принадлежность ноутбука к определенной серии устройств с похожими характеристиками.
Определение серийного номера ноутбука
Обычно в комплекте с каждым ноутбуком идет инструкция к нему, где и указан серийный номер. Кроме этого он написан и на упаковке. Однако такие вещи быстро теряются или выбрасываются пользователями, поэтому далее мы рассмотрим несколько других простых способов определения уникального кода устройства.
Способ 1: Просмотр надписи на наклейке
На каждом ноутбуке сзади или под батареей находится наклейка, где указана основная информация о производителе, модели, а также там находится и серийный номер. Вам достаточно только перевернуть устройство, чтобы задняя крыша оказалась вверху, и найти там соответствующую наклейку.

Когда наклейка нет, поищите нанесенную на корпус надпись. Например, на фото ниже вся необходимая информация находится в нижней части корпуса.

Если ноутбук старый, вместо такой надписи и наклейки искомые данные находятся под батареей. Вам потребуется выполнить следующие действия:
- Полностью выключите устройство и отсоедините его от сети.
- Переверните его задней крышкой вверх, разведите защелки и вытащите батарею.
- Теперь обратите внимание — на корпусе находятся различные надписи. Найдите там строку «Serial Number» или «Серийный номер». Те цифры, что идут после данной надписи, и есть уникальный код ноутбука.


Запомните его или запишите где-то, чтобы каждый раз не снимать батарею, а далее останется только собрать устройство. Конечно, такой способ определения серийного номера самый простой, однако со временем наклейки стираются и некоторые цифры или вовсе все надписи не видно. Если такое произошло, то следует использовать другой метод.
Способ 2: Поиск информации в BIOS
Как известно, в BIOS находится основная информация о компьютере, а запустить его можно даже без установленной операционной системы. Метод определения уникального кода ноутбука через BIOS будет полезен тем пользователям, у которых возникли определенные неполадки, не позволяющие полностью запустить ОС. Давайте подробнее рассмотрим его:
- Включите устройство и перейдите в БИОС нажатием на соответствующую клавишу на клавиатуре.
- Вам не понадобится даже переключаться по вкладкам, обычно серийный номер указан в разделе «Main» или «Information».
- Существует несколько версий BIOS от разных производителей, все они имеют одинаковое предназначение, однако их интерфейсы отличаются. Поэтому в некоторых версиях БИОСа вам потребуется перейти во вкладку «Main» и выбрать строку «Serial Number Information».
Подробнее: Как попасть в BIOS на компьютере



Читайте также: Почему не работает BIOS
Способ 3: Использование фирменных программ
Практически у всех ноутбуков есть фирменное программное обеспечение, чаще всего предустановленное. Таких программ, как правило, несколько, и все они отвечают за выполнение разных действий. Вам понадобится найти то приложение, которое отображает именно информацию о ноутбуке. Например, у лэптопов HP эта программа называется HP System Event Utility (та же информация доступна и через HP Support Assistant), у других брендов название должно быть примерно похожим. Найти ее можно через «Пуск» — весь предустановленный софт всегда отображается там, если вы его, конечно, не удаляли. В такой ситуации проще всего воспользоваться любым другим способом нашей статьи.

Как видно на скриншоте ниже, одна из строк демонстрирует серийный номер устройства.

Способ 4: Использование консольных команд Windows
Во всех версиях операционной системы Windows старше 7 присутствует встроенная WMIC-утилита, позволяющая быстро определить серийный номер устройства через командную строку. Данный способ очень прост, а пользователю необходимо будет выполнить всего два действия:
- Зажмите сочетание клавиш Win + R, чтобы запустить «Выполнить». В строку введите
cmdи нажмите «ОК». - Откроется командная строка, куда потребуется вписать следующее:
wmic bios get serialnumber - Для выполнения команды нажмите Enter, и через несколько секунд в окне отобразится уникальный номер вашего устройства. Прямо отсюда его можно скопировать в буфер обмена.


Если же вам более удобно пользоваться утилитой PowerShell, откройте ее, а затем введите одну из представленных далее команд.
Поскольку PowerShell по умолчанию встроена в альтернативный «Пуск», открывающийся кликом правой кнопкой мыши, у всех последних версий Windows 10 (в старых сборках используется «Командная строка»), некоторым юзерам удобнее запускать именно эту оболочку консоли.

Она поддерживает две команды, которые выводят серийный номер ноутбука. Первая — Get-WmiObject win32_bios | Format-List SerialNumber. Скопируйте и вставьте ее, а затем нажмите Enter.

Если у вас по каким-то причинам предыдущая команда не работает, можете воспользоваться ее аналогом — gwmi win32_bios | fl SerialNumber. Результат, как видите, тот же.

Как видите, серийный номер ноутбука определяется всего в несколько действий простыми способами и не требует от пользователя дополнительных знаний или навыков. Все, что от вас нужно, – выбрать подходящий метод и следовать инструкции.
Всех приветствую. Сегодня я расскажу вам, как узнать серийный номер ноутбука или компьютера. На самом деле тут нет ничего сложного, и в статье я подробно описал 5 способов. Вы можете выбрать и воспользоваться любым из представленных. Заметите ошибку, или будут дополнения – обо всем пишите в комментариях в самом низу этой странички. Поехали!
Содержание
- Способ 1: Командная строка в Windows
- Способ 2: PowerShell
- Способ 3: На самом ноутбуке
- Способ 4: В BIOS/UEFI
- Способ 5: Специализированное ПО
- Задать вопрос автору статьи
Способ 1: Командная строка в Windows

Посмотреть серийный номер ноутбука или даже компьютера можно с помощью встроенной командной строки. Для этого мы воспользуемся встроенной функцией WMIC. Сразу хочу предупредить, что она присутствует только на версиях Windows 7, 8, 10, 11 и старше. Если вам лень переворачивать и крутить ноутбук в поисках этикетки, то этот вариант для вас. Инструкция подходит для любых моделей ПК и ноутбуков (HP, Lenovo, Acer, MSI, ASUS и т.д.).
- Зажимаем одновременно кнопки и R, чтобы вызвать утилиту «Выполнить». После этого вводим команду:
cmd
СОВЕТ! Консоль можно открыть через поиск или в списке программ в «Пуск».

- Далее вводим команду:
wmic bios get serialnumber

- Нужно будет немного подождать, иногда она срабатывает на сразу.
Способ 2: PowerShell
Во всех новых Виндовс есть еще одна консоль PowerShell, в которой также можно определить серийный номер ноутбука или ПК. Чтобы запустить продвинутую командную строку, нажмите правой кнопкой мыши по кнопке «Пуск» и найдите её во всплывающем меню. Для работы нам понадобится обычная версия без прав администратора.

Осталось внимательно вписать команду:
Get-WmiObject win32_bios | Format-List SerialNumber

Способ 3: На самом ноутбуке
Где можно еще посмотреть серийный номер? – правильно, на самом ноутбуке. Чаще всего информация находится на задней стороне, или точнее на дне аппарата. Просто переверните ноутбук и поищите сзади небольшого блока текста. Там же вы увидите название модели. Вам нужно найти надпись:
Serial Number или сокращение S/N

Сам текстовый блок может быть налеплен на отдельную бумажку или написан на самом ноутбуке. На старых ноутах серийный номер, а также вся дополнительная информация, может находиться под батареей – поэтому нам нужно её снять. У некоторых моделей есть специальные защелки, которые позволяют быстрее снять аккумулятор с вашего ноутбука. В других же моделях придется его откручивать.

Вся нужная вам информация будет сразу под крышкой на самом ноутбуке.

Способ 4: В BIOS/UEFI
Даже если у вас не установлена операционная система, вы все равно можете найти серийный номер. Это можно сделать в основной микро-системе – BIOS или UEFI, которые напрямую работают с железом компа. Для начала нам нужно туда попасть – для этого при включении или перезагрузке нам нужно зажать (или несколько раз кликнуть) по вспомогательной кнопке на нашей клавиатуре. Вот ряд кнопок, которые используются чаще всего: Del, Esc, F1, F2, F3.
Читайте также – как зайти в BIOS/UEFI на компьютере или ноутбуке.
Как правило, строка «Serial Number» находится сразу в первой вкладке. Она может называться «Information» или «Main».

Если вы не можете найти эту строчку, то просто поищите её во всех вкладках и разделах. Обычно их не так много, поэтому это не займет у вас много времени.

У некоторых ноутбуков и даже компьютеров есть отдельное специальное программное обеспечение, которое показывает полную информацию о железе. Например, у HP – это «HP System Event Utility».


У Lenovo – это программа «Lenovo Vantage». После открытия жмем по разделу «Состояние системы».


Если вы не знаете, установлена у вас эта программа или нет, то просто введите название фирмы-производителя вашего ноутбука или компьютера в поисковую строку Windows. Если программа установлена к вам на ПК, то вы её увидите.

На этом все, дорогие наши читатели. Если что-то было непонятно, или у вас есть вопросы – то пишите их в комментариях или в отдельной форме. На этом портал WiFiGiD.RU прощается с вами. До новых встреч и до свидания.
22
22 people found this article helpful
Useful for identifying and warranty claims on Windows laptops
Updated on March 13, 2022
What to Know
- Type wmic bios get serialnumber at command prompt.
- Look on underside of laptop for label.
- Check manufacturer’s receipt or warranty notice.
This article explains how to find the serial number of a Windows 10 or 11 laptop and why you might need to.
What Is a Laptop Serial Number?
A laptop serial number is a unique string of numbers and letters assigned to your laptop. No two laptops have the same serial number.
Find the Serial Number Using Commands
One of the simplest ways to find your serial number is by typing in a few commands. Within moments, you can view your serial number and copy it into a different document. Here’s where to look.
This requires your laptop to be in operational.
-
On your laptop, type cmd into the search bar.
-
At the command prompt, type wmic bios get serialnumber.
-
Press Enter.
-
Your serial number will now appear after the prompt.
Physically Find the Serial Number
If your laptop won’t boot up or you don’t feel comfortable entering commands, turn your laptop over and look for S/N or Serial Number followed by a string of letters and numbers on the label. You might also find it on the box your laptop came in.
Other Places to Look
If you registered your laptop with the manufacturer, your serial number should be included in the registration documentation, warranty service receipt, or email confirmation. You might also find it on the purchase receipt.
Why You Might Need Your Laptop Serial Number
As mentioned previously, a laptop serial number is useful for warranty claims and insurance issues. It also helps technical support identify when your laptop was manufactured and explain what specific hardware it’s running.
, so it’s useful in many situations—for example, when:
- You must prove your laptop’s authenticity to a buyer.
- The manufacturer’s technical or customer support person must identify its specific model, specifications, and/or warranty details.
- The laptop has been stolen and an insurance claim submitted.
- A technician must specify compatible parts for upgrades or repairs.
FAQ
-
How can I find my HP laptop serial number?
First, check the underside or back edges of the laptop. Next, if you have a laptop with a removable battery, look inside the battery compartment. Finally, for a detachable laptop, remove the tablet from the dock to reveal the serial number.
-
How can I find my Dell laptop serial number?
Although you can use Windows commands to find the serial number, you can also find it on the Service Tag of a Dell laptop. The Service Tag is located on the bottom panel.
-
How do I find the serial number on my Toshiba laptop?
The serial number can be found as a printed sticker or laser etching on the bottom case of a Toshiba laptop. Alternatively, you can also download and run the Toshiba Product Information utility to retrieve your serial number.
-
How do I find the serial number on my Lenovo laptop?
On a Lenovo laptop, the serial number is on the bottom of the system. Alternatively, you can go to the Lenovo Support website, select Detect Product, and install Lenovo Service Bridge. After installation, Lenovo Service Bridge will open a product page with your laptop’s information, including the serial number.
Thanks for letting us know!
Get the Latest Tech News Delivered Every Day
Subscribe
22
22 people found this article helpful
Useful for identifying and warranty claims on Windows laptops
Updated on March 13, 2022
What to Know
- Type wmic bios get serialnumber at command prompt.
- Look on underside of laptop for label.
- Check manufacturer’s receipt or warranty notice.
This article explains how to find the serial number of a Windows 10 or 11 laptop and why you might need to.
What Is a Laptop Serial Number?
A laptop serial number is a unique string of numbers and letters assigned to your laptop. No two laptops have the same serial number.
Find the Serial Number Using Commands
One of the simplest ways to find your serial number is by typing in a few commands. Within moments, you can view your serial number and copy it into a different document. Here’s where to look.
This requires your laptop to be in operational.
-
On your laptop, type cmd into the search bar.
-
At the command prompt, type wmic bios get serialnumber.
-
Press Enter.
-
Your serial number will now appear after the prompt.
Physically Find the Serial Number
If your laptop won’t boot up or you don’t feel comfortable entering commands, turn your laptop over and look for S/N or Serial Number followed by a string of letters and numbers on the label. You might also find it on the box your laptop came in.
Other Places to Look
If you registered your laptop with the manufacturer, your serial number should be included in the registration documentation, warranty service receipt, or email confirmation. You might also find it on the purchase receipt.
Why You Might Need Your Laptop Serial Number
As mentioned previously, a laptop serial number is useful for warranty claims and insurance issues. It also helps technical support identify when your laptop was manufactured and explain what specific hardware it’s running.
, so it’s useful in many situations—for example, when:
- You must prove your laptop’s authenticity to a buyer.
- The manufacturer’s technical or customer support person must identify its specific model, specifications, and/or warranty details.
- The laptop has been stolen and an insurance claim submitted.
- A technician must specify compatible parts for upgrades or repairs.
FAQ
-
How can I find my HP laptop serial number?
First, check the underside or back edges of the laptop. Next, if you have a laptop with a removable battery, look inside the battery compartment. Finally, for a detachable laptop, remove the tablet from the dock to reveal the serial number.
-
How can I find my Dell laptop serial number?
Although you can use Windows commands to find the serial number, you can also find it on the Service Tag of a Dell laptop. The Service Tag is located on the bottom panel.
-
How do I find the serial number on my Toshiba laptop?
The serial number can be found as a printed sticker or laser etching on the bottom case of a Toshiba laptop. Alternatively, you can also download and run the Toshiba Product Information utility to retrieve your serial number.
-
How do I find the serial number on my Lenovo laptop?
On a Lenovo laptop, the serial number is on the bottom of the system. Alternatively, you can go to the Lenovo Support website, select Detect Product, and install Lenovo Service Bridge. After installation, Lenovo Service Bridge will open a product page with your laptop’s information, including the serial number.
Thanks for letting us know!
Get the Latest Tech News Delivered Every Day
Subscribe
Серийный номер ноутбука – это уникальный идентификатор, который присваивается любому устройству. Данный код позволяет отличить устройство от многих других, произведенных одним изготовителем в рамках определенной модели. Он нужен для решения проблем с производителем, а также для определения технических характеристик. Код позволяет понять принадлежность компьютера к конкретной серии со схожими особенностями. На примере Lenovo Ideapad рассмотрим, как узнать серийный номер ноутбука разными способами.
- 1 Поиск серийного номера на корпусе
- 1.1 Наклейка
- 1.2 Под батареей
- 1.3 На самом корпусе
- 2 Через BIOS
- 3 Через фирменную утилиту производителя ноутбука
- 4 С помощью сторонней утилиты
- 5 Через cmd или shell
- 6 Итог
Поиск серийного номера на корпусе
Найти уникальный номер ноутбука можно прямо на корпусе устройства либо на оригинальной коробке, если она сохранилась, конечно. Это удобно, когда компьютер вовсе не запускается, а посмотреть технические характеристики или получить поддержку производителя необходимо. Разберем, где искать серийный номер на Lenovo и других ноутбуках, если коробка уже не сохранилась.
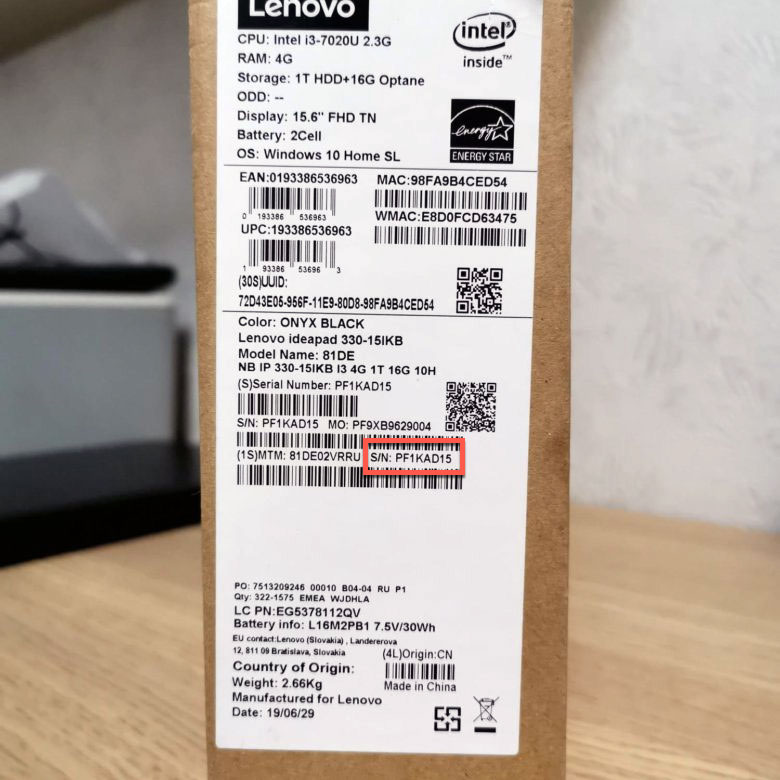
Наклейка
У большинства ноутбуков на корпусе или под батареей есть специальный стикер. Здесь можно найти основную информацию о модели и производителе, а также сам серийный номер. Чтобы найти уникальный код, внимательно осмотрите корпус устройства на наличие наклейки. Обычно он расположен на нижней части. Для этого нужно перевернуть устройство крышкой вверх.

Уникальный номер устройства помечается надписью «Serial Number», «S/N» или «Серийный номер». Комбинация цифр и букв, следующая за надписью, и является серийным номером ноутбука.
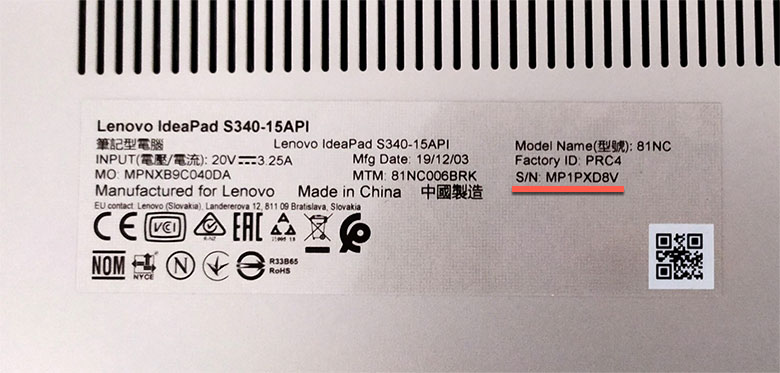
Под батареей
Если на корпусе нет стикера, то он может располагаться под батареей. Также информация есть на самом аккумуляторе. Современные ноутбуки не позволяют быстро снять аккумулятор. В более старых моделях достаточно нажать на защелки и вытащить батарею, потянув ее вверх.

На самом корпусе
На некоторых устройствах серийный номер написан прямо на корпусе. Обычно он располагается на нижней части. Помимо кода обычно есть информация о производителе, модели и другие данные, необходимые для идентификации ноутбука.
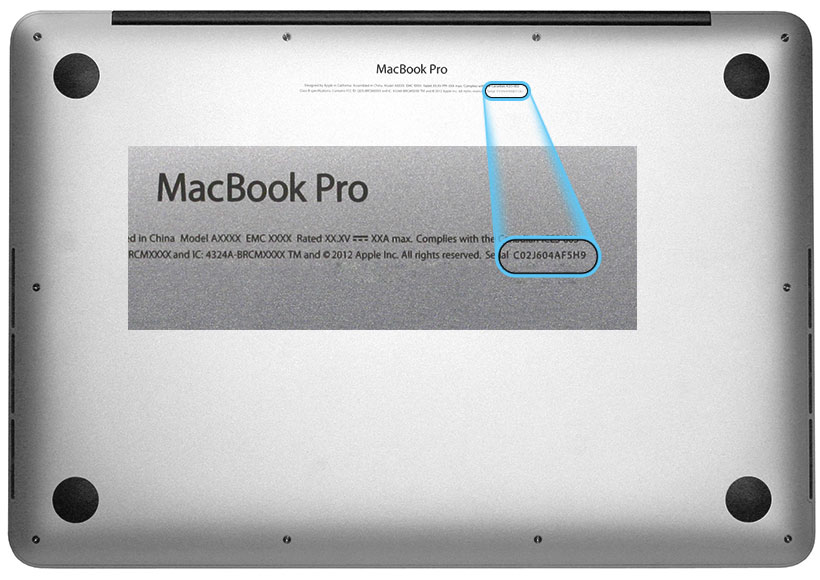
Через BIOS
Если наклейки нет, а все надписи стерлись, то узнать серийный номер устройства можно через BIOS. Вход в базовую систему осуществляется по-разному, в зависимости от производителя ноутбука и модели. Например, в Lenovo, чтобы зайти в БИОС, необходимо во время загрузки операционной системы зажать одновременно клавиши Fn и F2.
Также существует универсальный способ входа в BIOS, который подойдет для пользователей операционной системы Windows 10:
- Перейдите в параметры системы через меню «Пуск». Для этого нужно выбрать иконку в виде шестеренки, расположенную в панели слева.
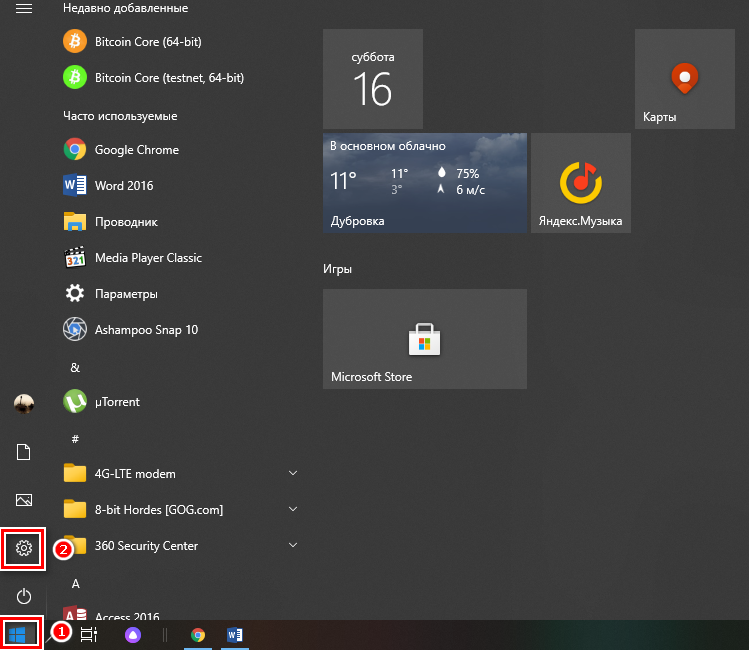
- В новом окне выберите раздел «Обновление и безопасность».
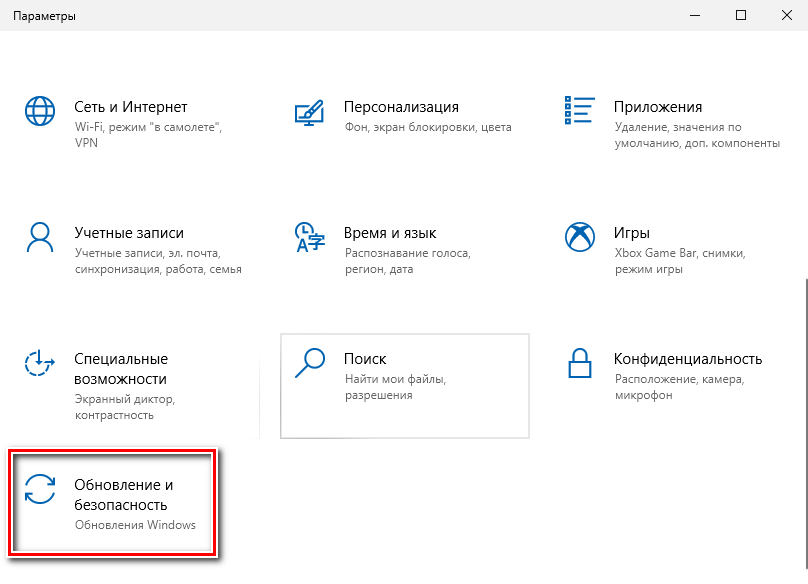
- В панели слева выберите вкладку «Восстановление».
- В блоке с особыми вариантами загрузки нажмите на кнопку «Перезагрузить сейчас».
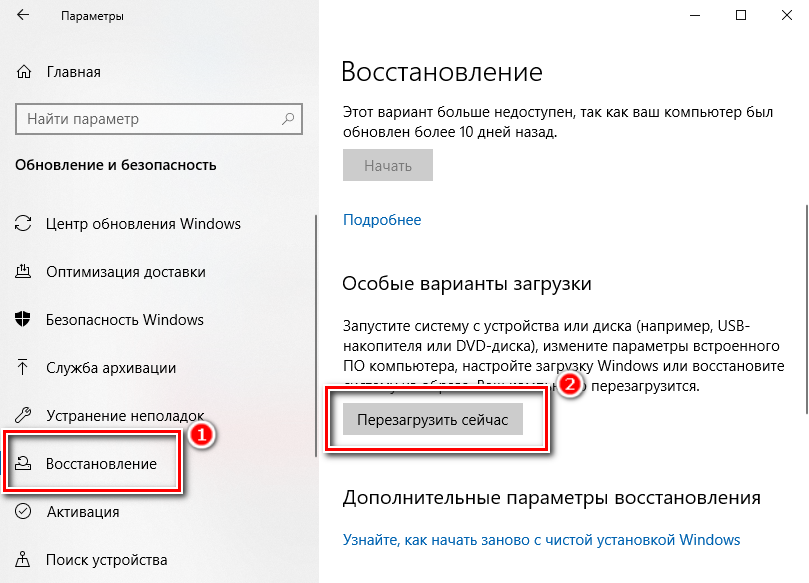
- В системном окошке пройдите по пути: «Поиск и устранение неисправностей» — «Дополнительные параметры» — «Параметры встроенного ПО по UEFI».
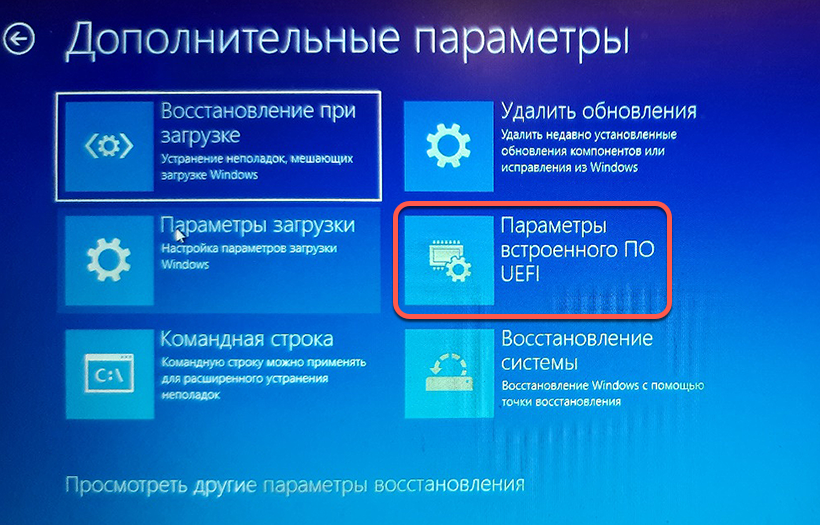
После этого произойдет перезагрузка ноутбука и автоматический переход к базовой системе BIOS/UEFI. Серийный номер обычно располагается в главном окне, которое открывается по умолчанию, поэтому переходить по вкладкам не придется. Как правило, код указывается в строке «Serial Number».
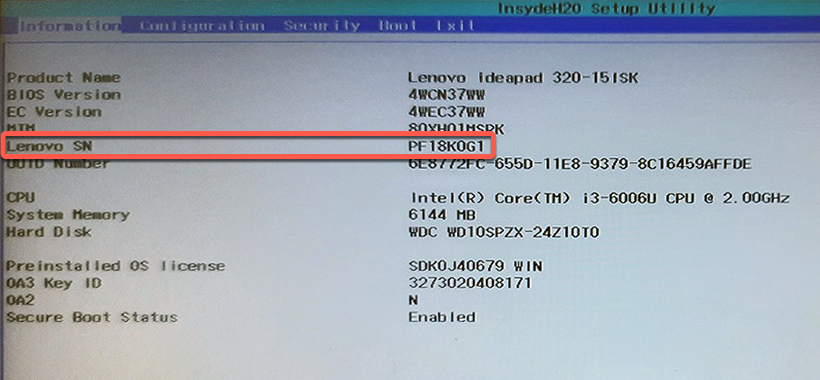
Версии BIOS могут различаться, поэтому в некоторых случаях для просмотра серийного номера потребуется в главном окне «Main» с помощью клавиш со стрелками перейти к пункту «Serial Number Information», затем нажать на Enter, чтобы узнать уникальный код устройства.
Через фирменную утилиту производителя ноутбука
Производители ноутбуков предусматривают фирменные утилиты, с помощью которых возможно узнать всю необходимую информацию об устройстве, включая серийный номер. Обычно такие программы установлены по умолчанию, поэтому найти их можно в списке установленного софта через меню «Пуск» или через системный поиск, зная, как она называется.
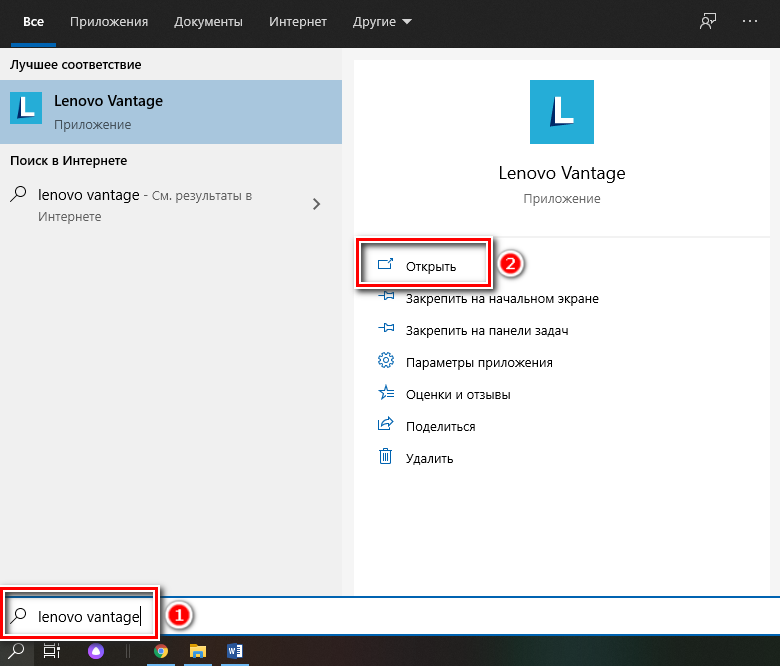
В случае с Lenovo фирменная утилита — это «Lenovo Vintage». Чтобы посмотреть серийный номер, запустите утилиту и перейдите на вкладку «Устройство». В верхней части расположен блок, где отобразится модель, версия BIOS, а также серийный номер.
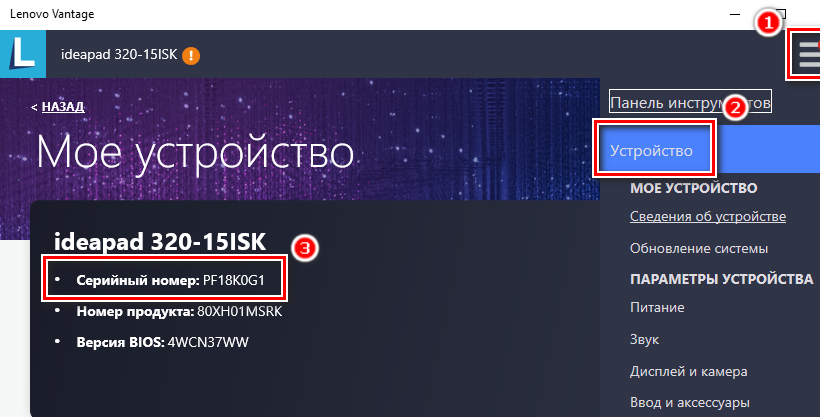
Если на ноутбуке не установлена фирменная утилита, то найти ее возможно на официальном сайте производителя. В каждом случае алгоритм действий разный, поэтому универсальной инструкции нет.
С помощью сторонней утилиты
Чтобы узнать серийный номер, можно воспользоваться сторонней программой. Наиболее функциональной и безопасной является утилита AIDA64. Она способна отобразить подробную информацию о комплектующих ПК или ноутбука. На ее примере разберем, как посмотреть данные:
- Скачайте и установите бесплатную программу на официальном сайте разработчика.
- Запустите приложение и позвольте вносить изменения в системе через системное уведомление.
- Дождитесь, пока программа закончит сбор сведений о системе и комплектующих. Затем в панели слева раскройте меню «Компьютер» и выберите раздел «Суммарная информация».
- В окошке справа отыщите блок «DMI», затем строку «DMI системный серийный номер».
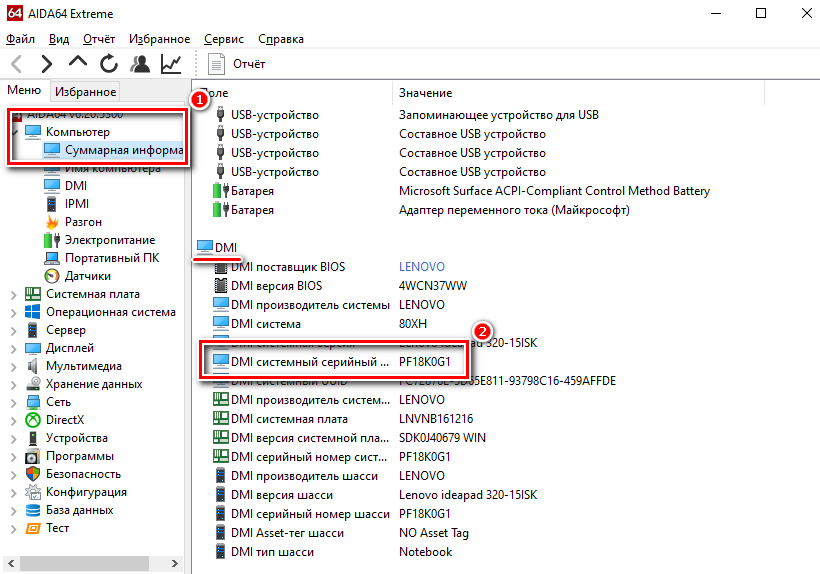
Помимо AIDA64, существуют и другие бесплатные утилиты: Everest или Speccy. Все они полностью на русском языке, имеют интуитивно понятный и простой интерфейс, но при этом позволят тщательно изучить информацию о составных частях устройства.
Через cmd или shell
На операционной системе Windows предусмотрена встроенная WMIC-утилита «Командная строка». Через нее можно также определить серийный номер ноутбука, зная определенную команду. Для просмотра кода действуйте следующим образом:
- Запустите командную строку. Для этого одновременно зажмите клавиши Win и R, затем в строке напишите
cmdи кликните по кнопке «ОК».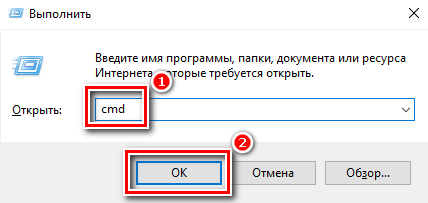
- В появившемся окне напишите команду
wmic bios get serialnumber. Нажмите на клавишу Enter. - Ниже отобразится серийный номер ноутбука.
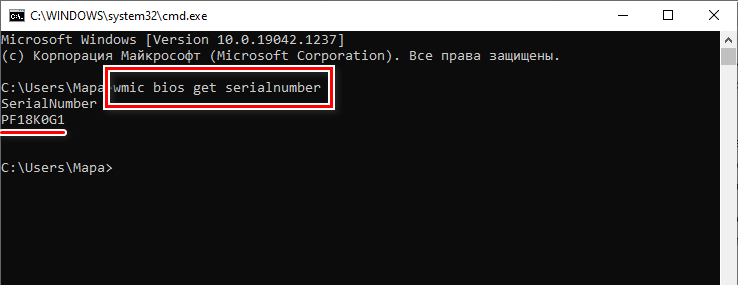
В Windows 10 предусмотрено более новая версия оболочки PowerShell. Она находится в списке установленных приложений в меню «Пуск». Найдите утилиту и запустите ее, затем введите одну из двух возможных команд:
Get-WmiObject win32_bios | Format-List SerialNumbergwmi win32_bios | fl SerialNumber
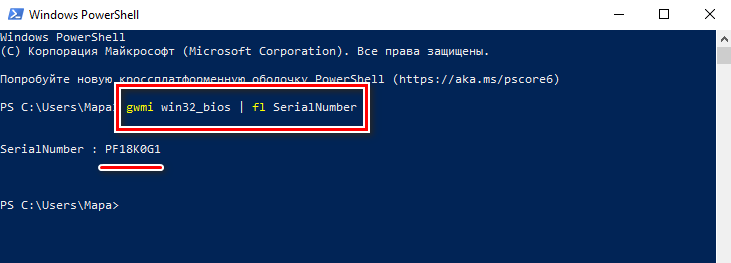
Если не работает одна команда, можно воспользоваться другой, но при этом результат будет аналогичным.
Итог
Существует множество способов узнать серийный номер ноутбука. Если устройство не запускается, то код можно найти прямо на корпусе или под аккумуляторной батареей. В операционной системе также предусмотрены специальные утилиты для просмотра подробной информации. Кроме того, производители разрабатывают фирменные приложения отображающие подробные сведения. Также можно воспользоваться информацией из BIOS или сторонними бесплатными приложениями.
У вас есть ноутбук, настольный ПК, устройство 2-в-1 или планшет с Windows 10 или Windows 11? Вам нужен серийный номер вашего ноутбука для гарантийных требований или страховых вопросов? Вам нужна техническая поддержка от производителя вашего ПК, и они просят серийный номер? Если это так, то вы находитесь в правильном месте, так как в этом руководстве представлены четыре способа, которыми вы можете получить его.
1. Используйте команду «wmic bios get serialnumber» (в CMD, PowerShell или Windows Terminal).
Один из самых простых способов получить серийный номер вашего ноутбука, ПК, устройства 2-в-1 или планшета в Windows — запустить командную строку, открыть PowerShell или запустить терминал Windows, в зависимости от того, что вы предпочитаете. Один из способов сделать это — щелкнуть правой кнопкой мыши (или нажать и удерживать) кнопку Windows, а затем выбрать «Терминал» в появившемся меню.

Затем в открытом приложении командной строки скопируйте и вставьте следующую команду и нажмите Enter:
wmic bios get serialnumber
Вы сразу увидите поле SerialNumber с фактическим номером, указанным под ним, как на снимке экрана ниже.

Этот метод работает для всех ноутбуков, настольных компьютеров, планшетов и устройств 2-в-1 с Windows, независимо от того, кто их произвел: Acer, ASUS, Dell, Lenovo, HP, Samsung, Microsoft, MSI или Razer. Он работает даже на ноутбуках Apple, на которых вы установили Windows 10 или Windows 11.
2. Найдите серийный номер на задней панели вашего ноутбука, ПК, планшета или устройства 2-в-1.
Если предыдущий метод не предоставил серийный номер, и все, что вы получили, это пустые поля, как на снимке экрана ниже, есть несколько других мест, где вы можете найти серийный номер:

Если у вас есть ноутбук, переверните его, и вы, скорее всего, увидите серийный номер на наклейке в записи с надписью SN, SN# или чем-то подобным. Например, вот как это выглядит на ASUS ROG Flow X16 (2022).

На некоторых ноутбуках, таких как модель HP, которую я использую, нет наклеек. Однако серийный номер напечатан на задней панели ноутбука очень мелким шрифтом. Поэтому мне пришлось сделать снимок на свой смартфон и увеличить его, чтобы понять смысл.

Для некоторых ноутбуков со съемной батареей серийный номер можно найти на наклейке внутри батарейного отсека под батареей. Поэтому прочитайте инструкцию по извлечению аккумулятора, следуйте инструкциям и найдите наклейку с нужной вам информацией.
Если у вас есть фирменный настольный ПК, купленный у таких компаний, как Dell, Lenovo, HP и т.д., у вашего ПК будет серийный номер. И обычно его можно найти на наклейке сзади, сверху или сбоку корпуса. Серийный номер также может быть на наклейке внутри корпуса, поэтому вам, возможно, придется открыть его. Серийный номер легче найти, если у вас мини-ПК. Все, что вам нужно сделать, это перевернуть его и посмотреть на напечатанные на нем данные.

Если вы не можете найти серийный номер на самом ПК, запустите Google или Bing и найдите в Интернете инструкции для вашей модели. На сайте производителя обычно есть информация, где именно искать. Серийный номер также можно найти в регистрационной документации вашего компьютера, в заказе на покупку или в гарантийном чеке.
3. Найдите серийный номер в приложениях поддержки, предоставленных вашим производителем (ASUS, HP, Dell, Lenovo и т. д.).
Ноутбуки, планшеты, 2-в-1 и предварительно собранные ПК обычно поставляются с предустановленным приложением поддержки от производителя. Например, на моем ноутбуке HP с Windows 10 у меня есть приложение HP Support Assistant, которое предоставляет мне подробную информацию о конкретном устройстве, которое я использую, помогает найти обновления драйверов и BIOS и т. д.

На вкладке «Главная» программы HP Support Assistant я вижу название своего устройства и указанный серийный номер, как показано на снимке экрана ниже.

На ноутбуке ASUS с Windows 11 я обнаружил предустановленное приложение MyASUS.

Опять же, на вкладке «Главная» MyASUS я вижу название продукта и серийный номер ноутбука.

Acer, Dell, Lenovo, Samsung, MSI, Razer и все другие производители имеют аналогичные приложения, которые предоставляют информацию о продукте, включая серийный номер.
4. Загрузитесь в BIOS (UEFI), чтобы найти серийный номер.
Другое решение — получить доступ к UEFI/BIOS на ноутбуке или ПК с Windows.
Затем на главном экране UEFI вы найдете подробную информацию о системе, включая серийный номер. Вот как это выглядит на моем ноутбуке HP:

Эта информация еще более заметна на ноутбуках ASUS, где у вас есть специальный раздел серийного номера вверху, как на снимке экрана ниже.

Ноутбуки, ПК, планшеты и устройства 2-в-1 других производителей также предоставляют эту информацию в своем BIOS/UEFI.
Вы нашли серийный номер вашего ПК с Windows?
Это руководство должно было помочь вам найти серийный номер для большинства ноутбуков, ПК, планшетов и устройств 2-в-1 с Windows 10 и Windows 11. Однако есть одна ситуация, когда это руководство не поможет: когда вы используете настольный компьютер, который вы или кто-то другой собрал из нестандартных деталей. Тогда у вашего ПК нет серийного номера, потому что он не был предварительно собран производителем ПК. Серийные номера есть только у отдельных компонентов вашего ПК, таких как материнская плата, но у самого ПК их нет.

Windows не отображает серийный номер вашего ПК нигде в своем интерфейсе, как и популярные инструменты системной информации. Но часто вы можете найти серийный номер ПК с помощью простой команды, заглянув в BIOS или на само оборудование.
Запустите команду WMIC
Откройте окно командной строки, чтобы начать. В Windows 10 или 8 щелкните правой кнопкой мыши кнопку «Пуск» и выберите «Командная строка». В Windows 7 нажмите Windows + R, введите «cmd» в диалоговом окне «Выполнить» и нажмите Enter.

В командной строке введите следующую команду и нажмите Enter:
wmic bios получить серийный номер
Вы увидите серийный номер компьютера, отображаемый под текстом «SerialNumber». Эта команда использует инструмент командной строки Windows Management Instrumentation (WMIC) для извлечения серийного номера системы из BIOS.

Если вы не видите серийный номер своего ПК, вините производителя ПК. Номер будет отображаться здесь, только если производитель ПК сохранил его в BIOS или прошивке UEFI вашего компьютера. Производители ПК не всегда правильно указывают номер. В этом случае вы увидите что-то вроде «0» или «Для заполнения O.E.M.» вместо действительного серийного номера.

СВЯЗАННЫЕ С:
Как проверить номер модели материнской платы на ПК с Windows
Это также верно, если вы собрали свой собственный компьютер, потому что на самом ПК не будет серийного номера. Однако вы можете
найдите серийный номер вашей материнской платы
и другие компоненты.
Проверьте BIOS

Вы также можете найти серийный номер на экране настроек прошивки BIOS или UEFI. Этот метод не даст вам серийный номер, если
wmic
команда не сделала, поскольку команда извлекает серийный номер из BIOS. Однако проверка BIOS может оказаться полезной, если вы не можете войти в Windows, чтобы запустить
wmic
команда.
СВЯЗАННЫЕ С:
Что делает BIOS компьютера и когда его использовать?
Доступ к экрану настроек прошивки BIOS или UEFI
и найдите «Серийный номер» где-нибудь на экране системной информации. На разных компьютерах он будет в другом месте, но обычно вы можете найти его где-нибудь на «Основном» или «Системном» экране.
Найдите серийный номер на оборудовании ПК, на коробке или в другом месте

Если вы не видите серийный номер после запуска
wmic
или, если вы просто не можете включить компьютер или у вас нет к нему доступа, серийный номер можно найти в нескольких других местах:
- Если у вас есть ноутбук, переверните его. На некоторых ноутбуках вы увидите номер на наклейке. На других вы увидите номер, напечатанный прямо на металле или пластике, из которого сделан ноутбук. Если у вашего ноутбука съемный аккумулятор, серийный номер иногда находится на наклейке внутри аккумуляторного отсека под аккумулятором.
- Если у вас настольный ПК, посмотрите на заднюю, верхнюю или боковую часть корпуса, нет ли какой-нибудь наклейки. Номер также может быть на наклейке внутри футляра, поэтому вам, возможно, придется открыть его.
- Если вы не можете найти серийный номер на самом ПК, поищите в Интернете инструкции для вашей модели. На сайте производителя должно быть указано, где именно искать.
- Если вы зарегистрировали свой компьютер у производителя или получили гарантийное обслуживание, серийный номер должен быть включен в регистрационную документацию, квитанцию о гарантийном обслуживании или подтверждение обслуживания по электронной почте.

- Если у вас все еще есть оригинальная коробка с продуктом, обычно на ней напечатан серийный номер — часто на той же наклейке со штрих-кодом.
- Если вы приобрели компьютер в Интернете или в магазине, серийный номер может быть напечатан на бумажной квитанции или квитанции по электронной почте, которую вы получили.
И если вы вообще не можете найти свой серийный номер, не теряйте надежды. Если у вас есть подтверждение покупки, производитель все равно сможет помочь вам с любой услугой, в которой вы нуждаетесь, и даже сможет узнать серийный номер для вас.
