Как узнать, какой браузер вы используете?
В окне браузера удерживайте клавишу Alt и нажмите «H», чтобы открыть меню «Справка».
Щелкните О Google Chrome и найдите версию в верхней части появившегося окна.
Если у вас есть устройство Android, велика вероятность того, что вы используете Google Chrome, который установлен по умолчанию на любом устройстве, на котором работают сервисы Google Play. Стандартный браузер Android занимает второе место по популярности. Все остальные браузеры вместе составляют лишь около 5 процентов трафика с телефонов и планшетов Android.
Как открыть браузер на телефоне Android?
Шаги
- Откройте браузер. Коснитесь значка браузера на главном экране или в панели приложений.
- Откройте меню. Вы можете нажать кнопку «Меню» на своем устройстве или нажать значок кнопки «Меню» в правом верхнем углу окна браузера.
- Нажмите «Настройки».
- Нажмите Общие.
- Нажмите «Установить домашнюю страницу».
- Нажмите ОК, чтобы сохранить.
Как мне узнать, какой браузер у меня по умолчанию?
- На вашем компьютере откройте Chrome.
- В правом верхнем углу нажмите на значок «Ещё».
- Нажмите «Настройки».
- В разделе «Браузер по умолчанию» нажмите Использовать по умолчанию. Если вы не видите кнопку, Google Chrome уже является вашим браузером по умолчанию.
Какой браузер использует этот телефон?
Apple iPhone включает Safari в качестве веб-браузера по умолчанию, в то время как большинство телефонов Android имеют Google Chrome по умолчанию. Интернет-браузер Samsung был доступен владельцам Samsung Galaxy уже много лет. Другие варианты мобильного браузера включают Firefox и Opera.
В чем разница между браузером и поисковой системой?
Существует множество браузеров, таких как Internet Explorer, Firefox, Safari, Opera и т. Д. Браузер используется для доступа к различным веб-сайтам и веб-страницам. Поисковая машина — это также программа, которая выполняет поиск определенного документа при вводе определенных ключевых слов. Google и Yahoo — самые популярные поисковые системы.
Какой самый легкий браузер для Android?
Лучшие браузеры Lite для Android
- Загрузить веб-браузер Lightning | 2 МБ. Опера мини.
- Загрузить Google Go | 4 МБ. UC Browser Mini.
- Скачать CM Browser | 6 МБ. Интернет: быстрый, легкий и частный.
- Скачать Интернет | 3 МБ. Браузер Dolphin Zero Incognito.
- Скачать Dolphin Zero | 500 КБ.
- Скачать Яндекс Лайт | Варьируется.
- Скачать DU Mini | 2 МБ.
- Скачать Firefox Focus | 3 МБ.
Какой браузер лучше всего подходит для Android?
Лучшие браузеры для Android 2019
- Firefox Focus. Полная мобильная версия Firefox — отличный браузер (не в последнюю очередь потому, что, в отличие от многих других, он поддерживает расширения), но Firefox Focus — наш фаворит из предложений Mozilla для Android.
- Опера Тач.
- Microsoft Edge.
- Тупик.
- Флинкс.
Какой браузер для Android самый быстрый?
Какой самый быстрый браузер для Android? 7 лучших приложений в рейтинге
- Гугл Хром. Google Chrome, ведущий браузер Android, который предустановлен почти на всех телефонах, набрал 306.21 балла.
- Опера. На 256.85 балла Opera показала заметно более низкий результат, чем Google Chrome.
- Mozilla Firefox.
- Смелый браузер.
- Интернет-браузер Samsung.
- Браузер Kiwi.
- Через браузер.
Как сделать Google браузером по умолчанию на Android?
Установите Chrome в качестве веб-браузера по умолчанию
- На вашем Android откройте Настройки.
- Коснитесь Приложения и уведомления.
- Внизу нажмите «Дополнительно».
- Коснитесь Приложения по умолчанию.
- Нажмите Браузерное приложение Chrome.
Как мне изменить браузер по умолчанию на моем телефоне?
- Открыть настройки.
- Перейти в приложения.
- На всех вкладках найдите браузер по умолчанию и нажмите на него.
- В разделе «Запуск по умолчанию» нажмите кнопку «Очистить настройки по умолчанию», чтобы сбросить настройки браузера по умолчанию.
- Затем откройте ссылку, вам будет предложено выбрать браузер, выбрать Opera, выбрать Always.
Как мне получить доступ к моему браузеру?
Чтобы получить доступ к меню настроек в Microsoft Internet Explorer, выполните следующие действия.
- Откройте браузер Internet Explorer.
- В правом верхнем углу щелкните значок Инструменты.
- Выберите в меню пункт Свойства обозревателя.
Какой браузер я использую сейчас?
Ваш браузер — это программное приложение, которое позволяет вам посещать веб-страницы в Интернете. Популярные браузеры включают Google Chrome, Firefox, Safari и Internet Explorer. В настоящее время Google Chrome является наиболее широко используемым браузером в мире, а также считается одним из самых быстрых и безопасных.
Как узнать, какой браузер я использую?
Чтобы узнать, какую версию браузера вы используете, найдите в своем браузере опцию «About BrowserName». Часто он находится в раскрывающемся меню с именем браузера в верхней строке меню. В других браузерах он может находиться в меню «Справка» или значке «Инструменты». Щелкните опцию «About BrowserName», чтобы открыть окно.
Мой телефон — это андроид?
Проведите пальцем вверх по экрану телефона Android, чтобы прокрутить до конца меню настроек. Нажмите «О телефоне» внизу меню. Нажмите «Информация о программном обеспечении» в меню «О телефоне». Первая запись на странице, которая загружается, будет вашей текущей версией программного обеспечения Android.
Chrome — лучший браузер для Android?
Google Chrome — один из лучших интернет-браузеров, особенно для пользователей Android. Он имеет удобные инструменты, понятный интерфейс, в котором легко ориентироваться, и основные функции безопасности, включая защиту от вредоносных программ и фишинга. Однако Chrome не так быстр, как другие протестированные нами браузеры, и поставляется в виде файла небольшого размера.
Могу ли я использовать Safari на Android?
Google Chrome гораздо лучше для Android, чем он. Что ж, официальное сафари недоступно для Android, поскольку разработчиком сафари является Apple, а Android — их разработка. Следовательно, официальное сафари недоступно, но вы можете загрузить сафари-подобные приложения из игрового магазина. Но они не будут работать на должном уровне.
Какой лучший браузер?
Лучший веб-браузер 2019 года
- Mozilla Firefox. Firefox вернулся после капитального ремонта и вернул себе корону.
- Гугл Хром. Если в вашей системе есть ресурсы, Chrome — лучший браузер 2018 года.
- Опера. Недооцененный браузер, отличный выбор для медленных подключений.
- Microsoft Edge.
- Microsoft Internet Explorer.
- Вивальди.
- Браузер Tor.
Что лучше Google Chrome или Internet Explorer?
Сейчас, по данным Net Applications, браузеру принадлежит почти 11 процентов рынка, уступая ему Internet Explorer и Firefox. Chrome просто лучший браузер, чем Internet Explorer, хотя Microsoft готовится запустить Internet Explorer 9, чтобы противостоять Chrome 10.
Google и Google Chrome — это одно и то же?
Таким образом, разница между приложениями Chrome и Google Apps заключается в том, что Chrome является браузером, а Google Apps — нет; это веб-служба, которая не различает функциональность через браузеры, поэтому ее можно использовать практически в любом браузере.
Google — это поисковая система или браузер?
Поисковая система против веб-браузера. За последние несколько лет Google также выпустил веб-браузер под названием Google Chrome. Подобно Internet Explorer или Firefox, Google Chrome позволяет просматривать веб-страницы. Yahoo, как и Google, также имеет поисковую систему, доступ к которой можно получить, перейдя на сайт www.yahoo.com.
Какой браузер для мобильных устройств самый быстрый?
Puffin Web Browser успешно прошел тест SunSpider, а следующим самым быстрым участником был UC Browser. Тем не менее, это потрясающее время выполнения заказа. Самый быстрый браузер опередил второй на 577.3 миллисекунды. К сожалению, самый медленный браузер здесь — Chrome.
Какой самый безопасный браузер для Android?
Чтобы помочь вам, вот список из 8 лучших безопасных браузеров для Android, которые вы можете использовать:
- Браузер конфиденциальности Ghostery. Как следует из названия, Ghostery — это браузер, который в первую очередь ориентирован на вашу конфиденциальность.
- Браузер Javelin Incognito.
- Орфокс.
- Веб-браузер Lightning.
- Файрфокс Фокус.
- Дельфин Зеро.
- СМ Браузер.
- Яндекс Браузер.
Какой самый безопасный веб-браузер для Android?
Таким образом, вот список самых безопасных браузеров Android, которые обладают надежной производительностью.
- 1- Brave Browser — с Chrome Feel.
- 2- Браузер конфиденциальности Ghostery.
- 3- Безопасный просмотр Orfox.
- 4- Гугл Хром.
- 5- Фаерфокс Фокус.
- 6- Мозилла Фаерфокс.
- 7- CM Браузер.
- 8- Браузер Opera.
Как установить приложения по умолчанию на Android?
Загрузите приложение, проверьте значение по умолчанию, и тогда вы готовы к работе.
- Перейдите в настройки.
- Перейти в приложения.
- Выберите приложение, которое в настоящее время является средством запуска по умолчанию для определенного типа файла.
- Прокрутите вниз до «Запускать по умолчанию».
- Нажмите «Очистить настройки по умолчанию».
Как мне изменить свой веб-браузер?
Измените домашнюю страницу Internet Explorer
- Щелкните Инструменты, Свойства обозревателя.
- Откроется окно «Свойства обозревателя».
- Нажмите Применить, ОК, чтобы закрыть окно.
- Щелкните значок гаечного ключа в правом верхнем углу браузера.
- Выберите Параметры.
- В разделе «При запуске» выберите Открыть домашнюю страницу.
Как сделать Chrome браузером по умолчанию на Samsung?
Зайдите в Настройки -> Приложения -> Все -> Интернет -> Очистить настройки по умолчанию. В следующий раз, когда вы выполните поиск или откроете ссылку, вам будет предложено выбрать, с помощью какого приложения вы хотите ее открыть. Выберите Chrome и установите флажок «Использовать по умолчанию», и это должно сделать Chrome браузером по умолчанию.
Как мне проверить настройки моего браузера?
Включите строку состояния: «Просмотр»> «Панели инструментов»> «Отметьте строку состояния». Получать новую страницу при каждом посещении: Инструменты> Свойства обозревателя> вкладка «Общие»> в разделе «История просмотров» нажмите кнопку «Настройки»> выберите «Каждый раз, когда я посещаю веб-страницу». ОК и ОК обратно в браузер.
Как мне настроить свой браузер?
Google Chrome (Windows / OS X)
- Откройте Chrome.
- Щелкните значок гаечного ключа на панели инструментов браузера.
- Выберите «Настройки».
- Щелкните Показать дополнительные настройки.
- В разделе «Конфиденциальность» нажмите «Настройки содержимого». Откроется окно настроек содержимого.
- В разделе «Всплывающие окна» нажмите «Управление исключениями».
- Закройте все оставшиеся диалоговые окна.
Как мне найти настройки моего браузера в Google Chrome?
[Chrome OS] Сбросить настройки браузера
- Щелкните меню Chrome на панели инструментов браузера.
- Выберите «Настройки».
- Нажмите «Показать дополнительные настройки» и найдите раздел «Сбросить настройки браузера».
- Щелкните Сбросить настройки браузера.
- В появившемся диалоговом окне нажмите «Сброс».
Какой лучший Android-телефон?
Huawei Mate 20 Pro — лучший Android-телефон в мире.
- Huawei Mate 20 Pro. Практически лучший Android-телефон.
- Google Pixel 3 XL. Лучшая камера телефона становится еще лучше.
- Samsung Galaxy Note 9.
- OnePlus 6T.
- Huawei P30 Pro.
- Xiaomi Mi 9.
- Нокиа 9 PureView.
- Сони Иксперия 10 Плюс.
Сколько стоит телефон Android?
Средняя цена Android-устройств упала с 300–350 долларов в первом квартале 1 года до 2014 долларов в четвертом квартале 254 года. Средние значения, вероятно, изменились из-за появления более дорогого iPhone 4 Plus и растущей популярности недорогих Android-смартфонов.
Самсунг использует Android?
Samsung продает так много телефонов Android, что Google может просто потерять контроль. Samsung не нужно делать форк Android — у Google больше нет другого выбора, кроме как делать ставки Samsung. Другими словами, в конце 2011 года Samsung сам по себе стал того же размера, что и все Android.
Версия мобильного браузера становится решающей для запуска сайтов или расширений и проверки совместимости версий со сторонними приложениями. Различные браузеры и операционные системы имеют уникальные шаги для проверки или проверки версии мобильного браузера. В большинстве случаев версия браузера упоминается на странице «О программе» браузерного приложения.
Возможно, вы не проверяете версию используемого вами браузера регулярно, и эта мысль даже не придет людям в голову, пока все работает гладко. Тем не менее, в какой-то момент в некоторых ситуациях станет жизненно важно знать версию вашего браузера.
Когда ваш браузер не работает должным образом, мы находим некоторые недостающие функции по сравнению с вашими друзьями. Версия браузера помогает определить, используем ли мы один и тот же технический стек.
Интернет-безопасность, игровые возможности и эффективность новейших инструментов для экономии времени полностью зависят от последней версии вашего браузера, чтобы обеспечить их правильную работу. Легко определить версию вашего браузера, если вы знаете, где искать.
Недавно мой младший брат пытался поиграть в браузерную игру, и он постоянно получал сообщение о том, что ваша версия браузера не совместима для запуска игры. Затем он спросил меня, знаю ли я, как проверить версию браузера на Android. Я рассказал ему, какие шаги он может выполнить, чтобы проверить версию своего мобильного браузера и обновить ее до последней версии.
Связанный: Как проверить версию веб-браузера на компьютере?
Не каждый браузер имеет одинаковые шаги для проверки примера версии браузера; мы можем проверить версию браузера Google Chrome в доступном приложении; однако нам нужно проверить настройки телефона для браузера Safari.
Номер мобильной версии Chrome
Если ваш браузер Chrome не обновлен до последней версии, вы можете столкнуться с проблемами при запуске некоторых сайтов или отсутствующих функций. Вот почему вы должны обновить браузер Chrome до последней версии.
Хром для Android
Номер версии браузера в Chrome для Android указан в самом браузере. Вы можете проверить страницу сведений о браузере Chrome, чтобы определить последнюю версию браузера.
Вот шаги, чтобы проверить версию браузера в Chrome для Android:
- Запустите Google Chrome на своем Android-устройстве.
- Нажмите на больше
варианты в правом верхнем углу.
- Выберите Настройки из списка меню.
Откроется страница настроек Chrome Android.
- Прокрутите вниз и нажмите «О Chrome» внизу.
- Он отобразит Chrome для версии приложения Android.
Браузеры Chrome обновляются очень часто, поэтому вы можете увидеть обновление в номере версии.
Хром для iOS
Как и Chrome для Android, браузер Chrome для iOS предлагает возможность просмотра версии браузера на странице настроек Chrome.
Вот шаги, чтобы проверить версию браузера в Chrome для iPhone:
- Запустите Google Chrome на вашем устройстве iOS.
- Нажмите на больше
меню в правом нижнем углу.
- Выберите меню «Настройки» из списка.
- Прокрутите вниз и откройте вкладку «О программе».
- Появится номер версии браузера.
Проверка версии браузера Google Chrome в Android и iOS требует почти одинаковых действий. Если вы обнаружите, что используемая вами версия не является последней, подумайте об обновлении их из Google Play Store и Apple App Store.
Версия браузера Firefox для мобильных устройств
Mozilla Firefox — еще один современный браузер для пользователей Android и iOS. Мы можем проверить версию в интерфейсе браузера.
Фаерфокс для Android
Firefox для Android очень похож на компьютерный Firefox. Номер последней сборки браузера указан в меню настроек Firefox.
Вот шаги, чтобы проверить версию браузера для Firefox на Android:
- Запустите Firefox для Android на вашем устройстве.
- Нажмите на больше
опция присутствует в правом верхнем углу.
- Выберите меню «Настройки».
- Выберите «О Mozilla Firefox» внизу.
- Версия приложения Firefox будет отображаться вверху.
Как и Chrome, Firefox также часто обновляется, и вы можете увидеть номер последней сборки, а также дату последнего обновления Firefox для Android.
Фаерфокс для iOS
Возможность просмотра Firefox для версии браузера iOS аналогична версии Android. Однако у него нет специальной страницы, на которой упоминается версия браузера, но вы можете найти ее в меню настроек Firefox.
Вот шаги, чтобы проверить версию браузера для Firefox на iOS:
- Запустите Firefox на вашем устройстве iOS.
- Нажмите на больше
значок меню в правом нижнем углу.
- Выберите в меню «Настройки» из списка.
- Прокрутите вниз, чтобы увидеть номер версии, указанный в разделе «О программе».
Следовательно, после того, как вы проверили версию своего уважаемого браузера, обязательно сравните ее с последней версией и обновите, если она не совпадает. Если вы используете Firefox на компьютере, вы даже можете понизить версию браузера.
Проверьте версию браузера Edge
В отличие от Chrome и Firefox, этот метод практически идентичен для Microsoft Edge на iOS и Android. Microsoft Edge построен на движке chromium и во многом следует той же схеме номеров сборок, что и браузер Chrome.
Вот шаги, чтобы проверить версию Microsoft Edge для мобильного браузера:
- Запустите Microsoft Edge для Android.
- Нажмите на меню «Еще» посередине внизу.
- Выберите меню «Настройки» из списка.
- Прокрутите вниз и выберите «О Microsoft Edge».
- Проверьте версию браузера Edge внизу.
Точно так же в iOS прокрутите вниз, чтобы увидеть версию браузера в нижней части страницы настроек Microsoft Edge.
Microsoft Edge работает более плавно со всеми последними функциями в обновленной версии. Кроме того, будучи одним из последних браузеров, он обновляет функции, поэтому убедитесь, что у вас установлена последняя версия Microsoft Edge.
Номер версии приложения Safari для iOS
Наконец, у нас в списке есть браузер Safari, который популярен среди пользователей iOS, но нет браузера Safari для пользователей Android. Apple ограничила браузер Safari только своей экосистемой.
Для Safari на iPhone или iPad не указан номер версии браузера. Вместо этого число соответствует текущей сборке операционной системы Apple.
Вот шаги, чтобы проверить версию браузера Safari на iPhone:
- Запустите приложение «Настройки» на iPhone или iPad.
- Нажмите на опцию «Общие настройки».
- Выберите меню «О программе» под Общий страница настроек.
- Проверьте номер версии программного обеспечения.
Браузер Safari предназначен только для пользователей iOS. При этом номер версии браузера остается прежним для текущей версии программного обеспечения iOS.
Связанный: Как перейти на более старую или предыдущую версию Safari?
Итог: проверьте версию мобильного браузера
Вот и все о том, как вы можете проверить версию мобильного браузера в Android и iOS в Chrome, Edge, Firefox и Safari.
Как упоминалось ранее, в некоторых ситуациях может быть необходимо знать версию вашего браузера. Но всегда рекомендуется обновлять браузер до последней версии. Не забудьте указать, с какой версией браузера и операционной системой вы столкнулись в данный момент.
Связанный: Как понизить и установить более старую версию Chrome?
Теперь вы можете проверить версию браузера на своем устройстве Android или iOS; это простой процесс. Но все же, если у вас возникнут трудности, не стесняйтесь поделиться своими мыслями.
Часто задаваемые вопросы: проверка номера версии мобильного браузера
Мы перечислили некоторые часто задаваемые вопросы о том, как проверить номера версий мобильных браузеров в разных браузерах и операционных системах:
Как проверить версию браузера в Chrome?
Нажмите на меню «Дополнительные параметры» и выберите параметр «Настройки», чтобы найти параметр «О программе». Нажмите «О Chrome», и вы увидите свою версию браузера Chrome.
Могу ли я проверить версию мобильного браузера в iOS?
Да, вы можете проверить версии браузера в iOS, посетив настройки соответствующих браузеров, которые вы используете. Просто найдите «О программе» в настройках браузеров.
Как просмотреть версии мобильного браузера на моем телефоне Android?
Вам нужно открыть настройки браузеров, которые вы используете на своем телефоне Android. После этого найдите меню «О программе». Вы увидите версию браузера на странице о браузере.
Наконец, вот рекомендуемые веб-браузеры для вашего компьютера и мобильного телефона, которые вы должны попробовать.
Если у вас есть какие-либо мысли о том, как проверить версию мобильного браузера в Android и iOS?, то не стесняйтесь заглянуть ниже поле для комментариев. Если вы считаете эту статью полезной, рассмотрите возможность поделиться ею со своей сетью.
Начинающие пользователи интернета нередко спрашивают, что такое браузер и как он работает. Так же возникают вопросы относительно того, какой программе лучше отдать предпочтение для смартфона. Иногда возникают вопросы и иного характера, в основном касающиеся использования программного обеспечения и его установки по умолчанию. Разберём основные моменты, которые часто интересуют владельцев смартфонов.
Содержание
- Что такое браузер в телефоне
- Для чего нужен браузер
- Как скачать и установить браузер
- Как найти браузер в телефоне
- Как пользоваться
- Обзор популярных браузеров
Что такое браузер в телефоне
Для начала следует разобраться, что означает такое интересное слово, как браузер. Если говорить простым языком, то это программа, которая предназначена для загрузки и просмотра страниц в интернете, а также скачивания файлов и многих иных задач. Первое подобное программное обеспечение появилось всего 27 лет назад в 1993 году. Тогда программа называлась NCSA Mosaic. Особенностью этого ПО был открытый исходный код, который в последующем использовался для создания более популярной программы Netscape Navigator.
Рассматривая, что такое браузер, нельзя не отметить ещё один момент. Это особый веб-интерфейс, который предназначен для работы в интернете. Такие программы распространяются бесплатно, чаще всего они поставляются как дополнение к другим программам ПО. Современные смартфоны рассчитаны на работу с разными браузерами, тут каждый выбирает по своему вкусу.
Что такое браузер по умолчанию
Есть несколько браузеров, которыми пользуется основная масса людей. Но чаще всего на смартфоне установлен не один браузер, а два или три. Вот в этом случае и появляется такое понятие, как браузер по умолчанию.
Рассмотрим на примере. Допустим, любимым браузером пользователя является Opera, именно в нём он открывает разные сайты и менять ничего не собирается. При этом при попытках открыть какую-то ссылку система норовит подсунуть другую программу, к примеру, Google Chrome.
Это происходит потому, что на смартфоне по умолчанию установлен совершенно другой браузер. Некоторым пользователям это доставляет массу неудобств. Чтобы такой путаницы не происходило, необходимо в настройках правильно установить браузер по умолчанию. Рассмотрим на примере, как сделать Yandex браузером по умолчанию.
- Открываем программу Yandex.
- Нажимаем на меню, в правом верхнем углу страницы, оно выглядит как три горизонтальные линии. Появляется список, где необходимо выбрать пункт Настройки.
- Нажимаем на Настройки и пролистываем страницу в самый низ. После этого кликаем по кнопке «Сделать Yandex браузером по умолчанию». Далее нужно подтвердить свои намерения.

После того, как браузер по умолчанию выбран, любые ссылки будут автоматически открываться в этой программе.
Для чего нужен браузер
Эта программа необходима для полноценного пользования интернетом. Она позволяет решить ряд задач.
- Позволяет читать тексты.
- Скачивать различные файлы.
- Обмениваться информацией с другими пользователями.
- Просматривать видеоролики и фотографии.
- Прослушивать аудиофайлы.
У браузеров несколько отличается функционал. В зависимости от вида программы может быть ряд дополнительных возможностей. К примеру, вход на сайты через VPN, а также индивидуальные настройки.
Как скачать и установить браузер
Скачать программу можно в официальном магазине приложений. Такие программы распространяются бесплатно. Чтобы найти нужное приложение, необходимо вбить его название в поисковую строку, далее на экране появляется список, из которого необходимо выбрать подходящий вариант.
Если у установленного приложения появляется обновление, то программа предлагает установить его. Кроме того, можно самостоятельно обновить браузер до актуальной версии, если таковая имеется.
Если на вашем смартфоне установлена последняя версия программы, то в Плей маркете будет кнопка Открыть, вместо кнопки Обновить.
Как установить браузер по умолчанию на Андроиде
Установить браузер по умолчанию на смартфоне Андроид несложно. Для этого необходимо следовать такой инструкции:
- Открывают новую вкладку нужного браузера;
- Находят значок меню в правом верхнем уголке, он выглядит как три вертикальные точки. Если такого значка на экране нет, то жмут на кнопку меню, расположенную на самом смартфоне;
- Далее появляется список, в котором нужно выбрать пункт Браузер по умолчанию.
В зависимости от модели смартфона и используемой программы последовательность действий может быть несколько иной, но принцип не меняется.
Как найти браузер в телефоне
В мобильном телефоне браузер после установки будет доступен на рабочем столе. Также его можно найти в разделе приложений.
Чтобы настроить историю приложений и отслеживание действий, необходимо придерживаться такой инструкции:
- На смартфоне открывают настройки и тут выбирают свой браузер;
- Находят раздел Данные и персонализация;
- Далее переходят в раздел Отслеживание действий. Тут нужно выбрать пункт История приложений и веб-поиска;
- Включают или же отключают настройку История приложений и веб-поиска;
- Если история приложений активирована, то пользователь может сохранять историю всех действий, которые производились в браузере. В истории можно будет просмотреть, какие сайты открывались в тот или иной день. Также можно активировать специальную опцию для сохранения голосовых запросов и команд.
В ряде браузеров и на отдельных мобильных устройствах можно использовать дополнительные возможности, которые влияют на отслеживание действий. Просмотреть все доступные функции можно в настройках.
Как пользоваться
Для неопытных пользователей не только важно найти и установить удобный для себя браузер, также нужно разораться, как с ним работать. Все веб-проводники отличаются интерфейсом и имеют свои особенности. Рассмотрим самые популярные браузеры.
- Опера. Тут слева вверху есть кнопки навигации, дальше расположена адресная строка и рядом графа самой поисковой системы. Если нажать на значок +, то появляется новая вкладка, которая позволяет зайти на новую страницу. За счёт кнопок навигации можно перемещаться вперёд и назад, а также при необходимости обновлять страницу. Справа есть регулятор масштаба.
- Mozilla Firefox. Здесь интерфейс очень похож. В верхней части страницы есть панель меню, под которой расположены вкладки. Немного ниже слева и справа находится окошко ввода адреса и поисковая строка. Возле строки ввода адреса расположены кнопки навигации. В самом низу есть панель дополнений. Новые вкладки тоже открываются при нажатии значка +.
- Internet Explorer. Эта программа очень похожа на две предыдущие. На самом верху расположены строки ввода адреса и поисковая строка. Под поисковой строкой расположен значок открытия новых вкладок. В правом нижнем уголке есть регулятор масштабности.
- Гугл Хром. Наверху страницы есть вкладки. Немного ниже можно найти графу, где совмещён ввод адреса и поисковик. Слева от этой строки есть кнопки управления, справа вход в меню, которое выглядит как три вертикальные точки.
Нельзя забывать о том, что разработчики постоянно дорабатывают свою продукцию и периодически выпускают более современные версии браузеров. За счёт этого некоторые вещи в интерфейсе программ могут меняться, однако сам принцип работы остаётся неизменным.
У всех браузеров отличный интерфейс. Это позволяет даже новичкам быстро разобраться с нюансами использования программ и полноценно пользоваться интернетом.
Обзор популярных браузеров
Интернет-браузер в смартфоне такой же функциональный, как и программы для ПК. Разница только в том, что такие приложения пишутся под ОС для мобильных устройств, работающих на Android, iOS и других. Поэтому работа в таком браузере доступна только с мобильника или планшета. Рассмотрим список самых популярных браузеров.
1. Dolphin
Это приложение предназначено для смартфонов на ОС Андроид и Айфонов. У программы расширенный функционал, быстрая синхронизация, возможность управления жестами, работа с флеш-плеером и многое другое. Приложение имеет простой интерфейс, отличается высокой скоростью загрузки и наличием режима инкогнито. Недостаток только в том, что нужно использовать полную версию программы, мобильного варианта просто нет.
2. Firefox
Это распространённый браузер, которым пользуются многие юзеры. Он поддерживает синхронизацию HTML5 и позволяет использовать несколько панелей одновременно. При помощи данной программы можно отправлять видеоролики на ТВ и при этом быть уверенным в надёжной защите от вирусов. Есть быстрые ссылки на распространённые социальные сети. Имеется один существенный недостаток – иногда зависают ёмкие страницы, особенно если их грузить одновременно.
3. Google Chrome
Это очень быстрый и удобный браузер для смартфонов, которым пользуется больше 1 млн. человек по всему миру. Есть поддержка формата HTML5, оперативная синхронизация и опция сохранения данных. Нет ограничений по числу открытых вкладок. разработчики предусмотрели высокий уровень безопасности передаваемых данных. Есть и недостаток – дополнительных возможностей совсем мало.
4. Opera Mini
Всего несколько лет назад данный браузер был очень популярен среди юзеров, так как позволял открывать даже ёмкие страницы. Сегодня это один из самых быстрых веб-проводников, где предусмотрена интегрированная защита, быстрое сохранение данных и ночной режим. Тут же имеется функция сохранения новостей. Недостаток – ограниченное число точных настроек.
5. UC Browser
Этот браузер доступен для всех мобильных устройств. Тут используется сжатие страниц при помощи прокси-серверов. Программа приспосабливается к условиям разных сетей и поддерживает мультизагрузку файлов различных форматов. Есть поддержка HTML5 и функция облачной синхронизации. Недостаток – максимальное количество открытых вкладок не больше 20 штук.
Практически все пользователи понимают, зачем нужен браузер в смартфоне и имеют представление о его функциях. Это вовсе неудивительно, так как с каждым годом всё больше людей предпочитает искать нужную информацию в интернете через смартфон. При выборе подходящего веб-сервиса стоит посмотреть на его характеристики и обязательно обратить внимание на недостатки.
| Название | Популярность | Достоинства | Недостатки |
| Firefox | Пользуются многие юзеры | Можно использовать несколько панелей одновременно. Хороший уровень защиты. | Иногда виснут ёмкие страницы, особенно если их открывают сразу несколько. |
| Google Chrome | Браузер довольно распространён среди пользователей | Предусмотрена оперативная синхронизация и опция сохранения данных. Неограниченно количество открытых вкладок. | Мало дополнительных возможностей. |
| Opera Mini | Очень популярная программа | Можно быстро открывать даже ёмкие страницы. Есть ночной режим и функция сохранения новостей. | Ограниченное количество точных настроек. |
| UC Browser | Этим браузером пользуются нечасто | Поддерживается мультизагрузка файлов разных форматов. | Нет интеграции с сервисами Гугл. |
| Dolphin | Этим браузером пользуется небольшое число юзеров | Расширенный функционал и быстрая интеграция. Высокая скорость загрузки, есть режим инкогнито. | Нужно использовать полную версию программы, мобильной версии нет. |
Браузеров для смартфонов немало, все они отличаются функционалом и интерфейсом. Многие пользователи привыкают к одному веб-сервису на ПК и потом его же устанавливают на свой смартфон или планшет. При необходимости можно изменить настройки и сделать браузер по умолчанию. После этого все ссылки будут открываться в нём.

Автор
Татьяна
Слежу за новостями на рынке мобильных услуг. Всегда в курсе последних событий
Is there any way to find out which browser is set as a default browser on android device? On android device there may be multiple browsers installed but out of which only one set as a default. I need to find it out programmatically.
Thanks in advance. Early response is appreciated..
asked May 12, 2014 at 14:20
This code may help you:
Intent browserIntent = new Intent("android.intent.action.VIEW", Uri.parse("http://"));
ResolveInfo resolveInfo = getPackageManager().resolveActivity(browserIntent,PackageManager.MATCH_DEFAULT_ONLY);
// This is the default browser's packageName
String packageName = resolveInfo.activityInfo.packageName;
and if wanna start it, do as follows:
startActivity(getPackageManager().getLaunchIntentForPackage(packageName));
lf215
1,9696 gold badges40 silver badges79 bronze badges
answered May 13, 2014 at 3:32
![]()
exloongexloong
4203 silver badges6 bronze badges
5
You are welcome to use PackageManager and resolveActivity() to attempt to determine what activity (in what app) will handle a particular Intent. However, this may indicate that the chooser will handle the request, because there is no current default (e.g., user just installed a new browser, and so the chooser will appear for the next Web browser request).
answered May 12, 2014 at 14:23
![]()
CommonsWareCommonsWare
973k188 gold badges2349 silver badges2424 bronze badges
Is there any way to find out which browser is set as a default browser on android device? On android device there may be multiple browsers installed but out of which only one set as a default. I need to find it out programmatically.
Thanks in advance. Early response is appreciated..
asked May 12, 2014 at 14:20
This code may help you:
Intent browserIntent = new Intent("android.intent.action.VIEW", Uri.parse("http://"));
ResolveInfo resolveInfo = getPackageManager().resolveActivity(browserIntent,PackageManager.MATCH_DEFAULT_ONLY);
// This is the default browser's packageName
String packageName = resolveInfo.activityInfo.packageName;
and if wanna start it, do as follows:
startActivity(getPackageManager().getLaunchIntentForPackage(packageName));
lf215
1,9696 gold badges40 silver badges79 bronze badges
answered May 13, 2014 at 3:32
![]()
exloongexloong
4203 silver badges6 bronze badges
5
You are welcome to use PackageManager and resolveActivity() to attempt to determine what activity (in what app) will handle a particular Intent. However, this may indicate that the chooser will handle the request, because there is no current default (e.g., user just installed a new browser, and so the chooser will appear for the next Web browser request).
answered May 12, 2014 at 14:23
![]()
CommonsWareCommonsWare
973k188 gold badges2349 silver badges2424 bronze badges
Многие пользователи, как только начинают познавать мир техники и устройств, сталкиваются с таким понятием на телефоне, как «Браузер». Возникают вопросы о том, как пользоваться им, что это такое. Также часто появляются вопросы относительного того, какому браузеру отдать предпочтение, какое программное обеспечение лучше развито, какой веб-обозреватель надежнее.
Содержание
- Что такое браузер в телефоне
- Для чего нужен браузер
- Как скачать и установить браузер
- Как найти браузер в телефоне
- Как пользоваться
- Бонус: обзор популярных браузеров
Что такое браузер в телефоне
Браузер – это специализированная утилита, которая нужна для поиска информации, просмотра сайтовых страниц, скачивания файлов и многого другого. Первый браузер появился еще в 1993 году. Тогда это был примитивный поисковой сервер, благодаря которому пользователь мог найти только базовые вещи. В дальнейшем на открытом коде браузера – первопроходца появился новый, более усовершенствованный помощник – Netscape Navigator.

Практически все браузеры бесплатные, за исключением тех случаев, когда есть дополнительные программы. В целом все они предназначены для работы в интернете, переписок с родственниками и друзьями. Браузеры не отличаются функционалом, однако у них разное наполнение дополнительными функциями и различный внешний вид. Каждый пользователь выбирает только на свой вкус, каким веб-обозревателем ему удобнее пользоваться.
Что такое браузер по умолчанию
Есть точечные браузеры, которыми пользуются практически все пользователи на смартфоне. Как правило, именно они устанавливаются на устройстве в качестве базовых, по умолчанию. На телефоне может быть установлено максимум 3 таких обозревателя.
Если пользователь сталкивался с таким, что он пользуется постоянно одним и тем же браузером, например, Яндекс. Однако при открытии дополнительной страницы система предоставляет пользователю выбор между разными браузерами, хотя по умолчанию установлен один основной.
Когда на системе телефона Android установлен в качестве основного браузера не тот, которым пользователь привык пользоваться, это начинает раздражать. Именно поэтому для исправления данной проблемы разработчики в настройках указали, что обладатель устройства может установить тот браузер, который ему нравится больше всего. Сделать это достаточно просто, стоит рассмотреть на примере все известного и популярного браузера Yandex:
- Сначала открываем сам браузер при помощи клика на иконку программы;
- Далее на меню. Оно находится в верхнем углу страницы и напоминает горизонтальные линии;
- Меню открывается, найдите в меню пункт «Настройки» и нажмите на него;

- В настройках пролистываем до самого конца, после кликаем на появившийся пункт «Сделать Яндекс браузером по умолчанию»;

- Подтверждаем свое решение при помощи тапа на кнопку «Да».
После этого система не будет предлагать пользователю выбрать левый браузер. Все страницы по умолчанию будут открываться через Яндекс.
Для чего нужен браузер
Браузер – очень нужная вещь, так как он заменяет многочисленные пролистывания страничек книг. Он позволяет решить многие проблемы. Благодаря ему можно:
- Читать разные книги и статьи;
- Находить нужную информацию;
- Прослушивать музыку и другие загруженные в сеть данные;
- Передавать информацию другим людям;
- Хранить собственные фотки и многое другое;
- Позволяет многим пользователям найти ответы на те вопросы, на которые ранее они не получали ответ.
Как говорилось ранее, браузеры не отличаются функционалом, но у них отличны дополнительные функции и интерфейс. Например, некоторые браузеры предлагают пользователю искать информацию в режиме «Инкогнито», никто не узнает о том, что искал ранее обладатель устройства.
Как скачать и установить браузер
Скачать и установить браузер нужно только через официальные странички магазинов и самим компаний, которые выпускают веб-обозреватели. Все браузеры бесплатные. Для того, чтобы найти искомое приложение, пользователю достаточно вбить в строку любого официального магазина нужный ему. На экране появляется список из самых популярных, стоит выбрать самый верхний вариант, так как он пользуется большей популярностью.

У некоторых браузеров приходят постоянные обновления, поэтому сам веб-обозреватель будет предлагать пользователю обновиться. Также можно установить функцию автоматического обновления, пользователь вовсе не будет тратить силы на самостоятельную установку.
На телефоне Андроид через Play Market можно проверить, установлено ли обновление. Если в поисковом запросе после установки программы пользователь видит кнопку «Обновить», то новая версия на была установлена. Если же стоит кнопка «Открыть», то никакого дополнительного усовершенствования не предполагается.
Как установить браузер по умолчанию на Андроиде
Если пользователь хочет установить браузер по умолчанию, то сделать это можно не только через настройки самого браузера, но даже через настройки устройства. Для этого необходимо:
- Переходим в настройки телефона при помощи тапа на иконку, которая напоминает шестеренку;
- Далее находим пункт «Приложения»;
- Заходим в нужный браузер, который в дальнейшем хотелось бы, чтобы был основным;
- Находим при пролистывании вниз кнопку «Сделать браузером по умолчанию»;

- Сохраняем получившиеся настройки.
В зависимости от модели пользовательского телефона некоторые действия могут меняться, однако принцип остается одним и тем же.
Как найти браузер в телефоне
После установки браузера через официальные источники он автоматически станет доступен пользователю на рабочем экране. Если его нет на главном тачскрине, то его точно можно найти в разделе со всеми основными программами.
Чтобы посмотреть, какие действия выполняет браузер и отрегулировать это, нужно:
- Открыть настройки на телефоне, выбрать свой браузер в списке программ;

- Найти пункт с данными и персонализацией;
- Далее переходим в раздел «Отслеживание действий». Необходимо кликнуть на историю приложений и веб-поиска в правом верхнем углу;
- Включите или же необходимо нажать на «Выкл», чтобы деактивировать данную настройку;
- Если же история активирована, то пользователь может сохранить все свои действия на телефоне, при этом в истории можно будет отследить, какие сайты открывались ранее. Также можно в некоторых веб-обозревателях настроить таком образом голосовые команды и запросы.
Обратите внимание! В некоторых браузерах можно поставить режим «Инкогнито», чтобы никто не смог посмотреть данные.
Как пользоваться
Если пользователь только начинает осваивать устройство, то ему будет достаточно сложно найти и установить браузер. Также будет трудно понят, как вообще пользоваться установленной возможностью. Стоит рассмотреть список самых популярных веб-обозревателей и понять, как ими управляться:
- Google Chrome. Если открыть данный браузер, то пользователь первым делом увидит разные вкладки, которые можно создавать, удалять и менять местами для удобства. Также если кнопка вводи инфы, а слева от неё кнопки навигации, которые позволяют вернуться назад или пройти вперёд по странице.
- Opera Mini. Это стандартный браузер Опера, только для мобильных устройств. Слева вверху есть специальная кнопка навигации, далее находится адресная строка, а также пункт с поисковым запросом. Если пользовать решит тапнуть на плюс, то появится новая вкладка. Также засчет кнопок навигации можно передвигаться вперед и назад, а по необходимость обновлять страничку.
- UC Browser. Не самый популярный браузер, однако он постоянно развивается и становится лучше. Есть удобная система навигации. После открытия самого веб-обозревателя пользователю необходимо ввести любой поисковой запрос. При тапе на кнопку «Enter» начнется поиск инфы.
- Яндекс. Браузер. С Яндексом работать можно так же, как и с другими веб-обозревателями. Для открытия новой вкладки в сроке навигации необходим кликнуть на плюс, для закрытия – на крестик. Также в каждой новой вкладке появляется пункт с тем, где можно вбить тот или иной поисковой запрос.
Обратите внимание! Разработчики постоянно дорабатывают свой продукт, при этом выпускают постоянно новые функции и версии браузеров. Из-за постоянных обновлений функционал может меняться, но принцип работы у всех одинаковый.
Бонус: обзор популярных браузеров
В интернете огромное количество интернет-браузеров для телефона, которые также доступны и для ПК. Такие приложения пишутся на операционную систему Андроид, поэтому работают они отлично и легко. Стоит подробнее рассмотреть самые популярные браузеры и понять, какие из них работают действительно хорошо.
Google Chrome

Считается одним из самых быстрых и развивающихся браузеров. Его преимущество в том, что оно популярнее многих других программ. Им пользуются практически все пользователи. Браузер поддерживает все популярные программы, обеспечивает быструю синхронизацию данных и оперативный обмен информацией. В нем также нет никаких ограничений. Пользователь может открывать столько вкладок, сколько он хочет.
Обратите внимание! Главный минус данного приложения в том, что не так много дополнительных и интересных возможностей.
Opera Mini

Данный браузер ранее был очень популярным, однако сейчас он не набирает такого количества пользователей. Все из-за того, что в нем не так много дополнительных и точных настроек. Однако есть огромное количество преимуществ: скорость подачи информации, интегративная защита странички, присутствует функция сохранения всех новостей.
UC Browser
Еще один интересный браузер, который работает на прокси страничках, поддерживает мультизагрузку, большое количество разных форматов. также есть поддержка облачной синхронизации, но есть один большой минус – вкладок, которые были открыты в одном браузере, должно быть не более 20 штук.

В остальном данный браузер хвалят многие люди, несмотря на свою маленькую популярность. Стоит отметить, что люди замечают качество работы над данным веб-обозревателем, но при этом имеются небольшие корректировки, которые в дальнейшем будут исправлены разработчиками.
Яндекс.Браузер
Популярное приложение, которое многие мечтают поставить к себе на рабочий стол по умолчанию. Данная программа не так дано стала популярной, но уже является любимицей многих пользователей. Оно отличается своим удобством и интерфейсом. Несмотря на отрицательные отзывы, положительных намного больше, что говорит о том, что данную программу скачивают и специально устанавливают на свой телефон.

Стоит посмотреть рейтинг самых популярных браузеров и сделать вывод, какой из них самый интересный и развивающийся, а какой стоит оставить до лучших разработок.
| Название | Пользовательское мнение | Преимущества | Недостатки |
| Google Chrome | Самый распространённый браузер среди других пользователей, многие используют его для того, чтобы искать нужную информацию быстро и просто. | Присутствует режим нескольких панелей, достаточно хороший уровень защиты. | Иногда виснуть некоторые важные странички, особенно если их открывать сразу несколько. |
| Opera Mini | Достаточно популярная программа. По отзывам можно понять, что многие скачивают её из-за того, что у неё достаточно приятный и понятный интерфейс. | Открываются быстро и легко даже емкие страницы, присутствует ночной режим, а также возможность сохранить новости совершенно разных форматов. | Мало нужных настроек, из-за которых программа медленно опускается на дно. |
| UC Browser | Не каждый использует данный браузер из-за того, что на нем много ограниченных настроек, при решении которых можно было бы избегать многих проблем в дальнейшем. | Присутствует мультизагрузка файлов, удобный интерфейс, красивое оформление всех страничек согласно установленной тематики. | Никак не интегрирует с сервисами от Гугл. |
| Яндекс.Браузер | Программа, постоянно набирающая популярность. Многие пользовали уже хотят поставить данный браузер по умолчанию. | Удобство скачивания материалов и их сохранения, дальнейшая возможность работать с интерфейсами так, как это хочет делать пользователь. | Иногда возникают некоторые баги из-за того, что пользователь мог сразу качать много файлов, а сервер из-за этого вылетел. |
Как видно, в интернете огромное количество интересных и не очень браузеров, все они отличны друг от друга своим интерфейсом и подачей. Если пользователь на ПК привык к одному браузеру, то все то же самое можно установить на своем устройстве, достаточно установить программу и правильно её открыть. Выберите свой браузер, после чего его установка будет одной радостью.
Как узнать какой у меня браузер на телефоне?
Как узнать какой у меня браузер?
Как узнать текущую версию браузера и проверить наличие обновлений
Как определить версию браузера на телефоне?
Делается это следующим образом:
Как узнать версию хрома на телефоне?
Процедура для платформ Android и iOS будет одинаковой:
Что такое браузер в телефоне?
Мобильный браузер (mobile browser, также microbrowser или minibrowser) — веб-браузер, предназначенный для использования на мобильных устройствах таких как мобильный телефон или КПК. Мобильные браузеры оптимизированы так, чтобы показывать страницу наиболее эффективно для маленьких экранов портативных устройств.
Как узнать какой браузер стоит на планшете?
Запустите приложение Chrome; Наберите в строке ввода URL chrome://version; Значение версии отобразиться в первой строке.
Какая версия браузера?
Как узнать версию своего браузера
Какая версия гугл хром последняя?
| Google Chrome | |
|---|---|
| Последняя версия | iOS: 87.0.4280.163 (6 апреля 2021) Android: 90.0.4430.82 (19 апреля 2021) Microsoft Windows: 90.0.4430.85 (20 апреля 2021) |
| Бета-версия | Microsoft Windows: 91.0.4472.19 (22 апреля 2021) |
| Лицензия | бесплатное программное обеспечение |
| Сайт | google.com/chrome/ (англ.) |
Как узнать версию браузера Internet Explorer?
Убедитесь, что ваш браузер Microsoft Internet Explorer. Найдите в верхнем меню окна программы пункт «Справка» (под синей полосой заголовка окна программы). Нажмите меню «Справка» и в выпавшем меню, выберете нижний пункт «О программе». Цифры после «Версия: » и есть версия вашего браузера.
Как обновить свой браузер на телефоне?
Вот как проверить наличие обновлений:
Как узнать какой у меня Google Chrome?
Откройте браузер Google Chrome, в правом верхнем углу есть кнопка «настройка и управление Google Chrome», нажимаем ее. В открывшемся окне настроек найдите раздел «Справка — О браузере Google Chrome». В результате на странице «О браузере Google Chrome» вы увидите текущую версию, в моем примере, это 76.0.3809.100.
Как определить разрядность Google Chrome?
Как проверить разрядность установленной версии Chrome
Как узнать какой у меня Windows?
Что такое браузер простыми словами?
Web browser является специальной программой, которая предназначена для просмотра веб-страниц или сайтов. … В данном случае обозреватель выступает проводником между пользователем и сетью Интернет.
Как зайти в браузер на телефоне?
Использование Chrome для мобильных устройств
Что такое браузер для чайников?
Браузер (или интернет-браузер)– это программа на компьютере, с помощью которой можно просматривать страницы сайтов в интернете, переходить между страницами сайтов и самими сайтами, искать информацию, скачивать файлы, просматривать видео, слушать музыку, общаться на форумах и социальных сетях и т. д.
Источник
Какой браузер установлен на моем телефоне?
Как узнать какой у меня браузер?
Как узнать текущую версию браузера и проверить наличие обновлений
Какой браузер установлен на телефоне?
По умолчанию на телефонах с ОС Android стоит браузер Chrome.
Как узнать какой у меня на телефоне браузер?
Делается это следующим образом:
Как зайти в браузер в телефоне?
Способ 2: через настройки телефона
Что такое браузер и где он находится?
1) Браузер, Веб-обозреватель, Web browser — специальная программа, предназначенная для просмотра веб-сайтов. Происходит это с помощью http запросов к серверу и получения от него данных, которые обрабатываются по специальным утвержденным стандартам и таким образом формируется веб-страница.
Какие есть виды браузеров?
Популярные виды браузеров
Какой браузер лучше всего для андроид?
Лучшие браузеры для Андроид – ТОП 10:
Как узнать какой браузер на андроид?
Запустите приложение Chrome; Наберите в строке ввода URL chrome://version; Значение версии отобразиться в первой строке.
Что такое браузер в телефоне?
Мобильный браузер (mobile browser, также microbrowser или minibrowser) — веб-браузер, предназначенный для использования на мобильных устройствах таких как мобильный телефон или КПК. Мобильные браузеры оптимизированы так, чтобы показывать страницу наиболее эффективно для маленьких экранов портативных устройств.
Как узнать версию Гугла на телефоне?
Как узнать версию Android
Где находится кнопка Настройка и управление Google Chrome?
Нажмите кнопку Настройка и управление Google Chrome (Customize and control Google Chrome) в правом верхнем углу окна браузера, справа от адресной строки. В выведенном меню выберите пункт Настройки (Settings).
Как узнать какой у меня Google Chrome?
Откройте браузер Google Chrome, в правом верхнем углу есть кнопка «настройка и управление Google Chrome», нажимаем ее. В открывшемся окне настроек найдите раздел «Справка — О браузере Google Chrome». В результате на странице «О браузере Google Chrome» вы увидите текущую версию, в моем примере, это 76.0.3809.100.
Как зайти в свой браузер?
Браузер является программой, поэтому на вопрос «как зайти в браузер» можно ответить так: «надо открыть браузер также, как обычную программу».
Как зайти в настройки браузера на андроид?
Нажмите на кнопку в виде трёх точек в поисковой строке, чтобы открыть главное меню. Тапните по пункту «Браузер по умолчанию». В появившемся окне нажмите на кнопку «Настройки».
Что такое браузер и где его найти в телефоне?
Что такое браузер по умолчанию
Браузер по умолчанию на телефоне или любом другом устройстве — это приложение, которое открывает все ссылки на интернет-страницы. Если на Android установлен только один веб-обозреватель, то он и будет браузером по умолчанию — просто потому, что других вариантов нет.
Источник
Как узнать, какой браузер установлен на моем телефоне?
Чтобы узнать, какую версию браузера вы используете, найдите в своем браузере опцию «About BrowserName». Часто он находится в раскрывающемся меню с именем браузера в верхней строке меню. В других браузерах он может находиться в меню «Справка» или значке «Инструменты».
Как узнать, какой браузер установлен на моем телефоне?
Как и все приложения, вы можете найти копию веб-браузера телефона в панели приложений. Значок запуска также может быть найден на главном экране. Chrome — это также название компьютерного браузера Google.
Где мне найти настройки браузера?
в правом верхнем углу окна браузера. В появившемся раскрывающемся меню внизу выберите «Настройки».
Как проверить свой браузер на Android?
Просмотр истории браузера — Android ™
Какой у вас браузер?
Интернет-браузер, также известный как веб-браузер или просто браузер, представляет собой программу, которая позволяет просматривать веб-страницы на вашем компьютере. Вы можете думать о своем браузере как о своем шлюзе в Интернет.
Какую информацию показывает мой браузер?
Ваш браузер также показывает свое имя, позволяя сайтам узнать, являетесь ли вы пользователем Firefox, Explorer или Chrome. … Другая информация, которую показывает ваш браузер, включает: какую операционную систему вы используете, какой процессор и графический процессор вы используете, разрешение экрана и установленные плагины браузера.
Как узнать, какой браузер использует мой Iphone?
Где я могу найти панель инструментов браузера?
Щелкните «Просмотр» (в Windows сначала нажмите клавишу «Alt»). Выберите панели инструментов. Щелкните панель инструментов, которую вы хотите включить (например, панель закладок)
Как открыть браузер?
Как мне вернуть мою домашнюю страницу в нормальное состояние?
Может ли кто-нибудь просмотреть мою историю Интернета на моем телефоне?
Как видите, кто-то определенно может получить доступ и просмотреть историю вашего поиска и просмотров. Однако вам не обязательно облегчать им задачу. Могут помочь такие шаги, как использование VPN, настройка параметров конфиденциальности Google и частое удаление файлов cookie.
Как узнать, есть ли у меня Google Chrome на Android?
В какой версии Chrome я использую? Если оповещения нет, но вы хотите узнать, какая у вас версия Chrome, щелкните значок с тремя точками в правом верхнем углу и выберите «Справка»> «О Google Chrome». На мобильном устройстве нажмите «Настройки»> «О Chrome» (Android) или «Настройки»> «Google Chrome» (iOS).
Что такое пример браузера?
Веб-браузер или просто «браузер» — это приложение, используемое для доступа к веб-сайтам и их просмотра. К распространенным веб-браузерам относятся Microsoft Internet Explorer, Google Chrome, Mozilla Firefox и Apple Safari. … Например, Ajax позволяет браузеру динамически обновлять информацию на веб-странице без необходимости перезагружать страницу.
Какой браузер самый безопасный?
Какой браузер самый безопасный в 2020 году?
В чем разница между браузером и поисковой системой?
Многие новички в Интернете путают поисковые системы и браузеры. Давайте проясним: браузер — это программа, которая извлекает и отображает веб-страницы; поисковая система — это веб-сайт, который помогает людям находить веб-страницы с других веб-сайтов.
Источник
Как узнать, какой версии браузер Яндекс установлен на компьютере или телефоне
Здравствуйте, друзья! Если нужно узнать версию, установленного на компьютере, Яндекс браузера, но Вы не знаете, как это сделать, то сейчас мы об этом и поговорим. Разберемся и с тем, как посмотреть, какая именно актуальна на данный момент.
Для безопасной работы в Интернете лучше убедиться, что на устройстве установлен обновленный веб-обозреватель. Это поможет защитить компьютер или телефон от вредоносных сайтов, после обновления, могут появиться новые функции, будут исправлены различные проблемы, которые возникали во время работы.
Какая версия браузера Yandex установлена на моем компьютере
Если данный обозреватель установлен на компьютере или ноутбуке, тогда интересующие нас данные можно узнать следующим образом. Нажмите вверху справа на три горизонтальные полоски и выберите из выпадающего списка пункт «Дополнительно». В следующем списке, который появится на экране, нужно выбрать пункт «О браузере».

Откроется новая вкладка «О программе». Вверху слева будет указан набор цифр, это то, что нас интересует.
По этому номеру можно понять, когда было выполнено обновление: сначала указан год, затем месяц – 17.3. В примере, обновления были загружены 03.2017, то есть в марте 2017 года. «1.840» – это номер сборки.
Кроме того, когда откроете данную вкладку, интернет-обозреватель автоматически выполнит поиск обновлений, и, при необходимости, обновится автоматически.

После этого появится надпись: «Вы используете актуальную версию Яндекс.Браузера».

Как узнать, какая версия установлена на телефоне
Чтобы посмотреть ту, что установлена на телефоне или планшете, откройте меню, и выберите в нем пункт «Настройки».
У меня на устройстве есть три кнопки: «Вызов контекстного меню», «Домой» и «Назад», нажимаю первую. У Вас контекстное меню может открываться по другому.

Пролистайте страницу с настройками в самый низ и выберите «О программе».

На следующей странице, сразу под названием обозревателя, будет указан номер– 17.3, и какого числа было выполнено обновление.

Какая самая последняя версия Яндекс браузера
Как ее узнать, мы посмотрели, но как понять, является ли она актуальной? Чтобы убедится, что на устройстве установлена самая последняя, перейдите на официальный сайт: browser.yandex.ru.
На открывшейся странице, над кнопкой «Скачать», будет указан набор цифр. Если они совпадают с вашими, тогда можете не переживать, а если нет, то стоит обновить данный веб-обозреватель.
О том, как обновить Яндекс браузер, Вы можете прочесть в отдельной статье.

На этом все. Теперь Вы знаете, как посмотреть, какой версии Яндекс браузер установлен на Вашем устройстве.
Источник
Как определить версию браузера на телефоне?
Как узнать версию хрома на телефоне?
Как проверить наличие обновлений для браузера Chrome
Как узнать свой браузер?
Как узнать текущую версию браузера и проверить наличие обновлений
Как узнать версию браузера Опера?
Чтобы узнать версию браузера Opera, вам необходимо нажать на меню «Настройка и управление Opera» в левом верхнем углу. Далее нужно нажать пункт «Справка» — «О программе». В открывшемся окне будет показана текущая версия браузера.
Как узнать какой у меня браузер по умолчанию?
Как сделать Chrome браузером по умолчанию
Как обновить свой браузер на телефоне?
Как перезапустить браузер в телефоне?
Перейдите в раздел «Настройки > Приложения» системы Android, найдите и нажмите на браузер Google Chrome в списке. На экране управления приложением нажмите кнопку «Закрыть». Вернитесь на домашний экран Вашего устройства и снова запустите приложение.
Как открыть браузер Google Chrome?
Инструкции для Windows
Как перезапустить браузер?
Универсальный способ перезагрузить браузер
От вас требуется просто нажать клавишу F5, иногда может понадобиться сочетание с еще одной — Ctrl+F5.
Какая последняя версия браузера Гугл Хром?
| Google Chrome | |
|---|---|
| Последняя версия | 88.0.4324.93 |
| Бета-версия | iOS: 88.0.4324.111 (21 января 2021) Microsoft Windows: 89.0.4389.9 (20 января 2021) |
| Лицензия | бесплатное программное обеспечение |
| Сайт | google.com/chrome/ (англ.) |
Для чего нужна программа опера?
Opera (МФА: [ˈɑp(ə)ɹə]) — веб-браузер и пакет прикладных программ для работы в Интернете, выпускаемый компанией Opera Software. Разработан в 1994 году группой исследователей из норвежской компании Telenor. С 1995 года — продукт компании Opera Software, образованной авторами первой версии браузера.
Что делать если опера не работает?
Если решить проблему путем перезапуска браузера не удается, возможно, имеет смысл загрузить и установить его заново, «с чистого листа». Прежде чем заново устанавливать Opera, рекомендуем создать резервные копии файлов браузера. … Удалите приложение Opera со своего компьютера. Удалите данные своего профиля Opera.
Для чего нужен браузер опера?
Как Opera вас защищает … Безопасный конфиденциальный браузер Opera спроектирован так, чтобы защитить вас и ваши данные в первую очередь. См. ниже, как мы можем помочь вам сохранить конфиденциальность и безопасность во время просмотра веб-страниц и избежать отслеживания.
Как сделать браузер по умолчанию на Xiaomi?
Как на MIUI сменить браузер по умолчанию
Как сделать браузер по умолчанию на ПК?
Что это такое браузер по умолчанию?
Оно всего лишь означает, что на вашем компьютере установлены несколько браузеров, и обычно вы пользуетесь другим. «Браузер по умолчанию» — это тот, которым, как правило, вы открываете нужные страницы веб-сайтов. Если ответить «да» на вопрос, браузером по умолчанию станет тот, которым вы сейчас пользуетесь.
Источник
Какой браузер установлен на моем телефоне?
Как узнать какой у меня браузер?
Как узнать текущую версию браузера и проверить наличие обновлений
Какой браузер установлен на телефоне?
По умолчанию на телефонах с ОС Android стоит браузер Chrome.
Как узнать какой у меня на телефоне браузер?
Делается это следующим образом:
Как зайти в браузер в телефоне?
Способ 2: через настройки телефона
Что такое браузер и где он находится?
1) Браузер, Веб-обозреватель, Web browser — специальная программа, предназначенная для просмотра веб-сайтов. Происходит это с помощью http запросов к серверу и получения от него данных, которые обрабатываются по специальным утвержденным стандартам и таким образом формируется веб-страница.
Какие есть виды браузеров?
Популярные виды браузеров
Какой браузер лучше всего для андроид?
Лучшие браузеры для Андроид – ТОП 10:
Как узнать какой браузер на андроид?
Запустите приложение Chrome; Наберите в строке ввода URL chrome://version; Значение версии отобразиться в первой строке.
Что такое браузер в телефоне?
Мобильный браузер (mobile browser, также microbrowser или minibrowser) — веб-браузер, предназначенный для использования на мобильных устройствах таких как мобильный телефон или КПК. Мобильные браузеры оптимизированы так, чтобы показывать страницу наиболее эффективно для маленьких экранов портативных устройств.
Как узнать версию Гугла на телефоне?
Как узнать версию Android
Где находится кнопка Настройка и управление Google Chrome?
Нажмите кнопку Настройка и управление Google Chrome (Customize and control Google Chrome) в правом верхнем углу окна браузера, справа от адресной строки. В выведенном меню выберите пункт Настройки (Settings).
Как узнать какой у меня Google Chrome?
Откройте браузер Google Chrome, в правом верхнем углу есть кнопка «настройка и управление Google Chrome», нажимаем ее. В открывшемся окне настроек найдите раздел «Справка — О браузере Google Chrome». В результате на странице «О браузере Google Chrome» вы увидите текущую версию, в моем примере, это 76.0.3809.100.
Как зайти в свой браузер?
Браузер является программой, поэтому на вопрос «как зайти в браузер» можно ответить так: «надо открыть браузер также, как обычную программу».
Как зайти в настройки браузера на андроид?
Нажмите на кнопку в виде трёх точек в поисковой строке, чтобы открыть главное меню. Тапните по пункту «Браузер по умолчанию». В появившемся окне нажмите на кнопку «Настройки».
Что такое браузер и где его найти в телефоне?
Что такое браузер по умолчанию
Браузер по умолчанию на телефоне или любом другом устройстве — это приложение, которое открывает все ссылки на интернет-страницы. Если на Android установлен только один веб-обозреватель, то он и будет браузером по умолчанию — просто потому, что других вариантов нет.
Источник
Как узнать, какой браузер установлен на моем телефоне?
Чтобы узнать, какую версию браузера вы используете, найдите в своем браузере опцию «About BrowserName». Часто он находится в раскрывающемся меню с именем браузера в верхней строке меню. В других браузерах он может находиться в меню «Справка» или значке «Инструменты».
Как узнать, какой браузер установлен на моем телефоне?
Как и все приложения, вы можете найти копию веб-браузера телефона в панели приложений. Значок запуска также может быть найден на главном экране. Chrome — это также название компьютерного браузера Google.
Где мне найти настройки браузера?
в правом верхнем углу окна браузера. В появившемся раскрывающемся меню внизу выберите «Настройки».
Как проверить свой браузер на Android?
Просмотр истории браузера — Android ™
Какой у вас браузер?
Интернет-браузер, также известный как веб-браузер или просто браузер, представляет собой программу, которая позволяет просматривать веб-страницы на вашем компьютере. Вы можете думать о своем браузере как о своем шлюзе в Интернет.
Какую информацию показывает мой браузер?
Ваш браузер также показывает свое имя, позволяя сайтам узнать, являетесь ли вы пользователем Firefox, Explorer или Chrome. … Другая информация, которую показывает ваш браузер, включает: какую операционную систему вы используете, какой процессор и графический процессор вы используете, разрешение экрана и установленные плагины браузера.
Как узнать, какой браузер использует мой Iphone?
Где я могу найти панель инструментов браузера?
Щелкните «Просмотр» (в Windows сначала нажмите клавишу «Alt»). Выберите панели инструментов. Щелкните панель инструментов, которую вы хотите включить (например, панель закладок)
Как открыть браузер?
Как мне вернуть мою домашнюю страницу в нормальное состояние?
Может ли кто-нибудь просмотреть мою историю Интернета на моем телефоне?
Как видите, кто-то определенно может получить доступ и просмотреть историю вашего поиска и просмотров. Однако вам не обязательно облегчать им задачу. Могут помочь такие шаги, как использование VPN, настройка параметров конфиденциальности Google и частое удаление файлов cookie.
Как узнать, есть ли у меня Google Chrome на Android?
В какой версии Chrome я использую? Если оповещения нет, но вы хотите узнать, какая у вас версия Chrome, щелкните значок с тремя точками в правом верхнем углу и выберите «Справка»> «О Google Chrome». На мобильном устройстве нажмите «Настройки»> «О Chrome» (Android) или «Настройки»> «Google Chrome» (iOS).
Что такое пример браузера?
Веб-браузер или просто «браузер» — это приложение, используемое для доступа к веб-сайтам и их просмотра. К распространенным веб-браузерам относятся Microsoft Internet Explorer, Google Chrome, Mozilla Firefox и Apple Safari. … Например, Ajax позволяет браузеру динамически обновлять информацию на веб-странице без необходимости перезагружать страницу.
Какой браузер самый безопасный?
Какой браузер самый безопасный в 2020 году?
В чем разница между браузером и поисковой системой?
Многие новички в Интернете путают поисковые системы и браузеры. Давайте проясним: браузер — это программа, которая извлекает и отображает веб-страницы; поисковая система — это веб-сайт, который помогает людям находить веб-страницы с других веб-сайтов.
Источник
Как установить или изменить браузер по умолчанию на Android
При переходе по ссылке из приложений система Android предлагает выбрать браузер, в котором будет открыт сайт. Также может осуществляться автоматический переход в программу, которая практически не используется по разным причинам. Установить или изменить обозреватель можно по умолчанию самостоятельно. В «Блоге системного администратора» разберем, как это можно сделать.
Браузер по умолчанию – что это такое
На всех устройствах с выходом в интернет есть предустановленный браузер. Если он один, то все ссылки на интернет-страницы будут открываться только в нем. Именно поэтому программа и считается по умолчанию.
Если на смартфоне установлено несколько обозревателей, то после нажатия на ссылку для перехода на сайт каждый раз отображается окно, где нужно выбрать приложение. Следует отметить, что некоторые приложения имеют интегрированный браузер, через который все ссылки открываются по умолчанию. Если его нет, то они запустятся через сторонний софт.
Как изменить или установить браузер по умолчанию
Изменить обозреватель по умолчанию можно через системные настройки операционной системы. Также это делается с помощью параметров браузера. Разберем, как это можно сделать несколькими способами.
Способ 1: системные настройки
Чтобы выбрать браузер, который будет использоваться по умолчанию, сделайте следующее:
1. Откройте главное меню Android, затем найдите пункт «Настройки». В 11 версии ОС открыть параметры системы можно через верхнюю шторку, если смахнуть ее вниз и выбрать иконку в виде шестеренки.

2. Откройте раздел «Приложения» в списке.
3. В перечне установленного софта отыщите предпочтительный браузер и тапните по его названию.

4. В блоке «Параметры по умолчанию» нажмите на пункт «Веб-браузер».
5. Откроется окно, где отобразятся браузеры, установленные на смартфоне.
6. Отметьте нужный пункт.

Таким же образом настраиваются и другие приложения. Например, для открытия мультимедийных файлов или документов.
Способ 2: всплывающее окно при переходе по ссылке
Еще один способ, позволяющий установить браузер по умолчанию – это его выбор во всплывающем окне при нажатии на ссылку. В этом случае появятся два варианта: «Только сейчас» или «Всегда». Чтобы все страницы, на которые совершается переход, запускались в выбранной программе, нужно выбрать второй вариант.

В некоторых версиях операционной системы Android открывается чек-бокс, где нужно отметить тот обозреватель. Если выбрать пункт «Запомнить этот выбор», то он всегда будет открываться при переходе по ссылке.
Способ 3: параметры браузера
Функционал мобильных обозревателей предполагает возможность смены приложения по умолчанию. На примере Яндекс.Браузера рассмотрим, как это сделать:
1. Запустите Яндекс.Браузер и тапните по иконке в виде трех вертикальных точек, которая находится слева от «умной адресной строки».
2. Выберите раздел «Браузер по умолчанию».

3. Во всплывающем окне выберите нужный вариант и подтвердите действие.
Поменять браузер по умолчанию на устройстве, работающем на базе Android, можно несколькими способами через системные настройки или с помощью параметров программы, если они предусмотрены. А ранее мы рассматривали, как записать видео с экрана Android в Google Play Игры. Напишите в комментариях, каким браузером пользуетесь вы.
Если вы нашли ошибку, пожалуйста, выделите фрагмент текста и нажмите Ctrl+Enter.
Источник
Как установить или изменить браузер по умолчанию на Android
Сегодня телефон это не только средство для звонков или текстовых сообщений — это еще и самый быстрый и простой гаджет с которого можно зайти в интернет. Браузер в телефоне играет важною роль интернет-проводника. Для Андроид устройств есть очень много браузеров, один можно сделать основным, а другими пользоваться как вспомогательными. Если вы хотите изменить браузер по умолчанию на Android устройстве, это пошаговая инструкция позволит вам понять как это сделать.
Что такое браузер по умолчанию
В Android телефоне или планшете браузером по умолчанию является приложение, которое открывает все интернет-ссылки. Если в вашем устройстве один браузер по умолчанию он и будет открывать все интернет-страницы.
Если у вас установлено несколько браузеров, при каждом открытии ссылки будет появляться сообщение с вопросом какой браузер использовать для открытия ссылки. Браузер можно выбрать вручную или настроить по умолчанию и больше не видеть это сообщение.
Если вы решили просто сменить браузер по умолчанию, ниже вы узнаете способы как это быстро и легко сделать.

Способы выбора браузера по умолчанию на Android
Есть несколько вариантов назначить браузер по умолчанию, давайте рассмотрим их.
Как установить браузера по умолчанию в настройках Android
Как выбрать браузер на Андроид при переходе по ссылке
Данный вариант подходит когда на устройстве установлено несколько браузерных приложений, при этом ни один не назначен программой для открытия интернет-страниц по умолчанию.

Теперь при переходе по ссылкам вы будите открывать в том браузере который вы назначили. Изменить браузер можно способом который был описан выше.
Как сделать Яндекс Браузер на Андроид браузером по умолчанию
Если вам нравится поиск и сервисы от Яндекс вы можете также задать Яндекс Браузер приложением по умолчанию.
Теперь все веб-страницы у вас будут открываться в Яндекс Браузере.
Как сделать Mozilla Firefox на Андроид браузером по умолчанию
После этих шагов ваш браузер по умолчанию на Android будет Firefox.
Как узнать какой браузер на Андроид является браузером по умолчанию
Если вы не знаете какой браузер у вас основной, ниже предложена пошаговая инструкция как это узнать и задать нужный вам браузер.
Теперь вы знаете как можно задать нужный браузер по умолчанию на вашем Android устройстве или заменить на другой. Выполнив 1 или 2 раза по инструкции вы сможете в дальнейшем сами менять нужный вам браузер. Надеюсь что данная публикация с инструкциями была вам полезна.
Источник
Как узнать, какой версии браузер Яндекс установлен на компьютере или телефоне
Здравствуйте, друзья! Если нужно узнать версию, установленного на компьютере, Яндекс браузера, но Вы не знаете, как это сделать, то сейчас мы об этом и поговорим. Разберемся и с тем, как посмотреть, какая именно актуальна на данный момент.
Для безопасной работы в Интернете лучше убедиться, что на устройстве установлен обновленный веб-обозреватель. Это поможет защитить компьютер или телефон от вредоносных сайтов, после обновления, могут появиться новые функции, будут исправлены различные проблемы, которые возникали во время работы.
Какая версия браузера Yandex установлена на моем компьютере
Если данный обозреватель установлен на компьютере или ноутбуке, тогда интересующие нас данные можно узнать следующим образом. Нажмите вверху справа на три горизонтальные полоски и выберите из выпадающего списка пункт «Дополнительно». В следующем списке, который появится на экране, нужно выбрать пункт «О браузере».

Откроется новая вкладка «О программе». Вверху слева будет указан набор цифр, это то, что нас интересует.
По этому номеру можно понять, когда было выполнено обновление: сначала указан год, затем месяц – 17.3. В примере, обновления были загружены 03.2017, то есть в марте 2017 года. «1.840» – это номер сборки.
Кроме того, когда откроете данную вкладку, интернет-обозреватель автоматически выполнит поиск обновлений, и, при необходимости, обновится автоматически.

После этого появится надпись: «Вы используете актуальную версию Яндекс.Браузера».

Как узнать, какая версия установлена на телефоне
Чтобы посмотреть ту, что установлена на телефоне или планшете, откройте меню, и выберите в нем пункт «Настройки».
У меня на устройстве есть три кнопки: «Вызов контекстного меню», «Домой» и «Назад», нажимаю первую. У Вас контекстное меню может открываться по другому.

Пролистайте страницу с настройками в самый низ и выберите «О программе».

На следующей странице, сразу под названием обозревателя, будет указан номер– 17.3, и какого числа было выполнено обновление.

Какая самая последняя версия Яндекс браузера
Как ее узнать, мы посмотрели, но как понять, является ли она актуальной? Чтобы убедится, что на устройстве установлена самая последняя, перейдите на официальный сайт: browser.yandex.ru.
На открывшейся странице, над кнопкой «Скачать», будет указан набор цифр. Если они совпадают с вашими, тогда можете не переживать, а если нет, то стоит обновить данный веб-обозреватель.
О том, как обновить Яндекс браузер, Вы можете прочесть в отдельной статье.

На этом все. Теперь Вы знаете, как посмотреть, какой версии Яндекс браузер установлен на Вашем устройстве.
Источник
Браузер — специальная программа, которая используется для посещения различных веб-ресурсов. Также браузер служит полноценным сервисом для сохранения сайтов, закладок и так далее. По умолчанию операционная система Windows уже имеет встроенную утилиту, но зачастую пользователи предпочитают устанавливать сторонние браузеры. В данной статье вы найдете ответ на вопрос о том, как узнать, какой браузер на моем компьютере, разными способами. Информация будет полезна в основном новичкам, но и опытные пользователи ПК смогут найти новый функционал в операционной системе.
Панель задач
В большинстве случаев браузер запускается пользователями через ярлык на рабочем столе или с помощью закрепленной иконки на панели задач. Ярлык на панели задач в Windows 10 не имеет приписку с названием, поэтому узнать его можно только в том случае, если вы знакомы с логотипом. Однако вы можете кликнуть по иконке ПКМ (правой кнопкой мыши) и увидеть в меню название программы.
Узнаем название в самом браузере
Если вы запустили браузер, но не можете определить его название или версию, то воспользуйтесь встроенной справкой. Например, при использовании Google Chrome вам необходимо нажать на кнопку основного меню, затем выбрать пункт «Справка» и нажать на «О браузере». В новой вкладке появится окно со всей необходимой информацией: полное название приложения, версия, сборка и так далее. Подобная инструкция актуальна и для всех прочих браузеров, отличаться могут лишь названия некоторых пунктов меню или разделов.
Используем «Параметры»
Чтобы узнать, какой браузер на моем компьютере установлен по умолчанию, необходимо воспользоваться стандартными средствами Windows. Для этого следуйте представленному алгоритму:
- Запустите окно «Параметры». Сделать это можно с помощью поисковой строки, введя название, или с помощью клика ПКМ по панели задач Windows 10 и выбора пункта «Параметры» в открывшемся меню.
- После этого зайдите в раздел «Приложения».
- Здесь необходимо перейти во вкладку «Приложения по умолчанию».
- В общем списке найдите пункт «Веб-браузер». Здесь будет показан браузер, установленный по умолчанию (т. е. тот, который используется в приоритете перед другими).
- Кликните мышкой по названию и откройте новую вкладку со списком всех установленных браузеров. Здесь будет находиться, как минимум, один стандартный браузер (Internet Explorer или Microsoft Edge).
- Чтобы вернуть все настройки к стандартным, можно воспользоваться кнопкой «Сбросить».
Помните, что выставляя определенный веб-браузер по умолчанию, вы будете открывать все ссылки и осуществлять переходы на сайты именно через это приложение.
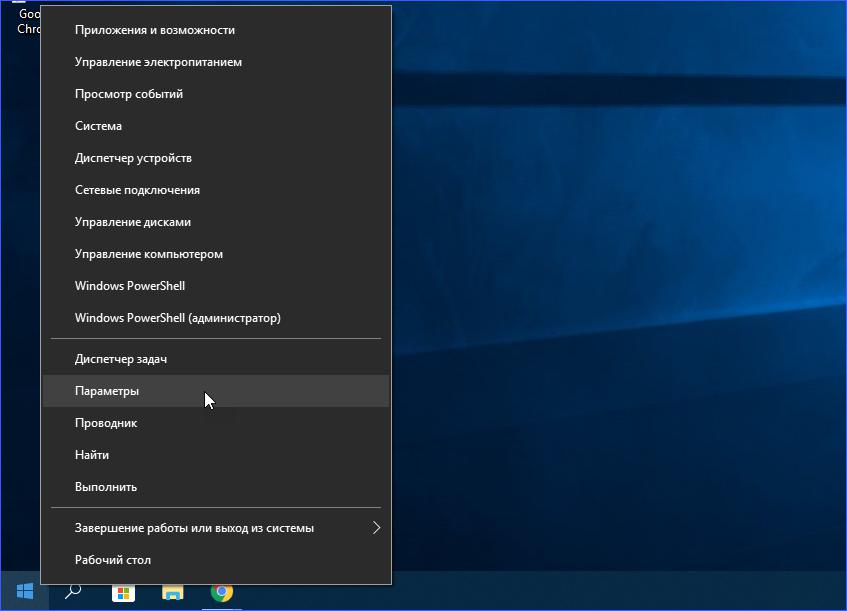
Варианты стандартных браузеров
Если вы не устанавливали сторонние программы на компьютер, то после инсталляции «чистой» операционной системы должен быть всего один браузер. Компания Microsoft использует только две программы — это Internet Explorer и Edge. Первый вариант был актуален для всех операционных систем по Windows 8.1 включительно. С выпуском Windows 10 компания представила и совершенно новый браузер под названием Edge. В зависимости от того, какой операционной системой вы пользуетесь, такой и браузер будет установлен на компьютере по умолчанию.
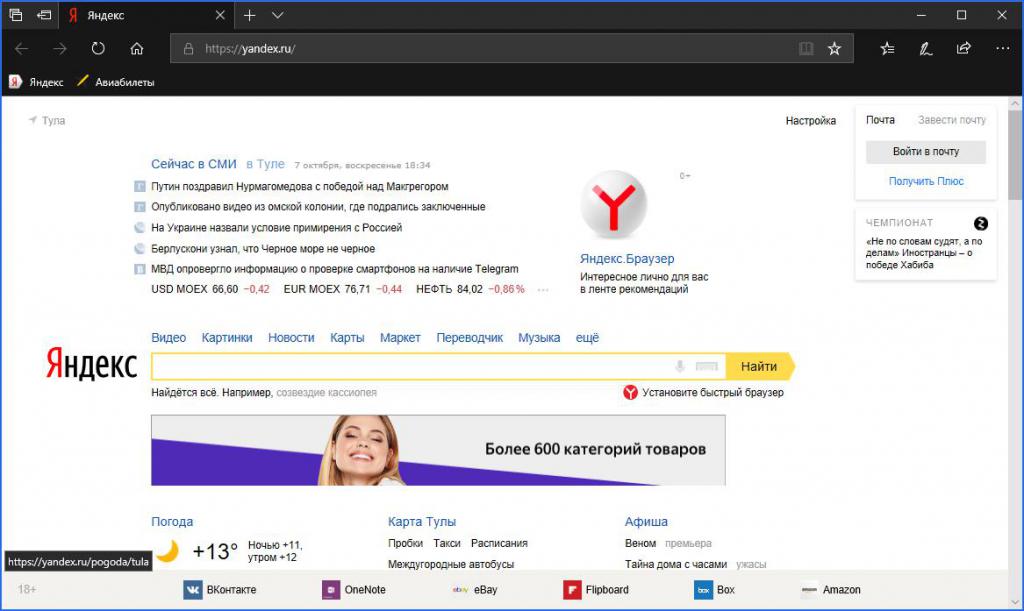
С помощью списка установленных программ
Узнать, какой браузер на моем компьютере, можно через стандартные средства Windows. Для этого необходимо воспользоваться встроенным средством для удаления программ. На «десятке» открыть данное приложение можно следующим образом:
- Зайдите в окно «Параметры».
- После этого перейдите в раздел «Приложения».
- Теперь откройте вкладку «Приложения и возможности». Здесь расположен полный список установленных программ.
- С помощью данного списка можно определить, какие браузеры установлены на данном компьютере, а также удалить ненужные, если таковые имеются.
Эту же операцию можно проделать и с помощью сторонних средств для очистки компьютера. Хорошим примером такой утилиты является CCleaner.
Актуален вариант и с использованием классического приложения «Удаление программ», которое актуально для операционных систем Windows 8 и старше. Для запуска нам потребуется зайти в «Панель управления» и в ней выбрать соответствующий раздел. Но быстрее всего открыть «Удаление или изменение программы» можно через окно «Выполнить».
Воспользуйтесь комбинацией клавиш Win+R и впишите команду appwiz.cpl, затем нажмите ОК для запуска приложения. После этого на экране появится окно со списком установленного софта.
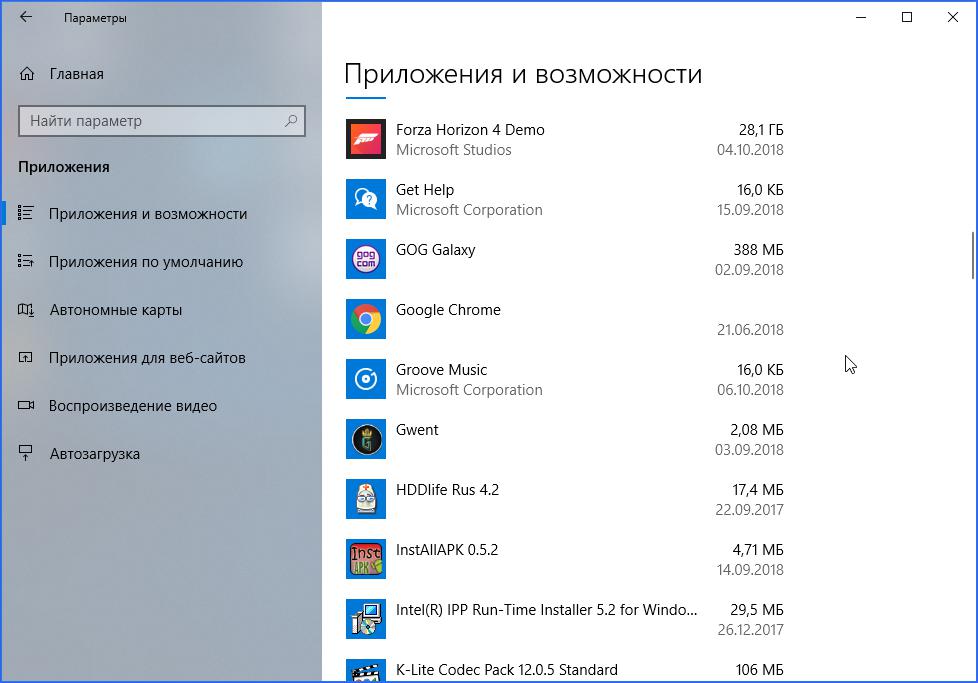
Специальные сайты
Узнать, какой браузер на моем компьютере, можно и с помощью специального веб-сайта. Для этого вам необходимо открыть новую вкладку и зайти на портал Whatbrowser. На экране автоматически появится таблица со всеми данными (поддержка куки, флеш, размер страницы, название, движок и версия браузера).

Как найти браузер на ПК?
Если вы не можете запустить браузер из-за того, что на рабочем столе или панели задач Windows 10 отсутствует ярлык, то можете воспользоваться поиском в меню «Пуск». Если вы знаете название, то просто впишите его в поисковой строке и запустите нужный файл.
Теперь вы знаете, где посмотреть, какой браузер установлен на компьютере. Как видите, сделать это очень просто стандартными средствами и без малейших навыков использования ПК.
class=»eliadunit»>
Все мы давно привыкли к интернету и сайтам. Мы редко задумываемся, как это работает, пока не случится что-то неприятное. Когда в очередной раз на компьютере знакомого поселился вирус, и он не мог выйти в интернет, я задала ему обычный вопрос «а какой у тебя браузер?», коим повергла его в шок. Для него и для вас, уважаемые чайники, я хочу рассказать подробно о том, что же такое браузер и как узнать, какой браузер установлен на вашем компьютере.
Итак, мы путешествуем по интернету и просматриваем сайты при помощи специальных программ. Их то и называют браузерами, веб браузерами или веб обозревателями. Некоторые браузеры имеются в операционной системе по умолчанию, другие мы сами можем скачать из интернета и установить на свой компьютер.
Самые распространенные браузеры у пользователей нашей необъятной страны: Internet Explorer, Mozilla Firefox, Opera и Google Chrome. Кстати, браузеры – совершенно бесплатные программы. Поэтому, если вдруг где-нибудь вы встретите платный браузер, знайте – это чистой воды мошенничество.
Браузер Internet Explorer – детище всемирно известной компании Microsoft, которой принадлежит не менее известная и установленная на большинстве компьютеров операционная система Windows. Когда-то практически все выходили в интернет через этот браузер, пока его не потеснили конкуренты.
Самая последняя версия Internet Explorer на момент написания данной статьи – девятая. Ее всегда можно бесплатно загрузить с официального сайта компании — http://www.microsoft.com/rus/windows/internet-explorer/. На ПК Internet Explorer обычно устанавливается в папку C:Program FilesInternet Explorer. Узнать данный браузер на своем компьютере можно по иконке с синей буквой «е» и желтым овалом вокруг нее.
Mozilla Firefox – браузер с открытым кодом, разрабатываемый Mozilla Corporation и добровольцами по всему миру. Занимает второе место по популярности после Internet Explorer, но позиционируется как более безопасный и удобный браузер, поддерживающий множество дополнений.

Самая последняя версия Mozilla Firefox на момент написания данной статьи – 4.0.1. Ее всегда можно бесплатно загрузить с официального сайта — http://www.mozilla-europe.org/ru/firefox/. На ПК Mozilla Firefox обычно устанавливается в папку C:Program FilesMozilla Firefox. Этот браузер трудно перепутать с другими программами благодаря запоминающемуся образу огненного лиса, обхватившего земной шар.
Браузер Opera выпускается компанией Opera Software и позиционируется, как быстрый и безопасный браузер, имеющий современный интерфейс и расширенный функционал, в том числе встроенный почтовый клиент Opera Mail. Из всех рассматриваемых нами браузеров это единственная программа, которая поддерживает эскизы открытых вкладок и настраиваемую экспресс панель, на которую можно поместить любимые сайты.

Самая последняя версия Opera на момент написания данной статьи – 11.01. Ее всегда можно бесплатно загрузить с официального сайта — http://www.opera.com/browser/download/. На ПК Opera обычно устанавливается в папку C:Program FilesOpera. Обнаружить данный браузер на компьютере можно по иконке с красной буквой «О».
Google Chrome – быстрый, производительный браузер без лишних настроек от всемирно известной компании Google. По сравнению с другими героями нашего рассказа, этот браузер появился совсем недавно – в 2008 году, но уже сумел завоевать популярность у пользователей благодаря высокой скорости, безопасности и нетребовательности к ресурсам компьютера.

Самая последняя сборка Google Chrome на момент написания данной статьи – 11.0. Ее всегда можно бесплатно загрузить с официального сайта компании — http://www.google.com/chrome/. На ПК Google Chrome обычно устанавливается в папку C:Usersимя_пользователяAppDataLocalGoogle. Найти данный браузер на компьютере вам поможет красочная иконка в виде желто-красно-зеленого круга с синим центром.
Теперь, когда вы знаете, как выглядят самые распространенные браузеры и где они обосновались на вашем компьютере, без труда сможете их вычислить или даже переустановить в случае возникновения проблем, загрузив самую свежую версию с указанных в статье официальных сайтов разработчиков.
(Google Chrome, Internet Explorer, Opera, Firefox)
Google Chrome
Для удобного серфинга в Интернете существует немало программ-браузеров, обладающих богатым набором всевозможных функций. Конкуренция между их разработчиками приносит свои плоды. Браузеры становятся все более комфортными и удобными в использовании. Но далеко не все пользователи имеют полное представление о том, какую информацию о вас и вашей системе во время серфинга по Сети передает браузер своим создателям. А передают они немало, в том числе и конфиденциальные данные.
Шпионскими функциями грешит также специальная программа обновлений Google Updater. Кроме того, в компанию попадает информация и об ip-адресах пользователей, что многие юристы уже давно считают нарушением прав конфиденциальности. Браузер Chrome вообще передает в Google массу данных о пользователе, начиная от поисковых запросов и введенных веб-адресов и заканчивая сведениями о версии Windows и установленном DirectX. Желание узнать, какие на компьютере пользователя установлены программы от Google, и обновлены ли они до последних версий, еще можно понять. Но по поводу всего остального хочется задать вполне справедливый вопрос: «Зачем разработчикам браузера информация о том, какая у вас на компьютере установлена операционная система, и тем более DirectX»?
Представители Google тем не менее уверяют, что никакого анализа получаемой информации с целью установления виртуальных портретов пользователей не делают, но верится в это с трудом. И прежде всего потому, что компания наотрез отказывается предоставить доступ к изучению положения дел в данном вопросе сторонним специалистам по вопросам информационной безопасности. На самом деле Google давно владеет поистине огромными массивами информации о пользователях, а кто владеет информацией, тот владеет известно чем. Прежде всего эти данные представляют маркетинговый интерес и могут быть успешно использованы в коммерческих целях. Ведь на основе хотя бы той же информации о посещаемых web-страницах можно определить предпочтения пользователя, если рассматривать его в качестве потребителя товара или услуги.
Internet Explorer
Один из самых любопытных браузеров. Восьмая версия Internet Explorer (IE), по признанию самих же разработчиков, передает в Microsoft данные о жестком диске и процессоре вашего компьютера. Также собираются и передаются сведения об оперативной памяти и некий специальный зашифрованный код, якобы предназначенный для идентификации компьютера. Уже пробная версия браузера Internet Explorer 8, beta 2 вообще созванивалась с сервером Microsoft на этапе своей установки. Как уверяют в корпорации, таким образом собирается информация о том, какие функции браузера востребованы среди пользователей. Однако зачем в таком случае передается информация о жестких дисках и тем более «код идентификации компьютера»? На этот вопрос пока ответа нет.
Но и это еще не все. При помощи вроде бы такой удобной функции, как «рекомендуемые сайты», создатели Internet Explorer 8 также получают доступ к информации о сайтах и страницах, посещаемых вами в Сети. На самом деле функция «рекомендуемые сайты» вроде бы как призвана упростить поиск информации. При загрузке страницы браузер предложит вам список сайтов, схожих с ней по тематике. Действительно удобно, но только дело в том, что реализация этой функции невозможна без передачи информации о списках вводимых адресов непосредственно в корпорацию Microsoft.
Разработчики получают дополнительную информацию о вашем серфинге в Сети также и в том случае, если в браузере по умолчанию выбран поисковый сервис Live Search. На этот раз «большой брат» видит не только адреса посещаемых вами сайтов, но и ваши поисковые запросы. И даже выбранные вами результаты поиска. Если Live Search был выбран в качестве средства поиска по умолчанию в старых версиях браузера, при установке самой последней версии Internet Explorer он просто «подхватывает» эти настройки. В сочетании с активной функцией «рекомендуемые сайты» информация о поисковых запросах передается, даже если вы не используете Live Search в качестве поисковой системы.
Помимо этого, Internet Explorer 8 собирает информацию о пользователе при помощи инструмента SmartScreen. Этот фильтр предназначен для защиты от фишинга, однако после его активации в Microsoft начинают передаваться данные о том, какие сайты вы посещаете и сколько времени на них проводите. В корпорации не исключают, что таким образом могут передаваться и сведения, вводимые пользователем при заполнении веб-форм, в том числе – пароли. И хотя в Microsoft клятвенно уверяют, что эти данные передаются
исключительно в зашифрованном виде и не несут никакой угрозы утечки конфиденциальной информации, специалисты все же рекомендуют отключить фильтр SmartScreen, а для защиты от фишинга использовать специальные программы.
Opera
Популярный среди пользователей Рунета браузер от норвежской компании Opera software в шпионских замашках стали подозревать недавно. Всему виной применяемая в последних версиях Opera технология Turbo, позволяющая значительно ускорять процесс загрузки страниц. Суть технологии заключается в том, что при обмене данными между компьютером пользователя и сервером в Интернете происходит обработка трафика, в результате которой отсекаются «тяжеловесные» элементы содержимого web-страницы. Также осуществляется сжатие загружаемых изображений, из-за чего страница грузится действительно быстрее.
Однако в этой технологии есть один небольшой нюанс. При включенном режиме Turbo абсолютно весь трафик между сайтами и конкретным пользователем пропускается через сайт Opera software. При этом никакого шифрования данных не происходит, что также вызывает большие сомнения в степени конфиденциальности такого рода серфинга. В Opera software и не скрывают своего интереса к получаемой таким образом информации, якобы собираемой исключительно для изучения статистики использования браузера. А чтобы и вовсе развеять всяческие опасения, в компании уверяют, что получаемая информация никак не связана с конкретными пользователями Сети. Впрочем, в самой последней версии браузера – Opera 10 режим Turbo по умолчанию выключен, а саму эту функцию, в отличие от многих аналогичных в Internet Explorer и Chrome, при желании можно просто отключить.
Firefox
Находится на последнем месте в данном обзоре, поскольку, по сравнению с уже упомянутыми программами, в наименьшей степени проявляет шпионское любопытство. В случае сбоя Firefox попытается передать в Mozilla Foundation специальный Crash Report. В этом отчете будет содержаться информация о странице, во время посещения которой произошел сбой, а также данные об используемой вами версии Windows и конфигурации вашего компьютера. Помимо этого браузер отправит некое «специальное число», предназначенное опять же для идентификации ПК.
Очень похоже на информацию, собираемую браузером Internet Explorer 8, с той лишь разницей, что в случае с Firefox данные будут отправлены только после подтверждения согласия пользователя. Но и здесь не все так просто, поскольку популярный в последнее время «Огнелис» все же пытается шпионить за вашими поисковыми запросами. Эта информация будет передаваться, если воспользоваться поиском от Google, который встроен в браузер. Интересно, что при этом данные о запросах отправляются не в Mozilla, а опять же попадают в распоряжение вездесущего Google. Чтобы предотвратить утечку информации, достаточно просто установить в браузере по умолчанию другой поисковый сервис.
Вместо выводов
Как видно из обзора, обычный серфинг в Интернете на самом деле не так прост, как это может показаться на первый взгляд. При этом информация о вашем компьютере вполне может быть еще более полной. Ведь данные, о которых идет речь в статье, – это то, о чем «признались» разработчики, и неизвестно, что передают браузеры на самом деле. В любом случае, посещая сайты, следует быть осторожным.
Здравствуйте, друзья! Если нужно узнать версию, установленного на компьютере, Яндекс браузера, но Вы не знаете, как это сделать, то сейчас мы об этом и поговорим. Разберемся и с тем, как посмотреть, какая именно актуальна на данный момент.
Для безопасной работы в Интернете лучше убедиться, что на устройстве установлен обновленный веб-обозреватель. Это поможет защитить компьютер или телефон от вредоносных сайтов, после обновления, могут появиться новые функции, будут исправлены различные проблемы, которые возникали во время работы.
Какая версия браузера Yandex установлена на моем компьютере
Если данный обозреватель установлен на компьютере или ноутбуке, тогда интересующие нас данные можно узнать следующим образом. Нажмите вверху справа на три горизонтальные полоски и выберите из выпадающего списка пункт «Дополнительно». В следующем списке, который появится на экране, нужно выбрать пункт «О браузере».
Откроется новая вкладка «О программе». Вверху слева будет указан набор цифр, это то, что нас интересует.
По этому номеру можно понять, когда было выполнено обновление: сначала указан год, затем месяц – 17.3. В примере, обновления были загружены 03.2017, то есть в марте 2017 года. «1.840» – это номер сборки.
Кроме того, когда откроете данную вкладку, интернет-обозреватель автоматически выполнит поиск обновлений, и, при необходимости, обновится автоматически.

После этого появится надпись: «Вы используете актуальную версию Яндекс.Браузера».

Как узнать, какая версия установлена на телефоне
Чтобы посмотреть ту, что установлена на телефоне или планшете, откройте меню, и выберите в нем пункт «Настройки».
У меня на устройстве есть три кнопки: «Вызов контекстного меню», «Домой» и «Назад», нажимаю первую. У Вас контекстное меню может открываться по другому.

Пролистайте страницу с настройками в самый низ и выберите «О программе».

На следующей странице, сразу под названием обозревателя, будет указан номер– 17.3, и какого числа было выполнено обновление.

Какая самая последняя версия Яндекс браузера
Как ее узнать, мы посмотрели, но как понять, является ли она актуальной? Чтобы убедится, что на устройстве установлена самая последняя, перейдите на официальный сайт: browser.yandex.ru .
На открывшейся странице, над кнопкой «Скачать», будет указан набор цифр. Если они совпадают с вашими, тогда можете не переживать, а если нет, то стоит обновить данный веб-обозреватель.
О том, Вы можете прочесть в отдельной статье.

На этом все. Теперь Вы знаете, как посмотреть, какой версии Яндекс браузер установлен на Вашем устройстве.
 Всем привет Поговорим мы сегодня о том, как узнать какой браузер стоит на вашем компе. Да, это может показаться странным, ну мол как можно не знать, какой стоит браузер.. Но может быть такое, что человек недавно купил комп, ну и начинает изучать его. Вот именно в этом случае, а вернее для такого человека, я сегодня и напишу инфу о том, как узнать какой браузер установлен на компе. Надеюсь что у меня получится написать все понятным языком..
Всем привет Поговорим мы сегодня о том, как узнать какой браузер стоит на вашем компе. Да, это может показаться странным, ну мол как можно не знать, какой стоит браузер.. Но может быть такое, что человек недавно купил комп, ну и начинает изучать его. Вот именно в этом случае, а вернее для такого человека, я сегодня и напишу инфу о том, как узнать какой браузер установлен на компе. Надеюсь что у меня получится написать все понятным языком..
Значит давайте определимся вообще с тем, что такое этот браузер и для чего он нужен? Значит браузер это программа при помощи которой можно смотреть интернет, именно в прямом смысле смотреть, ну или просматривать. Браузер позволяет заходить на какие-то сайты, читать что-то, слушать музыку, смотреть кино, в общем браузер это знаете такое себе окно в мир интернета. Прикол, но если удалить все браузеры с компа, а также удалить встроенный в винду браузер, то получается что вы никак не сможете выйти в интернет, даже если в самой винде интернет будет.. Вот такой прикол
Ну так вот, как же узнать, какой браузер стоит у вас на компе? Ну или на ноутбуке.. разницы почти нет. Еще такой момент, у вас спокойно может быть несколько браузеров. Если у вас стоит Windows 10, то узнать какие у вас стоят браузеры легче, смотрите, вам нужно внизу по панели задач нажать правой кнопкой и в меню там выбрать пункт Параметры:

Если у вас там нет такого пункта, то значит пойдите в меню Пуск и там найдите кнопку Параметры. В общем вам нужно открыть окно Параметры, а в нем перейти в пункт Система:

Потом слева выбрать пункт Приложения по умолчанию, вот этот пункт:

Потом в правой части будет такое как Веб-браузер, вот нажмите там на Выбор значения по умолчанию:

И все, потом вы увидите, какие браузеры у вас установлены:

Только ничего тут выбирать не нужно, это я вам показал только для того, чтобы вы узнали какие браузеры у вас стоят! Просто если вы тут какой-то браузер мышкой выберите, то он станет главным браузером в винде. Ну то есть если выберите Хром, то все, Хром будет главнейшим браузером и если что-то нужно открыть будет, ну какую-то там ссылку, то ее откроет именно Хром
Это все дело касалось Windows 10, но если у вас например стоит Windows 7, то я покажу как и там узнать, для этого будем использовать другой способ, но он универсальный, подходит и для Windows 7 и для Windows 10. Значит тут все просто, вы зажимаете Win + R и потом появится окошко Выполнить, туда вы пишите такую команду:

Нажимаете ОК, после этого у вас откроется окно с установленными программами. Вот тут вы можете посмотреть какие у вас есть программы, и среди них будут в том числе и браузеры. Да, это немного нудновато, но думаю что у вас тут не будет ну очень много прог, ну мне так кажется. Значит смотрите, вот какое это окно с установленными прогами, то вот какое это окно у меня:

Да, согласен, у меня тут прог как бы многовато и пора уже некоторые удалить, но все никак руки не доходят. Значит какие тут у вас могут быть браузеры? В общем вот я накидал вам варианты:
- Google Chrome. Ну это самый популярный браузер Хром, быстрый и все такое, удобный, но вот только этот браузер любит чтобы был современный комп, на самых старых компах этот браузер может немного тормозить.
- Google Chrome Canary. Это тот же Хром, но тут идут все новые функции, которые будут потом в обычном Хроме. Версия Canary нужна для того, чтобы новейшие функции прошли обкатку так бы сказать, чтобы выявить все глюки и всех их исправить и уже потом эти функции переносить в стабильнючую версию Google Chrome.
- Яндекс Браузер или Yandex Browser. Это почти тот же Хром, но вот только сделал его Яндекс. Если быть точнее, то браузер создан на основе Хрома. Имеет свой дизайн, но внутренности от Хрома с некоторыми изменениями, но грубо говоря это тот же Хром.
- Mozilla Firefox. Неплохой браузер, который любит хороший процессор, тогда браузер работает реально быстро. Это отдельный браузер со своей историей, ну то есть он не имеет никакого отношения к Хрому. Неплохой браузер, я на нем сидел пару лет, но все таки вроде бы он немного подтормаживает при большем количестве вкладок, поэтому я в скором времени перейду на Хром.
- Opera или Opera Stable. Почти все также как и с Яндекс Браузером, Опера сделана на основе Хрома, отличается только внешним видом, ну может быть еще чем-то, но я больше отличий не заметил. Неплохой браузер, что тут можно сказать, интересное оформление, все остальное уже такое как в Хроме. Но вот раньше была другая Опера, на движке Presto, такая же оригинальная как Мозилла, но в один прекрасный момент они там что-то порешали и пришли к выводу что они закрывают свое развитие и дальше уже будет Опера на основе Хрома. Ну вот так и стала Опера теперь такой, какой она есть сейчас, хотя может быть вам это все вообще неинтересно.
Это все, ну что я выше написал, то это все популярные браузеры. Могут быть еще какие-то, но я думаю что их у вас нет, ибо все остальные уже малоизвестные, малопопулярные браузеры. Есть еще самый быстрый браузер для слабого компа, он называется Pale Moon, о нем я писал вот , так что можете почитать. Но вот я еще писал о том, что есть встроенный браузер. Да, есть такой, он есть в каждой винде, это Internet Explorer, он глючный и тормознутый, хотя кому-то нравится. Его нет в списке установленных прог, ибо это как бэ обычные вещи, зачем о нем напоминать, если он и так есть в любой винде. Значит его можно запустить если зажать кнопки Win + R и потом в окошке Выполнить написать такое как iexplore, нажать ОК, и потом запустится браузер. А если написать iexplore -private, то браузер запустится в приватном режиме. Ну можно конечно и из меню Пуск его запустить, там просто нужно ярлык его найти и все. Сам браузер установлен в эту папку:
C:Program FilesInternet Explorer
Ну а если у вас 64-битная винда, то он также сидит еще и в этой папке:
C:Program Files (x86)Internet Explorer
Также в Windows 10 есть еще один браузер, такой моднячий и крутой, это Microsoft Edge. Это новый браузер, его продвигает Microsoft в массы, они типа реально быстрый и все такое. Короче что-то он не становится мегапопулярным.. Да, как по мне, то он неплохой, но все таки что-то ему не хватает.. Сайты он реально загружает быстро, да, тут нечего сказать. Но вот кажется мне, что пока он как-то вот сыроват, пусть они его допилят хорошенько и может быть через пару лет из него выйдет реально достойный браузер..
Ну вот ребята на этом и все. Надеюсь что вам тут все было понятно, ну а если что-то не так, ну то уж извините. Удачи вам в жизни и чтобы все у вас было хорошо
29.12.2016
Браузер – программа, которая позволяет просматривать сайты в Интернете. Для многих людей остается непонятным, как узнать свой браузер. Давайте посмотрим, как это можно исправить.
Среди популярнейших браузеров можно отметить: Internet Explorer, Opera, Mozilla Firefox, Google Chrome. Эта большая четверка представляет около 90% рынка браузеров не только в России и в странах СНГ, но и во всем мире. Существует несколько способов определить марку и версию браузера. Разберем пару простых примеров, среди которых обязательно найдется нужный Вам.
Окно заголовка
В некоторых версиях существует верхнее меню вместе с заголовочным окном. Достаточно посмотреть на заголовочное окно, и сразу станет понятно, какой используется браузер. Исключение: Google Chrome. Но не во всех версиях браузеров есть верхнее меню. В последних версиях она отсутствует по умолчанию.
Сведения о программе
Они помогут ответить на вопрос, как узнать версию браузера. Хотя верхнее меню и отсутствует на приборной панели ввиду улучшения эргономичности, но его можно открыть. Для этого необходимо нажать клавишу Alt.
Если у Вас Mozilla Firefox, то появится верхнее меню, там нажимаем Справка, выбираем пункт меню «О Firefox». Во всплывающем окне Вы можете узнать версию браузера. В случае если у Вас Internet Explorer, то в верхнем меню нажимаем «Справка», а далее выбираем «О программе», где будет доступно описание текущей версии.
Для Google Chrome подобный способ не пройдет. Необходимо найти 3 «песочных» линий возле кнопки закрытия, которые означают вызов меню. В меню необходимо выбрать «О программе Google Chrome».
Сторонний ресурс
Необходимо воспользоваться готовыми решениями, которые предоставляют некоторые сайты. Как узнать, какой браузер используется, поможет сервис 2ip.ru . При открытии сайта по центру экрана сразу отображается марка браузера и его версия. Там же можно узнать используемую операционную систему, а также собственного провайдера.
От Microsoft является одним из самых популярных браузеров, так как он установлен на каждом компьютере под управлением Windows. При том, что значительное количество пользователей предпочитает пользоваться другими продуктами, например, Google Chrome, Opera , Mozilla Firefox и так далее, IE всё также держит свои позиции, занимая особенное место на рынке. Помимо обычных функций браузера, Internet Explorer играет свою роль в работе операционной системы Windows . Так, в зависимости от текущей версии IE на вашем ПК, некоторые службы, компоненты системы и утилиты могут работать некорректно. В этой статье подробно рассмотрим, как узнать версию Internet Explorer. Давайте разбираться. Поехали!
О том, как узнать, актуален ли ваш просмотрщик
Чтобы узнать текущую версию браузера, запустите IE и щёлкните по иконке параметров в правом верхнем углу окна. Если иконка шестерёнки отсутствует, нажмите клавишу Alt и выберите «Справка». Также в более старых версиях есть отдельная вкладка «Справка». В появившемся меню кликните по пункту «О программе». После этого появится окно, содержащее всю необходимую информацию о браузере.
Распространенный для Windows-приложений способ
Второй способ ещё проще. Кликните по ярлычку правой кнопкой мыши и выберите в меню «Свойства». Далее нажмите на пункт «Расположение фала». После того, как вы попадёте в папку с исполняемым файлом, перейдите уже к его свойствам, при помощи правой кнопки мыши. В появившемся окне зайдите на вкладку «Подробно». В пункте «Версия» вы найдёте всю необходимую информацию.
В свойствах exe-файла можно узнать необходимую информацию
Номер версии состоит из нескольких частей — чисел, разделённых точками. Обращать внимание стоит только на первые цифры номера. Все остальные цифры показывают различные незначительные обновления , исправления и прочее.
Если у вас установлена операционная система Windows 10, не огорчайтесь. Хотя браузером по умолчанию является новый продукт от Microsoft — Edge, Internet Explorer никуда не делся. Найти его можно через поиск Windows, либо в Microsoft Edge — там есть специальное меню, в котором вы найдёте кнопку для запуска IE. Обратите внимание, что Windows 10 имеет последний Интернет Эксплорер, при этом новые версии больше не будут выходить, поскольку Microsoft решили развивать свой новый продукт — Edge.
Теперь, при необходимости, вы легко сможете узнать версию Интернет Эксплорера. Применяйте наиболее удобный для вас способ из предложенных. Пишите в комментариях, помогла ли вам статья решить возникшую проблему, и оставляйте своё мнение о браузерах от Microsoft.
От Microsoft является одним из самых популярных браузеров, так как он установлен на каждом компьютере под управлением Windows. При том, что значительное количество пользователей предпочитает пользоваться другими продуктами, например, Google Chrome, Opera , Mozilla Firefox и так далее, IE всё также держит свои позиции, занимая особенное место на рынке. Помимо обычных функций браузера, Internet Explorer играет свою роль в работе операционной системы Windows . Так, в зависимости от текущей версии IE на вашем ПК, некоторые службы, компоненты системы и утилиты могут работать некорректно. В этой статье подробно рассмотрим, как узнать версию Internet Explorer. Давайте разбираться. Поехали!
О том, как узнать, актуален ли ваш просмотрщик
Чтобы узнать текущую версию браузера, запустите IE и щёлкните по иконке параметров в правом верхнем углу окна. Если иконка шестерёнки отсутствует, нажмите клавишу Alt и выберите «Справка». Также в более старых версиях есть отдельная вкладка «Справка». В появившемся меню кликните по пункту «О программе». После этого появится окно, содержащее всю необходимую информацию о браузере.
Распространенный для Windows-приложений способ
Второй способ ещё проще. Кликните по ярлычку правой кнопкой мыши и выберите в меню «Свойства». Далее нажмите на пункт «Расположение фала». После того, как вы попадёте в папку с исполняемым файлом, перейдите уже к его свойствам, при помощи правой кнопки мыши. В появившемся окне зайдите на вкладку «Подробно». В пункте «Версия» вы найдёте всю необходимую информацию.
В свойствах exe-файла можно узнать необходимую информацию
Номер версии состоит из нескольких частей — чисел, разделённых точками. Обращать внимание стоит только на первые цифры номера. Все остальные цифры показывают различные незначительные обновления , исправления и прочее.
Если у вас установлена операционная система Windows 10, не огорчайтесь. Хотя браузером по умолчанию является новый продукт от Microsoft — Edge, Internet Explorer никуда не делся. Найти его можно через поиск Windows, либо в Microsoft Edge — там есть специальное меню, в котором вы найдёте кнопку для запуска IE. Обратите внимание, что Windows 10 имеет последний Интернет Эксплорер, при этом новые версии больше не будут выходить, поскольку Microsoft решили развивать свой новый продукт — Edge.
Теперь, при необходимости, вы легко сможете узнать версию Интернет Эксплорера. Применяйте наиболее удобный для вас способ из предложенных. Пишите в комментариях, помогла ли вам статья решить возникшую проблему, и оставляйте своё мнение о браузерах от Microsoft.
Как узнать версию браузера Internet Explorer? Подобный вопрос беспокоит многих современных пользователей ПК, особенно тех, кто привык работать с «Эксплорером». Это фирменный браузер от Windows. Некоторые называют этот софт «браузером для скачивания браузеров». Тем не менее, подобный интернет-обозреватель необходимо время от времени обновлять. И знания установленной версии ПО не будут лишними в этом вопросе. Но как справиться с поставленной задачей? Ниже будут предложены советы, которые помогут воплотить задумку в жизнь.
Способы решения проблемы
Итак, как узнать версию браузера Internet Explorer? Существуют разные варианты развития событий.
На сегодняшний день пользователи могут:
- посмотреть версию программного обеспечения в настройках приложения;
- воспользоваться командной строкой.
Кроме того, юзеры могут отыскать данные о последнем вышедшем обновлении для интернет-обозревателя «Эксплорер». Об этом поговорим в следующих разделах.
Из настроек
Для начала выясним, какая сборка ПО установлена на компьютере. Чтобы справиться с поставленной задачей, юзеру потребуется:
- Запустить Придется подождать, пока программа полностью загрузится.
- Открыть настройки браузера. Обычно для этого нужно нажать на кнопку с изображением шестеренки или гаечного ключа. Она расположена справа от адресной строки обозревателя.
- Выбрать строчку «О программе». На экране появится небольшое окно с данными об используемом приложении.
- Внимательно изучить надпись около пункта «Версия».
Это еще не все. В старых сборках «Эксплорера» придется действовать следующим образом:
- Зайти в интернет-обозреватель.
- Нажать на кнопку «Справка» на панели, расположенной в верхней части приложения.
- Выбрать строку «О программе».
Вот и все. Теперь понятно, как узнать, какой версии браузер Можно воспользоваться нестандартным способом решения поставленной задачи.
Командная строка в помощь
В этом поможет командная строка Windows. С ее помощью можно узнать много полезной информации о компьютере. Главное знать, как действовать.
Инструкция по использованию командной строки для просмотра версии Internet Explorer имеет следующий вид:
- Вызвать командную строку. Например, нажатием на Win + R и выполнением команды CMD.
- Напечатать строку, указанную под инструкцией.
- Кликнуть по кнопке «Ввод» на клавиатуре.
- Изучить данные, появившиеся на экране.
Вот команда, которую нужно указать:
REG query «HKEY_LOCAL_MACHINESoftwareMicrosoftInternet Explorer» /v svcVersion
Как показывает практика, никаких проблем быть не должно. После надписи REG_SZ будет указана версия браузера.

Проверка обновлений
Следующий совет поможет узнать, какая версия интернет-обозревателя актуальна на данный момент.
Для проверки обновлений, нужно:
- Открыть «Мастер обновлений Windows».
- Проверить наличие обновлений, предварительно осуществив подключение к Сети.
- Посмотреть, какая версия «Эксплорера» написана в соответствующей строке.
Браузер Internet Explorer – самая популярная программа для просмотра страниц интернета. Браузер установлен на всех Windows-компьютерах в качестве стандартной программы и обладает очень богатым функционалом. Не смотря на то, что множество людей в мире предпочитают использовать Chrome или другие обозреватели, лидерство за IE сохраняется уже много лет и этот браузер как никто другой подходит для просмотра старых сайтов и страниц, а также поддерживает много технологий, недоступных для других программ, что делает его незаменимым на рабочих компьютерах в различных организациях.
Часто некоторые сайты поддерживают работу только с определенной версией браузера от Microsoft. Для того, чтобы узнать версию Internet Explorer перед его обновлением или восстановлением, потребуется воспользоваться несколькими простыми методами. Первый из них основан на том, чтобы запросить информацию непосредственно внутри приложения, а второй – на анализе информации из исполняемого файла программы. Также, если пользователь использует Windows 10, потребуется узнать некоторые тонкости использования IE именно в среде новой операционной системы.
Быстрая навигация по статье
Окно «О программе»
Для того чтобы получить информацию о версии Explorer непосредственно из предназначенного для этого меню, потребуется:
- Запустить программу на компьютере.
- Нажать на кнопку «Alt» на клавиатуре и выбрать пункт «Справка» в появившемся меню. Также можно воспользоваться кнопкой с изображением шестеренки в правом верхнем углу программы, если установленная версия IE её содержит.
- Выбрать пункт «О программе» из появившегося списка.
- Изучить информацию в открывшемся окне. Так, картинка сообщит, какая версия Эксплорера установлена на компьютере, а информация ниже подскажет конкретный номер сборки.
Свойства
Также посмотреть версию программы можно в свойствах исполняемого файла в папке с программой. Для этого потребуется щелкнуть правой кнопкой по ярлыку Internet Explorer и выбрать пункт «Свойства». В открывшемся окне следует нажать на кнопку «Расположение файла». После нажатия на указанную кнопку, Windows покажет папку, в которой содержится файл iexplore.exe, свойства которого также нужно вызвать через контекстное меню правой кнопкой мыши.
В свойствах данного файла пользователю требуется перейти в раздел «Подробно». В блоке «описание» есть строка «Версия», которая должна быть третьей сверху. Именно первые две цифры перед точкой (или одна, если версия ниже 10) и будут указывать на версию программы.
Windows 10
Несмотря на то, что основным браузером в Windows 10 считается Edge, компания Microsoft никуда не убирала Explorer и оставила его доступным для запуска на Professional-редакции системы. Чтобы запустить обозреватель, можно воспользоваться инструментом поиска на панели задач, либо же вызвать сервисное меню в Edge, где есть кнопка «Открыть в Internet Explorer».
В Windows 10 установлена последняя версия Explorer, которая больше не будет обновляться. Это Internet Explorer 11, в который уже интегрированы все полученные ранее обновления. Пользователь может вынести ярлык программы на рабочий стол или закрепить в меню Пуск, как и любую другую программу.
Актуальная версия браузера – это залог быстродействия и стабильной работы. Если регулярно возникают вылеты, краши, приложение перестает отвечать и подобные проблемы, убедитесь, что пользуетесь новейшим изданием . Что достаточно просто сделать.
Вариант первый
Проще всего узнать версию Firefox можно с помощью панели «Меню
». Нажимаем кнопку в виде трех горизонтальных палок. В открывшемся окне выбираем «Справка
» – кнопка в виде вопросительного знака, заключенного в кружочке.
Кликаем «О Firefox
». Под логотипом с огненной лисой видим числовое обозначение, например, 42.0 – это и есть версия приложения.

Важно:
когда будет открыто окно «О Firefox», автоматически запустится поиск обновлений, и если таковые имеются, будет предложено установить их. Актуальная версия в любом случае будет загружена на пользовательский ПК.
Вариант второй
Открываем панель «Меню
», которая под иконкой в виде трех палок. Переходим в справку, нажав вопросительный знак. На этот раз нас интересует пункт «Информация для решения проблем
». Или введите в адресную строку – about:support
и нажмите «Enter». Здесь собрана вся информация о браузере: версия, папка пользователя, установленные расширения, конфигурация сборки, полный отчет о падениях, журнал обновлений и многое другое.

Вариант третий
Это не способ, как узнать версию Фаерфокс, но поможет убедиться в использовании актуальной или устаревшей сборки. Достаточно перейти по этой ссылке с помощью браузера Mozilla . Страница автоматически определит операционную систему и сборку браузера. Вверху появится одно из двух сообщений: «Поздравляем, Вы используете последнюю версию
» или «Вы пользуетесь устаревшим Firefox
».
Браузер, выпущенный отечественной корпорацией Яндекс является современным и развивающимся ПО, предлагающим пользователям широчайший спектр возможностей по серфингу в интернете и персонализации интерфейса. Постоянно выходящие обновления гарантируют высокую степень безопасности приложения и данных пользователя, отсутствие ошибок и стабильность работы обозревателя.
Как и зачем обновляться?
Своевременное обновление разного рода программ представляется единственным эффективным методом их поддержания в оптимальном состоянии. Если версия приложения соответствует последнему релизу разработчика, то она дает уверенность в полноте функционала, высокой стабильности работы, а также в отсутствии серьезных ошибок, которые можно было наблюдать в прошлой версии. Прежде, чем выяснить, как узнать версию яндекс браузера, необходимо научиться .
ВАЖНО! Обновления выходят довольно часто, ввиду чего, следует своевременно проверять актуальность установленной версии программы, чтобы не пропустить выхода нового обновления.
Обновление может проводиться двумя принципиально разными путями. Первый вариант предполагает использование встроенного функционала, который в автоматизированном режиме выполнит загрузку и инсталляцию новейшей версии, если она доступна. Второй подразумевает выполнение подобного рода операций вручную и позволяет достичь желаемого при некорректной работе встроенных компонентов.
Ручное обновление Яндекс.Браузера
Как правило, работа программных инструментов не вызывает нареканий, что позволяет без лишних хлопот обновлять приложение до последней версии. Однако, в связи с различными неполадками, заражением приложения вирусами и прочими проблемами, может потребоваться выполнить ручное обновление, которое сопровождается полной переустановкой программы.
СОВЕТ! Если в планы пользователя входит полное удаление всех компонентов обозревателя, имеет смысл сделать резервную копию его данных, используя возможности Синхронизации или же облачное хранилище.

Алгоритм действий для ручного обновления довольно простой и предполагает всего несколько шагов:
- Удаление имеющейся версии, включая все данные, а также ключи реестра;
- Загрузка нового клиента с официального сайта, что гарантирует свежесть версии;
- Инсталляция с помощью стандартных средств.
Для чистого удаления может потребоваться использование специальных утилит, автоматически удаляющих остатки файлов, ключи реестра, и прочие ненужные данные. После успешной установки, целесообразно воспользоваться резервной копией данных, сделанной ранее с помощью облачного хранилища или синхронизации, чтобы восстановить закладки, пароли и прочие пользовательские данные.
Данный метод подходит для случаев, когда приложение не работает корректно. В остальных ситуациях, рекомендуется использовать автоматическое обновление.
Автообновление Яндекс.Браузера
Загрузка свежей версии с помощью автоматизированного алгоритма позволяет поддерживать актуальность браузера заметно проще, нежели ручные манипуляции. При этом, яндекс браузер имеет крайне понятный и простой механизм для выполнения подобного рода процедур. Чтобы узнать текущую версию и при необходимости обновить её, потребуется открыть основное меню Настроек, выбрав знак три полоски, после чего, осуществить переход во вкладку Дополнительно.
Браузер – программа, которая позволяет просматривать сайты в Интернете. Для многих людей остается непонятным, как узнать свой браузер. Давайте посмотрим, как это можно исправить.
Среди популярнейших браузеров можно отметить: Internet Explorer, Opera, Mozilla Firefox, Google Chrome. Эта большая четверка представляет около 90% рынка браузеров не только в России и в странах СНГ, но и во всем мире. Существует несколько способов определить марку и версию браузера. Разберем пару простых примеров, среди которых обязательно найдется нужный Вам.
Окно заголовка
В некоторых версиях существует верхнее меню вместе с заголовочным окном. Достаточно посмотреть на заголовочное окно, и сразу станет понятно, какой используется браузер. Исключение: Google Chrome. Но не во всех версиях браузеров есть верхнее меню. В последних версиях она отсутствует по умолчанию.
Сведения о программе
Они помогут ответить на вопрос, как узнать версию браузера. Хотя верхнее меню и отсутствует на приборной панели ввиду улучшения эргономичности, но его можно открыть. Для этого необходимо нажать клавишу Alt.
Если у Вас Mozilla Firefox, то появится верхнее меню, там нажимаем Справка, выбираем пункт меню «О Firefox». Во всплывающем окне Вы можете узнать версию браузера. В случае если у Вас Internet Explorer, то в верхнем меню нажимаем «Справка», а далее выбираем «О программе», где будет доступно описание текущей версии.
Для Google Chrome подобный способ не пройдет. Необходимо найти 3 «песочных» линий возле кнопки закрытия, которые означают вызов меню. В меню необходимо выбрать «О программе Google Chrome».
Сторонний ресурс
Необходимо воспользоваться готовыми решениями, которые предоставляют некоторые сайты. Как узнать, какой браузер используется, поможет сервис 2ip.ru . При открытии сайта по центру экрана сразу отображается марка браузера и его версия. Там же можно узнать используемую операционную систему, а также собственного провайдера.
-
Какой у меня браузер
Сложно представить, что человек не знает какой установлен у него браузер. Но такие случаи встречаются довольно часто, особенно у людей которые плохо разбираются в компьютерах. Определить какой у вас браузер можно по названию ярлыка, который вы нажимаете для выхода в интернет. Бывают случаи что браузер загружается автоматически, тогда в некоторых случаях можно узнать его название в заголовке браузера (в верхней части), или же зайти в меню настроек и нажать справку. Так же можно выйти на сайт http://2ip.ru/, который вам выдаст ваш айпи адрес и название вашего браузера.
- можно попробовать опознать ярлык браузера,
- можно навести курсор на ярлык браузера, тогда появится окошко, в котором будет надпись с названием самого браузера,
- можно в открытом браузере поискать на самой верхней панели меню или само название браузера или кнопку quot;Справкаquot;, и там будет пункт quot;О программеquot;.
- можно воспользоваться специальными онлайн сервисами, которые предоставляют информацию об используемом браузере.
Браузер, как правило, подразумевает наличие интернета. А в интернете браузер (клиент) взаимодействует с сервером, и в процессе взаимодействия они обмениваются самой различной информацией. Большим количеством информации.
Таким образом, одним из способов узнать, какой у вас браузер
— это посмотреть информацию, которую ваш браузер передает серверу в интернете.
Узнать какой у вас установлен браузер на компьютере можно по иконкам, если вы знаете их значение. А вот если вам иконка, незнакомая, тогда на сайте 2ip.ru. это легко определяется. Кроме версии вашего браузера там ещ много чего интересного.
Легче всего узнать какой у вас стоит браузер — это по названию самого браузера или его значку/иконке. Так же можно просто зайти в меню браузера и посмотреть раздел quot;О браузереquot; или же воспользоваться сайтом 2ip.ru где все довольно просто и понятно.
Как это? А что все данные о нм и символы с иконками разве ничего не говорят об этом? Обычно это можно узнать только взглянув на иконку браузера на рабочем столе. Благо, что браузерные символы очень узнаваемы.
Конечно, название браузера можно узнать по его иконке или стандартному имени, которое было после установки. Но если имя изменили, а иконка вам не о чем не говорит, то зайдите на сайт 2ip.ru, там будет написано название вашего браузера и его версия.
Самым простым способом узнать, какой на вашем компьютере установлен браузер, это обратиться к сервису 2ip.ru. Он покажет ваш браузер, его версию, а также ip-адрес и другую полезную информацию об используемых программах. Я часто пользуюсь им, чтобы установить ip, поскольку он у меня динамический.
Еще можно обратить внимание на иконку- ярлык, с которого вы выходите в интернет, и по ней узнать свой браузер, либо зайти в меню quot;Пускquot; и там увидеть значок и наименование.
Как правило, в компьютерах, только что приобретенных, по умолчанию имеется в настройках браузер Internet Explorer.
Скорей всего — quot;Internet Explorerquot;. Если это оригинальная винда, а не то, что quot;мастер поставилquot;, там может что угодно… А так, вообще их качают сами, тестят, подбирают под себя…
А может, человек — новичок в миру компьютеров и тем более браузеров! Практически во всех программах последний пункт меню — Справка. Вот в этом меню последняя ссылка — О программе. Там будет указано не только название браузера, но и его версия.
Чтобы узнать какой у вас установлен браузер на компьютере
,то самый легкий вариант зайти вот на этот сервис онлайн,который вам сразу укажет на название браузера, его версию,и другие данные.
Есть простые варианты сделать это самому,сделать Пуск-открыть программы и увидеть по значку и названию-какой именно браузер у вас установлен.
А также в браузере например в Мозила
вверху есть Справка-в которой тоже можно увидеть версию его и обновиться,если версия устарела.
Ну и конечно видно ярлычок браузера внизу окна компьютера и они все отличны друг от друга, а если поднести мышку,то высветится название вашего браузера.
Вот популярные значки браузеров.
Это довольно просто. Обычно, браузер сам себя раскроет. Например, в виде ярлыка на рабочем столе или в пуске можно увидеть, каким образом происходит выход в интернет. В ПУСКе под иконкой будет и расшифровка.
Узнать, какой браузер установлен на компьютере или ноутбуке, можно несколькими способами:
Чтобы легче было quot;узнать в лицоquot; свой браузер, вот вам иконки самых популярных браузеров.
Здравствуйте, друзья! Если нужно узнать версию, установленного на компьютере, Яндекс браузера, но Вы не знаете, как это сделать, то сейчас мы об этом и поговорим. Разберемся и с тем, как посмотреть, какая именно актуальна на данный момент.
Для безопасной работы в Интернете лучше убедиться, что на устройстве установлен обновленный веб-обозреватель. Это поможет защитить компьютер или телефон от вредоносных сайтов, после обновления, могут появиться новые функции, будут исправлены различные проблемы, которые возникали во время работы.
Какая версия браузера Yandex установлена на моем компьютере
Если данный обозреватель установлен на компьютере или ноутбуке, тогда интересующие нас данные можно узнать следующим образом. Нажмите вверху справа на три горизонтальные полоски и выберите из выпадающего списка пункт «Дополнительно». В следующем списке, который появится на экране, нужно выбрать пункт «О браузере».
Откроется новая вкладка «О программе». Вверху слева будет указан набор цифр, это то, что нас интересует.
По этому номеру можно понять, когда было выполнено обновление: сначала указан год, затем месяц – 17.3. В примере, обновления были загружены 03.2017, то есть в марте 2017 года. «1.840» – это номер сборки.
Кроме того, когда откроете данную вкладку, интернет-обозреватель автоматически выполнит поиск обновлений, и, при необходимости, обновится автоматически.

После этого появится надпись: «Вы используете актуальную версию Яндекс.Браузера».

Как узнать, какая версия установлена на телефоне
Чтобы посмотреть ту, что установлена на телефоне или планшете, откройте меню, и выберите в нем пункт «Настройки».
У меня на устройстве есть три кнопки: «Вызов контекстного меню», «Домой» и «Назад», нажимаю первую. У Вас контекстное меню может открываться по другому.

Пролистайте страницу с настройками в самый низ и выберите «О программе».

На следующей странице, сразу под названием обозревателя, будет указан номер– 17.3, и какого числа было выполнено обновление.

Какая самая последняя версия Яндекс браузера
Как ее узнать, мы посмотрели, но как понять, является ли она актуальной? Чтобы убедится, что на устройстве установлена самая последняя, перейдите на официальный сайт: browser.yandex.ru .
На открывшейся странице, над кнопкой «Скачать», будет указан набор цифр. Если они совпадают с вашими, тогда можете не переживать, а если нет, то стоит обновить данный веб-обозреватель.
О том, Вы можете прочесть в отдельной статье.

На этом все. Теперь Вы знаете, как посмотреть, какой версии Яндекс браузер установлен на Вашем устройстве.
 Всем привет Поговорим мы сегодня о том, как узнать какой браузер стоит на вашем компе. Да, это может показаться странным, ну мол как можно не знать, какой стоит браузер.. Но может быть такое, что человек недавно купил комп, ну и начинает изучать его. Вот именно в этом случае, а вернее для такого человека, я сегодня и напишу инфу о том, как узнать какой браузер установлен на компе. Надеюсь что у меня получится написать все понятным языком..
Всем привет Поговорим мы сегодня о том, как узнать какой браузер стоит на вашем компе. Да, это может показаться странным, ну мол как можно не знать, какой стоит браузер.. Но может быть такое, что человек недавно купил комп, ну и начинает изучать его. Вот именно в этом случае, а вернее для такого человека, я сегодня и напишу инфу о том, как узнать какой браузер установлен на компе. Надеюсь что у меня получится написать все понятным языком..
Значит давайте определимся вообще с тем, что такое этот браузер и для чего он нужен? Значит браузер это программа при помощи которой можно смотреть интернет, именно в прямом смысле смотреть, ну или просматривать. Браузер позволяет заходить на какие-то сайты, читать что-то, слушать музыку, смотреть кино, в общем браузер это знаете такое себе окно в мир интернета. Прикол, но если удалить все браузеры с компа, а также удалить встроенный в винду браузер, то получается что вы никак не сможете выйти в интернет, даже если в самой винде интернет будет.. Вот такой прикол
Ну так вот, как же узнать, какой браузер стоит у вас на компе? Ну или на ноутбуке.. разницы почти нет. Еще такой момент, у вас спокойно может быть несколько браузеров. Если у вас стоит Windows 10, то узнать какие у вас стоят браузеры легче, смотрите, вам нужно внизу по панели задач нажать правой кнопкой и в меню там выбрать пункт Параметры:

Если у вас там нет такого пункта, то значит пойдите в меню Пуск и там найдите кнопку Параметры. В общем вам нужно открыть окно Параметры, а в нем перейти в пункт Система:

Потом слева выбрать пункт Приложения по умолчанию, вот этот пункт:

Потом в правой части будет такое как Веб-браузер, вот нажмите там на Выбор значения по умолчанию:

И все, потом вы увидите, какие браузеры у вас установлены:

Только ничего тут выбирать не нужно, это я вам показал только для того, чтобы вы узнали какие браузеры у вас стоят! Просто если вы тут какой-то браузер мышкой выберите, то он станет главным браузером в винде. Ну то есть если выберите Хром, то все, Хром будет главнейшим браузером и если что-то нужно открыть будет, ну какую-то там ссылку, то ее откроет именно Хром
Это все дело касалось Windows 10, но если у вас например стоит Windows 7, то я покажу как и там узнать, для этого будем использовать другой способ, но он универсальный, подходит и для Windows 7 и для Windows 10. Значит тут все просто, вы зажимаете Win + R и потом появится окошко Выполнить, туда вы пишите такую команду:

Нажимаете ОК, после этого у вас откроется окно с установленными программами. Вот тут вы можете посмотреть какие у вас есть программы, и среди них будут в том числе и браузеры. Да, это немного нудновато, но думаю что у вас тут не будет ну очень много прог, ну мне так кажется. Значит смотрите, вот какое это окно с установленными прогами, то вот какое это окно у меня:

Да, согласен, у меня тут прог как бы многовато и пора уже некоторые удалить, но все никак руки не доходят. Значит какие тут у вас могут быть браузеры? В общем вот я накидал вам варианты:
- Google Chrome. Ну это самый популярный браузер Хром, быстрый и все такое, удобный, но вот только этот браузер любит чтобы был современный комп, на самых старых компах этот браузер может немного тормозить.
- Google Chrome Canary. Это тот же Хром, но тут идут все новые функции, которые будут потом в обычном Хроме. Версия Canary нужна для того, чтобы новейшие функции прошли обкатку так бы сказать, чтобы выявить все глюки и всех их исправить и уже потом эти функции переносить в стабильнючую версию Google Chrome.
- Яндекс Браузер или Yandex Browser. Это почти тот же Хром, но вот только сделал его Яндекс. Если быть точнее, то браузер создан на основе Хрома. Имеет свой дизайн, но внутренности от Хрома с некоторыми изменениями, но грубо говоря это тот же Хром.
- Mozilla Firefox. Неплохой браузер, который любит хороший процессор, тогда браузер работает реально быстро. Это отдельный браузер со своей историей, ну то есть он не имеет никакого отношения к Хрому. Неплохой браузер, я на нем сидел пару лет, но все таки вроде бы он немного подтормаживает при большем количестве вкладок, поэтому я в скором времени перейду на Хром.
- Opera или Opera Stable. Почти все также как и с Яндекс Браузером, Опера сделана на основе Хрома, отличается только внешним видом, ну может быть еще чем-то, но я больше отличий не заметил. Неплохой браузер, что тут можно сказать, интересное оформление, все остальное уже такое как в Хроме. Но вот раньше была другая Опера, на движке Presto, такая же оригинальная как Мозилла, но в один прекрасный момент они там что-то порешали и пришли к выводу что они закрывают свое развитие и дальше уже будет Опера на основе Хрома. Ну вот так и стала Опера теперь такой, какой она есть сейчас, хотя может быть вам это все вообще неинтересно.
Это все, ну что я выше написал, то это все популярные браузеры. Могут быть еще какие-то, но я думаю что их у вас нет, ибо все остальные уже малоизвестные, малопопулярные браузеры. Есть еще самый быстрый браузер для слабого компа, он называется Pale Moon, о нем я писал вот , так что можете почитать. Но вот я еще писал о том, что есть встроенный браузер. Да, есть такой, он есть в каждой винде, это Internet Explorer, он глючный и тормознутый, хотя кому-то нравится. Его нет в списке установленных прог, ибо это как бэ обычные вещи, зачем о нем напоминать, если он и так есть в любой винде. Значит его можно запустить если зажать кнопки Win + R и потом в окошке Выполнить написать такое как iexplore, нажать ОК, и потом запустится браузер. А если написать iexplore -private, то браузер запустится в приватном режиме. Ну можно конечно и из меню Пуск его запустить, там просто нужно ярлык его найти и все. Сам браузер установлен в эту папку:
C:Program FilesInternet Explorer
Ну а если у вас 64-битная винда, то он также сидит еще и в этой папке:
C:Program Files (x86)Internet Explorer
Также в Windows 10 есть еще один браузер, такой моднячий и крутой, это Microsoft Edge. Это новый браузер, его продвигает Microsoft в массы, они типа реально быстрый и все такое. Короче что-то он не становится мегапопулярным.. Да, как по мне, то он неплохой, но все таки что-то ему не хватает.. Сайты он реально загружает быстро, да, тут нечего сказать. Но вот кажется мне, что пока он как-то вот сыроват, пусть они его допилят хорошенько и может быть через пару лет из него выйдет реально достойный браузер..
Ну вот ребята на этом и все. Надеюсь что вам тут все было понятно, ну а если что-то не так, ну то уж извините. Удачи вам в жизни и чтобы все у вас было хорошо
29.12.2016
class=»eliadunit»>
Все мы давно привыкли к интернету и сайтам. Мы редко задумываемся, как это работает, пока не случится что-то неприятное. Когда в очередной раз на компьютере знакомого поселился вирус, и он не мог выйти в интернет, я задала ему обычный вопрос «а какой у тебя браузер?», коим повергла его в шок. Для него и для вас, уважаемые чайники, я хочу рассказать подробно о том, что же такое браузер и как узнать, какой браузер установлен на вашем компьютере.
Итак, мы путешествуем по интернету и просматриваем сайты при помощи специальных программ. Их то и называют браузерами, веб браузерами или веб обозревателями. Некоторые браузеры имеются в операционной системе по умолчанию, другие мы сами можем скачать из интернета и установить на свой компьютер.
Самые распространенные браузеры у пользователей нашей необъятной страны: Internet Explorer, Mozilla Firefox, Opera и Google Chrome. Кстати, браузеры – совершенно бесплатные программы. Поэтому, если вдруг где-нибудь вы встретите платный браузер, знайте – это чистой воды мошенничество.
Браузер Internet Explorer – детище всемирно известной компании Microsoft, которой принадлежит не менее известная и установленная на большинстве компьютеров операционная система Windows. Когда-то практически все выходили в интернет через этот браузер, пока его не потеснили конкуренты.
Самая последняя версия Internet Explorer на момент написания данной статьи – девятая. Ее всегда можно бесплатно загрузить с официального сайта компании — http://www.microsoft.com/rus/windows/internet-explorer/. На ПК Internet Explorer обычно устанавливается в папку C:Program FilesInternet Explorer. Узнать данный браузер на своем компьютере можно по иконке с синей буквой «е» и желтым овалом вокруг нее.
Mozilla Firefox – браузер с открытым кодом, разрабатываемый Mozilla Corporation и добровольцами по всему миру. Занимает второе место по популярности после Internet Explorer, но позиционируется как более безопасный и удобный браузер, поддерживающий множество дополнений.

Самая последняя версия Mozilla Firefox на момент написания данной статьи – 4.0.1. Ее всегда можно бесплатно загрузить с официального сайта — http://www.mozilla-europe.org/ru/firefox/. На ПК Mozilla Firefox обычно устанавливается в папку C:Program FilesMozilla Firefox. Этот браузер трудно перепутать с другими программами благодаря запоминающемуся образу огненного лиса, обхватившего земной шар.
Браузер Opera выпускается компанией Opera Software и позиционируется, как быстрый и безопасный браузер, имеющий современный интерфейс и расширенный функционал, в том числе встроенный почтовый клиент Opera Mail. Из всех рассматриваемых нами браузеров это единственная программа, которая поддерживает эскизы открытых вкладок и настраиваемую экспресс панель, на которую можно поместить любимые сайты.

Самая последняя версия Opera на момент написания данной статьи – 11.01. Ее всегда можно бесплатно загрузить с официального сайта — http://www.opera.com/browser/download/. На ПК Opera обычно устанавливается в папку C:Program FilesOpera. Обнаружить данный браузер на компьютере можно по иконке с красной буквой «О».
Google Chrome – быстрый, производительный браузер без лишних настроек от всемирно известной компании Google. По сравнению с другими героями нашего рассказа, этот браузер появился совсем недавно – в 2008 году, но уже сумел завоевать популярность у пользователей благодаря высокой скорости, безопасности и нетребовательности к ресурсам компьютера.

Самая последняя сборка Google Chrome на момент написания данной статьи – 11.0. Ее всегда можно бесплатно загрузить с официального сайта компании — http://www.google.com/chrome/. На ПК Google Chrome обычно устанавливается в папку C:Usersимя_пользователяAppDataLocalGoogle. Найти данный браузер на компьютере вам поможет красочная иконка в виде желто-красно-зеленого круга с синим центром.
Теперь, когда вы знаете, как выглядят самые распространенные браузеры и где они обосновались на вашем компьютере, без труда сможете их вычислить или даже переустановить в случае возникновения проблем, загрузив самую свежую версию с указанных в статье официальных сайтов разработчиков.
(Google Chrome, Internet Explorer, Opera, Firefox)
Google Chrome
Для удобного серфинга в Интернете существует немало программ-браузеров, обладающих богатым набором всевозможных функций. Конкуренция между их разработчиками приносит свои плоды. Браузеры становятся все более комфортными и удобными в использовании. Но далеко не все пользователи имеют полное представление о том, какую информацию о вас и вашей системе во время серфинга по Сети передает браузер своим создателям. А передают они немало, в том числе и конфиденциальные данные.
Шпионскими функциями грешит также специальная программа обновлений Google Updater. Кроме того, в компанию попадает информация и об ip-адресах пользователей, что многие юристы уже давно считают нарушением прав конфиденциальности. Браузер Chrome вообще передает в Google массу данных о пользователе, начиная от поисковых запросов и введенных веб-адресов и заканчивая сведениями о версии Windows и установленном DirectX. Желание узнать, какие на компьютере пользователя установлены программы от Google, и обновлены ли они до последних версий, еще можно понять. Но по поводу всего остального хочется задать вполне справедливый вопрос: «Зачем разработчикам браузера информация о том, какая у вас на компьютере установлена операционная система, и тем более DirectX»?
Представители Google тем не менее уверяют, что никакого анализа получаемой информации с целью установления виртуальных портретов пользователей не делают, но верится в это с трудом. И прежде всего потому, что компания наотрез отказывается предоставить доступ к изучению положения дел в данном вопросе сторонним специалистам по вопросам информационной безопасности. На самом деле Google давно владеет поистине огромными массивами информации о пользователях, а кто владеет информацией, тот владеет известно чем. Прежде всего эти данные представляют маркетинговый интерес и могут быть успешно использованы в коммерческих целях. Ведь на основе хотя бы той же информации о посещаемых web-страницах можно определить предпочтения пользователя, если рассматривать его в качестве потребителя товара или услуги.
Internet Explorer
Один из самых любопытных браузеров. Восьмая версия Internet Explorer (IE), по признанию самих же разработчиков, передает в Microsoft данные о жестком диске и процессоре вашего компьютера. Также собираются и передаются сведения об оперативной памяти и некий специальный зашифрованный код, якобы предназначенный для идентификации компьютера. Уже пробная версия браузера Internet Explorer 8, beta 2 вообще созванивалась с сервером Microsoft на этапе своей установки. Как уверяют в корпорации, таким образом собирается информация о том, какие функции браузера востребованы среди пользователей. Однако зачем в таком случае передается информация о жестких дисках и тем более «код идентификации компьютера»? На этот вопрос пока ответа нет.
Но и это еще не все. При помощи вроде бы такой удобной функции, как «рекомендуемые сайты», создатели Internet Explorer 8 также получают доступ к информации о сайтах и страницах, посещаемых вами в Сети. На самом деле функция «рекомендуемые сайты» вроде бы как призвана упростить поиск информации. При загрузке страницы браузер предложит вам список сайтов, схожих с ней по тематике. Действительно удобно, но только дело в том, что реализация этой функции невозможна без передачи информации о списках вводимых адресов непосредственно в корпорацию Microsoft.
Разработчики получают дополнительную информацию о вашем серфинге в Сети также и в том случае, если в браузере по умолчанию выбран поисковый сервис Live Search. На этот раз «большой брат» видит не только адреса посещаемых вами сайтов, но и ваши поисковые запросы. И даже выбранные вами результаты поиска. Если Live Search был выбран в качестве средства поиска по умолчанию в старых версиях браузера, при установке самой последней версии Internet Explorer он просто «подхватывает» эти настройки. В сочетании с активной функцией «рекомендуемые сайты» информация о поисковых запросах передается, даже если вы не используете Live Search в качестве поисковой системы.
Помимо этого, Internet Explorer 8 собирает информацию о пользователе при помощи инструмента SmartScreen. Этот фильтр предназначен для защиты от фишинга, однако после его активации в Microsoft начинают передаваться данные о том, какие сайты вы посещаете и сколько времени на них проводите. В корпорации не исключают, что таким образом могут передаваться и сведения, вводимые пользователем при заполнении веб-форм, в том числе – пароли. И хотя в Microsoft клятвенно уверяют, что эти данные передаются
исключительно в зашифрованном виде и не несут никакой угрозы утечки конфиденциальной информации, специалисты все же рекомендуют отключить фильтр SmartScreen, а для защиты от фишинга использовать специальные программы.
Opera
Популярный среди пользователей Рунета браузер от норвежской компании Opera software в шпионских замашках стали подозревать недавно. Всему виной применяемая в последних версиях Opera технология Turbo, позволяющая значительно ускорять процесс загрузки страниц. Суть технологии заключается в том, что при обмене данными между компьютером пользователя и сервером в Интернете происходит обработка трафика, в результате которой отсекаются «тяжеловесные» элементы содержимого web-страницы. Также осуществляется сжатие загружаемых изображений, из-за чего страница грузится действительно быстрее.
Однако в этой технологии есть один небольшой нюанс. При включенном режиме Turbo абсолютно весь трафик между сайтами и конкретным пользователем пропускается через сайт Opera software. При этом никакого шифрования данных не происходит, что также вызывает большие сомнения в степени конфиденциальности такого рода серфинга. В Opera software и не скрывают своего интереса к получаемой таким образом информации, якобы собираемой исключительно для изучения статистики использования браузера. А чтобы и вовсе развеять всяческие опасения, в компании уверяют, что получаемая информация никак не связана с конкретными пользователями Сети. Впрочем, в самой последней версии браузера – Opera 10 режим Turbo по умолчанию выключен, а саму эту функцию, в отличие от многих аналогичных в Internet Explorer и Chrome, при желании можно просто отключить.
Firefox
Находится на последнем месте в данном обзоре, поскольку, по сравнению с уже упомянутыми программами, в наименьшей степени проявляет шпионское любопытство. В случае сбоя Firefox попытается передать в Mozilla Foundation специальный Crash Report. В этом отчете будет содержаться информация о странице, во время посещения которой произошел сбой, а также данные об используемой вами версии Windows и конфигурации вашего компьютера. Помимо этого браузер отправит некое «специальное число», предназначенное опять же для идентификации ПК.
Очень похоже на информацию, собираемую браузером Internet Explorer 8, с той лишь разницей, что в случае с Firefox данные будут отправлены только после подтверждения согласия пользователя. Но и здесь не все так просто, поскольку популярный в последнее время «Огнелис» все же пытается шпионить за вашими поисковыми запросами. Эта информация будет передаваться, если воспользоваться поиском от Google, который встроен в браузер. Интересно, что при этом данные о запросах отправляются не в Mozilla, а опять же попадают в распоряжение вездесущего Google. Чтобы предотвратить утечку информации, достаточно просто установить в браузере по умолчанию другой поисковый сервис.
Вместо выводов
Как видно из обзора, обычный серфинг в Интернете на самом деле не так прост, как это может показаться на первый взгляд. При этом информация о вашем компьютере вполне может быть еще более полной. Ведь данные, о которых идет речь в статье, – это то, о чем «признались» разработчики, и неизвестно, что передают браузеры на самом деле. В любом случае, посещая сайты, следует быть осторожным.
Браузер — специальная программа, которая используется для посещения различных веб-ресурсов. Также браузер служит полноценным сервисом для сохранения сайтов, закладок и так далее. По умолчанию операционная система Windows уже имеет встроенную утилиту, но зачастую пользователи предпочитают устанавливать сторонние браузеры. В данной статье вы найдете ответ на вопрос о том, как узнать, какой браузер на моем компьютере, разными способами. Информация будет полезна в основном новичкам, но и опытные пользователи ПК смогут найти новый функционал в операционной системе.
Панель задач
В большинстве случаев браузер запускается пользователями через ярлык на рабочем столе или с помощью закрепленной иконки на панели задач. Ярлык на панели задач в Windows 10 не имеет приписку с названием, поэтому узнать его можно только в том случае, если вы знакомы с логотипом. Однако вы можете кликнуть по иконке ПКМ (правой кнопкой мыши) и увидеть в меню название программы.
Узнаем название в самом браузере
Если вы запустили браузер, но не можете определить его название или версию, то воспользуйтесь встроенной справкой. Например, при использовании Google Chrome вам необходимо нажать на кнопку основного меню, затем выбрать пункт «Справка» и нажать на «О браузере». В новой вкладке появится окно со всей необходимой информацией: полное название приложения, версия, сборка и так далее. Подобная инструкция актуальна и для всех прочих браузеров, отличаться могут лишь названия некоторых пунктов меню или разделов.
Используем «Параметры»
Чтобы узнать, какой браузер на моем компьютере установлен по умолчанию, необходимо воспользоваться стандартными средствами Windows. Для этого следуйте представленному алгоритму:
- Запустите окно «Параметры». Сделать это можно с помощью поисковой строки, введя название, или с помощью клика ПКМ по панели задач Windows 10 и выбора пункта «Параметры» в открывшемся меню.
- После этого зайдите в раздел «Приложения».
- Здесь необходимо перейти во вкладку «Приложения по умолчанию».
- В общем списке найдите пункт «Веб-браузер». Здесь будет показан браузер, установленный по умолчанию (т. е. тот, который используется в приоритете перед другими).
- Кликните мышкой по названию и откройте новую вкладку со списком всех установленных браузеров. Здесь будет находиться, как минимум, один стандартный браузер (Internet Explorer или Microsoft Edge).
- Чтобы вернуть все настройки к стандартным, можно воспользоваться кнопкой «Сбросить».
Помните, что выставляя определенный веб-браузер по умолчанию, вы будете открывать все ссылки и осуществлять переходы на сайты именно через это приложение.
Варианты стандартных браузеров
Если вы не устанавливали сторонние программы на компьютер, то после инсталляции «чистой» операционной системы должен быть всего один браузер. Компания Microsoft использует только две программы — это Internet Explorer и Edge. Первый вариант был актуален для всех операционных систем по Windows 8.1 включительно. С выпуском Windows 10 компания представила и совершенно новый браузер под названием Edge. В зависимости от того, какой операционной системой вы пользуетесь, такой и браузер будет установлен на компьютере по умолчанию.

С помощью списка установленных программ
Узнать, какой браузер на моем компьютере, можно через стандартные средства Windows. Для этого необходимо воспользоваться встроенным средством для удаления программ. На «десятке» открыть данное приложение можно следующим образом:
- Зайдите в окно «Параметры».
- После этого перейдите в раздел «Приложения».
- Теперь откройте вкладку «Приложения и возможности». Здесь расположен полный список установленных программ.
- С помощью данного списка можно определить, какие браузеры установлены на данном компьютере, а также удалить ненужные, если таковые имеются.
Эту же операцию можно проделать и с помощью сторонних средств для очистки компьютера. Хорошим примером такой утилиты является CCleaner.
Актуален вариант и с использованием классического приложения «Удаление программ», которое актуально для операционных систем Windows 8 и старше. Для запуска нам потребуется зайти в «Панель управления» и в ней выбрать соответствующий раздел. Но быстрее всего открыть «Удаление или изменение программы» можно через окно «Выполнить».
Воспользуйтесь комбинацией клавиш Win+R и впишите команду appwiz.cpl, затем нажмите ОК для запуска приложения. После этого на экране появится окно со списком установленного софта.

Специальные сайты
Узнать, какой браузер на моем компьютере, можно и с помощью специального веб-сайта. Для этого вам необходимо открыть новую вкладку и зайти на портал Whatbrowser. На экране автоматически появится таблица со всеми данными (поддержка куки, флеш, размер страницы, название, движок и версия браузера).

Как найти браузер на ПК?
Если вы не можете запустить браузер из-за того, что на рабочем столе или панели задач Windows 10 отсутствует ярлык, то можете воспользоваться поиском в меню «Пуск». Если вы знаете название, то просто впишите его в поисковой строке и запустите нужный файл.
Теперь вы знаете, где посмотреть, какой браузер установлен на компьютере. Как видите, сделать это очень просто стандартными средствами и без малейших навыков использования ПК.
Здравствуйте, друзья! Если нужно узнать версию, установленного на компьютере, Яндекс браузера, но Вы не знаете, как это сделать, то сейчас мы об этом и поговорим. Разберемся и с тем, как посмотреть, какая именно актуальна на данный момент.
Для безопасной работы в Интернете лучше убедиться, что на устройстве установлен обновленный веб-обозреватель. Это поможет защитить компьютер или телефон от вредоносных сайтов, после обновления, могут появиться новые функции, будут исправлены различные проблемы, которые возникали во время работы.
Какая версия браузера Yandex установлена на моем компьютере
Если данный обозреватель установлен на компьютере или ноутбуке, тогда интересующие нас данные можно узнать следующим образом. Нажмите вверху справа на три горизонтальные полоски и выберите из выпадающего списка пункт «Дополнительно». В следующем списке, который появится на экране, нужно выбрать пункт «О браузере».
Откроется новая вкладка «О программе». Вверху слева будет указан набор цифр, это то, что нас интересует.
По этому номеру можно понять, когда было выполнено обновление: сначала указан год, затем месяц – 17.3. В примере, обновления были загружены 03.2017, то есть в марте 2017 года. «1.840» – это номер сборки.
Кроме того, когда откроете данную вкладку, интернет-обозреватель автоматически выполнит поиск обновлений, и, при необходимости, обновится автоматически.

После этого появится надпись: «Вы используете актуальную версию Яндекс.Браузера».

Как узнать, какая версия установлена на телефоне
Чтобы посмотреть ту, что установлена на телефоне или планшете, откройте меню, и выберите в нем пункт «Настройки».
У меня на устройстве есть три кнопки: «Вызов контекстного меню», «Домой» и «Назад», нажимаю первую. У Вас контекстное меню может открываться по другому.

Пролистайте страницу с настройками в самый низ и выберите «О программе».

На следующей странице, сразу под названием обозревателя, будет указан номер– 17.3, и какого числа было выполнено обновление.

Какая самая последняя версия Яндекс браузера
Как ее узнать, мы посмотрели, но как понять, является ли она актуальной? Чтобы убедится, что на устройстве установлена самая последняя, перейдите на официальный сайт: browser.yandex.ru .
На открывшейся странице, над кнопкой «Скачать», будет указан набор цифр. Если они совпадают с вашими, тогда можете не переживать, а если нет, то стоит обновить данный веб-обозреватель.
О том, Вы можете прочесть в отдельной статье.

На этом все. Теперь Вы знаете, как посмотреть, какой версии Яндекс браузер установлен на Вашем устройстве.
От Microsoft является одним из самых популярных браузеров, так как он установлен на каждом компьютере под управлением Windows. При том, что значительное количество пользователей предпочитает пользоваться другими продуктами, например, Google Chrome, Opera , Mozilla Firefox и так далее, IE всё также держит свои позиции, занимая особенное место на рынке. Помимо обычных функций браузера, Internet Explorer играет свою роль в работе операционной системы Windows . Так, в зависимости от текущей версии IE на вашем ПК, некоторые службы, компоненты системы и утилиты могут работать некорректно. В этой статье подробно рассмотрим, как узнать версию Internet Explorer. Давайте разбираться. Поехали!
О том, как узнать, актуален ли ваш просмотрщик
Чтобы узнать текущую версию браузера, запустите IE и щёлкните по иконке параметров в правом верхнем углу окна. Если иконка шестерёнки отсутствует, нажмите клавишу Alt и выберите «Справка». Также в более старых версиях есть отдельная вкладка «Справка». В появившемся меню кликните по пункту «О программе». После этого появится окно, содержащее всю необходимую информацию о браузере.
Распространенный для Windows-приложений способ
Второй способ ещё проще. Кликните по ярлычку правой кнопкой мыши и выберите в меню «Свойства». Далее нажмите на пункт «Расположение фала». После того, как вы попадёте в папку с исполняемым файлом, перейдите уже к его свойствам, при помощи правой кнопки мыши. В появившемся окне зайдите на вкладку «Подробно». В пункте «Версия» вы найдёте всю необходимую информацию.
В свойствах exe-файла можно узнать необходимую информацию
Номер версии состоит из нескольких частей — чисел, разделённых точками. Обращать внимание стоит только на первые цифры номера. Все остальные цифры показывают различные незначительные обновления , исправления и прочее.
Если у вас установлена операционная система Windows 10, не огорчайтесь. Хотя браузером по умолчанию является новый продукт от Microsoft — Edge, Internet Explorer никуда не делся. Найти его можно через поиск Windows, либо в Microsoft Edge — там есть специальное меню, в котором вы найдёте кнопку для запуска IE. Обратите внимание, что Windows 10 имеет последний Интернет Эксплорер, при этом новые версии больше не будут выходить, поскольку Microsoft решили развивать свой новый продукт — Edge.
Теперь, при необходимости, вы легко сможете узнать версию Интернет Эксплорера. Применяйте наиболее удобный для вас способ из предложенных. Пишите в комментариях, помогла ли вам статья решить возникшую проблему, и оставляйте своё мнение о браузерах от Microsoft.
Браузер – программа, которая позволяет просматривать сайты в Интернете. Для многих людей остается непонятным, как узнать свой браузер. Давайте посмотрим, как это можно исправить.
Среди популярнейших браузеров можно отметить: Internet Explorer, Opera, Mozilla Firefox, Google Chrome. Эта большая четверка представляет около 90% рынка браузеров не только в России и в странах СНГ, но и во всем мире. Существует несколько способов определить марку и версию браузера. Разберем пару простых примеров, среди которых обязательно найдется нужный Вам.
Окно заголовка
В некоторых версиях существует верхнее меню вместе с заголовочным окном. Достаточно посмотреть на заголовочное окно, и сразу станет понятно, какой используется браузер. Исключение: Google Chrome. Но не во всех версиях браузеров есть верхнее меню. В последних версиях она отсутствует по умолчанию.
Сведения о программе
Они помогут ответить на вопрос, как узнать версию браузера. Хотя верхнее меню и отсутствует на приборной панели ввиду улучшения эргономичности, но его можно открыть. Для этого необходимо нажать клавишу Alt.
Если у Вас Mozilla Firefox, то появится верхнее меню, там нажимаем Справка, выбираем пункт меню «О Firefox». Во всплывающем окне Вы можете узнать версию браузера. В случае если у Вас Internet Explorer, то в верхнем меню нажимаем «Справка», а далее выбираем «О программе», где будет доступно описание текущей версии.
Для Google Chrome подобный способ не пройдет. Необходимо найти 3 «песочных» линий возле кнопки закрытия, которые означают вызов меню. В меню необходимо выбрать «О программе Google Chrome».
Сторонний ресурс
Необходимо воспользоваться готовыми решениями, которые предоставляют некоторые сайты. Как узнать, какой браузер используется, поможет сервис 2ip.ru . При открытии сайта по центру экрана сразу отображается марка браузера и его версия. Там же можно узнать используемую операционную систему, а также собственного провайдера.
class=»eliadunit»>
Все мы давно привыкли к интернету и сайтам. Мы редко задумываемся, как это работает, пока не случится что-то неприятное. Когда в очередной раз на компьютере знакомого поселился вирус, и он не мог выйти в интернет, я задала ему обычный вопрос «а какой у тебя браузер?», коим повергла его в шок. Для него и для вас, уважаемые чайники, я хочу рассказать подробно о том, что же такое браузер и как узнать, какой браузер установлен на вашем компьютере.
Итак, мы путешествуем по интернету и просматриваем сайты при помощи специальных программ. Их то и называют браузерами, веб браузерами или веб обозревателями. Некоторые браузеры имеются в операционной системе по умолчанию, другие мы сами можем скачать из интернета и установить на свой компьютер.
Самые распространенные браузеры у пользователей нашей необъятной страны: Internet Explorer, Mozilla Firefox, Opera и Google Chrome. Кстати, браузеры – совершенно бесплатные программы. Поэтому, если вдруг где-нибудь вы встретите платный браузер, знайте – это чистой воды мошенничество.
Браузер Internet Explorer – детище всемирно известной компании Microsoft, которой принадлежит не менее известная и установленная на большинстве компьютеров операционная система Windows. Когда-то практически все выходили в интернет через этот браузер, пока его не потеснили конкуренты.
Самая последняя версия Internet Explorer на момент написания данной статьи – девятая. Ее всегда можно бесплатно загрузить с официального сайта компании — http://www.microsoft.com/rus/windows/internet-explorer/. На ПК Internet Explorer обычно устанавливается в папку C:Program FilesInternet Explorer. Узнать данный браузер на своем компьютере можно по иконке с синей буквой «е» и желтым овалом вокруг нее.
Mozilla Firefox – браузер с открытым кодом, разрабатываемый Mozilla Corporation и добровольцами по всему миру. Занимает второе место по популярности после Internet Explorer, но позиционируется как более безопасный и удобный браузер, поддерживающий множество дополнений.

Самая последняя версия Mozilla Firefox на момент написания данной статьи – 4.0.1. Ее всегда можно бесплатно загрузить с официального сайта — http://www.mozilla-europe.org/ru/firefox/. На ПК Mozilla Firefox обычно устанавливается в папку C:Program FilesMozilla Firefox. Этот браузер трудно перепутать с другими программами благодаря запоминающемуся образу огненного лиса, обхватившего земной шар.
Браузер Opera выпускается компанией Opera Software и позиционируется, как быстрый и безопасный браузер, имеющий современный интерфейс и расширенный функционал, в том числе встроенный почтовый клиент Opera Mail. Из всех рассматриваемых нами браузеров это единственная программа, которая поддерживает эскизы открытых вкладок и настраиваемую экспресс панель, на которую можно поместить любимые сайты.

Самая последняя версия Opera на момент написания данной статьи – 11.01. Ее всегда можно бесплатно загрузить с официального сайта — http://www.opera.com/browser/download/. На ПК Opera обычно устанавливается в папку C:Program FilesOpera. Обнаружить данный браузер на компьютере можно по иконке с красной буквой «О».
Google Chrome – быстрый, производительный браузер без лишних настроек от всемирно известной компании Google. По сравнению с другими героями нашего рассказа, этот браузер появился совсем недавно – в 2008 году, но уже сумел завоевать популярность у пользователей благодаря высокой скорости, безопасности и нетребовательности к ресурсам компьютера.

Самая последняя сборка Google Chrome на момент написания данной статьи – 11.0. Ее всегда можно бесплатно загрузить с официального сайта компании — http://www.google.com/chrome/. На ПК Google Chrome обычно устанавливается в папку C:Usersимя_пользователяAppDataLocalGoogle. Найти данный браузер на компьютере вам поможет красочная иконка в виде желто-красно-зеленого круга с синим центром.
Теперь, когда вы знаете, как выглядят самые распространенные браузеры и где они обосновались на вашем компьютере, без труда сможете их вычислить или даже переустановить в случае возникновения проблем, загрузив самую свежую версию с указанных в статье официальных сайтов разработчиков.
(Google Chrome, Internet Explorer, Opera, Firefox)
Google Chrome
Для удобного серфинга в Интернете существует немало программ-браузеров, обладающих богатым набором всевозможных функций. Конкуренция между их разработчиками приносит свои плоды. Браузеры становятся все более комфортными и удобными в использовании. Но далеко не все пользователи имеют полное представление о том, какую информацию о вас и вашей системе во время серфинга по Сети передает браузер своим создателям. А передают они немало, в том числе и конфиденциальные данные.
Шпионскими функциями грешит также специальная программа обновлений Google Updater. Кроме того, в компанию попадает информация и об ip-адресах пользователей, что многие юристы уже давно считают нарушением прав конфиденциальности. Браузер Chrome вообще передает в Google массу данных о пользователе, начиная от поисковых запросов и введенных веб-адресов и заканчивая сведениями о версии Windows и установленном DirectX. Желание узнать, какие на компьютере пользователя установлены программы от Google, и обновлены ли они до последних версий, еще можно понять. Но по поводу всего остального хочется задать вполне справедливый вопрос: «Зачем разработчикам браузера информация о том, какая у вас на компьютере установлена операционная система, и тем более DirectX»?
Представители Google тем не менее уверяют, что никакого анализа получаемой информации с целью установления виртуальных портретов пользователей не делают, но верится в это с трудом. И прежде всего потому, что компания наотрез отказывается предоставить доступ к изучению положения дел в данном вопросе сторонним специалистам по вопросам информационной безопасности. На самом деле Google давно владеет поистине огромными массивами информации о пользователях, а кто владеет информацией, тот владеет известно чем. Прежде всего эти данные представляют маркетинговый интерес и могут быть успешно использованы в коммерческих целях. Ведь на основе хотя бы той же информации о посещаемых web-страницах можно определить предпочтения пользователя, если рассматривать его в качестве потребителя товара или услуги.
Internet Explorer
Один из самых любопытных браузеров. Восьмая версия Internet Explorer (IE), по признанию самих же разработчиков, передает в Microsoft данные о жестком диске и процессоре вашего компьютера. Также собираются и передаются сведения об оперативной памяти и некий специальный зашифрованный код, якобы предназначенный для идентификации компьютера. Уже пробная версия браузера Internet Explorer 8, beta 2 вообще созванивалась с сервером Microsoft на этапе своей установки. Как уверяют в корпорации, таким образом собирается информация о том, какие функции браузера востребованы среди пользователей. Однако зачем в таком случае передается информация о жестких дисках и тем более «код идентификации компьютера»? На этот вопрос пока ответа нет.
Но и это еще не все. При помощи вроде бы такой удобной функции, как «рекомендуемые сайты», создатели Internet Explorer 8 также получают доступ к информации о сайтах и страницах, посещаемых вами в Сети. На самом деле функция «рекомендуемые сайты» вроде бы как призвана упростить поиск информации. При загрузке страницы браузер предложит вам список сайтов, схожих с ней по тематике. Действительно удобно, но только дело в том, что реализация этой функции невозможна без передачи информации о списках вводимых адресов непосредственно в корпорацию Microsoft.
Разработчики получают дополнительную информацию о вашем серфинге в Сети также и в том случае, если в браузере по умолчанию выбран поисковый сервис Live Search. На этот раз «большой брат» видит не только адреса посещаемых вами сайтов, но и ваши поисковые запросы. И даже выбранные вами результаты поиска. Если Live Search был выбран в качестве средства поиска по умолчанию в старых версиях браузера, при установке самой последней версии Internet Explorer он просто «подхватывает» эти настройки. В сочетании с активной функцией «рекомендуемые сайты» информация о поисковых запросах передается, даже если вы не используете Live Search в качестве поисковой системы.
Помимо этого, Internet Explorer 8 собирает информацию о пользователе при помощи инструмента SmartScreen. Этот фильтр предназначен для защиты от фишинга, однако после его активации в Microsoft начинают передаваться данные о том, какие сайты вы посещаете и сколько времени на них проводите. В корпорации не исключают, что таким образом могут передаваться и сведения, вводимые пользователем при заполнении веб-форм, в том числе – пароли. И хотя в Microsoft клятвенно уверяют, что эти данные передаются
исключительно в зашифрованном виде и не несут никакой угрозы утечки конфиденциальной информации, специалисты все же рекомендуют отключить фильтр SmartScreen, а для защиты от фишинга использовать специальные программы.
Opera
Популярный среди пользователей Рунета браузер от норвежской компании Opera software в шпионских замашках стали подозревать недавно. Всему виной применяемая в последних версиях Opera технология Turbo, позволяющая значительно ускорять процесс загрузки страниц. Суть технологии заключается в том, что при обмене данными между компьютером пользователя и сервером в Интернете происходит обработка трафика, в результате которой отсекаются «тяжеловесные» элементы содержимого web-страницы. Также осуществляется сжатие загружаемых изображений, из-за чего страница грузится действительно быстрее.
Однако в этой технологии есть один небольшой нюанс. При включенном режиме Turbo абсолютно весь трафик между сайтами и конкретным пользователем пропускается через сайт Opera software. При этом никакого шифрования данных не происходит, что также вызывает большие сомнения в степени конфиденциальности такого рода серфинга. В Opera software и не скрывают своего интереса к получаемой таким образом информации, якобы собираемой исключительно для изучения статистики использования браузера. А чтобы и вовсе развеять всяческие опасения, в компании уверяют, что получаемая информация никак не связана с конкретными пользователями Сети. Впрочем, в самой последней версии браузера – Opera 10 режим Turbo по умолчанию выключен, а саму эту функцию, в отличие от многих аналогичных в Internet Explorer и Chrome, при желании можно просто отключить.
Firefox
Находится на последнем месте в данном обзоре, поскольку, по сравнению с уже упомянутыми программами, в наименьшей степени проявляет шпионское любопытство. В случае сбоя Firefox попытается передать в Mozilla Foundation специальный Crash Report. В этом отчете будет содержаться информация о странице, во время посещения которой произошел сбой, а также данные об используемой вами версии Windows и конфигурации вашего компьютера. Помимо этого браузер отправит некое «специальное число», предназначенное опять же для идентификации ПК.
Очень похоже на информацию, собираемую браузером Internet Explorer 8, с той лишь разницей, что в случае с Firefox данные будут отправлены только после подтверждения согласия пользователя. Но и здесь не все так просто, поскольку популярный в последнее время «Огнелис» все же пытается шпионить за вашими поисковыми запросами. Эта информация будет передаваться, если воспользоваться поиском от Google, который встроен в браузер. Интересно, что при этом данные о запросах отправляются не в Mozilla, а опять же попадают в распоряжение вездесущего Google. Чтобы предотвратить утечку информации, достаточно просто установить в браузере по умолчанию другой поисковый сервис.
Вместо выводов
Как видно из обзора, обычный серфинг в Интернете на самом деле не так прост, как это может показаться на первый взгляд. При этом информация о вашем компьютере вполне может быть еще более полной. Ведь данные, о которых идет речь в статье, – это то, о чем «признались» разработчики, и неизвестно, что передают браузеры на самом деле. В любом случае, посещая сайты, следует быть осторожным.
Во многих браузерах доступен просмотр списка посещенных сайтов, на которые заходил пользователь компьютера. Это очень полезная функция, позволяющая найти нужный сайт, который, например, был закрыт случайным образом. Также история браузера помогает в родительском контроле, чтобы следить за тем, какие страницы посещает ваш ребенок в интернете. Такая функция доступна и в Yandex браузере — одном из самых известных на сегодняшний день. Но не многие знают, как посмотреть историю в Яндексе, о чем и поговорим в этой статье.
Как посмотреть историю браузера Яндекс на компьютере
Если на вашем компьютере установлен Яндекс браузер, вы с легкостью можете просмотреть список посещенных сайтов, на которые заходили с вашего компьютера, используя этот браузер. Для этого необходимо выполнить несложный алгоритм действий, с которым справится даже неопытный пользователь.
Следуйте пошаговой инструкции:
- Откройте Yandex браузер на своем ПК.
- Перейдите в настройки, кликнув на значок, как показано на изображении.
- Наведите курсор мыши на вкладку «История». Слева откроется меню со списком последних посещаемых сайтов. Если этого недостаточно, откройте полную историю, нажав на нее левой кнопкой мыши.
- Теперь вам доступны все посещения с указанием адресов сайтов и точного времени, когда на них был совершен вход.
Для максимально быстрого поиска можно воспользоваться специальной строчкой «искать в истории», которая находится слева. Большинство также интересуются, как удалить историю в Яндексе. Для этого нажмите на «очистить историю» и подтвердите свое действие.
Актуальным остается также вопрос, где посмотреть историю в Яндексе на мобильном устройстве. У пользователей смартфонов это действие займет не более 5 минут, так как здесь нет ничего сложного.
Выполните следующие действия:
- Для начала запустите Yandex браузер на телефоне.
- Зайдите в закладки, нажав на три горизонтальные линии.
- Перейдите во вкладку «Истории», нажав на значок времени.
Чтобы удалить историю посещений в Яндексе на телефоне, необходимо зайти в настройки. Для этого следуйте пошаговой инструкции.
Как очистить историю в Яндексе на компьютере, ноутбуке, телефоне, планшете.
Из статьи вы узнаете, как провести полную или частичную очистку данных о своих путешествиях по интернету, о посещаемых сайтах и вводимых поисковых запросов в браузере.
Где найти историю просмотров в Яндексе за сегодня?
- Отчет о ресерчинге по сети ведется и хранится в истории посещений. Поскольку в качестве инструмента для введения поискового запроса используется браузер или поисковая система, то при необходимости можно легко возобновить за прошедшие сутки или даже за прошедшие 6 месяцев последовательность переходов от одной страницы к другой и открыть любую статью, для поиска которой в Яндекс вводился ее заголовок.
- Данная функция облегчает процесс поиска необходимой информации. Но может возникнуть необходимость скрыть список всех страниц, которые открывались в недавно и стереть с памяти устройства следы путешествий по сети. В такие моменты для вас становится актуальным вопрос очистки истории в Яндексе.
- Чтобы увидеть список прошлых запросов и историю просмотров в интернете, стоит разобраться в том, в каком разделе сохраняется история поисковых запросов.
- Не только в браузере, но и в поисковой системе накапливается информация о вашей жизнедеятельности в сети. Для этого предусмотрен набор инструментов, называемых «Мои находки».
- Выяснив, где находится вкладка «Мои находки», вы сможете легко управлять историей своих посещений и при желании очищать список своих путешествий в данном поисковике. Здесь же можно изменить настройки: убрав или поставив всего несколько галочек в журнале просмотров и посещений сведения о просмотренных страницах не будут отображаться.
Где находится вкладка «Мои находки»
- Но здесь есть и подводные камни. Если вы потеряете вдруг нужную вам страницу, запрашиваемую в поисковике Яндекса, или она исчезнет из закладок, то для ее восстановления понадобится больше времени.
Как же не запутаться в настройках истории посещений поисковой системы Яндекс?
- Из главной страницы через поисковик осуществляем переход в интересующий нас раздел «Настройки».
- Ищем справа вверху значок, напоминающий «шестеренку». Он появляется после нажатия на него мышкой в выпадающем меню. Чтобы не спутать с другим значком, посмотрите на картинку снизу.
Нам нужно открыть раздел «Другие настройки». Он находится снизу в списке.


- Перед нами откроется страница с двумя важными пунктами, которые касаются истории посещений: «Настройки результатов поиска» и «Мои находки».
- Нажимаем на вкладку «Настройки результатов поиска» и перед нами откроется тот самый раздел, из которого можно ввести изменения с разрешением или запретом сохранять историю посещаемых страниц.

 Как зайти в раздел «Настройки»
Как зайти в раздел «Настройки»
- На этой странице выбираем и ставим галочку рядом с разделом, который запрещает или разрешает использование истории запросов. Такая информация используется для формировании результатов поиска. Это те самые подсказки поисковика, которые открываются в выпадающем меню при введении повторяющихся запросов.
- Управление историей поиска возможно через кнопку, позволяющую включать и выключать эту функцию. Записанные же запросы находятся во вкладке «Мои находки».
- При ее открытии информация, которая была найдена ранее и потеряна, становится доступной для просмотра или восстановления. В этом кроется секрет мощного инструмента Яндекс поиска.
- Руководство статистикой журнала событий осуществляется с помощью специального переключателя. Он находится слева верху. Один клик мышкой и запись посещений интернет-страниц включается и выключается.
- Слева на странице расположена история поисковых запросов. При необходимости ее можно открыть. Здесь можно найти просмотренные недавно картинки, перейти на страницу товара, найденного ранее в магазине Яндекс Маркет. Информацию можно сохранить или скачать при необходимости.
- Ищем сверху на странице временную линию. Она поможет нам легко пройти по всем запросам и найти искомую статью или страницу в истории посещений Яндекса, которая нужна для удаления или сохранения.

 Переход по вкладкам «История»
Переход по вкладкам «История»
- При введении большого числа запросов и обращений, требуемую информацию можно найти во вкладке, расположенной прямо под временной линией. Эта вкладка ведет учет результатов поиска.
Можно очистить историю в Яндексе полностью, а можно частично, удалив только отдельный запрос, который пользователь вводил в поисковик. - Ищем крестик напротив запроса и нажимаем на него. Так убираются из истории поиска не только конкретные запросы, но и все просмотренные сайты, на которые осуществлялся переход во время поиска ответа.
- Пользователь может после просмотра нескольких страниц журнала Яндекс Маркета выбрать некоторые товары, которые он просматривал, и убрать их из истории посещений. Нажав на кнопку «История посещений магазина» вы полностью удалите запросы.
- Статистика история ваших запросов ведется не всегда. Авторизованные в системе пользователи смогут при потере какой-либо информации восстановить ее, открыв раздел «Мои находки». Если вы не прошли процедуру авторизации (открывая страницы, вы не видите своего логина-ника в правом верхнем углу), в истории поиска не сможете находить свои запросы и посещения, потому удалять ничего не придется.
- На компьютере не авторизованного пользователя также будет вестись внутренняя статистика Яндекса. Однако будет задействован только IP адрес компьютера. Сохраняются и куки браузера, через которые осуществлялся поиск. Эти файлы также можно очистить. Однако очистка истории невозможна. Нужно провести очистку кеш браузера, или его истории. Однако такая опция простому пользователю недоступна.
Чтобы IP поисковик не вел учет информации о ваших посещениях страниц в интернете можно предпринять следующее:
- установить анонимайзеры (Хамелеон, Spools)
- установить браузер Тор (при его использовании не остается следов поисковых запросов в сети)
Если для вас важно, чтобы исчезли все запросы, которые были введены в поисковик Яндекса, а не выборочные посещения, то кликните на вкладку «Мои находки». Далее нажимаем кнопку «Настройка». Она находится справа вверху.


- Ищем кнопку «Остановить запись» и кликаем по ней. Если нужно убрать все запросы из истории полностью, то ищите кнопку «Очистить историю». После того, как вы нажмете на нее, статистика вашей активности в сети открываться не будет.
- Как удалить недавно закрытые вкладки в Яндекс Браузере по одной страничке на компьютере и ноутбуке: инструкция
Для удаления открываемых раннее страниц из истории браузера, необходимо выполнить несколько действий:
- Нажать поочередно кнопки: квадрат с несколькими линиями внутри, далее — кнопку «История», и снова кнопку «История»
- Ищем нужное нам название сайта или статью, которую открывали раннее на этом компьютере, нажимаем на кнопку «Удалить выбранные элементы». Искомая кнопочка находится над списком страниц


Сброс всей истории посещений интернет-страниц производится таким образом:
- повторяем ту же последовательность нажатий на кнопки:
квадрат с перегородками внутри, «История», «История» - жмем кнопку «Очистить историю»
- указываем в окне «Очистить историю» период времени, когда осуществлялся поиск и открывались страницы
- предварительно отключаем все опции и нажимаем на кнопку «История просмотров»
жмем кнопку «Очистить историю»


Как удалить в Яндексе всю историю поиска полностью?
Поисковик сохраняет в памяти все запросы, водимые в поисковую строку Яндекса. Со временем строка поиска будет отображать их при наведении на нее мышкой. Всего за несколько кликов эту функцию можно сделать неактивной.
Убираем историю поиска в Яндексе в несколько этапов:
- Проходим авторизацию в системе (если этот момент был упущен раннее): открываем домашнюю страницу Яндекса и ищем вкладку «Войти в почту». Залогиниваемся. При отсутствии электронной почты жмем кнопку «Завести ящик» и следуем дальнейшим инструкциям по заполнению формы. Почтовый ящик мы успешно создали. Открываем почту.
- Переходим в раздел «Личные настройки». Дальше — в раздел «Другие настройки». Перед нами откроется полный перечень настроек. Находим вкладку «Поисковые подсказки». Нажимаем. после этого можем перейти на страницу «Мои запросы в поисковых подсказках».


- Вот здесь и находится искомая кнопка, которая поможет нам уничтожить все запросы. Жмем кнопку «Очистить историю запросов».
- Оставляем все как есть, и введенные в поисковик новые запросы снова будут отображаться. При отключении этой функции, система перестанет вести учет посещаемых страниц. Для этого снимаем галочку напротив раздела «Мои запросы в поисковых подсказках». Снимаем галочку и рядом с разделом «Любимые сайты в подсказках»
Видео: Как удалить историю в Яндекс Браузере
- Удаление запросов, которые отображаются в истории в системе Яндекс на телефоне и планшете осуществляется таким же способом, как и на компьютере.
- Перед удалением запросов в истории мобильный нужно включить.
- Дальше переходим в Яндекс браузер.
- Переходим во вкладку «Настройки». Ищем значок-шестеренку. Кликаем по нему.
- Перед нами развернется перечень всех настроек. Ищем раздел «Конфиденциальность» и жмем на эту кнопочку.

 Как очистить историю в Яндексе на телефоне и планшете Андроид?
Как очистить историю в Яндексе на телефоне и планшете Андроид?
- Переходим дальше в раздел «Очистить данные».
- Ставим галочки рядом с теми данными, которые нам необходимо удалить. Жмем кнопку «Очистить данные». Подтверждаем или отклоняем свое решение относительно очистки данных в открывшемся окне. Теперь история посещений очищена.
Чтобы в будущем не понадобилось проделывать столько операций, в этом же разделе («Конфиденциальность») убираем галочки напротив вкладки «сохранять пароли и историю в браузере». Теперь учет запросов остановлен и очистка истории вам больше не понадобится.
Видео: Как очистить историю поиска в браузере Интернет на телефоне Android?
Видео: История на планшете
Если вы делите свой Айфон или Айпад с другим пользователем, то однажды вас может заинтересовать вопрос очистки истории в Яндексе.

 Как очистить историю в Яндексе на Айфоне и Айпаде?
Как очистить историю в Яндексе на Айфоне и Айпаде?
- Открываем главную страницу браузера, закрыв другие страницы
- список посещений и запросов будет отображаться при нажатии на кнопку истории (внизу страницы)

 Как удалить историю в Яндексе на Андроиде
Как удалить историю в Яндексе на Андроиде
- Выбираем меню настроек (напоминает шестерню) и переходим к разделу очистки данных.
- В появившемся окне подтверждаем наше действие.
- На Айпаде все действия аналогичны, только здесь нам нужен значок не в виде шестерни, а в виде часиков.
Как восстановить удаленную историю в Яндексе на компьютере и ноутбуке?
- Бывают ситуации, когда вам очень нужно найти ссылку на важный сайт, и все попытки найти ее в интернете безуспешны. А перед этим вы уже успели очистить историю Яндекса. Как же восстановить утерянную информацию?
- Удаленные файлы найти самостоятельно будет очень сложно. Можно воспользоваться программой, скачанной из интернета, для восстановления удаленной из компьютера информации.
- Такие программы не способны восстановить историю браузера, однако с их помощью можно оживить некоторые файлы.
- Иногда даже специалист не сможет восстановить историю браузера, потому перед ее очисткой подумайте, не уничтожите ли вы важную информацию.
Видео: как восстановить удаленную историю браузера?
Как восстановить удаленную историю в Яндексе на телефоне и планшете Андроид?
О том, как восстановить удаленную историю в Яндексе на телефоне, смотрите видео.
Видео: Как восстановить удаленные данные на андроид?
Как очистить историю в Сафари на Mac?
- Находим вкладку «Настройки» на домашней странице вашего устройства
В открывшемся списке настроек выбираем «Сафари». - Перед нами откроется уведомление «Очистить историю». Нажимаем на него.
Неактивная кнопка «Очистить историю» говорит о том, что это раздел пуст. - Теперь нужно нажать еще на одну кнопку «Очистить куки и информацию».
- В дальнейшем, если вы не хотите, чтобы кто-то просматривал ваши посещения интернет-страниц, просто переходите в приватный режим. Путем нажатия на кнопку «+» переходим на новую вкладку. Внизу вкладки выберите «Приватный».
Видео: Как почистить cookie в сафари на Маке?
Каждый современный браузер поддерживает функции, которые, в свою очередь, сохраняют истории в процессе посещения определенных веб-порталов.
Существует специальный журнал, который фиксирует всю информацию и сохраняет веб-сайты на единой странице.
Многомиллионные пользователи часто задаются вопросом, как можно увидеть историю на своем телефоне. Некоторые люди не любят показывать свои устройства другим, так как беспокоятся о своей конфиденциальности. Стоит отметить, что права человека защищены даже в интернете. Поэтому любой пользователь, может, самостоятельно настроить свой телефон.
В современных условиях каждый человек является активным потребителем интернета. Приобретая последние, современные модели планшетов и телефонов, возникают определенные трудности с их использованием. Поэтому чтобы найти ответ на свой вопрос, необходимо внимательно ознакомиться с этой рубрикой, где четко указаны все действия для просмотра истории браузера яндекс.
Плюсы и минусы сохраненной истории
 Функция, в свою очередь, по умолчанию, по-любому активна. Пользователи, которые посещают различные интернет-ресурсы, в автоматическом режиме попадают в журнал, который сохраняет всю информацию.
Функция, в свою очередь, по умолчанию, по-любому активна. Пользователи, которые посещают различные интернет-ресурсы, в автоматическом режиме попадают в журнал, который сохраняет всю информацию.
Следует отметить, что специалисты рассматривает как положительную, так и отрицательную сторону сохранения данных в журнале телефона.
Положительная сторона заключается в том, что найти веб-страницу, которая была просмотрена пользователям сохраняется в списке и больше не придется заново искать тот или иной ресурс.
Нажав одной кнопкой мыши, можно сразу же перейти на веб-страницу. Для этого придется перейти в раздел историй посещения и увидеть список, где представлен целый архив веб-страниц.
Многие директора активно используют эту функцию и устанавливают на каждом компьютере, чтобы следить за рабочим графиком своих подчиненных. Однако, в этой статье идет речь о сохраненной информации в телефоне. Данная функция также подходит для заботливых родителей своих подростков, которые являются активными пользователями интернет-ресурсов.

Отрицательной стороной функции считается то, что телефон, может, взять родитель или другой человек, затем, проверить все детали, а также просмотреть ранее посещаемые веб-порталы. Некоторым людям не нравится, когда они находятся под чутким контролем.
 Поэтому подключая функцию, необходимо учесть определенные детали. Для того чтобы узнать посещаемость веб-порталов на андроиде, пользователю придется запустить яндекс обозреватель и кликнуть на кнопку в правом верхнем углу.
Поэтому подключая функцию, необходимо учесть определенные детали. Для того чтобы узнать посещаемость веб-порталов на андроиде, пользователю придется запустить яндекс обозреватель и кликнуть на кнопку в правом верхнем углу.
Перед вами откроется список, где будет указано выбрать «Настройки». После чего придется перейти в раздел конфиденциальности. Для тех кто не хочет пользоваться данной опцией, необходимо нажать «Отключить историю».
Теперь, вы знаете, какие действия нужно проводить, что очистить или посмотреть информацию о посещении определенных веб-порталов. Практически каждый обозреватель обладает подобной функцией. Поэтому если вас беспокоит вопрос о конфиденциальности, воспользуйтесь советами и выполните пошагово все действия.
В итоге вам удастся добиться желаемого результата всего лишь за несколько минут. Процедура достаточно легкая, поэтому не требует определенных навыков и знаний. Для получения более подробной информации можно посетить официальный сайт службы яндекс.
Поиску в Яндекс отдает предпочтение более половины пользователей мобильного интернета, применяющих для этого устройства на базе ОС Android. Поскольку поисковик, а также разработанные им решения, в частности, Яндекс браузер, сохраняет введенные вами поисковые запросы, посещенные страницы и другую информацию, необходимо знать, как удалить историю в Яндексе
, чтобы гарантировать недоступность персональной информации другим людям, к которым может попасть ваш планшет или смартфон.
Обратите внимание! Часто пользователи поиска с помощью Яндекса и одноименного браузера путают выводящуюся в поисковой строке по мере формирования запроса подводку с поисковыми запросами, вводимыми ранее. Подводка генерируется поисковиком автоматически и не может быть удалена или отключена. История же поисковых запросов корректируется удалением данных за отдельные периоды или за все время использования.

Какими методами это сделать
Чтобы разобраться, как очистить историю
в браузере от Яндекса, необходимо вникнуть в особенности хранения истории поисковых запросов. Так, при условии, что вы вошли в Яндекс аккаунт в браузере, все поисковые запросы и история будут храниться на устройстве и дублироваться в онлайн сервис хранения пользовательских данных поисковика.
Таким образом, даже удалив историю с браузера на устройстве, используя поисковую систему Яндекс с другого мобильного устройства или персонального компьютера, вы (или другие пользователи, имеющие к нему доступ) будете видеть следы поисковых запросов и другую информацию, удаленную с устройства.
Исходя из этого, важно понимать, что для полного исключения возможности доступа к вашей личной информации по действиям в поиске Яндекса, необходимо не только очистить историю браузера
на мобильном устройстве под управлением Android, но и стереть историю поиска в глобальных настройках Яндекса.
Удаляем историю в Яндекс браузере
Яндекс браузер позволяет удалить
не только историю и запросы, заданные из-под него, но и экспортированные из браузера, предустановленного в систему, при условии, что при установке и начальной настройке Яндекс браузера вы дали согласие на экспорт. Для этого понадобится выполнить такие действия:
- Запустите Яндекс браузер. Нажмите пиктограмму с латинской буквой S, переводящую вас в меню навигации между вкладками.
- Для перехода в меню истории нажмите на пиктограмму с часами.

- Нажмите на меню истории, чтобы открыть перечень посещенных страниц. Обратите внимание! Вам доступна выборочная очистка истории. При этом посещенные сайты удаляются,
а остальные остаются в неизменном виде. Этим есть смысл пользоваться в том случае, когда необходимо удалить отдельные посещения, сохранив при этом остальные данные.

Иногда рациональнее полностью очищать
историю активности в сети. Чтобы сделать это, выполните следующие действия:
- Нажмите на пиктограмму с тремя расположенными вертикально точками. Для некоторых устройств такая пиктограмма отсутствует. В таком случае прикоснитесь к контекстной кнопке «Меню», расположенной в нижней части экрана смартфона или планшета.

- В развернувшемся меню тапните на по пункту «Настройки». Браузер переведет вас на новый экран, на котором собраны элементы управления возможностями Яндекс браузера. Не рекомендуем менять настройки на этом экране, кроме тех, о которых будем говорить далее, если не понимаете их назначения.
- Перейдите в раздел под названием «Конфиденциальность».

- Убедитесь, что на открывшейся странице включена функция «История». Обратите внимание! Если хотите, чтобы в дальнейшем браузер не сохранял информацию о ваших действиях, отключите эту функцию после очищения
данных. Важно понимать, что это не обеспечит анонимность — поисковик все равно будет собирать информацию о вас и передавать ее в облачный сервис. - Если хотите удалить исключительно историю браузера, поставьте галочку только напротив пункта «История». В большинстве случаев стоит полностью избавиться от информации, поставив галочки напротив каждого из пунктов, предлагаемых браузером.
- Нажмите на кнопку «Очистить данные» и подтвердите действие в открывшемся диалоговом окне.

В том, что успешно удалили данные истории, можно убедиться, перейдя в меню «История» согласно инструкции выше. Если все сделали корректно, в меню не будет данных о посещенных сайтах.
Теперь разберемся, как удалить глобальную историю вашей деятельности в сети.
Глобальное очищение истории поиска посредством настроек Яндекса
Как и в случае с Яндекс браузером, история вашего интернет-серфинга может быть удалена частично (за отдельный период времени) или полностью (с начала существования аккаунта). Данные станут недоступны вам и другим людям, потенциально имеющим доступ к Андроид устройству или персональному компьютеру, где установлен Яндекс или другой браузер, с помощью которого залогинены в системе. При этом поисковик по-прежнему будет иметь к ним доступ, поскольку именно на их базе будут строится поисковые подсказки и иная деятельность Яндекс.
Для удаления данных поступить нужно следующим образом:
- Убедитесь, что залогинены в аккаунте, историю действий с которого хотите удалить. Для этого зайдите на любую страницу сервисов Яндекс и проверьте, какой пользователь там демонстрируется.
- Перейдите на страницу, являющуюся основной для работы с историей в Яндекс, по адресу yandex.ru .
- Вверху в правом углу есть кнопка «Настройки».

- Нажмите на нее и перейдите в подпункт «Настройки портала».

Интернет стал неотъемлемой частью жизни современного населения. Всемирной паутиной пользуются на разнообразных платформах, например, на компьютере или мобильных устройствах. В последнее время именно последний вариант становится популярным и распространенным. Интернет для работы требует наличия браузера. С помощью подобных приложений можно заниматься серфингом в Сети. Все посещаемые страницы сохраняются в компьютере или на мобильном телефоне/планшете. Поэтому сегодня нам предстоит понять, как в «Яндексе». «Андроид» — операционная система, о которой пойдет речь.
О браузерах для Android
Первым делом предстоит понять, о какой программе будет идти разговор. Как уже было сказано, речь идет о браузерах. Это приложения, позволяющие пользователям работать с веб-сайтами. Они есть для ПК и для мобильных устройств.
На сегодняшний день Yandex, Opera и Google Chrome пользуются наибольшим спросом при работе в Сети. Поэтому многие задумываются над тем, как очистить историю в «Яндексе» («Андроид»).
На самом деле нет ничего трудного или особенного в этом процессе. По умолчанию все браузеры сохраняют историю посещенных страниц, а также введенные пароли и логины. Процесс удаления данной информации на компьютерах и мобильных устройствах немного отличается. Но в целом принципы остаются одними и теми же.
Отдельная страница
Изначально рекомендуется обратить внимание на очистку всей информации, которая скопилась в разделе «История» в браузере. Провести процесс можно несколькими способами. Как очистить историю браузера на «Андроиде»? «Яндекс» — вот программа, с которой придется работать. Чтобы избавиться от конкретной страницы в истории, можно:
- Включить мобильное устройство и открыть на нем соответствующую программу-браузер.
- Нажать на «+».
- В появившемся списке перейти в раздел «История».
- Кликнуть по тому или иному сайту, от которого хочется избавиться. Необходимо несколько секунд удерживать адрес «нажатым».
- Выскочит небольшое меню. В нем будет несколько действий. Как очистить историю в «Яндексе» («Андроид»)? Достаточно выбрать пункт «Удалить».

Но этот метод не подходит для массовой очистки. В подобной ситуации предлагается действовать иным способом.
Массовое удаление
Как очистить историю в «Яндексе»? «Андроид», как и любая другая операционная система, позволяет полностью очищать список посещенных страниц. Для этого придется:
- Открыть настройки мобильного телефона или планшета.
- Выбрать в них раздел «Конфиденциальность».
- Нажать на «Очистить». Перед этим важно отметить составляющие, от которых хочется избавиться. Для этого пользователю будет предложено специальное диалоговое окно.
- Дождаться завершения процесса.
Именно таким способом можно очистить историю поиска «Яндекс» на «Андроиде». Как уже было сказано, метод подходит для удаления посещенных страниц.
Отключение истории
Но есть еще один прием. Он поможет пользователям не задумываться над тем, как очистить историю в «Яндексе». «Андроид» позволяет отключить сохранение введенной в браузере информации. Соответственно, посещенные страницы и запросы не будут храниться в телефоне или на компьютере.

Чтобы воплотить задумку в жизнь, требуется:
- Посетить раздел «Настройки» в мобильном устройстве в браузере.
- Перейти в раздел «Конфиденциальность».
- Снять галочку напротив пункта «Сохранять историю».
Ничего особенного и сложного. Теперь понятно, каким образом происходит очистка истории в браузерах на мобильных устройствах.


25 марта 2015 Антон Кулешов 7062 0
is — библиотека проверок, которая позволяет решать ряд задач, стоящих перед веб-разработчиком. К примеру, таких как: как узнать браузер, с которого заходил пользователь, как узнать его операционную систему, он зашел с мобильного устройства или с персонального компьютера и многие другие.
Все эти данные нам необходимы для оптимизации работы наших сайтов и веб–приложений, а также для создания кроссбраузерных проектов, где в зависимости от браузера или устройства подключается тот или иной код.
Приведу простейший пример, как можно отследить пользователя зашедшего с оперы, воспользовавшись методом opera().
if(is.opera()){
// Пользователь зашёл с оперы
}else{
// Пользователь зашёл с другого браузера
};Думаю, принцип понятен. Сама библиотека включает в себя уйму проверок, начиная с проверки типов переменных и определения, с чего зашёл пользователь (с телефона/планшета/компьютера, его браузер, ОС, вид телефона), и заканчивая определением online или offline в данный момент пользователь, корректности ввода почты, url и т.д.
Увидеть все методы объекта можно тут arasatasaygin там же есть примеры использования.
Рассмотрим еще один пример использования данной библиотеки для решения наиболее часто возникающих вопросов. Конкретно определим: с какого браузера зашёл пользователь к нам на страницу, так же узнаем его операционную систему и тип устройства, с которого был произведён заход. В конце выведем результат на экран.
Подключаем библиотеку is:
<script src="is.min.js" type="text/javascript"></script>Пишем собственно скрипт:
window.onload = function(){
var browser = "Ваш браузер - ",
os = "Ваша OC - ",
device = "Вы зашли с - ";
if(is.ie()){
browser += "IE";
}else if(is.chrome()){
browser += "Chrome";
}else if(is.firefox()){
browser += "Firefox";
}else if(is.opera()){
browser += "Opera";
}else if(is.safari()){
browser += "Safari";
}else{
browser += "Else";
};
if(is.windows()){
os += "windows";
}else if(is.mac()){
os += "mac";
}else if(is.linux()){
os += "linux";
}else{
os += "else";
};
if(is.desktop()){
device += "PC";
}else if(is.mobile()){
device += "mobile";
}else{
device += "else";
};
var brEl = document.getElementById("browser"),
osEl = document.getElementById("os"),
deEl = document.getElementById("device");
brEl.innerHTML = browser;
osEl.innerHTML = os;
deEl.innerHTML = device;
};Добавляем HTML разметку на страницу:
<div id="page">
<h2>Библиотека is.js</h2>
<p id="browser"></p>
<p id="os"></p>
<p id="device"></p>
</div>Как видите всё довольно просто. Из этого примера видно, как легко использовать методы библиотеки. Вкратце расскажу, что тут происходит: в самом начале я обернул код в функцию onload(), так как мне надо, чтобы код отработал после загрузки страницы. Далее через конструкцию else if в каждом случае проверил соответствующие методы на определения вида браузера, операционной системы и вида устройства, а в конце вывел сообщения в соответствующие элементы p с индикаторами.
Ещё хочется добавить, что не всегда могут потребоваться все проверки, которые нам предоставляет данный скрипт. В этом случае очень легко можно их вытянуть из неупакованной версии и добавить к себе в проект, это позволит сэкономить место и не тянуть ненужный код.

С некоторыми сайтами в интернете можно полноценно работать только в определенных браузерах – программах, с помощью которых открываются и просматриваются веб-страницы. После неудачной попытки обратится к содержимому сайта, пользователю рекомендуют зайти на него из другого браузера. Но как несведущему в компьютерных терминах и названиях человеку определить, какой у него браузер?
Инструкция
Давно ушло в прошлое то время, когда большая часть пользователей выходила в интернет через предустановленный в Windows браузер Internet Explorer. Появились альтернативные и функциональные Mozilla Firefox, Opera, Google Chrom, Safari и другие просмотрщики интернет-страниц. На многие современные компьютеры по умолчанию установлены как Internet Explorer, так и Google Chrome, а также другие браузеры.
Итак, вы привыкли выходить в интернет с помощью нажатия какой-то кнопочки на рабочем столе или панели задач, а какой программе эта кнопка относится, вы и понятия не имеете. В этом не сложно разобраться, потому что вариантов не так уж и много.
Если для выхода в интернет вы щелкаете на кнопке с изображением буквы «Е» голубого цвета, которую огибает желтая дуга, значит ваш браузер Internet Explorer (Интернет Эксплорер). Если кнопка представляет собой красную букву «О» — вы пользуетесь браузером Opera (Опера).
Если на значке изображена лиса на земном шаре – ваш браузер Mozilla Firefox (Мозилла Файрфокс или просто Мозилла). Если значок в виде шара с синим ядром и трехцветным кругом красного, желтого и зеленого цветов – вы выходите в интернет с помощью Google Chrome (Гугл Хром). Ну, а если значок в виде компаса, то ваш просмотрщик интернета Safari (Сафари).
Оцените статью!
