 Доброго времени суток!
Доброго времени суток!
Нередко нам требуется узнать подробные характеристики телефона (например, для того чтобы оценить пойдет ли та или иная игра на нем или будет тормозить; или при каких-то проблемах, вопросах — нужно что-то уточнить, диагностировать и т.д.).
Конечно, можно прибегнуть к документам, спецификациям (которые шли вместе с аппаратом при покупке). Однако, часто в них не оказывается нужной информации, либо эти бумаги давно уже потеряны (или еще что-то 😢).
В общем, в этой статье хочу привести несколько простых и надежных способов, как можно узнать обо всех внутренностях вашего смартфона (как аппаратных, так и программных).
Итак…

«Ало! Мастер нам неправильные услуги оказывает…» (Карикатура Евгения Крана)
*
Содержание статьи
- 1 Узнаем характеристики телефона (без документов)
- 1.1 Способ 1: с помощью настроек Андроид
- 1.1.1 Андроид 8.0÷10.0
- 1.1.2 Андроид 5.0, 6.0
- 1.2 Способ 2: с помощью спец. приложений
- 1.2.1 AIDA 64
- 1.2.2 DevCheck
- 1.2.3 CPU Z
- 1.2.4 Мое устройство
- 1.1 Способ 1: с помощью настроек Андроид

→ Задать вопрос | дополнить
Узнаем характеристики телефона (без документов)
Способ 1: с помощью настроек Андроид
Андроид 8.0÷10.0
В настройках Андроид 8.0÷10.0 теперь можно узнать гораздо больше информации о телефоне, чем это было в предыдущих версиях (хотя бы даже сравнить с Андроид 5.0). И для решения большинства не сложных вопросов с аппаратом — этого более, чем достаточно…
Чтобы посмотреть характеристики: необходимо открыть настройки, раздел «Система» (он находится в нижней части меню). После перейти во вкладку «О телефоне». См. скрин ниже (👇).

Андроид 8.0 — настройки — о телефоне
В этой вкладке будет представлена информация о модели устройства, версии Андроида, процессоре, памяти, ОЗУ (RAM), экране и пр.
Кстати, более подробную информацию о памяти (и SD карте, если она подключена) можно узнать во вкладке «Настройки/Память». Например, на скрине ниже: всего памяти 64 ГБ, свободно 44,86 ГБ.

Просмотр характеристик смартфона — Андроид 8.0
*
Андроид 5.0, 6.0
На Андроид 5.0 просмотр характеристик телефона выполняется аналогично: достаточно открыть вкладку «Настройки / О телефоне». Правда, как уже сказал выше, она не всегда информативна, например, явно не хватает информации о памяти и ОЗУ…

Настройки — о телефоне (Андроид 5.0)
Благо, что для получения информации и том, сколько всего места (и сколько свободно) — достаточно просто открыть в настройках раздел «Память» (см. скрин ниже, слева 👇).
Для просмотра сведений об ОЗУ (RAM) — необходимо открыть раздел «Приложения/работающие». В нем же можно закрыть те из них, которые вам не нужны и благодаря этому сэкономить ОЗУ (а значит и ускорить аппарат для других задач).

Андроид 5.0 — как посмотреть кол-во памяти и ОЗУ
*
Способ 2: с помощью спец. приложений
К сожалению, без спец. приложений узнать обо всех внутренностях телефона — пока невозможно. Например, нельзя получить подробную информацию о процессоре, экране, батарее и пр.
Ниже хочу привести несколько утилит, которые позволяют легко устранить этот недостаток Андроида…
*
AIDA 64
Ссылка на Play Market: https://play.google.com/

AIDA 64 — отображение характеристик ЦП (число ядер, модель, частота), батареи (емкость, состояние, технология)
Очень простое и надежное приложение для просмотра большинства всех скрытых «внутренностей» телефона. После установки и запуска AIDA 64 предлагает вам открыть один из разделов: система, ЦП, отображение, сеть, батарея, устройства температура, датчики, кодеки и т.д.
Отмечу, что информация во вкладках очень подробная. Например, открыв вкладку ЦП — вы узнаете не только модель процессора, но и количество ядер, архитектуру, частоту работы, наборы инструкций и пр. Тоже самое касается и вкладок температура, система и др. (часть из них приведена на моих скринах).

AIDA 64: система, отображение, температура
Рекомендовал бы обязательно проверить вкладку «Батарея»: из нее вы сможете узнать состояние своего аккумулятора, его емкость, скорость разрядки.
Один минус: бесплатная версия программы снабжена рекламой (причем, она может всплыть на весь экран). Чтобы закрыть рекламное окно — просто нажмите на кнопку «◁».
*
DevCheck
Ссылка на Play Market: https://play.google.com/

DevCheck — просмотр характеристик
Это приложение конкурирует с AIDA 64, причем, на мой взгляд некоторые вещи в DevCheck выглядят более наглядно. Например, можно очень быстро узнать подробности о камере, о состоянии батареи, нагрузке и модели ЦП и т.д. (👆👇).
Отметил бы «всеядность» приложения — хорошо работает как на относительно-старых аппаратах, так и на последних новинках.
Кстати, в скором времени разработчики обещают добавить в DevCheck бенчмарки (спец. модули, позволяющие тестировать работу компонентов телефона).

DevCheck — свойства камеры, состояние батареи
*
CPU Z
Ссылка на Play Market: https://play.google.com/

CPU Z — все сведения о телефоне в одном окне!
Добротный аналог AIDA 64. Позволяет получить огромное количество данных о железе телефона и его текущем состоянии. Пригодится для диагностики и устранения различных проблем аппарата.
Также бы добавил в плюс программе: работает даже в тех случаях, когда AIDA 64 при установке просто вылетает…
Вкладки в CPU Z:
- SoC (информация о чипе, процессоре);
- Device (общая информация: модель устройства, память, ОЗУ и пр.);
- System (информация о системе Android);
- Battery (подробная информация о батарее: температура, технология изготовления, статус зарядки, здоровье и пр.);
- Thermal (датчики температуры на ЦП, батарее, видео, и пр.);
- Sensors (информация с акселерометра, гироскопа, шагомера и пр.).
Примечание: в бесплатной версии — также присутствует реклама. Чтобы закрыть — просто нажмите на «◁».
*
Мое устройство
Ссылка на Play Market: https://play.google.com/

Мое устройство — скрин работы приложения
Не мог здесь не отметить приложение «Мое устройство», которое набрало достаточно большую популярность в этой категории ПО (правда, перед с англ. местами выполнен «криво», но разработчики обещают вскоре все привести в надлежащий вид).
Что касается функционала: то здесь есть все самые необходимые вкладки, для получения полной информации о железе смартфона. Можно узнать модель устройства, ЦП, состояние батареи, наличие датчиков и сенсоров, параметры камеры и др.

Информация о камере: 13 Мегапикселей, разрешение снимаемого видео 1920 на 1080
Кстати, в плюс программе: при тестировании не заметил рекламных блоков (это радует 😉).
*
На этом пока всё, дополнения приветствуются…
Удачи!
👋
Первая публикация: 21.01.2019
Корректировка: 19.10.2022


Полезный софт:
-

- Видео-Монтаж
Отличное ПО для создания своих первых видеороликов (все действия идут по шагам!).
Видео сделает даже новичок!
-

- Ускоритель компьютера
Программа для очистки Windows от «мусора» (удаляет временные файлы, ускоряет систему, оптимизирует реестр).
Содержание
- Что зависит от количества ядер
- Определяем на компьютере
- Диспетчер задач
- Свойства компьютера
- Диспетчер устройств
- Сведения о системе
- Сторонние программы
- Определяем на смартфоне
- Заключение
Процессор обрабатывает все задачи на компьютере, отвечая за производительность системы. Важными параметрами при его выборе являются тактовая частота и количество ядер. Но увеличение второго значения не всегда вызывает пропорциональное усиление быстродействия. Разберемся, как узнать сколько ядер в процессоре компьютера или телефона, и на что влияет этот параметр.
![]()
Что зависит от количества ядер
Ядро – часть микропроцессора, которая выполняет единый поток команд. Чем больше таких частей, тем больше задач решает ПК за единицу времени. Многоядерные процессоры быстрее справляются с перекодировкой видео, архивированием файлов, играми. Но это действует только для приложений, поддерживающих многоядерность и умеющих распараллеливать задачу на несколько потоков – иначе будет работать только одно ядро. И тогда процессор с меньшим количеством ядер, но с большей частотой окажется быстрее.
На что влияет количество ядер в вашем телефоне: в мобильных гаджетах заметить работу процессора можно в сложных играх или приложениях по обработке графики. Учтите, что увеличение ядер считают отрицательно влияющим на энергоэффективность – заряжать многоядерный смартфон придется гораздо чаще.
Определяем на компьютере
Чтобы определить, сколько ядер в процессоре, можно воспользоваться встроенными в Windows средствами или сторонними программами.
Диспетчер задач
Чтобы открыть «Диспетчер задач», кликайте правой кнопкой мышки по «Пуску» или зажимайте Ctrl+Alt+del и выбирайте в списке одноименный пункт. Переходите на вкладку «Производительность», если ее не видно – разверните окошко, кликнув на «Подробнее…». В левом перечне выбирайте «ЦП», снизу под графиком загрузки отобразятся основные характеристики процессора, включая количество ядер.
![]()
В Windows 7 внешний вид окна немного отличается – здесь нет перечисления параметров, вместо одного графика – несколько, по числу ядер. Поэтому пересчитайте диаграммы, чтобы узнать искомое значение.
Свойства компьютера
Кликайте правой кнопкой на иконке «Мой компьютер» и открывайте подпункт «Свойства». Вы увидите основные сведения о ПК, включая характеристики процессора. В моделях Intel искомое количество обычно прописывается словами, где Dual-core соответствует 2-х ядерному, Quad – 4-х ядерному ЦП.
![]()
Этот метод работает не на всех материнских платах, иногда вы увидите только название и частоту процессора.
Диспетчер устройств
Из предыдущего диалога «Свойства» запускайте «Диспетчер устройств» из левого меню. Также его можно открыть по клику на «Пуске», выбрав одноименный пункт в контекстном меню. В перечне устройств найдите «Процессоры» и раскройте этот пункт. Появится список, где число строчек – это количество возможных потоков.
![]()
Этот способ может выдать ошибочные сведения, если в процессор встроена технология Hyper-threading. Она позволяет делить одно физическое ядро на два независимых потока. Диспетчер же выводит именно количество потоков, а ядер может физически быть в 2 раза меньше.
Сведения о системе
Расширенная системная информация содержится в утилите «Сведения о системе». Открыть ее можно через поиск в «Пуске» или среди программ в папке «Средства администрирования». Нужное значение вы увидите в пункте «Процессор».
![]()
Сторонние программы
Более полные сведения выдают сторонние приложения для диагностики ПК. Одно из них – CPU-Z, небольшое и бесплатное. Как узнать в CPU-Z сколько ядер на ноутбуке: запустите утилиту, на первой вкладке «CPU» ищите внизу поле «Cores» — в нем и указано искомое значение.
![]()
Еще одна подобная утилита – Speccy. В ней кликните слева на «Центральный процессор», справа отобразятся все сведения по ЦП.
Определяем на смартфоне
Увидеть количество ядер в телефоне помогут дополнительные приложения, чаще всего используют то же CPU-Z. После установки открывайте первую вкладку «Soc» и смотрите на строчку «Cores» – там приведен искомый параметр.
![]()
Узнать, сколько у айфона ядер, можно по характеристикам модели в интернете – версий iPhone значительно меньше, чем устройств на Android. Не пугайтесь, что количество будет небольшое – Apple берет не количеством, а качеством. Процессоры iPhone традиционно в деле оказываются быстрее более многоядерных конкурентов. На моделях Айфон 4 и более ранних стоит всего 1-ядерный, начиная с 4S и до 6S – 2-х и только 7 и 7 Plus получили 4-х ядерные ЦП.
Заключение
Мы разобрались, как можно узнать количество ядер в процессоре смартфона или ПК. В Windows проще всегда зайти в одну из системных утилит, если же у вас установлены дополнительные приложения для диагностики – используйте их. На смартфон также понадобится загрузить специальную утилиту, а владельцы iPhone могут быстро найти характеристики свой модели в интернете.
https://www.youtube.com/watch?v=ANCD1_DHfzw
Как вам статья?
![]()
Задать вопрос
Почти все владельцы смартфонов знают о том, как важен для их мобильного устройства процессор. Но не все знают, как именно узнать информацию о нём. Ниже мы расскажем о самом легком способе получения данной информации.
В былые времена нас совершенно не интересовала информация о том, с помощью какого процессора работает наш телефон. Гораздо важнее было то, какими функциями он обладает. Но сейчас мы живём в эпоху повсеместного распространения устройств на базе операционной системы Android. Такие смартфоны очень похожи друг на друга в плане функционала. Но далеко не всегда они стабильно работают — здесь всё зависит именно от чипсета. Вот почему теперь обязательно нужно знать, на каком процессоре базируется тот смартфон или планшет, на который вы положили глаз.
Содержание
- 1 Когда и зачем это нужно?
- 2 Типы устанавливаемых процессоров
- 3 Получение информации об установленном процессоре
Когда и зачем это нужно?
Процессор на смартфоне Андроид играет очень важную роль. Именно он обрабатывает все команды. Чем он мощнее, тем быстрее устройство будет справляться с решением тех или иных задач. Конечно, свою лепту вносит и оперативная память, но роль чипсета всё же гораздо важнее. Поэтому перед тем, как вы купите смартфон, в обязательном порядке следует узнать о наименовании и структуре процессора. Вдруг здесь используется какое-нибудь очень слабое четырехъядерное решение от MediaTek? В таком случае не стоит возлагать на девайс очень больших надежд — он обязательно будет подтормаживать.
Не лишним подобное знание будет и тем, у кого смартфон уже куплен. Если ознакомиться с характеристиками установленного чипсета, то можно понять, какие игры стоит скачивать с Google Play, а на какие не следует тратить своё время. Например, двухъядерные решения постепенно уходят в прошлое, но созданные на их основе устройства всё ещё можно купить с рук. Если у вас именно такой гаджет, то можно забыть о современных играх с трехмерной графикой. Исключение составляют только мобильные процессоры Intel — они выполнены по особой технологии, в результате чего мощности обычно бывает вполне достаточно. Но встретить такие чипсеты с каждым годом удаётся всё реже, так как американская компания практически полностью отказалась от развития данного направления.
Типы устанавливаемых процессоров
Мобильная операционная система от Google полноценно работает только на чипсетах, использующих архитектуру ARM. Мы об этом уже писали в статье, посвященной эмуляторам Android на ПК. Однако одну и ту же архитектуру могут иметь самые разные процессоры. В первую очередь друг от друга они отличаются техпроцессом. Наиболее популярны сейчас чипсеты, выполненные по следующему техпроцессу:
- 28 нм — нынче считается, что такие процессоры обладают чересчур крупными транзисторами;
- 20 нм — у таких чипсетов размеры внутренностей уже заметно меньше, что положительно сказывается на энергопотреблении;
- 16 нм — ещё более крохотные транзисторы обеспечивают процессору едва ли не максимальную энергоэффективность;
- 14 нм — данный техпроцесс был внедрён во второй половине 2016 года, выполненные по нему чипсеты по своей мощности превосходят абсолютно всех конкурентов.
Считается, что в будущем создатели смогут внедрить 10-нанометровый техпроцесс, а дальше уменьшать внутренности процессора не позволят законы физики, если только не менять строение чипсета. Впрочем, текущих мощностей смартфонам и планшетам с лихвой хватает, поэтому развивать данное направление нет никакого смысла.
Конечно, мобильные процессоры отличаются не только методом их создания. Разными у них бывают и другие параметры:
- Количество ядер — в простейших чипах применяется одно ядро, а в самых мощных — десять и даже больше;
- Тактовая частота — чем этот параметр больше, тем более мощными являются вычислительные ядра;
- Графический ускоритель или GPU — именно он обрабатывает графику в играх и видеороликах, фактически это своеобразное дополнение к чипсету со своими ядрами и частотой.
Интересно, что в основном именно от процессора зависит то, будет ли смартфон поддерживать мобильные сети четвертого поколения. Также далеко не все чипсеты способны распознавать две или большее количество SIM-карт. А ещё они отличаются по своей стоимости — новейшие и самые мощные модели обходятся производителям смартфонов в 50-60 долларов за штуку!
Получение информации об установленном процессоре
Если вы выбираете себе смартфон и задаётесь вопросом «Как узнать какой процессор встроен в Андроид?», то советуем вам зайти на Яндекс.Маркет или какой-то другой сайт, специализирующийся на отображении характеристик портативных гаджетов. Здесь вы обязательно найдёте упоминание о модели установленного чипсета. А в большинстве случаев здесь указываются ещё и основные спецификации процессора — тактовая частота, количество ядер и применяемый видеоускоритель.

Если же смартфон или планшет уже находится у вас на руках, то можно поступить ещё проще. Для знакомства с информацией об установленном чипсете достаточно зайти в настройки, выбрать раздел «О телефоне», а затем перейти в меню «Все параметры».

Здесь отобразится информация о модели смартфона, версии прошивки, оперативной памяти и процессоре. Если этого мало, то попробуйте скачать какой-нибудь бенчмарк. Например, отлично для этих целей подходит AnTuTu Benchmark. Но он оценивает абсолютно все компоненты устройства, в связи с чем тестирование занимает достаточно продолжительное время. Если вас интересует только основная информация, то скачайте CPU-Z. Изначально эта программа отображала только данные о процессоре, хотя сейчас в ней можно найти и информацию о некоторых других комплектующих — например, о версии операционной системы и объеме оперативной памяти.

Для отображения информации о чипсете при помощи CPU-Z совершите следующие действия:
Шаг 1. Скачайте и установите приложение, воспользовавшись интернет-магазином Google Play.
Шаг 2. Запустите утилиту, найдя её ярлык на рабочем столе или в меню.

Шаг 3. Если вы используете Android 6.0 или более свежую версию операционной системы, то программа может попросить дать ей разрешение на знакомство с системными данными. Предоставьте ей все требуемые разрешения.
Шаг 4. Далее вы можете перемещаться по вкладкам с различной информацией. Чипсет, его характеристики и загруженность указываются в самой первой вкладке под названием SOC (от слова «Socket»).

Вот и всё! Данная утилита, как и практически все бенчмарки, распространяется бесплатно, но во время её использования может отображаться реклама.
Как узнать какой процессор на телефоне Android

В этой инструкции подробно о том, как узнать, какой процессор (точнее SoC — система на чипе) на вашем Android телефоне, сколько ядер процессора и какова его разрядность. Конечно, вы можете найти характеристики вашего телефона в Интернете, однако это не всегда удобно и, более того, некоторые модели смартфонов выпускаются в нескольких модификациях с разными CPU.
Большинство телефонов не имеют встроенных средств просмотра аппаратных характеристик и возможности получить информацию о процессоре. Однако, в этом помогут простые бесплатные приложения, доступные в Play Маркет. Также может быть интересным: Как узнать, какой процессор на компьютере или ноутбуке.
Как посмотреть модель и разрядность процессора, количество его ядер на Android
В Play Маркет доступно множество бесплатных приложений для получения сведений о характеристиках телефона Android. Для рассматриваемой цели просмотра сведений о SoC я рекомендую использовать AIDA64 или CPU-Z, доступные бесплатно в магазине приложений Play Маркет.
Для просмотра информации о модели процессора в AIDA64:

- Запустите приложение и зайдите в пункт «ЦП» (Центральный процессор, CPU).
- В верхней строке вы увидите пункт «Модель SoC» — это и есть модель вашего процессора.
- Здесь же вы найдете информацию о числе ядер ЦП, типах этих ядер, технологическом процессе и разрядности процессора (в пункте «Наборы инструкций»).
Кроме этого, в программе отображается информация о диапазоне поддерживаемых частот и текущей частоте процессора: не удивляйтесь, что она ниже максимальной — это хорошо, таким образом система экономит заряд батареи, когда высокая производительность не требуется.
В приложении CPU-Z информацию о процессоре вы увидите на первом же экране, на вкладке SoC. Вверху будет отображаться модель процессора, ниже, в пункте «Cores» — число ядер. Здесь же указаны частоты, технологический процесс и модель GPU (графического ускорителя) вашего Android телефона.

Разрядность процессора не отображается, но её мы можем узнать косвенным методом: зайдите на вкладку «System» и обратите внимание на пункт «Kernel Architecture» (архитектура ядра). Если там указано «aarch64», у нас 64-разрядная система, а значит и 64-бит процессор.
Узнаем SoC телефона — видео
Дополнительно отмечу, что имеет смысл посмотреть и другие вкладки в рассмотренных приложениях: не исключено, что вы сможете найти полезную и интересную для себя информацию.
Как узнать у вас 32-разрядный или 64-разрядный Android смартфон?
Для меня, как наверное и для большинства других пользователей смартфонов, не имело никакой разницы 32х или 64х разрядный у меня телефон на Андроид. Но это было ровно до тех пор пока не вышла игра Fortnite для Андроид смартфонов.
Чтобы установить Fortnite у вас должна быть 64-разрядная система Андроид с 64-разрядным процессором. Кроме того в системных требованиях Fortnite 3 Гигабайта оперативной памяти и версия Андроид 5.0 или выше.
К сожалению в большинстве телефонов нам никак не удастся определить 32-разрядная или 64-разрядная у вас система. Для этого нужно установить приложение из официального Play Market. Называется это приложение AnTuTu Benchmark.
После того как вы установили приложение, запустите его и разрешите все типы доступа, которое запрашивает приложение, это необходимо для правильного отображения нужной нам информации. Мы не будем запускать никаких долгоиграющих тестов, вся необходимая информация уже есть у этого приложения, как только мы его открыли.

Нажмите на иконку «My Device» или «Моё устройство» (справа ближе к центру экрана) и у вас откроется список с разной информацией о вашем устройстве. Как видно на скриншоте выше у меня 32-разрядная система, а значит сыграть в Fortnite на этом телефоне у меня не выйдет. Надеюсь у вас 64-разрядная система и у вас всё получится.
Как узнать сколько бит на телефоне
Как узнать, работает ли устройство на 32-битном или 64-битном Android?
Наступает время в жизни каждого пользователя Android, когда нужно ответить на важный вопрос: мое устройство работает под управлением 32- или 64-разрядной операционной системы? Это может быть трудное, тревожное время, если Вы не знаете, как ответить на этот вопрос. Мы поможем Вам понять, что делать, если возникнет такой вопрос.
Вот как узнать, устройство работает под управлением 32- или 64-разрядной операционной системы.
Итак, первое, что Вам нужно сделать, это загрузить и установить AnTuTu Benchmark. Мы не будем запускать какие-либо тесты, просто используйте его, чтобы получить информацию о процессоре.
После того, как Вы установите его, откройте его и затем нажмите вкладку «Инфа» внизу.
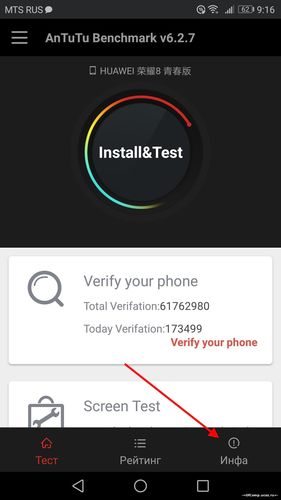
Найдите в этом списке строку с надписью «Android» — это должна быть третья запись. Справа от него будет показана версия Android, а также разрядность ОС.
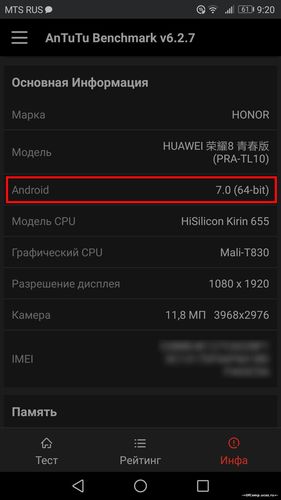
Хотя это не обязательная информация, которую Вам нужно знать, но всегда полезно знать, как получить доступ к этой информации, если Вам это понадобится. Например, если Вы загружаете стороннее приложение и оно зависит от версии.
 В этой инструкции подробно о том, как узнать, какой процессор (точнее SoC — система на чипе) на вашем Android телефоне, сколько ядер процессора и какова его разрядность. Конечно, вы можете найти характеристики вашего телефона в Интернете, однако это не всегда удобно и, более того, некоторые модели смартфонов выпускаются в нескольких модификациях с разными CPU.
В этой инструкции подробно о том, как узнать, какой процессор (точнее SoC — система на чипе) на вашем Android телефоне, сколько ядер процессора и какова его разрядность. Конечно, вы можете найти характеристики вашего телефона в Интернете, однако это не всегда удобно и, более того, некоторые модели смартфонов выпускаются в нескольких модификациях с разными CPU.
Большинство телефонов не имеют встроенных средств просмотра аппаратных характеристик и возможности получить информацию о процессоре. Однако, в этом помогут простые бесплатные приложения, доступные в Play Маркет. Также может быть интересным: Как узнать, какой процессор на компьютере или ноутбуке.
Как посмотреть модель и разрядность процессора, количество его ядер на Android
В Play Маркет доступно множество бесплатных приложений для получения сведений о характеристиках телефона Android. Для рассматриваемой цели просмотра сведений о SoC я рекомендую использовать AIDA64 или CPU-Z, доступные бесплатно в магазине приложений Play Маркет.
Для просмотра информации о модели процессора в AIDA64:
- Запустите приложение и зайдите в пункт «ЦП» (Центральный процессор, CPU).
- В верхней строке вы увидите пункт «Модель SoC» — это и есть модель вашего процессора.

- Здесь же вы найдете информацию о числе ядер ЦП, типах этих ядер, технологическом процессе и разрядности процессора (в пункте «Наборы инструкций»).
Кроме этого, в программе отображается информация о диапазоне поддерживаемых частот и текущей частоте процессора: не удивляйтесь, что она ниже максимальной — это хорошо, таким образом система экономит заряд батареи, когда высокая производительность не требуется.
В приложении CPU-Z информацию о процессоре вы увидите на первом же экране, на вкладке SoC. Вверху будет отображаться модель процессора, ниже, в пункте «Cores» — число ядер. Здесь же указаны частоты, технологический процесс и модель GPU (графического ускорителя) вашего Android телефона.

Разрядность процессора не отображается, но её мы можем узнать косвенным методом: зайдите на вкладку «System» и обратите внимание на пункт «Kernel Architecture» (архитектура ядра). Если там указано «aarch64», у нас 64-разрядная система, а значит и 64-бит процессор.
Узнаем SoC телефона — видео
Дополнительно отмечу, что имеет смысл посмотреть и другие вкладки в рассмотренных приложениях: не исключено, что вы сможете найти полезную и интересную для себя информацию.
Как узнать установленный процессор на Андроид-устройстве
Как узнать какой процессор на вашем устройстве на базе операционной системы Android? В настройках Android нет информации о процессоре (ЦПУ), а её подчас надо знать, когда вы выбираете приложения или игры. От этой детали зависит производительность и скорость работы устройства. Если вы установите ресурсоёмкую программу на оборудовании со слабым ЦПУ, она будет сильно тормозить (если вообще запустится). Хотя в системе Android и не указаны все характеристики, их можно посмотреть. Разберитесь, как узнать какой процессор на Android, чтобы спокойно выбирать утилиты для установки.

Содержание
- 1 О процессоре
- 2 Техническая документация
- 3 Приложения
- 3.1 CPU-Z
- 3.2 AIDA64
- 4 Бенчмарки
- 4.1 AnTuTu
- 4.2 Geekbench 4
- 4.3 PassMark PerfomanceTest
О процессоре
Существует несколько спецификаций, на которые стоит обратить внимание:
- Тактовая частота. Показывает, насколько быстро обрабатывается информация. Чем больше частота, тем лучше производительность.
- Количество ядер. От него зависит, сколько процессов может быть запущенно одновременно.
- Кэш-память. В ней находятся данные, с которыми работает устройство. Если кэш маленький, ЦПУ будет чаще подгружать информацию из оперативной памяти. В результате он сделает меньше операций за один «такт».
- Графический ускоритель. По сути аналогичен видеокарте на ПК.
- Энергопотребление. Мощному процессору нужно много энергии. Посмотрите, быстро ли он разряжает батарею.
- Температура. Во время работы ЦПУ нагревается, а в его характеристиках указана температура, при которой он может функционировать. Если она превысит максимальное значение, устройство может перегореть.
- Поддержка 4G.
- Работа с одной или двумя SIM-картами.
И это не все спецификации. Просто именно они влияют на производительность. Также можно разобраться, как узнать архитектуру процессора Андроид, какой техпроцесс использовался при его создании, есть ли в нём турборежим. Лучше получить полное описание сразу всех характеристик.

Техническая документация
Простой и очевидный способ — посмотреть документацию, которая идёт в комплекте с мобильным устройством. Но если вы купили его «с рук»? Или все инструкции и коробка были утеряны? Можно найти информацию в интернете. Для этого нужно лишь знать название модели и производителя.
Вот как определить процессор на Андроиде:
- Зайдите в настройки смартфона или планшета.
- Откройте меню «О телефоне» или «О планшетном ПК».
- Посмотрите, что написано в пункте «Модель».
- Также нужно название фирмы-производителя. Обычно оно есть на корпусе изделия. Если на устройстве стоит заводская прошивка, на нём будут предустановленные утилиты от производителя — по ним тоже можно узнать компанию.
- Далее есть три варианта.
- Вбить в поисковик полное название модели. В результатах будут характеристики, обзоры, описания. Информация об устройстве есть в интернет-магазинах, в которых оно продаётся.
- Найти устройство на Яндекс.Маркет. Это каталог товаров с реестром магазинов. Там указаны спецификации продуктов.
- Посмотреть описание на официальном сайте производителя, там непременно должна быть строка поиска.
Вы можете приступить к поиску приложений, которые подходят по системным требованиям. Так как узнать частоту процессора на Андроид достаточно просто.

Приложения
Существуют утилиты, которые показывают подробную информацию об устройстве. Их можно скачать из Play Market.
CPU-Z
Простенькая программа. Весит мало. Не требует ресурсов. В ней нет настроек и функций, в которых нужно разбираться. Из «сложных» параметров только выбор единиц измерения температуры. Установите, запустите — и увидите все характеристики ЦПУ. Они находятся на вкладке «SOC». Приложение бесплатное, поскольку в нём есть реклама. Оно на английском, но разобраться, как узнать процессор на Андроиде, всё равно можно. Для этого не нужны иностранные языки.
- Name. Модель ЦПУ. В новых версиях утилиты этого пункта нет — название модели указано наверху в виде логотипа. Там же есть частота в Гигагерцах (GHz).
- Cores. Количество ядер.
- Architecture. Архитектура.
- Process. Техпроцесс, при помощи которого создан процессор.
- Clock Speed. Минимальная и максимальная частота.
- CPU Renderer. Графический чип.
Это программа не только отвечает на вопрос, как посмотреть, что за процессор на вашем Андроиде. В ней ещё можно следить за загруженностью ЦПУ и отдельных ядер, которая указана в процентах. Также в приложении есть информация о системе, модели гаджета, батарее, температуре, установленных датчиках и сенсорах.

AIDA64
Утилита, в которой есть информация обо всех «внутренностях» девайса. В том числе и о ЦПУ. Есть версия на русском. В параметрах можно выбрать единицы измерения, размер шрифта и язык. Вот как узнать модель процессора на Андроид:
- Скачайте из PlayMarket «Аиду64».
- Установите и запустите.
- Выберите в списке «ЦП» («CPU»).
- Изучайте характеристики.

Бенчмарки
Бенчмарки (Benchmarks) нужны, чтобы определить возможности Android-гаджетов. Но и информацию по ЦПУ они тоже выдают. Тестирование на таких утилитах занимает некоторое время.
AnTuTu
Вот как узнать тип процессора на Андроиде при помощи приложения AnTuTu:
- Найдите программу в Google Play, скачайте и установите. Для её работы могут понадобиться дополнительные сервисы. Она сама предложит их загрузить.
- Запустите утилиту.
- Откроется меню с большой кнопкой «Тест» («Test»). Над ней будут указана модель оборудования.
- Нажмите на «Тест».
- Подождите, пока закончится проверка. На экране будет отображаться прогресс.
- Когда тестирование закончится, вернитесь в предыдущее меню (стрелочка слева вверху или клавиша «Назад» на телефоне).
- Откройте вкладку «Инфа».
- Прокрутите вниз до раздела «CPU» («ЦП»). Там будет краткая информация.
- Чтобы посмотреть подробности, тапните на «Узнать больше» под пунктом «XCU».

Geekbench 4
Вот как узнать версию процессора на Андроид через Geekbench 4:
- Скачайте, установите и запустите.
- Ещё до начала теста будет доступна информация о ЦПУ.
- Нажмите «Run CPU Benchmark».
- Подождите.
- Прокрутите результаты вниз. В пунктах «Processor» и «Processor ID» будет нужная информация.

PassMark PerfomanceTest
Вот как узнать процессор на Адроиде с утилитой PassMark PerfomanceTest:
- После запуска программы нажмите «Run Benchmark». Можете предварительно выбрать, что тестировать.
- Процесс займёт некоторое время. Утилита будет проигрывать мультимедийные файлы, чтобы оценить производительность.
- Когда появится результат тестирования, в разделе «CPU Information» будут характеристики процессора.

Существует ещё много приложений, которые определяют спецификации ЦПУ. Но будьте осторожны при установке программ. Некоторые из них могут оказаться вредоносными. Если вас интересует, как узнать, какой процессор на планшете Андроид или смартфоне, лучше воспользоваться проверенными методами и утилитами.
Содержание
- Когда и зачем это нужно?
- Какие типы процессоров устанавливают в смартфонах на Андроиде
- Получение информации об установленном процессоре
- Узнать у продавца
- Сайты-агрегаторы
- Спецификации производителей
- Через настройки
- Посмотреть в стороннем приложении
- Как узнать какой процессор на смартфоне в CPU-Z
- Как посмотреть модель процессора в AIDA64
- Данные в настройках смартфона
- Бенчмарки
- Antutu Benchmark
- Geekbench 4
- PassMark PerfomanceTest
- Выводы статьи
Когда и зачем это нужно?
Процессор на смартфоне Андроид играет очень важную роль. Именно он обрабатывает все команды. Чем он мощнее, тем быстрее устройство будет справляться с решением тех или иных задач. Конечно, свою лепту вносит и оперативная память, но роль чипсета всё же гораздо важнее. Поэтому перед тем, как вы купите смартфон, в обязательном порядке следует узнать о наименовании и структуре процессора. Вдруг здесь используется какое-нибудь очень слабое четырехъядерное решение от MediaTek? В таком случае не стоит возлагать на девайс очень больших надежд — он обязательно будет подтормаживать.
Не лишним подобное знание будет и тем, у кого смартфон уже куплен. Если ознакомиться с характеристиками установленного чипсета, то можно понять, какие игры стоит скачивать с Google Play, а на какие не следует тратить своё время. Например, двухъядерные решения постепенно уходят в прошлое, но созданные на их основе устройства всё ещё можно купить с рук. Если у вас именно такой гаджет, то можно забыть о современных играх с трехмерной графикой. Исключение составляют только мобильные процессоры Intel — они выполнены по особой технологии, в результате чего мощности обычно бывает вполне достаточно. Но встретить такие чипсеты с каждым годом удаётся всё реже, так как американская компания практически полностью отказалась от развития данного направления.
Какие типы процессоров устанавливают в смартфонах на Андроиде
SoC в смартфоне заметно отличается от процессоров, установленных в полноценных компьютерах. Это объясняется габаритами мобильного устройства, которое по негласному правилу должно беспрепятственно помещаться в карман. Анализируя особенности платформ для телефонов, нужно абстрагироваться от знаний о компьютерных процессорах. Мы собрали все вопросы, касающиеся SoС, и прямо сейчас специалист готов дать на них свой ответ.
В заключение необходимо составить образ идеального процессора на 2020 год. Он должен иметь примерно такие характеристики:
- количество ядер – 8;
- максимальная тактовая частота – 2,9 ГГц;
- техпроцесс – 7 нм;
- тип памяти – LPDDR5;
- тип накопителя – UFS 3.0.
Разумеется, указанные характеристики будут актуальны только для флагманского сегмента. В среднебюджетном ценовом диапазоне найти смартфон с подобным SoC практически невозможно.
Получение информации об установленном процессоре
Если вы выбираете себе смартфон и задаётесь вопросом «Как узнать какой процессор встроен в Андроид?», то советуем вам зайти на Яндекс.Маркет или какой-то другой сайт, специализирующийся на отображении характеристик портативных гаджетов. Здесь вы обязательно найдёте упоминание о модели установленного чипсета. А в большинстве случаев здесь указываются ещё и основные спецификации процессора — тактовая частота, количество ядер и применяемый видеоускоритель.
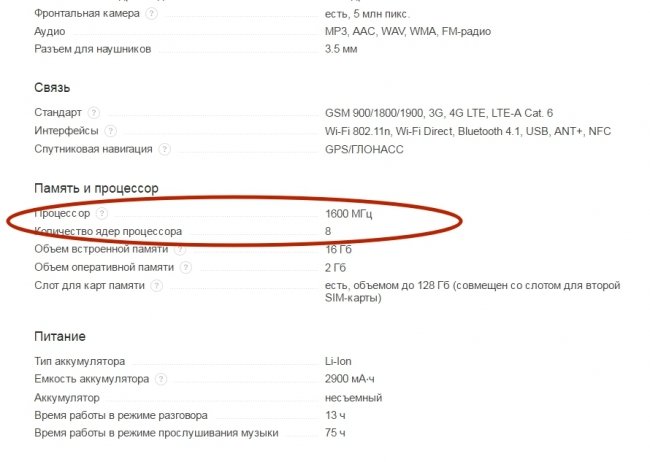
Если же смартфон или планшет уже находится у вас на руках, то можно поступить ещё проще. Для знакомства с информацией об установленном чипсете достаточно скачать какой-нибудь бенчмарк. Например, отлично для этих целей подходит AnTuTu Benchmark. Но он оценивает абсолютно все компоненты устройства, в связи с чем тестирование занимает достаточно продолжительное время. Если вас интересует только основная информация, то скачайте CPU-Z. Изначально эта программа отображала только данные о процессоре, хотя сейчас в ней можно найти и информацию о некоторых других комплектующих — например, о версии операционной системы и объеме оперативной памяти.

Узнать у продавца
Если смартфон еще не куплен, то всю необходимую информацию можно узнать у продавца-консультанта. Опытный сотрудник всегда знает, какой процессор установлен на каждой модели мобильного устройства. Ведь это основная характеристика гаджета.
Не стесняйтесь спрашивать об этом напрямую в магазине. Если продавец не может ответить на вопрос, то следует усомниться в его профессиональных качествах.
Не рекомендуется брать смартфоны на процессорах MediaTek и Exynos. Как показывают исследования, разработчики чипсетов накручивают баллы в синтетических тестах, а по факту железо не выдает заявленной мощности.
Сайты-агрегаторы
Агрегаторы рынка или товарные агрегаторы — это специальные сервисы, которые собирают и группируют предложения по продаже различных товаров по множеству магазинов. На российском рынке представлено два неплохих агрегатора электроники — Яндекс.Маркет и e-Katalog.
Яндекс.Маркет
- Находясь на сайте, введите имя искомого девайса в строку поиска или воспользуйтесь подбором устройства среди предложенных на сайте.
- Нажмите на «Все характеристики».
- Прокрутите страницу до раздела «Память и процессор» и взгляните на наименование и параметры ЦПУ.
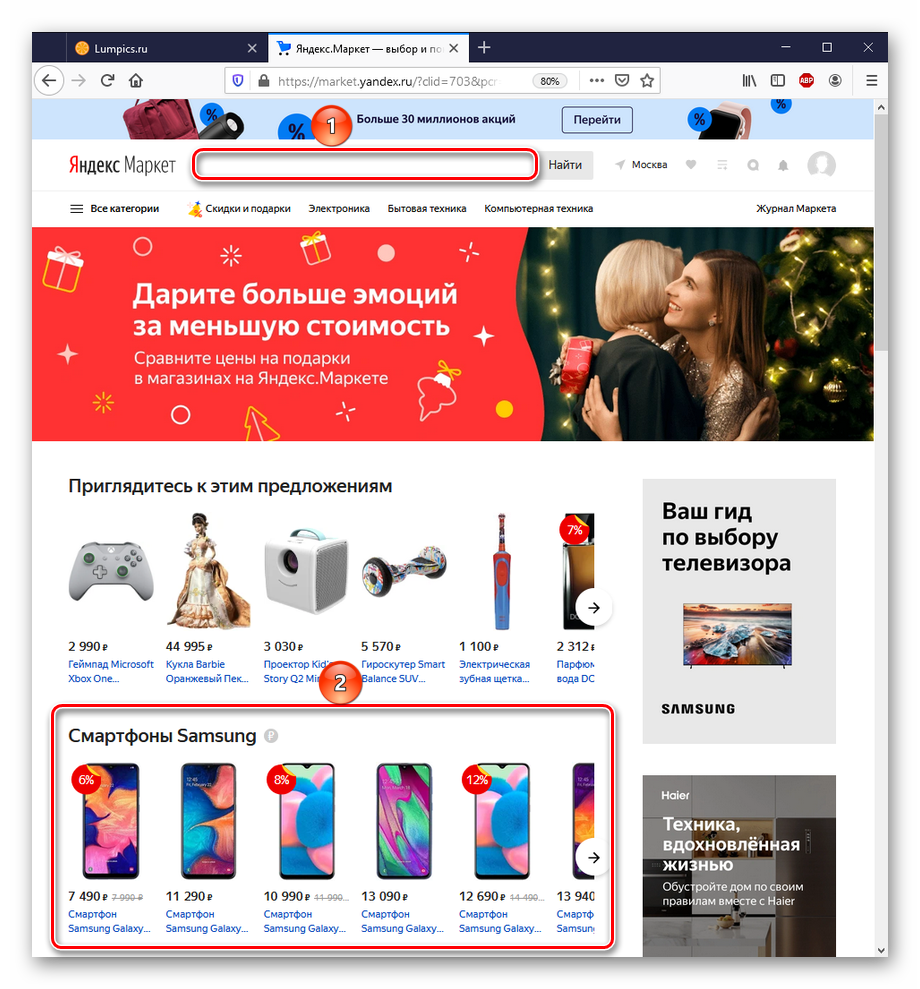
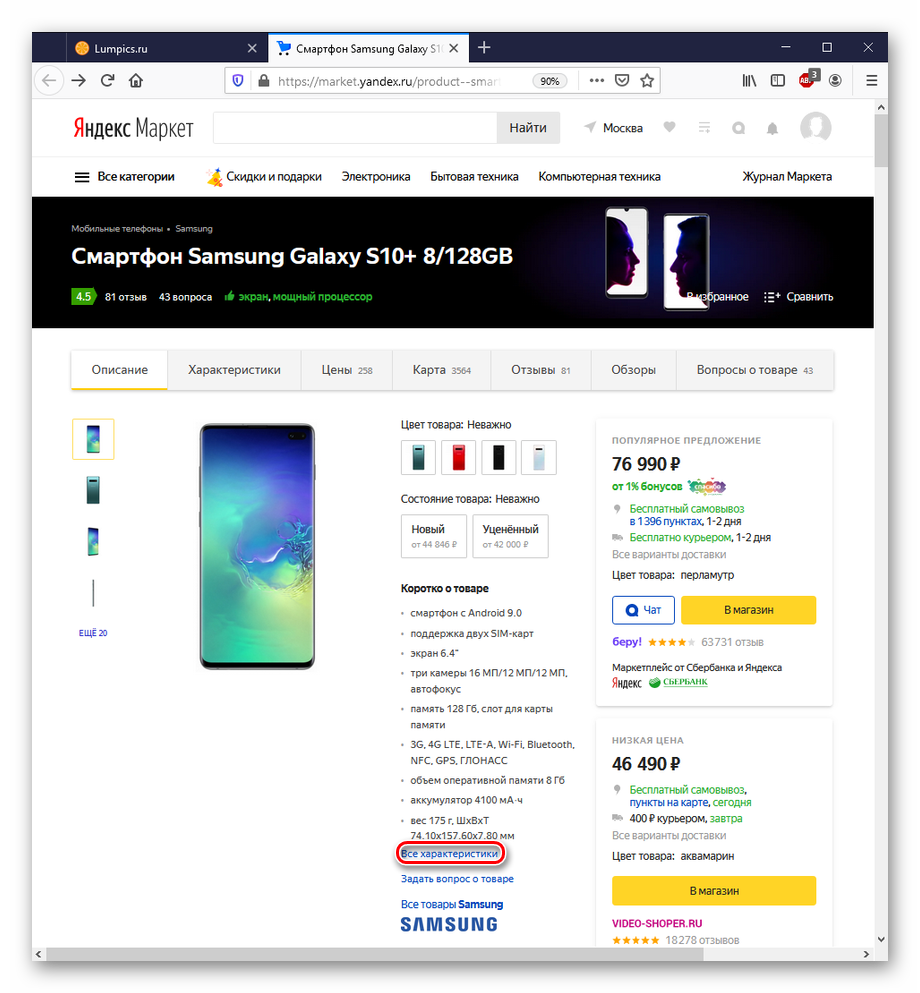
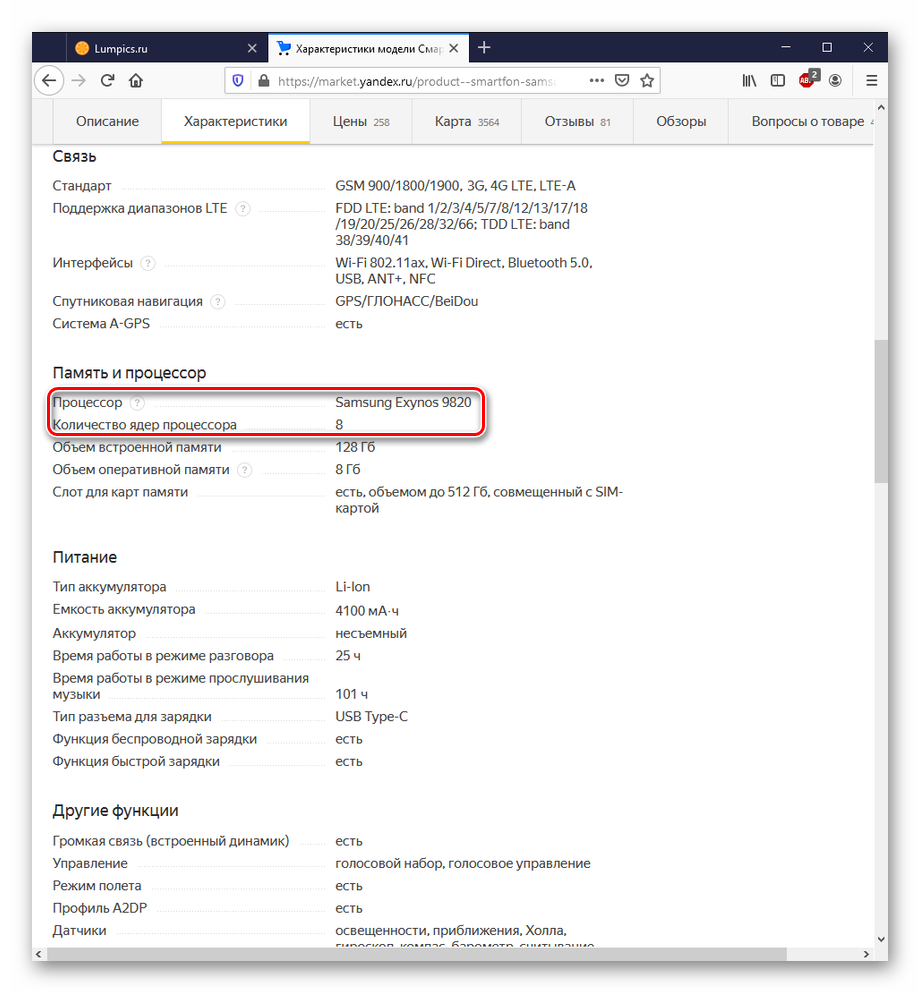
Таким образом, Яндекс.Маркет можно использовать как инструмент просмотра практически всех характеристик, в том числе для определения процессора. Единственный минус в том, что на этом сайте для одной и той же модели смартфона, имеющего разные комплектации, создана отдельная страница. В связи с этим могут быть некоторые трудности с нахождением того товара, который действительно нужен.
e-katalog
- Открыв сайт, задействуйте поиск или найдите свой девайс из предложенных сервисом.
- Перейдите на вкладку «ХАРАКТЕРИСТИКИ».
- Посмотрите на данные о процессоре выбранной модели в разделе «Аппаратная часть».
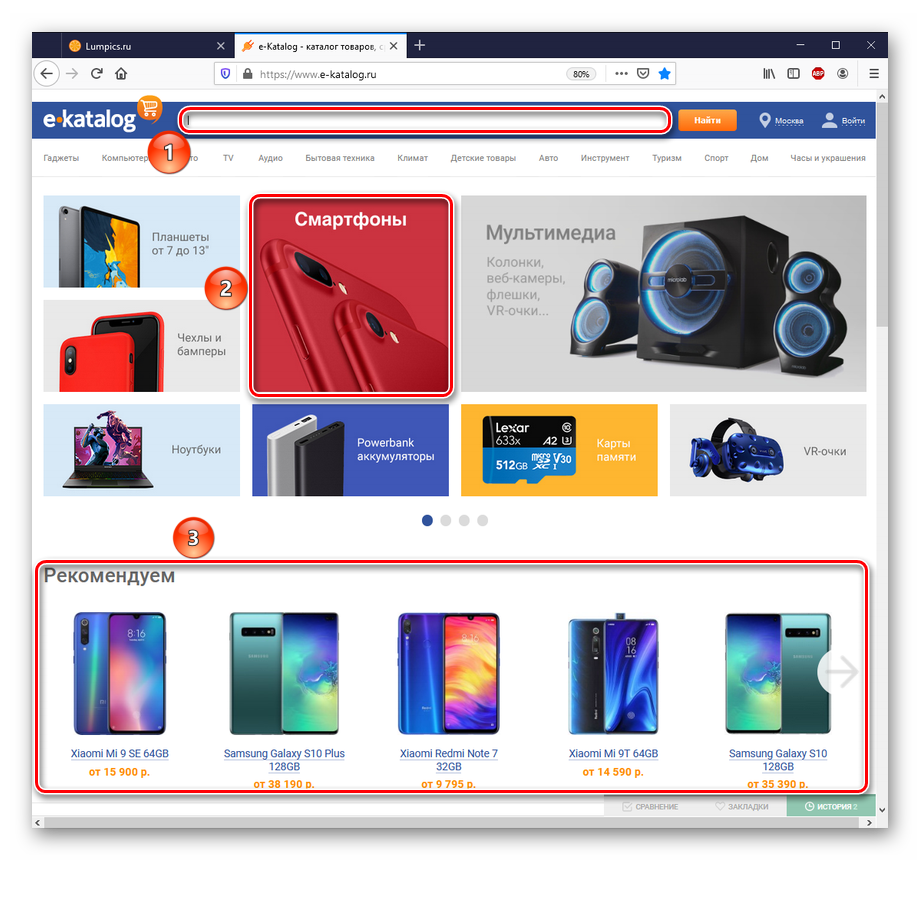
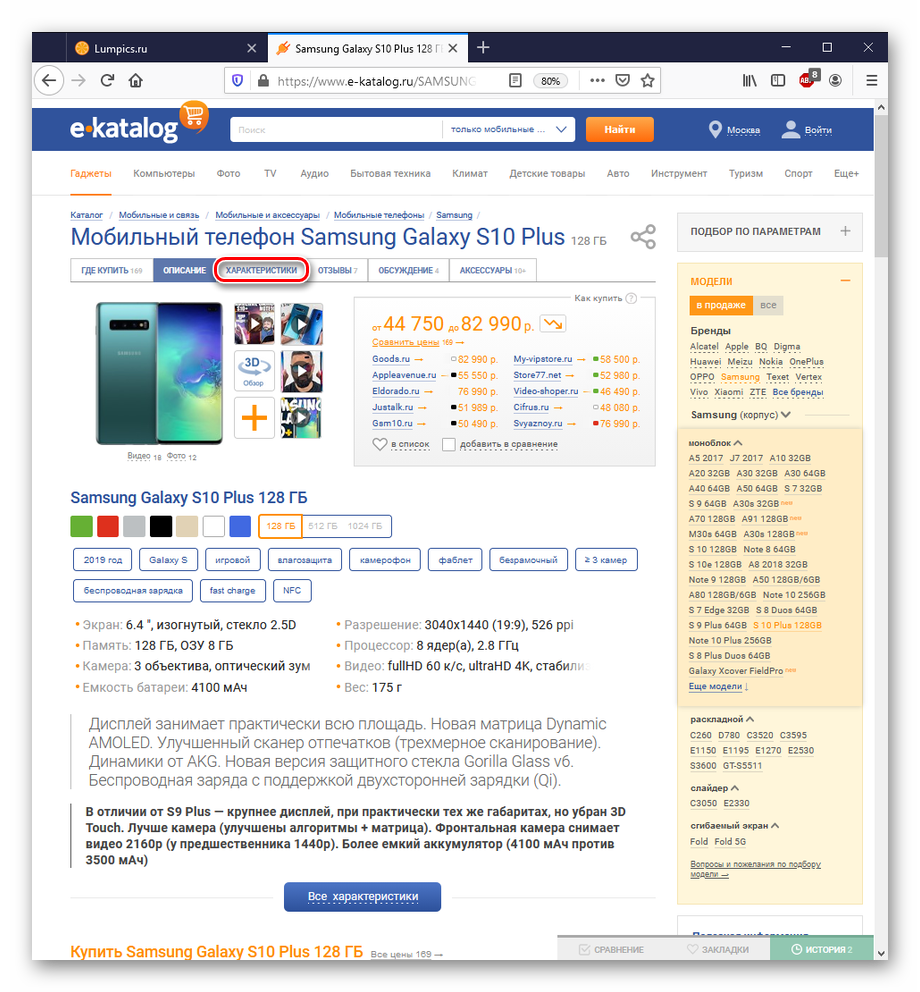
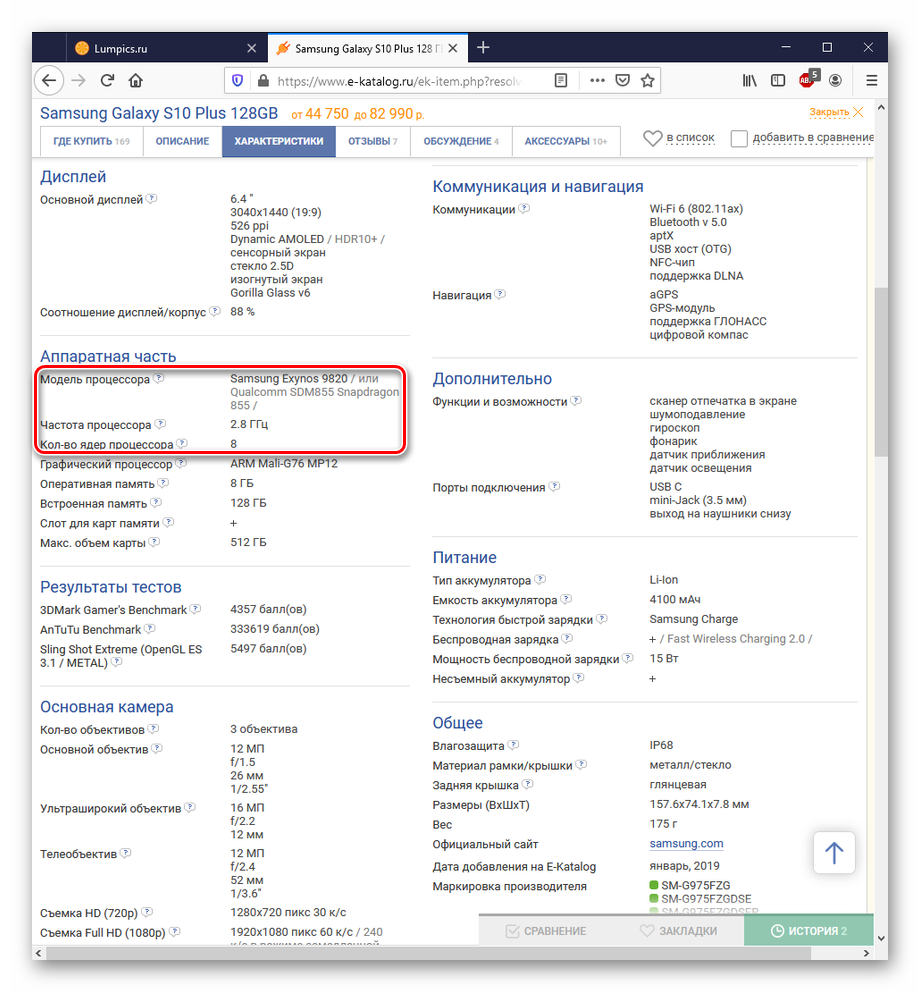
Обратите внимание, что в случае Samsung Galaxy S10+ на e-katalog сразу обозначается, что модель имеет вариации как с процессором Exynos, так и Snapdragon. В иных агрегаторах, в том числе Яндекс.Маркет такого уточнения может и не быть, или же вариации с различными CPU будут рассмотрены как отдельные модели.
Спецификации производителей
Узнать, какой CPU используется на определённом смартфоне, можно через фирменный интернет-ресурс его производителя в разделе характеристик. Возьмём для примера Samsung, Xiaomi и Apple.
Samsung
- Найдите интересующий вас аппарат с помощью поиска или в каталоге сайта.
- Перейдите на страницу «Характеристики».
- Рассмотрите параметры CPU выбранной модели.
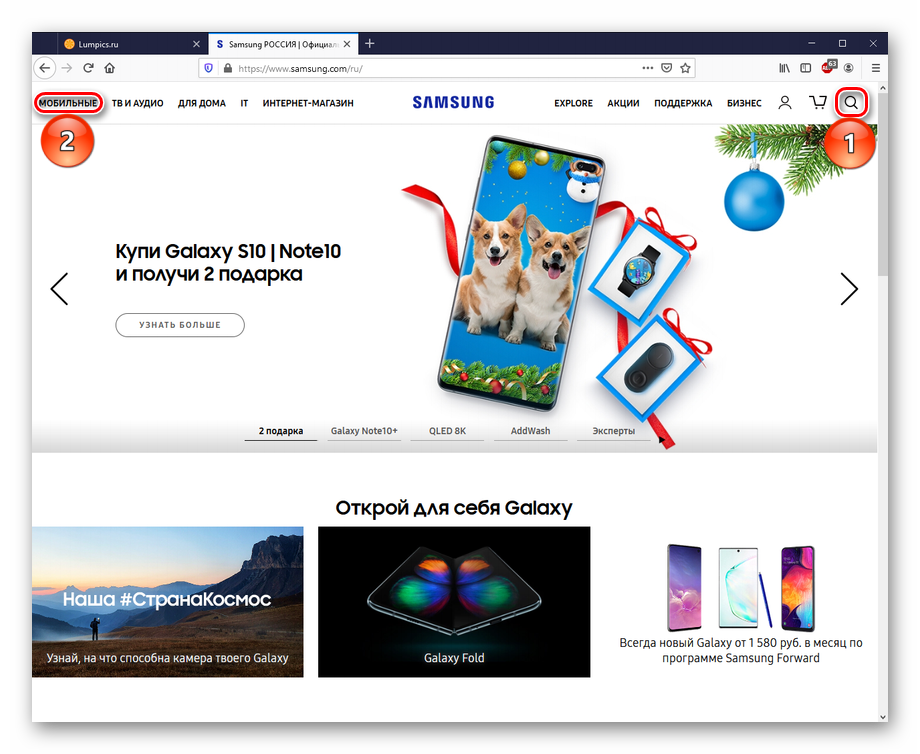
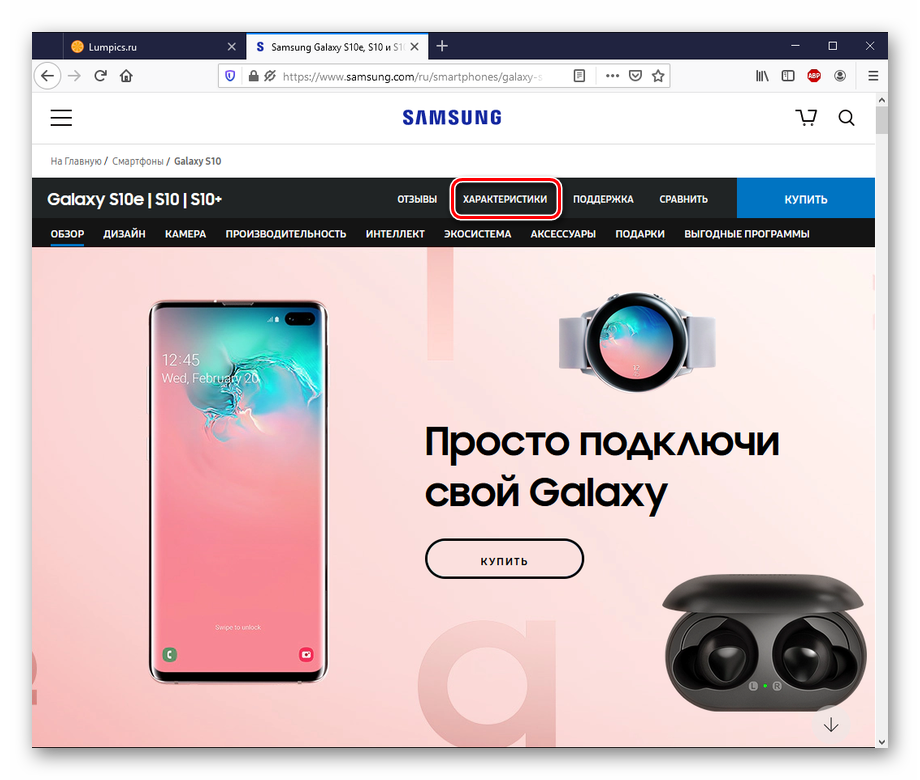
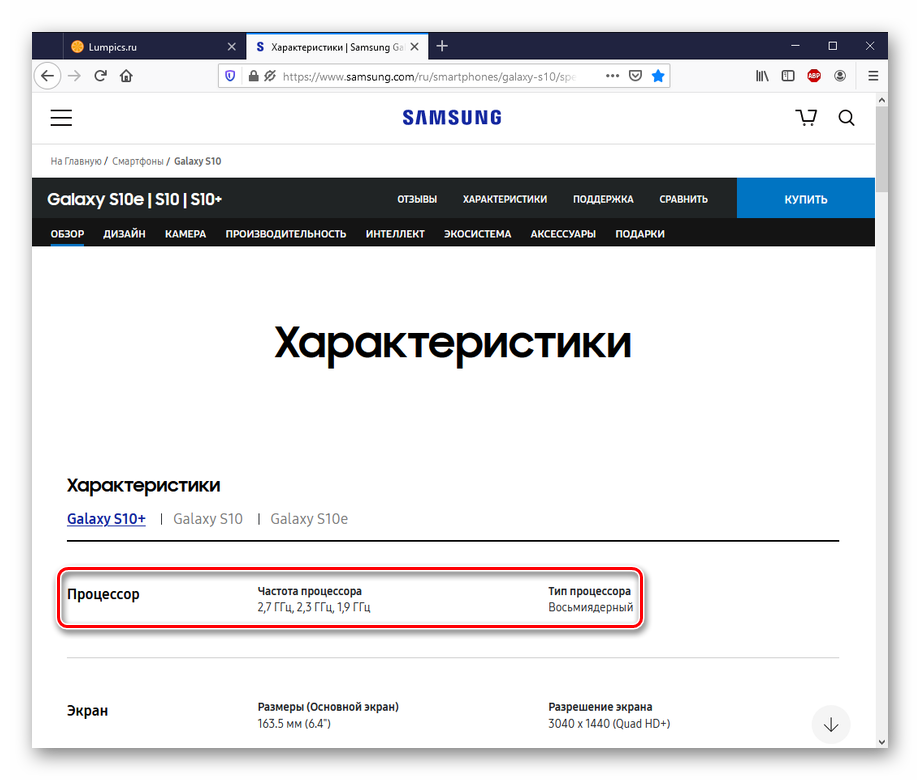
Как видите, Samsung предоставляет данные о процессоре, но не его имя. В случае с их актуальной флагманским устройством это несколько некорректно, так как он имеет две вариации: со Snapdragon и с Exynos.
Xiaomi
- Подберите нужное вам устройство в строке поиска по сайту или среди представленных моделей.
- Нажмите на «Характеристики», чтобы перейти на вкладку с информацией о процессоре.
- Просмотрите параметры CPU интересующего аппарата.
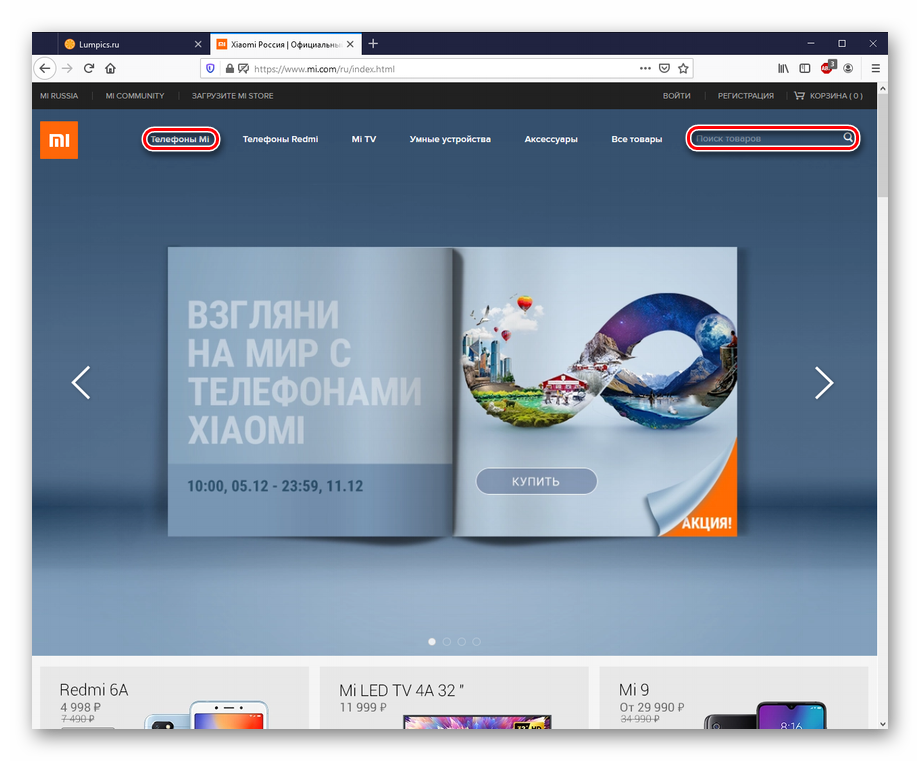
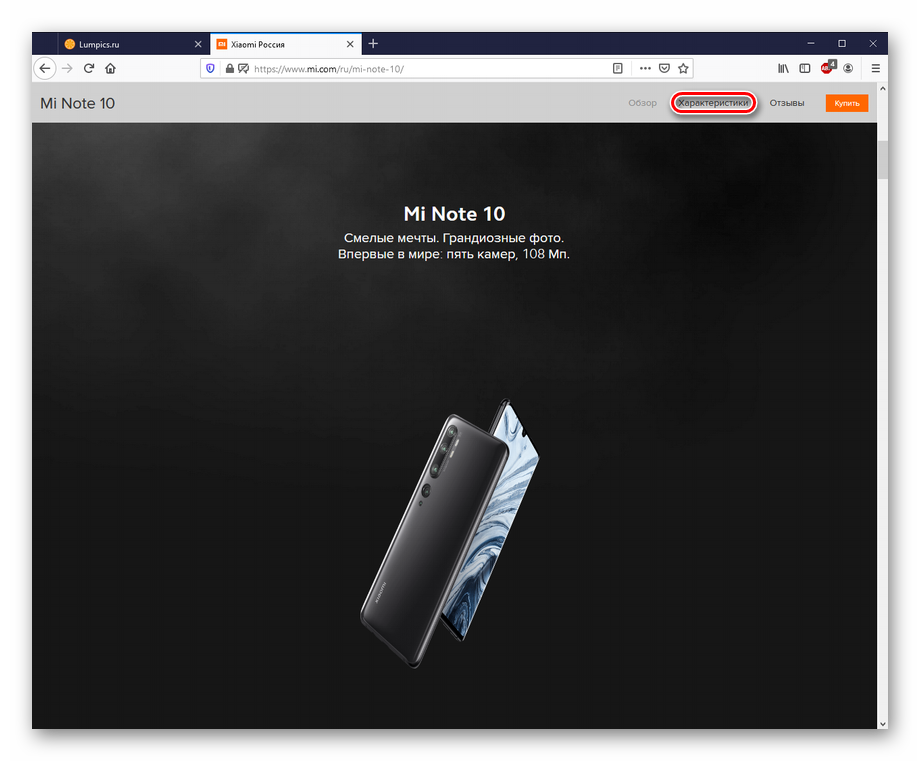
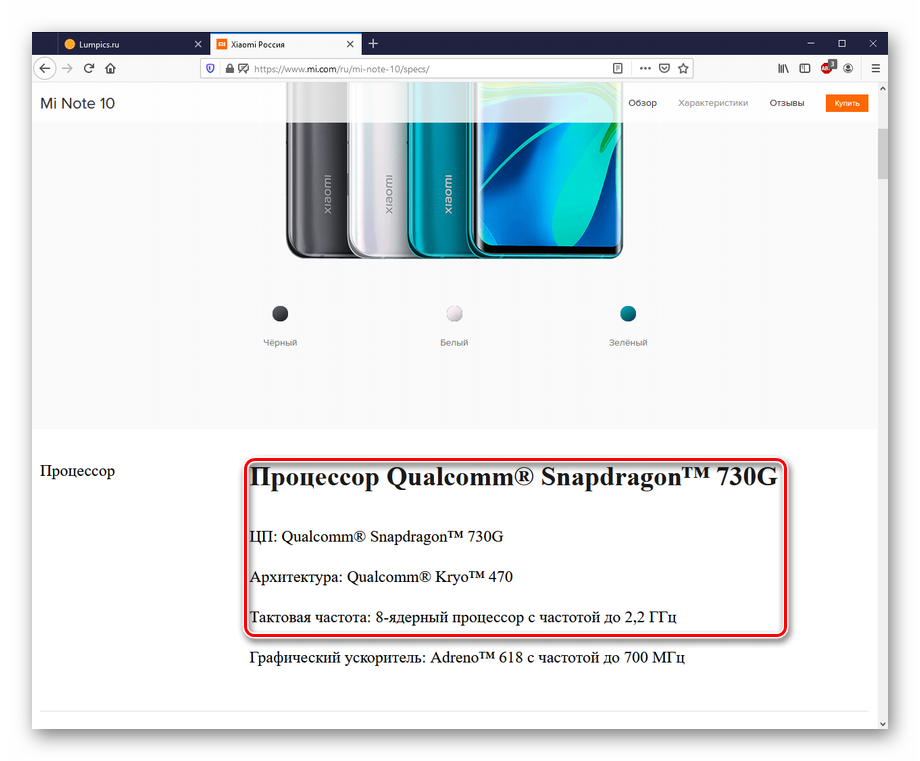
Китайский производитель даёт несколько больше информации, нежели корейским, включая название ЦПУ и архитектуру.
Apple
- Зайдите на веб-ресурс Apple, выберите модель своего девайса, кликнув на «iPhone», или воспользуйтесь поиском.
- Щёлкните по «Спецификации», чтобы перейти на вкладку характеристик аппарата.
- В графе «Процессор» будет выведено наименование CPU выбранного iPhone.
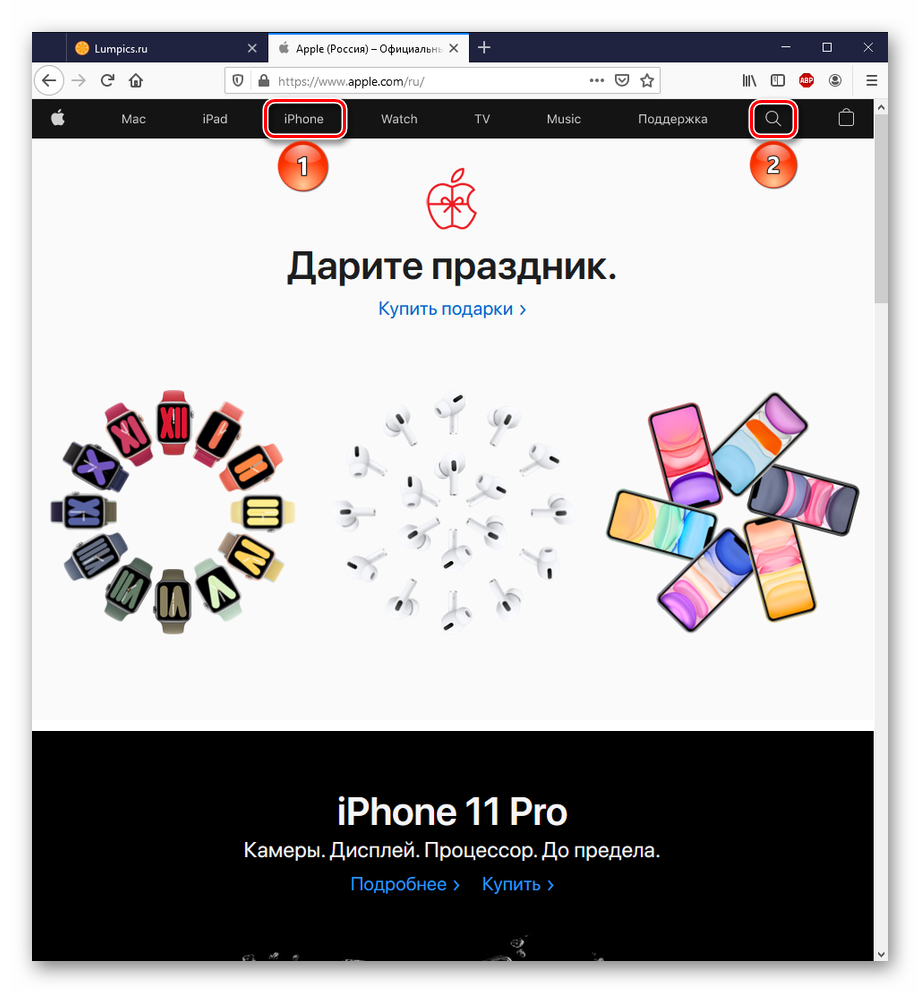
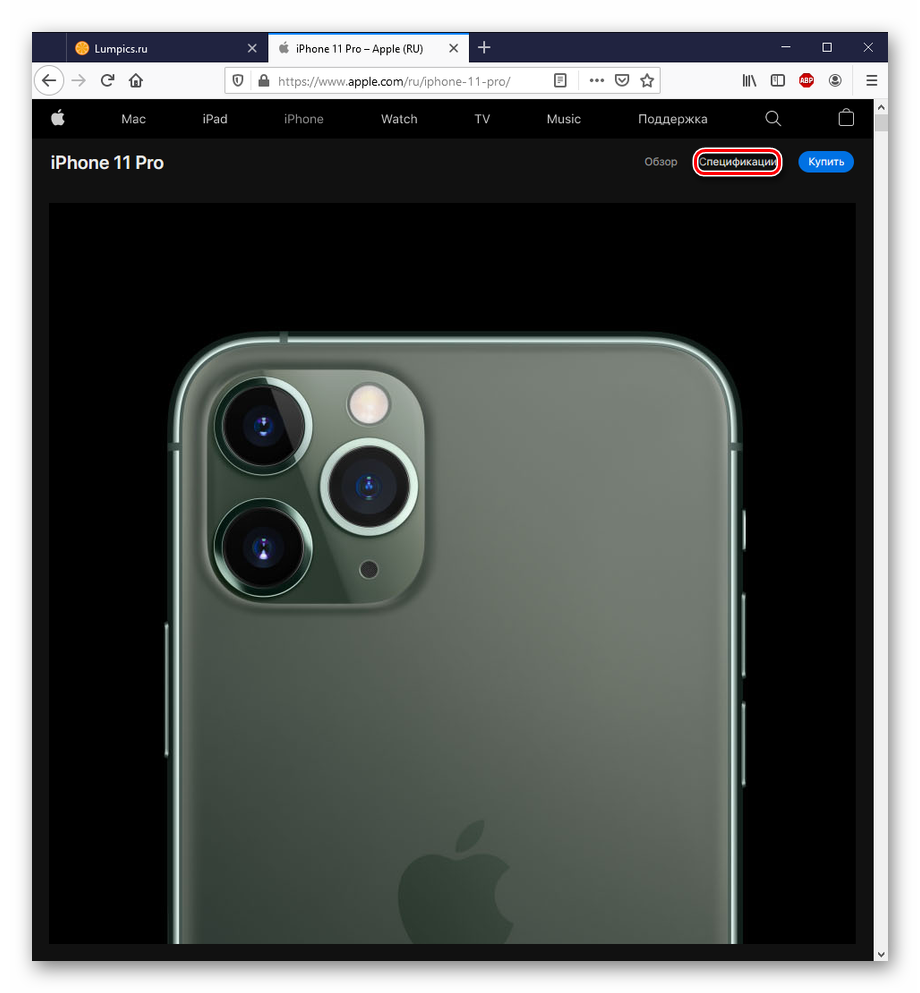
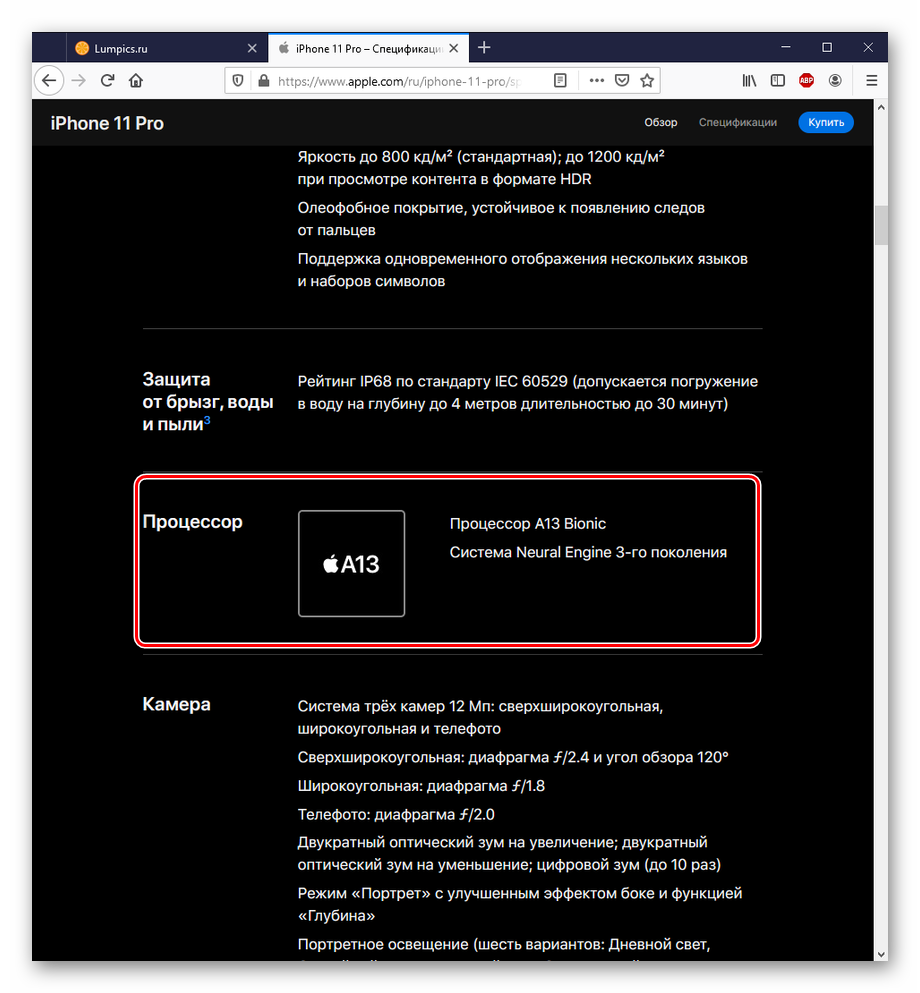
Учтите, что Apple не выводит подробные сведения о своих процессорах, поэтому придётся искать их параметры отдельно. Кроме того, информация о старых моделях вроде iPhone 5 или 7 уже удалена с сайта компании, и этот способ не подходит их владельцам.
Через настройки
Это самый простой вариант, к которому может обратиться любой пользователь. Обычно через настройки смартфона можно узнать практически все характеристики мобильного устройства. Конечно, отдельные производители стараются скрыть эти данные, чтобы малограмотный покупатель не смог разузнать подробную информацию о железе девайса. Но такое происходит далеко не всегда.
Чтобы узнать модель процессора, нужно:
- Открыть настройки телефона.
- Перейти в раздел «О телефоне».
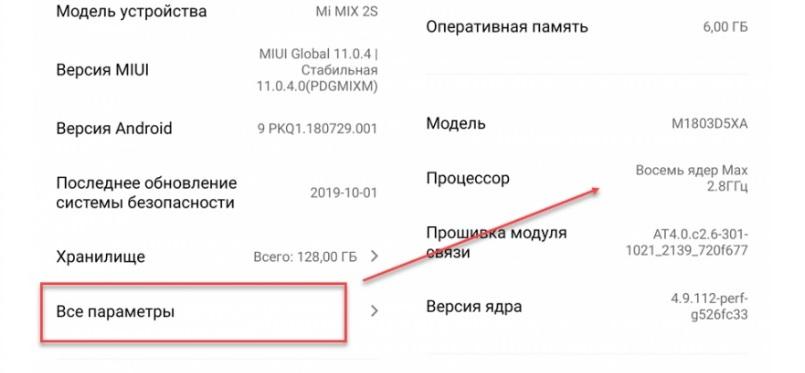
- Если название чипсета не приводится в списке, кликнуть по заголовку «Все параметры».
Если разработчик (в нашем примере – Xiaomi) решил не скрывать информацию о процессоре, то вы без труда узнаете модель. Правда, производитель все равно старается не указывать имя чипсета, а лишь ограничивается несколькими характеристиками: количество ядер, тактовая частота. Поэтому для получения более подробных данных приходится обращаться к альтернативным способам, о которых мы расскажем далее.
Посмотреть в стороннем приложении
Хотя этот вариант определения модели SoC рассматривается в самом конце, он является наиболее эффективным. Как мы выяснили ранее, производитель не всегда указывает полную информацию в разделе «О телефоне», в интернете характеристики могут быть ошибочными и даже на официальном сайте производителя порой скрываются данные процессора. А если загрузить специальную программу, то даже непрезентабельные для разработчика характеристики окажутся в распоряжении пользователя.
Итак, для определения модели SoC рекомендуется обратиться к помощи AIDA64 или CPU-Z. Это самые популярные программы, которые дают полное представление о смартфоне. Оба приложения доступны для загрузки в официальном магазине Google Play. Платить за скачивание не нужно.
После установки нужно открыть программу и перейти в раздел «ЦП», где представлена информация о центральном процессоре устройства.
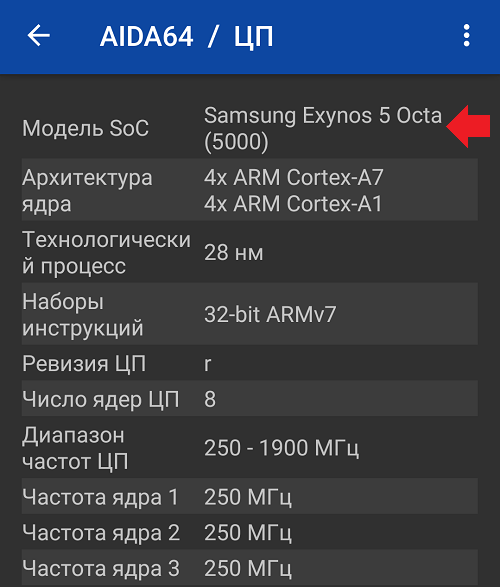
Как видно на скриншоте, AIDA64 позволила узнать о смартфоне то, что производитель Самсунг практически всегда скрывает. А именно – название и полные характеристики процессора.
Исходя из приведенных в программе данных, можно сделать следующий вывод: чипсет является устаревшим, поскольку работает по стандарту 28 нм, и обладает слабыми ядрами с частотой не более 1,9 ГГЦ. Аналогичным образом можете поступить и вы, если скачаете AIDA64 или CPU-Z.
Как узнать какой процессор на смартфоне в CPU-Z
Приложение CPU-Z работает на английском языке. В магазине приложений найдите программу CPU-Z, а затем выполните следующие действия:
- Установите на устройство программу CPU-Z.
- Запустите программу, если потребуется, дайте приложению необходимые разрешения.
- Приложение откроется во вкладке «SoC», где собраны сведения о процессоре, установленном на данном мобильном устройстве.
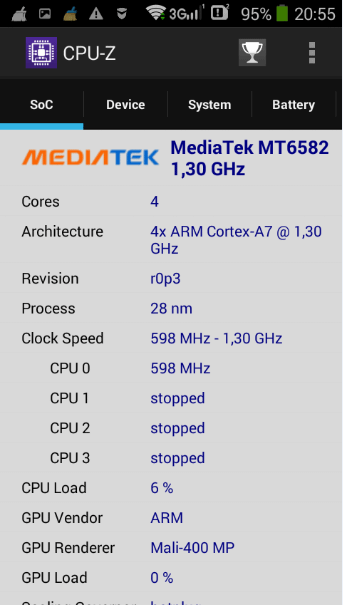
Во вкладке «SoC» собрана вся необходимая информация:
- Полное название процессора.
- Количество ядер.
- Сведения об архитектуре и ревизии.
- Информация о техническом процессе.
- Загрузка ядер процессора в данный момент времени.
- Данные о видео ускорителе, установленном на чипе.
В других вкладках собраны данные о следующих параметрах:
- Devise — общая информация об устройстве.
- System — системная информация.
- Battery — сведения о батареи устройства.
- Thermal — температура на компонентах устройства
- Sensors — сведения о сенсорных устройствах.
- About — информация о приложении.
Как посмотреть модель процессора в AIDA64
Еще одно приложение для просмотра характеристик телефона, которое стоит рассмотреть, это AIDA64. Как и предыдущее приложение, AIDA64 сначала появилась на ПК и уже потом была выпущена версия для Android.
Приложение AIDA64 собирает огромное количество информации об аппаратной и программной части Андроид устройства и демонстрирует ее пользователю в удобном виде. В AIDA64 можно посмотреть технические характеристики процессора, экрана, аккумуляторной батареи, беспроводных модулей, оперативной памяти, графического ускорителя и датчиков. Также приложение предоставляет немало информации об установленных приложениях и настройках операционной системы. При этом AIDA64 работает не только на телефонах, но и на других Android устройствах, например, умных часах или телевизорах.
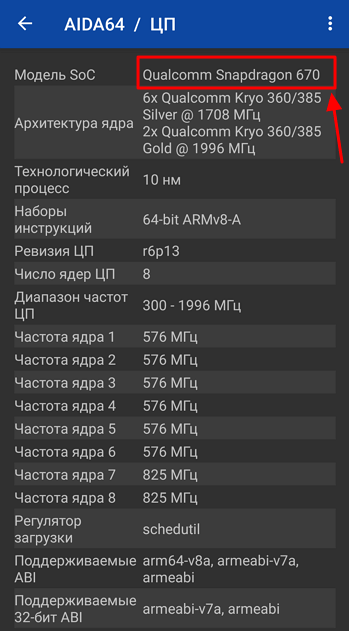
Интерфейс AIDA64 для Андроид состоит из таких разделов как:
- Система – общая информация о телефоне. Название устройства, производитель, объем оперативной и встроенной памяти.
- ЦП – данные об установленном процессоре и его технических характеристиках.
- Отображение – информация об экране устройства. Размер экрана, разрешение, плотность пикселей, частота обновления.
- Сеть – сетевые возможности устройства. Данные о мобильном операторе и беспроводных сетях Wi-Fi.
- Батарея – информация об аккумуляторной батарее. Тип батареи, уровень заряда, температура, напряжение питания, емкость, скорость разряда.
- Android – параметры операционной системы. Версия Android, уровень API, техническая параметры.
- Устройства – данные о подключенных устройствах. Здесь можно найти характеристики камеры, сканера отпечатков пальцев и других устройств.
- Температура – текущие значения температуры с датчиков.
- Датчики – полный список всех доступных на телефоне датчиков. Здесь можно просмотреть данные, которые поступают с датчика приближения, гироскопа, барометра и т. д.
- Приложения – список всех установленных программ.
- Кодеки – список всех установленных кодеков (программы для работы со звуком и видео).
- Папки – список системных папок операционной системы Android.
- Системные файлы –список системных файлов операционной системы Android.
Для того чтобы узнать какой процессор установлен на телефоне нужно открыть раздел «ЦП». Здесь в самом верху экрана будет указано название модели процессора. Также здесь вы сможете найти следующую информацию о процессоре:
- Архитектура процессора.
- Технологический процесс.
- Набор инструкций.
- Ревизия.
- Число ядер.
- Диапазон частот.
- Текущие частоты по каждому ядру.
Данные в настройках смартфона
В том случае, когда у вас нет желания сёрфить по сайтам рыночных агрегаторов или официальных производителей и вы не хотите устанавливать сторонний софт на ваш девайс, то узнать о процессоре можно и в настройках аппарата.
- Откройте панель «Настройки» в меню приложений.
- Выберите пункт «О телефоне».
- Просмотрите данные о CPU вашего смартфона.
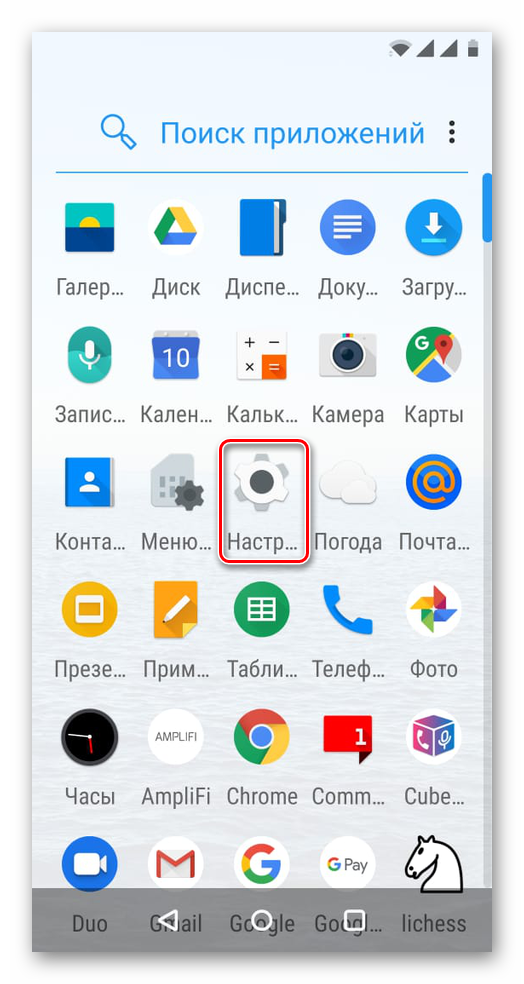
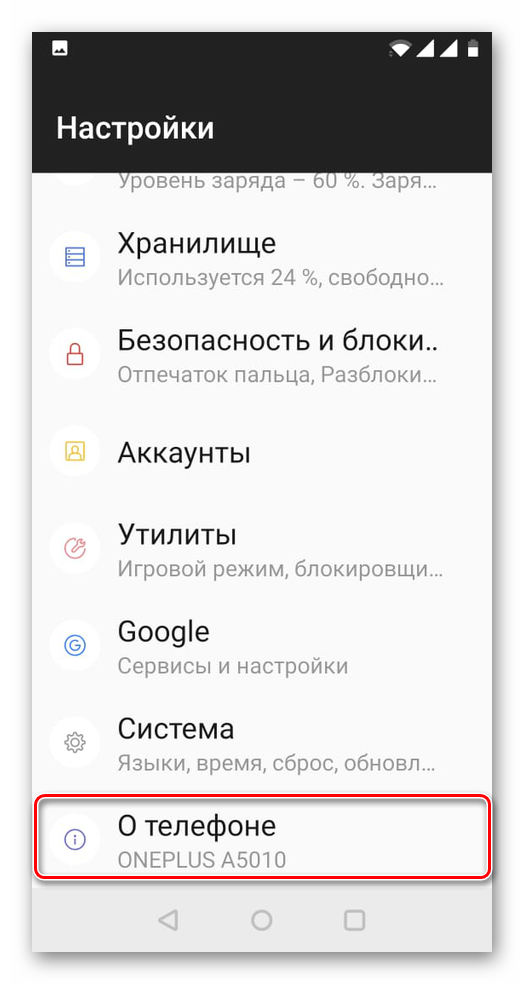
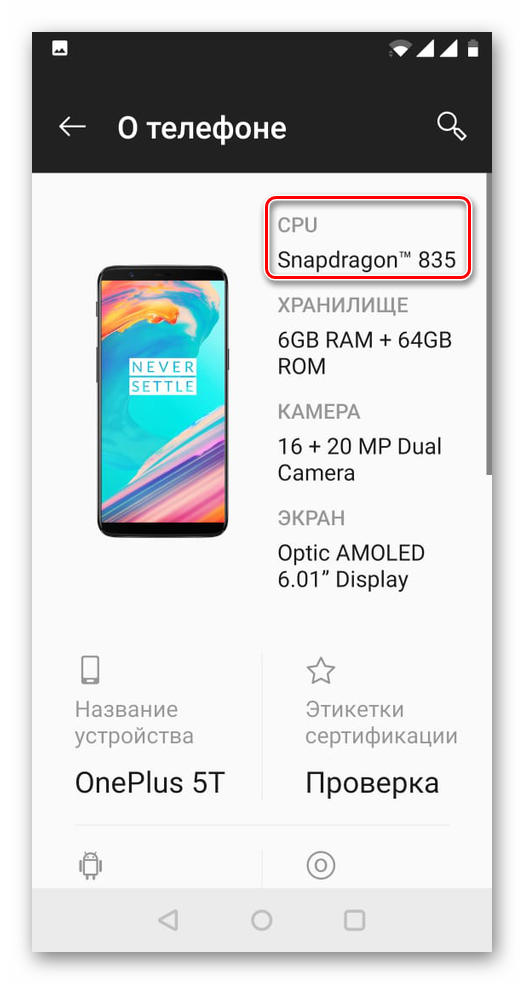
Такой способ довольно прост и удобен, однако не каждый производитель встраивает функцию просмотра информации о ЦПУ непосредственно в настройках телефона, да и не факт, что вы сможете увидеть что-то большее, чем название.
Бенчмарки
Бенчмарки (Benchmarks) нужны, чтобы определить возможности Android-гаджетов. Но и информацию по ЦПУ они тоже выдают. Тестирование на таких утилитах занимает некоторое время.
Antutu Benchmark
Это тоже многофункциональное приложение, в первую очередь предназначенное для тестирования смартфонов и планшетов на скорость и качество работы. Однако в его интерфейсе имеется и подробная сводка по характеристикам устройства. К тому же, сам интерфейс намного функциональнее и современнее, чем у предыдущей программы. Правда, приложение занимает больше места на устройстве и потребляет больше системных ресурсов при работе.
Скачайте приложение в Play Market и проделайте следующую инструкцию:
- Откройте программу и переключитесь на вкладку «Инфо».
- Обратите внимание на раздел «CPU». Там нужно нажать на кнопку «Больше».
- Изучите появившуюся информацию о процессоре.
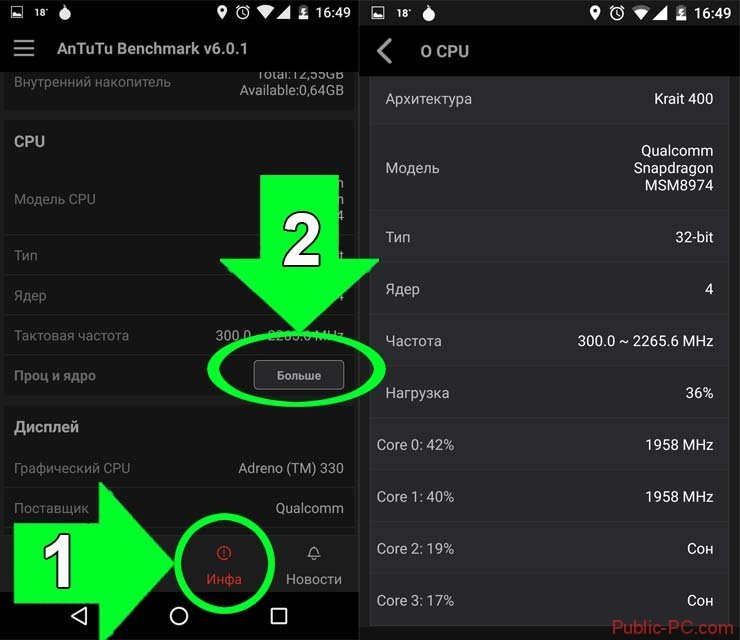
У рассмотренной программы выделены следующие преимущества:
- Есть возможность запросить детальную информацию о процессоре;
- Можно протестировать телефон на производительность и качество работы в разных условиях;
- Есть полноценная поддержка русского языка.
Из своего рода «минусов» можно отметить только то, что приложение занимает больше места по сравнению с предыдущей программой.
Как видите, в том, чтобы изучить характеристики процессора на вашем устройстве нет ничего сложного. Сделать это можно при помощи специальных приложений.
Geekbench 4
Вот как узнать версию процессора на Андроид через Geekbench 4:
- Скачайте, установите и запустите.
- Ещё до начала теста будет доступна информация о ЦПУ.
- Нажмите «Run CPU Benchmark».
- Подождите.
- Прокрутите результаты вниз. В пунктах «Processor» и «Processor ID» будет нужная информация.
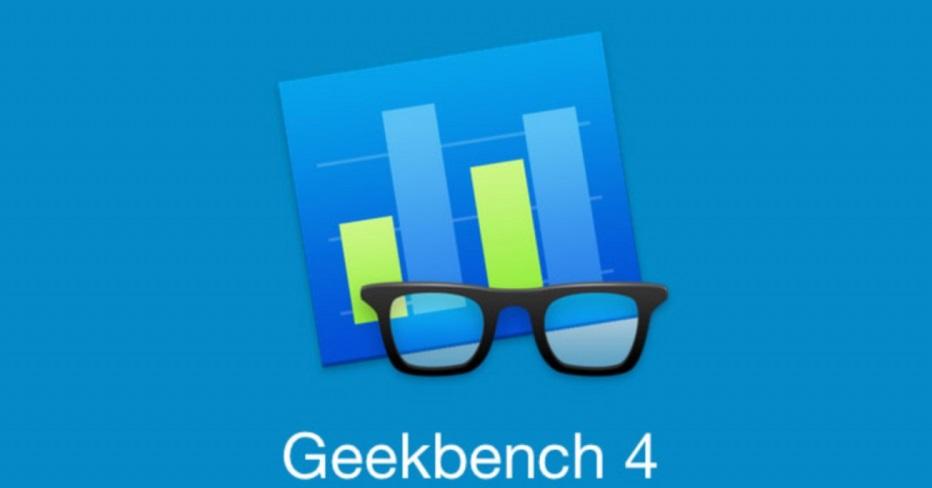
PassMark PerfomanceTest
Вот как узнать процессор на Адроиде с утилитой PassMark PerfomanceTest:
- После запуска программы нажмите «Run Benchmark». Можете предварительно выбрать, что тестировать.
- Процесс займёт некоторое время. Утилита будет проигрывать мультимедийные файлы, чтобы оценить производительность.
- Когда появится результат тестирования, в разделе «CPU Information» будут характеристики процессора.

Существует ещё много приложений, которые определяют спецификации ЦПУ. Но будьте осторожны при установке программ. Некоторые из них могут оказаться вредоносными. Если вас интересует, как узнать, какой процессор на планшете Андроид или смартфоне, лучше воспользоваться проверенными методами и утилитами.
Выводы статьи
Для того, чтобы узнать, какой процессор установлен на смартфоне Андроид, пользователю необходимо установить на свой девайс специальное приложение. Программы CPU-Z и AIDA64 предоставляют подробную информацию о характеристиках процессора на мобильном устройстве: смартфоне или планшете.
Источники
- https://SetPhone.ru/rukovodstva/kak-uznat-kakoj-processor-ustanovlen-na-smartfone-android/
- https://tarifkin.ru/mobilnye-sovety/kak-uznat-kakoj-protsessor-na-telefone
- https://upgrade-android.ru/stati/stati/4170-kak-uznat-kakoj-protsessor-na-androide.html
- https://lumpics.ru/how-to-find-out-phone-cpu/
- https://vellisa.ru/kak-uznat-protsessor-android
- https://SmartPhonus.com/%D0%BA%D0%B0%D0%BA-%D1%83%D0%B7%D0%BD%D0%B0%D1%82%D1%8C-%D0%BA%D0%B0%D0%BA%D0%BE%D0%B9-%D0%BF%D1%80%D0%BE%D1%86%D0%B5%D1%81%D1%81%D0%BE%D1%80-%D0%BD%D0%B0-android/
- https://protabletpc.ru/advice/protsessor-na-android.html
- https://public-pc.com/how-to-know-which-processor-is-on-the-phone/
