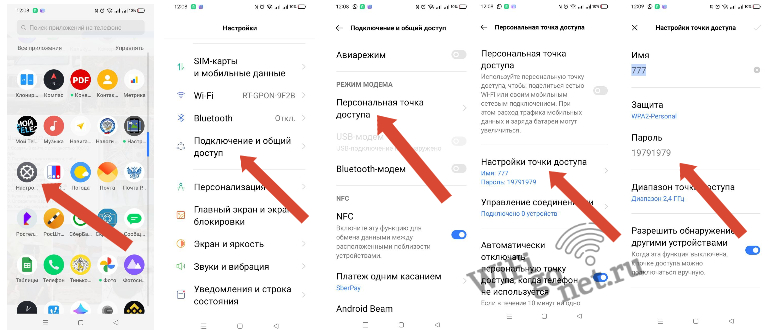На чтение 8 мин Просмотров 179к.

Максим aka WisH
Высшее образование по специальности «Информационные системы». Опыт работы системным администратором — 5 лет.
Вайфай является хорошим примером технологии «настроил и забыл». Иногда после настройки ничего не меняют несколько лет, а потом забывают пароль от беспроводной сети или от роутера. К счастью, на смартфонах можно посмотреть ранее введенные данные. Здесь я расскажу о том, как узнать пароль от wifi на телефоне android. Это пригодится, если хотите подключить к вайфаю какое-то устройство, и при этом у вас уже есть телефон, подключенный к сети.
А если у меня IPhone? Рекомендуем ознакомиться с подробной инструкцией: как посмотреть пароль от вайфая на айфоне.
Содержание
- Файловый менеджер
- Через настройки роутера
- QR код
- Приложения для просмотра паролей
- Wi-Fi passwords
- Wi-Fi key recovery
- Wi-Fi map
- Если не получилось
- Используем компьютер
- Сброс настроек роутера
Файловый менеджер
Узнать пароль от своего вайфая на телефоне можно через приложения или воспользовавшись стандартными средствами. Андроид, как и остальные ЮНИКС-подобные системы, сохраняет данные о введенных паролях в одном из системных файлов. Так что если раньше вы подключались к беспроводной сети или маршрутизатору, то сможете узнать все данные отсюда.
Проблема в том, что для чтения системных файлов нужно иметь root права на своем смартфоне. Если их нет, то просмотреть информацию не получится. С каждой версией операционной системы получение рута усложняется, так что если вы его не получали раньше, то стоит попробовать сначала другие методы.
Если же они есть, то следуйте дальнейшей инструкции:
- Открываем Проводник или любой другой из файловых менеджеров, которыми пользуетесь.
- Дальше переходите во внутреннюю память смартфона, а не на внешнюю карту. Там идите по пути: data/misc/wifi/. Вот здесь и файл с паролями, в котором хранятся наши ключи.
- В этой директории лежит нужный файл, находим conf и открываем его. В других версиях он может носить другие имена. Возможно, придется пощелкать по нескольким файлам в этой директории, выбирайте те, у которых расширение «conf».

- Открывайте файл, он запустится в консоли. Здесь ищите в поле ssid название вашей беспроводной сети. Когда найдете, то смотрите в поле PSK, там будет пароль от нее.

Таким способом проще всего найти пароль от Wi-Fi на телефоне. Остальные приложения обычно обращаются к этому же файлу и вытаскивают данные из него. Однако если рут прав нет, то и файл просмотреть не получится, так что придется воспользоваться другим способом.
Через настройки роутера
Если вы забыли пароль от интернета, но помните пароль от вайфай роутера, то можете узнать нужную информацию в его настройках. Попасть в них можно через браузер мобильника или любого другого устройства, подключенного к беспроводной сети. В адресной строке введите адрес роутера, стандартный вариант написан на наклейке в нижней части устройства (чаще всего 192.168.0.1 или 192.168.1.1, логин и пароль по умолчанию — admin).
Откроется новая страница, на которой вводится логин и пароль. Далее появится меню с настройками сети. У каждого производителя здесь все выглядит по-разному. Нужные пункты меню находятся в разделах «Wi-Fi» «Беспроводная сеть», «Защита беспроводного режима» или в каких-то с похожими названиями.

Здесь можно узнать или изменить текущий пароль. Это простой способ, если у вас есть доступ ко всем устройствам. Если вы не помните как войти в настройки роутера, то придется сбрасывать настройки и делать все заново. В таком случае, оставьте этот способ на крайний случай.
QR код
Для смартфонов Xiaomi есть еще один способ восстановления пароля, вот только для других производителей, например, Самсунга, он не подойдет.
Откройте настройки, кликните по разделу Wi-Fi и выберите Home WiFI. На смартфон придет код, если его отсканировать, то можно подключиться к беспроводной сети. Здесь не получится посмотреть пароль от вайфая на смартфоне android, но подключить что-то еще будет можно.
Приложения для просмотра паролей
Если с помощью предыдущих способов не получилось посмотреть пароль от wifi на телефоне андроид, к которому он подключен, то воспользуйтесь сторонними приложениями. В этом случае может получиться вытащить данные со всех сетей. Можно переписать их к себе на листочек или в отдельный файл, чтобы в следующий раз не искать и не проводить заново все манипуляции.
Wi-Fi passwords
Одна из самых известных программ, однако, требует рут права. Без них работать не будет. Приложение скачивается прямо из Гугл магазина, для поиска введите название. После установки показывает все беспроводные сети, к которым вы подключались, а также сохраненные пароли к ним.

При нажатии на название сети код автоматически копируется в буфер обмена. После двойного нажатия откроется меню, через которое можно перекинуть информацию на другие устройства.
Wi-Fi key recovery
Устанавливается из Гугл магазина. После запуска recovery wifi находит все точки доступа wifi, которые есть поблизости.
В этом меню вы можете увидеть пароль сразу под названием сети. При нажатии на один из пунктов выскочит дополнительное меню. При помощи верхней кнопки можно скопировать только нужную информацию и перенести её в нужное место.
Key recovery также потребуется доступ к правам суперпользователя, чтобы отобразить сохраненные пароли. Это нужно для всех программ, их преимущество в том, что они вместо вас перебирают все файлы, а также отображают информацию в лучшем виде.
Wi-Fi map
Собирает информацию об общественных сетях и способах входа в них. Полезная утилита для тех, кто часто перемещается с места на место, но вряд ли поможет в данном случае. Разве что если вы сами или кто-то из гостей когда-то расшарил пароль от вашего вайфай. Можете установить и посмотреть, но вряд ли найдете там свое устройство.
Можно не только узнать, но и поменять пароль от wi-fi через телефон. Читайте по ссылке, как это сделать.
Если не получилось
Если root доступ не получить и остальные методы не помогли, то можно воспользоваться альтернативными методами. Оба они предполагают большие затраты времени и много действий, так что оставьте их напоследок. Хотя если вы хорошо разбираетесь в настройках роутера и сможете сделать все быстро, то этот вариант можно поставить и в начало списка.
Используем компьютер
Здесь есть несколько способов. Самое простое, если вы подключались с ноутбука к вайфай и с него же заходите сейчас.

Щелкните по значку Wi-Fi левой кнопкой мыши и выберите пункт «Параметры сети и Интернет». В новом окне перейдите в «Центр управления сетями и общим доступом». Нажмите на название беспроводной сети, вы попадете в меню настроек. Далее нужно нажать на кнопку «Свойства беспроводной сети» и выбрать вкладку «Безопасность». Здесь поставьте галочку в отображение символов, вместо точек появится ваш пароль.

Чтобы не лазить по настройкам, можете скачать программу WirelessKeyView. Она покажет список сетей, под названием отобразятся данные для входа. Если и это не помогло, то остается только перенастроить роутер.
Сброс настроек роутера
Если вы забыли логин и пароль от роутера, то попробуйте ввести стандартные. Их смотрим на нижней части маршрутизатора. На наклейке написаны те, которые устанавливаются производителем, часто при настройке их не меняют.
Попробуйте ввести их. Если меню настроек не открылось, то придется сбросить роутер до заводских настроек. Для этого используется кнопка Reset, которая находится на задней панели, обычно рядом с кнопкой включения. Нажмите на неё тонким, но не острым предметом и подержите 5-10 секунд.
Все, теперь роутер вернулся на заводские настройки. Теперь можно вводить данные с наклейки, после этого попадете в настройки. Дальнейшие действия зависят от вашего провайдера и модели маршрутизатора. Нужно найти подходящую инструкцию, которые обычно есть на сайте провайдера, и настроить маршрутизатор. Если же на официальном сайте нет, то можете найти у нас или в интернете.
После того, как вы восстановите пароль или заново настроите вайфай, советую вам записать его на бумажку и положить её в отдельное место, либо приклеить на роутер или рядом с ним. Процесс восстановления и настройки не быстрый, так что лучше заранее подстраховаться, чтобы в будущем избежать подобной ситуации.
Wi-Fi кругом, Wi-Fi повсюду: дома, на работе, в транспорте, в кафе и в гостях. Порою за день мы подключаемся к десятку беспроводных сетей. И почти все они требуют пароль.
Помнить всевозможные шифры, пароли и явки – та еще задачка. Хорошо, что это делает за нас смартфон. Но ни один даже самый надежный гаджет не застрахован от внезапного «Альцгеймера». Поэтому знать, как узнать пароль от Wi-Fi на телефоне, если последний его запамятовал, – святой долг каждого true интернет-юзера. Иначе есть шанс надолго зависнуть офлайн.
Содержание
- Заглянем в сейф одним глазком: если нет прав root
- Как достать пароль Wi-Fi на Android 10
- Чем поможет программа управления роутером
- AROMA Filemanager для обхода системной защиты
- Ключ в руках – сейф нараспашку: для тех, у кого есть права root
- Показать пароль WiFi
- WiFi password show
- WiFi Password Recovery
- Wifi Password Key Show 2020
- Wi-Fi Key Show (WPA) 2020
Заглянем в сейф одним глазком: если нет прав root
На самом деле телефоны ничего не забывают. Они бережно хранят пароли всех сетей, к которым когда-либо подключались. Однако делиться ими с нами не спешат. С одной стороны это хорошо – пароль не попадет к посторонним, но с другой – в роли того, кому «вход воспрещен», можем оказаться мы сами.
Бесполезно зарываться в настройки устройства – там ничего нет. Искать среди личных файлов тоже пустая трата времени.
Счастливчики те, у кого на телефоне есть права root – у них в руках, можно сказать, ключ от всего парольного хранилища (что и как им открывать, узнаете чуть позже). Но в некоторых случаях кое-какие данные можно найти и без привилегий суперпользователя.
Больше всех в этом плане повезло владельцам смартфонов на Андроид 10 и новее: чтобы узнать пароль беспроводного интернета, им достаточно… еще одного телефона. Такая же возможность есть у обладателей Xiaomi и Huawei, начиная с версии Android 5.1.
Остальным помогут программы для управления роутером (только при подключении к своей сети Wi-Fi), а также особый файловый менеджер, который позволяет заглянуть в системный каталог из режима recovery без запуска операционной системы смартфона.
Как достать пароль Wi-Fi на Android 10
- Зайдите через настройки гаджета в раздел Вай Фай.

- Коснитесь строки с именем интересующего подключения, данные которого сохранены на устройстве. На следующем экране появится код QR. В нем зашифрованы имя, пароль и тип защиты сети.

- На некоторых аппаратах имя и пароль сети указываются под кодом вполне открыто. Если вам не выпало такого счастья, отсканируйте QR при помощи другого телефона или сделайте скриншот и откройте его в приложении для чтения матричных кодов.

- Наслаждайтесь результатом.

На телефонах Xiaomi и Huawei с Android < 10, где есть подобная функция, порядок действий примерно такой же.
Чем поможет программа управления роутером
Чтобы узнать пароль от Вай Фая вашей собственной точки доступа, достаточно установить на телефон мобильное приложение для настройки и управления роутером. У каждого бренда оно свое. Например, для аппаратов марки TP-Link предназначена утилита TP-Link Tether, для Xiaomi – Mi Wi-Fi, для Synology – DS router. Другие производители тоже не отстают: утилиты Keenetic, NETGEAR Mobile, Linksys, Tenda WiFi, ASUS Router и т. д. для одноименных устройств без труда находятся в Google Play.
Одна из функций таких приложений – настройка беспроводного подключения к сети, в том числе создание и изменение пароля. А раз пароль можно поменять, ничего не помешает и просто его посмотреть!
Ниже пример того, как выглядит раздел настройки Wi-Fi в программе управления роутером Xiaomi:

Заветный код скрыт за точками. Чтобы его увидеть, достаточно коснуться значка в виде глаза.
AROMA Filemanager для обхода системной защиты
У пользователей без прав root нет доступа к каталогам Android. А пароли от Вайфая находятся именно там. Один из способов их посмотреть – загрузить телефон в среде recovery, где не действуют ограничения операционной системы. Для этого отлично подойдет AROMA Filemanager – приложение, которое запускается с SD-карты и открывает свободный доступ ко всем системным папкам.
Файл конфигурации Wi-Fi называется wpa_supplicant.conf и находится по пути /data/misc/wifi. Данные в нем хранятся в открытом виде. Нас, в частности, интересует SSID – имя подключения и psk – пароль.
На скриншоте ниже показан фрагмент wpa_supplicant.conf в файловом менеджере Root Explorer:

Точно так же этот документ выглядит в AROMA Filemanager.
Как пользоваться приложением:
- Скопируйте скачанный zip-архив AROMA Filemanager на SD-карту и установите ее в телефон.
- Перезагрузите аппарат в режим recovery любым поддерживаемым способом. Как это сделать, например, на Самсунге, рассказано в статье по ссылке.
- Выберите в меню recovery пункт «Apply update from SD card» (применить обновление с SD карты) и следом – «zip AROMA Filemanager».
- После запуска работайте с приложением так же, как с обычным файловым менеджером.
К сожалению, использование AROMA Filemanager не всегда и не на всех смартфонах происходит гладко. О возможных проблемах и способах их решения многое написано в ветке обсуждения программы на русскоязычном ресурсе, посвященном мобильным устройствам.
Существуют и другие приложения, якобы предназначенные для поиска сохраненных паролей Wi-Fi на телефонах без рута. Но это по сути обычные QR-сканеры, только не универсальные, а «заточенные» на распознавание кодов с сетевыми паролями на других устройствах. Смысл применения подобного автору непонятен.
Ключ в руках – сейф нараспашку: для тех, у кого есть права root
Где посмотреть пароль от WI-FI на Андроид, если есть права суперпользователя, вы уже знаете. Для этого подойдет любой проводник с функцией доступа к системному разделу, как, например, упомянутый выше Root Explorer. Но это, согласитесь, не слишком удобно. Гораздо сподручнее разместить на экране кнопку, одно нажатие которой выдаст все нужное «на-гора».
И такие программы-кнопки есть.
Показать пароль WiFi

Показать пароль WiFi – типичный представитель этой группы, бесплатный и до предела простой.
В этом приложении всего 4 функции:
- Открытое отображение хранимых на телефоне сетевых паролей без всяких QR-кодов и прочих безобразий.
- Резервное копирование данных для доступа к сетям в облако Google.
- Поиск по имени сети.
- Возможность делиться паролями Wi-Fi через мессенджеры, соцсети и другие приложения.
Словом, палочка-выручалочка для тех, кто не любит тратить время на долгие поиски.
К недостатку программы можно отнести постоянно выскакивающее окно, которое рекламирует другое приложение этого разработчика.
WiFi password show

Функционал WiFi password show несколько шире. Здесь, помимо демонстрации данных для подключения к вайфаю, есть еще несколько полезных инструментов:
- Определение IP-адреса точки доступа Wi-Fi. Проверка связи телефона с точкой доступа – ping IP (раздел «Подробность»).
- Список заводских логинов и паролей всевозможных моделей роутеров (раздел «Администратор маршрутизатора»).
- Отображение MAC-адресов устройств, подключенных к вашей беспроводной сети (раздел «Who use my WiFi?»)
- Поиск сетей в радиусе доступности (раздел «Scan WiFi»).
- А также настройки и обратная связь с разработчиком (раздел «Установить имя для MAC-адреса»).
Список паролей с именами сетей находится в разделе «Wifi Password». В отличие от предыдущей программы, в него попадают и данные открытых беспарольных подключений, которые сохранены в файле конфигурации wpa_supplicant. Записями из этого списка также можно делиться через интернет.
Перевод WiFi password show на русский язык оставляет желать лучшего, что видно по странным названиям некоторых разделов, но в целом ориентироваться в приложении несложно.
WiFi Password Recovery

Утилита WiFi Password Recovery предназначена для восстановления удаленных паролей от сетей, к которым когда-либо подключался телефон. Если верить этому заявлению, она должна копать глубже и находить больше, чем описанные выше конкуренты. Но так ли это на самом деле, автору статьи узнать не удалось. Потому что программа нашла ровно то же, что WiFi password show. Тем не менее, с отображением сохраненных паролей она справляется успешно.
Возможности WiFi Password Recovery:
- Поиск паролей беспроводных сетей в памяти устройства.
- Копирование их в буфер обмена.
- Сохранение резервных копий данных для подключения к вай фай в аккаунте Google.
- Отправка их друзьям через мессенджеры, почту, соцсети и прочее.
- Генерация QR-кодов с параметрами подключения.
Приложение переведено на несколько языков, но русского среди них нет. Зато есть раздражающая реклама во весь экран, избавиться от которой можно всего за $1,99.
Wifi Password Key Show 2020

Wifi Password Key Show – еще один бесплатный восстановитель и демонстратор скрытых паролей с дополнительными функциями.
Помимо главного – «Recover password», он может использоваться для:
- создания расписания автоматического подключения телефона к вайфаю (раздел «WiFi automatic»);
- оценки скорости соединения (раздел «Speed test»);
- определения уровня сигнала Wi-Fi (раздел «Signal strength»);
- просмотра параметров текущего подключения в настройках Android (раздел «Connection settings»).
Сохраненные пароли можно копировать, конвертировать в QR и пересылать друзьям через интернет.
Wi-Fi Key Show (WPA) 2020

Приложение Wi-Fi Key Show (WPA) практически полностью идентично предыдущему, разница лишь в дизайне и наличии здесь пары-тройки дополнительных удобств:
- ползунка включения-выключения Wi-Fi;
- монитора уровня сигнала в реальном времени, который дает возможность наблюдать за стабильностью связи (конкурент показывает только текущее значение);
- инструкции пользователя на английском языке (раздел «About app»).
Остальное одинаково до буквы. Пароли Wi-Fi здесь тоже находятся в разделе «Recover password», ими также можно делиться с друзьями, копировать и конвертировать в QR.
***
При знакомстве с программами этой категории мое внимание привлекло то, что практически все они имеют низкие оценки пользователей. Причина, судя по комментариям к оценкам, в их частичной или полной несовместимости с некоторыми устройствами. Но это не беда, ведь подобных приложений в Google Play более 50. Если не подошло одно, обязательно подойдет другое. И долго выбирать, скорее всего, не придется.
Очень часто, когда нам нужно подключить к роутеру новое устройство (например, купили новый смартфон), мы начинаем искать и вспоминать пароль от своей Wi-Fi сети. И далеко не у всех получается вспомнить, или где-то посмотреть забытый ключ безопасности. Есть много разных способов, с помощью которых можно узнать пароль от Wi-Fi, в том числе с помощью телефона на Android. Нужен телефон, который на данный момент подключен к Wi-Fi сети (пароль от которой забыли), или раньше подключался к этой сети. Android сохраняет информацию о беспроводных сетях, к которым подключается (имя, пароль и т. д.). И мы можем попытаться вытянуть эту информацию из смартфона. При чем совершенно не важно, какого производителя у вас аппарат: Samsung, Xiaomi, Honor, Huawei, Meizu, ZTE. Главное, чтобы он был на Андроиде.
В интернете на эту тему есть очень много информации. И из-за того, что ее переписывают с одного сайта на другой, большинство статей очень запутанные. Чтобы сразу внести ясность, я скажу, что есть всего два способа, с помощью которых можно знать пароль от Wi-Fi на Android:
- Зайти с телефона в настройки роутера и посмотреть пароль. Телефон должен быть подключен к роутеру. Это способ «без ROOT».
- Посмотреть пароль на телефоне через специальное приложение, или в определенном файле системы Android. Обязательно нужны ROOT-права.
Отдельно хочу отметить смартфоны от Xiaomi. Там есть возможность простым способом посмотреть пароль (получить QR-код с информацией о Wi-Fi сети) без ROOT-прав. В конце статьи я расскажу об этом более подробно. Во всех других случаях работают только два варианта, о которых я рассказывал выше.
Но это только при условии, что у нас есть только смартфон. Если же есть компьютер, который подключен к нужной Wi-Fi сети (или был подключен раньше), то ситуация меняется. На компьютере узнать пароль намного проще, я рассказывал об этом в статье: как узнать свой пароль от Wi-Fi, или что делать, если забыли пароль. Так же можно использовать для подключения новых устройств WPS. Когда новое устройство можно подключить без ввода пароля. Подробнее в статье: Что такое WPS на Wi-Fi роутере? Как пользоваться функцией WPS?
Смотрим пароль от Wi-Fi на телефоне без ROOT-прав
Важное условие: телефон должен быть подключен к Wi-Fi сети, пароль от которой нам нужно узнать.
- Открываем на телефоне любой браузер и в адресной строке переходим по адресу 192.168.0.1, или 192.168.1.1. Чаще всего используются именно эти адрес. Но в зависимости от роутера и настроек, адрес может быть другой. Смотрите адрес на наклейке снизу роутера. Он может быть типа tplinkwifi.net. Более подробная информация есть в этой статье. У меня, например, роутер от TP-Link (инструкция: как зайти в настройки роутера TP-Link).

- Скорее всего появится запрос на ввод логина и пароля администратора. У вас должны быть эти данные. Этот логин и пароль никак не относится к Wi-Fi сети. Заводские (если вы их не меняли) должны быть указаны снизу роутера (обычно это admin и admin).

- Откроется веб-интерфейс роутера. Так как он у всех (на разных роутерах) разный, то нам нужно найти раздел с настройками Wi-Fi. Обычно он так и называется, или еще «Беспроводная сеть», «Беспроводной режим», «Wireless». Ну и там уже найти настройки пароля беспроводной сети, чтобы посмотреть его с телефона.

- Находим пароль и используем его для подключения других устройств. Обычно он указан в поле «Пароль беспроводной сети», «Wireless Key», «Wireless Password», «Пароль PSK», «PSK Key». При необходимости там же можно сменить пароль.
Если у вас возникли трудности со входом в настройки, или поиском пароля в веб-интерфейсе, то вы можете подробно описать проблему в комментариях, а я постараюсь подсказать решение.
Простой способ для Android 10 и выше
На смартфонах, которые работают на Android 10 можно поделиться паролем любой Wi-Fi сети, к которой был подключен смартфон. Но не обязательно отправлять пароль кому-то, можно его просто посмотреть. И главное, что ROOT-права для этого не нужны.
Смотрим сохраненный пароль от Wi-Fi на Android
Важное условие: нужны ROOT-права! Без них показанные ниже способы работать не будут! Но вы можете попробовать, вдруг у вас уже получены права суперпользователя.
Ключ безопасности сети, который Android сохраняет при подключении к Wi-Fi хранится в отдельном файле. Если у вас получены права суперпользователя на вашем телефоне, то можно открыть этот файл и посмотреть пароль от своей сети. Или же использовать специальные приложения. Но они точно так же получают информацию о паролях из этого системного файла.
Если у вас получен ROOT доступ, то сделайте следующее:
С помощью сторонних приложений
Так же нужны ROOT-права, так как программа просто извлекает пароли из файла, о котором я писал выше. А без особых прав доступ к этому файлу программа получить не сможет.
Я могу посоветовать следующие программы: WiFi Password, WiFi Key Recovery, WiFi Pass Recovery.
Небольшая инструкция:
- Установить из Play Market одно из перечисленных выше приложений. Можно установить какое-то другое приложение, которое так же позволяет просматривать сохраненные пароль от Wi-Fi сетей. В Play Market таких приложений хватает.
- Запустить приложение и найти в списке свою сеть ориентируясь по имени, которое указано напротив «SSID». Ниже, напротив «psk» или «PASS» будет указан пароль от вашей сети. На примере приложения WiFi Pass Recovery:
 Если пароли скрыты (в виде звездочек), то нужно нажать на отдельную кнопку (она выделена на скриншоте выше) и вы сможете их посмотреть.
Если пароли скрыты (в виде звездочек), то нужно нажать на отдельную кнопку (она выделена на скриншоте выше) и вы сможете их посмотреть.
Функция «Поделиться Wi-Fi» на смартфонах Xiaomi
Эта функция подойдет только для смартфонов от Xiaomi, и только в том случае, когда мы хотим поделиться паролем с другим телефоном, или планшетом. Если вы хотите узнать пароль для подключения ноутбука, например, то этот способ не подойдет. Так как сам ключ мы не увидим, только QR-код, который сможет прочитать другой телефон/планшет.
Откройте настройки Wi-Fi и просто нажмите на сеть, к которой подключен смартфон (ниже названия сети написано: «Нажмите, чтобы поделиться сетью»). Откроется окно с QR-кодом.

Его нужно отсканировать на другом телефоне и согласиться на подключение к беспроводной сети.

Если узнать пароль с помощью телефона не получилось, то не забывайте, что это можно сделать с помощью компьютера. Или подключить новое устройство по WPS. Я об этом писал в начале статьи, где оставил ссылки на подробные инструкции. В крайнем случае можно выполнить сброс настроек маршрутизатора, но тогда придется настраивать его заново.
Многие пользователи первоначально подключают одно устройство к Wi-Fi, но впоследствии забывают пароль, поэтому подсоединить другой смартфон или ноутбук они не могут. В этом случае требуется знать простые способы, как на телефоне посмотреть пароль от Wi-Fi. Это легко осуществимо через смартфон, достаточно знать основные способы — стандартные средства или специальные приложения.

Как посмотреть пароль от Wi-Fi к которому подключен
Выделяют лучшие методы, как узнать пароль на телефоне от вай-фая. Каждый из них обладает особенностями, поэтому предварительно требуется в них разобраться.
В первую очередь пользуются файловым менеджером. В телефоне всегда остаются сохраненные данные обо всех введенных кодах с момента покупки. Если раньше было осуществлено подключение к вай-фай, можно найти эти данные.
Для этого следуют инструкции:
- Открытие файлового менеджера, например, «Проводник».
- Переход к внутренней памяти смартфона, используя путь data/misc/wifi.
- Поиск файла «conf» с последующим открытием (в некоторых смартфонах имя этого файла может отличаться, поэтому придется посмотреть функции каждой папки, найти расширение «conf»).
- В открытом файле находят поле «ssid», где будет указано наименование беспроводной сети.
- Рядом ищут поле «psk», где указан пароль (например, psk=«ffhgf3456»).
Это наиболее простой способ, при помощи которого можно понять, как на телефоне узнать пароль от Wi-Fi. В остальных случаях путь может быть другим, но он завершается открытием идентичной папки с просмотром тех же файлов.

Для поиска пароля от Wi-Fi можно воспользоваться настройками роутера. Методика подходит для людей, которые забыли ключевой доступ от интернета, но не поменяли код от вай-фай роутера (обычно он указан на самом устройстве).
Осуществить этот путь можно через браузер смартфона или другого устройства, подключенного к сети (ноутбук, планшет). Как узнать вай-фай пароль на телефоне:
- Открывают адресную строку, где вводят адрес роутера, он указан на наклейке в нижней части, при запросе имени пользователя указывают admin.
- Появляется меню, в котором настраивают сеть.
- Так как у каждого пользователя в зависимости от модели роутера настройки могут немного отличаться, нужно найти один из разделов — «Защита беспроводного режима», «Беспроводная сеть» или другие похожие наименования.
- В появившихся полях смотрят наименование сети и ее пароль.
Методика доступна только пользователям, которые помнят код от внутреннего доступа. Если это не так, предварительно сбрасывают настройки, затем выполняют действия заново. Но это возможно в крайнем случае.
Проверка пароля на Android
Владельцы смартфонов Samsung и других похожих фирм часто узнают, как посмотреть пароль от вай-фая на телефоне Андроид. Есть 2 универсальных способа, которые может выполнить каждый пользователь. Они несложные, проходят по последовательным этапам.
Чтобы проверить пароль, первоначально открывают свою точку доступа. Это наиболее простой способ, который выполняется последовательно:
- Переход в папку «Настройки».
- Подключение к вай-фай сети, для которой нужно узнать пароль.
- Переход в раздел «Точка доступа Wi-Fi», где выбирают пункт «Настроить точку Wi-Fi».
- Откроется меню точки доступа, где отобразятся различные поля, из них нужно выбрать «Пароль», нажимают на значок глаза, обозначающий «Отобразить символы» (в поле вместо звездочек появится пароль, сохраненный на смартфоне).
Метод распознания действует только в тех случаях, когда человек был уже подключен к сети. Если это не осуществлялось, определить символы невозможно, они не сохранены в данном поле.

Помимо использования точки доступа, восстановить пароль можно через системные файлы Android.
Это осуществимо, так как все устройства, находящиеся на операционной системе Android, хранят данные и пароли в служебных папках, которые отвечают за безопасность.
На мобильном телефоне действие осуществляется поэтапно:
- В поиске или самостоятельно через настройки находят файл wpa_supplicant.conf.
- Выбирают папку под названием data/misc/wifi.
- Если действие неосуществимо, значит отсутствуют рут права.
- Переходят в предварительно скачанную программу с правами суперпользователя (например, Root Browser).
- Переходят в папку «Data», затем в «Misc».
- Кликают на папку «Wi-Fi», где запускают файл «wpa_supplicant.conf».
- В открытом поле ищут строчку «psk=ПАРОЛЬ».
Этот код можно запомнить, записать, сохранить. Его скидывают другому пользователю, которому нужно подключиться к сети вай-фай.

Просмотр пароля на iPhone
Чтобы подключить забытый пароль через iPhone, доступны более сложные методы, поэтому требуется разобрать каждую ситуацию в отдельности.
Пользователь подключил iPhone, но забыл код для Mac
Требуется настроить связку ключей (iCloud Keychain). Здесь должны храниться имена, пароли пользователей, данные карты и другие важные сведения.
Если iPhone ранее уже подключился к беспроводной сети, то при помощи этой папки Mac изучит пароли и свяжется с ними самостоятельно. Для этого требуется синхронизация.
Нужно раздать интернет с iPhone через режим модема или подключить смартфон непосредственно к Mac.

IPhone и Mac уже подключены
Требуется передать Wi-Fi на постороннее устройство. Первоначально открывают папку утилиты, запуская приложение «Связка ключей». Появится большой список из всех кодов, учетных записей, другой секретной информации, содержащейся на устройстве.
Находят вкладку iCloud, кликая по заголовку «Тип». Выбирают имя сети, кликая правой клавишей мыши. Выбирают строчку «Свойства», где в открывшемся окне ставят галочку на пункте «Показать пароль». Указывают имя и пароль пользователя, после чего ему будут доступны текущие пароли для сети.
Администрация Apple не несет ответственности за сохранность данных, если пользователь постоянно вскрывает папку с ключами, используя их на свое усмотрение. Все действия пользователь совершает на свой страх и риск.
Подключен только iPhone, ноутбук Mac отсутствует
Требуется подключение сторонних устройств. Последовательно открывают пункты «Настройки», «Safari», «Пароли». Здесь содержатся коды к веб-страницам, веб-сервисам.
Однако при помощи такого метода узнать пароль невозможно, для дальнейшего проведения процедуры требуется компьютер Mac.

Просмотр сохраненных паролей с root доступом
Если пользователь разблокировал Root права, подсоединить смартфон к вай-фай через роутер будет легче всего. Выделяют 3 разнообразных способа, каждый из которых пользователь должен подобрать для себя, в зависимости от навыков, умений, функций смартфона.
Помимо настроек самого телефона, можно использовать отдельные приложения, чтобы получить доступ в интернет. Пользователь сможет получить данные от всех сетей. Их сохраняют в отдельном файле или записывают на лист, чтобы в следующий раз не потерять.
Wi-Fi passwords
Это наиболее известная программа, но действующая на основе рут-прав. Достаточно зайти в магазин телефона, скачивая приложение по названию.
После его сохранения открывают меню, где просматривают наименование всех беспроводных сетей, к которым подключен смартфон.
При нажатии на каждое подключение появляется пароль.
Он автоматически копируется, переносится в буфер обмена, поэтому его можно вставить в настройках или переслать информацию другому пользователю.
Wi-Fi Key Recovery
Заходят в магазин телефона, где скачивают приложение. Запускают, просматривают в открывшемся меню все точки доступа Wi-Fi, к которым уже подключился человек, находящийся рядом.
Под каждым наименованием сети указан пароль, при нажатии на который появляется дополнительное меню, где можно скопировать и перенести информацию.

Wi-Fi Map
Эффективность приложения заключается в том, что оно самостоятельно собирает все данные, указывая присутствующие сети и ключи к ним. Пользователь должен был подключаться ранее к этой сети, чтобы сохранился пароль.
Обычно приложение требует предварительного наличия прав суперпользователя, чтобы отображать все коды. Программа самостоятельно перебирает файлы, отображает для владельца телефона нужную информацию в надлежащем виде.
Использование файлового менеджера
Если скачивание приложения не подходит, можно воспользоваться анализом файла «/data/misc/wifi/wpa_supplican.conf».
- Первоначально скачивают файловый менеджер с доступом, в котором уже встроен текстовый редактор. Например, подходит ES Проводник.
- Активация Root доступа в ES проводнике. Первоначально такая функция отключена, ее нужно активировать, нажав на меню в боковой части окна. В меню выбирают строку «Root-проводник», где кликают на значок для включения. Обычно при установке и открытии приложения программа самостоятельно запрашивает подключение рут-прав, в этом случае нужно согласиться.
- Дальнейшие действия в боковой панели. Нажимают на пункт «Локальное хранилище», затем переходят в раздел «Устройство». В появившемся меню выбирают «/data/misc/wifi». Находят файл «wpa_supplican.conf».
- Выбранный файл чаще всего не открывается. Чтобы произвести активацию, его зажимают пальцем, пока рядом не появится зеленая галочка. В появившемся меню нажимают на раздел «Еще». Кликают на пункт «Копировать в». Для копирования файла нажимают на кнопку «Оk».
- Нажимают на копию файла «wpa_supplican.conf». Здесь всплывает окно «Выбор», где нажимают на раздел «ES Редактор».
- В открывшемся окошке находят устройство, к которому требуется определить пароль. Он будет записан в строке «psk».
В некоторых смартфонах есть функция просмотра пароля посредством QR-кода. Иногда она недоступна, например, для фирмы Samsung. Метод проводят поэтапно:
- открытие папки «Настройки»;
- переход в раздел «Wi-Fi», где выбирают отдельную папку «Home Wi-Fi»;
- при запросе на телефон приходит код, который нужно отсканировать для подключения к беспроводной сети.
При помощи этой функции невозможно посмотреть код от Wi-Fi, но подключение других людей осуществимо.

Просмотр паролей без root
Если пользователь не хочет скачивать рут-права для подключения к вай-фай через роутер или раздачу интернета, можно воспользоваться другим способом. Единственное условие — смартфон должен быть уже подключен к интернету, чтобы узнать пароль.
Пользователь, которому нужно узнать код, должен находиться рядом. Действия производит поэтапно:
- На подключенном смартфоне открывают браузер, куда вводят один из адресов — 192.168.0.1 или 192.168.1.1 (это наиболее часто используемые адреса, но в некоторых случаях они могут быть другими, их узнают на наклейке от роутера).
- Появляется окошко, где нужно вводить имя пользователя (admin по умолчанию) и пароль для входа в систему, указанный на роутере, если пользователь не менял данные.
- Находят раздел, предназначенный для Wi-Fi, где находятся настройки пароля от беспроводной сети, чтобы просмотреть его с экрана телефона.
- В поле пароля значение зашифровано, чтобы открыть его, нажимают на соседний значок глаза, тогда открываются содержащиеся буквы и цифры.
Для каждого роутера выделено разнообразное меню. Поэтому наименование отделов, посвященных вай-фай, может отличаться. Например, «Пароль PSK», «Wireless Password». Несмотря на отличительное название, функции разделов остаются одинаковыми.

Просмотр пароля от Wi-Fi с помощью ПО роутера
Так как роутер отличается по содержимому основного меню и настройкам, для каждой фирмы выделяют свой способ, чтобы узнать пароль от интернета.
- TP-Link. Открывают «Беспроводной режим», выбирают «Защиту беспроводного режима». Смотрят настройку для пароля.
- Asus. Открытие панели администратора, выбор «Карта сети», где смотрят ключ WPA-PSK.
- D-Link. Открывают меню, где сверху находят строку «Wi-Fi». Переходят в настройки безопасности, просматривая надпись «Ключ шифрования».
- ZyXEL. Нажимают пункт «Сеть Wi-Fi», открывают раздел «Доступ», затем «Ключ сети».
- Тенда. Выбирают раздел «Беспроводной режим», где заходят в «Защита беспроводного режима». В окошке будет указан код.
При использовании этой функции нужно быть осторожным, чтобы случайно не поменять данные.
Многие люди при подключении к интернету подбирают свой пароль. Впоследствии они могут забыть его, поэтому подключение дополнительных устройств будет затруднительно. Эту проблему можно легко решить, если воспользоваться универсальными доступами. Чаще всего выбирают метод, для которого нужны Root-права.
Последнее обновление — 10 июля 2022 в 06:34
Содержание
- Просмотр пароля от домашнего WiFi
- Метод 1. Просмотр с помощью файловой системы
- Без ROOT-прав
- Через ROOT-права
- Через «Настройки точки доступа WI-FI»
- Альтернативный метод через ПК
- Метод 2. Использование браузера
- Метод 3. Использование сторонних программ
- WiFi Password
- WiFi Pass Recovery
- WiFi Map
- Приложение WiFi Map (Android)
- WiFi Key Recovery
- Утилита WiFi Warden (Android)
- Узнаем ключ от общественной сети
- Выводы статьи
Просмотр пароля от домашнего WiFi
Сегодня маршрутизатор есть в каждом доме, поэтому с настройкой этого девайса сталкиваются все пользователи.
Даже если установку роутера провели сотрудники компании-провайдера, со временем вам может понадобится самостоятельно изменить название сети, её пароль, тип шифрования и другие параметры.
Для этого следует воспользоваться окном настроек маршрутизатора. С его помощью вы также сможете и узнать действительный ключ шифрования от своей домашней сети.
Ключ шифрования роутера – это кодовое слово, которое необходимо для получения доступа к сети маршрутизатора. Так как пользователь девайса может настроить защиту точки доступа, ключ шифрования позволяет работать с сетью только ограниченному числу устройств.
Далее представлены все способы просмотра пароля в вашей домашней WiFi-сети. Используйте их, если вы забыли пароль и не можете подключится к интернету с нового устройства. При этом, на любое другое устройство должно быть подключено к маршрутизатору в настоящий момент.
Метод 1. Просмотр с помощью файловой системы
Самый быстрый способ узнать кодовое слово – это посмотреть его с используя систему мобильного гаджета.
Обратите внимание, что выполнить этот способ можно лишь в том случае, если смартфон раньше был подключен к определенному маршрутизатору.
Андроид работает по тому же принципу, что и системы Unix. Основа построения всех функций системы – это отдельные конфигурационные показатели, которые содержат в себе необходимые настройки операционной системы.
Все они также хранятся в определённых опциях конфигураций. Просмотреть их может любой пользователь, на телефоне которого установлены права root.
В версиях ОС без прав суперпользователя юзеры не смогут просматривать системные конфигурации. Следуйте инструкции:
- Зайдите в проводник. Рекомендуется использовать Total File Commander или ES File Explorer, так как эти программы способны отобразить все типы данных, которые есть в памяти устройства;
- В главном окне проводника выберите «Встроенная память телефона» (не SD-карту);
- Перейдите в директорию data/misc/wifi/;
- В открывшейся папке найдите wpa_supplicant.conf. В более ранних версиях ОС Андроид он может иметь названия, состоящие только из цифр, поэтому просто откройте несколько объектов с расширением .CONF, пока не найдете документ с нужным содержимым.

Открытие wpa_supplicant
Откройте найденный файл. Его содержимое появится в консоли будет выглядеть следующим образом:

Содержимое документа wpa_supplicant
В нем файле хранится имя сети и все необходимые для соединения параметры.
В строке «PSK» указано значение пароля. В этом случае, кодовым словом для соединения с Wi-Fi сетью WLAN_P6 будет «abcdoorioo».
В нем будут указаны параметры для всех когда-либо подключённых к телефону маршрутизаторов.
Без ROOT-прав
На современный телефон Андроид довольно сложно установить права суперпользователя, а тем более сделать так, чтобы при этом устройство нормально работало. Поэтому способ без root-прав подойдет каждому человеку. Вам не потребуется выполнять дополнительных действий, а всё что нужно – зайти в настройки роутера и просмотреть пароль.
Практически в каждом случае используется стандартный адрес: 192.168.1.1 или 192.168.0.1. Но в зависимости от модели маршрутизатора комбинация цифр может отличаться. Рекомендуем обратить внимание на корпус роутера или его упаковку. Там обычно располагается наклейка, где указывается адрес для входа в панель администратора. Вводим эти цифры в поисковую строку любого браузера и переходим на страницу.

Здесь выполняем авторизацию в личном кабинете, введя имя пользователя и код доступа. Хочется заметить, что практически всегда используется стандартное сочетание: логин – admin, пароль – admin. Однако если вы ранее изменяли эти данные, то придется их вспоминать. В нашем случае пришлось перейти по адресу 192.168.31.1, который подходит для входа в панель администратора роутера Xiaomi. Система сразу же предложила установить приложение Mi Wi-Fi. Что же, давайте это и сделаем:
- Открываем Play Market и вводим название программы.
- Переходим на страницу с ней и нажимаем на кнопку «Установить». Заметим, что в Google Play вы можете найти приложения и для других моделей роутеров. Например, для TP-Link.
- Запускаем утилиту и выбираем «Согласиться и продолжить».
- Система автоматически находит название сети и предлагает выполнить сопряжение.
- Вводим данные от панели администратора и выполняем авторизацию.

А далее уже проделываем следующие действия:
- Открываем вкладку «Настройки».
- Заходим в раздел «Настройки Wi-Fi». В зависимости от модели маршрутизатора может потребоваться перейти в меню с названием «Беспроводной режим» или «Беспроводная сеть».
- Здесь находим нужную точку доступа. В нашем случае их оказалось две: одна для 2.4G, а вторая для 5G Wi-Fi.
- Возле пункта «Пароль» кликаем по значку глаза и видим заветную комбинацию из цифр и символов.

Полученный пароль от сети Wi-Fi как раз и будет использоваться для подключения к выбранной точке доступа. Советуем его записать или запомнить, чтобы в будущем опять не пришлось заходить в настройки роутера. Согласитесь, что способ действительно универсальный, а главное – им можно воспользоваться даже на компьютере!
Через ROOT-права
У вас на смартфоне уже установлены root-права? Тогда это просто замечательно! Вы можете применять совершенно любой метод для поиска кода доступа от Wi-Fi. Самый стандартный способ связан с использованием файлового менеджера, но не обычного, а с расширенным функционалом. Можете обратить внимание на приложение Total File Commander или ES File Explorer.
Мы же рассмотрим работу с проверенной программой Root Browser. Вот краткая инструкция, которая подойдет для любого диспетчера файлов с полным доступом:
- Открываем файловый менеджер и переходим в корневой каталог. Обычно он уже отображается по умолчанию.
- Находим папку «Data» и заходим в неё.
- Переходим в директорию «misk».
- Открываем папку «wifi» и среди огромного количества разных документов ищем файл «wpa_supplicant_conf».
- Нажимаем по нему и среди предложенных программ для открытия выбираем любой доступный текстовый редактор.
- В структурированном списке видим название точек доступа, к которым когда-то подключался телефон. Среди них находим нужную сеть и в строке «psk» просматриваем пароль. Его можно скопировать, удержав палец на пункте и выбрав «Копировать».

Таким нехитрым способом нам удалось раздобыть код доступа от конкретной сети Wi-Fi. Из преимуществ этого метода хочется отметить простоту действий. Достаточно установить на телефон Андроид проводник с расширенным функционалом, найти нужную папку и открыть файл. А дальше уже с полученными данными вы можете спокойно подключаться к точке доступа. Наверное, этот вариант и стал бы универсальным, если бы работал вообще без прав суперпользователя.
Через «Настройки точки доступа WI-FI»
Предположим, что вы решили раздать интернет со своего телефона другим пользователям. Создали точку доступа, всё правильно настроили, но вот пароль для подключения не помните. Что же делать в такой ситуации? А в принципе ничего сложного. Достаточно перейти в настройки режима раздачи интернета и узнать пароль от Вай-Фая. О том, как это сделать правильно подробно рассказывается в инструкции:
- Открываем настройки телефона.
- Переходим в раздел «Подключение и общий доступ». Напоминаем, что в зависимости от модели смартфона все названия могут отличаться.
- Заходим во вкладку «Точка доступа Wi-Fi».
- Нажимаем по пункту «Настройки точки доступа».
- И возле поля «Пароль» нажимаем по уже знакомой иконке глаза.
- В соответствующей графе сразу же отобразится комбинация из цифр и символов, которая и нужна для подключения к созданной точке доступа. Сообщите полученные данные другим людям, чтобы они без проблем смогли пользоваться вашим интернетом.

Конечно, этот способ не помогает узнать пароль от своего домашнего Вай-Фая, однако есть одна очень интересная особенность. Если вы никогда не изменяли настройки точки доступа, да и вообще ей не пользовались, то в поле с паролем по умолчанию может быть указан код доступа от наиболее часто используемого Wi-Fi. Рекомендуем проверить это предположение, возможно, что на вашем смартфоне работает такой принцип!
Альтернативный метод через ПК
Выше мы рассмотрели, как узнать пароль от ВайФая на телефоне Самсунг. Но этот вариант не всегда устраивает. В качестве альтернативы можно установить программу WirelessKeyView и использовать ее для получения интересующих данных. Для этого запустите ПО от имени администратора на ПК, к которому подключен маршрутизатор. В перечне сетей найдите раздел Key, откуда и перепишите ключ.
Метод 2. Использование браузера
Данный способ не требует наличия на смарт-устройстве прав суперпользователя.
Для выполнения задачи понадобится только браузер и соединение с глобальной сетью.
Этот метод аналогичен тому, как можно посмотреть данные Wi-Fi на обычном компьютере.
Следуйте инструкции:
- Подключитесь к маршрутизатору, доступ к которому нужно посмотреть;
- Теперь откройте обозреватель. Рекомендуем использовать Chrome, Opera или Firefox. Эти браузеры способны без проблем отобразить все особенности окна настроек разных моделей Wi-Fi;
- В адресной строчке введите адрес локального хоста 127.0.0.1 или 127.0.0.0. Разные модели могут использовать любой из двух адресов, поэтому вводите их поочередно пока в браузере не появится окошко для авторизации (сроки «логин» и «пароль»);
- Введите логин – admin и пароль – admin. Если пара данных для входа не подошла, посмотрите нужное значение на нижней панели маршрутизатора и повторите попытку;
- После успешной авторизации в браузере откроется окно настроек. Зайдите во вкладку «Безопасность». В ней вы сможете просмотреть ключ и изменить его.
Заметьте, открытые в браузере настройки помогут вам изменить существующий ключ и ряд других настроек маршрутизатора только с помощью смартфона или планшета.
Метод 3. Использование сторонних программ
Посмотреть конфигурацию отдельных сетей можно используя сторонние программы.
Они позволяют не искать системные файлы самостоятельно. Вся нужная информация о нем будет представлена в приложении и удобно оформлена в форме таблицы.
WiFi Key Recovery — одна из таких утилит. В главном окне приложения отображается информация об имени производителя смартфона и точное время последнего обновления конфигурационных файлов.
Утилита открывает информацию о Wi-Fi автоматически. Пользователь может найти конкретное подключение с помощью текстового поля для поиска.
Достаточно просто ввести имя необходимой сети, чтобы она поднялась на первое место в списке подключений.

Главное окно приложения WiFi Key Recovery
Каждое подключение разделено на отдельные блоки, каждый из которых имеет следующие параметры:
- SSID – имя используемого ранее маршрутизатора;
- PSK – искомая строка пароля;
- KEY MGMT – наименование типа шифрования, которое используется в конкретной сети.
Просмотр ключа от Wi-Fi на Андроид позволит вам быстро узнать информацию для входа в сеть маршрутизатора.
Таким образом, вы сможете подключить другие гаджеты, не используя для просмотра ключа компьютер.
Тематические видеоролики:
WiFi Password
Начнем с приложения WiFi Password Recovery. По названию уже можно догадаться о его предназначении. Здесь всё просто: утилита собирает сохраненные в телефоне данные, а после выдает их в формате структурированного и аккуратного списка. В приложении содержится достаточное количество рекламы, которая не мешает комфортно работать с софтом. Итак, вот пошаговая инструкция для поиска пароля от Wi-Fi:
- Запускаем программу и ожидаем, пока будут выполнены первоначальные настройки. Обычно на это уходит несколько секунд.
- Предоставляем доступ к местоположению, а также файловой системе устройства.
- Открываем вкладку «Scanned WiFi» и здесь видим названия сетей, к которым вы ранее пытались подключиться.
- Если вы уже подключены к определенной точке доступа, то возле неё появится значок «Show PWD».
- Как вы уже догадались, нужно нажать по этой иконке и просмотреть ключ от Вай-Фай. Долгожданная комбинация отобразится в графе «PASS».

Интерфейс приложения простой и понятный, так что разобраться с ним будет несложно. Вы могли подумать: а для чего же нужна первая вкладка «Saved WiFi»? А она используется для восстановления старых паролей. Предположим, что вы когда-то давно подключались к определенной точке доступа, но теперь уже ключа от неё не помните. В этом случае перейдите в раздел «Saved WiFi» и запустите процедуру сканирования. Программа обнаружит точки доступа и выдаст пароли от них.
WiFi Pass Recovery
Для получения пароля от сети Wi-Fi ещё можно использовать бесплатное приложение WiFi Pass Recovery. Установить его можно из Google Play стандартным способом. В принципе, все программы из нашей подборки работают по одинаковому алгоритму. Благодаря наличию прав суперпользователя они получают доступ к файловой системе смартфона, а оттуда уже достают данные от Wi-Fi. Но всё равно для наглядности предлагаем рассмотреть инструкцию и для приложения WiFi Pass Recovery:
- Запускаем утилиту и предоставляем запрашиваемые разрешения.
- Ожидаем, пока программа обнаружит все доступные сети.
- Нажимаем по названию нужной точки доступа.
- В графе «SSID» видим наименование Wi-Fi, а чуть ниже в поле «PSK» и пароль.
- Вы можете скопировать код доступа и использовать его для подключения.

В настройках программы можете автоматически активировать поиск новых сетей, а также изменить интервал времени. В целом, программа стандартная, так что про неё много рассказать не получится. А если у вас на телефоне нет root-прав, то даже не пытайтесь использовать представленные приложения. Ничего не получится.
WiFi Map
Любителей интернет-серфинга часто интересует, где увидеть пароль от ВайФая, если его не знаешь (на Самсунг). Как правило, вопрос касается общественных сетей, где ключи подключения к WiFi никто не скрывает.
WiFi Map — одно из лучших приложений, которое отлично зарекомендовало себя и имеет множество позитивных отзывов. ПО особенно полезно для людей, которые много перемещаются с места на место. Генератор софта способен быстро подбирать пароли в разных точках мира. Кроме того, в программе предусмотрена удобная навигация, имеется умный поиск паролей, фильтр ВайФая и другие опции. При желании можно вручную добавить интересующую точку доступа.
Существуют и другие программы, но приведенные выше наиболее востребованы и имеют положительные отзывы со стороны пользователей.
Приложение WiFi Map (Android)
WiFi Map – это одна из наиболее удобных программ для быстрого поиска открытых точек доступа вокруг вас, а также для просмотра паролей от закрытых сетей.
Принцип действия программы похож на карты Гугл, только вместо общественных мест на ней обозначены сети Вайфай.
Другие пользователи со всего мира отмечают на карте, где можно словить интернет.
Если сеть закрытая и кто-то знает пароль, его тоже указывают в программе. Таким образом формируется общедоступная карта подключений.
Действует WiFi Map по всему миру, поэтому приложение очень удобно использовать не только в своем городе, но и в путешествиях. На сегодняшний день в программе доступна информация о более 200 000 точах доступа со всех уголков мира.
Вы тоже можете стать участником проекта и добавить знакомую вам сеть.

WiFi Key Recovery
С помощью третьего метода попробуем автоматически узнать пароль Wi-Fi Android с помощью приложения. Этот способ работает, когда на телефоне в операционной системе Андроид используются root права.
В магазине Google Play Market имеются многочисленные приложения, показывающие данные о параметрах подключения по Wi-Fi, работающие при наличии прав суперпользователя на мобильном гаджете.
Для примера, я буду использовать программу WiFi Key Recovery. Подобные программы самостоятельно извлекают информацию из системного конфигурационного файла с данными о беспроводном соединении.
- Установите приложение WiFi Key Recovery на смартфон, предоставьте программе Root привилегии.
- В окне приложения отобразится, среди прочего, пароль от сети Wi-Fi.
После использования, удалите приложение со смартфона, программа больше не понадобиться.
Утилита WiFi Warden (Android)
WiFi Warden работает точно также, как и предыдущая программа.
Основное отличие заключается в том, что данная утилита территориально ориентирована на США и Европу.
Её рекомендуется использовать в том случае, если в путешествии вы хотите использовать бесплатный интернет. На картах можно найти рабочую точку доступа практически на каждой улице даже в самом маленьком городе.

Узнаем ключ от общественной сети
В большинстве случаев, пользователи сталкиваются с ситуациями, когда ключ от Вайфай нужно подобрать не для домашней сети, а для публичной точки доступа в кафе, ресторане или в другом заведении.
Есть несколько эффективных способов как быстро и без незаконных способов взлома узнать пароль. Не забывайте, что простейший вариант – это социальна инженерия. То есть достаточно просто спросить у работника заведения. Как правило, никто и никогда не отказывает в разглашении пароля, ведь маршрутизатор и устанавливается для удобства посетителей.
Если вы пришли в кафе, арт-пространство, отель, практически в 100% случаев пароль и имя точки доступа указываются в чеке о вашей покупке.
Эти простые и банальные способы помогут вам узнать пароль за считанные минуты.

Помимо приёмов социальной инженерии узнать ключ шифрования можно с помощью программ, которые доступны любому пользователю. Их использование не относится ко взлому пароля, но в то же время вы сможете узнать пароли от более сотен тысяч точек доступа Вайфай по всему миру.
Выводы статьи
Если пользователю необходимо узнать пароль от Wi-Fi на мобильном девайсе, работающем под управлением Android, воспользуйтесь для этого несколькими способами. В одном случае, посмотреть пароль от вай фая можно из настроек роутера. Два других способа требуют наличие root прав на мобильном устройстве.
При первом способе пользователь самостоятельно откроет системный конфигурационный файл, а второй способ сработает при помощи специализированного приложения, которое автоматически покажет данные сетевого подключения по Wi-Fi.
Источники
- https://pomogaemkompu.temaretik.com/1370277933431655133/luchshie-sposoby-kak-uznat-parol-na-wifi-na-smartfone-s-android-i-ios/
- https://pomogaemkompu.temaretik.com/1202645133776390370/3-luchshih-sposoba-kak-posmotret-parol-ot-wifi-na-android/
- https://GuruDroid.net/kak-uznat-svoy-parol-ot-wi-fi-na-telefone-android.html
- https://besprovodnik.ru/kak-posmotret-parol-ot-wifi-samsung/
- https://vellisa.ru/kak-uznat-parol-wifi-android
Все возможные варианты, как можно узнать пароль на WiFi на вашем смартфоне под управлением iOS или Android.
Сегодня WiFi является самым удобным и быстрым способом соединения с интернетом.
Нужно только раз ввести пароль, чтобы устройство запомнило все параметры и в дальнейшем подключение будет автоматическим.
Многие пользователи часто забывают пароль от домашней сети, что не позволяет новым устройствам подключаться к WiFi.
Рассмотрим, как просто и быстро узнать пароль от WiFi-роутера с вашего телефона на базе Android.
Также, ниже представлены несколько способов, как узнать ключ от сети WiFi в общественных местах – в кафе, ресторанах, транспорте, торговом центре и так далее.

Просмотр пароля от домашнего WiFi
Сегодня маршрутизатор есть в каждом доме, поэтому с настройкой этого девайса сталкиваются все пользователи.
Даже если установку роутера провели сотрудники компании-провайдера, со временем вам может понадобится самостоятельно изменить название сети, её пароль, тип шифрования и другие параметры.
Для этого следует воспользоваться окном настроек маршрутизатора. С его помощью вы также сможете и узнать действительный ключ шифрования от своей домашней сети.
Ключ шифрования роутера – это кодовое слово, которое необходимо для получения доступа к сети маршрутизатора. Так как пользователь девайса может настроить защиту точки доступа, ключ шифрования позволяет работать с сетью только ограниченному числу устройств.
Далее представлены все способы просмотра пароля в вашей домашней WiFi-сети. Используйте их, если вы забыли пароль и не можете подключится к интернету с нового устройства. При этом, на любое другое устройство должно быть подключено к маршрутизатору в настоящий момент.
Способ 1 – Вход в настройки роутера
Данный метод предусматривает работу с системным окном настроек маршрутизатора.
С его помощью можно выполнить настройку роутера или просто посмотреть значения уже выставленных параметров, в том числе и пароль доступа.
Нижеописанный способ просмотра пароля будет полезен в том случае, если у вас появился новый смартфон или планшет, но пароля от домашней сети вы не помните.
Помните, такой способ просмотра ключа шифрования будет работать только в том случае, если в данный момент вы подключены к точке доступа на одном и своих гаджетов.
Следуйте инструкции:
- Откройте любой браузер, который установлен на смартфоне;
- В строке адреса сайта введите комбинацию 192.168.0.0 или 192.168.0.1 (должен сработать только один из вариантов, в зависимости от производителя роутера);
- После ввода адреса нажмите на кнопку Ввод. Появится системное окно для ввода логина и пароля. Стандартная комбинация – admin и admin.

- Далее нажмите на «Log In», после чего в окне браузера появится окно настроек маршрутизатора, к которому в настоящий момент подключен ваш смартфон;
- В левой части окна найдите вкладку «Беспроводные настройки»—«Защита» и в правой части окна найдите поле со значением пароля. Заметьте, что в зависимости от модели роутера язык, меню настроек и его внешний вид могут меняться, но суть расположения всех параметров будет одна и та же;

Рис.3 — окно веб-настроек
- Вы можете просто запомнить пароль и использовать его на другом устройстве для авторизации в сети или же сменить его на более запоминающийся. После смены пароля нужно будет заново подключаться к Вайфай на всех ваших гаджетах с уже новым ключом шифрования.
Заметьте, что практически никто и никогда не меняет данные для входа в панель управления роутером. Вы всегда можете попробовать использовать этот способ и для чужой WiFi-сети. Однако, сделать это можно при условии, если владелец сети ввел на вашем устройстве пароль доступа или раньше вы уже подключались у сети и теперь соединение происходит автоматически.
Если у вас не получилось войти в окно веб-интерфейса роутера, советуем воспользоваться прикладными программами.
В мобильных магазинах приложений есть масса масса утилит, которые в автоматическом режиме определяют, к какой точке доступа вы подключены и подбирают параметры для входа в панель конфигурации.
Если логин и пароль – это стандартные admin и admin, вход будет выполнен без вмешательства пользователя. При другой комбинации данных, пароль и логин администратора программа попросит ввести вас самостоятельно.
Примеры утилит для упрощенной настройки веб-интерфейса роутера через ОС Андроид:
- «192.168.0.1 Admin» (https://play.google.com/store/apps/details?id=modem.adminsecurity);
Для просмотра или изменения кодового слова достаточно нажать на вкладку Default Password в главном окне приложения:

Рис.4 – глазное окно мобильного приложения
- Router Admin Setup (https://play.google.com/store/apps/details?id=com.gmail.kamdroid3.routerconfigure);
Чтобы увидеть ключ шифрования пройдите авторизацию и откройте окно «Основные». В нем вы сможете изменить название точки доступа, её пароль, тип защиты данных и имя провайдера.

Рис.5 – окно утилиты Router Admin Setup
Способ 2 – Специальные программы-проводники
Есть еще один способ просмотра установленного пароля от WiFi. В отличии от описанного выше варианта работы с веб-интерфейсом роутера, второй метод намного проще.
Но есть одно особое требование – на вашем смартфоне должны быть установлены права root и выполнить действия можно только на ОС Андроид.
Как известно, ОС Андроид работает со всеми файлами и настройками точно также, как семейство Unix-подобных операционных систем. Это означает, что все файлы конфигурации, параметры и системные настройки хранятся на смартфоне в виде файлов.
Обычный пользователь не может просматривать эти файлы, так как видимость важных для работы системы компонентов закрыта. Однако, юзеры с правами суперпользователя имеют возможность не только просматривать, но и редактирвоать все эти конфигурационные документы.
Если на вашем смартфоне есть права root, посмотреть пароль от роутера Вайфай в домашней сети можно следующим образом:
- Откройте файловый проводник. Рекомендуем использовать Total Commander (https://play.google.com/store/apps/details?id=com.ghisler.android.TotalCommander&hl=ru), так как эта утилита со 100% вероятностью отобразит все нужные файлы. Что касается стандартных эксплореров, они не всегда могут прочитать системные файлы в корневой папке ОС, даже если у вас есть права суперпользователя. Также, откроет нужный файл известная всем утилита ES Проводник;
- В окне проводника зайдите в окно встроенной памяти смартфона. Важно, не перепутать эту папку с обычной картой памяти. На ней нет нужной информации;
- Перейдите по пути data/misc/wifi;
- Далее в содержимом открывшейся папки найдите файл wpa_supplicant с расширением conf и откройте его;

Обратите внимание! Для пользователей ранних версий Андроид ОС нет возможности просматривать имена системных файлов, так как раньше разработчики обозначали их только цифрами и расширениями. Рекомендуем открыть несколько документов с форматом conf и сравнить их содержимое с указанным далее рисунком. Так вы сможете найти нужный файл.
- В открывшемся окне вы увидите окно системной консоли. В ней содержится информация обо всех точках доступа, к которым когда-либо подключался смартфон. Проверьте каждое поле Network. В скобках вы увидите SSID – это имя сети и PSK – пароль. Остальные параметры отображают тип шифрования, протокол соединения и другие параметры;

Узнаем ключ от общественной сети
В большинстве случаев, пользователи сталкиваются с ситуациями, когда ключ от Вайфай нужно подобрать не для домашней сети, а для публичной точки доступа в кафе, ресторане или в другом заведении.
Есть несколько эффективных способов как быстро и без незаконных способов взлома узнать пароль. Не забывайте, что простейший вариант – это социальна инженерия. То есть достаточно просто спросить у работника заведения. Как правило, никто и никогда не отказывает в разглашении пароля, ведь маршрутизатор и устанавливается для удобства посетителей.
Если вы пришли в кафе, арт-пространство, отель, практически в 100% случаев пароль и имя точки доступа указываются в чеке о вашей покупке.
Эти простые и банальные способы помогут вам узнать пароль за считанные минуты.

Помимо приёмов социальной инженерии узнать ключ шифрования можно с помощью программ, которые доступны любому пользователю. Их использование не относится ко взлому пароля, но в то же время вы сможете узнать пароли от более сотен тысяч точек доступа Вайфай по всему миру.
Приложение WiFi Map (Android)
Ссылка: https://play.google.com/store/apps/details?id=io.wifimap.wifimap&hl=ru
WiFi Map – это одна из наиболее удобных программ для быстрого поиска открытых точек доступа вокруг вас, а также для просмотра паролей от закрытых сетей.
Принцип действия программы похож на карты Гугл, только вместо общественных мест на ней обозначены сети Вайфай.
Другие пользователи со всего мира отмечают на карте, где можно словить интернет.
Если сеть закрытая и кто-то знает пароль, его тоже указывают в программе. Таким образом формируется общедоступная карта подключений.
Действует WiFi Map по всему миру, поэтому приложение очень удобно использовать не только в своем городе, но и в путешествиях. На сегодняшний день в программе доступна информация о более 200 000 точах доступа со всех уголков мира.
Вы тоже можете стать участником проекта и добавить знакомую вам сеть.

Утилита WiFi Warden (Android)
Ссылка: https://play.google.com/store/apps/details?id=com.xti.wifiwarden&hl=ru
WiFi Warden работает точно также, как и предыдущая программа.
Основное отличие заключается в том, что данная утилита территориально ориентирована на США и Европу.
Её рекомендуется использовать в том случае, если в путешествии вы хотите использовать бесплатный интернет. На картах можно найти рабочую точку доступа практически на каждой улице даже в самом маленьком городе.

Итог
Перед выполнением способов просмотра ключа шифрования определитесь с тем, к сети какого типа нужно получить доступ.
Если вы хотите проверить пароль домашней сети, зайдите в окно настроек маршрутизатора через браузер.
В случае, когда необходимо узнать пароль общедоступной Вай-Фай сети используйте приложения с картами точек доступа.
Перед скачиванием и установкой программы рекомендуем сначала прочитать в магазине отзывы других пользователей, так как служба поддержки маркета часто блокирует подобные утилиты или с выпуском обновлений старые функции престают работать.
Тематические видеоролики:
Источник
Приобретая новый смартфон или ещё какое-либо устройство, работающее от «всемирной паутины», возникает вопрос : «Какой пароль сети Wi-Fi нужно вводить?». Практически на всех роутерах имеется наклейка (обычно снизу, либо сбоку) где написано имя сети и ключ безопасности. Но такое бывает не всегда, а иногда мы сами меняем пароль, а потом его забываем. Как узнать ключ безопасности к беспроводной сети с телефона Android мы информативно и доходчиво расскажем вам.
Содержание
- 1 Как посмотреть свой пароль на Android
- 1.1 Без Root — прав
- 1.2 Через Root — права
- 1.3 Через настройки точки доступа Wi-Fi
- 2 Сторонние приложения для Android
- 2.1 WiFi Passwords
- 2.2 WiFi Pass Recovery
- 2.3 WiFi Key Recovery
В первую очередь мы рассмотрим 3 способа посмотреть свой пароль от Wi-Fi на телефоне Android без установки специальных программ:
Без Root — прав
Root — права – это режим администратора на смартфоне, который можно установить с компьютера. Редко кто делает это. Поэтому чаще всего у нас устройства без Root – прав.
Обязательно: телефон подключаем к сети, от которой нам нужно узнать пароль.
- В браузере на смартфоне в адресную строку прописываем адрес 192.168.0.1 или 192.168.1.1.
 На некоторых роутерах адрес отличается, например у TP-Link может быть tplinklogin.net, на роутерах Xiaomi Redmi — 192.168.31.1. Узнать этот адрес мы можем на наклейке роутера, либо в паспорте устройства.
На некоторых роутерах адрес отличается, например у TP-Link может быть tplinklogin.net, на роутерах Xiaomi Redmi — 192.168.31.1. Узнать этот адрес мы можем на наклейке роутера, либо в паспорте устройства.
- Затем в открывшемся окне браузера вводим логин и пароль вашего устройства раздачи. Обычно это Login «admin» и Password «admin». На Zyxel Password бывает «1234». Посмотреть логин и ключ безопасности можно также на наклейке, либо в таблице, только нужно знать модель своего роутера. Если менялся, тогда нужно делать сброс устройства к заводским настройкам — нажать кнопку Reset. Но нужно помнить, что после сброса настроек роутер возможно придётся перенастраивать.
- В открывшемся интерфейсе роутера мы находим «Беспроводные сети», либо «Wireless». Открываем данный пункт. Ищем строку «Пароль беспроводной сети», либо «Wireless Key», также может быть «Пароль PSK».
- Смотрим ключ и вносим его на устройства.
Через Root — права
Если у вас есть Root — права, то тогда действуем в следующем порядке:
- Используя диспетчер файлов, либо любой другой проводник, находим папку wifi. По пути: data/misc/wifi.
- Находим файл wpa_supplicant.conf, он может отличаться названием, но всегда будет conf.
- Открываем файл текстовым редактором. Находим имя своего роутера в списке (ssid-имя) и смотрим ключ безопасности — строка PSK. Пользуемся.
Через настройки точки доступа Wi-Fi
Этот вариант необходим, чтобы узнать ключ безопасности при раздаче со своего смартфона, либо другого устройства Android.
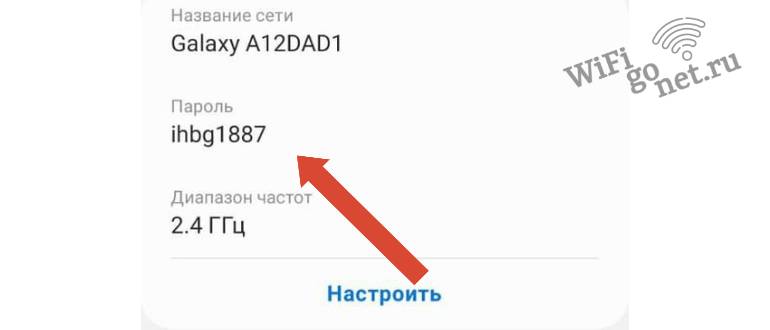
В строке «Пароль» нажимаем глаз, такая иконка с правой стороны.
- Готово, можем пользоваться.
Сторонние приложения для Android
Также, чтобы узнать пароль от Wi-Fi на телефоне, можно использовать различные приложения, скаченные на Play Market. Мы расскажем о 3 таких приложениях и это будет 4 способ.
WiFi Passwords

Данное приложение самое популярное, но для определения ключа безопасности в нём потребуются Root- права. Если у вас есть такие права тогда приложение покажет вам всю историю беспроводных подключений, их названия и сохранённые пароли. Работа в приложении интуитивна понятна и не требует дополнительных разъяснений.
WiFi Pass Recovery
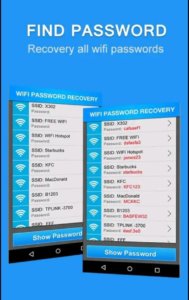 Также потребуются Root- права. Данная утилита в один клик покажет ключ от Wi-Fi на телефоне с системой Android. При запуске программа покажет список, в нём находим свою сеть по имени (SSID). Ключ (PASS) изначально будет скрыт (звёздочки), чтобы его увидеть нажимаем на «глаз» в правом верхнем углу. Переписываем или запоминаем и можем пользоваться.
Также потребуются Root- права. Данная утилита в один клик покажет ключ от Wi-Fi на телефоне с системой Android. При запуске программа покажет список, в нём находим свою сеть по имени (SSID). Ключ (PASS) изначально будет скрыт (звёздочки), чтобы его увидеть нажимаем на «глаз» в правом верхнем углу. Переписываем или запоминаем и можем пользоваться.
WiFi Key Recovery

Работает аналогично первым 2 приложениям. Программа способна определить все точки раздачи Wi-Fi в радиусе действия сети, но также потребует наличие Root – прав.
Читайте так-же Как узнать пароль от Wi-Fi на любом устройстве.
Если возникли вопросы, либо нужна дополнительная информация по данной теме, пишите в комментариях. Будем рады вам ответить.
Получить доступ к стороннему Вай-Фай – это не простая задача. Открытых сетей становится все меньше, протоколы защиты становятся надежней. К тому же, пользователи назначают сложные коды на Wi-Fi роутерах. Но выходы все такие есть. Давайте разберем пошагово рабочие способы как узнать пароль от WiFi на телефоне.
Инструкция подходит для всех моделей и марок смартфонов на Андроид без рут: Alcatel, Asus, Lenovo, Phillips, Prestigio, Sony Xperia, HTC, Samsung, Xiaomi, Umidigi, Leagoo, Dexp, Oppo, Doogie, Huawei, HomTom, BQ, LG, Meizu, ZTE, Vertex и т.д. Для iPhone сработает только часть способов, но об этом чуть ниже.
Содержание
- Рабочие способы
- Поделиться Wi-Fi
- Зайти на роутер через браузер
- Через ПК
- Сбросить настройки роутера на заводские
- Не рабочие способы
- Вытащить вручную
- Получить root права
- WiFi Map
- Вопрос-ответ
- Можно ли узнать на iPhone
- Как взломать
- Как подобрать
- Заключение
Рабочие способы
Сегодня производители стараются усилить приватность данных на устройствах пользователя. Поэтому простых и легальных способов получения доступа к паролям и прочей личной информации становится все меньше. Однако в 2020 году можно найти пару рабочих методов, с помощью которых можно получить доступ к чужому «соседскому» Wi-Fi с телефона.
Поделиться Wi-Fi
Если вы уже когда-то подключались к сети, можно попробовать «поделиться настройками» с другим устройством. На некоторых китайских смартфонах есть функция поделиться паролем Wi-Fi. В частности, некоторые модели телефонов Xiaomi и Huawei обладают такими возможностями.
Рассмотрим пошаговый алгоритм подключения к фай-фай точке доступа, с помощью штатных средств, на примере телефона Readme X4 от компании Xiaomi:
- Открываем настройки телефона и переходим по вкладке «Беспроводные сети».
- Выбираем пункт «Wi-Fi».
- В новом окне находим активную SSID, через которую осуществляется выход в интернет.
- Под ним должна располагаться надпись: «Нажмите, чтобы поделиться сетью». Тапаем по ней.
- Появляется окошко с QR-кодом. Сканируем картинку при помощи камеры телефона, который планируем подключить к точке доступа. Для этого нужно иметь специальное приложение, считывающее QR-коды.
- В новом окне жмем на кнопку «Подключиться к данной сети».
Этот способ работает далеко не на всех версиях прошивок Xiaomi и Huawei. Новые программные оболочки не всегда поддерживают эту опцию.
Зайти на роутер через браузер
Посмотреть пароль можно на самом роутере, но вам придется узнать или подобрать код доступа. На любой роутер можно попасть через IP-адрес устройства. Это универсальный вариант изменения базовых настроек. В компьютере или на смартфоне вам потребуется открыть браузер, где нужно будет сделать следующее:
- Ввести в адресную строку http://192.168.1.1 (иногда бывает 192.168.0.1 и другие вариации, в зависимости от настроек).
- Для активации меню настроек ввести логин и пароль: admin, admin. Возможно получиться попасть в панель управления. Если авторизация не происходит, попробуйте другие коды: 1234, 0000. В идеале – спросите у хозяина роутера логин и код админки.
- В появившемся меню, заходим в Wi-Fi (точка доступа и д.р. – названия у пункта меню может быть разное)
- Найдите строчку «Ключ сети:» или «password». Введите значение в смартфоне при подключении.
Данный способ работает практически на всех устройствах под управлением ОС Android и iOs. В принципе, подключение можно осуществить с любого устройства к смартфону или роутеру. В том числе, с компьютера или ноутбука.
Через ПК
Да, через персональный компьютер можно узнать ключ от Wi-Fi. Этот метод работает, если вы уже подключены к точке доступа, но не помните пароль.
Данный метод работает на всех современных OC Windows (7, 8, 10). Но некоторые редакции Виндовс не дают доступа к данной настройке. К тому же, у вас должен быть осуществлен вход под администратором ПК, иначе ничего не выйдет.
Есть способ достать ключ через командную строку Windows. В этом случае пользователь получит данные в незашифрованном виде, по всем ранее использованным подключениям.
Краткая инструкция:
- Вызовите командную строку от имени администратора. (На ПУСК правой кнопкой – Выполнить – введите CMD). Видеоинструкция чуть ниже.
- Введите команду: netsh wlan show profiles.
- Компьютер покажет все сети, которые были подключены ранее.
- Найдите нужную вам SSID и введите новую команду: netsh wlan show profiles **** key=clear (**** – название нужно вам сети).
- Система отобразит все данные по подключению. В строке «содержание ключа» вы увидите пароль от Wi-Fi.
Есть еще вариант. Чтобы увидеть код, нужно воспользоваться панелью управления. В ней перейти в «центр управления сетями и общим доступом». Выбрать подключенную сеть и зайти в «свойства беспроводной сети». Здесь нужно снять галочку с отображения водяных знаков на строке «Ключ».
Сбросить настройки роутера на заводские
Сомнительный вариант восстановить забытые пароли, но как вариант сойдет. Правда после него придется настраивать подключение к провайдеру заново. Зато код для SSID можно будет подсмотреть на корпусе устройства.

В гостях такое вытворять не советуем.
Инструкция для сброса:
- На корпусе любого роутера есть маленькая утопленная кнопка, зажмите ее зубочисткой или чем-то острым.
- Подождите от 30 до 60 секунд, система восстановит заводские настройки.
- Теперь останется настроить подключение к провайдеру и саму точку доступа. Задача сильно упроститься, если у вас будет резервная копия конфигурационного файла.
Не рабочие способы
Есть и несколько старых способов, которые с 99.9% вероятности не будут работать в 2020 году. Однако знать о них как о «нерабочих» все-таки стоит. Поговорим о них вкратце.
Вытащить вручную
Для указанного способа требуются root права. Они открывают возможности к более гибкой настройке ОС, а также дают право скопировать и посмотреть файл сетевой конфигурации на стороннем устройстве. Раньше, чтобы получить root и найти нужный файл с паролями к Wi-Fi, пользователи устанавливали специальное приложение-браузер. Например, ES Datei Explorer. В нем они включали root-права и получали права на чтение файла «wpa_supplicant.conf». В нем в текстовом виде хранилась информация с ключами к беспроводным сетям.
Такой метод работал до версии Android 4.4.2. После этой редакции посмотреть любые текстовые документы стало невозможно, так как в операционную систему внедрили шифрование файлов.
Получить root права
Данный способ работал, если у пользователя уже были открыты root-права. В этом случае на смартфон устанавливали приложение «WiFi Key Recovery». Оно запускало поиск по файловой системе на предмет паролей к Вай-Фай. Спустя непродолжительное время пользователь мог видеть данные, которые получала программа из системных файлов. Однако обновление Android пресекло такую возможность. Теперь приложение выводит ряд зашифрованных символов, которые не дают доступа к вай-фай.
WiFi Map
Еще одно приложение, которое гарантирует подключение к более чем 2 100 000 точек Вай-Фай по всему миру. Данное приложение сегодня скорее не работает, чем может как-то помочь. Вся информация по ключам и уже не актуальны, так как после нескольких обновлений Android сведения о ключах вытащить очень сложно. А собрать свежую базу – еще труднее.
Вопрос-ответ
Часто пользователи сети задают однотипные вопросы, суть которых сводится к нескольким методам добычи паролей. Ответим на них по порядку.
Можно ли узнать на iPhone
Операционная система iOS считается одной из самых защищенных в мире. В ней нельзя сделать какие-либо изменения вручную, как на Android. В iPone просто нет такой функции. Равно, как и не существует приложений в App Store, дающих право редактировать системные файлы.
Как взломать
Некоторые пользователи пробуют взломать забытые пароли при помощи специальных программ и приложений. Такие действия могут сработать, если на устройстве с точкой доступа используют старые протоколы связи. Однако современные WPA2-PSK протоколы, а тем более новые WPA3 – взломать практически невозможно.

Как подобрать
В Интернете есть кучи ресурсов с самыми популярными кодами, попробуйте воспользоваться базами, может быть вам повезет.
Заключение
Получается, в 2020 году узнать пароль от Wi-Fi точки доступа с телефона можно только тремя указанными способами. Причем для второго нужно знать ключ к роутеру. И если не подходит стандартный «admin», то и данный способ вам уже не поможет. Также вы можете попробовать использовать ПК со старой версией операционной системы. Но на практике никто не станет ставить себе на компьютер Win7 или XP, чтобы «выудить» пароль.