Проверить USB-порты в Windows. Нажмите кнопку «Пуск», а затем выберите «Панель управления». Появится окно панели управления. Нажмите «Система и обслуживание» и выберите «Диспетчер устройств».
Итак, как узнать порт устройства? Совет: если порты COM не отображается в диспетчере периферийные устройства , вы можете попробовать следующее решение:
- Откройте панель управления.
- Заходи » периферийный ” в поле поиска в правом верхнем углу окна и выберите Диспетчер периферийные устройства среди результатов.
Как узнать, является ли порт USB 2 или 3? Он является к тому же легко признать, L ‘USB 1 и 2 есть немного порты белый или черный иUSB 3 к порт синего цвета.
Как узнать номер COM порта? КОММЕНТАРИЙ Найди свой номер порта в операционной системе Windows
- Откройте командную строку.
- Введите команду ipconfig.
- Затем введите netstat -a, чтобы увидеть список ваших разных номеров. порт .
Как распознать порт USB 2.0 на 30?
С визуальной точки зрения можно отличить порт или разъем 3.0 от 2.0. Действительно, пластиковый язычок разъема у первого синий, у второго белый.
Тем не менее, как узнать, какой порт используется? Чтобы запустить его, вызовите командную строку с помощью сочетания клавиш Windows + R, затем введите resmon.exe и нажмите клавишу Enter. Увидеть Quel процесс использовать какой порт, перейдите на вкладку Сеть и отобразите раздел Порты слушаю.
Где найти порт ПК? Если у вас стационарный компьютер, порты USB может быть trouver перед башней (1) или за ней (2). На ноутбуках, порты часто расположены по бокам компьютера. В настоящее время есть периферийные устройства с USB 2.0 или 3.0.
Как узнать номер порта приложения? Вот комментарий чтобы получить эту информацию: Нажмите «Пуск», «Выполнить…», затем введите «cmd» и нажмите «ОК», чтобы открыть консоль DOS. В командной строке Dos введите «netstat -ano», это отобразит полный список активных подключений, связанных с их PID (идентификатором процесса).
Как узнать, используется ли порт 80?
Введите команду: netstat -aon | найтиул:80 . Он покажет вам все процессы кто использует le порт 80. Обратите внимание на pid (идентификатор процесса) в правом столбце. Если вы хотите выпустить порт, зайдите в диспетчер задач, отсортируйте его по pid и закройте эти процессы.
Как узнать, используется ли мой порт 80? Введите «cmd» и нажмите «ОК» в диалоговом окне «Выполнить». Убедитесь, что командная строка открывается. Введите «netstat -a -n -o | найти » 8080 «». Список процессов, использующих порт 8080 появляется.
Где найти порт?
Нажмите на вкладку «Подключения». Нажмите на кнопку «настройки сети». Откроется окно «Настройки локальной сети (LAN)». Количество порт прокси-сервера будет в поле » порт «.
Где найти порты TCP и UDP? Если вы находитесь на сервере, команда netstat выводит список подключений TCP активный и TCP- и UDP-порты открытым. Используя аргумент -a, мы указываем перечислить все порты и все активные соединения.
Что выводит его ПК?
ищи это вылет аудио из вашего компьютер.
На настольных компьютерах этот порт обычно находится на задней панели системного блока. На iMac вы найдете разъем для наушников 3,5 мм на задней панели монитора.
Какое приложение использует порт 3306?
Le порт 3306 , представляя собой порт по умолчанию в употреблении для протокола MySQL.
Как открыть порт 80? Чтобы открыть порт 80
- В меню «Пуск» выберите «Панель управления», «Система и безопасность», а затем «Брандмауэр Windows». …
- Щелкните Расширенные настройки.
- Нажмите Правила для входящих подключений.
- Нажмите «Новое правило» в окне «Действия».
- Нажмите Тип правила порт .
Как заблокировать порт 80? Тип » 80 без кавычек в поле, которое запрашивает » порты расстояние » Оставьте выбор « TCP » для первого вопроса. Нажмите «Далее», чтобы продолжить. Нажмите на » блок связь.
Что такое порт 80?
80, для обращения к HTTP-серверу через веб-браузер. 110, за получение его электронной почты через POP. 123, для синхронизации часов: Network Time Protocol (NTP) 143, для получения электронной почты через IMAP.
Как освободить порт 80? За релиз тогда порт 80, откройте командную строку в режиме администратора и введите следующую команду: net stop http. API остановится, и Apache сможет использовать порт 80.
Как найти порт IP-камеры?
Откройте веб-браузер и введите адрес IP. Введите данные для входа. Перейдите в КОНФИГУРАЦИЯ > ОСНОВНЫЕ > Сеть > Информация для trouver номер порт HTTP, используемый камера. По умолчанию 80.
Каков полный диапазон резервных портов TCP и UDP? Определение. Количество Порты TCP и UDP кодируется 16 битами, таким образом, их значения разграничиваются между 0 и 65535. … порты записано между 1024 и 49151 годами. порты динамический или частный, между 49152 и 65535.
Какая служба использовала TCP и UDP?
TCP (Протокол управления транспортом) обеспечивает обслуживание надежная передача данных со сквозным обнаружением и исправлением ошибок. UDP (протокол пользовательских дейтаграмм) предлагает обслуживание передача дейтаграмм без соединения.
Что такое TCP-порт? В общем, эти находятся между 1024 и 5000 годами. порты от 49 до 152 находятся из порты динамический для запросов TCP или УДП.
Не забудьте поделиться статьей 🔥
Как узнать порт к которому подключено устройство?
Как узнать свой порт на ПК с Windows
- Откройте командную строку
- Введите ipconfig.
- Далее введите netstat -a, после чего откроется список ваших номеров портов
Как проверить к какому контроллеру подключено устройств USB?
В Диспетчере устройств нажмите Вид и затем Устройства по подключению. В представлении Устройства по подключению вы можете найти устройство хранения данных USB в категории Intel® USB 3.0 eXtensible Host Controller.
Как посмотреть USB порты на компьютере?
Заходим в диспетчер устройств и раскрываем ветку «Контроллеры USB». Если в перечне ветки хост-контроллеры значатся как «Расширенный хост-контроллер» («Enhanced Host Controller»), при этом в их названиях не содержится дописка «USB 3.0», это значит, что на компьютере стоят порты USB 2.0.
Как проверить USB 3.0 или нет?
Если производитель ноутбука следует официальным правилам, то порт USB 3.0 должен иметь синий цвет внутри порта, тогда как порт USB 2.0 имеет черный или белый цвет внутри порта. Это может случиться как с «мужским», так и с «женским» портом.
Как узнать номер порта устройства?
Для определения номера COM порта на ОС Windows необходимо:
- Убедиться в том, что многожильный кабель подключен к COM-порту
- Перейти в «Диспетчер устройств», расположенный в: Панель управленияОборудование и звукДиспетчер устройств (необходимы права администратора)
- Раскрыть дерево «Порты (COM и LPT)»
Как узнать какой у меня порт?
Как узнать свои порты? Для Windows (включая Windows 10): Откройте командную строку сочетанием клавиш Win+R, далее пропишите команду cmd, введите команду netstat-a и нажмите Enter.
Как узнать к какому USB подключен принтер?
Как узнать, к какому порту подключен мой принтер? Откройте Панель управления → раздел «Оборудование и звук» → «Просмотр устройств и принтеров». Щелкните правой кнопкой мыши на принтере и выберите Свойства. Откройте вкладку «Порты», чтобы увидеть ее.
Как посмотреть подключенные устройства в Windows 10?
Если вы нажмете клавиши Win+R на клавиатуре (где Win — клавиша с эмблемой Windows), откроется окно «Выполнить». Введите в него devmgmt. msc и нажмите Enter: будет запущен диспетчер устройств.
Как проверить работу USB порта?
Решение
- Нажмите кнопку Пуск и выберите пункт Выполнить. Примечание. …
- Введите devmgmt. msc и нажмите кнопку ОК. …
- В диспетчере устройств щелкните имя компьютера, чтобы выделить его.
- В меню Действие выберите пункт Обновить конфигурацию оборудования.
- Проверьте, работает ли USB-устройство.
Как узнать ток на USB?
Примерный ток потребления можно посмотреть через «диспетчер устройств» в секции USB.
Как узнать версию USB Windows 10?
Чтобы определить тип USB порта, нужно зайти в Диспетчер устройств. В Windows 10 нажимаем правой кнопкой мыши по меню Пуск и выбираем соответствующий пункт (либо нажимаем сочетание Win+X и делаем то же самое). Как только открылось окно ищем вкладку «Контроллеры USB» и раскрываем ее.
Как узнать к какому порту подключен USB?
Инструкция
- Нажмите по значку «Мой компьютер» правой кнопкой мышки. …
- Появится окно, в котором будет список всех устройств, которые есть на вашем компьютере. …
- Нажмите по номеру порта правой кнопкой мышки, позже чего в контекстном меню выберите «Свойства».
Как измерить скорость USB порта?
Самый простой способ определения типа USB порта – опытный. Нужно поочередно записывать файл достаточно большого размера (например, 1 ГБ) на флешку через все имеющиеся порты на ПК. При этом нужно засечь время, за которое файл будет скопирован. Совершенно ясно, что скорость копирования будет наивысшей в порте USB 3.0.
- Remove From My Forums
-
Question
-
I want to send On and Off Signals to a USB Cord Connected to my Laptop.
Universal Serial Bus, right? In my IDE, I have put a SerialPort Object onto my form. But I don’t know how to detect or how to find out at what port number the USB 2.0 Cord is connected to?
I wanna start working with Motors and Stepper Mototos with VB.NET. But I fear I am not smart enough to mess with it.
I have done many different things with VB.NET, I wans to start messing with Serial Ports, and Serial Communication.
It Says COM1, a USB Cord Connected to my laptop is not a COM1.
Please Help.
Thank You.
Answers
-
A USB cord connected to your laptop could be Com1. If the cable is actually a USB to serial-port adapter, then connecting it to the laptop would install a virtual serial port that might be configured as Com1. You would use the
virtual port just like you would use a physical serial port — sending and receving a serial data stream.That arrangement is not suitable for devices such as stepper motors that require a number of control signals that can be set to on/off. A parallel port is much simpler to use. A serial port is suitable for devices that have their own built-in
serial port and which communicate using a request/response command protocol.If the cable is nothing more than a USB cable, then you cna’t do anything with it — it is entirely dependant on the device it connects to, as only when your laptop sees a functional USB device at the other end of the cable will it install a suitable drive
that would allow you to access that device.For controlling motors and similar devices using USB you need a controller such as this:
http://store.qkits.com/moreinfo.cfm/KT-5220
That type of device enables you to turn the control lines on and off using commands issued through the USB driver. There are also kits available that interface directly to stepper motors and allow you to control the motors with simple direction/step commands.
- Marked as answer by
Sunday, July 11, 2010 12:49 AM
- Marked as answer by
- Remove From My Forums
-
Question
-
I want to send On and Off Signals to a USB Cord Connected to my Laptop.
Universal Serial Bus, right? In my IDE, I have put a SerialPort Object onto my form. But I don’t know how to detect or how to find out at what port number the USB 2.0 Cord is connected to?
I wanna start working with Motors and Stepper Mototos with VB.NET. But I fear I am not smart enough to mess with it.
I have done many different things with VB.NET, I wans to start messing with Serial Ports, and Serial Communication.
It Says COM1, a USB Cord Connected to my laptop is not a COM1.
Please Help.
Thank You.
Answers
-
A USB cord connected to your laptop could be Com1. If the cable is actually a USB to serial-port adapter, then connecting it to the laptop would install a virtual serial port that might be configured as Com1. You would use the
virtual port just like you would use a physical serial port — sending and receving a serial data stream.That arrangement is not suitable for devices such as stepper motors that require a number of control signals that can be set to on/off. A parallel port is much simpler to use. A serial port is suitable for devices that have their own built-in
serial port and which communicate using a request/response command protocol.If the cable is nothing more than a USB cable, then you cna’t do anything with it — it is entirely dependant on the device it connects to, as only when your laptop sees a functional USB device at the other end of the cable will it install a suitable drive
that would allow you to access that device.For controlling motors and similar devices using USB you need a controller such as this:
http://store.qkits.com/moreinfo.cfm/KT-5220
That type of device enables you to turn the control lines on and off using commands issued through the USB driver. There are also kits available that interface directly to stepper motors and allow you to control the motors with simple direction/step commands.
- Marked as answer by
Sunday, July 11, 2010 12:49 AM
- Marked as answer by
Содержание
- Как узнать информацию о портах USB и хабах?
- Что можно сделать с USBTreeView?
- Вывод
- Как определить, какой USB порт стоит на ноутбуке или компьютере?
- Определить вид USB порта с помощью Windows
- Как определить тип USB порта по внешнему виду?
- Как посмотреть подключенные устройства к компьютеру (в том числе историю USB подключений: флешки, телефоны, и пр.)
- Смотрим устройства
- Подключенные в настоящее время
- Вариант 1: мой компьютер + панель управления
- Вариант 2: диспетчер устройств
- Которые когда-то подключали к USB, но сейчас они отключены от компьютера
- Что делать, если компьютер не видит устройство: флешку, телефон и т.д.
- Как узнать порт подключенного принтера и какой выбрать при добавлении нового
- Как определить порт подключенного принтера
- Какой порт выбрать при установке принтера
- Порт сетевого принтера
- Особенности USB подключения
- Как узнать свой порт на windows 10
- Способ 1: Специальный софт
- Способ 2: «Командная строка»
- Как посмотреть порт IP-адреса или открытые порты в Windows
- Стандартные средства системы
- Онлайн-сервисы
- Сторонние утилиты
- Определение порта на Mac
- Как сменить КОМ порт?
- Как изменить свой порт?
- Как освободить занятый ком порт?
- Как узнать к какому ком порту подключено устройство?
- Как настроить работу ком порта?
- Как изменить порт 3389 на другой?
- Как изменить порт 80 на другой?
- Как проверить работу COM порта?
- Как изменить номер порта?
- Как открыть свой порт на Windows 10?
- Как определить к какому порту подключен принтер?
- Что можно подключить к ком порту?
- Как открыть порт?
- Что такое COM 1?
- Как узнать номер com-порта
- Как определить какой порт занимает программа?
- Как открыть порты на компьютере или ноутбуке с Windows 10
- Когда необходимо открывать порты?
- Проброс в брандмауэре
- Проброс в антивирусном ПО
- Проброс через настройки роутера
- Порты в uTorrent
- Проверка
- Заключение
- Видео
Как узнать информацию о портах USB и хабах?
USB Device Tree Viewer (USBTreeView ) является бесплатным портативным инструментом отладки для Windows, который покажет подробную информацию о USB портах и узлах, а также USB-устройствах, подключенных к компьютеру. Он основан на Microsoft USBView, утилитой, которая поставляется с Windows Driver Kit (WDK). Здесь вы найдете информацию о самом компьютере (в том числе имя и ОС), ниже все узлы USB и контроллеры. Можно удалить или перезагрузить устройство или порт из самого интерфейса USBTreeView. Вы также можете проверить свойства конкретного хаба USB или контроллера.

Что можно сделать с USBTreeView?
USBTreeView берет данные Windows Device Management и соотносит их с найденными устройствами USB, что позволяет показать дочерние устройства, буквы дисков, COM-порты и т.д.

Видно, что USB Mass Storage с буквой диска Е. При нажатии на него будет видно подробную информацию об устройстве USB в правой части: информация о соединении, дескриптор устройства, конфигурации дескрипторов и т.д.

Если щелкнуть правой кнопкой на устройство USB в левой панели,появятся варианты для безопасного удаления (если съемное) устройства, перезагрузки устройства, перезагрузки порта и проверка свойств устройства.

Другие функции включают в себя:
Вывод
USBTreeView является очень полезная для Windows утилита. Программа предоставляет всю информацию, которую вы должны знать о контроллерах USB и USB устройствах. Программа легка и проста в использовании и абсолютно бесплатно.
Источник
Как определить, какой USB порт стоит на ноутбуке или компьютере?
Данный материал подойдет для новичков и профессионалов. Некоторых часто волнует вопрос, как определить тип USB порта. Особенно это вызывает трудности, когда в ноутбуке все порты помечены черным цветом, хотя в характеристиках сказано, что USB 3.0 и 2.0 присутствуют. Правда не написано с какой стороны.
Эта статья не только поможет определить USB 3.0, но и попробуем отличить подделку. Статья будет небольшой, но в полной мере поможет разобраться, что к чему.
Определить вид USB порта с помощью Windows
Сейчас я попробую показать все программным путем, а потом посмотрим на сами порты. Большинство из вас знают, что USB-порты имеют версии 1.0, 2.0 и 3.0. Сейчас уже есть версия 3.1, но это не важно. Чтобы определить тип USB порта, нужно зайти в Диспетчер устройств. В Windows 10 нажимаем правой кнопкой мыши по меню Пуск и выбираем соответствующий пункт (либо нажимаем сочетание Win+X и делаем то же самое).

Как только открылось окно ищем вкладку «Контроллеры USB» и раскрываем ее. Там можем увидеть множество драйверов для USB портов. Если в одном из устройств есть слово «xHCI», то это есть USB 3.0, все остальное относится к USB 2.0.

Легко? Тогда перейдем к следующему варианту определения.
Как определить тип USB порта по внешнему виду?
Давайте начнем с самой первой версии – USB 1.0, сейчас данный вариант в ноутбуках практически не используется, но имеет место в некоторых мышках и других устройствах. Выглядит он следующим образом: белый порт с 4-мя контактами – это и есть USB 1.0.

USB 2.0 обычно окрашен черным цветом и внутри имеет также 4 контакта. Второй тип совместим с USB 1.0, но отличаются лишь пропускной способностью. Второй тип быстрее.

В данном примере мы рассмотрели флешку, а как же выглядит разъем, например, в ноутбуке? Вот так и выглядит:

Почти ничем не отличается. Важный момент – некоторые производители могут окрасить тот же USB 2.0 в другой цвет, например, оранжевый. Конечно, это никак не влияет на характеристики интерфейса.

USB 3.0 выглядит, как синий порт и имеет 9 контактов. Четыре находятся впереди, остальные пять сзади. Смотрите внимательнее. Те, что сзади немного приподняты. Если материал синего цвета, то это точно USB 3.0. Также, на некоторых компьютерах рядом с разъемом вы можете видеть надпись «SS», что говорит о максимальной скорости передачи данных (Super Speed).

Иногда можно увидеть USB 2.0, который тоже синего цвета, и как это понимать? Как я уже сказал, разработчики могут использовать любой дизайн. Определить тип USB вы можете по количеству контактов.
Хочется отметить, что USB 1.0, 2.0 и 3.0 совместимы друг с другом, поэтому смело можете использовать их так, как вздумается. Например, вставить разъем USB 2.0 в 3.0, правда скорость тут будет на уровне 2.0.
Итак, подведём небольшие итоги, сейчас я еще раз опишу особенности портов USB:
USB 1.0
USB 2.0
USB 3.0
Вот и все, что я хотел рассказать об определении типа USB портов.
Источник
Как посмотреть подключенные устройства к компьютеру (в том числе историю USB подключений: флешки, телефоны, и пр.)
 Всем здравия!
Всем здравия!
Сегодняшняя заметка будет посвящена одной «простой» задаче — просмотру подключенных устройств к ПК (телефоны, флешки, адаптеры, принтеры и т.д. и т.п.).
Вообще, большинство пользователей привыкло получать эту информацию в «Моем компьютере». Однако, ряд устройств — там не отображается (я уж не говорю о тех устройствах, которые в настоящее время уже отключены от USB-порта, скажем (а ведь про них тоже можно кое-что узнать!)).
Примечание : ниже я затрону только универсальные способы решения вопроса, которые актуальны для разных версий Windows Vista*, 7, 8, 10.
Как узнать характеристики компьютера, ноутбука — см. инструкцию

Смотрим устройства
Подключенные в настоящее время
Вариант 1: мой компьютер + панель управления
Как сказал выше, это наиболее очевидный и простой вариант (правда, в «Моем компьютере» можно увидеть только флешки, диски, телефоны. (принтеров и сканеров, например, здесь нет) ).
Чтобы открыть вкладку «Мой компьютер» («Этот компьютер») — просто запустите проводник (сочетание кнопок Win+E) и откройте одноименную вкладку в меню слева (пример на скриншоте ниже 👇).

Телефон подключен к USB-порту!
Чтобы «найти» подключенные джойстики, МФУ, наушники и т.д. — нам понадобится 👉 панель управления Windows (не путайте с параметрами системы!).

Панель управления — находим джойстики, принтеры, сканеры и т.д.
Во вкладке «устройства и принтеры» можно увидеть все подключенные принтеры, сканеры, мышки, джойстики, и др. устройства мультимедиа.

Устройства и принтеры

Вариант 2: диспетчер устройств
Диспетчер устройств — это системная программа Windows, которая отображает всё подключенное оборудование. Кроме этого, в нем есть:
Чтобы открыть диспетчер устройств : нажмите Win+R, и в окно «Выполнить» введите команду devmgmt.msc (👇).
Как открыть диспетчер устройств, даже если он был заблокирован (для всех* версий Windows)

Обратите внимание, что в диспетчере устройств десятки вкладок, и все устройства рассортированы по ним. Чтобы найти одно из них — вам нужно сначала раскрыть соответствующую вкладку, в которой оно расположено (👇).
Примечание : устройство, для которого не установлен драйвер — обычно располагается во вкладке «Другие устройства».

Которые когда-то подключали к USB, но сейчас они отключены от компьютера
Не многие пользователи знают, что Windows запоминает все те устройства, которые вы когда-либо подключали к компьютеру (дату, их модель, тип и т.д.).
Нас в первую очередь интересуют USB-устройства — информация о них хранится в двух ветках реестра:
USBDeview (линк)
«Маленькая» утилита, которая выводит список всех USB-устройств, которые когда-либо подключали к вашему ПК.
Разумеется, по каждому устройству можно будет посмотреть: дату и время, тип, идентиф. номера и т.д.
Кстати, USBDeview позволяет не только заниматься «просмотром», но также есть опции для деинсталляции устройства, его запрета, подготовки отчета и др.

USBDeview — смотрим, когда подключалась флешка к компьютеру
Кстати, если раскрыть свойства конкретного устройства — то здесь достаточно много информации о нем: имя, его тип, дата подкл., ID-производителя, класс и пр.

Имя устройства, дата подключения и пр.
Что делать, если компьютер не видит устройство: флешку, телефон и т.д.
Это вопрос популярный, но не однозначный (и причин этому десятки!). Здесь я укажу лишь общие моменты, с которых нужно начать диагностику.

При отсутствии — проверьте, что у вас в BIOS/UEFI включен USB-контроллер!


Отключение антивируса Avast на 1 час
Дополнения по теме — всегда приветствуются!
Источник
Как узнать порт подключенного принтера и какой выбрать при добавлении нового
Как определить порт подключенного принтера
Старые виды печатающих устройств подключаются параллельным (LPT) и последовательным (COM) способом. Большинство современных принтеров используют для подключения разъем USB, поддерживающий опцию «Plug and Play», то есть «включил и пользуешься». Это позволяет Windows быстро определять и опознавать периферийное оборудование за счет режима автоопределения.
Пользователю больше ничего делать не надо, только бери и печатай. Но иногда нужно узнать порт принтера.
Какой порт выбрать при установке принтера
Вверху написана обобщенная схема, но для каждой версии операционной системы есть особенности.
Для Windows 10.
Установка в Windows 7.
Смотрите видео ниже. Оно на английском языке, но есть русские субтитры.
Порт сетевого принтера
Чтобы персональные компьютеры и ноутбуки могли печатать на одном принтере, необходимо создать и настроить сетевое подключение. Сначала некоторые действия делаются вручную:
Особенности USB подключения
Подключаясь через USB интерфейс, будьте готовы к проблемам со связью между оргтехникой и компьютером из-за написанных ниже причин.
Источник
Как узнать свой порт на windows 10

Пользователь обычно не занимается обработкой портов, так как это автоматически делает сетевое оборудование и ПО. Но иногда нужно знать, открыт ли порт необходимый, например, для стабильной работы онлайн-игры или игрового сервиса. Сегодня мы расскажем, как это сделать на компьютере с Windows 10.
Способ 1: Специальный софт
TCPView – утилита, которая отображает подробную информации обо всех открытых TCP и UDP портах в Виндовс 10. Показывает локальные и удаленные адреса, а также имена процессов, которые используют тот или иной порт. Ти Си Пи Вью не требует дополнительной настройки и установки, достаточно скачать архив и распаковать его.
- Запускаем TCPView и ждем, когда она завершит сканирование и отобразит сведения об активных подключениях на компьютере – названия процессов, их идентификаторы и порты, которые они используют.

В столбце «State» содержится информация о состоянии каналов. Значение «Listening» означает, что порт прослушивается, т.е. он открыт и ожидает соединения по соответствующему протоколу.

«Established» указывает на то, что соединение активно, т.е. порт уже используется.

Значение «Close wait» означает, что соединение завершилось, и ожидается закрытие канала.

Значение «Time wait» свидетельствует о том, что канал закрыт, но ожидается получение пакетов.

В любой момент прямо из интерфейса утилиты можно завершить процесс или закрыть установленное соединение. Для этого жмем правой кнопкой мышки по любой позиции из списка и выбираем «End Process» или «Close Connection».

Способ 2: «Командная строка»
Второй вариант отображения активных подключений осуществляется с помощью «Командной строки» Windows 10.
- Запускаем консоль с правами администратора. Для этого сочетанием клавиш Win+R вызываем диалоговое окно «Выполнить», вводим команду cmd и жмем комбинацию клавиш Shift+Ctrl+Enter.

и нажимаем «Enter». Сама команда предназначена для отображения статистики по сетевым соединениям и протоколам, а параметр -a показывает информацию обо всех подключениях и прослушиваемых портах (TCP UDP).

Отобразится список со всеми активными соединениями. Номера портов – это цифры, отделенные двоеточием от адреса в столбце «Локальный адрес». Узнать о том, какой канал сейчас прослушивается, а какой используется, можно в столбце «Состояние».

Дополнительно определим, какая программа или процесс использует тот или иной порт.
- Снова в «Командную строку» с правами администратора вводим предыдущую команду, но уже с двумя дополнительными параметрами:
и жмем «Enter». Таким образом мы отобразим в числовом формате все адреса и номера портов, а также идентификаторы процессов, которые их используют.

Откроется предыдущая таблица активных подключений с дополнительным столбцом, отображающим ID процессов.

Теперь в поле консоли вводим команду:
tasklist | find «PID»
где вместо значения «PID» вставляем выбранный идентификатор. Появится название процесса, использующего порт.

Программу или процесс по идентификатору можно определить с помощью «Диспетчера задач». В окне «Выполнить» вводим команду taskmgr и жмем «OK».

Читайте также: Методы запуска «Диспетчера задач» в Windows 10
В окне ДЗ правой кнопкой мышки щелкаем по графе «Имя» и выбираем пункт «ИД процесса».

Появится дополнительный столбец, отображающий идентификаторы.

Ищем среди них выбранный и узнаем название приложения или процесса.

Теперь вы научились узнавать номера портов на своем компьютере с Виндовс 10. Главное, не забывайте обращать внимание на задействующие их незнакомые процессы, так как сетевыми каналами могут пользоваться злоумышленники. И при подозрении на шпионское или вирусное ПО сразу закройте соединение, а затем просканируйте систему антивирусом.
 Мы рады, что смогли помочь Вам в решении проблемы.
Мы рады, что смогли помочь Вам в решении проблемы.
Добавьте сайт Lumpics.ru в закладки и мы еще пригодимся вам.
Отблагодарите автора, поделитесь статьей в социальных сетях.
 Опишите, что у вас не получилось. Наши специалисты постараются ответить максимально быстро.
Опишите, что у вас не получилось. Наши специалисты постараются ответить максимально быстро.
Как посмотреть порт IP-адреса или открытые порты в Windows
Порт – это натуральное число от 0 до 65535. Он используется, для определения получателя при доставке пакета через сеть, поэтому иногда возникает необходимость узнать свой порт.
Если на одном компьютере открыто более одного сетевого приложения, то без порта создать соединение с каким-то одним процессом не получится. Так как IP-адрес – один на все устройство, то становится неизвестно, с чем именно нужно выполнять соединение. В свою очередь, номер относится к одному конкретному приложению, поэтому он сможет идентифицировать процесс и пользователь создаст соединение с одним нужным ему сервером.
Для примера можно привести многоквартирный дом. Сам дом – это компьютер с операционной системой и уникальным адресом (ip), а квартиры – это программы и процессы. Допустим, пришло письмо (пакет). Но, если на квартирах не будет адреса или в письме получателя, то доставку произвести не получится.
Поэтому и на квартире и на письме стоит номер, чтобы сразу стало ясно, куда именно пришел пакет. Именно так действует порт. Пакет приходит с некоторой определенной цифрой. Когда компьютер его принимает, он смотрит номер и согласно ему отправляет пакет дальше нужному процессу или программе.
Но в Windows адресация пакетов явно нигде не указана, поэтому чтобы узнать порт ip-адреса или программы используют стандартные средства системы, сторонние утилиты или онлайн-сервисы.
Стандартные средства системы
Netstat — утилита, которая показывает исходящие и входящие соединения, а также отображает их состояние (закрыт или открыт). Она доступна по умолчанию на операционных системах Windows и Linux, и позволяет узнать все прослушиваемые порты компьютера.
Для начала нужно запустить командную строку. Для этого в Windows нужно нажать Win+R, ввести в окне cmd и нажать ОК или Enter.
В Линукс достаточно просто запустить терминал.
Чтобы выполнить какую-то команду, пользователь должен написать «netstat -/определенная буква/». Вот основные команды, которые помогут узнать свои открытые порты в Windows 7, 8, 10, и их значение:


Если по какой-то причине выполнить задуманное и посмотреть порт компьютера с помощью Netstat не получается, то стоит воспользоваться следующим способом. Используя монитор ресурсов также возможно узнать порт. Для этого нужно зайти в саму программу (нажать Win+R и в окне ввести resmon.exe), во вкладку «Сеть» и «Прослушиваемые порты». В третьем столбце будет находиться нужная информация.
Онлайн-сервисы
Также для просмотра порта IP-адреса можно использовать онлайн-сервисы.

На сайте Xtool можно увидеть порт, IP-адрес, операционную систему и так далее.
Также существует огромное количество сайтов для определения, закрыт порт или нет. Примерами являются популярные сервисы: Hidemyna или 2ip.ru. Чтобы воспользоваться ими, следует лишь ввести интересующий номер в определенную ячейку и подождать результата анализа, что не займет много времени.
Сторонние утилиты
Также стоит отметить несколько полезных утилит, которые позволят узнать открытые порты:
Установить их легко. Необходимо скачать файл с утилитой, после чего распаковать. После этого программу можно будет запустить. Они обе имеют минималистичный дизайн, благодаря чему удобны в использовании.
Определение порта на Mac

С самой первой версии OS X, на Mac предустановлена «сетевая утилита». Удобна она тем, что в нее включены сразу несколько инструментов. К ним относятся: Netstat, Ping, Lookup, Traceroute, Whois, Finger, Portscan. Первые и последние утилиты выполняют сканирование портов. Они ничем не отличаются от версий Windows и Linux, поэтому хорошо справляются со своей задачей.
Как сменить КОМ порт?
Как изменить свой порт?
Как сменить стандартный порт 3389 в RDP
Как освободить занятый ком порт?
Как узнать к какому ком порту подключено устройство?
Для определения номера COM порта на ОС Windows необходимо:
Как настроить работу ком порта?
Зайдите в настройки COM-порта (Мой компьютер => Панель управления => Система => Оборудование => Диспечер устройств => Порты (COM и LPT)). Откройте вкладку ресурсы. Уберите галочку с «Автоматическая Настройка». В окне «Конфигурация» выберите такую настройку, чтобы диапазон ввода/вывода (I/O) был 02E8-02EF.
Как изменить порт 3389 на другой?
Как изменить порт RDP — удаленного рабочего стола
Как изменить порт 80 на другой?
Для смены стандартного 80-го номера порта веб-конфигуратора зайдите в меню Система на вкладку Параметры и в разделе Управление интернет-центром можно изменить используемые по умолчанию TCP-порты веб-конфигуратора и командной строки. В поле Порт веб-конфигуратора выберите один из предлагаемых вариантов (например, 8080).
Проверить com – порт можно 2 способами:
Как изменить номер порта?
В Диспетчере устройств (Мой Компьютер > Свойства > Диспетчер устройств) выбираем устройство, которому мы хотим изменить COM порт. На вкладке «Параметры порта» нажимаем «Дополнительно». Назначаем желаемый номер для COM порта и нажимаем «ОК».
Как открыть свой порт на Windows 10?
Открыть порт в брандмауэре через панель управления 1. Откройте брандмауэр: один из способов — в строке поиска или в меню «Выполнить» (выполнить вызывается клавишами Win+R) напишите firewall. cpl и нажмите клавишу Enter.
Как определить к какому порту подключен принтер?
Что можно подключить к ком порту?
С помощью COM-порта можно соединить два компьютера, используя так называемый «нуль-модемный кабель» (см. ниже). Такой кабель использовался со времен MS-DOS для передачи файлов с одного компьютера на другой, в UNIX для терминального доступа к другой машине, а в Windows (даже современной) — для отладчика уровня ядра.
Как открыть порт?
Как открыть порты в брандмауэре Windows?
COM port (Communication port, последовательный порт, Serial Port) – это стандартный двунаправленный последовательный порт компьютера, используется для передачи данных согласно протоколу RS-232. Примечание. … С0М1, COM2, COM3, COM4 — имена, присвоенные последовательным портам ввода/вывода.

Как определить какой порт занимает программа?
Иногда возникает такая необходимость узнать какой порт какая программа заняла. Например, это может пригодиться в том случае, если при использовании денвера, 80-й порт на котором по умолчанию он и работает, может занять другая программа и вот как раз в этом случае и нужно узнать кто же занял этот «драгоценный» порт. Узнать это можно как с помощью командной строки, так и при помощи сторонней программы про которую я и напишу в статье. Мне с ней удобнее работать, так же программа заменяет стандартный менеджер процессов и у нее есть очень много удобных в работе функций, поэтому она и заслуживает внимания в данной статье.
Итак, приступим. Сначала опишу способ как узнать какой порт занимает программа, при помощи командной строки.

Просмотрев список можно увидеть: TCP 0.0.0.0:80 Vladimir:0 LISTENING [Skype.exe]
Видно, что 80-й порт заняла программа Skype.
Определяется это довольно просто. Рассмотрим все по порядку:
TCP 0.0.0.0:80 Vladimir:0 LISTENING [Skype.exe]
TCP — указывает на то что используется протокол TCP ( может быть использован и UDP)
0.0.0.0:80 — локальный адрес программы, где 0.0.0.0 — это IP-адрес, а 80 порт
LISTENING — означает что порт прослушивается
[Skype.exe] — процесс который прослушивает этот самый порт.
Так же и с остальными процессами, например процесс wmware-hostd.exe прослушивает 443 порт. Ну думаю дальше все понятно. Таким вот способом можно легко узнать какой процесс на каком порте сидит и если это необходимо, то можно закрыть его для освобождения порта например 80 или 443.
А теперь перейдем к одной очень хорошей программе о которой я говорил в самом начале. Называется она Process Hacker. Аналогичен диспетчеру задач, но более функциональный.
Как же узнать какой порт заняла та или иная программа с помощью Process Hacker?
Тут все просто, проще чем с использованием командной строки.
И все, перед Вами откроется список с процессами, напротив каждого из них будет показан какой порт занимает тот или иной процесс. Я считаю это очень удобно. К тому же информация обновляется каждую секунду. Что опять таки я считаю удобным.

Не будет необходимости каждый раз вводить одну и ту же команду и дожидаться когда же командная строка закончит загружать список процессов с используемыми портами. Тут все гораздо проще и удобнее. Сразу же, как только нашли нужный процесс, при необходимости можно завершить его не запуская другой диспетчер задач или другую какую-нибудь программу.
Ну вот и все, получилась чуть ли не статья, а отзыв о программе Process Hacker :-). Но программа действительно хороша.
P. S. Это не реклама программы, а лишь мое мнение о ней.
Как открыть порты на компьютере или ноутбуке с Windows 10

Проброс портов может потребоваться любому пользователю персонального компьютера на Windows 10 или другой ОС. В данной статье рассмотрены все варианты открытия портов через брандмауэр, антивирус и роутер. Для наглядности показан пример с пробросом порта для подключения к серверу многопользовательской игры Minecraft (онлайн-игры – одно из основных и распространенных применений данной инструкции).
Когда необходимо открывать порты?
Многие программы и игры, использующие подключение к интернету, работают только с определенными протоколами. По умолчанию операционная система Windows 10 защищает компьютер от свободного доступа к любым портам в целях безопасности. То же самое можно сказать про антивирусное ПО (не относится к стандартному Защитнику Windows) и роутер. Поэтому пользователь должен самостоятельно разрешить доступ к тому или иному порту, когда он недоступен. Ниже рассмотрен пример проброса для онлайн-игры Minecraft.
Проброс в брандмауэре
Начнем настройки со встроенного брандмауэра Windows 10. Для разрешения доступа к порту необходимо создать правила для входящего и исходящего соединения. Сделать это можно следующим образом:











Открытия в настройках брандмауэра может быть недостаточно для работоспособности игры Minecraft, поэтому выполним проброс в антивирусе.
Проброс в антивирусном ПО
Интерфейс каждого антивируса может отличаться друг от друга. Однако принцип и суть действий остаются прежними. Рассмотрим открытие порта 25565 на примере защитной программы Kaspersky:





После этой операции рекомендуется перезагрузить компьютер. Также вы можете добавить Minecraft в список исключений, чтобы антивирус не отслеживал и не блокировал деятельность игры.
Проброс через настройки роутера
Ту же самую процедуру необходимо провести в настройках роутера. Для этого нужно следовать представленному руководству (работает только у пользователей со статическим IP):




После завершения настроек роутер автоматически перезагрузится, и вы сможете работать с интернетом дальше. Теперь вы знаете, как сделать проброс для Minecraft и сможете спокойно насладиться геймплеем по сети с другими игроками.
В зависимости от модели маршрутизатора, например, TP Link, последовательность действий может быть немного другой.
Порты в uTorrent
Клиент uTorrent также может блокировать соединения с помощью встроенного фаервола. Для снятия блокировки нужно:





Однако это не значит, что выполнение данной операции повысит скорость загрузки файлов через торрент. Все зависит от количества пиров.
Проверка
Для проверки обычно используют два метода – сайт 2ip.ru и командную строку. Разберемся, как проверить порт через сайт:


Чтобы выполнить проверку через командную строку, необходимо:



Ниже представлена таблица с некоторыми востребованными TCP/UDP ports. Общеизвестные и зарегистрированные значения включают в себя промежуток от 0 до 49151. Диапазон от 49152 до 65535 используется для кратковременных соединений типа «клиент – сервер».
| Номер | Назначение |
| 80 | Подключение к HTTP |
| 280 | Подключение к HTTP-MGMT |
| 3389 | Удаленный рабочий стол |
| 443 | Подключение к HTTPS, различные игры |
| 515 | Служба печати |
| 666 | MDQS, игры DOOM |
| 989 | FTPS-DATA |
| 990 | FTPS |
| 1167 | Системы конференц-связи |
| 1234 | Потоковое видео, плеер VLC |
| 1241 | Nessus Security Scanner |
| 5121 | Neverwinter Nights |
| 6969 | BitTorrent |
| 8621 | Ace Stream |
| 16591 | Доступ к IP-камерам и регистраторам с мобильных устройств |
| 19226 | Panda Software |
| 27015 | Игры серии Half-Life |
| 27018 | Сервис Steam |
| 29900 | Nintendo Wi-Fi Connection |
| 37904 | LG TV |
Заключение
Проброс TCP/UDP подключений не представляет собой ничего сложного. Ознакомившись с нашей инструкцией, вы сможете повторить все действия даже без минимальной практики. Если вы любитель онлайн-игр или пользуетесь приложениями, активно взаимодействующими с сетью, то представленное руководство вам обязательно пригодится. Не ограничивайтесь открытием подключения только в брандмауэре/антивирусе/роутере по отдельности – все из перечисленных элементов могут параллельно блокировать нужный протокол.
Открыть доступ ко всем подключениям можно посредством отключения защитных служб (брандмауэр, антивирус). Однако подобные действия крайне негативно скажутся на общей безопасности персонального компьютера, поэтому мы не рекомендуем отключать защиту.
Видео
Данный видеоролик наглядно показывает и описывает все действия из инструкции. С его помощью вы сможете разобраться в сложных и непонятных для вас моментах.
Источник
Как найти порт USB 3.0 в моем компьютере? [Решено]
В наши дни компьютеры поставляются с различными вариантами ввода и вывода. Существует много разных типов портов, и все они служат определенной цели подключения к соответствующему устройству. Здесь я расскажу, как можно найти Порт USB 3.0 на твоем компьютере. Если вы пытаетесь найти модель вашей материнской платы или компьютера, нажмите здесь.
Что такое USB 3.0?
USB 3.0 является одним из последних поколений USB-портов. В отличие от более старых версий с 4-контактными разъемами, USB 3.0 имеет 9-контактные разъемы, которые делают порт эффективным для более быстрой скорости доставки. Порт USB 3.0s поддерживает скорость передачи 5 Гбит / с, а следующий USB 3.1 поддерживает до 10 Гбит / с.
Потребление энергии также различается в зависимости от поколения USB-портов. В то время как USB 2.0 может потреблять до 500 мА, USB 3.0 может потреблять до 900 мА.
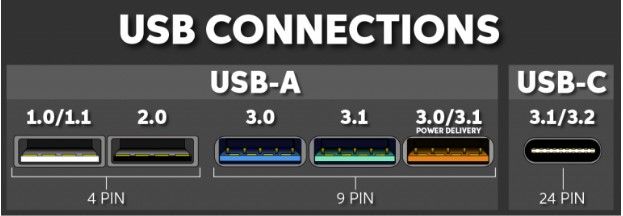
Как найти USB 3.0 в моем компьютере?
Чтобы насладиться высокой скоростью передачи, вы должны найти соответствующие порты на вашем устройстве. Если вам интересно как узнать есть ли у вас порт USB 3.0, Вот как вы можете найти, если у вас есть последние порты на вашем компьютере.
Во-первых, вы должны проверить, есть ли у вас последний порт. Вы можете сделать это из диспетчера устройств. Выполните следующие действия, чтобы узнать, есть ли у вас USB 3.0
- Открыть Бегать диалог, нажав Win + R.
- Тип devmgmt.msc и нажмите Войти открыть диспетчер устройств.
- Разверните Контроллеры универсальной последовательной шины раздел, нажав на маленькую стрелку рядом с ним.
- Здесь вы найдете запись с именем Корневой USB-концентратор. Проверьте версию USB-порта рядом с ним.
Если здесь упоминается USB 3.0, у вас есть порт USB на вашем устройстве, и вы можете воспользоваться высокой скоростью передачи данных.
Как отличить USB 2.0 от 3.0?
Если в диспетчере устройств подключено устройство USB 3.0, вам может быть интересно, какой из множества портов является самым последним. Вот как вы можете определить разницу между USB 2.0 и USB 3.0.
Логотип порта

USB 3.0 также называется SuperSpeed USB. Поэтому производители ноутбуков обычно размещают логотип SS рядом с символом USB, чтобы пользователи могли легко определить разницу между USB 2.0 и 3.0. Вы найдете логотип, похожий на этот:
Контактные штыри
Если вы не можете различить порты из-за отсутствия цветовых различий и все еще задаетесь вопросом, является ли ваше внешнее запоминающее устройство или мультимедийное устройство USB 3.0 или нет, вы можете попробовать подсчитать штырьки разъемов на этих устройствах.
Как упоминалось ранее, USB 2.0 имеет 4 контактных разъема, в то время как USB 3.0 имеет 9 контактов для более высоких скоростей передачи.
Как найти порт USB 3.0 в MacOS?
В macOS Порт USB 3.0s можно определить в меню информации о системе. Найти Порт USB 3.0 в macOS выполните следующие действия:
- Нажмите значок Apple, расположенный в верхнем левом углу экрана.
- Выбрать Об этом Mac.
- В окне «Об этом Mac» нажмите Больше информации…
- Системный Профилировщик окно откроется. Выбрать USB находится в разделе «Оборудование» в столбце «Содержание» в левой части окна. Если у вас есть Порт USB 3.0s, вы увидите выбор USB 3.0.
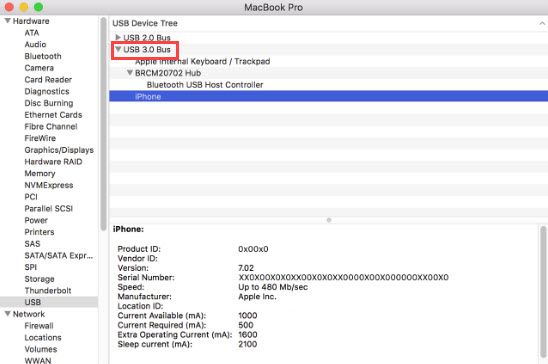
Завершение
Так что у вас есть это. Если вам было интересно как найти порт USB 3.0 на моем компьютере, Теперь вы знаете, как это сделать, используя информацию, представленную выше. Вы нашли это полезным? Комментарий ниже, если вы сделали, и обсудить далее то же самое.
Данный материал подойдет для новичков и профессионалов. Некоторых часто волнует вопрос, как определить тип USB порта. Особенно это вызывает трудности, когда в ноутбуке все порты помечены черным цветом, хотя в характеристиках сказано, что USB 3.0 и 2.0 присутствуют. Правда не написано с какой стороны.
Эта статья не только поможет определить USB 3.0, но и попробуем отличить подделку. Статья будет небольшой, но в полной мере поможет разобраться, что к чему.
Определить вид USB порта с помощью Windows
Сейчас я попробую показать все программным путем, а потом посмотрим на сами порты. Большинство из вас знают, что USB-порты имеют версии 1.0, 2.0 и 3.0. Сейчас уже есть версия 3.1, но это не важно. Чтобы определить тип USB порта, нужно зайти в Диспетчер устройств. В Windows 10 нажимаем правой кнопкой мыши по меню Пуск и выбираем соответствующий пункт (либо нажимаем сочетание Win+X и делаем то же самое).

Как только открылось окно ищем вкладку «Контроллеры USB» и раскрываем ее. Там можем увидеть множество драйверов для USB портов. Если в одном из устройств есть слово «xHCI», то это есть USB 3.0, все остальное относится к USB 2.0.

Легко? Тогда перейдем к следующему варианту определения.
Как определить тип USB порта по внешнему виду?
Давайте начнем с самой первой версии – USB 1.0, сейчас данный вариант в ноутбуках практически не используется, но имеет место в некоторых мышках и других устройствах. Выглядит он следующим образом: белый порт с 4-мя контактами – это и есть USB 1.0.

USB 2.0 обычно окрашен черным цветом и внутри имеет также 4 контакта. Второй тип совместим с USB 1.0, но отличаются лишь пропускной способностью. Второй тип быстрее.

В данном примере мы рассмотрели флешку, а как же выглядит разъем, например, в ноутбуке? Вот так и выглядит:

Почти ничем не отличается. Важный момент – некоторые производители могут окрасить тот же USB 2.0 в другой цвет, например, оранжевый. Конечно, это никак не влияет на характеристики интерфейса.

USB 3.0 выглядит, как синий порт и имеет 9 контактов. Четыре находятся впереди, остальные пять сзади. Смотрите внимательнее. Те, что сзади немного приподняты. Если материал синего цвета, то это точно USB 3.0. Также, на некоторых компьютерах рядом с разъемом вы можете видеть надпись «SS», что говорит о максимальной скорости передачи данных (Super Speed).

Иногда можно увидеть USB 2.0, который тоже синего цвета, и как это понимать? Как я уже сказал, разработчики могут использовать любой дизайн. Определить тип USB вы можете по количеству контактов.
Хочется отметить, что USB 1.0, 2.0 и 3.0 совместимы друг с другом, поэтому смело можете использовать их так, как вздумается. Например, вставить разъем USB 2.0 в 3.0, правда скорость тут будет на уровне 2.0.
Итак, подведём небольшие итоги, сейчас я еще раз опишу особенности портов USB:
Как определить, есть ли порты USB 2.0 на вашем компьютере
wikiHow работает по принципу вики, а это значит, что многие наши статьи написаны несколькими авторами. При создании этой статьи над ее редактированием и улучшением работали авторы-волонтеры.
Количество просмотров этой статьи: 29 759.
Некоторые периферийные устройства, или устройства USB, можно соединять с компьютером только через порт USB 2.0. Вы можете определить, есть ли такой порт на вашем компьютере, проверив конфигурацию системы Windows или Mac на вашем компьютере.
| 0 / 0 / 0 Регистрация: 21.09.2017 Сообщений: 6 | |
| 1 | |
| 19.11.2019, 13:09. Показов 4980. Ответов 5
Здравствуйте. __________________
0 |
| 3525 / 2158 / 399 Регистрация: 09.09.2017 Сообщений: 8,932 | |
| 19.11.2019, 17:24 | 3 |
| USB штука динамическая, кто раньше подключился, тому и первый номер на шине достанется, то есть нумерация устройств в принципе может произвольно гулять.
в каком физическом разъёме находится подключенная флешка Лучше расскажите зачем это вообще надо, какую задачу вы решаете таким странным способом.
в каком физическом разъёме находится подключенная флешка и как это можно соотнести со структурами информации о томах на ней. «структуры информации и тома на ней» это таблица разделов что ли? Если так, то они не связаны абсолютно никак.
0 |
| 0 / 0 / 0 Регистрация: 21.09.2017 Сообщений: 6 | |
| 19.11.2019, 18:07 [ТС] | 4 |
|
Лучше расскажите зачем это вообще надо, какую задачу вы решаете таким странным способом. Таким способом решаю задачу определения сообщения юзеру какую из подключенных флешек необходимо извлечь после записи данных, которая происходит параллельно на несколько устройств и на каждый записывается различная информация.
«структуры информации и тома на ней» это таблица разделов что ли? Если так, то они не связаны абсолютно никак. Вы почти угадали, требуется соответствие флешки и логических дисков системы, чтобы правильно определить на какой логический диск записывать данные.
USB штука динамическая, кто раньше подключился, тому и первый номер на шине достанется, то есть нумерация устройств в принципе может произвольно гулять. Получается для Windows невозможно однозначно идентифицировать USB порт?
0 |
| 6572 / 4557 / 1843 Регистрация: 07.05.2019 Сообщений: 13,726 | |
| 19.11.2019, 21:57 | 5 |
|
Подскажите, пожалуйста, какими методами в Windows возможно определить в каком физическом разъёме находится подключенная флешка и как это можно соотнести со структурами информации о томах на ней. WMI: Win32_DiskDrive.PNPDeviceID -> Win32_USBControllerDevice, CIM_LogicalDevice Кликните здесь для просмотра всего текста instance of Win32_DiskDrive instance of Win32_USBControllerDevice Добавлено через 11 минут
Получается для Windows невозможно однозначно идентифицировать USB порт? А как их вообще идентифицировать, маркером подписывать? А если внешний хаб? Win32_USBController и есть идентификатор
0 |
| 3525 / 2158 / 399 Регистрация: 09.09.2017 Сообщений: 8,932 | |
| 20.11.2019, 10:34 | 6 |
|
Вы почти угадали, требуется соответствие флешки и логических дисков системы, чтобы правильно определить на какой логический диск записывать данные. Для этого есть уникальные UUID разделов или в крайнем случае метки, хотя метки реже бывают уникальными и не всегда срабатывают.
Таким способом решаю задачу определения сообщения юзеру какую из подключенных флешек необходимо извлечь после записи данных, которая происходит параллельно на несколько устройств и на каждый записывается различная информация. А вот тут лучше меток вряд ли что можно придумать. Просто при форматировании флешки даете ей осмысленное название вместо дефолтного, а уж в назначении флешек юзер авось не запутается. Да хоть по цвету и форме назовите. Плюс в том, что это будет работать на любой системе без всяких усилий с вашей стороны.
Получается для Windows невозможно однозначно идентифицировать USB порт? Не знаю. Как-то через хитрое место может и можно, если пропинать все хабы и выяснить цепочку портов. Но сама адресация USB как одномерной «шины» этому мешает.
0 |

