Windows Vista Enterprise Windows Vista Business Windows Vista Ultimate Windows Server 2008 Datacenter Windows Server 2008 Datacenter without Hyper-V Windows Server 2008 Enterprise Windows Server 2008 Enterprise without Hyper-V Windows Server 2008 for Itanium-Based Systems Windows Server 2008 Standard Windows Server 2008 Standard without Hyper-V Windows Server 2008 Web Edition Еще…Меньше
Автор:
Юваль Синай MVP
ОТКАЗ ОТ ОТВЕТСТВЕННОСТИ ЗА СОДЕРЖИМОЕ ОБЩЕДОСТУПНЫХ РЕШЕНИЙ
КОРПОРАЦИЯ МАЙКРОСОФТ И/ИЛИ ЕЕ ПОСТАВЩИКИ НЕ ДЕЛАЮТ НИКАКИХ ЗАЯВЛЕНИЙ ОТНОСИТЕЛЬНО ПРИГОДНОСТИ, НАДЕЖНОСТИ ИЛИ ТОЧНОСТИ СВЕДЕНИЙ И СООТВЕТСТВУЮЩИХ ИЗОБРАЖЕНИЙ, ПРИВЕДЕННЫХ В НАСТОЯЩЕМ ДОКУМЕНТЕ. ВСЕ ЭТИ СВЕДЕНИЯ И СООТВЕТСТВУЮЩИЕ ИЗОБРАЖЕНИЯ ПРЕДОСТАВЛЕНЫ «КАК ЕСТЬ» БЕЗ КАКИХ-ЛИБО ГАРАНТИЙ. КОРПОРАЦИЯ МАЙКРОСОФТ И/ИЛИ ЕЕ ПОСТАВЩИКИ НАСТОЯЩИМ ОТКАЗЫВАЮТСЯ ОТ КАКИХ-ЛИБО ГАРАНТИЙНЫХ ОБЯЗАТЕЛЬСТВ И УСЛОВИЙ В ОТНОШЕНИИ ЭТИХ СВЕДЕНИЙ И СООТВЕТСТВУЮЩИХ ИЗОБРАЖЕНИЙ, ВКЛЮЧАЯ ВСЕ ПОДРАЗУМЕВАЕМЫЕ ГАРАНТИИ И УСЛОВИЯ ТОВАРНОЙ ПРИГОДНОСТИ, ПРИМЕНИМОСТИ ДЛЯ КОНКРЕТНЫХ ЦЕЛЕЙ, КАЧЕСТВА ИСПОЛНЕНИЯ, ПРАВ СОБСТВЕННОСТИ И ОТСУТСТВИЯ НАРУШЕНИЙ ПРАВ ИНТЕЛЛЕКТУАЛЬНОЙ СОБСТВЕННОСТИ. В ЧАСТНОСТИ, ВЫ ПОДТВЕРЖДАЕТЕ СВО СОГЛАСИЕ С ТЕМ, ЧТО КОРПОРАЦИЯ МАЙКРОСОФТ И/ИЛИ ЕЕ ПОСТАВЩИКИ НИ ПРИ КАКИХ ОБСТОЯТЕЛЬСТВАХ НЕ НЕСУТ ОТВЕТСТВЕННОСТИ ЗА ПРЯМОЙ ИЛИ КОСВЕННЫЙ УЩЕРБ, ШТРАФНЫЕ САНКЦИИ, СЛУЧАЙНЫЕ, ФАКТИЧЕСКИЕ, КОСВЕННЫЕ ИЛИ ИНЫЕ УБЫТКИ, ВКЛЮЧАЯ, В ЧАСТНОСТИ, УБЫТКИ ОТ УТРАТЫ ЭКСПЛУАТАЦИОННЫХ КАЧЕСТВ, ОТ ПОТЕРИ ДАННЫХ ИЛИ ПРИБЫЛЕЙ В СВЯЗИ С ИСПОЛЬЗОВАНИЕМ ИЛИ НЕВОЗМОЖНОСТЬЮ ИСПОЛЬЗОВАТЬ ЭТИ СВЕДЕНИЯ И СООТВЕТСТВУЮЩИЕ ИЗОБРАЖЕНИЯ, СОДЕРЖАЩИЕСЯ В НАСТОЯЩЕМ ДОКУМЕНТЕ, ВОЗНИКШИЕ ВСЛЕДСТВИЕ СОГЛАШЕНИЯ, ГРАЖДАНСКОГО ПРАВОНАРУШЕНИЯ, ХАЛАТНОСТИ, ОБЪЕКТИВНОЙ ОТВЕТСТВЕННОСТИ ИЛИ ИНЫМ ОБРАЗОМ, ДАЖЕ ЕСЛИ КОРПОРАЦИЯ МАЙКРОСОФТ ИЛИ ЕЕ ПОСТАВЩИКИ ЗАРАНЕЕ БЫЛИ ИЗВЕЩЕНЫ О ВОЗМОЖНОСТИ ТАКОГО УЩЕРБА.
АННОТАЦИЯ
С помощью этой статьи вы узнаете, как найти серийный номер компьютера
Советы.
Пожалуйста, используй метод буфет для получения серийного номера компьютера: 1. Использование buid в разделе «WMIC«: «WMICGet SerialNumber# подсказка»: вы можете использовать команду «WMIC csproduct Get Name«, чтобы получить модель локального компьютера. 2. Использование сценария VBS: On Error Resume Next Dim strComputerstrComputer = InputBox («введите имя компьютера:») Set objWMIService = GetObject («winmgmts:» & «{impersonationLevel = IMPERSONATE). » & strComputer & «rootcimv2») Set colSMBIOS = objWMIService. ExecQuery («Select * from Win32_SystemEnclosure») для каждого objSMBIOS в ColSMBIOSMsgBox strComputer & «:» & objSMBIOS. SerialNumberNext
Нужна дополнительная помощь?
Если вам вдруг понадобилось узнать серийный номер своего компьютера, но вы не нашли его в документах к системной плате и на самом корпусе, то не стоит разочаровываться. Конечно, без специальных знаний вы не найдете его даже под управлением ОС Windows, но зная одну единственную команду, это возможно.
Узнаем серийный номер компьютера с помощью командной строки
Я работаю на Windows 10, поэтому всё показываю из этой операционной системы. Запустите командную строку, для этого просто нажмите клавиши Win+X и выберите нужный пункт. Либо из любой ОС нажмите клавиши Win+R и введите туда команду cmd.
В открывшемся окне вводим следующую команду:
wmic bios get serialnumber
Нажимаем клавишу «Ввод» и видим результат под строчкой «SerialNumber». Данная команда вытаскивает данные о серийном номере из BIOS.

Если никаких данных нет, значит вина лежит на производителе вашего компьютера. Иногда такое бывает, когда производители забывают сохранить номер в BIOS или UEFI, также они не всегда могут заполнить его правильно, тогда вы увидите цифру 0 или что-то другое.
Проверка серийного номера компьютера в BIOS
Вы также можете посмотреть серийный номер в BIOS. Если вы решили убедиться в правильности приведённых данных в командной строке, то зайдите в BIOS и на вкладке Main или System найдите пункт SerialNumber.

На данном сервисе можно крайне дешево купить подписчиков на свой аккаунт в Инстаграме. Здесь Вам предложат не только выгодные условия приобретения, но также и различный формат подписчиков: от офферов до таргетированной аудитории. Так Вам удастся легко и качественно поднять свою страницу в рейтинге сети.
Найти серийный номер на компьютере с обратной стороны
- Это раздел для ноутбуков. Если вы не смогли определить серийный номер программно, то переверните ноутбук и посмотрите, что написано там. Там вы увидите различную информацию либо на этикетке, либо на самом корпусе. Смотрите внимательнее.

- На настольном ПК вы можете посмотреть сзади или сбоку, ищите наклейки. Есть вероятность найти информацию внутри системного блока.
- Наконец, если вам никаким из вышеприведённых способов не удалось определить серийный номер, то вы можете найти его в интернете по модели вашего компьютера.
- Если вы имеете гарантийное обслуживание и у вас есть регистрационная документация, письмо от производителя и прочее, то серийный номер должен находиться и там.
- При наличии коробки от продукта, вы можете найти серийный номер на ней, он находится рядом с штрих-кодом.
- При покупке компьютера или ноутбука в интернете, серийный номер обычно присылается по почте и в квитанции.
Если вы все равно не можете найти серийный номер, тогда попробуйте обратиться к производителю, возможно, он вам поможет.
( 5 оценок, среднее 3.2 из 5 )

Windows не отображает серийный номер вашего ПК нигде в своем интерфейсе, как и популярные инструменты системной информации. Но часто вы можете найти серийный номер ПК с помощью простой команды, заглянув в BIOS или на само оборудование.
Запустите команду WMIC
Откройте окно командной строки, чтобы начать. В Windows 10 или 8 щелкните правой кнопкой мыши кнопку «Пуск» и выберите «Командная строка». В Windows 7 нажмите Windows + R, введите «cmd» в диалоговом окне «Выполнить» и нажмите Enter.

В командной строке введите следующую команду и нажмите Enter:
wmic bios получить серийный номер
Вы увидите серийный номер компьютера, отображаемый под текстом «SerialNumber». Эта команда использует инструмент командной строки Windows Management Instrumentation (WMIC) для извлечения серийного номера системы из BIOS.

Если вы не видите серийный номер своего ПК, вините производителя ПК. Номер будет отображаться здесь, только если производитель ПК сохранил его в BIOS или прошивке UEFI вашего компьютера. Производители ПК не всегда правильно указывают номер. В этом случае вы увидите что-то вроде «0» или «Для заполнения O.E.M.» вместо действительного серийного номера.

СВЯЗАННЫЕ С:
Как проверить номер модели материнской платы на ПК с Windows
Это также верно, если вы собрали свой собственный компьютер, потому что на самом ПК не будет серийного номера. Однако вы можете
найдите серийный номер вашей материнской платы
и другие компоненты.
Проверьте BIOS

Вы также можете найти серийный номер на экране настроек прошивки BIOS или UEFI. Этот метод не даст вам серийный номер, если
wmic
команда не сделала, поскольку команда извлекает серийный номер из BIOS. Однако проверка BIOS может оказаться полезной, если вы не можете войти в Windows, чтобы запустить
wmic
команда.
СВЯЗАННЫЕ С:
Что делает BIOS компьютера и когда его использовать?
Доступ к экрану настроек прошивки BIOS или UEFI
и найдите «Серийный номер» где-нибудь на экране системной информации. На разных компьютерах он будет в другом месте, но обычно вы можете найти его где-нибудь на «Основном» или «Системном» экране.
Найдите серийный номер на оборудовании ПК, на коробке или в другом месте

Если вы не видите серийный номер после запуска
wmic
или, если вы просто не можете включить компьютер или у вас нет к нему доступа, серийный номер можно найти в нескольких других местах:
- Если у вас есть ноутбук, переверните его. На некоторых ноутбуках вы увидите номер на наклейке. На других вы увидите номер, напечатанный прямо на металле или пластике, из которого сделан ноутбук. Если у вашего ноутбука съемный аккумулятор, серийный номер иногда находится на наклейке внутри аккумуляторного отсека под аккумулятором.
- Если у вас настольный ПК, посмотрите на заднюю, верхнюю или боковую часть корпуса, нет ли какой-нибудь наклейки. Номер также может быть на наклейке внутри футляра, поэтому вам, возможно, придется открыть его.
- Если вы не можете найти серийный номер на самом ПК, поищите в Интернете инструкции для вашей модели. На сайте производителя должно быть указано, где именно искать.
- Если вы зарегистрировали свой компьютер у производителя или получили гарантийное обслуживание, серийный номер должен быть включен в регистрационную документацию, квитанцию о гарантийном обслуживании или подтверждение обслуживания по электронной почте.

- Если у вас все еще есть оригинальная коробка с продуктом, обычно на ней напечатан серийный номер — часто на той же наклейке со штрих-кодом.
- Если вы приобрели компьютер в Интернете или в магазине, серийный номер может быть напечатан на бумажной квитанции или квитанции по электронной почте, которую вы получили.
И если вы вообще не можете найти свой серийный номер, не теряйте надежды. Если у вас есть подтверждение покупки, производитель все равно сможет помочь вам с любой услугой, в которой вы нуждаетесь, и даже сможет узнать серийный номер для вас.
How To Find Your Windows PC’s Serial Number
How To Find Your Windows PC’s Serial Number
How To Find Your Windows PC’s Serial Number
How To Find The Serial Number Of Your Windows PC
How To Find Your Windows PC’s Serial Number
How To Find Laptop Or PC Serial Number On Windows 10
How To Find Serial Number Of Laptop Or PC On Windows 10?
How To Find Computer Model & Serial Number Of Windows 10 PC
Find Serial Number Of Your PC Using CMD In Windows 7,8 Or 10
How To Find Inside Your Computer/Laptop Serial Number On Windows
How To Find Computer Serial Number In Windows 10
How To Find Your Windows PC/Laptop’s Serial Number
How To Find Your Computer’s Serial Number From Within Windows
How To Find Your Computer Model & Serial Number In Windows 10
How To Find Computer Model And Serial Number Of Windows10
How To Get Serial Number Or Product Key On Pc
How To Find Your Computer Model & Serial Number Inside Of Windows 10 — Laptop Tips & Tricks
How To Check Laptop Or PC Serial Number Or Product ID (No Software)
How To Check Laptop Or PC Serial Number Or Product ID (No Software)
У вас есть ноутбук, настольный ПК, устройство 2-в-1 или планшет с Windows 10 или Windows 11? Вам нужен серийный номер вашего ноутбука для гарантийных требований или страховых вопросов? Вам нужна техническая поддержка от производителя вашего ПК, и они просят серийный номер? Если это так, то вы находитесь в правильном месте, так как в этом руководстве представлены четыре способа, которыми вы можете получить его.
1. Используйте команду «wmic bios get serialnumber» (в CMD, PowerShell или Windows Terminal).
Один из самых простых способов получить серийный номер вашего ноутбука, ПК, устройства 2-в-1 или планшета в Windows — запустить командную строку, открыть PowerShell или запустить терминал Windows, в зависимости от того, что вы предпочитаете. Один из способов сделать это — щелкнуть правой кнопкой мыши (или нажать и удерживать) кнопку Windows, а затем выбрать «Терминал» в появившемся меню.

Затем в открытом приложении командной строки скопируйте и вставьте следующую команду и нажмите Enter:
wmic bios get serialnumber
Вы сразу увидите поле SerialNumber с фактическим номером, указанным под ним, как на снимке экрана ниже.

Этот метод работает для всех ноутбуков, настольных компьютеров, планшетов и устройств 2-в-1 с Windows, независимо от того, кто их произвел: Acer, ASUS, Dell, Lenovo, HP, Samsung, Microsoft, MSI или Razer. Он работает даже на ноутбуках Apple, на которых вы установили Windows 10 или Windows 11.
2. Найдите серийный номер на задней панели вашего ноутбука, ПК, планшета или устройства 2-в-1.
Если предыдущий метод не предоставил серийный номер, и все, что вы получили, это пустые поля, как на снимке экрана ниже, есть несколько других мест, где вы можете найти серийный номер:

Если у вас есть ноутбук, переверните его, и вы, скорее всего, увидите серийный номер на наклейке в записи с надписью SN, SN# или чем-то подобным. Например, вот как это выглядит на ASUS ROG Flow X16 (2022).

На некоторых ноутбуках, таких как модель HP, которую я использую, нет наклеек. Однако серийный номер напечатан на задней панели ноутбука очень мелким шрифтом. Поэтому мне пришлось сделать снимок на свой смартфон и увеличить его, чтобы понять смысл.

Для некоторых ноутбуков со съемной батареей серийный номер можно найти на наклейке внутри батарейного отсека под батареей. Поэтому прочитайте инструкцию по извлечению аккумулятора, следуйте инструкциям и найдите наклейку с нужной вам информацией.
Если у вас есть фирменный настольный ПК, купленный у таких компаний, как Dell, Lenovo, HP и т.д., у вашего ПК будет серийный номер. И обычно его можно найти на наклейке сзади, сверху или сбоку корпуса. Серийный номер также может быть на наклейке внутри корпуса, поэтому вам, возможно, придется открыть его. Серийный номер легче найти, если у вас мини-ПК. Все, что вам нужно сделать, это перевернуть его и посмотреть на напечатанные на нем данные.

Если вы не можете найти серийный номер на самом ПК, запустите Google или Bing и найдите в Интернете инструкции для вашей модели. На сайте производителя обычно есть информация, где именно искать. Серийный номер также можно найти в регистрационной документации вашего компьютера, в заказе на покупку или в гарантийном чеке.
3. Найдите серийный номер в приложениях поддержки, предоставленных вашим производителем (ASUS, HP, Dell, Lenovo и т. д.).
Ноутбуки, планшеты, 2-в-1 и предварительно собранные ПК обычно поставляются с предустановленным приложением поддержки от производителя. Например, на моем ноутбуке HP с Windows 10 у меня есть приложение HP Support Assistant, которое предоставляет мне подробную информацию о конкретном устройстве, которое я использую, помогает найти обновления драйверов и BIOS и т. д.

На вкладке «Главная» программы HP Support Assistant я вижу название своего устройства и указанный серийный номер, как показано на снимке экрана ниже.

На ноутбуке ASUS с Windows 11 я обнаружил предустановленное приложение MyASUS.

Опять же, на вкладке «Главная» MyASUS я вижу название продукта и серийный номер ноутбука.

Acer, Dell, Lenovo, Samsung, MSI, Razer и все другие производители имеют аналогичные приложения, которые предоставляют информацию о продукте, включая серийный номер.
4. Загрузитесь в BIOS (UEFI), чтобы найти серийный номер.
Другое решение — получить доступ к UEFI/BIOS на ноутбуке или ПК с Windows.
Затем на главном экране UEFI вы найдете подробную информацию о системе, включая серийный номер. Вот как это выглядит на моем ноутбуке HP:

Эта информация еще более заметна на ноутбуках ASUS, где у вас есть специальный раздел серийного номера вверху, как на снимке экрана ниже.

Ноутбуки, ПК, планшеты и устройства 2-в-1 других производителей также предоставляют эту информацию в своем BIOS/UEFI.
Вы нашли серийный номер вашего ПК с Windows?
Это руководство должно было помочь вам найти серийный номер для большинства ноутбуков, ПК, планшетов и устройств 2-в-1 с Windows 10 и Windows 11. Однако есть одна ситуация, когда это руководство не поможет: когда вы используете настольный компьютер, который вы или кто-то другой собрал из нестандартных деталей. Тогда у вашего ПК нет серийного номера, потому что он не был предварительно собран производителем ПК. Серийные номера есть только у отдельных компонентов вашего ПК, таких как материнская плата, но у самого ПК их нет.
Содержание
- Как найти серийный номер компьютера
- Автор:
- ОТКАЗ ОТ ОТВЕТСТВЕННОСТИ ЗА СОДЕРЖИМОЕ ОБЩЕДОСТУПНЫХ РЕШЕНИЙ
- АННОТАЦИЯ
- Советы.
- Как узнать серийный номер компьютера на Windows?
- Узнаем серийный номер компьютера с помощью командной строки
- Проверка серийного номера компьютера в BIOS
- Найти серийный номер на компьютере с обратной стороны
- Найти серийный номер компьютера с Windows
- Найти серийный номер на самом устройстве.
- Найти серийный номер с помощью командной строки.
- Найти серийный номер с помощью PowerShell
- Найти серийный номер в BIOS
- Где посмотреть ID компьютера Windows 10
- Назначение идентификатора компьютера
- Как узнать идентификатор компьютера в Диспетчере устройств
- Как посмотреть сетевой адрес с помощью командной строки
- Как посмотреть ID компьютера с помощью программ диагностики
- Как узнать свой номер МТС на телефоне, на модеме, на компьютере в личном кабинете: расскажем все известные способы + пошаговая инструкция + полезные советы для разных ситуаций
- Как узнать свой номер на телефоне
- Как узнать свой номер на модеме
- Как узнать свой номер на планшете
- Как узнать свой номер на компьютере в личном кабинете
- Как узнать все свои номера МТС в личном кабинете
- Заключение
Как найти серийный номер компьютера
Автор:
ОТКАЗ ОТ ОТВЕТСТВЕННОСТИ ЗА СОДЕРЖИМОЕ ОБЩЕДОСТУПНЫХ РЕШЕНИЙ
КОРПОРАЦИЯ МАЙКРОСОФТ И/ИЛИ ЕЕ ПОСТАВЩИКИ НЕ ДЕЛАЮТ НИКАКИХ ЗАЯВЛЕНИЙ ОТНОСИТЕЛЬНО ПРИГОДНОСТИ, НАДЕЖНОСТИ ИЛИ ТОЧНОСТИ СВЕДЕНИЙ И СООТВЕТСТВУЮЩИХ ИЗОБРАЖЕНИЙ, ПРИВЕДЕННЫХ В НАСТОЯЩЕМ ДОКУМЕНТЕ. ВСЕ ЭТИ СВЕДЕНИЯ И СООТВЕТСТВУЮЩИЕ ИЗОБРАЖЕНИЯ ПРЕДОСТАВЛЕНЫ «КАК ЕСТЬ» БЕЗ КАКИХ-ЛИБО ГАРАНТИЙ. КОРПОРАЦИЯ МАЙКРОСОФТ И/ИЛИ ЕЕ ПОСТАВЩИКИ НАСТОЯЩИМ ОТКАЗЫВАЮТСЯ ОТ КАКИХ-ЛИБО ГАРАНТИЙНЫХ ОБЯЗАТЕЛЬСТВ И УСЛОВИЙ В ОТНОШЕНИИ ЭТИХ СВЕДЕНИЙ И СООТВЕТСТВУЮЩИХ ИЗОБРАЖЕНИЙ, ВКЛЮЧАЯ ВСЕ ПОДРАЗУМЕВАЕМЫЕ ГАРАНТИИ И УСЛОВИЯ ТОВАРНОЙ ПРИГОДНОСТИ, ПРИМЕНИМОСТИ ДЛЯ КОНКРЕТНЫХ ЦЕЛЕЙ, КАЧЕСТВА ИСПОЛНЕНИЯ, ПРАВ СОБСТВЕННОСТИ И ОТСУТСТВИЯ НАРУШЕНИЙ ПРАВ ИНТЕЛЛЕКТУАЛЬНОЙ СОБСТВЕННОСТИ. В ЧАСТНОСТИ, ВЫ ПОДТВЕРЖДАЕТЕ СВО СОГЛАСИЕ С ТЕМ, ЧТО КОРПОРАЦИЯ МАЙКРОСОФТ И/ИЛИ ЕЕ ПОСТАВЩИКИ НИ ПРИ КАКИХ ОБСТОЯТЕЛЬСТВАХ НЕ НЕСУТ ОТВЕТСТВЕННОСТИ ЗА ПРЯМОЙ ИЛИ КОСВЕННЫЙ УЩЕРБ, ШТРАФНЫЕ САНКЦИИ, СЛУЧАЙНЫЕ, ФАКТИЧЕСКИЕ, КОСВЕННЫЕ ИЛИ ИНЫЕ УБЫТКИ, ВКЛЮЧАЯ, В ЧАСТНОСТИ, УБЫТКИ ОТ УТРАТЫ ЭКСПЛУАТАЦИОННЫХ КАЧЕСТВ, ОТ ПОТЕРИ ДАННЫХ ИЛИ ПРИБЫЛЕЙ В СВЯЗИ С ИСПОЛЬЗОВАНИЕМ ИЛИ НЕВОЗМОЖНОСТЬЮ ИСПОЛЬЗОВАТЬ ЭТИ СВЕДЕНИЯ И СООТВЕТСТВУЮЩИЕ ИЗОБРАЖЕНИЯ, СОДЕРЖАЩИЕСЯ В НАСТОЯЩЕМ ДОКУМЕНТЕ, ВОЗНИКШИЕ ВСЛЕДСТВИЕ СОГЛАШЕНИЯ, ГРАЖДАНСКОГО ПРАВОНАРУШЕНИЯ, ХАЛАТНОСТИ, ОБЪЕКТИВНОЙ ОТВЕТСТВЕННОСТИ ИЛИ ИНЫМ ОБРАЗОМ, ДАЖЕ ЕСЛИ КОРПОРАЦИЯ МАЙКРОСОФТ ИЛИ ЕЕ ПОСТАВЩИКИ ЗАРАНЕЕ БЫЛИ ИЗВЕЩЕНЫ О ВОЗМОЖНОСТИ ТАКОГО УЩЕРБА.
АННОТАЦИЯ
С помощью этой статьи вы узнаете, как найти серийный номер компьютера
Советы.
Пожалуйста, используй метод буфет для получения серийного номера компьютера: 1. Использование buid в разделе » WMIC«: «WMIC Get SerialNumber# подсказка»: вы можете использовать команду » WMIC csproduct Get Name«, чтобы получить модель локального компьютера. 2. Использование сценария VBS: On Error Resume Next Dim strComputerstrComputer = InputBox («введите имя компьютера:») Set objWMIService = GetObject («winmgmts:» & »
Источник
Как узнать серийный номер компьютера на Windows?
Если вам вдруг понадобилось узнать серийный номер своего компьютера, но вы не нашли его в документах к системной плате и на самом корпусе, то не стоит разочаровываться. Конечно, без специальных знаний вы не найдете его даже под управлением ОС Windows, но зная одну единственную команду, это возможно.
Узнаем серийный номер компьютера с помощью командной строки
Я работаю на Windows 10, поэтому всё показываю из этой операционной системы. Запустите командную строку, для этого просто нажмите клавиши Win+X и выберите нужный пункт. Либо из любой ОС нажмите клавиши Win+R и введите туда команду cmd.
В открывшемся окне вводим следующую команду:
wmic bios get serialnumber
Нажимаем клавишу «Ввод» и видим результат под строчкой «SerialNumber». Данная команда вытаскивает данные о серийном номере из BIOS.

Если никаких данных нет, значит вина лежит на производителе вашего компьютера. Иногда такое бывает, когда производители забывают сохранить номер в BIOS или UEFI, также они не всегда могут заполнить его правильно, тогда вы увидите цифру 0 или что-то другое.
Проверка серийного номера компьютера в BIOS
Вы также можете посмотреть серийный номер в BIOS. Если вы решили убедиться в правильности приведённых данных в командной строке, то зайдите в BIOS и на вкладке Main или System найдите пункт SerialNumber.

На данном сервисе можно крайне дешево купить подписчиков на свой аккаунт в Инстаграме. Здесь Вам предложат не только выгодные условия приобретения, но также и различный формат подписчиков: от офферов до таргетированной аудитории. Так Вам удастся легко и качественно поднять свою страницу в рейтинге сети.
Найти серийный номер на компьютере с обратной стороны

Если вы все равно не можете найти серийный номер, тогда попробуйте обратиться к производителю, возможно, он вам поможет.
Источник
Найти серийный номер компьютера с Windows
В данной инструкции мы рассмотрим различные способы поиска серийного номера компьютера.
Серийный номер позволяет производителю идентифицировать продукт и получить дополнительную информацию о нем. Серийный номер часто пишется как SN (S/N), Serial, Serial Number, он является для каждого устройства уникальным.
Найти серийный номер на самом устройстве.
Первый способ поиска серийного номера вашего устройства: если у вас ноутбук – переверните его, снизу должен быть написан серийный, если его нет – вытяните батарею, скорее всего он написан там. Если у вас стационарный компьютер – серийный зачастую находится сбоку системного блока.

Найти серийный номер с помощью командной строки.
1. Откройте командную строку : один из способов запуска, работающий в каждой версии Winodws, в строке поиска или в меню выполнить напишите cmd после чего нажмите Enter.


2. В открывшейся командной строке введите команду wmic bios get serialnumber и нажмите Enter. В результате вы увидите серийный номер вашего компьютера.

Также вы можете ввести команду wmic csproduct get identifyingnumber после чего нажать Enter, данная команда тоже высветит серийный вашего устройства.

Найти серийный номер с помощью PowerShell
1. Откройте PowerShell: в строке поиска напишите PowerShell и нажмите Enter.

2. Введите команду Get-WmiObject win32_bios | Format-List SerialNumber или gwmi win32_bios | fl SerialNumber после чего нажмите Enter. Обе команды покажут вам серийный номер вашего устройства.


Найти серийный номер в BIOS
Чтобы войти в BIOS нужно сначала выключить компьютер, потом включить его, но сразу при включении нажимать кнопку для входа в BIOS. На различных компьютерах кнопки для входа могут быть разными, на некоторых, чтобы войти в BIOS нужно нажимать клавишу Del при включении компьютера, на других – клавишу F10. Если вы не знаете какую кнопку нажимать, чтобы войти в BIOS на своем устройстве, посмотрите инструкцию “Как войти в BIOS и выбрать загрузку с флешки” и попробуйте предложенные варианты.
Когда войдете в BIOS посмотрите вкладку Main или System Infomation, там будет серийный номер вашего устройства.

На сегодня всё, если вы знаете другие способы или есть дополнения – пишите комментарии! Удачи Вам 🙂
Источник
Где посмотреть ID компьютера Windows 10
ID компьютера используется для настройки доступа к Интернету или локальной сети, удаленного управления и подобных целей. Остается только узнать, где посмотреть ID компьютера в современной операционной системе Windows 10, чтобы использовать этот номер для установки удаленного доступа к устройству и регулирования прав пользования выхода в Интернет.
Назначение идентификатора компьютера
ID устройства используется домашним и корпоративными пользователями, системными администраторами, а также специалистами по информационной безопасности. Идентификатор сетевого адаптера компьютера или ноутбука нужен в таких случаях:
Значение МАКа уникально. Поэтому по нему идентифицируется сетевое устройство на компьютерном оборудовании. По ID в соответствующей справочной информации можно узнать производителя, бренд и партию устройства. Узнать значение идентификатора сетевого адаптера на системе Windows можно с помощью разных инструментов:
Они применяются в равной степени распространенно, но имеют разную длительность реализации. Можно узнать MAC-адрес сетевой карты компьютера, прописал соответствующие инструкции в командной строке Windows 10. Эту информацию можно узнать также через интерфейс операционной системы. Для этого в нее встроены дополнительные программы, показывающие технические параметры устройств, входящих в состав компьютера или ноутбука.
Как узнать идентификатор компьютера в Диспетчере устройств
В списке диспетчера устройств отображается все оборудование, входящее в состав компьютера, включая основные характеристики, сведения о драйверах и базовые настройки. Чтобы узнать MAC адаптера для сетевого подключения с помощью встроенной функции поиска, нужно по такой цепочке:
Если поле пустое, нужно применить просмотр сетевого адреса с помощью командной строки или стороннего программного обеспечения. Если в компьютере работают несколько сетевых адаптеров, то и списки во всех случаях будут разными. Также, для каждого адаптера будет свой, уникальный ID.
Как посмотреть сетевой адрес с помощью командной строки
В Windows 10 реализована функция просмотра ID компьютера с помощью командной строки или консоли. Для этого следует выполнить следующий алгоритм:
Представленный способ самый легкий и быстро действенный. Он требует минимальных затрат времени пользователя.
Как посмотреть ID компьютера с помощью программ диагностики
Популярным программным обеспечением для диагностики компьютерной техники считается AIDA64. Скачать ее можно на официальном сайте разработчика. Установка стандартная, интерфейс простой для пользователя без глубоких технических знаний. ПО платное, однако есть испытательный период 30 дней, за которые вполне возможно узнать ID компьютера в Windows 10 и даже провести техническую диагностику. Идентификатор сетевого адаптера в описываемом диагностическом ПО расположен на следующей ветке:
Нужно обратить внимание, что значение MAC-адреса сетевого устройства можно изменить. Это делается при крайней необходимости, например, когда нет желания вручную менять привязку компьютера к определенным сетевым настройкам провайдера. Это выполняется через встроенный блок диспетчера задач в настройках сетевой карты. Несмотря на классический вид ID (2 символа и двоеточие или тире между ними), измененный адрес стоит записывать без специальных знаков. Менять ID самостоятельно не рекомендуется, так как существует риск для пользователя просто запутаться в предыдущих настройках оборудования.
Источник
Как узнать свой номер МТС на телефоне, на модеме, на компьютере в личном кабинете: расскажем все известные способы + пошаговая инструкция + полезные советы для разных ситуаций
Как узнать свой номер МТС на телефоне, на модеме, на компьютере в личном кабинете – тема нашего сегодняшнего обзора.

Сегодня с каждым днем мы используем все больше гаджетов, и они становятся с каждым годом все сложнее и «умнее». И теперь уже даже для домашней техники и электроники нужен интернет. Нередко подключение происходит, через модем, в котором стоит своя отдельная «симка».
Естественно, что знать и помнить все номера постоянно невозможно, они могут забыться или потеряться и тогда получается, что карточка есть, а какой там номер владелец уже и не помнит, и документов на него никаких нет.
Попробуем разобраться, как можно выяснить телефонный номер имеющейся карточки, расскажем подробно несколько способов для самых различных ситуаций, с различными устройствами и приложениями.
Как узнать свой номер на телефоне

Существует несколько вариантов определить телефонный номер «симки», которая у вас в телефоне. Разберем их по порядку, начав, с наиболее простого:
Вход в это приложение осуществляется автоматически и здесь не нужно вводить никакие данные, в отличие от входа в ЛК.
Однако отметим, что приложение привязывается к номеру и при подключении другой, не активированной ранее «симки», узнать номер через приложение может не получиться.
Как узнать свой номер на модеме

Выяснить телефонный номер «симки» в модеме совсем несложно. Подключив модем к компьютеру:
Нужно запустить программу «Коннект Менеджер», тогда можно воспользоваться одним из следующих способов:
В общем, все выше приведенные способы для телефона здесь можно тоже использовать.
Эта программа обычно сама автоматически устанавливается на компьютер при первом же подключении модема.

Чтобы узнать телефонный номер «симки», используя USSD-команду надо выполнить следующие действия:
С помощью команд можно узнать телефонный номер «симки», даже если там закончились все деньги, и нет доступа к интернету.
Чтобы узнать телефонный номер «симки», через СМС надо выполнить следующие действия:
Чтобы узнать телефонный номер «симки» по звонку в сервис МТС или техподдержку надо:
Иногда этот способ оказывается самым простым, быстрым и доступным.
Чтобы узнать телефонный номер «симки», через личный кабинет клиента МТС надо выполнить следующие действия (этот метод работает только, когда на счете есть деньги и есть выход в интернет):
В этом случае вход в ЛК происходит автоматически, вводить какие-либо данные не требуется.
Как узнать свой номер на планшете

Определить телефонный номер карты на планшете можно несколькими способами:
Узнать свой телефонный номер, можно зайдя в собственное меню планшета, и выполнить для этого еще ряд действий:
Определить телефонный номер карты можно, используя приложение «Мой МТС». Отметим, что для этого нужно иметь подключение к интернету, так как это приложение связывается с «Личным кабинетом» через сайт МТС.

Также можно использовать уже описанное выше приложение «Коннект Менеджер» и отправить с него смс, например текст «0887» на короткий номер «111» и вам пришлют смс с телефонным номером, с которого было отправлено сообщение. Посмотреть смс надо во вкладке «Входящие».
Как узнать свой номер на компьютере в личном кабинете

Узнать один свой телефонный номер карты или даже несколько, зарегистрированных на вас sim-карт всегда можно в «Личном кабинете» клиента МТС:
Если у вас пока нет своей странички в соцсети, то может это хороший повод ее завести. Ведь сейчас функционал соцсетей постоянно расширяется, они становятся все более полезными и ими пользуются все чаще.
В ЛК клиента, можно войти так же введя данные своего другого номера, а войдя в ЛК, вы увидите сразу все свои номера, которые на вас числятся, а за одно и проверите, не появились ли там, какие-то не известные вам телефоны – сейчас и такое не редкость.
Если этот способ вам не очень подходит, то можно опять же установить на компьютер, программу для отправки смс, например «МТС Коннект» и с помощью «Коннект Менеджера» послать смс «0887» на короткий номер МТС «111».
Как узнать все свои номера МТС в личном кабинете

Сейчас сим-карточки используются уже не только для мобильных телефонов, но и для подключения к интернету различных устройств, уже даже не только планшетов. Теперь их ставят в Wi-Fi модемы, для устройств, входящих в «Умный дом» и другие устройства. Подобная техника работает в автономном режиме и ее владелец далеко не всегда знает и помнит все телефонные номера сим-карточек. Если возникла потребность узнать номер одной карты или нескольких карт, то для определения нескольких номеров и получения полной информации по этим счетам удобнее всего воспользоваться ЛК клиента МТС.
Для входа в ЛК можно ввести один любой из ваших номеров, который вы знаете или авторизоваться через соцсеть, либо учетную запись Microsoft. Теперь расскажем подробно как узнать все свои номера в ЛК:

Если вы увидите какие-то лишние номера, обращайтесь сразу в ближайший офис МТС, чтобы разобраться с ними, действительно ли это номера, которыми вы пользуетесь.
Здесь могут быть ваши старые номера, от карточек которые были вами утеряны и вы про них уже забыли, а их кто-то мог подобрать или украсть и начать использовать в своих целях и они могут уже работать без вас. Не редкость сейчас и другие различные мошеннические действия с sim-карточками. В этом случае вам нужно получить максимальную информацию от менеджеров в офисе МТС и написать заявление на прекращение обслуживания этих карт и разрыв договоров на оказание услуг по этим номерам, пока мошенники не успели вам навредить, потому, что именно это их конечная цель.
Если у вас несколько карточек и большинство из них используется не в мобильном телефоне их нужно время от времени проверять и контролировать эти договора на услуги с МТС. Потому, что даже если вы не пользуетесь карточкой, договор оказания услуг действует. Сами операторы связи уже не раз были замечены в неоправданных поборах с клиентов, да и кибермошенники и просто мошенники не дремлют. Поэтому время от времени нужно просматривать свои счета по всем «симкам», которые на вас числятся, даже по тем, которыми вы не пользуетесь или утеряны, так как оператор может потом предъявить все претензии вам. Если есть, какие-то не используемые вами номера, договора на услуги по ним лучше сразу закрывать.
Заключение
Сегодня, в нашем обзоре мы подробно рассказали вам множество различных способов, как узнать свой номер МТС и другую информацию по счету.
Быстрее всего, наверно, узнать номер телефона можно, позвонив на короткий номер или послав смску. Это делается, на прямую с телефона, карточку из модема тоже можно поставить в телефон. Можно воспользоваться приложениями «МТС Коннект» через «Коннект Менеджер» или «Мой МТС».
Если у вас все же есть сложности с определения номера МТС или требуются дополнительные пояснения по счету, вы всегда можете обратиться в свой ближайший офис МТС, и менеджеры помогут вам разобраться или сделать какую-то необходимую операцию с вашим счетом. Отметим, что иногда требуется подача письменного заявления клиента.
Надеемся, что приведенная информация, была для вас полезна и когда-нибудь пригодится.
Если остались вопросы можно посмотреть короткий видеоролик:
Источник
Всех приветствую. Сегодня я расскажу вам, как узнать серийный номер ноутбука или компьютера. На самом деле тут нет ничего сложного, и в статье я подробно описал 5 способов. Вы можете выбрать и воспользоваться любым из представленных. Заметите ошибку, или будут дополнения – обо всем пишите в комментариях в самом низу этой странички. Поехали!
Содержание
- Способ 1: Командная строка в Windows
- Способ 2: PowerShell
- Способ 3: На самом ноутбуке
- Способ 4: В BIOS/UEFI
- Способ 5: Специализированное ПО
- Задать вопрос автору статьи
Способ 1: Командная строка в Windows

Посмотреть серийный номер ноутбука или даже компьютера можно с помощью встроенной командной строки. Для этого мы воспользуемся встроенной функцией WMIC. Сразу хочу предупредить, что она присутствует только на версиях Windows 7, 8, 10, 11 и старше. Если вам лень переворачивать и крутить ноутбук в поисках этикетки, то этот вариант для вас. Инструкция подходит для любых моделей ПК и ноутбуков (HP, Lenovo, Acer, MSI, ASUS и т.д.).
- Зажимаем одновременно кнопки и R, чтобы вызвать утилиту «Выполнить». После этого вводим команду:
cmd
СОВЕТ! Консоль можно открыть через поиск или в списке программ в «Пуск».

- Далее вводим команду:
wmic bios get serialnumber

- Нужно будет немного подождать, иногда она срабатывает на сразу.
Способ 2: PowerShell
Во всех новых Виндовс есть еще одна консоль PowerShell, в которой также можно определить серийный номер ноутбука или ПК. Чтобы запустить продвинутую командную строку, нажмите правой кнопкой мыши по кнопке «Пуск» и найдите её во всплывающем меню. Для работы нам понадобится обычная версия без прав администратора.

Осталось внимательно вписать команду:
Get-WmiObject win32_bios | Format-List SerialNumber

Способ 3: На самом ноутбуке
Где можно еще посмотреть серийный номер? – правильно, на самом ноутбуке. Чаще всего информация находится на задней стороне, или точнее на дне аппарата. Просто переверните ноутбук и поищите сзади небольшого блока текста. Там же вы увидите название модели. Вам нужно найти надпись:
Serial Number или сокращение S/N

Сам текстовый блок может быть налеплен на отдельную бумажку или написан на самом ноутбуке. На старых ноутах серийный номер, а также вся дополнительная информация, может находиться под батареей – поэтому нам нужно её снять. У некоторых моделей есть специальные защелки, которые позволяют быстрее снять аккумулятор с вашего ноутбука. В других же моделях придется его откручивать.

Вся нужная вам информация будет сразу под крышкой на самом ноутбуке.

Способ 4: В BIOS/UEFI
Даже если у вас не установлена операционная система, вы все равно можете найти серийный номер. Это можно сделать в основной микро-системе – BIOS или UEFI, которые напрямую работают с железом компа. Для начала нам нужно туда попасть – для этого при включении или перезагрузке нам нужно зажать (или несколько раз кликнуть) по вспомогательной кнопке на нашей клавиатуре. Вот ряд кнопок, которые используются чаще всего: Del, Esc, F1, F2, F3.
Читайте также – как зайти в BIOS/UEFI на компьютере или ноутбуке.
Как правило, строка «Serial Number» находится сразу в первой вкладке. Она может называться «Information» или «Main».

Если вы не можете найти эту строчку, то просто поищите её во всех вкладках и разделах. Обычно их не так много, поэтому это не займет у вас много времени.

У некоторых ноутбуков и даже компьютеров есть отдельное специальное программное обеспечение, которое показывает полную информацию о железе. Например, у HP – это «HP System Event Utility».


У Lenovo – это программа «Lenovo Vantage». После открытия жмем по разделу «Состояние системы».


Если вы не знаете, установлена у вас эта программа или нет, то просто введите название фирмы-производителя вашего ноутбука или компьютера в поисковую строку Windows. Если программа установлена к вам на ПК, то вы её увидите.

На этом все, дорогие наши читатели. Если что-то было непонятно, или у вас есть вопросы – то пишите их в комментариях или в отдельной форме. На этом портал WiFiGiD.RU прощается с вами. До новых встреч и до свидания.
Серийный номер представляет собой уникальный код для идентификации вашего компьютерного устройства, чтобы предотвратить покупку поддельных, поддельных или использованных продуктов в случае, если пользователь хочет узнать информацию от производителя по этому серийному номеру. Каждый ноутбук будет иметь отдельный серийный номер. В случае, если вам нужно установить драйвер или предоставить информацию о гарантийном обслуживании, вам понадобится этот серийный номер. Тем не менее, некоторые люди не знают, как искать серийные номера на ноутбуках, пожалуйста, следуйте статье ниже.
Примечание для пользователей, как проверить приведенный ниже серийный номер, может подойти для разных моделей ноутбуков.
1. Серийный номер на корпусе камеры, корпус машины:
Для некоторых ноутбуков мы можем легко проверить серийный номер прямо на корпусе камеры, если он напечатан на маленькой наклейке в нижней части машины. На некоторых других ноутбуках эта информация печатается прямо на обложке устройства. Если батарея устройства является съемной, ее серийный номер может быть напечатан на маленькой наклейке внутри батарейного отсека под батарейным блоком.
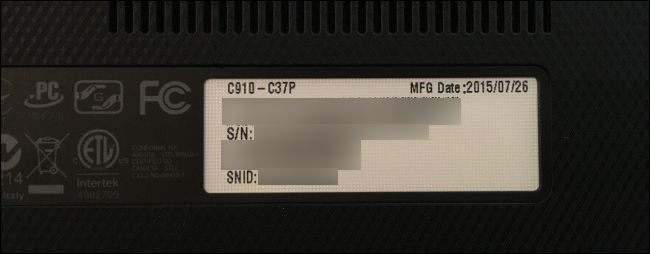
Для настольных моделей нам нужно найти положение сзади, сверху или с двух сторон корпуса. Однако нам нужно открыть корпус, потому что серийный номер, указанный на этикетке, находится внутри корпуса
Если у вас все еще есть оригинальная коробка с устройством, попробуйте найти этикетку, потому что вы можете написать серийный номер на нем.
2. Проверьте серийный номер с помощью командной строки CMD:
Если случай маркировки был размыт и не виден серийный номер, существует очень простой способ — использовать командную строку CMD.
Шаг 1:
Прежде всего, мы открываем диалоговое окно «Выполнить», затем вводим ключевое слово cmd и нажимаем «ОК» для доступа.
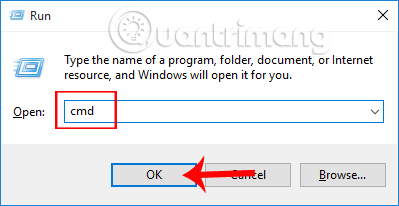
Шаг 2:
В интерфейсе окна командной строки введите приведенную ниже команду и нажмите «ОК» для доступа.
wmic биос получить серийный номер
Вскоре мы увидим линию серийных номеров компьютеров под строкой SerialNumber. Этот серийный номер включает в себя как буквы, так и цифры. Кроме того, мы также можем ввести командную строку ниже, чтобы проверить имя используемого ноутбука.
wmic csproduct получить имя
В этой командной строке используется инструмент командной строки инструментария управления Windows (WMIC) для получения серийного номера компьютера из BIOS на устройстве.
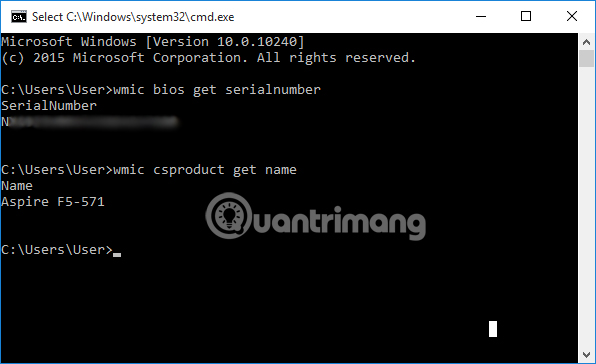
Примечание для пользователей, когда мы проверяем с помощью команды cmd, будет случай, когда серийный номер компьютера не появится. Это дизайн производителя, поэтому при вводе команды результат может быть нулевым или строка сообщения должна быть заполнена O.E.M, как показано ниже.
С некоторыми самосборными настольными компьютерами, потому что в этом случае появится компьютер без серийного номера.
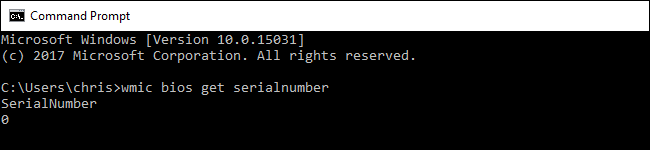
3. Проверьте серийный номер через BIOS:
В случае, когда пользователь вводит команду на cmd, не давая ее, серийный номер можно найти на экране установки прошивки BIOS или UEFI.
В зависимости от линии компьютера, доступ к BIOS будет отличаться. Возможно нажмите ESC, F2, F8 или F12. Узнайте больше об учебнике по BIOS на разных компьютерах, чтобы узнать, как получить доступ к BIOS, который используется компьютером.
После этого мы найдем серийный номер в системной информации на главном или системном экране.
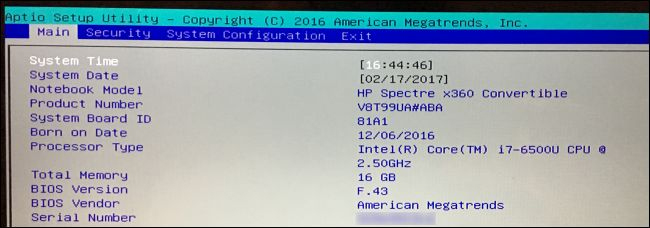
4. Проверьте серийный номер через гарантийное обслуживание:
Если пользователь зарегистрировал компьютер у производителя или использует какое-либо гарантийное обслуживание, серийный номер может быть указан в счете на гарантийное обслуживание, в электронном письме с подтверждением обслуживания или в документе регистрации счета.
В случае покупки компьютера через Интернет или в магазине, серийный номер может быть напечатан на счете или электронной почте, которую мы получаем от дилера.
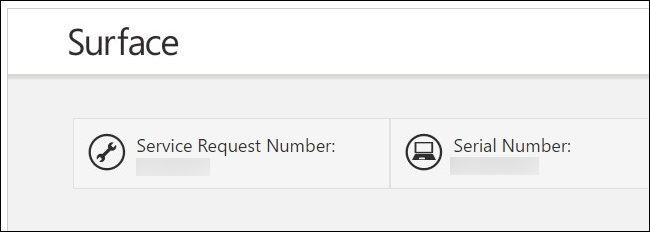
Вот несколько способов узнать серийный номер компьютера под управлением Windows. Простой способ — через количество наклеек, напечатанных на корпусе камеры или на корпусе. Или другой способ — через команду cmd компьютера.
