Перейти к контенту
Как узнать номер виртуальной карты Android Pay?
Достаточно проверить информацию, расположенную в системе смартфона. Требуется такой реквизит при указании расчётного счета для совершения оплаты через форму на сайте, где клиент осуществляет покупку. Получить данные сразу не получится. В приложении номер карты не отражается.
Содержание
- Проверка номера карты
- Способ 1. Через настройки
- Способ 2. Через аккаунт
- Системные требования
Проверка номера карты
При создании собственного кошелька по технологии Пей от компании Гугл, клиент получает виртуальный номер. Через него после привязки банковских карт будут совершаться транзакции через токены. Они полностью бесплатны и упрощают систему поддержки форматов банковских финансовых продуктов и терминалов.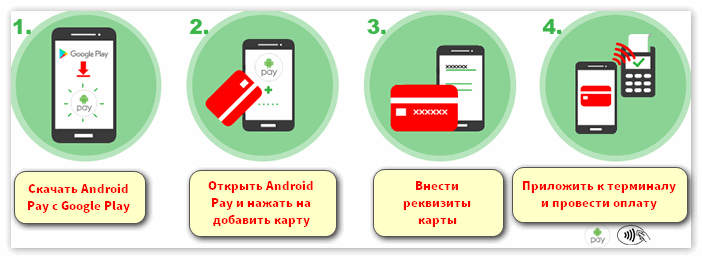
Удобно применять систему по следующим причинам:
- быстрый расчёт;
- бесконтактная система оплаты;
- совершение быстрых переводов;
- отсутствие необходимости носить карты с собой.

Приложение поддерживает не только смартфоны.
Пользователи могу совершать плату за товар при помощи умных часов, поддерживающих ОС Андроид.
Способ 1. Через настройки
Требуется выполнить следующие действия:
- Зайти в приложение.
- Перейти в раздел «Настройки».
- Выбрать пункт «Реквизиты».
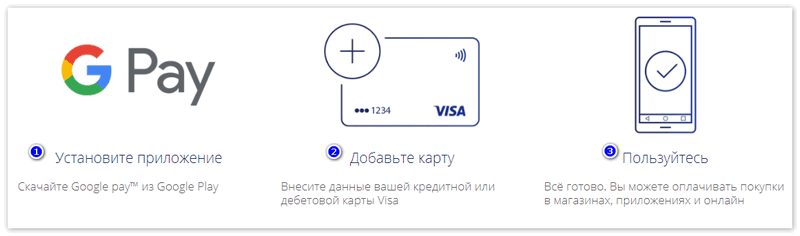
В нижней части будет указан виртуальный номер, который формируется автоматически при активации софта.
Способ 2. Через аккаунт
При регистрации владелец гаджета получает уведомление.
Оно дублируется в личном аккаунте, который привязан к учётной записи на Гугл.
Для проверки информации нужно:
- Зайти на почту.
- Отфильтровать письма от администрации.
- Найти уведомление о подключении услуги.
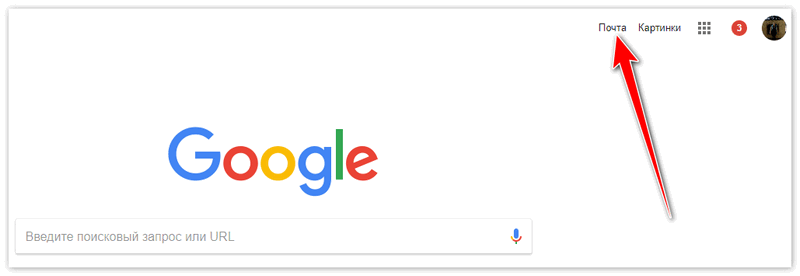
В сообщении будет содержаться полученный код для совершения транзакций по беспроводному способу расчёта.
Системные требования
Технические параметры устройства должны состоять из:
- ОС Android 4.0 и младше;
- подключение к мобильному интернету;
- наличие НФС модуля для совершения передачи информации.
Для быстрой работы требуются производительные устройства.
В режиме многозадачности софт подтормаживает, если гаджет имеет меньше 1 гигабайта оперативной памяти.
В статье описаны основные способы совершения операции по получению виртуального номера карты, создаваемой кошельком при привязке к аккаунту пользователя.
Вы можете найдите последние 4 цифры номера учетной записи устройства в приложении Google Pay в реквизитах карты, связанной с картой, которую вы используете для покупки., просто нажмите на изображение карты, чтобы получить доступ к номеру.
Точно так же, как мне получить номер моей карты из Google Pay?
Откройте приложение Google Pay. Нажмите «Оплата». Выберите платежную карту. Прокрутите вниз, чтобы найти номер виртуального счета. (видны только последние 4 цифры).
Как я могу проверить данные своей карты онлайн? Шаги онлайн-банкинга:
- Выберите учетную запись, связанную с картой, которую вы хотите просмотреть.
- Под именем учетной записи у вас будет три варианта, выберите «Карты».
- Выберите карту, чтобы просмотреть данные карты.
- Под изображением карты просто выберите «Показать номер карты», чтобы просмотреть номер карты, срок действия и код CVV.
В связи с этим, где я могу найти 16-значный номер дебетовой карты в Интернете?
На лицевой стороне дебетовой карты написан 16-значный код.. Он также известен как номер постоянного счета или PAN. Первые 6 цифр — это идентификационный номер банка, а остальные 10 цифр — это уникальный номер счета держателя карты.
Как посмотреть полный номер карты?
Чтобы найти номер своей кредитной карты без карты, попробуйте найти его в вашем ежемесячном отчете. Некоторые компании, выпускающие кредитные карты, будут раскрывать полный номер в своем заявлении, в то время как другие будут показывать только последние 4 цифры.
Где я могу найти 16-значный номер дебетовой карты в Интернете?
На лицевой стороне дебетовой карты написан 16-значный код.. Он также известен как номер постоянного счета или PAN. Первые 6 цифр — это идентификационный номер банка, а остальные 10 цифр — это уникальный номер счета держателя карты.
Какой у меня номер карты?
Номер кредитной карты часто 15- или 16-значный номер на лицевой или оборотной стороне вашей кредитной карты. Он идентифицирует несколько вещей, таких как платежная сеть, банк, выпустивший карту, и держатель карты. Номер на вашей карте отличается от номера счета вашей кредитной карты, хотя они связаны.
Как найти данные карты в телефоне?
ПРОСМОТР И ОБНОВЛЕНИЕ СПОСОБОВ ОПЛАТЫ В GOOGLE AUTOFILL
Это приводит к ключевой опции — «Способы оплаты» — быстрый и простой способ увидеть, какая информация о кредитной карте хранится на вашем устройстве Android.
Как проверить счет по кредитной карте?
2) Проверьте выписку по кредитной карте через интернет-банкинг
- Шаг 1: Войдите на портал интернет-банкинга кредитной карты банка, используя свои учетные данные. …
- Шаг 2: Перейдите в раздел кредитной карты.
- Шаг 3: В разделе «Выписка» вы сможете увидеть последнюю выписку о транзакции по кредитной карте.
- Шаг 4: Загрузите выписку по кредитной карте в формате PDF.
Как проверить баланс кредитной карты?
Как проверить баланс кредитной карты
- Войдите в онлайн-аккаунт или в мобильное приложение. Вход в систему онлайн или в мобильном приложении эмитента карты — самый быстрый и простой способ проверить баланс кредитной карты. …
- Позвоните эмитенту карты. …
- Проверьте бумажные отчеты.
Номер карты банкомата и номер счета совпадают?
Нет. Вся 16-значная последовательность цифр на лицевой стороне карты является номером карты. Номер вашего счета является частью этого номера. Как описано выше, это седьмая предпоследняя цифра как для дебетовых, так и для кредитных карт.
Где мой номер счета на моей дебетовой карте?
На лицевой стороне дебетовой карты написан 16-значный код. Первые 6 цифр — это идентификационный номер банка, а остальные 10 цифр — это уникальный номер счета держателя карты.
Могу ли я узнать номер своей дебетовой карты онлайн?
В таких случаях номер кредитной карты можно узнать через интернет-банкинг. Нет возможности узнать номер дебетовой карты.
Смотрите также

Какой код безопасности моей карты?
Код безопасности вашей карты последние три цифры в верхней части полосы для подписи на обратной стороне карты.
Что такое номер CVV?
CVV означает Card Verification Value. Этот номер жизненно важен для совершения онлайн-транзакций, и его нельзя никому сообщать. Номер CVV создается эмитентами дебетовых карт (банками или другими финансовыми учреждениями) на основе следующих данных: X. НОМЕР ДЕБЕТНОЙ КАРТЫ.
Могу ли я узнать номер своей дебетовой карты онлайн?
В зависимости от вашего банка вы можете найти номер своей дебетовой карты в Интернете., но если нет, вы можете обратиться в свой банк за дополнительной помощью.
Как узнать номер карты без моей карты?
Чтобы узнать номер кредитной карты без карты, попробуй поискать его в своем ежемесячном отчете. Некоторые компании, выпускающие кредитные карты, будут раскрывать полный номер в своем заявлении, в то время как другие будут показывать только последние 4 цифры.
Как получить дебетовую карту на телефоне?
Если у вас настроено несколько карт для бесконтактных платежей, вы можете выбрать, какую из них использовать по умолчанию.
- На телефоне Android откройте приложение Google Pay.
- Вверху нажмите кнопку карты .
- Проведите пальцем влево или вправо к карте, которую хотите использовать.
- Коснитесь карты, которую хотите использовать в качестве бесконтактного способа оплаты по умолчанию.
Как мне проверить остаток на моей кредитной карте по телефону?
Чтобы проверить баланс кредитной карты по телефону, позвоните по номеру службы поддержки клиентов, указанному на обратной стороне вашей кредитной карты. Скорее всего, вас попросят ввести номер карты и/или другую личную информацию для подтверждения вашей личности.
Как я могу проверить баланс своей кредитной карты по SMS?
Как я могу проверить баланс своей кредитной карты с помощью SMS? Вы можете проверить баланс на своей кредитной карте, отправка SMS CCBAL Последние четыре цифры номера вашей кредитной карты на номер 5676712.
Присоединиться TheMoney.co и не забудьте поделиться этим постом!
Пост прочитали: 6 030
Как узнать номер виртуальной карты Android Pay?
Проверка номера карты
Удобно применять систему по следующим причинам:
- быстрый расчёт;
- бесконтактная система оплаты;
- совершение быстрых переводов;
- отсутствие необходимости носить карты с собой.

Приложение поддерживает не только смартфоны.
Пользователи могу совершать плату за товар при помощи умных часов, поддерживающих ОС Андроид.
Способ 1. Через настройки
Требуется выполнить следующие действия:
- Зайти в приложение.
- Перейти в раздел «Настройки».
- Выбрать пункт «Реквизиты».
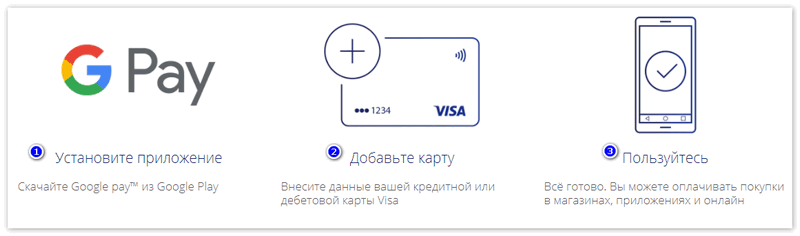
В нижней части будет указан виртуальный номер, который формируется автоматически при активации софта.
Способ 2. Через аккаунт
При регистрации владелец гаджета получает уведомление.
Оно дублируется в личном аккаунте, который привязан к учётной записи на Гугл.
Для проверки информации нужно:
- Зайти на почту.
- Отфильтровать письма от администрации.
- Найти уведомление о подключении услуги.
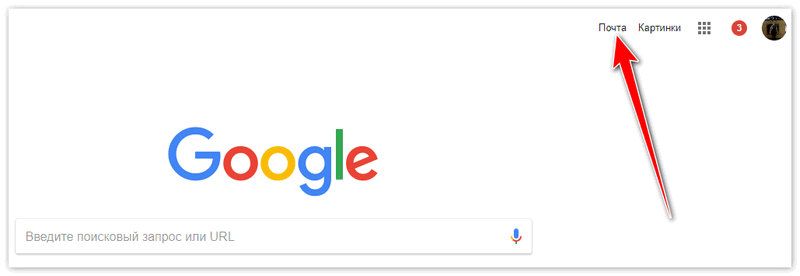
В сообщении будет содержаться полученный код для совершения транзакций по беспроводному способу расчёта.
Системные требования
Технические параметры устройства должны состоять из:
- ОС Android 4.0 и младше;
- подключение к мобильному интернету;
- наличие НФС модуля для совершения передачи информации.
Для быстрой работы требуются производительные устройства.
В режиме многозадачности софт подтормаживает, если гаджет имеет меньше 1 гигабайта оперативной памяти.
В статье описаны основные способы совершения операции по получению виртуального номера карты, создаваемой кошельком при привязке к аккаунту пользователя.
Платёжный сервис Google превращает смартфон в удобный кошелёк для быстрой оплаты товаров и услуг.
Что такое Google Pay и как он работает
Google Pay — ранее известный как Android Pay — это сервис, который позволяет оплачивать покупки в магазинах, на сайтах и в приложениях через смартфон.
Google Pay можно использовать в любых магазинах и других местах, где установлены терминалы для бесконтактной оплаты. Вы наверняка уже видели подобные устройства на кассах и подносили к ним банковские карты для списывания средств.
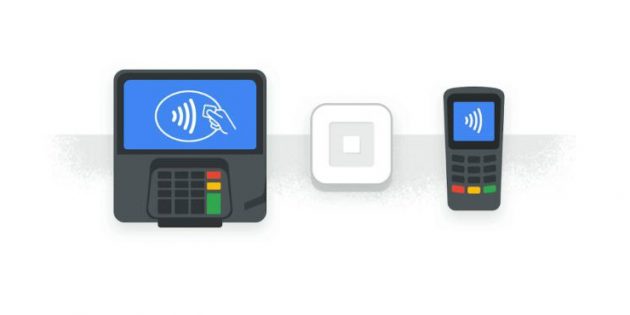
Что касается онлайн-покупок: сайты и приложения, которые принимают деньги через Google Pay, отображают на экране оплаты кнопку с логотипом этого сервиса. Если увидите такую, нужно нажать на неё и следовать дальнейшим подсказкам на дисплее смартфона.
Такой способ избавляет от необходимости каждый раз вводить данные карты и тем самым значительно ускоряет процесс.
Какие устройства и банки поддерживают Google Pay
С Google Pay совместимы все смартфоны, которые работают на Android 4.4 и выше. Кроме того, чтобы вы могли расплачиваться через терминалы, ваш телефон должен поддерживать технологию беспроводной передачи данных NFC.
Узнать версию операционной системы можно в настройках аппарата, нажав «Система» → «О телефоне».
Чтобы проверить поддержку NFC, поищите соответствующий пункт в настройках. Если он есть, смартфон поддерживает NFC. Если не найдёте такой функции самостоятельно, уточните её наличие в устройстве на сайте производителя.
Если вы получили на смартфоне права суперпользователя, то есть рут, Google Pay может отказаться работать.
- Коротко про PayPal
- PayPal как посредник
- Причины использования виртуальных карт в PayPal
- Страна виртуальной карты
- Виртуальная Россия и Paypal
- Виртуальный забугор и PayPal
- Привязка виртуальной карты
- Код подтверждения на виртуальной карте
- Если карта не крепится к аккаунту?
Коротко про PayPal
Огромнейшая торговая площадка Ebay в свое время выкупила PayPal, поэтому большая часть платежей на Ебее проходит именно через эту платежную систему. К слову, многие зарубежные магазины работают только через нее.
 Ebay купила PayPal
Ebay купила PayPal
PayPal как посредник
Причины использования виртуальных карт в PayPal
Причины таких заморочек банальные – от паранойи до безопасности. На самом деле конечных вариантов использования виртуальных карт в палке всего два:
- Совершение платежей
- Подтверждение аккаунта
PayPal регулярно пытается следить за своей безопасностью. Без шаманства в бубен ничего хорошего не выйдет.
Страна виртуальной карты
После покупки виртуальной карты обязательно проверьте ее на страну!
Суть – страна карты и страна аккаунта должны совпадать.
Виртуальная Россия и Paypal
Есть как минимум 3 варианта добычи виртуальных карт для России:
- Покупаем на Плати.Ру, Deer.io и подобных площадках по запросам «VCC» или «VCC PayPal»
- Гуглим запросы «VCC для PayPal» – выходим на специализирующиеся магазины
- Регистрируем виртуальную карту Киви или Яндекс
Виртуальный забугор и PayPal
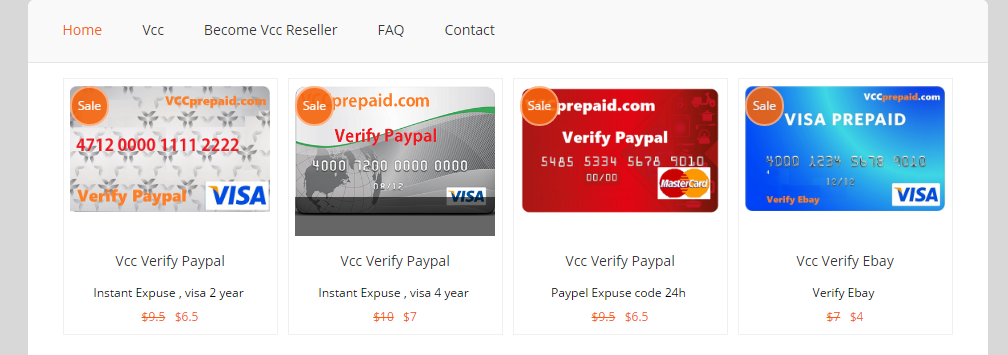 Продажа VCC в интернет-магазине
Продажа VCC в интернет-магазине
Привязка виртуальной карты
Код подтверждения на виртуальной карте
Самое главное для подтверждения аккаунта картой – не валидность карты, не наличие на ней денег (деньги то можно начинать тратить и без подтверждения), а возможность получить код PayPal при снятии ей этих злосчастных 1,95$.
В первую очередь не поленитесь уточнить информацию у продавца о возможности смотреть этот код. Основные варианты получения кода:
- Самостоятельно через аккаунт виртуальной карты – удобно и быстро
- Через продавца карты – чуть дольше, но зато такие карты не стоят на потоке и палятся гораздо реже старой доброй Ванильки (кто в теме, поймет)
Если карта не крепится к аккаунту?
А на этом мы и завершим наш системный обзор. Надеемся, были чем-то полезны начинающему читателю. По всем вопросам – в комментарии. По странным вопросам – ну вы знаете как правильно устанавливать связь. Всем удачи и хорошего дня!
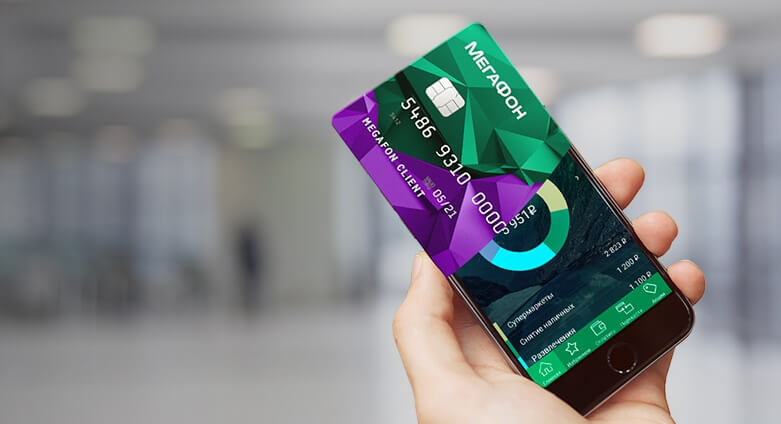
Условия и тарифы на обслуживание
3,5% – от 10000 до 50000,
4,5% – от 50000 рублей.
Действуют условия с декабря 2018. Актуальные изменения доступны на https://bank.megafon.ru/cards: долистайте до низа страницы и найдите документ «Тарифы банковских карт».
Лимиты
Максимально возможные суммы операций на ВК немного ниже, чем на пластиковых. Пользователи вправе потратить:
- за сутки – 60000. Можно 5000 получить наличными, 15000 перевести или все 60000 спустить на покупки;
- за месяц – 100000. Вся сумма доступна для оплаты товаров или по 40000 на переводы и снятия.

Как пользоваться виртуальной картой «Мегафон»
Управлять ВК так же просто, как и обычной. Чтобы пользоваться продуктом, необходимо:
Первый способ хорош тем, что приложение распространяется и работает бесплатно. За пользование SMS-банкингом в месяц в дополнение ко всем комиссиям снимают 30 рублей.
Как оформить виртуальную карту «Мегафон»
Получить ВК может практически любой абонент оператора – с действующим контрактом и гражданством РФ. Идти для этого в офис не обязательно. Оформляется продукт онлайн 3 способами.
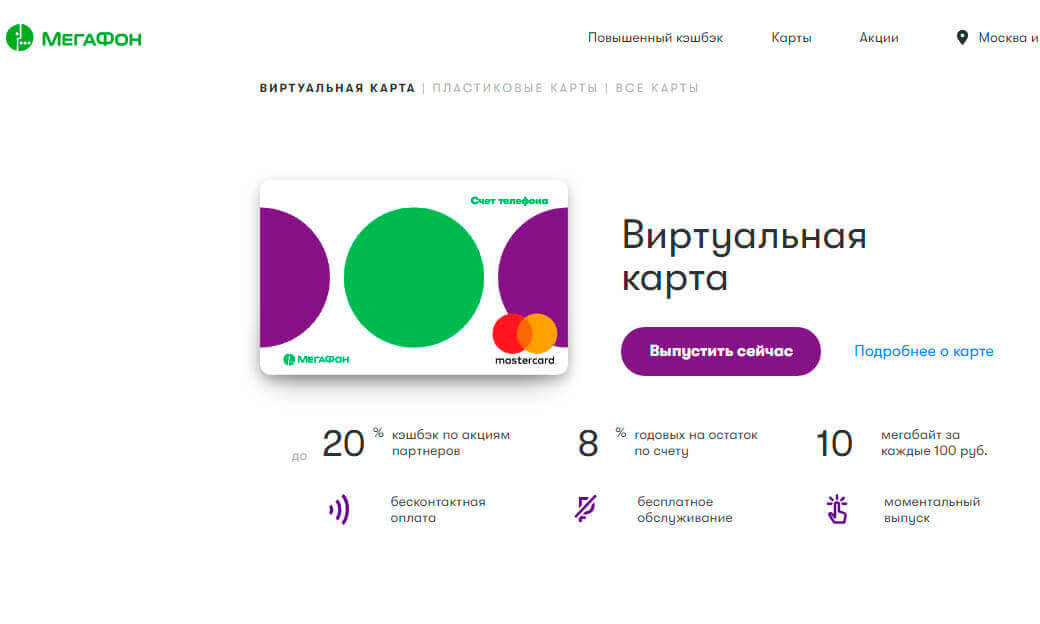
На создание ВК в среднем уходит 5 минут. Спустя это время всеми ее функциями уже можно будет пользоваться.
Как снять деньги с виртуальной карты «Мегафон»
Чтобы получить наличные, необходимо найти банкомат с бесконтактным модулем. Подключите виртуальную карту «Мегафон» к Apple Pay, Samsung Pay или Google Pay, приложите телефон, смарт-часы или браслет к считывателю и следуйте инструкциям на экране.
Как узнать номер виртуальной карты «Мегафон»
С выпуском продукта пользователи моментально получают номер, срок действия, CVC2-код. Именно эти реквизиты необходимы для привязки карты к платежным системам и онлайн-оплаты. Повторно посмотреть номер можно в приложении.
Как отключить виртуальную карту «Мегафон»
Оплата ЖКХ и других услуг
Делать переводы на счета управляющих компаний и рассчитываться за прочие услуги можно 2 способами.
- Что такое виртуальная карта Альфа-Банка?
- Как открыть виртуальную карту Альфа-Банка
- Как пользоваться виртуальной картой Альфа-Банка?
- Обучающее видео
- Особенности виртуальной карты
- Лимиты и стоимость
- Срок действия
- Как активировать виртуальную карту Альфа-Банка
- Преимущества и недостатки виртуальной карты
Что такое виртуальная карта Альфа-Банка?
Виртуальная карточка доступна частным лицам и индивидуальным предпринимателям на разных условиях, но функции у нее одинаковы.
Как открыть виртуальную карту Альфа-Банка
Для открытия нужно иметь на руках пластиковую карту (кредитная – без долгов), что свидетельствует о его принадлежности к клиентам банка. Проводится открытие карточки через Альфа-Клик по интернету.
Чтобы оформить карту:
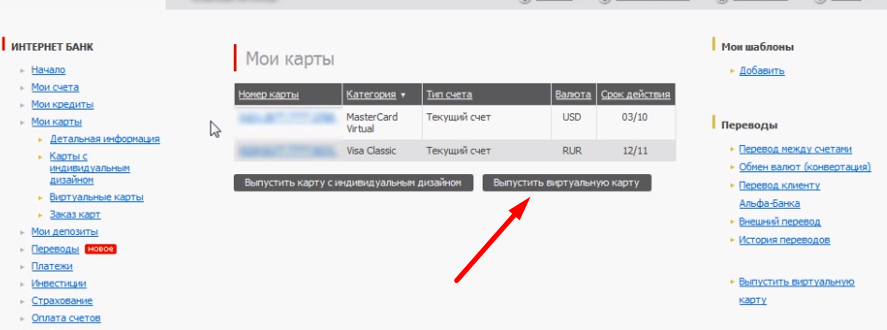
Создать виртуальную карту в Альфа-Банке вправе любой клиент. Для этого не нужно обладать особыми навыками или соответствовать списку требований. Выпуск занимает до 10 минут времени. Сразу по окончанию процедуры карточка готова к использованию.
Счет отображается постоянно в личном кабинете пользователя, дополнительно всю информацию банк высылает на мобильный человека при открытии.
Как пользоваться виртуальной картой Альфа-Банка?
Virtual card от Альфа-Банка предназначена для оплаты интернет-покупок. Вы выбрали услугу онлайн, а теперь желаете узнать, как ее оплачивать с помощью виртуальной карты. Алгоритм простой:
Оплата покупок с помощью виртуальной карты не отличается от способа с применением стандартного пластика. Главное преимущество – безопасность финансов на основном счету. Вы сами выбираете, насколько ее пополнять и где тратить личные финансы.
Обучающее видео
Особенности виртуальной карты
Выпуск виртуального пластика позволяет клиенту Альфа-Банка меньше переживать за сохранность финансов. Частные лица используют карту для обычных онлайн-покупок, а ИП – для оплаты товаров и услуг, которых требует их бизнес.
К особенностям виртуальной карты относятся:
С виртуальной картой покупки через интернет совершать проще и безопаснее.
Лимиты и стоимость

Срок действия
Как активировать виртуальную карту Альфа-Банка
Виртуальная карта Альфа-Банка не требует активации после выпуска. Как только клиент получает реквизиты карты по смс, она уже готова к оплате. Пополните счет карты и расплачивайтесь в сети без ограничений.
Преимущества и недостатки виртуальной карты
Сейчас безопасность в интернете для людей важнее всего остального. С этой целью они и оформляют виртуальную карту. Она выгодна со многих сторон, но и имеет несколько недостатков.
Преимуществ у виртуальной карты значительно больше, чем минусов. Ее популярность постоянно растет, ведь безопасность, простота и выгода для клиентов Альфа-Банка основные критерии при заказе.

Сначала небольшое введение, напомню вам что виртуальной картой нельзя платить в обычных магазинах и снимать наличные в банкоматах. Это очевидно, но все же.
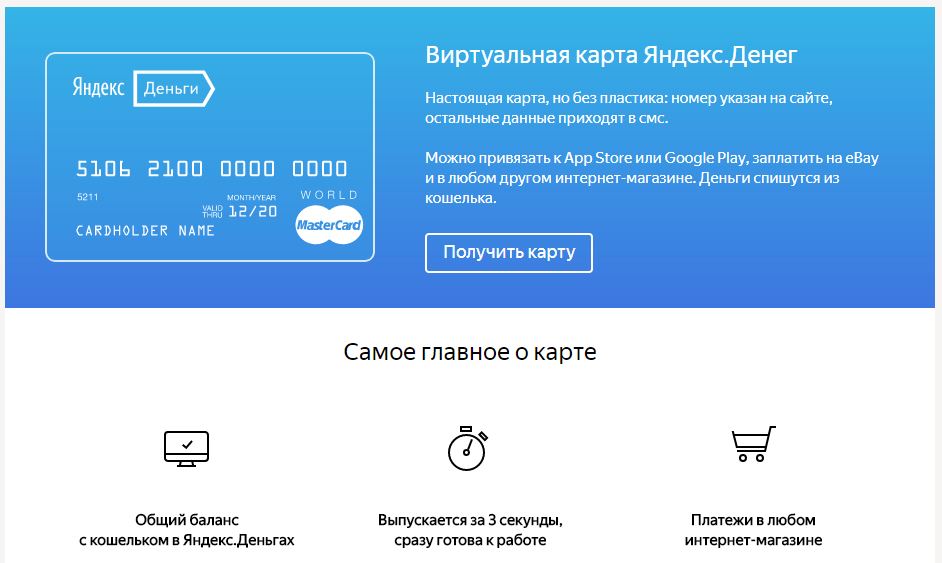
Виртуалка от Яндекса выпускается мгновенно, на 1 год и бесплатно. То есть если вы закажите ее в июле 2017, срок ее действия будет — июль 2018.
Еще один момент — для выпуска нужен привязанный номер телефона.
Ну и как обычно есть ограничения по оплатам, в зависимости от вашего статуса (если анонимный — переводы вообще нельзя делать):
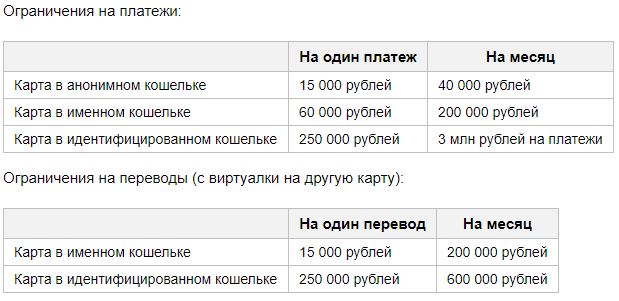
Комиссии виртуальной карты Яндекс Деньги
На платежи нет комиссий. А вот на переводы есть: 3% от суммы + 15 рублей (минимум 100 рублей).
Как создать виртуальную карту Яндекс Деньги?
Чтобы сделать ее, достаточно перейти в меню «Банковские карты», и там выбрать пункт “Виртуальная карта Яндекс.Денег». Вводите свой пароль (из смс или приложения) и вуаля, все готово.
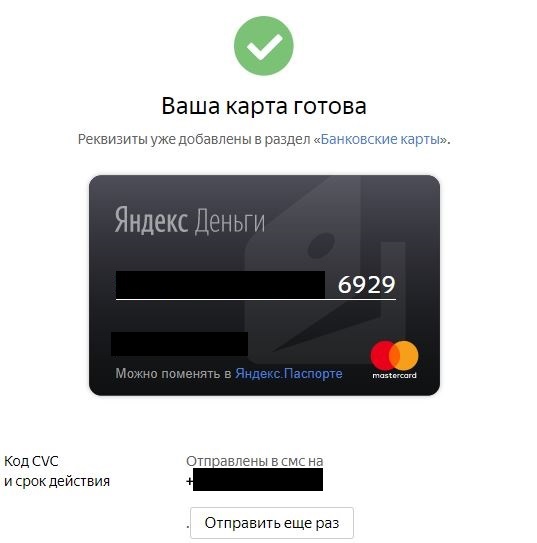
Сразу же придет смс с кодом CVC и сроком действия. Если эта смска удалится случайно, можно еще раз ее получить.
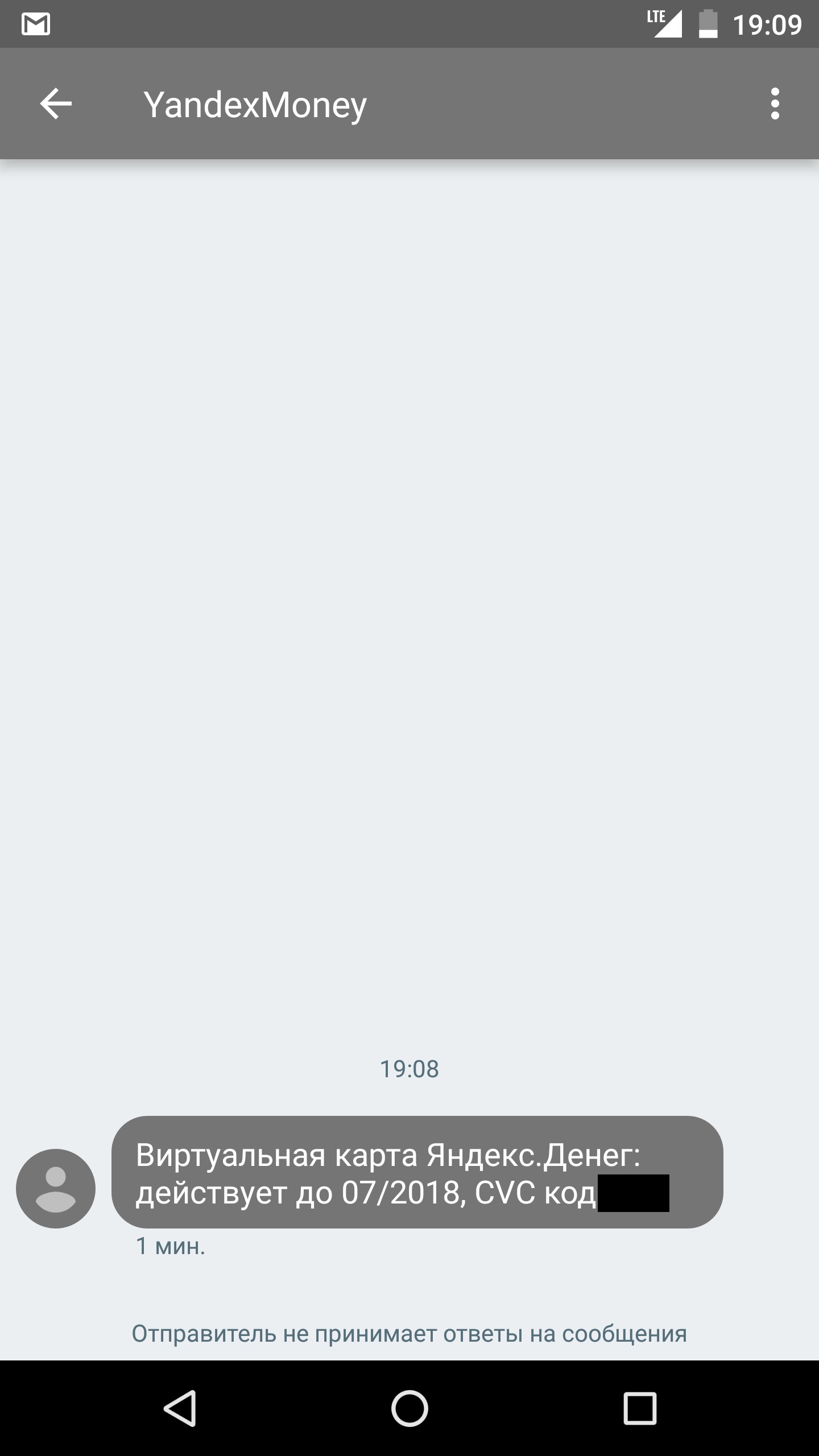
Как пополнить виртуальную карту Яндекс Деньги?
Чтобы положить деньги на виртуалку, достаточно пополнить баланс Я.Денег. Тут работает такая же схема, как и в случае с настоящей картой от Yandex: ваш баланс равен балансу карты. В помощь ссылка — как пополнить Яндекс Деньги.
Как пользоваться (платить) виртуальной картой Яндекс Деньги?
Также, как и обычной картой. У вас все есть — ее номер на сайте money.yandex.ru, код CVC и срок действия — в смске. Вводите эти данные в форму и платите.
Единственное, что может смутить, это имя владельца карты. У меня при выпуске проставились имя и фамилия не мои настоящие, а с ника моего аккаунта на yandex.ru. И самое смешное, что прокатило. Реально вводил свой ник вместо имени/фамилии и все работало.
Подтверждать операции надо будет из приложения или по смс, короче все как обычно.
Если оплачиваете что-то не в рублях, будет совершена конвертация валюты, по курсу MasterCard +2%.
Иногда при платежах надо будет вводить данные своего адреса. Это нормально, вводите свой настоящий адрес.
После оплаты вы можете видеть в истории платежей ваши операции с виртуалкой.
Как узнать номер виртуальной карты Яндекс Деньги?
Там же, где вы ее и выпускали. В меню «Банковские карты». Там будут все ваши карты (пластиковая настоящая от Yandex, виртуальная, и привязанная для платежей).
Нажмите на виртуалку и узнаете ее номер. Тут защита стоит, поэтому надо будет пароль вводить чтобы узнать.
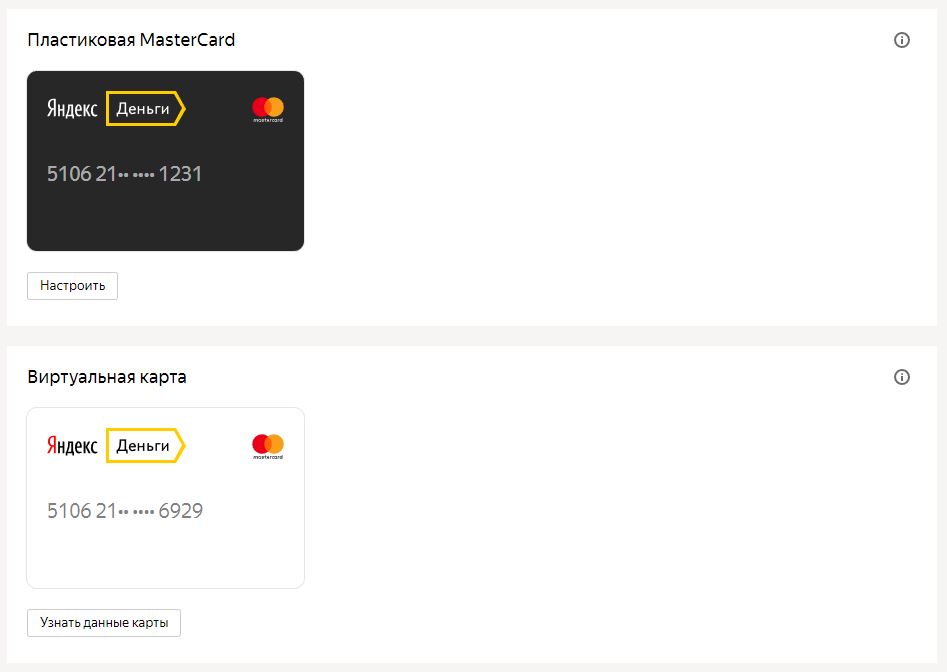
Как снять деньги с виртуальной Яндекс Деньги?
Перевод денег на виртуальную карту Яндекс
Пополните баланс счета Yandex.Money, тем самым вы пополните баланс и виртуалки, они напрямую связаны.
Виртуальная карта Яндекс Деньги и PayPal, можно ли привязать?
Можно. Смотрите, чтобы были включены СМС-оповещения (тут подробнее — https://money.yandex.ru/doc.xml?id=524804) и на балансе было баксов пять.
Работа виртуальной карты Яндекс Деньги с Apple Pay, Android Pay и Samsung Pay
Она как и настоящая пластиковая, отлично работает со всеми тремя видами бесконтактных платежей.
Как продлить виртуальную карту Яндекс Деньги?
Походу никак, такой функции я не нашел, а в справке ничего нет. Так что только перевыпуск.
Как перевыпустить виртуальную карту Яндекс Деньги?
Закрывайте старую, и открывайте новую. Закрывается карта там же, где ее номер можно узнать. В меню «Банковские карты» при клике на виртуалку.
Смотрим номер карты на своем пластике
Номер банковской карты – это индивидуальный номер, который присваивается конкретной карте конкретного клиента конкретной платёжной системой в конкретном банке.
0 000 00 00 0000 000 0
Итак, номер карты всегда начинается с цифры, которая указывает на платежную систему, а именно:
- Мир — 2
- VISA – 4
- American Express – 3
- MasterCard – 5
- Maestro — 3, 5 или 6
- JCB International — 3
- China UnionPay — 6
- УЭК — 7
Для примера приведу две банковские карты Сбербанка России, на которых номер карты, состоящий из 16 цифр, разделённ на 4 блока по 4 цифры:
- Классическая карта МИР Сбербанка
Карта с индивидуальным дизайном
На отдельных видах карт номер банковской карты состоит из 18 и даже из 19 цифр, в которых обозначение 16 цифр — описано выше, а дополнительные цифры разделяют карты по подпрограммам или субнаправлениям, в рамках которых они эмитируются.
Из 18 цифр, как правило, состоят номера карт платёжной системы Maestro, но бывают и карты платёжной системы Visa. Так, например, номер карты мгновенной выдачи «Momentum» Visa Сбербанка России состоит из 18 цифр (4-4-4-6 знаков), которая выглядит так:
А номера карт платёжной системы American Express состоит только из 15 цифр, разбитых на группы из 4-6-5 знаков. Из 15 цифр состоят и виртуальные карты Visa и MasterCard Сбербанка. Вот как такие номера размещаются на картах:
Как узнать банк по номеру карты?
Для чего нужен номер банковской карты?
Иногда люди путают понятия — номер карты и номер счета карты – это два разных номера, в которые вложена и разная информация, поэтому путать или подменять их нежелательно, могут быть проблемы при оформлении платежей и переводов с карты на карту. Кроме того, номер счета карты состоит из 20 цифр.
Комментарии 4 Комментирование отключено
Последние новости на сегодня
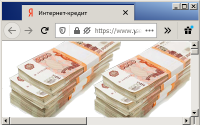 30.05.20
30.05.20
Интернет-кредиты — как не попасться мошенникам?
 20.03.20
20.03.20
Банк ТОЧКА помогает вести дела при коронавирусе


Как оформить виртуальную карту «Тинькофф Мобайл» в приложении, где ее можно использовать – читайте далее.

- Как получить карточку
- Как узнать номер виртуальной карты «Тинькофф Мобайл»
- Как пользоваться карточкой «Тинькофф Мобайл»
- Сколько стоит обслуживание
Как получить карточку
При заключении договора на услуги связи новый абонент получает не только симку оператора «Тинькофф Мобайл», но и
Убедиться в ее наличии можно в мобильном приложении, выполнив следующую последовательность действий:
Аналогичную информацию можно найти и в личном кабинете абонента на сайте мобильного оператора.
Как узнать номер виртуальной карты «Тинькофф Мобайл»
Номер карточки, ее срок действия и CSV-код можно посмотреть в «Личном кабинете» на сайте https://www.tinkoff.ru или мобильном банке.
Эти же данные «Банк Тинькофф» вышлет в SMS-сообщении на привязанный номер телефона.
Как пользоваться карточкой «Тинькофф Мобайл»
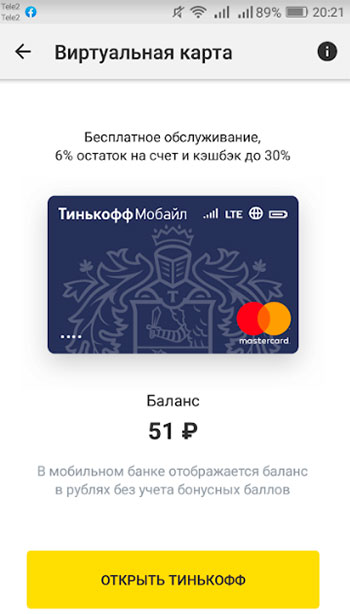
Для оплаты через интернет достаточно выбрать нужный товар на сайте компании и ввести реквизиты кредитки.
Чтобы рассчитываться в магазинах, достаточно привязать ее к Apple Pay, Samsung Pay или Google Pay для бесконтактной оплаты телефоном.
Сколько стоит обслуживание
В отличие от аналогов, дополнительные платежи за выпуск и годовое обслуживание виртуальной кредитки не предусмотрены.
Услуга SMS-информирования также предоставляется бесплатно.
Приятный бонус для владельцев карточки и абонентов нового мобильного оператора – возможность получать проценты на остаток или кэшбэк за покупки.
До 6% годовых «Банк Тинькофф» будет начислять на остаток по лицевому счету «Тинькофф Мобайл». Для этого нужно соблюдать простое условие – ежедневно следить за балансом и поддерживать остаток больше 1 000 рублей.
До 30% можно вернуть в качестве кешбэка за покупки у партнеров банка, за оплату товаров и услуг в других категориях – 1% от суммы расходов.
Реквизиты виртуальной карты
Она, как и физический аналог, имеет такие же параметры:
- номер;
- время действия;
- защитные коды (CVV или CVC);
- фамилию владельца.
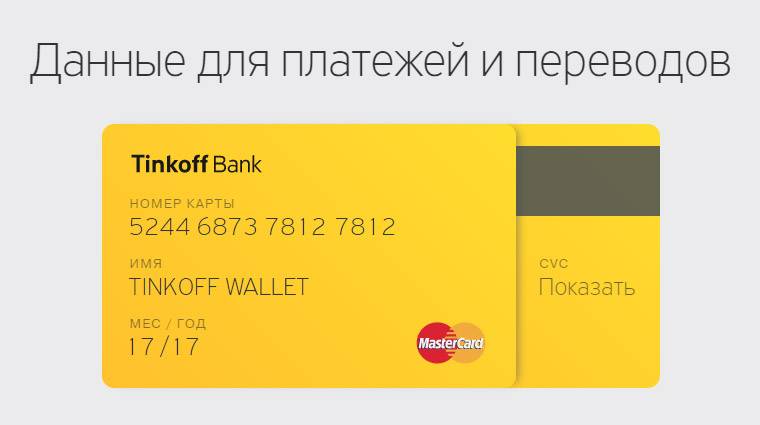
С помощью карты можно:
- Расплачиваться за товары и услуги в интернете.
- Осуществлять переводы между счетами банковских систем.
При оплате через интернет нужно просто ввести реквизиты карточки.
По сути, виртуальная карта имеет все те же параметры и возможности, что и всем привычная стандартная пластиковая.
Кроме того, виртуальная карта подходит для безналичной (и бесконтактной) оплаты даже в кассах магазинов.
Платеж осуществляется на базе технологии NFC, которая дает возможность двум устройствам обмениваться данными на близком расстоянии. Одним из устройств является мобильный телефон, вторым – POS-терминал на кассе магазина.
Виртуальная карта имеет полноценные реквизиты:
- корреспондентский счет;
- БИК;
- ИНН и КПП;
- номер договора и т.д.
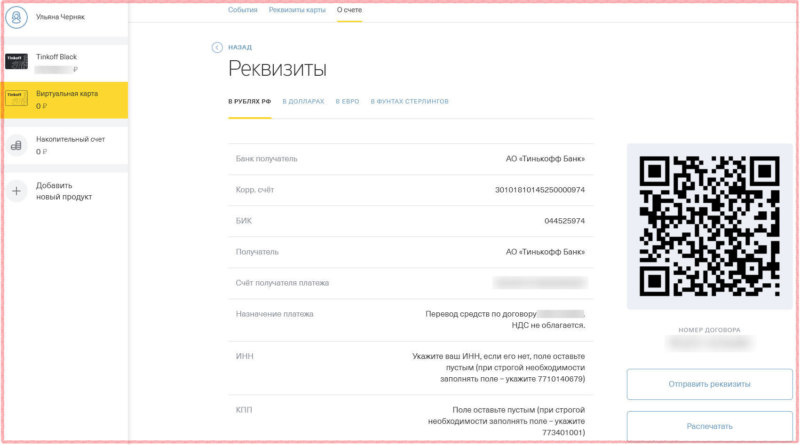
Также вы получите реквизиты непосредственно виртуальной карточки – ее номер, срок действия и CVC-код. Держателем будет указан TINKOFF WALLET – это указание на то, что карта является вариантом электронного кошелька.
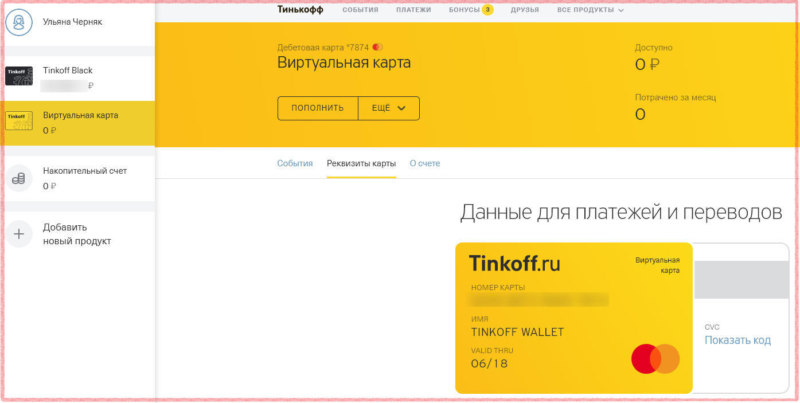
Где посмотреть реквизиты карты?
В личном кабинете: значок карты → «Реквизиты».
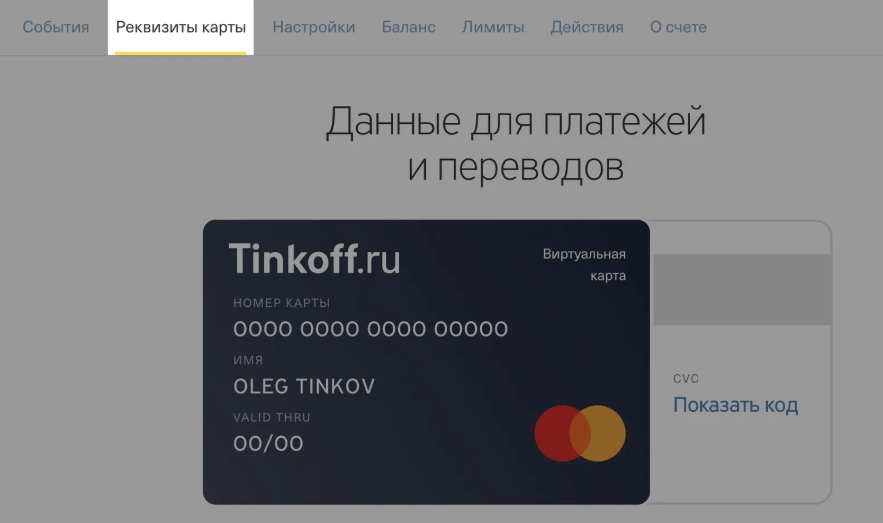 Чтобы узнать CVC-код, нажмите «Показать код» и подтвердите операцию кодом из СМС
Чтобы узнать CVC-код, нажмите «Показать код» и подтвердите операцию кодом из СМС
В мобильном приложении: значок карты → «Действия» → «Реквизиты».
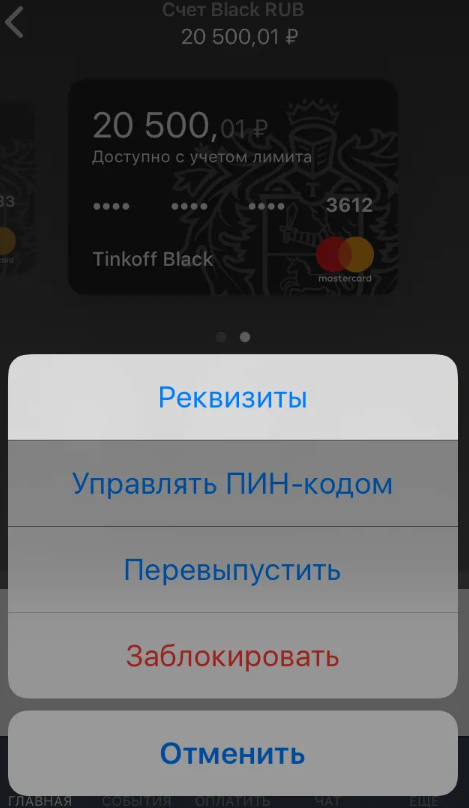 Меню «Действия» в мобильном приложении
Меню «Действия» в мобильном приложении
Ограничения на операции по карте
Теперь, когда ясно, что это такое – виртуальная карта Тинькофф Банка, необходимо указать на ограничения, которые установлены для ее обладателя.
Так, на операции покупок в месяц или на переводы средств на другие счета можно тратить не более 40 тысяч рублей . На сайте наглядно показывается, насколько исчерпан лимит, и как много вы еще можете расходовать с «виртуалки».
Лимиты можно повысить двумя способами:
- подтвердив личность – до 200 тысяч рублей в месяц;
- заказав дебетовую Tinkoff Black – до 600 тысяч.
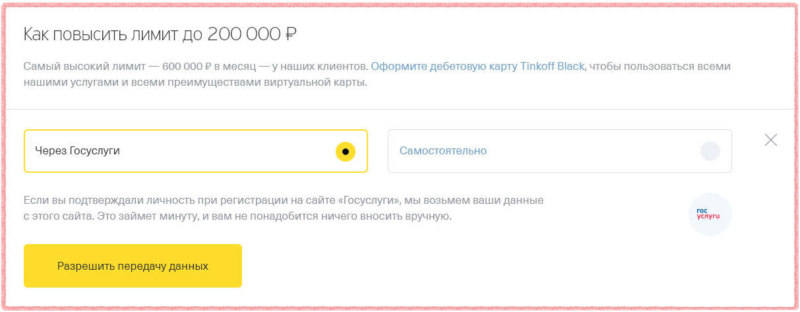
В соответствии с тарифами на обслуживание данного продукта, не поступают начисления на остаток (у обычной карты – 6% годовых), нет кэшбэка. Кроме того, «виртуалка» не участвует ни в какой бонусной программе.
Преимущества виртуальной карты :
- высокий уровень безопасности;
- скорость и простота расчетов;
- мгновенный выпуск;
- весь функционал стандартной пластиковой карты;
- ее невозможно потерять.
Недостатки виртуалки:
- не во всех магазинах находятся терминалы с технологией NFC;
- необходимо устанавливать программное обеспечение на телефон.
Развитие технологий способствует повышению популярности бесконтактных платежей среди населения. Ведь намного удобней и быстрее поднести телефон к терминалу, чем искать карту и вводить ПИН-код.
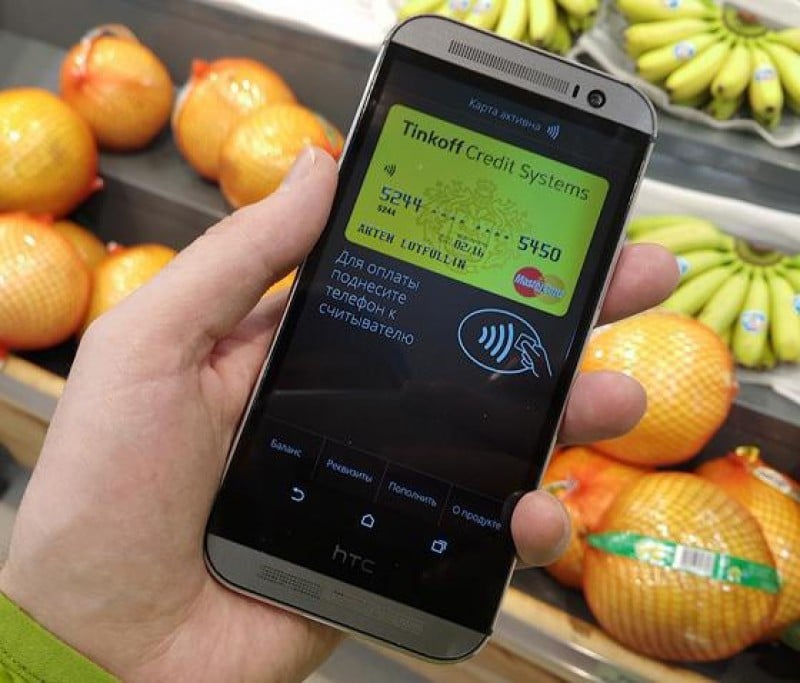
Удобнее всего платить виртуальной картой в интернете — просто введите ее реквизиты (номер, срок действия, CVC-код) на сайте магазина.
Чтобы расплачиваться виртуальной картой в обычных магазинах, привяжите ее к Apple Pay, Samsung Pay или Google Pay и прикладывайте гаджет к терминалам оплаты. Все операции происходят так же, как и по вашей основной карте, — с начислением кэшбэка за покупки.
Как оформить (открыть)?
Виртуальную карту можно выпустить только на свое имя. На других людей это сделать нельзя.
Никаких специальных действий, чтобы открыть виртуальную карту Тинькофф, предпринимать не нужно.
- Через интернет-банк (на компьютере или ноутбуке):
Достаточно следовать такому алгоритму, чтобы создать ее:
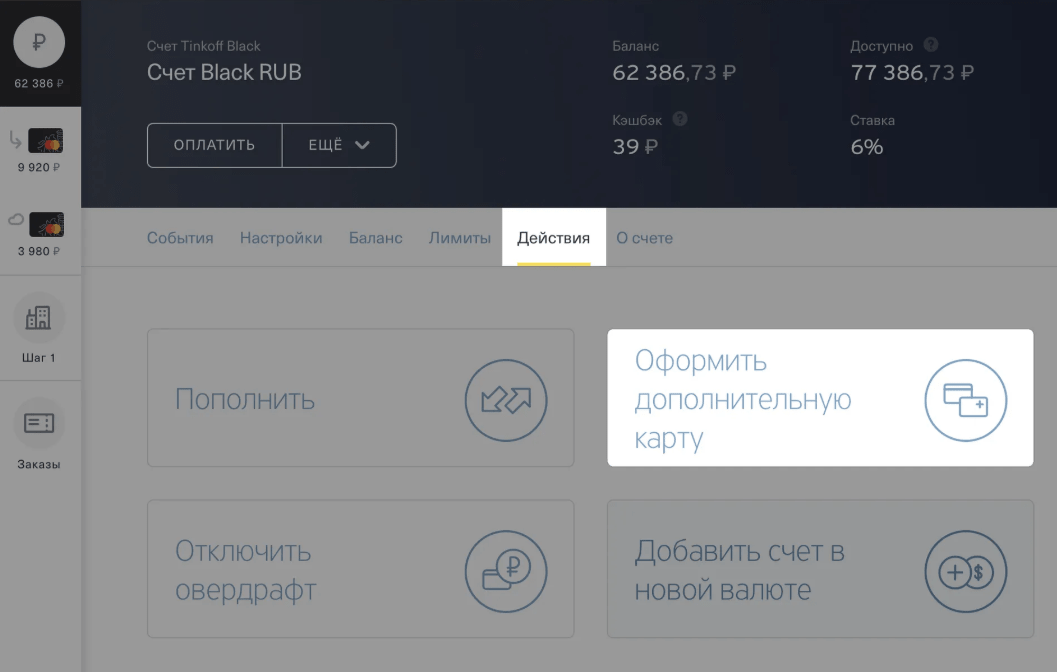
- выберите счет, к которому нужна дополнительная карта
- Нажмите «Действия»
- Нажмите «Оформить дополнительную карту»
- Выберите виртуальную карту
- Вводите специальный код, пришедший по СМС в графу.
Изначально у карты нет ПИН-кода, вы можете задать его самостоятельно через вкладку «Действия».
- В мобильном приложении Тинькофф:
Чтобы создать виртуальную карту на телефоне, необходимо:
Если мобильное приложение установлено:
Отказали в Тинькофф? Карта 100 дней без процентов от Альфа-Банк — подробнее
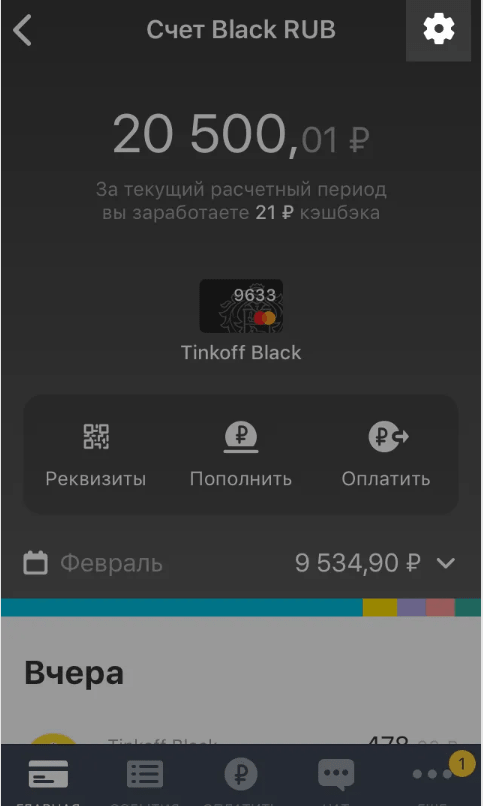
Если вы хотите использовать ее для бесконтактных платежей, то выберите свое приложение (Google Pay, Apple Pay и т.д.) и задайте в нем реквизиты карточки.
Как увеличить лимит виртуальной карты
Как уже отмечалось выше, оформить виртуальную карту Тинькофф банка для полноценного использования интернет-банкинга достаточно. Но если лимита в 40 000 рублей в месяц маловато, то необходимо пройти процедуру подтверждения личности.
Она производится так:
- войдя в интернет-банк, нажмите на изображение виртуальной карты в левой колонке;
- перейдите в раздел Лимиты;
- выберите свой вариант – Оформить карту Tinkoff или Подтвердить личность.
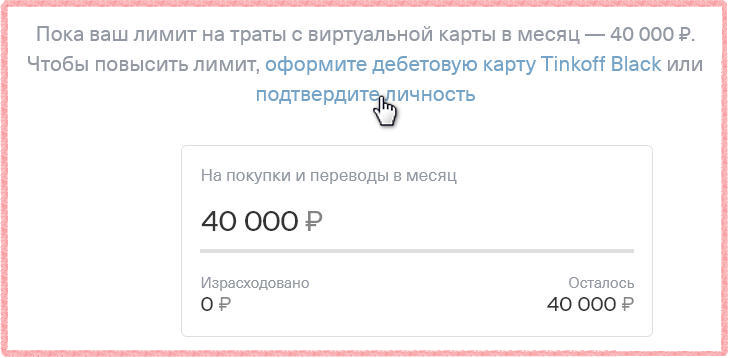
В первом случае вас перебросит на страницу с карточными продуктами Тинькофф, и вам нужно будет заполнить заявку на оформление подходящего. Для этого вам понадобится паспорт – его номер и серию нужно будет указать в анкете.
Вы сможете свободно пользоваться виртуальной картой Тинькофф, пока вам не доставят дебетовую. После «виртуалка» исчезнет из списка доступных продуктов, а ее баланс будет переведен на основной счет.
Во втором случае у вас будет выбор, как именно подтвердить личность:
- через сайт Госуслуги (вам нужно иметь верифицированный аккаунт на этом портале);
- самостоятельно, введя свои паспортные данные и ИНН.
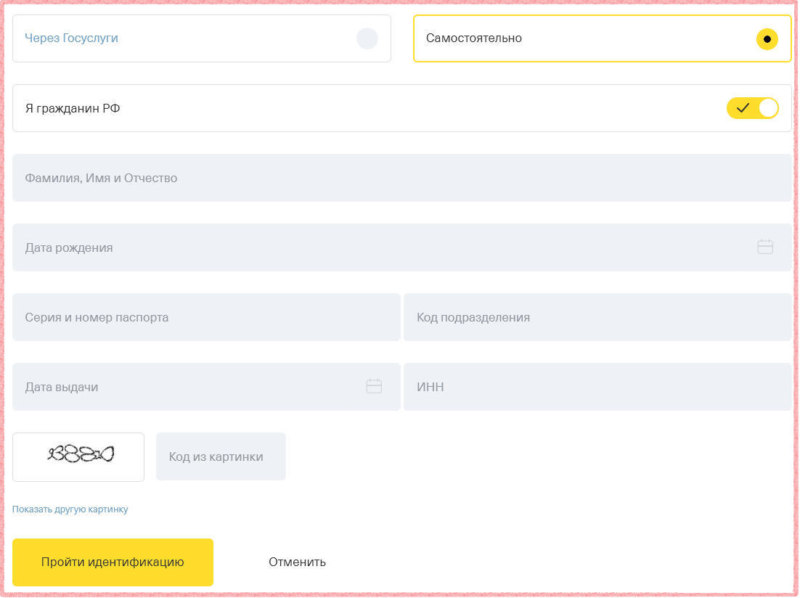
Идентификация при авторизации через Госуслуги производится мгновенно. При самостоятельном подтверждении личности сотрудники проверяют данные вручную, поэтому может быть задержка в несколько часов.
Сразу после одобрения заявки ваш лимит по тратам в месяц будет повышен до 200 тысяч рублей.
Как закрыть виртуальную карту Тинькофф?
Расторгнуть договор можно только при нулевом или положительном балансе. Для этого нужно:
- Вывести все лишние деньги на другую карту или кошелек.
Заблокировать или перевыпустить карту можно самостоятельно в любой момент в личном кабинете или мобильном приложении.
В личном кабинете Интернет-банка: значок карты → «Действия» → «Заблокировать» → «Блокировать».
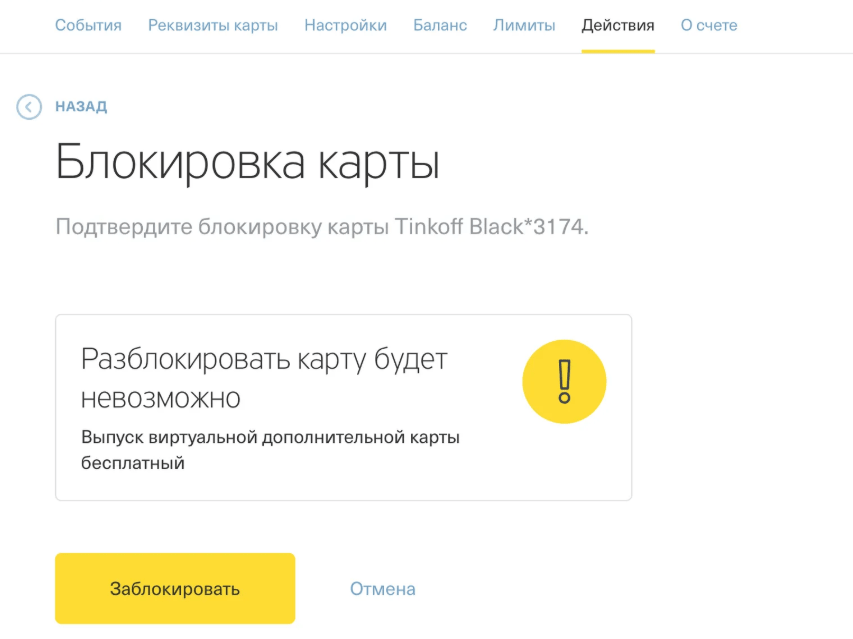
Карту не обязательно закрывать. В меню есть пункт «Скрыть» — нажмите на него, если не хотите, чтобы карта все время попадалась на глаза.
В мобильном приложении : значок карты → «Действия» → «Заблокировать» → укажите причину блокировки → «Блокировать».
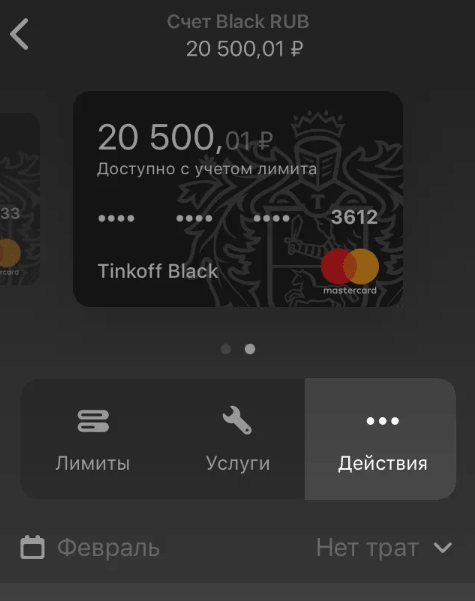
В течение 7 дней нельзя завести новую виртуальную карту.
Возможности
Электронная карточка многофункциональна. Она позволяет:
В то же время, банк наложил ряд ограничений на ее использование. Для пользователей, не прошедших идентификацию:
- максимальная сумма платежей в месяц – 40,0 тыс. рублей;
- снять наличные деньги можно не более чем 15,0 тыс. рублей за раз;
- максимальная сумма пополнения кошелька – 15,0 тыс. рублей.
Владельцы карт, прошедшие идентификацию, могут платить в месяц за товары 60,0 тыс. рублей, снимать разово до 100,0 тыс. рублей, пополнять кошелек одной транзакцией до 100,0 тыс. рублей.
Активация виртуальной карточки
Как активировать виртуальную карту Тинькофф? Активация происходит автоматически после зачисления первых денег на счет кошелька.
Пополнение и вывод денег с виртуальной карты
Итак, вы оформили виртуальную карту Тинькофф, но как пользоваться ей, пока не представляете. На самом деле никаких сложностей с этим не возникает.
С помощью «виртуалки» можно:
- оплачивать любые счета – от квартплаты до интернета;
- переводить деньги на другие карты;
- пополнять аккаунты на различных сайтах;
- погашать кредиты и займы;
- оплачивать государственные услуги – от пени до штрафов.
Все это осуществляется через меню Оплатить. Оттуда же вы сможете вывести деньги с виртуальной карты Тинькофф.
Вам нужно будет:
- выбрать виртуальную карту в качестве источника перевода;
- указать номер карты, эмитированной другим банком;
- вписать сумму и нажать Продолжить;
- подтвердить перевод с помощью СМС.
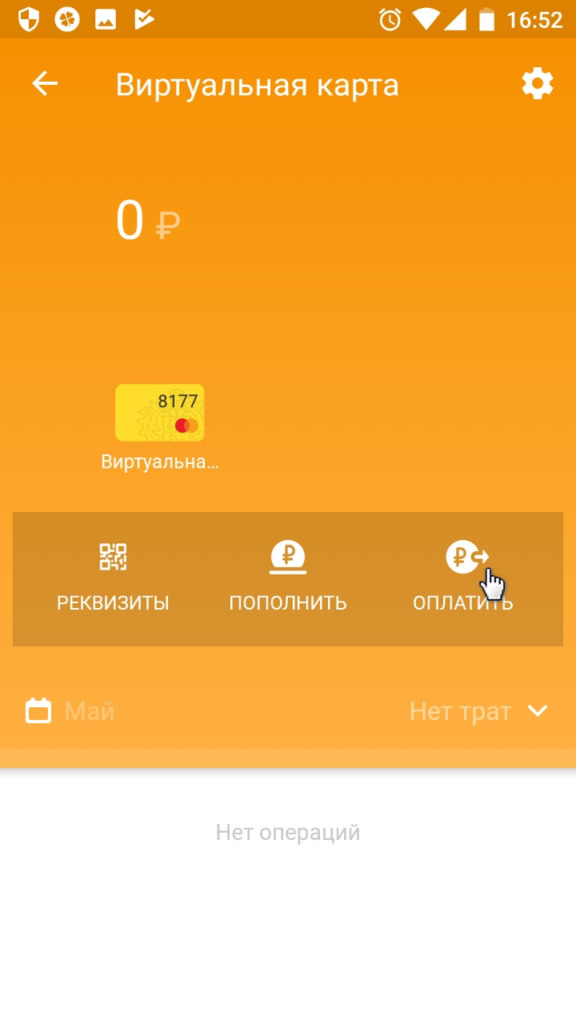
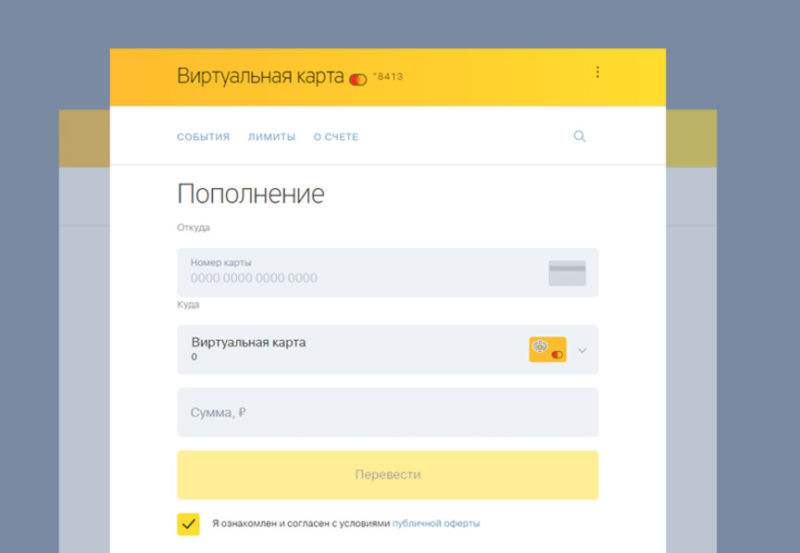
Важно: сторонние организации за перевод денег на виртуальный кошелек взымают комиссионные в размере 1-2%.
Как удалить
На самом деле процедуры закрытия не предусмотрено. Максимум – вы можете скрыть «виртуалку» через основное меню, чтобы она не попадалась на глаза.
Если вы закажите дебетовую карточку, то виртуальная закроется автоматически. Сумма, находящаяся на ней, будет переведена на новый счет. Никаких специальных действий предпринимать для этого не нужно.
Есть возможность оплачивать виртуальной картой в других валютах?
Да, это возможно. Виртуальная карта может быть выпущена к мультивалютной. При этом валюту на ней можно переключать так же, как и на обычной мультивалютной карте.
Виды и тарифы виртуальных карт
На сегодняшний день у Тинькофф имеется два вида виртуальных карт.
Виртуальная дополнительная карта
Выпускается в виде дополнительной к любой дебетовой или кредитной карте банка Тинькофф. У них будет одинаковый тариф и общий баланс. Пока вы не настроите ограничения на расходы и снятие наличных, на виртуалке будет то же количество средств, что и на основной.
Виртуальная карта Тинькофф Мобайла
Справка. С полными условиями тарифа можно ознакомиться здесь.
Тинькофф Мобильный Кошелек
Внимание. С 1 октября 2018 года Тинькофф Мобильный Кошелек закрыт.
После этой даты вывести остаток средств со счета можно обратившись в поддержку банка.
Пополнение и вывод денег с виртуальной карты
Пополнение виртуальной карты происходит так же, как и пополнение обычной. Для этого есть несколько способов:
Чтобы расплатиться виртуалкой в интернет-магазине — просто укажите номер, срок действия и CVC-код.
Справка. О том как настроить NFC на вашем устройстве читайте здесь.
Где узнать реквизиты?
У виртуальной карты Тинькофф банка присутствуют все полноценные реквизиты, представленные в текстовых и цифровых форматах:
- номер, состоящий из 16 цифр;
- CVC-код;
- имя владельца;
- срок действия.
Помимо этого, в личном кабинете отображены полные реквизиты, которые могут понадобиться на случай банковского перевода:
- корреспондентский счет;
- БИК;
- ИНН;
- КПП;
- номер договора.
Найти информацию о реквизитах можно в любое время. Достаточно войти в свой личный кабинет на сайте банка и выбрать «Реквизиты».
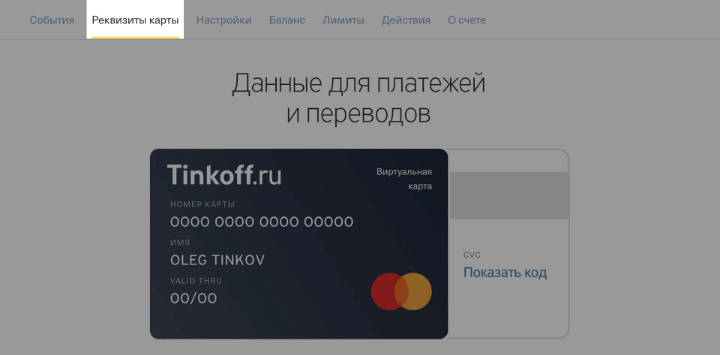
Также эта информация доступна и в приложении для телефона по нажатию на значок карты.
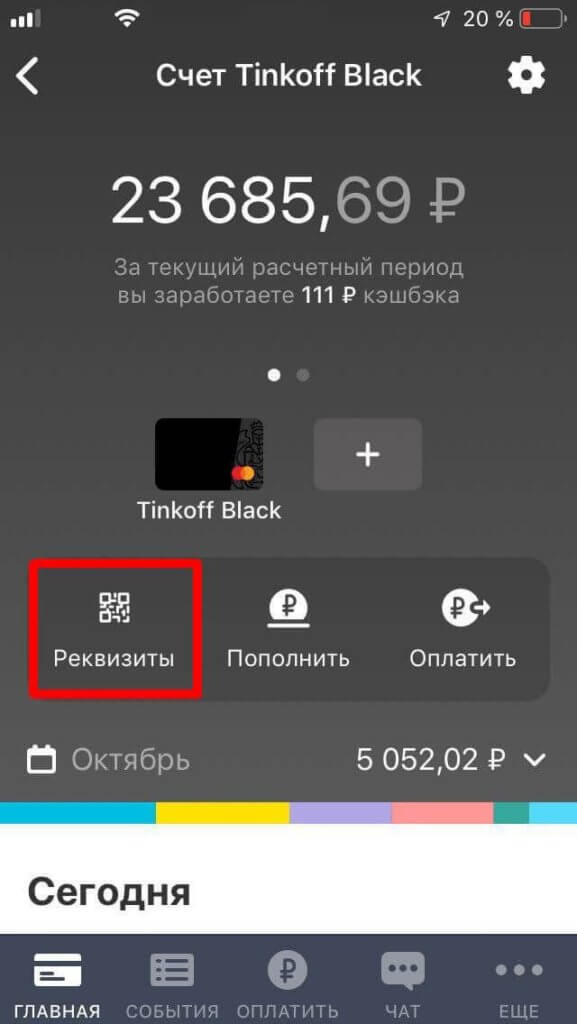
Возможности и ограничения
Виртуальные карточки достаточно многофункциональны и обладают следующими возможностями:
Также стоит отметить и ряд ограничений:
Оформление и активация
Для оформления виртуальной допкарты необходимо следующее:
В мобильном приложении найдите найдите счет, для которого собираетесь выпустить дополнительную карту:
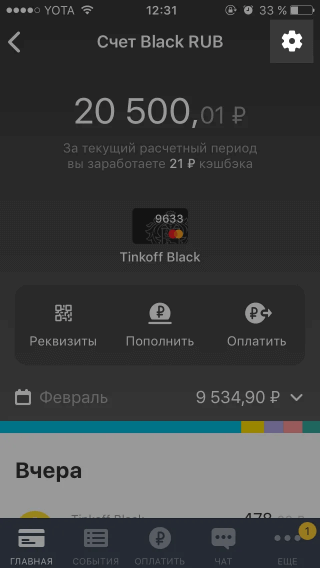
В личном кабинете найдите счет, для которого собираетесь создать дополнительную карту:
- Кликните «Действия»;
- Нажмите «Оформить дополнительную карту»;
- Выберите виртуальную карту;
- Введите код подтверждения из СМС;
- Установите на покупки и снятие наличных в графе «Лимиты».
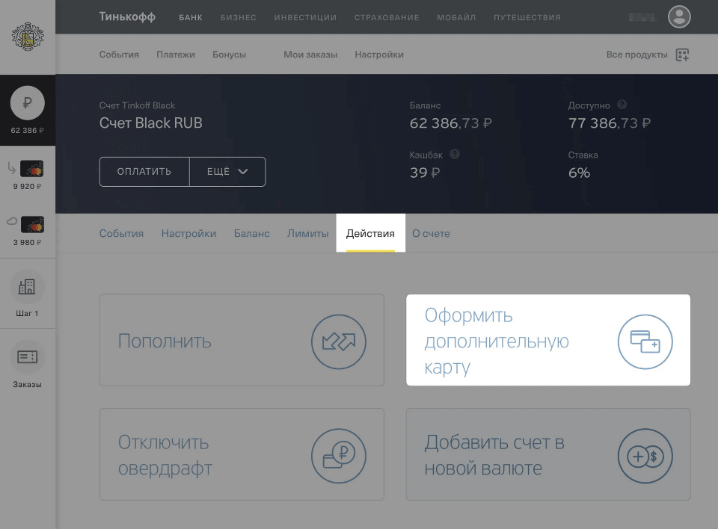
Внимание. В момент выпуска у карты нет ПИН-кода, вы можете задать его сами на вкладке «Действия».
Для активации не требуется никаких дополнительных действий. Виртуалка выпускается сразу. За выпуск и обслуживание не нужно платить дополнительные деньги.
Изменение лимита по карте
При необходимости вы можете поменять расходный лимит в приложении в течении 1-2 минут. Для этого зайдите в личный кабинет и выберите значок виртуалки, а затем раздел «Лимиты».
Настройка лимитов в личном кабинете
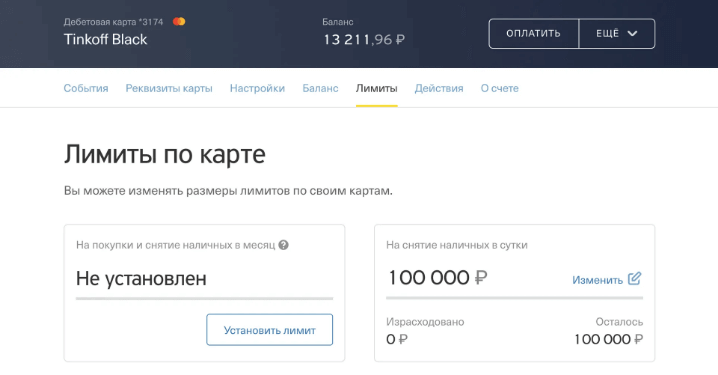
Настройка лимитов в мобильном приложении
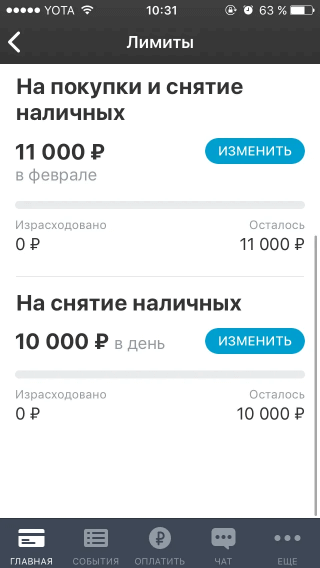
Как закрыть виртуальную карту Тинькофф?
Вы можете сами закрыть или перевыпустить допкарту в тот момент, когда это необходимо.
В мобильном приложении: значок карты → «Действия» → «Заблокировать» → укажите причину блокировки → «Блокировать».
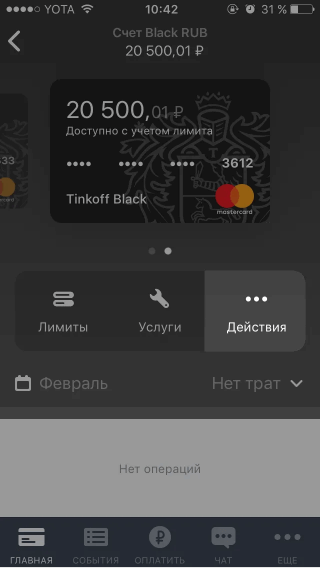
В личном кабинете: значок карты → «Действия» → «Заблокировать» → «Блокировать».
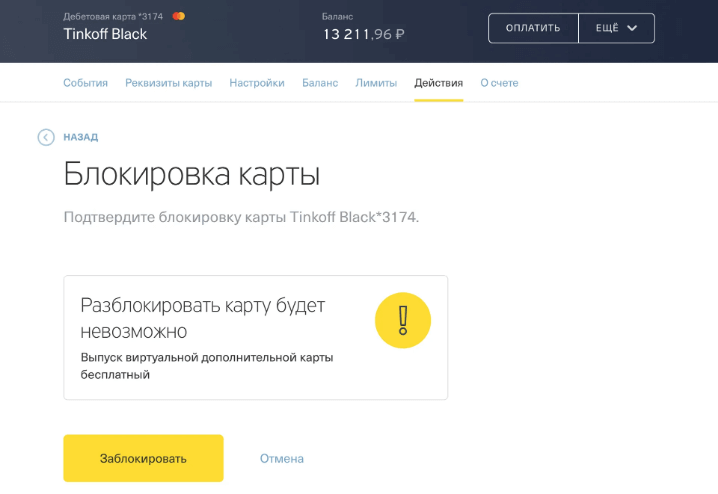
Нет необходимости блокировать карту. В меню можно выбрать «Скрыть» — тогда карта не будет все время попадаться на глаза.
Внимание. Если вы заблокировали карту, то это действие нельзя отменить. Но всегда можно выпустить новую — это ничего не стоит.
ВОПРОСЫ О КАРТЕ
- Как увеличить лимиты для совершения операций по карте?
- Обязательно ли иметь пластиковую карту для выпуска Виртуальной?
- Какие реквизиты доступны держателям Виртуальной карты?
- Сколько по времени занимает выпуск Виртуальной Карты?
- Как выпустить цифровую карту?
- Отличаются ли лимиты для цифровой карты и пластиковой?
- Каким образом защищены данные карты?
- Можно ли будет осуществлять оплату Виртуальной картой офлайн (через pos-терминалы)?
- Сколько стоит выпуск цифровой карты?
- Будет ли работать смс-оповещение при платежных действиях по цифровой карте?
- Какие тарифы будут действовать для Цифровой карты?
- Нужно ли иметь на руках паспорт при выпуске цифровой карты?
- Будут ли по цифровой карте начисляться бонусы и кэшбэки по партнерам и акциям, как и при оплате обычной пластиковой картой?
- Можно ли будет задать PIN-код самому?
- Каков тип цифровой карты?
- Сколько цифровых карт можно выпустить?
- Как пополнить баланс цифровой карты?
Как увеличить лимиты для совершения операций по карте?
Для Цифровой карты установлены следующие лимиты на совершение операций:
Ежедневный – 60 000 руб, в том числе:
• выдача наличных – 5 000 руб.
• переводы – 15 000 руб.
• оплата товаров – 60 000 руб.
Ежемесячный – 100 000 руб., в том числе:
• выдача наличных – 40 000 руб.
• переводы – 40 000 руб.
• оплата товаров – 100 000 руб.
Чтобы увеличить лимиты, обратитесь в офис МегаФон с паспортом. Здесь Вам будет выдана пластиковая карта, наличие которой позволит увеличить лимиты следующим образом:
Ежедневный – 100 000 руб, в том числе:
• выдача наличных – 100 000 руб.
• переводы – 100 000 руб.
• оплата товаров – 100 000 руб.
Ежемесячный – 600 000 руб., в том числе:
• выдача наличных – 300 000 руб.
• переводы – 300 000 руб.
• оплата товаров – 600 000 руб.
Как узнать номер виртуальной карты Android Pay? Для чего используется система безналичного расчёта проведения платежей. Основные функции Андроид Пей. Насколько удобно использовать технологию важные моменты при проверке реквизитов.
Как узнать номер виртуальной карты Android Pay?
Проверка номера карты
Удобно применять систему по следующим причинам:
- быстрый расчёт;
- бесконтактная система оплаты;
- совершение быстрых переводов;
- отсутствие необходимости носить карты с собой.

Приложение поддерживает не только смартфоны.
Пользователи могу совершать плату за товар при помощи умных часов, поддерживающих ОС Андроид.
Способ 1. Через настройки
Требуется выполнить следующие действия:
- Зайти в приложение.
- Перейти в раздел «Настройки».
- Выбрать пункт «Реквизиты».
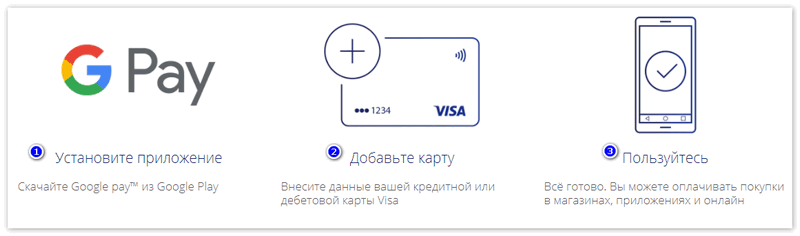
В нижней части будет указан виртуальный номер, который формируется автоматически при активации софта.
Способ 2. Через аккаунт
При регистрации владелец гаджета получает уведомление.
Оно дублируется в личном аккаунте, который привязан к учётной записи на Гугл.
Для проверки информации нужно:
- Зайти на почту.
- Отфильтровать письма от администрации.
- Найти уведомление о подключении услуги.
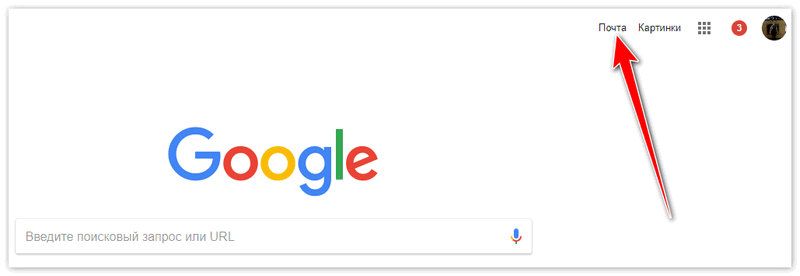
В сообщении будет содержаться полученный код для совершения транзакций по беспроводному способу расчёта.
Системные требования
Технические параметры устройства должны состоять из:
- ОС Android 4.0 и младше;
- подключение к мобильному интернету;
- наличие НФС модуля для совершения передачи информации.
Для быстрой работы требуются производительные устройства.
В режиме многозадачности софт подтормаживает, если гаджет имеет меньше 1 гигабайта оперативной памяти.
В статье описаны основные способы совершения операции по получению виртуального номера карты, создаваемой кошельком при привязке к аккаунту пользователя.
Платёжный сервис Google превращает смартфон в удобный кошелёк для быстрой оплаты товаров и услуг.
Что такое Google Pay и как он работает
Google Pay — ранее известный как Android Pay — это сервис, который позволяет оплачивать покупки в магазинах, на сайтах и в приложениях через смартфон.
Google Pay можно использовать в любых магазинах и других местах, где установлены терминалы для бесконтактной оплаты. Вы наверняка уже видели подобные устройства на кассах и подносили к ним банковские карты для списывания средств.
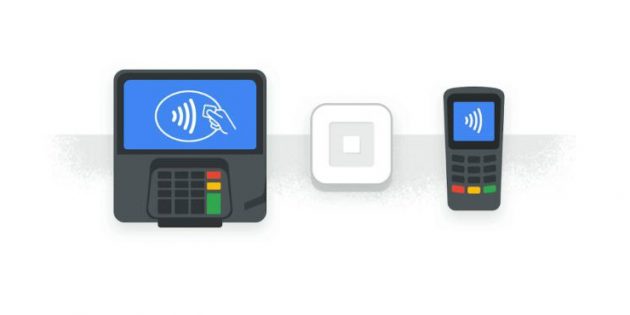
Что касается онлайн-покупок: сайты и приложения, которые принимают деньги через Google Pay, отображают на экране оплаты кнопку с логотипом этого сервиса. Если увидите такую, нужно нажать на неё и следовать дальнейшим подсказкам на дисплее смартфона.
Такой способ избавляет от необходимости каждый раз вводить данные карты и тем самым значительно ускоряет процесс.
Какие устройства и банки поддерживают Google Pay
С Google Pay совместимы все смартфоны, которые работают на Android 4.4 и выше. Кроме того, чтобы вы могли расплачиваться через терминалы, ваш телефон должен поддерживать технологию беспроводной передачи данных NFC.
Узнать версию операционной системы можно в настройках аппарата, нажав «Система» → «О телефоне».
Чтобы проверить поддержку NFC, поищите соответствующий пункт в настройках. Если он есть, смартфон поддерживает NFC. Если не найдёте такой функции самостоятельно, уточните её наличие в устройстве на сайте производителя.
Если вы получили на смартфоне права суперпользователя, то есть рут, Google Pay может отказаться работать.
- Коротко про PayPal
- PayPal как посредник
- Причины использования виртуальных карт в PayPal
- Страна виртуальной карты
- Виртуальная Россия и Paypal
- Виртуальный забугор и PayPal
- Привязка виртуальной карты
- Код подтверждения на виртуальной карте
- Если карта не крепится к аккаунту?
Коротко про PayPal
Огромнейшая торговая площадка Ebay в свое время выкупила PayPal, поэтому большая часть платежей на Ебее проходит именно через эту платежную систему. К слову, многие зарубежные магазины работают только через нее.
 Ebay купила PayPal
Ebay купила PayPal
PayPal как посредник
Причины использования виртуальных карт в PayPal
Причины таких заморочек банальные – от паранойи до безопасности. На самом деле конечных вариантов использования виртуальных карт в палке всего два:
- Совершение платежей
- Подтверждение аккаунта
PayPal регулярно пытается следить за своей безопасностью. Без шаманства в бубен ничего хорошего не выйдет.
Страна виртуальной карты
После покупки виртуальной карты обязательно проверьте ее на страну!
Суть – страна карты и страна аккаунта должны совпадать.
Виртуальная Россия и Paypal
Есть как минимум 3 варианта добычи виртуальных карт для России:
- Покупаем на Плати.Ру, Deer.io и подобных площадках по запросам «VCC» или «VCC PayPal»
- Гуглим запросы «VCC для PayPal» – выходим на специализирующиеся магазины
- Регистрируем виртуальную карту Киви или Яндекс
Виртуальный забугор и PayPal
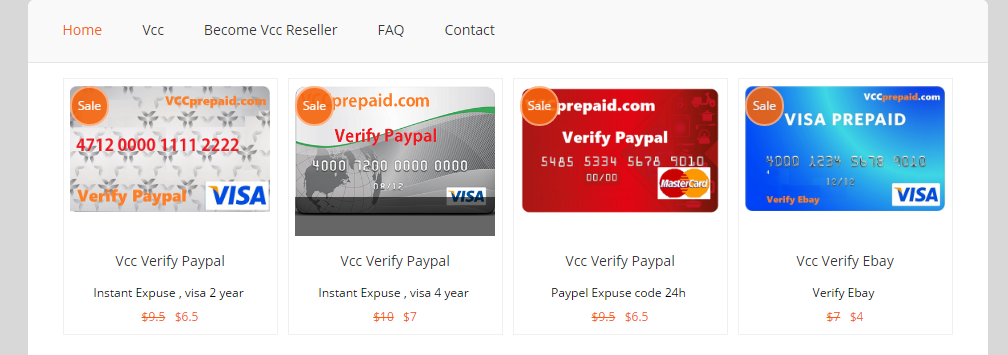 Продажа VCC в интернет-магазине
Продажа VCC в интернет-магазине
Привязка виртуальной карты
Код подтверждения на виртуальной карте
Самое главное для подтверждения аккаунта картой – не валидность карты, не наличие на ней денег (деньги то можно начинать тратить и без подтверждения), а возможность получить код PayPal при снятии ей этих злосчастных 1,95$.
В первую очередь не поленитесь уточнить информацию у продавца о возможности смотреть этот код. Основные варианты получения кода:
- Самостоятельно через аккаунт виртуальной карты – удобно и быстро
- Через продавца карты – чуть дольше, но зато такие карты не стоят на потоке и палятся гораздо реже старой доброй Ванильки (кто в теме, поймет)
Если карта не крепится к аккаунту?
А на этом мы и завершим наш системный обзор. Надеемся, были чем-то полезны начинающему читателю. По всем вопросам – в комментарии. По странным вопросам – ну вы знаете как правильно устанавливать связь. Всем удачи и хорошего дня!
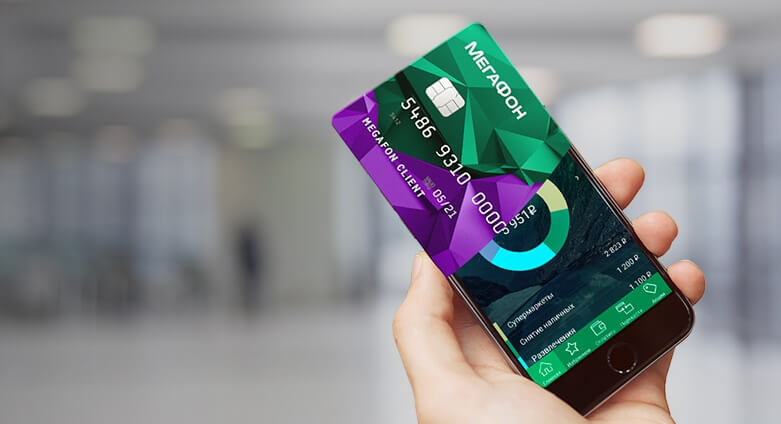
Условия и тарифы на обслуживание
3,5% – от 10000 до 50000,
4,5% – от 50000 рублей.
Действуют условия с декабря 2018. Актуальные изменения доступны на https://bank.megafon.ru/cards: долистайте до низа страницы и найдите документ «Тарифы банковских карт».
Лимиты
Максимально возможные суммы операций на ВК немного ниже, чем на пластиковых. Пользователи вправе потратить:
- за сутки – 60000. Можно 5000 получить наличными, 15000 перевести или все 60000 спустить на покупки;
- за месяц – 100000. Вся сумма доступна для оплаты товаров или по 40000 на переводы и снятия.

Как пользоваться виртуальной картой «Мегафон»
Управлять ВК так же просто, как и обычной. Чтобы пользоваться продуктом, необходимо:
Первый способ хорош тем, что приложение распространяется и работает бесплатно. За пользование SMS-банкингом в месяц в дополнение ко всем комиссиям снимают 30 рублей.
Как оформить виртуальную карту «Мегафон»
Получить ВК может практически любой абонент оператора – с действующим контрактом и гражданством РФ. Идти для этого в офис не обязательно. Оформляется продукт онлайн 3 способами.
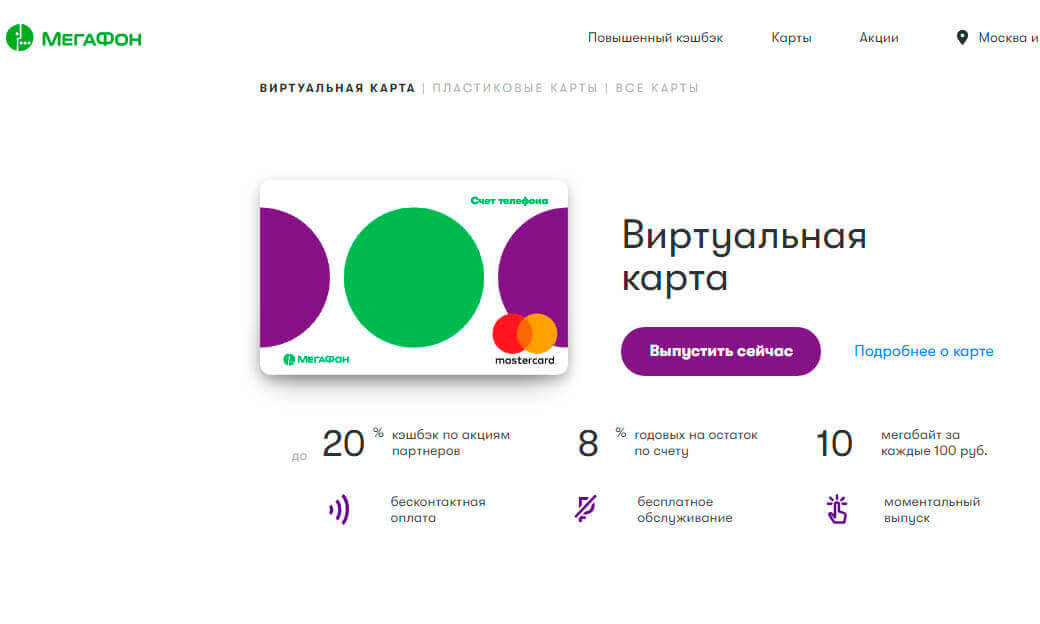
На создание ВК в среднем уходит 5 минут. Спустя это время всеми ее функциями уже можно будет пользоваться.
Как снять деньги с виртуальной карты «Мегафон»
Чтобы получить наличные, необходимо найти банкомат с бесконтактным модулем. Подключите виртуальную карту «Мегафон» к Apple Pay, Samsung Pay или Google Pay, приложите телефон, смарт-часы или браслет к считывателю и следуйте инструкциям на экране.
Как узнать номер виртуальной карты «Мегафон»
С выпуском продукта пользователи моментально получают номер, срок действия, CVC2-код. Именно эти реквизиты необходимы для привязки карты к платежным системам и онлайн-оплаты. Повторно посмотреть номер можно в приложении.
Как отключить виртуальную карту «Мегафон»
Оплата ЖКХ и других услуг
Делать переводы на счета управляющих компаний и рассчитываться за прочие услуги можно 2 способами.
- Что такое виртуальная карта Альфа-Банка?
- Как открыть виртуальную карту Альфа-Банка
- Как пользоваться виртуальной картой Альфа-Банка?
- Обучающее видео
- Особенности виртуальной карты
- Лимиты и стоимость
- Срок действия
- Как активировать виртуальную карту Альфа-Банка
- Преимущества и недостатки виртуальной карты
Что такое виртуальная карта Альфа-Банка?
Виртуальная карточка доступна частным лицам и индивидуальным предпринимателям на разных условиях, но функции у нее одинаковы.
Как открыть виртуальную карту Альфа-Банка
Для открытия нужно иметь на руках пластиковую карту (кредитная – без долгов), что свидетельствует о его принадлежности к клиентам банка. Проводится открытие карточки через Альфа-Клик по интернету.
Чтобы оформить карту:
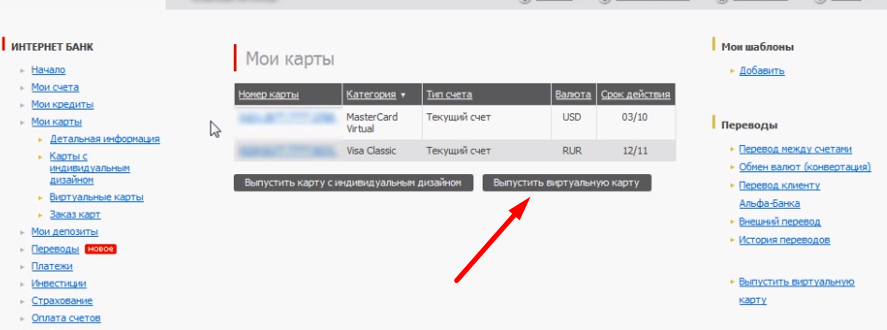
Создать виртуальную карту в Альфа-Банке вправе любой клиент. Для этого не нужно обладать особыми навыками или соответствовать списку требований. Выпуск занимает до 10 минут времени. Сразу по окончанию процедуры карточка готова к использованию.
Счет отображается постоянно в личном кабинете пользователя, дополнительно всю информацию банк высылает на мобильный человека при открытии.
Как пользоваться виртуальной картой Альфа-Банка?
Virtual card от Альфа-Банка предназначена для оплаты интернет-покупок. Вы выбрали услугу онлайн, а теперь желаете узнать, как ее оплачивать с помощью виртуальной карты. Алгоритм простой:
Оплата покупок с помощью виртуальной карты не отличается от способа с применением стандартного пластика. Главное преимущество – безопасность финансов на основном счету. Вы сами выбираете, насколько ее пополнять и где тратить личные финансы.
Обучающее видео
Особенности виртуальной карты
Выпуск виртуального пластика позволяет клиенту Альфа-Банка меньше переживать за сохранность финансов. Частные лица используют карту для обычных онлайн-покупок, а ИП – для оплаты товаров и услуг, которых требует их бизнес.
К особенностям виртуальной карты относятся:
С виртуальной картой покупки через интернет совершать проще и безопаснее.
Лимиты и стоимость

Срок действия
Как активировать виртуальную карту Альфа-Банка
Виртуальная карта Альфа-Банка не требует активации после выпуска. Как только клиент получает реквизиты карты по смс, она уже готова к оплате. Пополните счет карты и расплачивайтесь в сети без ограничений.
Преимущества и недостатки виртуальной карты
Сейчас безопасность в интернете для людей важнее всего остального. С этой целью они и оформляют виртуальную карту. Она выгодна со многих сторон, но и имеет несколько недостатков.
Преимуществ у виртуальной карты значительно больше, чем минусов. Ее популярность постоянно растет, ведь безопасность, простота и выгода для клиентов Альфа-Банка основные критерии при заказе.

Сначала небольшое введение, напомню вам что виртуальной картой нельзя платить в обычных магазинах и снимать наличные в банкоматах. Это очевидно, но все же.
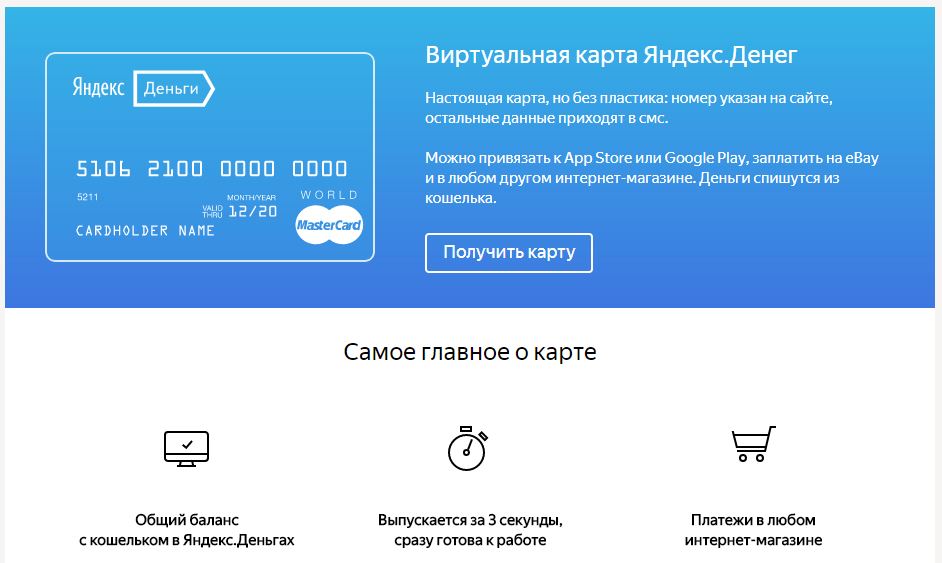
Виртуалка от Яндекса выпускается мгновенно, на 1 год и бесплатно. То есть если вы закажите ее в июле 2017, срок ее действия будет — июль 2018.
Еще один момент — для выпуска нужен привязанный номер телефона.
Ну и как обычно есть ограничения по оплатам, в зависимости от вашего статуса (если анонимный — переводы вообще нельзя делать):
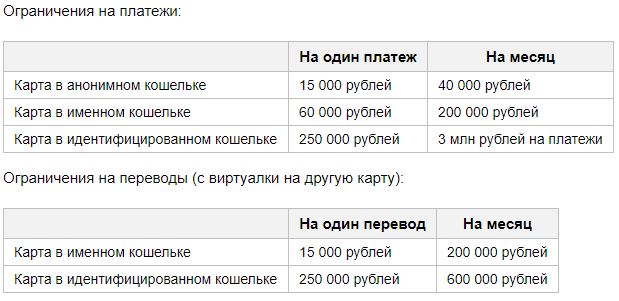
Комиссии виртуальной карты Яндекс Деньги
На платежи нет комиссий. А вот на переводы есть: 3% от суммы + 15 рублей (минимум 100 рублей).
Как создать виртуальную карту Яндекс Деньги?
Чтобы сделать ее, достаточно перейти в меню «Банковские карты», и там выбрать пункт “Виртуальная карта Яндекс.Денег». Вводите свой пароль (из смс или приложения) и вуаля, все готово.
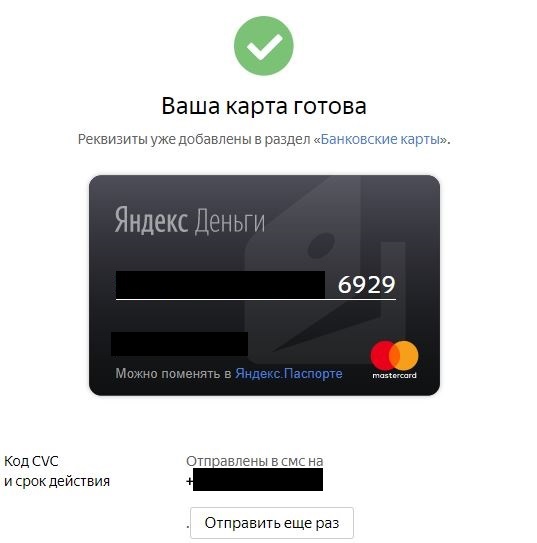
Сразу же придет смс с кодом CVC и сроком действия. Если эта смска удалится случайно, можно еще раз ее получить.
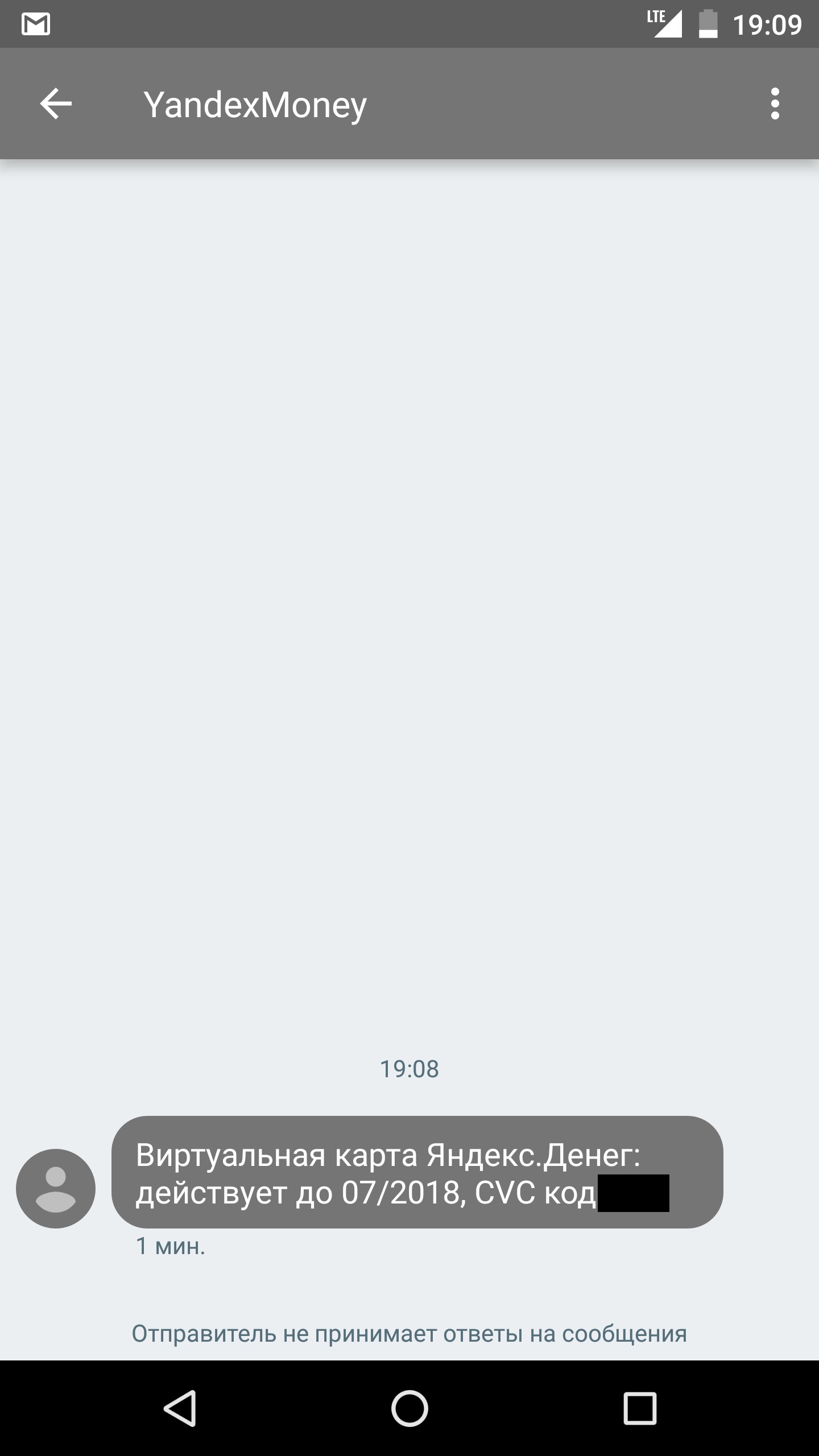
Как пополнить виртуальную карту Яндекс Деньги?
Чтобы положить деньги на виртуалку, достаточно пополнить баланс Я.Денег. Тут работает такая же схема, как и в случае с настоящей картой от Yandex: ваш баланс равен балансу карты. В помощь ссылка — как пополнить Яндекс Деньги.
Как пользоваться (платить) виртуальной картой Яндекс Деньги?
Также, как и обычной картой. У вас все есть — ее номер на сайте money.yandex.ru, код CVC и срок действия — в смске. Вводите эти данные в форму и платите.
Единственное, что может смутить, это имя владельца карты. У меня при выпуске проставились имя и фамилия не мои настоящие, а с ника моего аккаунта на yandex.ru. И самое смешное, что прокатило. Реально вводил свой ник вместо имени/фамилии и все работало.
Подтверждать операции надо будет из приложения или по смс, короче все как обычно.
Если оплачиваете что-то не в рублях, будет совершена конвертация валюты, по курсу MasterCard +2%.
Иногда при платежах надо будет вводить данные своего адреса. Это нормально, вводите свой настоящий адрес.
После оплаты вы можете видеть в истории платежей ваши операции с виртуалкой.
Как узнать номер виртуальной карты Яндекс Деньги?
Там же, где вы ее и выпускали. В меню «Банковские карты». Там будут все ваши карты (пластиковая настоящая от Yandex, виртуальная, и привязанная для платежей).
Нажмите на виртуалку и узнаете ее номер. Тут защита стоит, поэтому надо будет пароль вводить чтобы узнать.
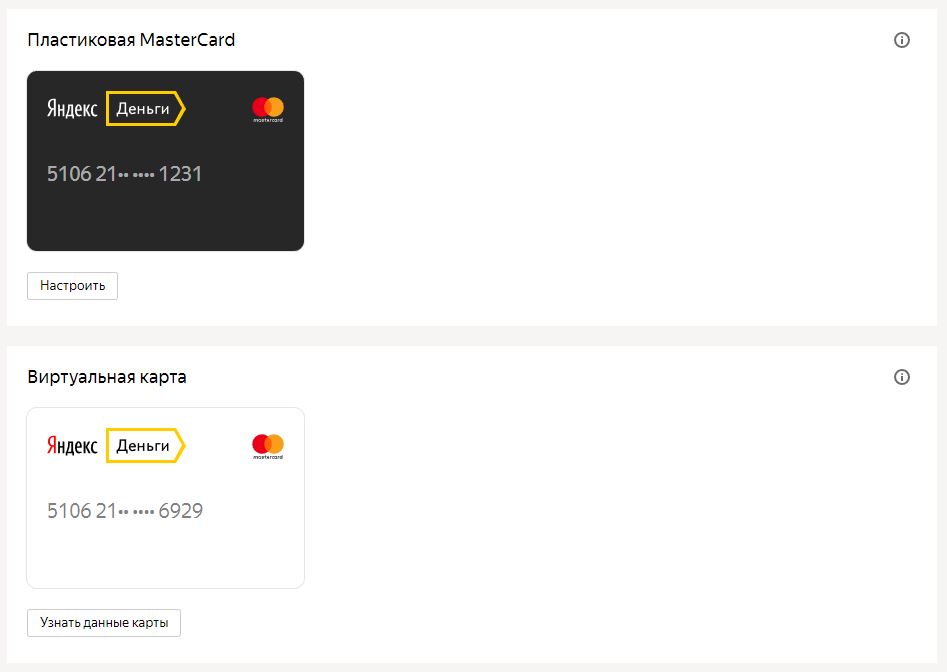
Как снять деньги с виртуальной Яндекс Деньги?
Перевод денег на виртуальную карту Яндекс
Пополните баланс счета Yandex.Money, тем самым вы пополните баланс и виртуалки, они напрямую связаны.
Виртуальная карта Яндекс Деньги и PayPal, можно ли привязать?
Можно. Смотрите, чтобы были включены СМС-оповещения (тут подробнее — https://money.yandex.ru/doc.xml?id=524804) и на балансе было баксов пять.
Работа виртуальной карты Яндекс Деньги с Apple Pay, Android Pay и Samsung Pay
Она как и настоящая пластиковая, отлично работает со всеми тремя видами бесконтактных платежей.
Как продлить виртуальную карту Яндекс Деньги?
Походу никак, такой функции я не нашел, а в справке ничего нет. Так что только перевыпуск.
Как перевыпустить виртуальную карту Яндекс Деньги?
Закрывайте старую, и открывайте новую. Закрывается карта там же, где ее номер можно узнать. В меню «Банковские карты» при клике на виртуалку.
Смотрим номер карты на своем пластике
Номер банковской карты – это индивидуальный номер, который присваивается конкретной карте конкретного клиента конкретной платёжной системой в конкретном банке.
0 000 00 00 0000 000 0
Итак, номер карты всегда начинается с цифры, которая указывает на платежную систему, а именно:
- Мир — 2
- VISA – 4
- American Express – 3
- MasterCard – 5
- Maestro — 3, 5 или 6
- JCB International — 3
- China UnionPay — 6
- УЭК — 7
Для примера приведу две банковские карты Сбербанка России, на которых номер карты, состоящий из 16 цифр, разделённ на 4 блока по 4 цифры:
- Классическая карта МИР Сбербанка
Карта с индивидуальным дизайном
На отдельных видах карт номер банковской карты состоит из 18 и даже из 19 цифр, в которых обозначение 16 цифр — описано выше, а дополнительные цифры разделяют карты по подпрограммам или субнаправлениям, в рамках которых они эмитируются.
Из 18 цифр, как правило, состоят номера карт платёжной системы Maestro, но бывают и карты платёжной системы Visa. Так, например, номер карты мгновенной выдачи «Momentum» Visa Сбербанка России состоит из 18 цифр (4-4-4-6 знаков), которая выглядит так:
А номера карт платёжной системы American Express состоит только из 15 цифр, разбитых на группы из 4-6-5 знаков. Из 15 цифр состоят и виртуальные карты Visa и MasterCard Сбербанка. Вот как такие номера размещаются на картах:
Как узнать банк по номеру карты?
Для чего нужен номер банковской карты?
Иногда люди путают понятия — номер карты и номер счета карты – это два разных номера, в которые вложена и разная информация, поэтому путать или подменять их нежелательно, могут быть проблемы при оформлении платежей и переводов с карты на карту. Кроме того, номер счета карты состоит из 20 цифр.
Комментарии 4 Комментирование отключено
Последние новости на сегодня
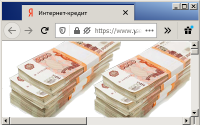 30.05.20
30.05.20
Интернет-кредиты — как не попасться мошенникам?
 20.03.20
20.03.20
Банк ТОЧКА помогает вести дела при коронавирусе


Как оформить виртуальную карту «Тинькофф Мобайл» в приложении, где ее можно использовать – читайте далее.

- Как получить карточку
- Как узнать номер виртуальной карты «Тинькофф Мобайл»
- Как пользоваться карточкой «Тинькофф Мобайл»
- Сколько стоит обслуживание
Как получить карточку
При заключении договора на услуги связи новый абонент получает не только симку оператора «Тинькофф Мобайл», но и
Убедиться в ее наличии можно в мобильном приложении, выполнив следующую последовательность действий:
Аналогичную информацию можно найти и в личном кабинете абонента на сайте мобильного оператора.
Как узнать номер виртуальной карты «Тинькофф Мобайл»
Номер карточки, ее срок действия и CSV-код можно посмотреть в «Личном кабинете» на сайте https://www.tinkoff.ru или мобильном банке.
Эти же данные «Банк Тинькофф» вышлет в SMS-сообщении на привязанный номер телефона.
Как пользоваться карточкой «Тинькофф Мобайл»
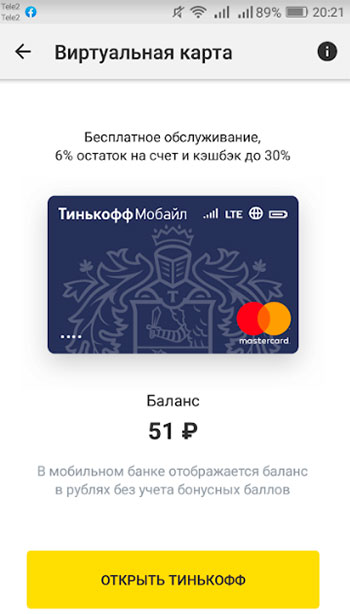
Для оплаты через интернет достаточно выбрать нужный товар на сайте компании и ввести реквизиты кредитки.
Чтобы рассчитываться в магазинах, достаточно привязать ее к Apple Pay, Samsung Pay или Google Pay для бесконтактной оплаты телефоном.
Сколько стоит обслуживание
В отличие от аналогов, дополнительные платежи за выпуск и годовое обслуживание виртуальной кредитки не предусмотрены.
Услуга SMS-информирования также предоставляется бесплатно.
Приятный бонус для владельцев карточки и абонентов нового мобильного оператора – возможность получать проценты на остаток или кэшбэк за покупки.
До 6% годовых «Банк Тинькофф» будет начислять на остаток по лицевому счету «Тинькофф Мобайл». Для этого нужно соблюдать простое условие – ежедневно следить за балансом и поддерживать остаток больше 1 000 рублей.
До 30% можно вернуть в качестве кешбэка за покупки у партнеров банка, за оплату товаров и услуг в других категориях – 1% от суммы расходов.
Реквизиты виртуальной карты
Она, как и физический аналог, имеет такие же параметры:
- номер;
- время действия;
- защитные коды (CVV или CVC);
- фамилию владельца.
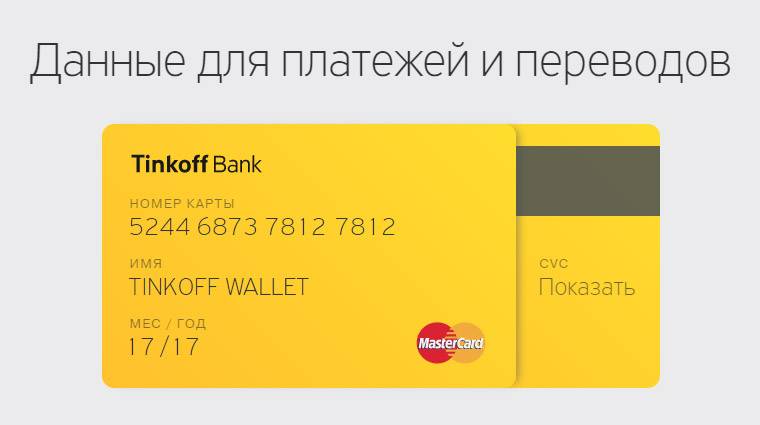
С помощью карты можно:
- Расплачиваться за товары и услуги в интернете.
- Осуществлять переводы между счетами банковских систем.
При оплате через интернет нужно просто ввести реквизиты карточки.
По сути, виртуальная карта имеет все те же параметры и возможности, что и всем привычная стандартная пластиковая.
Кроме того, виртуальная карта подходит для безналичной (и бесконтактной) оплаты даже в кассах магазинов.
Платеж осуществляется на базе технологии NFC, которая дает возможность двум устройствам обмениваться данными на близком расстоянии. Одним из устройств является мобильный телефон, вторым – POS-терминал на кассе магазина.
Виртуальная карта имеет полноценные реквизиты:
- корреспондентский счет;
- БИК;
- ИНН и КПП;
- номер договора и т.д.
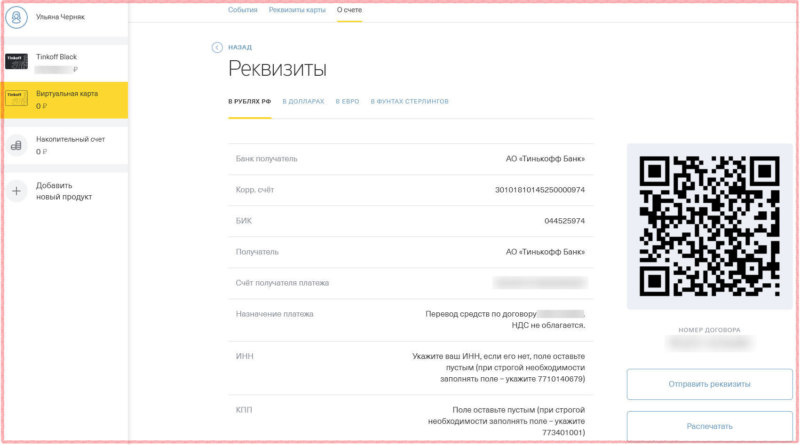
Также вы получите реквизиты непосредственно виртуальной карточки – ее номер, срок действия и CVC-код. Держателем будет указан TINKOFF WALLET – это указание на то, что карта является вариантом электронного кошелька.
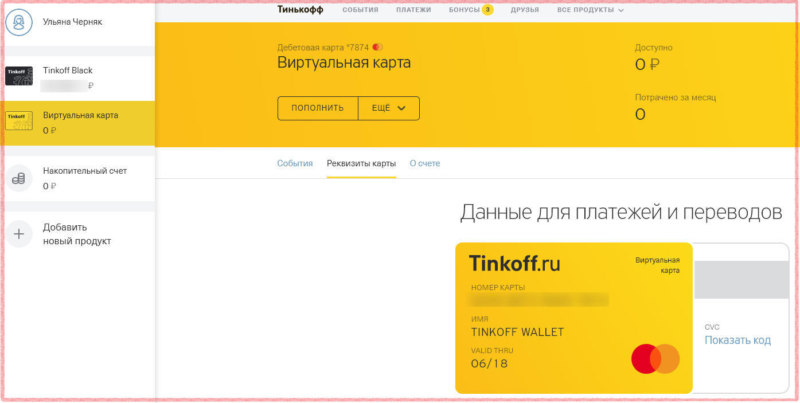
Где посмотреть реквизиты карты?
В личном кабинете: значок карты → «Реквизиты».
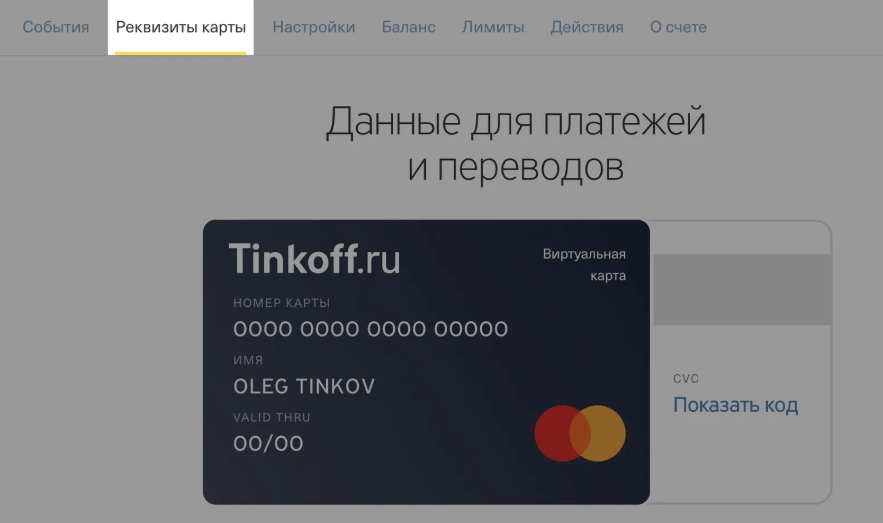 Чтобы узнать CVC-код, нажмите «Показать код» и подтвердите операцию кодом из СМС
Чтобы узнать CVC-код, нажмите «Показать код» и подтвердите операцию кодом из СМС
В мобильном приложении: значок карты → «Действия» → «Реквизиты».
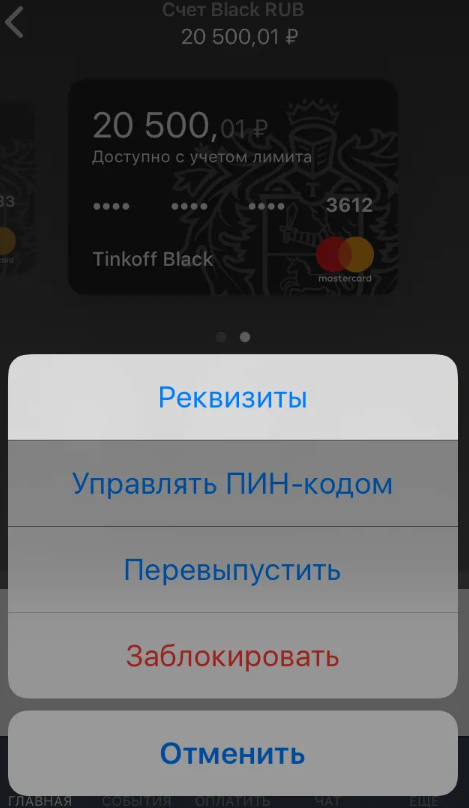 Меню «Действия» в мобильном приложении
Меню «Действия» в мобильном приложении
Ограничения на операции по карте
Теперь, когда ясно, что это такое – виртуальная карта Тинькофф Банка, необходимо указать на ограничения, которые установлены для ее обладателя.
Так, на операции покупок в месяц или на переводы средств на другие счета можно тратить не более 40 тысяч рублей . На сайте наглядно показывается, насколько исчерпан лимит, и как много вы еще можете расходовать с «виртуалки».
Лимиты можно повысить двумя способами:
- подтвердив личность – до 200 тысяч рублей в месяц;
- заказав дебетовую Tinkoff Black – до 600 тысяч.
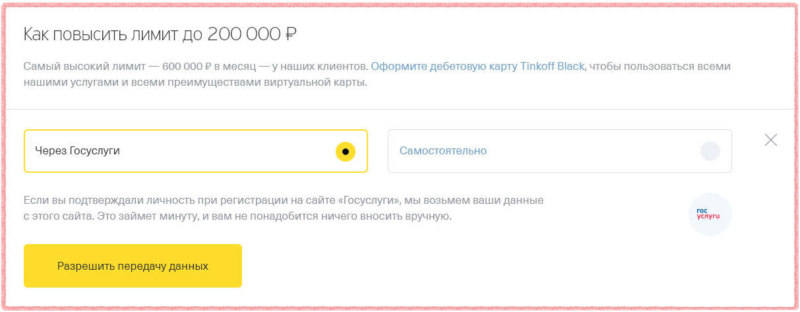
В соответствии с тарифами на обслуживание данного продукта, не поступают начисления на остаток (у обычной карты – 6% годовых), нет кэшбэка. Кроме того, «виртуалка» не участвует ни в какой бонусной программе.
Преимущества виртуальной карты :
- высокий уровень безопасности;
- скорость и простота расчетов;
- мгновенный выпуск;
- весь функционал стандартной пластиковой карты;
- ее невозможно потерять.
Недостатки виртуалки:
- не во всех магазинах находятся терминалы с технологией NFC;
- необходимо устанавливать программное обеспечение на телефон.
Развитие технологий способствует повышению популярности бесконтактных платежей среди населения. Ведь намного удобней и быстрее поднести телефон к терминалу, чем искать карту и вводить ПИН-код.
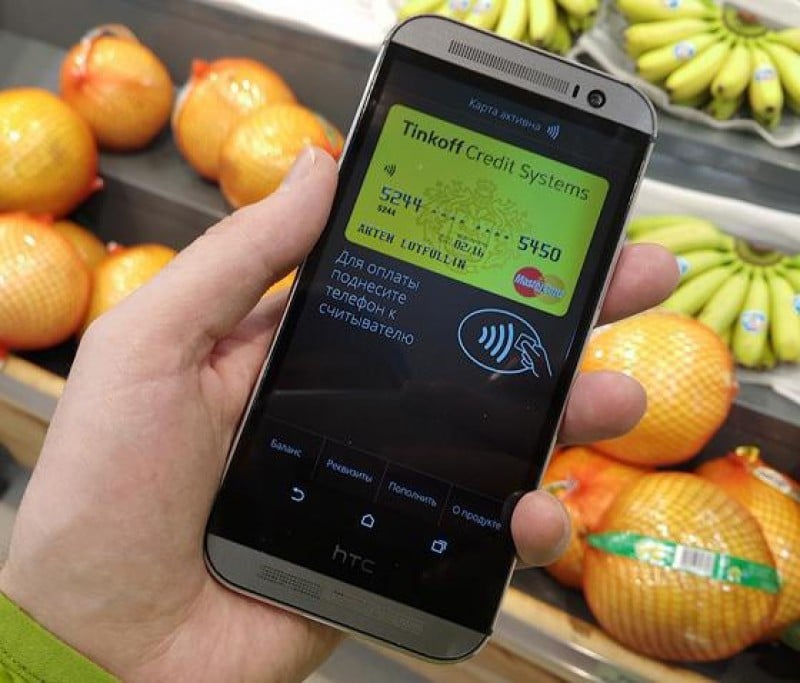
Удобнее всего платить виртуальной картой в интернете — просто введите ее реквизиты (номер, срок действия, CVC-код) на сайте магазина.
Чтобы расплачиваться виртуальной картой в обычных магазинах, привяжите ее к Apple Pay, Samsung Pay или Google Pay и прикладывайте гаджет к терминалам оплаты. Все операции происходят так же, как и по вашей основной карте, — с начислением кэшбэка за покупки.
Как оформить (открыть)?
Виртуальную карту можно выпустить только на свое имя. На других людей это сделать нельзя.
Никаких специальных действий, чтобы открыть виртуальную карту Тинькофф, предпринимать не нужно.
- Через интернет-банк (на компьютере или ноутбуке):
Достаточно следовать такому алгоритму, чтобы создать ее:
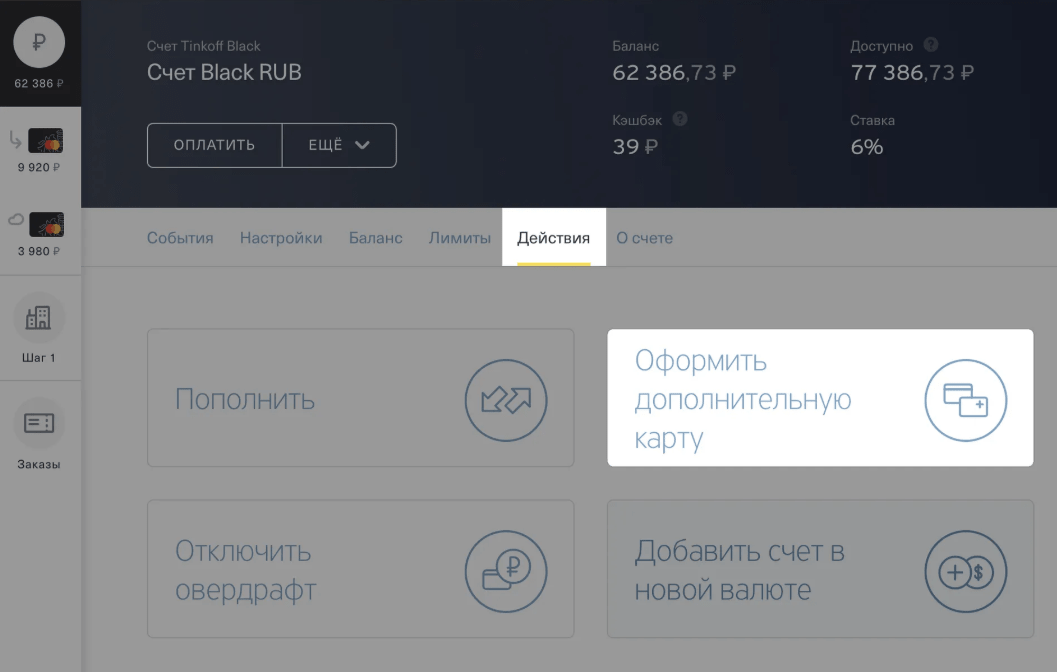
- выберите счет, к которому нужна дополнительная карта
- Нажмите «Действия»
- Нажмите «Оформить дополнительную карту»
- Выберите виртуальную карту
- Вводите специальный код, пришедший по СМС в графу.
Изначально у карты нет ПИН-кода, вы можете задать его самостоятельно через вкладку «Действия».
- В мобильном приложении Тинькофф:
Чтобы создать виртуальную карту на телефоне, необходимо:
Если мобильное приложение установлено:
Отказали в Тинькофф? Карта 100 дней без процентов от Альфа-Банк — подробнее
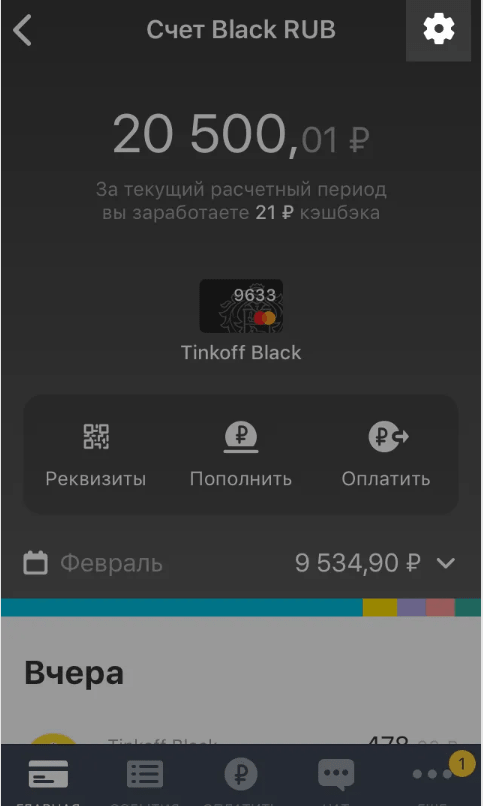
Если вы хотите использовать ее для бесконтактных платежей, то выберите свое приложение (Google Pay, Apple Pay и т.д.) и задайте в нем реквизиты карточки.
Как увеличить лимит виртуальной карты
Как уже отмечалось выше, оформить виртуальную карту Тинькофф банка для полноценного использования интернет-банкинга достаточно. Но если лимита в 40 000 рублей в месяц маловато, то необходимо пройти процедуру подтверждения личности.
Она производится так:
- войдя в интернет-банк, нажмите на изображение виртуальной карты в левой колонке;
- перейдите в раздел Лимиты;
- выберите свой вариант – Оформить карту Tinkoff или Подтвердить личность.
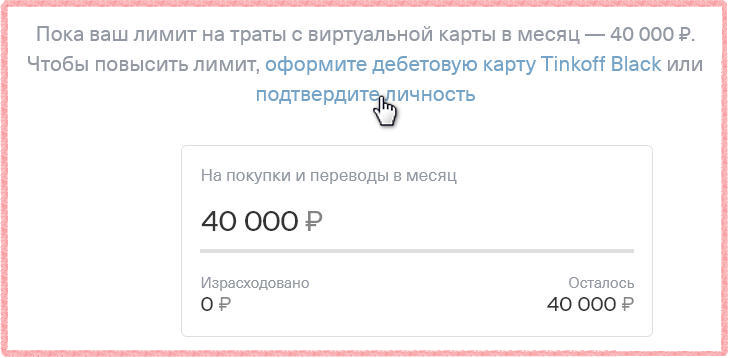
В первом случае вас перебросит на страницу с карточными продуктами Тинькофф, и вам нужно будет заполнить заявку на оформление подходящего. Для этого вам понадобится паспорт – его номер и серию нужно будет указать в анкете.
Вы сможете свободно пользоваться виртуальной картой Тинькофф, пока вам не доставят дебетовую. После «виртуалка» исчезнет из списка доступных продуктов, а ее баланс будет переведен на основной счет.
Во втором случае у вас будет выбор, как именно подтвердить личность:
- через сайт Госуслуги (вам нужно иметь верифицированный аккаунт на этом портале);
- самостоятельно, введя свои паспортные данные и ИНН.
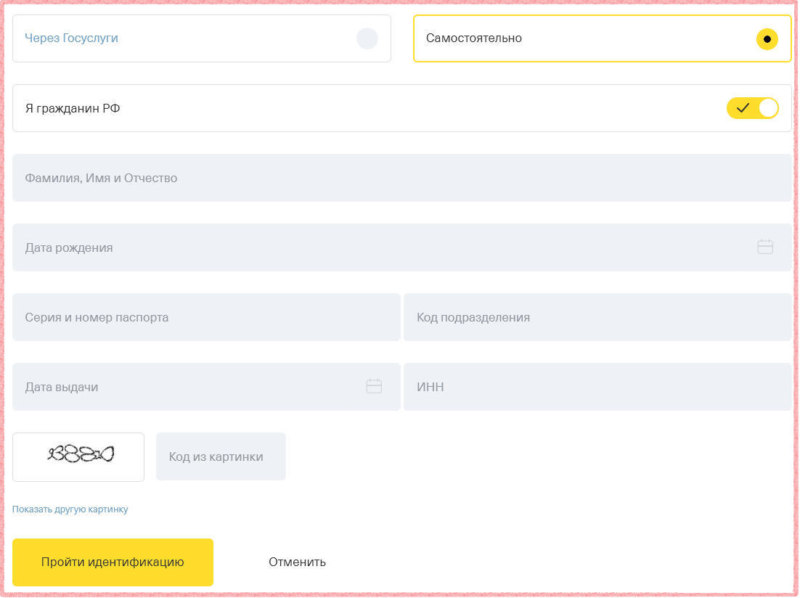
Идентификация при авторизации через Госуслуги производится мгновенно. При самостоятельном подтверждении личности сотрудники проверяют данные вручную, поэтому может быть задержка в несколько часов.
Сразу после одобрения заявки ваш лимит по тратам в месяц будет повышен до 200 тысяч рублей.
Как закрыть виртуальную карту Тинькофф?
Расторгнуть договор можно только при нулевом или положительном балансе. Для этого нужно:
- Вывести все лишние деньги на другую карту или кошелек.
Заблокировать или перевыпустить карту можно самостоятельно в любой момент в личном кабинете или мобильном приложении.
В личном кабинете Интернет-банка: значок карты → «Действия» → «Заблокировать» → «Блокировать».
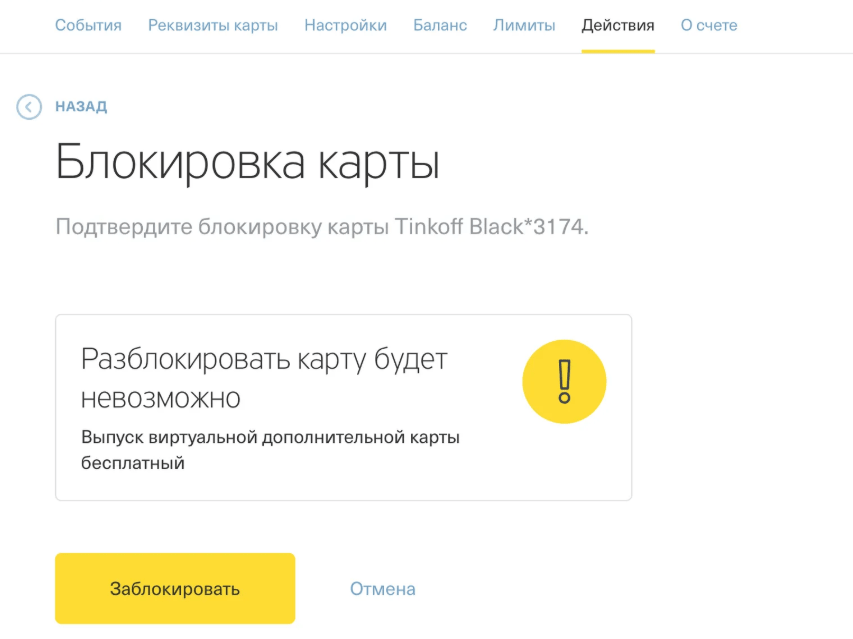
Карту не обязательно закрывать. В меню есть пункт «Скрыть» — нажмите на него, если не хотите, чтобы карта все время попадалась на глаза.
В мобильном приложении : значок карты → «Действия» → «Заблокировать» → укажите причину блокировки → «Блокировать».
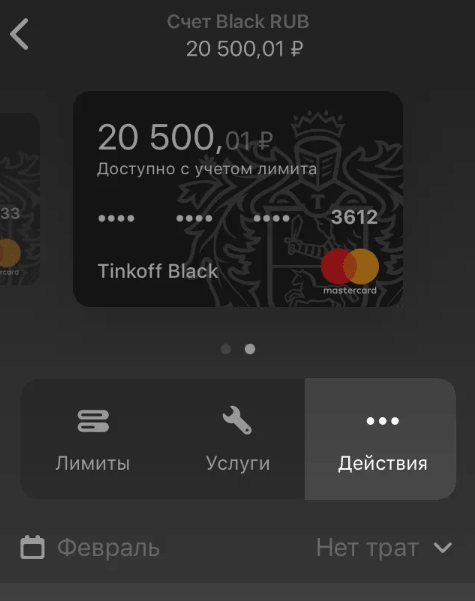
В течение 7 дней нельзя завести новую виртуальную карту.
Возможности
Электронная карточка многофункциональна. Она позволяет:
В то же время, банк наложил ряд ограничений на ее использование. Для пользователей, не прошедших идентификацию:
- максимальная сумма платежей в месяц – 40,0 тыс. рублей;
- снять наличные деньги можно не более чем 15,0 тыс. рублей за раз;
- максимальная сумма пополнения кошелька – 15,0 тыс. рублей.
Владельцы карт, прошедшие идентификацию, могут платить в месяц за товары 60,0 тыс. рублей, снимать разово до 100,0 тыс. рублей, пополнять кошелек одной транзакцией до 100,0 тыс. рублей.
Активация виртуальной карточки
Как активировать виртуальную карту Тинькофф? Активация происходит автоматически после зачисления первых денег на счет кошелька.
Пополнение и вывод денег с виртуальной карты
Итак, вы оформили виртуальную карту Тинькофф, но как пользоваться ей, пока не представляете. На самом деле никаких сложностей с этим не возникает.
С помощью «виртуалки» можно:
- оплачивать любые счета – от квартплаты до интернета;
- переводить деньги на другие карты;
- пополнять аккаунты на различных сайтах;
- погашать кредиты и займы;
- оплачивать государственные услуги – от пени до штрафов.
Все это осуществляется через меню Оплатить. Оттуда же вы сможете вывести деньги с виртуальной карты Тинькофф.
Вам нужно будет:
- выбрать виртуальную карту в качестве источника перевода;
- указать номер карты, эмитированной другим банком;
- вписать сумму и нажать Продолжить;
- подтвердить перевод с помощью СМС.
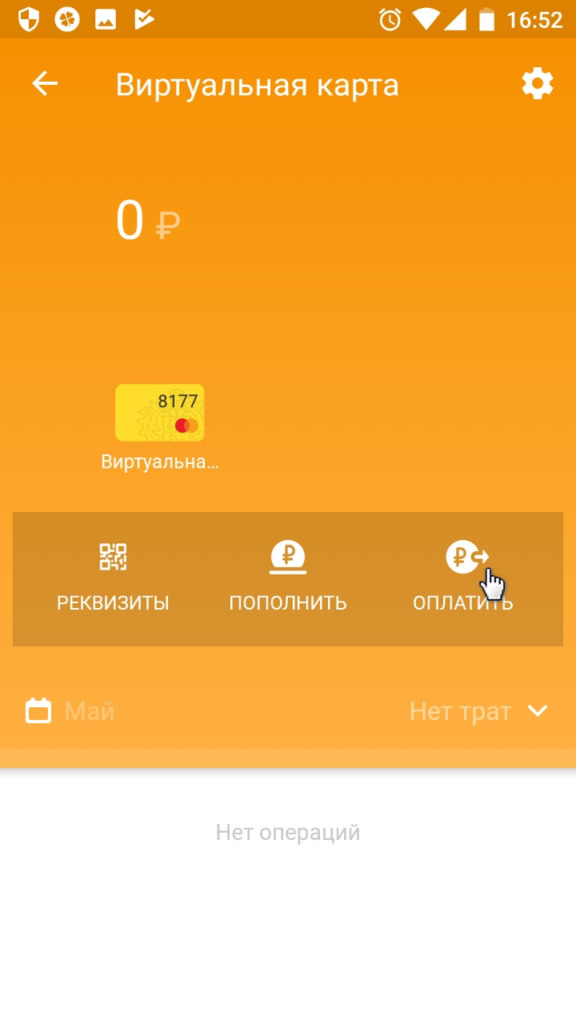
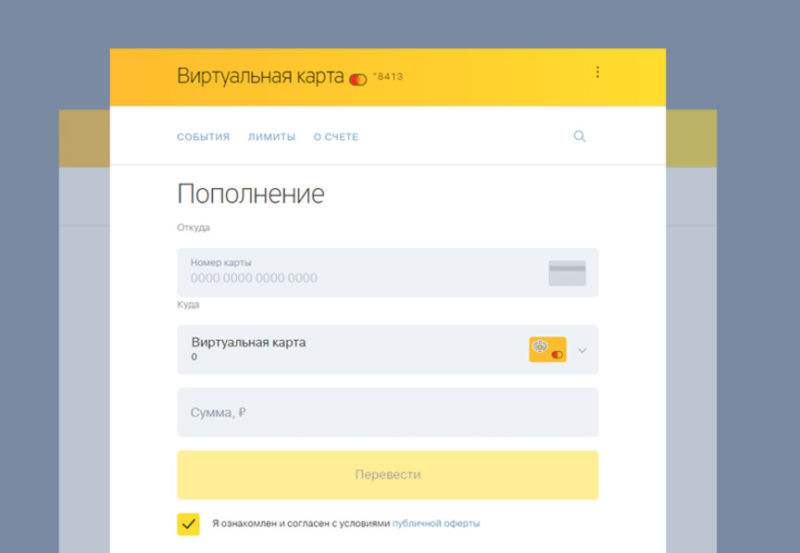
Важно: сторонние организации за перевод денег на виртуальный кошелек взымают комиссионные в размере 1-2%.
Как удалить
На самом деле процедуры закрытия не предусмотрено. Максимум – вы можете скрыть «виртуалку» через основное меню, чтобы она не попадалась на глаза.
Если вы закажите дебетовую карточку, то виртуальная закроется автоматически. Сумма, находящаяся на ней, будет переведена на новый счет. Никаких специальных действий предпринимать для этого не нужно.
Есть возможность оплачивать виртуальной картой в других валютах?
Да, это возможно. Виртуальная карта может быть выпущена к мультивалютной. При этом валюту на ней можно переключать так же, как и на обычной мультивалютной карте.
Виды и тарифы виртуальных карт
На сегодняшний день у Тинькофф имеется два вида виртуальных карт.
Виртуальная дополнительная карта
Выпускается в виде дополнительной к любой дебетовой или кредитной карте банка Тинькофф. У них будет одинаковый тариф и общий баланс. Пока вы не настроите ограничения на расходы и снятие наличных, на виртуалке будет то же количество средств, что и на основной.
Виртуальная карта Тинькофф Мобайла
Справка. С полными условиями тарифа можно ознакомиться здесь.
Тинькофф Мобильный Кошелек
Внимание. С 1 октября 2018 года Тинькофф Мобильный Кошелек закрыт.
После этой даты вывести остаток средств со счета можно обратившись в поддержку банка.
Пополнение и вывод денег с виртуальной карты
Пополнение виртуальной карты происходит так же, как и пополнение обычной. Для этого есть несколько способов:
Чтобы расплатиться виртуалкой в интернет-магазине — просто укажите номер, срок действия и CVC-код.
Справка. О том как настроить NFC на вашем устройстве читайте здесь.
Где узнать реквизиты?
У виртуальной карты Тинькофф банка присутствуют все полноценные реквизиты, представленные в текстовых и цифровых форматах:
- номер, состоящий из 16 цифр;
- CVC-код;
- имя владельца;
- срок действия.
Помимо этого, в личном кабинете отображены полные реквизиты, которые могут понадобиться на случай банковского перевода:
- корреспондентский счет;
- БИК;
- ИНН;
- КПП;
- номер договора.
Найти информацию о реквизитах можно в любое время. Достаточно войти в свой личный кабинет на сайте банка и выбрать «Реквизиты».
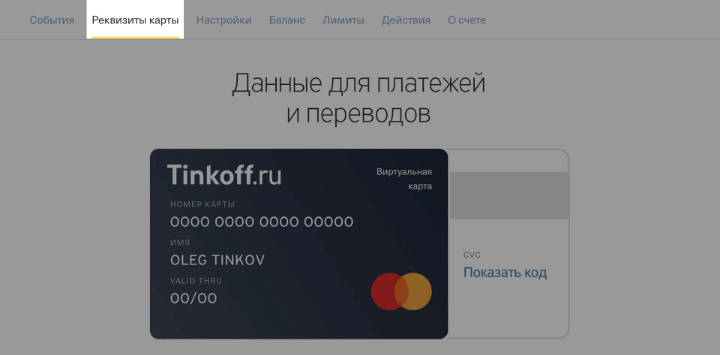
Также эта информация доступна и в приложении для телефона по нажатию на значок карты.
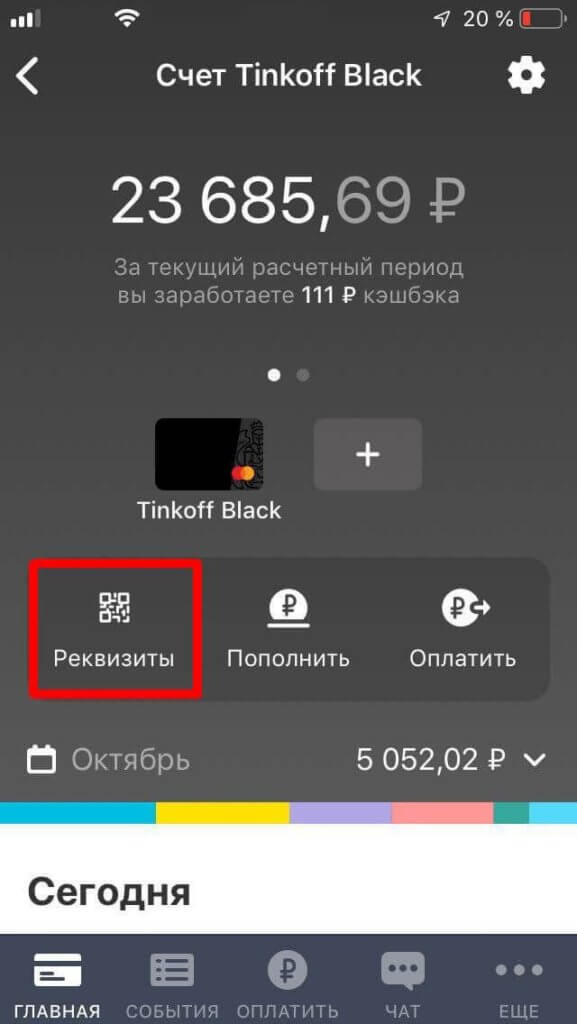
Возможности и ограничения
Виртуальные карточки достаточно многофункциональны и обладают следующими возможностями:
Также стоит отметить и ряд ограничений:
Оформление и активация
Для оформления виртуальной допкарты необходимо следующее:
В мобильном приложении найдите найдите счет, для которого собираетесь выпустить дополнительную карту:
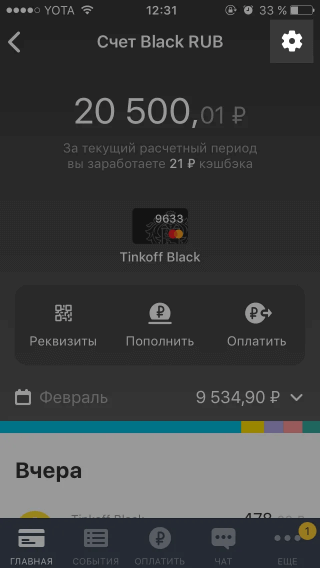
В личном кабинете найдите счет, для которого собираетесь создать дополнительную карту:
- Кликните «Действия»;
- Нажмите «Оформить дополнительную карту»;
- Выберите виртуальную карту;
- Введите код подтверждения из СМС;
- Установите на покупки и снятие наличных в графе «Лимиты».
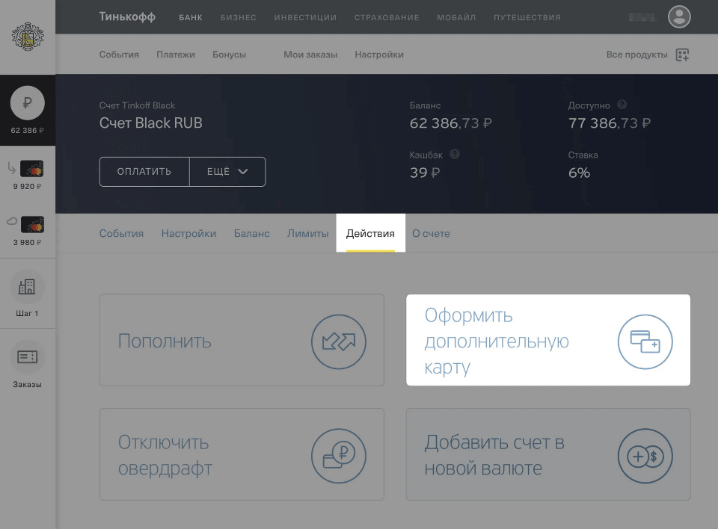
Внимание. В момент выпуска у карты нет ПИН-кода, вы можете задать его сами на вкладке «Действия».
Для активации не требуется никаких дополнительных действий. Виртуалка выпускается сразу. За выпуск и обслуживание не нужно платить дополнительные деньги.
Изменение лимита по карте
При необходимости вы можете поменять расходный лимит в приложении в течении 1-2 минут. Для этого зайдите в личный кабинет и выберите значок виртуалки, а затем раздел «Лимиты».
Настройка лимитов в личном кабинете
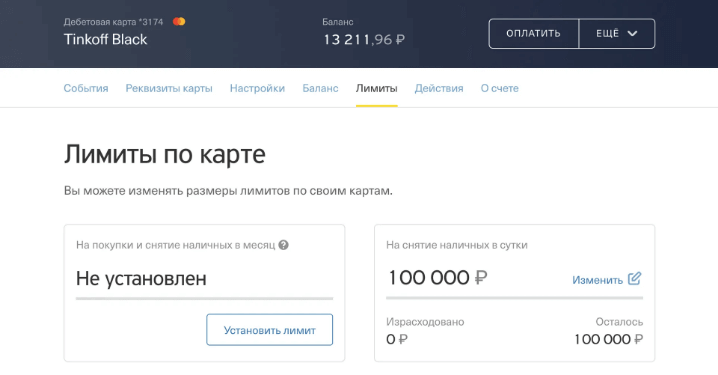
Настройка лимитов в мобильном приложении
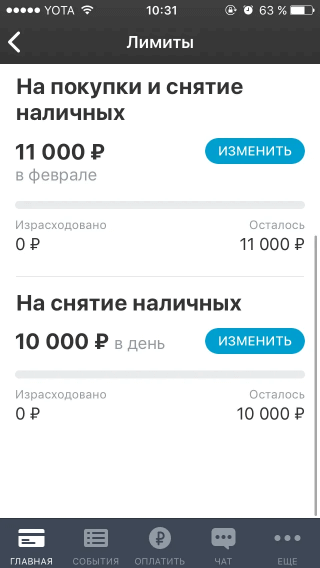
Как закрыть виртуальную карту Тинькофф?
Вы можете сами закрыть или перевыпустить допкарту в тот момент, когда это необходимо.
В мобильном приложении: значок карты → «Действия» → «Заблокировать» → укажите причину блокировки → «Блокировать».
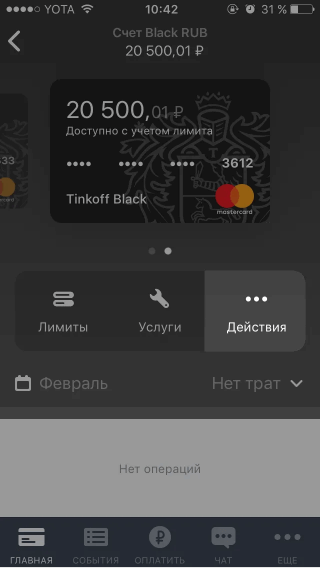
В личном кабинете: значок карты → «Действия» → «Заблокировать» → «Блокировать».
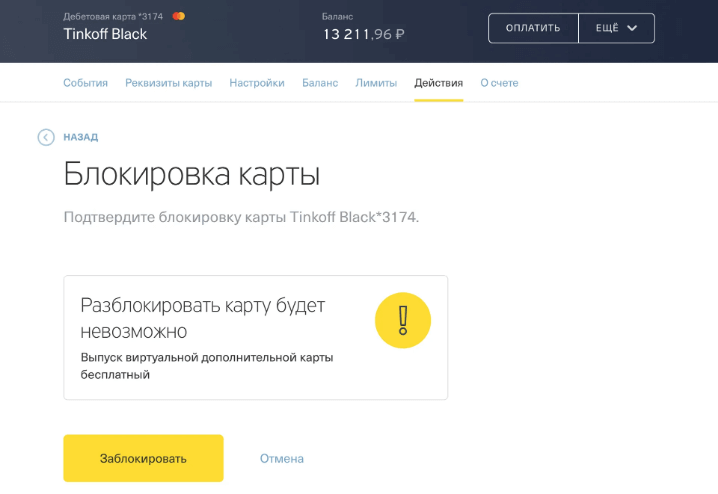
Нет необходимости блокировать карту. В меню можно выбрать «Скрыть» — тогда карта не будет все время попадаться на глаза.
Внимание. Если вы заблокировали карту, то это действие нельзя отменить. Но всегда можно выпустить новую — это ничего не стоит.
ВОПРОСЫ О КАРТЕ
- Как увеличить лимиты для совершения операций по карте?
- Обязательно ли иметь пластиковую карту для выпуска Виртуальной?
- Какие реквизиты доступны держателям Виртуальной карты?
- Сколько по времени занимает выпуск Виртуальной Карты?
- Как выпустить цифровую карту?
- Отличаются ли лимиты для цифровой карты и пластиковой?
- Каким образом защищены данные карты?
- Можно ли будет осуществлять оплату Виртуальной картой офлайн (через pos-терминалы)?
- Сколько стоит выпуск цифровой карты?
- Будет ли работать смс-оповещение при платежных действиях по цифровой карте?
- Какие тарифы будут действовать для Цифровой карты?
- Нужно ли иметь на руках паспорт при выпуске цифровой карты?
- Будут ли по цифровой карте начисляться бонусы и кэшбэки по партнерам и акциям, как и при оплате обычной пластиковой картой?
- Можно ли будет задать PIN-код самому?
- Каков тип цифровой карты?
- Сколько цифровых карт можно выпустить?
- Как пополнить баланс цифровой карты?
Как увеличить лимиты для совершения операций по карте?
Для Цифровой карты установлены следующие лимиты на совершение операций:
Ежедневный – 60 000 руб, в том числе:
• выдача наличных – 5 000 руб.
• переводы – 15 000 руб.
• оплата товаров – 60 000 руб.
Ежемесячный – 100 000 руб., в том числе:
• выдача наличных – 40 000 руб.
• переводы – 40 000 руб.
• оплата товаров – 100 000 руб.
Чтобы увеличить лимиты, обратитесь в офис МегаФон с паспортом. Здесь Вам будет выдана пластиковая карта, наличие которой позволит увеличить лимиты следующим образом:
Ежедневный – 100 000 руб, в том числе:
• выдача наличных – 100 000 руб.
• переводы – 100 000 руб.
• оплата товаров – 100 000 руб.
Ежемесячный – 600 000 руб., в том числе:
• выдача наличных – 300 000 руб.
• переводы – 300 000 руб.
• оплата товаров – 600 000 руб.
Как узнать пароль от play market. Как восстановить пароль в «Гугл Плей» — решаем проблему со входом в Play Market
Сбился пароль на Play Market или пришлось заходить с нового устройства, но вход в аккаунт не осуществляется, потому что вы забыли пароль? Решить эту проблему поможет Google Recovery и Служба поддержки от Google. В статье вы узнаете, как восстановить пароль, если вы не вводили номер телефона при регистрации, не помните электронный адрес и даже если не регистрировали резервный email.
Что делать если удалил аккаунт и забыл пароль: восстановление через Google Recovery
Первым делом следует обратиться к службе Google Recovery. Для этого нужно сделать всего 3 простых шага, а именно:
- Введите в специальное окошко свою почту или номер телефона. Это главный параметр, по которому сервис анализирует, являетесь ли вы действительно владельцем аккаунта.

- Ответьте на один из вопросов, которые предлагает сервис. Нужно будет ввести старый пароль или указать месяц и год, когда вы создали данный аккаунт в «Гугл Плей».

- Получите код подтверждения на указанный при регистрации номер телефона, после получения которого вы сможете сбросить старый пароль, а затем придумать новый.

Goggle дает возможность восстановить пароль от «Плей Маркет» даже в том случае, если вы не помните адрес, к которому привязан аккаунт. Выберите подходящий пункт в перечне Службы Поддержки Google.

Если при регистрации вы вводили дополнительный адрес электронной почты, то ссылка для сброса пароля будет отправлена на него после вашего подтверждения. Также без адреса электронной почты можно получить код для восстановления пароля на указанный при регистрации мобильный телефон.

Решаем другие проблемы: восстановление через службу поддержки
Не можете не можете войти в аккаунт Google Play, при этом даже после полученного в смс кода телефон все равно не входит в Play Market? Не расстраивайтесь, ведь восстановить Play-аккаунт в «Гугл» можно несколькими способами. Если вы столкнулись с другими проблемами, используйте инструкции в Службе Поддержки Google. Здесь вам непременно помогут решить проблемы с двухэтапной идентификацией, входом с учебных устройств и проблемами со вводом кода из SMS.
Если вы не помните ни пароль, ни адреса электронной почты, а при регистрации не указывали дополнительный адрес или мобильный телефон, Google все равно постарается помочь вам получить доступ к аккаунту. Для этого нужно будет ответить на секретный вопрос или вспомнить месяц и год регистрации профиля.
Если никакой способ не помог восстановить пароль
Ни один из вышеперечисленных способов не помог? Ищете еще решения вопроса, как поменять пароль в Google? Если восстановление в службе поддержки не помогло, остается только сделать новую почту с паролем. В новом аккаунте обязательно укажите запасной электронный адрес, номер телефона и придумайте ответ на секретный вопрос, чтобы восстановить данные в случае, если проблема «Забыл пароль в Плей Маркет» опять вас побеспокоит.
После создания нового аккаунта, заново войдите в «Плэй Маркет», а затем создайте новую учетную запись и введите недавно придуманный пароль. Так нужно будет сделать на каждом устройстве с ОС Андроид, которым вы пользуетесь, так как данные везде будут сбиты. После этого смело пользуйтесь Play Market, а также скачивайте свои любимые игры и приложения!
Как восстановить пароль в «Гугл Плей» — решаем проблему со входом в Play Market
Не такая уж редкая ситуация, когда пользователь не может войти в собственный Гугл-аккаунт. Ситуация неприятна ещё тем, что в таком случае доступ практически ко всем сервисам Google становится невозможен ввиду того, что именно эта учётная запись является в данном случае ключом для входа и для Play Market в том числе.

Как восстановить пароль в гугл плей
Если пароль просто был забыт пользователем, то восстановить его не составит труда (понадобится компьютер). Для этого обращаемся в Google Account Recovery, где имеется подробная инструкция по восстановлению доступа:
В этом случае стоит учитывать важный момент. Если вы, при создании учётной записи не прикрепили данные, которые удостоверяли бы вашу личность, то восстановить Google-аккаунт по телефонному номеру невозможно, поэтому придётся ответить на несколько вопросов. Это нужно для идентификации именно этого аккаунта, или проще говоря, система захочет узнать, вы ли являетесь тем, за кого себя выдаёте. Если процедура пройдёт успешно, то вам будет предоставлена возможность сбросить текущий пароль аккаунта.
При авторизации не надо писать в строке контактных данных непонятный набор цифр или букв. Лучше указывать реальные данные, кроме того, ФИО хотя бы визуально должны быть читаемы, а не выглядеть полной абракадаброй. Ну и, желательно зарегистрировать в настройках дополнительный email, тогда у Гугла будет ещё одна возможность для связи с вами, это существенно упростит задачу по восстановлению учётки.
Как «Плей Маркет» восстановить на телефоне, если Google-аккаунт был удалён
Удалённые аккаунты не долго, но сохраняются в Гугле. В течение какого времени есть возможность восстановления сервис не сообщает, поэтому, если мы будем действовать не мешкая, то вполне вероятно, что попытка увенчается успехом. Восстанавливать учётную запись мы будем по телефонному номеру (он должен быть прикреплённым).
Итак, если наглухо отшибло память, переходим на страничку «Помощник паролей» и отмечаем поле «Я не помню пароль». Теперь вводим адрес резервной почты и жмём «Продолжить»:

После этого откроется окно, где нужно ввести номер телефона, который мы указывали, и снова нажать кнопку «Продолжить»:

Теперь нужно дождаться, когда на телефон будет прислан проверочный код, вводим его, и отправляем запрос для восстановления доступа:

На следующей странице, куда мы попадём, появится ссылка с запросом на восстановление. Если её не будет – это значит, аккаунт всё-таки удалён. Если же опция доступна, то жмём на ссылку и выполняем завершающие действия по верификации – придумываем новый пароль и подтверждаем:

Как восстановить плей маркет на андроиде, если не указаны личные данные
Как было сказано выше, отдельной учётной записи для Play Market не существует. Поэтому мы говорим об аккаунте Google, который открывает доступ ко всем сервисам цифрового гиганта, в т.ч. и к Google Play. Так вот, если вы не прикрепляли при авторизации к учётной записи ни резервную электронку, ни номер телефона, и при этом амнезия настолько накрыла, что вспомнить пароль не представляется возможным, то обращаемся снова к странице «Помощника паролей» (см. выше). В открывшемся окне отмечаем позицию «Я не помню пароль», затем нужно выбрать «Затрудняюсь ответить».
Теперь вам придётся отвечать на вопросы, которые смогли бы вас идентифицировать и доказать, что искомый аккаунт принадлежит вам. Теперь придётся напрячься и вспомнить дату, когда последний раз совершался вход в аккаунт, а так же примерную дату его создания. Кроме того, нужно указать названия ярлыков и электронные адреса, использовавшиеся чаще всего. Такие сложности нужны прежде всего в целях безопасности, поэтому нужно постараться давать как можно более точные ответы. Вход желательно выполнять с устройства, с которого выполнялась успешная авторизация, будь то компьютер или мобильный аппарат:

Если процедура пройдена успешно, то в течение суток должен прийти ответ на ваш мейл. Пройдите туда, и если ответ есть, то следуйте предоставленным инструкциям. Не забудьте проверить на всякий случай и папку со спамом.
Как синхронизировать аккаунт Гугл после смены пароля
Процедура синхронизации Google-аккаунта более чем актуальна после того, как пароль был восстановлен. Рассмотрим несколько возможных вариантов.
Первый способ, наши действия:
Нужно запустить любое из приложений Гугл (Плей Маркет, Gmail, др.). Система сама может запросить пару логин/пароль, после чего синхронизация произойдёт автоматически:

После смены пароля и восстановления запустите любое приложение Google (Play, Gmail или другое). Существует вероятность, что приложение само запросит новый пароль, после этого синхронизация возобновится.
Второй способ: Через «Настройки» заходим в Приложения (англ. Applications), далее находим Gmail, открываем и жмём Принудительная остановка (англ. Force stop), затем — Очистка кэша (или Clear cache). Теперь выходим из настроек и запускаем программу Gmail. Должен появиться запрос системы на новый пароль.
Третий способ: Так как эта манипуляция удалит все данные, которые связаны с учётной записью, создаём резервную копию всех данных и приложений. Затем «Настройки», потом «Аккаунты и синхронизация» (англ. Accounts & sync), после этого открываем Google аккаунт и удаляем его (Remove account). Теперь добавляем ещё раз свой же аккаунт, введя логин и пароль:

Как видите, процедура восстановления Google-аккаунта не так уж и сложна, и чтобы она прошла успешно, нужно внимательно следовать инструкции.
Что делать, если вы не можете зайти в Play Market
Возможна такая ситуация, при которой вроде бы всё выполнено правильно, но система при входе в Гугл плей снова и снова выдаёт сообщение об ошибке. Скорее всего, у вас оказалась включённой двухэтапная аутентификация. Это может быть и при незаданном пароле. Такая функция нужна для обеспечения дополнительной степени безопасности. То есть, при попытке входа в аккаунт, кроме пары Логин/пароль система запросит защитный код, который должен поступить в голосовом или может быть текстовом сообщении.
Как можно узнать, включена ли на нашем гаджете двухэтапная аутентификация? Если возможность входа в учётную запись сохранена, то всё просто:
- Открыв «Настройки» отправляемся в раздел «Безопасность».
- Теперь через контекстные настройки можно увидеть соответствующую опцию.
- Там, на своё усмотрение её можно изменить или отключить, а затем снова включить.
Если вы решили пользоваться Play Market с двухэтапной аутентификацией, то необходимо задать пароль, а на запрос системы его запомнить, лучше ответить утвердительно. Это облегчит дальнейшую работу, поскольку не понадобится генерация пароля при каждом входе.
Надеемся, что представленная инструкция помогла нашим читателям разрешить проблему со входом в «Гугл Плей». Если же какие-либо вопросы всё-таки остались, не забывайте – мы всегда на связи. Удачи!
Как восстановить аккаунт в «Плей Маркете», если утерян пароль?
«Плей Маркет» – удобное приложение для мобильных гаджетов, работающих на операционной системе «Андроид», которое упрощает поиск, установку и обновление программ. Любой пользователь может задаться вопросом о том, как восстановить аккаунт в «Плей Маркете», ведь в любой момент система может выйти из профиля после перезагрузки аппарата, переустановки системы или возвращения к заводским настройкам.
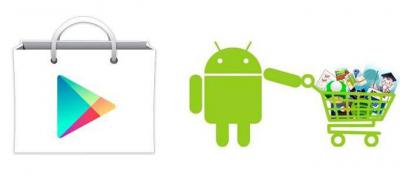
Способы восстановления личного профиля в «Плей Маркете»
Человек, не записавший пароль, может попросту его забыть, а это приведет к блокировке всех приложений, прикрепленных к этой учетной записи, включая и сам Play Market. Если такое произошло, то вариант восстановить аккаунт «Гугл Плей Маркет» — обратиться в сервис помощи Google Account Recovery. Но данный способ не всегда удобен.
Если возник вопрос о том, как восстановить аккаунт в «Плей Маркете», можно решить его самостоятельно: с помощью личных данных, указанных при регистрации, и без них. Второй способ куда сложнее первого и рассчитан на ситуации, когда к учетной записи не были привязаны номер мобильного телефона или электронный адрес владельца.
Восстановление аккаунта при помощи личных данных
В данном случае, восстановление нужно производить быстро, так как на сервере не указано точное время удаления аккаунта.
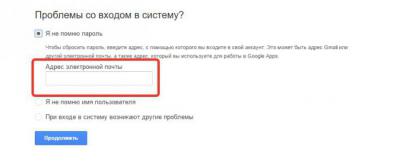
Как восстановить аккаунт в «Плей Маркете», в случае если владелец забыл пароль и были указаны иные контактные данные при регистрации? Можно сделать это с помощью прикрепленного номера телефона или электронного адреса. Если никакие личные данные не были синхронизированы с аккаунтом Google, то владельцу необходимо будет ответить на несколько вопросов для подтверждения личности.
План действий, как восстановить пароль аккаунта в «Плей Маркете», следующий:
- Необходимо зайти на страницу Google Account Recovery, выбрать пункт «Я не помню пароль». Затем нажать «Продолжить».
- На новой странице нужно ввести в поле прикрепленный к учетной записи номер телефона либо электронный адрес. Далее нажать «Продолжить».
- Если восстановление идет по номеру телефона, то на него отошлют СМС с кодом подтверждения, который нужно ввести в поле. Далее нажать «Продолжить». Если восстановление идет по электронной почте, то на нее придет письмо со всеми инструкциями.
- Далее произойдет перенос на страницу восстановления, на которой владельцу будет предложено придумать и ввести новый пароль в соответствующее поле.
Такой вариант решения вопроса, как восстановить аккаунт в «Плей Маркете», займет не больше пяти минут, благодаря привязке номера мобильного телефона или электронного адреса к аккаунту. Если к профилю владельца не было ничего привязано, то процедура займет куда больше времени.
Восстановление аккаунта без использования личных данных
В случае если к учетной записи не был прикреплен номер или почта, необходимо выполнить немного другую усложненную последовательность действий:
- Необходимо зайти на страницу Google Account Recovery и выбрать пункт «Я не помню». Затем нажать «Продолжить».
- На новой странице выбрать «Затрудняюсь ответить». Затем нажать «Продолжить».
- Далее система предложит владельцу ответить на несколько вопросов, которые позволят подтвердить его личность. На данные вопросы нужно отвечать как можно конкретнее.
- В случае успешного прохождения теста система предложит придумать новый пароль.

Вопросы, которые задает система, достаточно сложные. Владельцу аккаунта придется очень постараться, чтобы на них ответить. Google Account Recovery чаще всего спрашивает дату последнего входа в аккаунт, дату создания, названия файлов, электронные адреса. Поэтому, если встает вопрос о том, как восстановить старый аккаунт в «Плей Маркете», данный способ будет достаточно сложен. Ведь необходимые данные могут быть уже недоступны. А чем подробнее владелец ответит на эти вопросы, тем выше вероятность, что сервер восстановит его учетную запись.
Синхронизация
После изменения пароля в аккаунте Google будет необходимо синхронизировать его с приложением Play Market. Особенно трудно это сделать на телефоне.

Существует несколько способов совершить синхронизацию нового пароля с приложением:
- Необходимо запустить Play Market на телефоне. Если приложение запрашивает новых пароль, то его нужно ввести, тем самым завершив синхронизацию.
- Если приложение не запрашивает пароль, то необходимо зайти в настройки телефона и выбрать «Приложения», далее Gmail. Нажать на «Принудительную остановку», далее «Очистку кэша». Затем повторить предыдущий способ.
- Если ни один из вышеперечисленных способов не помог, то необходимо создать резервную копию данных и приложения Play Market (если на телефоне имеются другие приложения, то их тоже нужно скопировать). Далее зайти в настройки и нажать «Аккаунты и синхронизация». Затем выбрать «Google аккаунт» и удалить аккаунт. Далее нужно добавить копию сохраненного аккаунта и повторить действия из первого способа.
Таким образом, аккаунт в приложении Play Market будет полностью восстановлен.
Заключение
Для того чтобы после выхода из приложения не пришлось долго восстанавливать свой профиль, при регистрации или после нее (путем редактирования личных данных) следует привязать контакты (почту или номер телефона), а придуманные пароли записывать в специально отведенное место (бумажный блокнот или текстовый файл на компьютере).
Порядок восстановления доступа к Play Market
Пароль от учетной записи Гугл Плей является неотъемлемой составляющей процесса авторизации на сервисах Google (в том числе и в Play Market). При покупке нового девайса или при сбросе настроек на старом аппарате вы сможете с легкостью возвратить все приложения с помощью ранее созданного аккаунта. Потеря пароля от учетной записи Гугл делает процесс реанимирования невозможным. Рассмотрим, как восстановить пароль в Google Play при его потере.
Способы восстановления пароля к аккаунту Google
Все сервисы Google Play связаны между собой одной учетной записью. Поэтому если пользователь забыл от нее пароль, он не сможет воспользоваться на телефоне всеми преимуществами Плей Маркета, облачным хранилищем и другими полезными инструментами Гугл Плэй.
Восстановить свой пароль от Плей Маркет на планшете или смартфоне можно следующими способами:
- через почтовый ящик;
- с помощью номера телефона;
- посредством ответа на некоторые вопросы.
Выбор конкретного варианта зависит от того, какие данные вы указывали, создавая аккаунт Гугл, и что из этого вы помните. Давайте рассмотрим, как восстановить Плей Маркет на Андроиде (как узнать пароль от учетной записи Google) каждым из доступных способов.
Восстановление доступа через почтовый ящик
Первый способ реанимирования Google Play является самым простым, поэтому именно с него и стоит начинать. Чтобы возобновить роботу с Плей Маркетом и восстановить утерянный код, нужно делать следующее:
- Через компьютер и установленный на нем браузер войдите на страницу Google Account Recovery.
- В открывшемся окне укажите email, который был закреплен за вашим аккаунтом в Гугл Плей.

- Введите старый код, который ранее использовался для авторизации.

- В следующем окне задайте новый пароль и подтвердите его.

После выполнения указанных действий вы вернете доступ к своей учетной записи и сможете использовать все сервисы Гугл в стандартном режиме.
Реанимирование аккаунта Google через номер телефона
Восстановление пароля первым методом подразумевает, что пользователь знает старый код от своей учетной записи, который он применял ранее. Если же пароль в Плей Маркете является единственным и он никогда не менялся, то в этом случае возвратить удаленный или заблокированный аккаунт можно с помощью мобильного телефона. Для этого необходимо:
- Войти на страницу восстановления учетных записей Google.
- Отметить 1 пункт «Я не помню пароль» и ввести адрес электронной почты, привязанной к аккаунту.
- Получить на мобильный телефон код подтверждения и вписать его в соответствующее поле. Полностью посмотреть, на какой номер будет отправлено SMS сообщение, нельзя. Вам будут показаны только две последние цифры.

- Чтобы восстановить Play Market, который пользователь случайно удалил, укажите новый пароль для входа.
Если при создании учетной записи Google телефон не был указан или использовался недействительный номер, восстанавливать доступ к аккаунту данным способом не имеет смысла.
Подтверждение личности пользователя
Рассматривая, как восстановить аккаунт Google Play, удалённый по тем или иным причинам, следует отметить способ, который позволяет добиться желаемого результата без использования старого пароля или мобильного номера. Делается это следующим образом:
- Открываем страницу реанимирования Google Account Recovery.
- Вводим email адрес, привязанный к нашему аккаунту.
- В следующем окне жмем «Другой вопрос».

- Зная, когда приблизительно была создана учетная запись, заполняем появившуюся форму. Если требуемой информацией мы не владеем, снова кликаем «Другой вопрос».

- Вводим дополнительный адрес электронной почты, который был указан при регистрации аккаунта. На этот ящик придет код подтверждения, который нужно будет скопировать в соответствующую строку.

- Указываем новый пароль для входа. При необходимости его можно будет убрать или заменить на другой в персональных настройках аккаунта.
Разобравшись, как пользоваться Плей Маркетом и как восстановить утерянный пароль, вы без труда сможете реанимировать все приложения, установленные на старом девайсе, при его форматировании или при покупке нового гаджета.
Аккаунт в Google Play Market
8 минут Автор: Антон Малахов 61

Google Play Market – развлекательный сервис, разработанный специально для загрузки музыки, фильмов, игр и приложений с мобильной техники, работающей на операционной системе Android. Для использования магазина от Google достаточно зарегистрироваться, а после появится шанс в свободном режиме взаимодействовать с тем контентом, который придется по нраву. И хотя формально взаимодействовать с сервисом легко, в некоторых ситуациях появляются нестандартные вопросы, например: «Почему Play Market требует пароль?» или «По каким причинам не заходит в аккаунт?» и «Как поменять пароль?».
Особенности аккаунта Google Play
- Зарегистрированный аккаунт Google Play открывает доступ к развлечениям и софту, книгам и фильмам. Весь контент разделен по жанрам и типам, а еще с легкостью ищется через поисковую строку, снабженную фильтрами и дополнительными параметрами.
- Кроме доступа к загрузкам, разработчики предлагают составлять «списки желаний». Как вариант, для сохранения платного контента, который захотелось бы приобрести, но через некоторое время.
- В разделе «Мой аккаунт» предусмотрена статистика, связанная с недавними действиями, покупками и транзакциями.
- Для добавления друзей предусмотрена вкладка «Выбор друзей», где перечислены и контакты, с которыми приходилось недавно встретиться при прохождении некоторых развлечений, и уже добавленные коллеги по виртуальному оружию.
- При наличии промокода Google Play поможет совершать покупки со скидкой или же с помощью сертификатов с определенным номиналом.
- Отдельное место в сервисе отведено под рекомендации и раздел «Справка», предусматривающий общение со службой поддержки при возникновении хоть каких-то проблем или сложностей.
Как создать учетную запись
Зарегистрироваться в цифровом магазине от Google легко. Процедура состоит из нескольких действий и предусматривает лишь заполнение текстовых полей да подготовку паролей, а установив подходящие данные, пользователь сразу же получит доступ в мир развлекательного контента.
— Перед стартом процедуры стоит подключиться к Wi-Fi или мобильным сетям (без доступа к интернету сделать учетную запись невозможно), а после запустить Play Market с ярлыка на рабочем столе или же с иконки, доступной в стандартном меню операционной системы Android.

— После перехода появится уведомление с кнопкой «Войти», на которую и стоит нажать для инициации процесса регистрации.

— На экране смартфона или планшета сразу же появится блок для ввода телефона или e-mail, но вместо добавления информации стоит нажать на кнопку «Создать аккаунт».

— Далее система спросит, для кого регистрируется аккаунт – для ребенка или же взрослого (от выбора зависит доступный для загрузки и последующего использования контента).

— Ну а дальше начнется классическая череда вопросов, на которые стоит последовательно отвечать. Придется заполнить поля «Имя» и «Фамилия», указать дату рождения и пол, ввести адрес электронной почты.

— В конце придется ввести пароль (не менее 8 знаков, для максимальной безопасности желательно использовать заглавные и прописные буквы, цифры и разрешенные символы). И прикрепить номер мобильного телефона, если появится необходимость восстанавливать доступ к аккаунту и получать проверочный код. После соглашения с условиями и требованиями аккаунт Гугл Плей разрешит загружать развлекательный контент из цифрового магазина.
Как авторизоваться
Если аккаунт Google Play регистрировался на компьютере или переносится со старой мобильной техники, то авторизоваться можно двумя способами:
— Через «Настройки». В каталоге с параметрами стоит спуститься до раздела «Учетные записи» (пункт меню называется по-разному в зависимости от версии ПО и прошивки).

А затем нажать на кнопку «Добавить учетную запись».

Система сразу же попросит ввести данные от аккаунта Google Play, указав логин и пароль. Если профиль создан заранее, то проблем с авторизацией точно не возникнет и появится шанс практически сразу же зайти в Плеймаркет.
— Через Play Market. Альтернативный способ повторить описанную выше инструкцию – перейти не в «Настройки», а непосредственно в Play Market. Там сразу же появится уведомление о необходимости войти в аккаунт, с чем и стоит согласиться. Далее – стандартная процедура: нужно ввести e-mail, добавить пароль в Плей Маркете от уже имеющейся учетной записи и нажать на кнопку «Вход». Если после ввода система просит повторить ввод, стоит проверить выбранную раскладку и начать процедуру добавления пароля снова.
Как выйти из профиля
В некоторых ситуациях важно выйти из аккаунта Гугл для избавления от старой информации и добавления новой. И разбираться с поставленной задачей придется через «Настройки», пункт «Учетные записи». Там стоит из предлагаемых вариантов выбрать Google и приступить к процедуре редактирования.

Менять параметры синхронизации или же вносить иные изменения, впрочем, не придется, главное, нажать на троеточие, расположенное в правом верхнем углу и из предлагаемых пунктов выбрать «Удалить аккаунт».

Процедуру придется подтвердить в отдельном окне.

После проделанных действий зарегистрированный профиль никуда не исчезнет, а останется доступным для использования в браузере на компьютере или на сторонних устройствах без ограничений. Но конкретно на использующейся мобильной технике в текущий момент останется недоступным до повторной авторизации, описанной выше.
Как узнать пароль от аккаунта Google на Андроид

1. Чтобы выполнить эту процедуру, нужно выйти из аккаунта Google Play (используемого в данный момент):

- откройте: Настройки → Аккаунты → Google;
- тапните по учётной записи, которую нужно удалить;
- вверху справа нажмите «три точки»;
- в выпавшем подменю запустите команду «Удалить аккаунт».
Внимание! Удаление профиля осуществляется только непосредственно с устройства. В дальнейшем в нём можно будет повторно авторизоваться на компьютере или телефоне. 2
Вернитесь в меню «Настройки»
2. Вернитесь в меню «Настройки».
3. В разделе «Accounts» откройте «Добавить аккаунт».
4. Зайдите в другую учётную запись (см. предыдущее руководство по авторизации).
Как синхронизировать аккаунт Гугл после смены пароля
Процедура синхронизации Google-аккаунта более чем актуальна после того, как пароль был восстановлен. Рассмотрим несколько возможных вариантов.
Первый способ, наши действия:
Нужно запустить любое из приложений Гугл (Плей Маркет, Gmail, др.). Система сама может запросить пару логин/пароль, после чего синхронизация произойдёт автоматически:

После смены пароля и восстановления запустите любое приложение Google (Play, Gmail или другое). Существует вероятность, что приложение само запросит новый пароль, после этого синхронизация возобновится.
Второй способ: Через «Настройки» заходим в Приложения (англ. Applications), далее находим Gmail, открываем и жмём Принудительная остановка (англ. Force stop), затем — Очистка кэша (или Clear cache). Теперь выходим из настроек и запускаем программу Gmail. Должен появиться запрос системы на новый пароль.
Третий способ: Так как эта манипуляция удалит все данные, которые связаны с учётной записью, создаём резервную копию всех данных и приложений. Затем «Настройки», потом «Аккаунты и синхронизация» (англ. Accounts & sync), после этого открываем Google аккаунт и удаляем его (Remove account). Теперь добавляем ещё раз свой же аккаунт, введя логин и пароль:

Как видите, процедура восстановления Google-аккаунта не так уж и сложна, и чтобы она прошла успешно, нужно внимательно следовать инструкции.
Другие адреса электронной почты
Адреса электронной почты на странице «О себе»
На странице «О себе» вы можете указать, будут ли адреса видны другим пользователям в наших сервисах, например в Google+, Google Фото и на Google Диске.
- Откройте раздел О себе на странице «Аккаунт Google».
- В разделе «Личные контакты» нажмите на значок «Изменить» .
- Добавьте, удалите или измените данные в разделе «Эл. почта».
- Нажмите ОК.
- Под адресом электронной почты выберите Только я или Все.
Подробнее о том, какие сведения о вас доступны пользователям Google…
Дополнительные адреса электронной почты
Вы можете добавить в аккаунт адрес из другого почтового сервиса и использовать его для входа, восстановления пароля и т. д.
- Откройте страницу Аккаунт Google. При необходимости выполните вход.
- В разделе «Личная информация» нажмите Личная информация.
- Выберите Электронная почта Расширенные настройки.
- Рядом с надписью «Дополнительные адреса электронной почты» нажмите Добавить дополнительный адрес электронной почты.
- Введите данные и нажмите Добавить.
Подробнее о дополнительных адресах и их применении…
Резервный адрес электронной почты
С помощью резервного адреса вы можете быстро восстановить доступ к аккаунту, если его взломают или вы забудете пароль.
- Откройте страницу Аккаунт Google.
- В разделе «Личная информация» выберите Личная информация Электронная почта.
- Нажмите Резервный адрес электронной почты Добавить резервный адрес электронной почты.
- Следуйте инструкциям на экране.
Подробнее о способах восстановления доступа к аккаунту…
Контактный адрес электронной почты
На этот адрес приходят важные оповещения, касающиеся вашего аккаунта Google или используемых вами продуктов (например, сервиса YouTube). Если вы не укажете контактный адрес, оповещения будут приходить на ваш основной адрес электронной почты.
Добавьте адрес, которым вы пользуетесь чаще всего. Почтовый сервис может быть любым.
- Откройте страницу Аккаунт Google.
- В разделе «Личная информация» нажмите Личная информация Электронная почта.
- Выберите Расширенные настройки Контактный адрес электронной почты.
- Укажите адрес.
- Перейдите в почту, найдите и откройте письмо с подтверждением.
- Нажмите Подтвердить контактный адрес эл. почты.
Примечание. Некоторые сервисы Google по-прежнему будут отправлять письма на ваш основной адрес.
Как Плей Маркет восстановить на телефоне, если Google-аккаунт был удалён
Удалённые аккаунты не долго, но сохраняются в Гугле. В течение какого времени есть возможность восстановления сервис не сообщает, поэтому, если мы будем действовать не мешкая, то вполне вероятно, что попытка увенчается успехом. Восстанавливать учётную запись мы будем по телефонному номеру (он должен быть прикреплённым).
Итак, если наглухо отшибло память, переходим на страничку «Помощник паролей» и отмечаем поле «Я не помню пароль». Теперь вводим адрес резервной почты и жмём «Продолжить»:

После этого откроется окно, где нужно ввести номер телефона, который мы указывали, и снова нажать кнопку «Продолжить»:

Теперь нужно дождаться, когда на телефон будет прислан проверочный код, вводим его, и отправляем запрос для восстановления доступа:

На следующей странице, куда мы попадём, появится ссылка с запросом на восстановление. Если её не будет – это значит, аккаунт всё-таки удалён. Если же опция доступна, то жмём на ссылку и выполняем завершающие действия по верификации – придумываем новый пароль и подтверждаем:

Вариант 3: Как восстановить аккаунт google по номеру телефона
Способ, как восстановить забытый аккаунт гугл, довольно прост.

Выбрать пункт ”Не удается войти в аккаунт” Откроется окно с формой восстановления логина и пароля. Затем, выбрать пункт — “Я не помню имя пользователя” в данном случае.

И нажать на кнопку “Продолжить”
.
Теперь нужно указать некоторые данные вашего почтового ящика.

Введите код с картинки, и отправьте запрос.
Хорошо, если есть дополнительный электронный адрес. Тогда способ восстановления намного упрощается.
Поставьте в открывшемся окне галочку “При входе в систему возникают другие проблемы” и дальше, проследуйте по пути восстановления аккаунта, предлагаемого google.

Вводим логин и пароль на странице входа.
Если нет возможности вспомнить логин и пароль , воспользуйтесь способом восстановления данных.
В таком случае google предложит восстановить почтовый ящик, используя ваш номер телефона. Он должен быть указан в дополнительных настройках безопасности почты.

Если нет возможности воспользоваться привязанным номером телефона или дополнительной почтой, нужно ответить на вопросы, задаваемые системой.
Нужно будет предоставить информацию, когда вы в последний раз заходили в систему; указать контакты, записанные в адресной книге и т.д. Если все ответы будут верны, гугл поймет, что ящик собирается восстановить истинный его собственник.
По итогу будет принято решение о восстановлении учетной записи. Пользователю порекомендуют поменять пароль или же в течение суток вышлют письмо с инструкцией.
Во втором случае, нужно будет выполнить указания, описанные в письме.

В случае неправильных ответов на вопросы системы – аутентификация личности не будет произведена, страницу не разблокируют. Эта ситуация может быть разрешена лишь регистрацией нового аккаунта.
Для полного использования услуг в телефоне андроид 6.0, андроид 7.0 либо другом, необходим аккаунт Google. Все что нужно это логин с паролем для доступа к электронной почте
Что, если мы забудем пароль и никоим образом не можем восстановить его традиционным способом?
Значительная часть сервисов Google требует входа. Это позволяет использовать их возможности. Пока мы не вспомним имя пользователя и пароль – пользоваться не сможем.
Чаще всего случается так: «сбросил настройки на андроид как восстановить гугл аккаунт неизвестно». Решение есть – об этом ниже.
Блокировка аккаунта
Аккаунт в системе «Гугл» может быть заблокирован, если была обнаружена ненормальная активность со страницы, например, рассылка спама, накрутка подписчиков или загрузка больших объемов данных. Все сервисы «Гугла» связаны друг с другом и объединены в единую систему аккаунтов пользователей. Таким образом, учетная запись «Гугл» может быть заблокирована, если вы нарушили авторские права на сервисе «Ютьюб». Если канал имеет три страйка, учетная запись «Гугла» автоматически блокируется.
Рассмотрим, если забыл пароль, и аккаунт заблокирован. Причины блокировки профиля:
- Пользовательский профиль может быть заблокирован, если на страницу заходили с разных мест, которые отдалены друг от друга. Это может свидетельствовать о взломе страницы, поэтому для обеспечения защиты персональных данных пользователя аккаунт блокируется.
- Если в сутки были превышены лимит на отправку и получение сообщений, число пользовательских запросов на сервер, количество синхронизаций, аккаунт автоматически блокируется. Все данные пользователя не уничтожаются, они могут храниться довольно продолжительное время до выяснения обстоятельств блокировки и восстановления функционала.

Забыли логин и пароль
Ну и последним рассмотрим, что делать, если вообще ничего не помните, и можно ли восстановить логин и пароль от аккаунта Гугл. Для этого на самом первом шаге входа выберите «Забыли адрес эл. почты?».
Дальше попробуйте ввести свой номер, при условии, что вы его давно не меняли и он был записан в профиль как резервный. Также попробуйте указать все адреса почтовых ящиков, которые у вас есть (по очереди. разумеется). Возможно, один из них у вас указан в профиле в качестве резервного. Жмите «Далее».
Если угадаете, придет сообщение на почту или телефон с кодом. Введите его и меняйте пароль.
Вспомните, какие были указаны имя и фамилия. Они могут быть настоящими, это может быть прозвище – перепробуйте все возможные варианты
Обратите внимание, здесь имеет значение каждая буква. Например, Оля и Ольга – это разные варианты
Если вспомните, то снова получите доступ, если нет – появится сообщение: «Такого аккаунта Google не существует».
Если вы все перепробовали и ничего не вышло, то можете воспользоваться нашей инструкцией и .
А на этом я буду заканчивать. Четко следуйте инструкции и отвечайте максимально правильно на вопросы и восстановить пароль от Google аккаунта получится за пару шагов. Когда зайдете в профиль, рекомендую сразу указать в нем резервный номер телефона и почту – это для того, чтобы при следующей похожей ситуации, все прошло проще и быстрее. Также не забудьте записать пароль в надежное место.
«Плей Маркет» — удобное приложение для мобильных гаджетов, работающих на операционной системе «Андроид», которое упрощает поиск, установку и обновление программ. Любой пользователь может задаться вопросом о том, как восстановить аккаунт в «Плей Маркете», ведь в любой момент система может выйти из профиля после перезагрузки аппарата, переустановки системы или возвращения к заводским настройкам.
Несовместимость загруженных приложений
Иногда причиной некорректной работы Google Play Market является несовместимость некоторых программ, которые были загружены самостоятельно. Подобные приложения способны сильно повлиять на работу вплоть до блокировки Плей Маркета. Перечень таких программ достаточно велик, и если причина неполадки именно в этом, такие программы удаляются с последующей перезагрузкой системы. Одной из популярнейших вредоносных программ является Freedom, которая позволяет совершать покупки бесплатно внутри игры. Чтобы удалить это приложение правильно, выполняем такие операции:
Заходим в уже знакомое меню «Настройки» – «Диспетчер приложений».
Выбираем Freedom, открываем приложение.
Затем нажимаем кнопку «Stop», то есть останавливаем приложение, а только потом удаляем.
Для восстановления работы Play Market очень важно сначала остановить работу вредоносного приложения, а затем удалить.
Не забудьте перезагрузить устройство после выполненных операций по удалению.


Восстановление аккаунта без использования личных данных
В случае если к учетной записи не был прикреплен номер или почта, необходимо выполнить немного другую усложненную последовательность действий:
- Необходимо зайти на страницу Google Account Recovery и выбрать пункт «Я не помню». Затем нажать «Продолжить».
- На новой странице выбрать «Затрудняюсь ответить». Затем нажать «Продолжить».
- Далее система предложит владельцу ответить на несколько вопросов, которые позволят подтвердить его личность. На данные вопросы нужно отвечать как можно конкретнее.
- В случае успешного прохождения теста система предложит придумать новый пароль.

Вопросы, которые задает система, достаточно сложные. Владельцу аккаунта придется очень постараться, чтобы на них ответить. Google Account Recovery чаще всего спрашивает дату последнего входа в аккаунт, дату создания, названия файлов, электронные адреса. Поэтому, если встает вопрос о том, как восстановить старый аккаунт в «Плей Маркете», данный способ будет достаточно сложен. Ведь необходимые данные могут быть уже недоступны. А чем подробнее владелец ответит на эти вопросы, тем выше вероятность, что сервер восстановит его учетную запись.
Использование программы
Как пользоваться приложением под названием Play Market? Необходимо войти в аккаунт при помощи существующей на Google почты и пароля от нее. После этого можно загружать и запускать программы, игры и утилиты для мобильных устройств.

Работа сводится к тому, что пользователь:
- Ищет понравившееся ему приложение/игру. Можно пользоваться строкой поиска или специальными поисковыми фильтрами.
- Нажимает на кнопку «Запуск» или «Скачать».
- Продолжает работу с соответствующим софтом.
Отныне понятно, как сменить аккаунт в Play Market без особых проблем. Все указанные рекомендации воплощаются в жизнь всего за несколько минут.
Узнать пароль в Плей Маркет
, если вы его забыли, можно при помощи нехитрого сервиса восстановления пароля, куда нужно вписать свой адрес электронной почты, на который регистрировался аккаунт, или логин, под которым вы регистрировались, а затем ввести код, предложенный на картинке. После этого на электронный адрес должно прийти письмо с дальнейшими инструкциями по восстановлению забытого пароля.
Кроме того, поскольку службой Play Маркет используются учетные данные аккаунта Google, можно для их восстановления воспользоваться мастером восстановления данных.
Если и этот вариант не получается, можно создать на Google новый почтовый ящик, а потом логин и пароль от созданного нового ящика внести в настройки телефона. Чтобы восстановить пароль или логин от почты, нужно зайти на сайт Google, найти пункт quot;Не удается войти в аккаунтquot;, нажать на него и действовать по подсказкам.
В сети есть такой совет на этот случай для Android:
Перейдите в раздел Настройки> Приложения
Нажмите на quot;Google Play Маркетquot;
Нажмите кнопку quot;Очистить данныеquot;.
Видимо, в таком случае подразумевается установка нового пароля.
Пришлось однажды помочь в восстановлении пароля Плей Маркет одному знакомому. Пользовался сервисом восстановления паролей Recovery. Получилось вс достаточно просто и быстро. Возможен и второй вариант — через создание нового почтового ящика.
На Гугл есть мастер восстановления паролей quot;Recoveryquot; по внешней ссылке здесь.
Заходите в него и выбираете раздел quot;я не помню парольquot; и надо ввести адрес электронного ящика, туда и придет восстановленный пароль от Плей Маркет.
Там же можно сделать запрос на все утраченные пароли Гугла.
Сделать это возможно двумя способами.
1 Способ
. Он подойдет не только для восстановления пароля в Play Market, но и для всех остальных сервисов Google. Называется он Recovery. В этом мастере выбираем пункт quot;Я не помню парольquot;

В обратном письме будет содержаться пароль от Play Market.
2 Способ
. Создание новой почты в Гугл. После чего вбейте ее данные в соответствующие настройки вашего телефона. Для восстановления личных данных, заходите в Google и выбираете пункт quot;Не удается войти в аккаунтquot;. Далее следуйте инструкциям.
Чтобы узнать пароль в Плэй Маркет
, можно воспользоваться одним из способов следующих:
- Используем в мастере восстановления пароля Recovery пункт quot;Не помню парольquot;. Вводим адрес почты и получаем на не письмо с паролем от Play Market.
- Через номер телефона, привязанный к аккаунту. Нужно создать в Гугл новый почтовый ящик, вбить данные ящика в настройки телефона. Затем зайти в Гугл и, выбрав quot;Не удается войти в аккаунтquot;, следовать инструкциям.
Один из способов — воспользоваться специальным сервисом под названием Recovery
(от Google).
Ставите галочку напротив строки Я не помню пароль и дальше будет предложено восстановить данные о пароле через электронный ящик.
Если это Ваш аккаунт, то Вы должны помнить, к какому электронному адресу привязан этот аккаунт. Совершив простейшие операции в сервисе по восстановлению пароля в Гугл, Вы получите доступ к потерянному аккаунту. Если же это не Ваш аккаунт, то невозможно восстановить пароль без доступа к привязанному ящику.
Если вам как-то удалось с вашего устройства Android, то не стоит расстраиваться. Есть множество вариантов, как можно восстановить Плэй Маркет на Андроиде на мобильном устройстве или планшете под управлением операционной системы Андроид.
Существует несколько способов вернуть Google Play обратно
в зависимости от того, что именно вы могли сделать с этим приложением.
Как работает родительский контроль
Родительский контроль по-разному фильтрует приложения, игры, музыку, фильмы, сериалы и книги. Подробную информацию вы найдете в разделах ниже.
Примечание. В некоторых странах родительский контроль доступен не для всех типов контента. Например, если вы путешествуете в регионе, где функция не поддерживается, она начнет работать, только когда вы вернетесь домой.
Игры и приложения
При настройке родительского контроля для приложений и игр вы можете выбрать возрастное ограничение, и тогда покупать и скачивать контент с более строгим ограничением будет нельзя.
Однако при поиске приложений и игр или при переходе по прямым ссылкам вы все равно сможете увидеть запрещенный контент.
Примечание. Вам или вашему ребенку по-прежнему будут доступны приложения и игры, скачанные до настройки родительского контроля, даже если на них распространяется установленное возрастное ограничение. Если для управления аккаунтом ребенка используется Family Link, вы можете на его устройстве Android.
Как работает родительский контроль в Play Играх
Родительский контроль не распространяется на контент в Play Играх, в том числе на купленный и рекомендованный.
Если вы попытаетесь установить игру в этом приложении, откроется ее страница в Play Маркете. На ней родительский контроль может запретить доступ.
При настройке родительского контроля для фильмов вы можете выбрать возрастное ограничение, и тогда покупать, брать напрокат и воспроизводить контент с более строгим ограничением будет нельзя.
Однако при поиске фильмов или при переходе по прямым ссылкам вы все равно сможете увидеть запрещенный контент.
Если просмотр фильмов, в том числе купленных или взятых напрокат, невозможен из-за установленных возрастных ограничений, то такой контент будет скрыт в Play Маркете и Play Фильмах.
Чтобы фильмы снова стали видны, отключите родительский контроль.
При настройке родительского контроля для сериалов вы можете выбрать возрастное ограничение, и тогда покупать и воспроизводить контент с более строгим ограничением будет нельзя.
Однако при поиске сериалов или при переходе по прямым ссылкам вы все равно сможете увидеть запрещенный контент.
Если просмотр сериалов, в том числе купленных, невозможен из-за установленных возрастных ограничений, то такой контент будет скрыт в Play Маркете и Play Фильмах.
Чтобы сериалы снова стали видны, отключите родительский контроль.
При включенном родительском контроле для книг будет запрещено читать и покупать в приложениях «Play Маркет» и «Play Книги» большинство изданий с контентом для взрослых.
Однако при поиске книг или при переходе по прямым ссылкам вы все равно сможете увидеть запрещенный контент.
Чтобы книги с контентом для взрослых снова стали видны, отключите родительский контроль.
Функция не может заблокировать все книги с контентом для взрослых, однако большинство из них будет скрыто в Google Play.
При включенном родительском контроле для музыки вам будет запрещено покупать треки с отметкой «18+».
Однако при поиске музыки или при переходе по прямым ссылкам вы все равно сможете увидеть запрещенный контент.
Родительский контроль для музыки работает только в приложении «Play Маркет». Он не скрывает треки в Play Музыке, в том числе купленные, загруженные и доступные по подписке.
Новый Андроид
Ранее приведенный алгоритм действий актуален, как не трудно догадаться, для старых версий операционной системы Android. Как быть пользователям, у которых установлены более новые сборки ПО?
Если человек задумался, как сменить аккаунт в Play Market, потребуется следовать небольшой инструкции. Действия в целом мало чем отличаются от работы со старыми версиями «Андроида», но найти некоторые пункты меню уже не удастся.
Соответственно, для смены действующего аккаунта в «Плей Маркете», необходимо:
- Зайти в «Настройки» телефона или плашнета.
- Выбрать пункт меню «Аккаунты и синхронизация».
- В появившемся окне щелкнуть по Google.
- Откроется меню, которое появляется при первом запуске «Плей Маркета». В нем необходимо выбрать «Существующий». Если хочется сразу зарегистрировать новую почту, придется нажать на «Новый».
- Ввести адрес почты для авторизации с паролем либо зарегистрировать очередной ящик.
- Подтвердить действия.
Как правило, подобные манипуляции весьма быстро помогают разобраться в смене профиля «Плей Маркета». Даже начинающие пользователи способны освоить данные действия.

Как войти в учётную запись
1. На домашнем экране устройства тапните значок «Настройки».

2. В разделе «Accounts» выберите «Добавить аккаунт».

3. В списке сервисов нажмите «Google».

4. В появившемся запросе «Добавить… ?» тапните «Существующий».

5. В форме «Войти» в первом поле необходимо вставить логин (адрес ящика на Gmail), а во втором пароль.

Для отправки данных (в этой и последующих операциях) нажмите значок «стрелочка вправо».
Примечание. На этом этапе авторизации можно продолжить ввод данных в веб-обозревателе. Для активации этой настройки нажмите вверху справа иконку «три точки», а затем появившуюся команду «Вход в браузере».
6. В панели сообщения подтвердите запрос на авторизацию: выберите «OK».



Чтобы не указывать платёжные реквизиты, выберите «Нет, спасибо».
9. Настройте синхронизацию данных: снимите «галочки» в списке возле элементов, которые синхронизировать не нужно.

Всё! Теперь можно устанавливать в систему приложения с Плей Маркета.
What authentication settings mean
For all purchases through Google Play on this device (default setting): Authentication is required for every digital content purchase through Google Play (including within apps).
Every 30 minutes: Every time you authenticate for a purchase, you can continue to buy all forms of digital content through Google Play (including within apps) for the next 30 minutes without authenticating again.
Never: Authentication is not required for any purchases. Disabling authentication may result in unauthorized purchases. You assume responsibility for all charges including unintended or unauthorized purchases.
Note: Authentication is always required for every purchase under the Family section for an app or game, even if you have your settings set differently.
Tip: When you create a family group on Google Play, your family members can use the family payment method to make purchases through Google Play. Learn more about setting up and managing a family group on Google Play.
Процедура восстановления пароля пошагово
Чтобы восстановить доступ, сделайте следующее:
Зайдите на страницу accounts.google.com/signin/, введите свой логин. На странице ввода пароля жмите «Забыли пароль?». Эта надпись находится прямо под полем для ввода пароля.

На следующей странице предлагается ввести тот пароль, который Вы знаете и помните. Это может быть любой из тех, которые Вы когда-то использовали, как бы давно это ни было. Сделайте это и нажмите кнопку «Далее», а если не помните никакой пароль, жмите «Другой способ». Данная надпись тоже находится под полем ввода.

Следующий шаг – проверка аккаунта через телефон или планшет, к которому он подключен. На него придет специальная форма, в которой необходимо нажать «Да». Но проблема в том, что если Вы хотите войти в Плей Маркет не с того девайса, к которому подключен аккаунт, данный способ, конечно же, не будет работать. На этот случай всегда есть надпись «Другой способ». Жмите на нее, если это так. А если Вы имеете доступ к девайсу, нажмите «Да» и следуйте дальнейшим инструкциям.

Еще один способ связан непосредственно с номером телефона, к которому подключен аккаунт в Гугл. На этот номер придет SMS со специальным кодом или же вызов, который необходимо будет просто принять. Выберете доступный и наиболее удобный способ и нажмите на соответствующую кнопку. Если выбран вариант с СМС, появится поле, в которое нужно будет ввести код, а если вариант со звонком – принять вызов. А если нет доступа и к номеру, нажмите на надпись «У меня нет доступа к телефону».


В том случае, когда Вы не сможете воспользоваться ни одним из перечисленных выше способов, нужно будет хотя бы указать, когда был создан аккаунт, в который Вы пытаетесь войти. Укажите месяц и год, после чего нажмите «Далее». Если и эту информацию Вы не помните, жмите «Другой способ».


После ввода кода с помощью одного из перечисленных выше способов появится возможность ввести новый пароль и таким образом восстановить доступ к системе Гугл и, соответственно, к Плей Маркету.
Здравствуйте, друзья! Создавая свой Гугл аккаунт, например, регистрируясь в почте Gmail или в Плей Маркете на смартфоне, вы заполняли необходимую форму, указывая в ней имя пользователя, логин, пароль, номер телефона и еще много чего. Даже если комбинацию символов для входа использовали не сложную и запоминающуюся, то все равно следовало бы ее записать где-то: на бумажке, в блокноте, вордовском файле на компьютере. Но раз вы читаете эту статью, то этого не сделали. Возможно вы не планировали выходить из аккаунта, но ситуация могла не зависеть от вас, скажем, пришлось сбросить телефон к заводским настройкам.
В общем, какая бы история не приключилась, давайте сейчас рассмотрим, как восстановить пароль Гугл аккаунта различными способами. Сразу замечу, если у вас нет доступа к нему на телефоне с операционной системой Android – эта инструкция вам тоже подойдет. Всю процедуру восстановления будем делать на компьютере через браузер, лучше если это будет Google Chrome, а после того, как придумаете новую комбинацию, можете заходить на своем смартфоне или планшете в любой Google сервис: Диск, Play Маркет и прочие.
Синхронизация
После изменения пароля в аккаунте Google будет необходимо синхронизировать его с приложением Play Market. Особенно трудно это сделать на телефоне.

Существует несколько способов совершить синхронизацию нового пароля с приложением:
- Необходимо запустить Play Market на телефоне. Если приложение запрашивает новых пароль, то его нужно ввести, тем самым завершив синхронизацию.
- Если приложение не запрашивает пароль, то необходимо зайти в настройки телефона и выбрать «Приложения», далее Gmail. Нажать на «Принудительную остановку», далее «Очистку кэша». Затем повторить предыдущий способ.
- Если ни один из вышеперечисленных способов не помог, то необходимо создать резервную копию данных и приложения Play Market (если на телефоне имеются другие приложения, то их тоже нужно скопировать). Далее зайти в настройки и нажать «Аккаунты и синхронизация». Затем выбрать «Google аккаунт» и удалить аккаунт. Далее нужно добавить копию сохраненного аккаунта и повторить действия из первого способа.
Таким образом, аккаунт в приложении Play Market будет полностью восстановлен.
Самые простые способы восстановления работы Плей Маркета
Неполадки в работе Google Play случается по многим причинам: например, различные технические сбои самого сервиса, или причина может быть в самом устройстве, на котором установлен Play Market. Для того чтобы восстановить работу приложения, потребуется применить ряд стандартных действий, которые могут стать решением для устранения неполадок Google Play. Итак, если программа никак не реагирует на ваши запросы, то выполняем такие действия:
Перезагружаем устройство. Для этого нажимаем на клавишу отключения питания, выбираем из предложенного списка команду «Рестарт» и перезапускаем программное обеспечение устройства. Для ОС Андроид некоторые зависания программ являются достаточно частым явлением, и перезагрузка устройства очень часто помогает решить проблему не только с Google Play, а и с другими приложениями.
Если перезагрузка не помогла, то сбрасываем настройки программы Google Play Market. В большинстве случаев этот способ является наиболее действенным для восстановления нормальной работы Play Market. Для этого выполняем такие операции: заходим в меню «Настройки»; выбираем опцию «Диспетчер приложений» или «Приложения»; в списке приложений находим Google Play Market и нажимаем на него. Откроется окно управления программой, в котором выбираете команду «очистить кеш», а в более старых версиях ОС Андроид выбираете команду «стереть данные». После сброса настроек Google Play обязательно перезагрузите устройство. Если же после этих действий Плей Маркет отказывается работать, рекомендуем выполнить следующий пункт по устранению неполадок.


Удаляем обновления Google Play. Для этого выполняем предыдущие действия: меню «Настройки» – «Диспетчер приложений» – Google Play маркет. В открытом окне приложения Плей Маркета выбираем опцию «Удалить обновления». Этот способ устранения неполадок поможет в том случае, если последнее обновления Плей Маркета каким-то образом несовместимы с вашим устройством, или имеют недоработки, которые не позволяют программе нормально функционировать. Таким образом вы вернете Google Play Market в первоначальное состояние, то есть на вашем устройстве останется старая версия этого приложения. Также после удаления обновлений устройство следует перезагрузить.


Если предложенные выше способы не устранили сбой в работе Плей Маркета, то попробуйте удалить аккаунт Google. Прежде чем это сделать, необходимо синхронизировать данные на устройстве с действующим аккаунтом, а точнее – сделать резервную копию ваших данных. Чтобы сохранить ваши данные перед удалением аккаунта, выполняем синхронизацию устройства с помощью набора таких команд: меню «Настройки» – «Учетные записи и синхронизация» (в более новых версиях Андроид-устройств это вкладка «Аккаунты»).


- Во вкладке выбираем нужный аккаунт Google (ваш почтовый ящик Google), и выполняем команду «Синхронизировать». Для синхронизации выбираем все те пункты, которые имеют значение для вас. Это могут быть ваши контакты, личная информация, фото, автозаполнение данных или другое.
- Кликаем на нужной вкладке, и устройство создает резервную копию в интернет-пространстве. Также можно синхронизировать все данные одновременно, выбрав соответствующую опцию.


После удачной синхронизации можно удалять аккаунт Google. Делаем это с помощью таких команд: «Настройки» – «Учетные записи и синхронизация», открываем почтовый ящик Google, и нажимаем «Удалить уч. запись». После этого перезагружаем устройство, и вводим заново данные для входа в аккаунт. После повторного входа в учетную запись система предложит восстановить сохраненные данные на ваше устройство. Если возникновение сбоя в работе Плей Маркета связано со внутренними ошибками работы Google Play Market, то этот вариант восстановления работы сервиса наиболее приемлем.

Turn authentication on or off
Authentication settings apply only to the active account on the device where you add them. If you use your Google Account on more than one device, repeat the steps below for each device. If you use multiple accounts on your device, repeat the steps below for each account on the device.
Change authentication settings on your mobile device
- Open the Google Play Store app .
- Tap Menu Settings.
- Tap Require authentication for purchases.
- Choose a setting.
- Follow the on-screen instructions.
Note: To change authentication settings you will need your Google password. Visit account recovery if you don’t remember your password.
Change authentication settings on your Chromebook
Note: This will only work if you’re using the Google Play Store app on your Chromebook. Find out more about how to use the Google Play Store on Chromebooks.
If you’re using the Play Store app on your Chromebook:
- Open the Google Play Store app .
- Click Menu Settings.
- Click Require authentication for purchases.
- Choose a setting.
- Follow the on-screen instructions.
Note: To change authentication settings you will need your Google password. Visit account recovery if you don’t remember your password.
Set up fingerprint authentication (on select devices)
If your device allows fingerprint authentication, you can approve Google Play purchases with a fingerprint scan.
You’ll only be prompted for fingerprint authentication if the app requires it or you’ve followed the steps above to require authentication for purchases.
- Open the Google Play Store app .
- Tap Menu Settings.
- Turn on Fingerprint authentication.
- Enter a password. You’ll only need to enter a password when you first set up fingerprint authentication.
Note: To set up fingerprint authentication you will need your Google password. Visit account recovery if you don’t remember your password.
Change authentication settings on Android TV
- Open the Google Play Store app .
- Select Settings Purchase authorization.
- Choose a setting.
- Follow the on-screen instructions.
Note: To change authentication settings you will need your Google password. Visit account recovery if you don’t remember your password.
Порядок обхода проверки аккаунта
Но обычно владелец девайса, если настройку аппарата ему проводили в магазине, не помнит не только электронную почту Gmail, но и не имеет никакой информации, чтобы восстановить эти данные, в результате чего устройства с Android 5.1 и выше остаются заблокированными.К счастью, еще не все «дыры» создатели ОС успели исправить.
Эти аппараты после выполнения сброса настроек и даже после перепрошивки неработоспособны, пока владелец не подтвердит учетную запись.
Что делать в случае невозможности выполнения процедуры проверки данных, опишем далее. В общем случае «вылечить» гаджет можно с помощью меню настроек, правда, попасть туда иногда получается не сразу. Опишем пару способов обхода блокировки.
Способ первый
После выполнения Hard Reset и появления окна проверки аккаунта выполните следующее:
После перехода в меню изменения параметров нужно будет делать сброс настроек стандартным методом:
- перейдите в раздел восстановления и сброса параметров;
- в папке «Сброс настроек» активируете соответствующую команду для вашего устройства.
Текущий аккаунт Google будет удален, после чего начинайте делать новые настройки для вашего гаджета.

