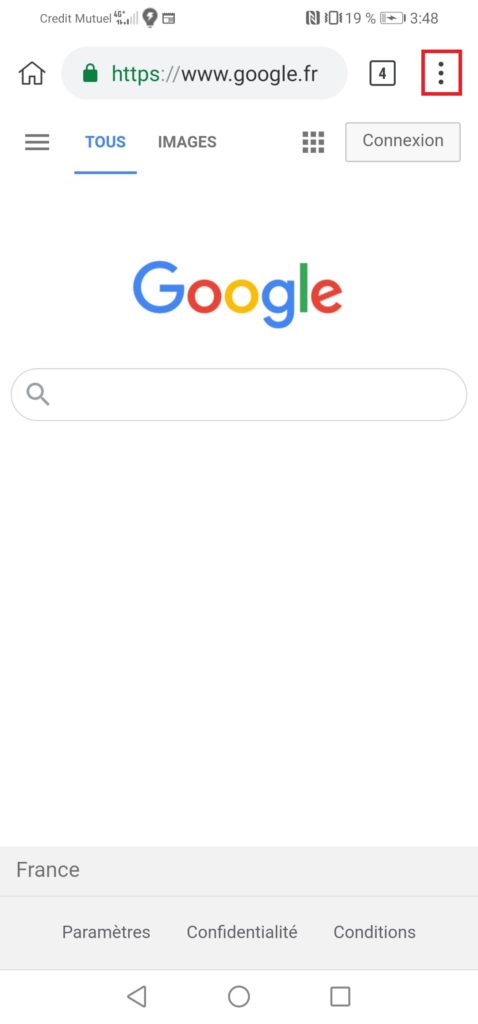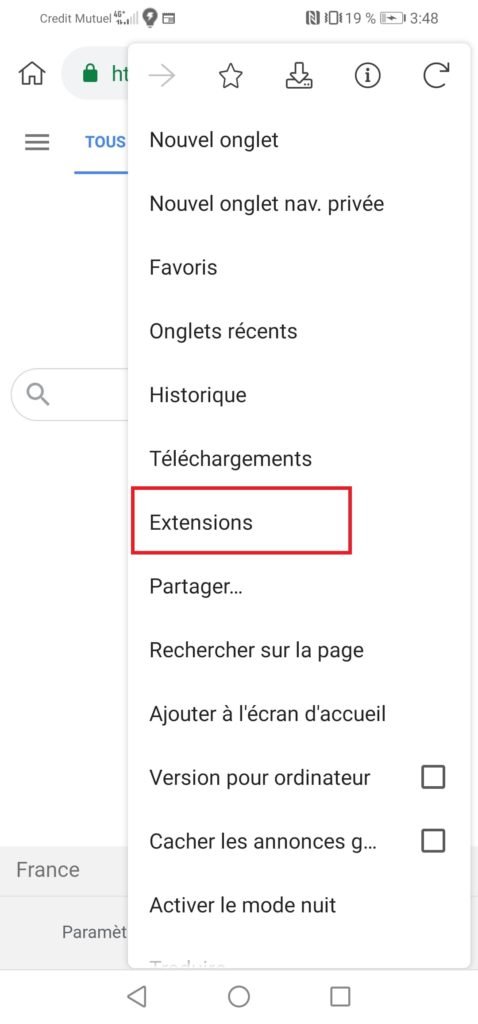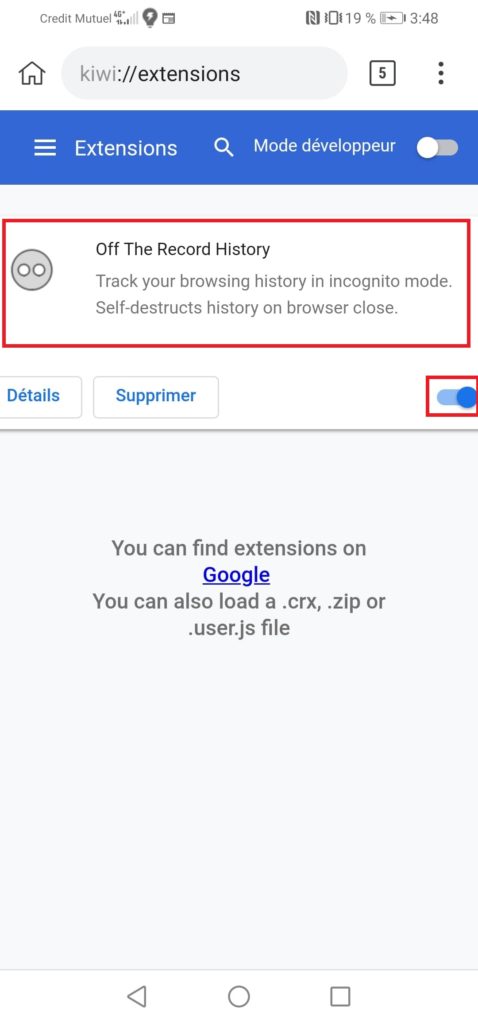Вы можете посмотреть историю инкогнито?

Ключ в том, что расширение сохраняет эту историю только тогда, когда открыто окно браузера в режиме инкогнито.
Выкл. История записи работает в режиме инкогнито.
Теперь откройте окно в режиме инкогнито и начните просмотр.
Вы можете свободно закрывать вкладки, и если вам когда-нибудь понадобится найти страницу, на которой вы были ранее, щелкните значок расширения.
Как я могу увидеть, что было просмотрено в приватном просмотре?
Для пользователей Windows:
- Пользователи Windows могут просто запустить «Мой компьютер» и найти «WebpageIcons».
- В основном он сохраняется в каталоге Windows как Users> AppData> Local> Safari.
- Откройте файл WebpageIcons в браузере SQLite.
- Просто перейдите на вкладку «Данные браузера» и просмотрите посещенные веб-сайты в таблице «URL страницы».
Часть 1: Очистка обозревателя акций
- Откройте Интернет-браузер. Если вы используете Android 4.0 или более раннюю версию, ваш браузер называется просто «Интернет».
- Коснитесь кнопки меню. Либо нажмите кнопку меню вашего устройства, либо нажмите кнопку меню браузера в правом верхнем углу.
- Нажмите «Настройки».
- Коснитесь Конфиденциальность.
- Нажмите «Очистить историю».
Есть ли у Google Incognito история?
В Google Chrome переключите его на «просмотр в режиме инкогнито», что означает, что страницы, которые вы ищете, не будут отображаться в истории вашего браузера или истории поиска. Они также не оставят на вашем компьютере следов, таких как файлы cookie. Но даже если вы перейдете в режим инкогнито, веб-сайты могут собирать или делиться информацией о вас.
Инкогнито действительно инкогнито?
Когда вы переключаетесь на вкладку инкогнито, сам Chrome сообщает вам: «Работа в режиме инкогнито не скрывает просмотр ваших страниц от вашего работодателя, вашего интернет-провайдера или веб-сайтов, которые вы посещаете». Ага. И, как раньше говорил Chrome, ваши привычки просмотра никогда не будут полностью защищены от человека, стоящего прямо за вами.
Можно ли отследить просмотр страниц в режиме инкогнито?
Функции приватного просмотра, такие как режим инкогнито в Chrome, не позволяют браузерам записывать вашу историю. Обратите внимание, что приватный просмотр не удалит все следы ваших действий в Интернете. Все сохраненные вами файлы останутся. Приватный просмотр также не делает ничего, чтобы скрыть ваш веб-трафик со стороны сервера.
Как я могу тайно бесплатно проверить историю просмотров?
Зарегистрируйте бесплатную учетную запись на нашем веб-сайте для отслеживания истории просмотров. Загрузите и установите бесплатное мобильное приложение-трекер и предоставьте необходимое разрешение. Войдите в свою админ-панель и начните отслеживать историю посещений веб-страниц со ссылкой на последнюю посещенную страницу.
Можете ли вы проверить личную историю просмотров?
С помощью функции приватного просмотра вы можете посещать любой веб-сайт в частном порядке. Это означает, что другие не могут отслеживать, какие веб-сайты вы просматриваете, когда вы находитесь в режиме приватного просмотра. Однако, если у вас есть подходящий инструмент, просмотр истории приватного просмотра возможен.
Как посмотреть историю инкогнито на iPhone?
Метод 1. Просмотр истории удаленных браузеров прямо из настроек iPhone.
- Выберите «Настройки» на экране вашего iPhone.
- Найдите браузер, прокрутив экран вниз и коснувшись его.
- Прокрутите страницу браузера вниз и выберите вариант «Дополнительно».
- Теперь вы можете найти данные веб-сайта, перейдя в следующий раздел.
Как очистить историю инкогнито?
2 ответы
- Очистите историю просмотров.
- Откройте меню «Сервис».
- Выберите Параметры.
- Перейдите на вкладку «Под капотом» и найдите раздел «Конфиденциальность».
- Снимите флажок «Использовать службу подсказок для выполнения поиска и URL-адресов, вводимых в адресной строке».
- Нажмите «Закрыть».
Как очистить историю приватного режима?
Вот как:
- Откройте браузер Chrome.
- Щелкните значок «Еще» в правом верхнем углу.
- Выберите «История» в меню и снова «История».
- Выберите Очистить данные просмотра на левой панели экрана истории поиска.
- Установите флажок напротив Журнал просмотров.
- В раскрывающемся меню выберите, сколько истории вы хотите удалить.
Сохраняет ли инкогнито историю?
Работа в режиме инкогнито не скрывает вашего просмотра от вашего работодателя, вашего интернет-провайдера или веб-сайтов, которые вы посещаете ». По сути, режим инкогнито означает, что браузер не сохраняет файлы cookie, временные интернет-файлы или вашу историю просмотров, когда вы находитесь в режиме инкогнито.
Как скрыть историю поиска на Android?
Чтобы отключить историю недавнего поиска на устройстве Android, нам нужно зайти в Системные настройки. Вы можете сделать это, нажав кнопку меню на главном экране или запустив приложение «Настройки» из панели приложений. В меню настроек нажмите кнопку Google под заголовком «Учетные записи».
Насколько безопасен режим инкогнито?
Если вы не знаете, режим Chrome «Инкогнито» — это режим просмотра в браузере Chrome, который позволяет пользователям просматривать веб-страницы без записи истории просмотров в Chrome. Многие люди используют этот режим, полагая, что это более безопасный способ просмотра сети.
Можно ли отследить историю инкогнито?
Страницы, которые вы просматриваете на вкладках в режиме инкогнито, не будут оставаться в истории вашего браузера, хранилище файлов cookie или истории поиска после того, как вы закроете все свои вкладки в режиме инкогнито. Работа в режиме инкогнито не скрывает вашего просмотра от вашего работодателя, вашего интернет-провайдера или веб-сайтов, которые вы посещаете.
Google и Mozilla полностью открыто заявляют об этом в своих браузерах. «Работа в режиме инкогнито не скрывает вашего просмотра от вашего работодателя, вашего интернет-провайдера или веб-сайтов, которые вы посещаете», — предупреждают пользователей Chrome каждый раз, когда они открывают новое окно в режиме инкогнито.
Как узнать, что я нахожусь в режиме инкогнито?
Вы также можете использовать сочетание клавиш, чтобы открыть окно в режиме инкогнито: Windows, Linux или Chrome OS: нажмите Ctrl + Shift + n. Mac: нажмите ⌘ + Shift + n.
Просмотр в приват
- На вашем компьютере откройте Chrome.
- В правом верхнем углу нажмите «Еще новое окно в режиме инкогнито».
- Появится новое окно. В верхнем углу найдите значок инкогнито.
Скрывает ли инкогнито ваш IP?
Иначе, используйте Tor Browser, он полностью скроет ваш IP-адрес. Да, IP-адрес можно отследить на вкладке инкогнито. Поскольку вкладка инкогнито не хранит историю или файлы cookie в браузере. Это не означает, что он может маскировать IP-адрес, с которого администратор сети или компания-поставщик данных могут отслеживать вас.
Как удалить историю инкогнито?
Как удалить историю браузера Google:
- На вашем компьютере откройте Chrome.
- В правом верхнем углу нажмите на значок «Ещё».
- Щелкните История.
- Слева нажмите Очистить данные просмотра.
- В раскрывающемся меню выберите, сколько истории вы хотите удалить.
- Установите флажки рядом с информацией, которую вы хотите очистить в Google Chrome, включая «историю просмотров».
Можно ли отследить IP-адрес инкогнито?
В режиме инкогнито ваш IP-адрес не скрывается, что означает, что ваше местоположение, ваш браузер, операционная система, а также ваш собственный адрес не скрываются при использовании Google Chrome в этом режиме. Единственная положительная сторона использования режима инкогнито, предлагаемого Google Chrome, заключается в том, что ваша история не отображается.
Могу ли я быть отслежен, если я использую приватный просмотр?
Приватный просмотр небезопасен и не является полностью приватным. Это функция вашего веб-браузера, что означает, что другие приложения по-прежнему могут получать доступ к вашей онлайн-активности. Если на вашем компьютере установлен кейлоггер или шпионское ПО, кто-то может использовать эти программы для отслеживания вашей активности в приватном просмотре.
Действительно ли приватный просмотр приватен?
«Режим приватного просмотра только предотвращает запись истории вашего браузера на ваш компьютер и не предлагает никакой дополнительной защиты, такой как предотвращение сбора вашей информации веб-сайтами, которые вы посещаете (например, ваш поиск в поисковой системе).
Как найти удаленную историю на телефоне Android?
Введите ссылку https://www.google.com/settings/ на новой веб-странице в Chrome.
- Откройте свою учетную запись Google и найдите задокументированный список всей вашей истории просмотров.
- Прокрутите закладки вниз.
- Получите доступ к закладкам и используемым приложениям, которые вы просматривали на своем телефоне Android. Повторно сохраните всю историю просмотров.
Кто-нибудь может знать, что я просматриваю?
Да, есть способы узнать, что вы просматриваете в Интернете. Провайдер услуг знает все. Каждый раз, когда вы открываете браузер и получаете доступ к любому веб-сайту, эти веб-сайты отправляют файлы cookie, которые хранят запись вашего IP-адреса, назначенного вам вашим интернет-провайдером. Они отслеживают ваши привычки просмотра.
Как посмотреть историю инкогнито в Safari?
История приватного просмотра Safari в конце концов не забывается
- Откройте Finder.
- Щелкните меню «Перейти».
- Удерживая клавишу выбора, нажмите «Библиотека», когда она появится.
- Откройте папку Safari.
- Внутри папки найдите файл «WebpageIcons.db» и перетащите его в свой браузер SQLite.
- Щелкните вкладку «Обзор данных» в окне SQLite.
- Выберите «PageURL» в меню «Таблица».
Есть ли инкогнито для iPhone?
Нажмите кнопку «Показать страницы» в правом нижнем углу экрана. Похоже на два квадрата. Нажмите на Private в нижнем левом углу. Нажмите «Готово» в правом нижнем углу экрана в появившейся подсказке, подтверждающей, что вы находитесь в режиме приватного просмотра.
Как проверить историю сафари с другого устройства?
Эта функция легко доступна и работает с любой открытой страницей Safari на вашем устройстве.
- Откройте Safari для iOS на своем iPhone или iPad.
- Нажмите и удерживайте кнопку со стрелкой назад в дальнем левом углу нижней панели инструментов.
- На экране появится меню истории вашего браузера. Отсюда вы можете нажать на ссылку, чтобы открыть ее.
Есть ли способ увидеть историю инкогнито?
Короче говоря, частная история просмотров или режим инкогнито — это режим, который вы можете активировать в браузере Google Chrome, где вы можете скрыть веб-сайты, которые вы можете посещать, из истории поиска. Любые файлы cookie, история или поисковые запросы, используемые в этом режиме, не будут записаны компьютером.
Как сохранить историю инкогнито?
Как сохранить историю просмотров в режиме инкогнито в Chrome
- Chrome попросит вас подтвердить, что вы хотите добавить расширение в свой браузер.
- Когда расширение будет успешно добавлено в браузер, вы увидите сообщение от расширения в правом верхнем углу.
- Найдите на странице расширение «Отключить историю записи» и установите флажок «Разрешить в режиме инкогнито».
Как найти личную историю просмотров на Android?
Проверьте историю просмотров в Chrome для Android
- Просто откройте Chrome на своем телефоне Android.
- Перейдите в меню браузера, нажав на три точки в правом верхнем углу и «История». Вы получите список всех страниц, которые вы посетили с помощью Google Chrome.
Фото в статье «Wikimedia Commons» https://commons.wikimedia.org/wiki/File:Android-Screenshot-Menu-Power-saving-mode-enabled.png
2. Восстановить историю инкогнито на вашем телефоне / компьютере
В этой главе мы покажем вам, как восстановить историю Incognito с вашего компьютера с помощью командной строки Windows, а также как восстановить историю Incognito с помощью стороннего программного обеспечения.
2.1. Восстановить историю инкогнито в Google chrome используя CMD
Восстановление истории просмотров также может быть легко сделано на вашем ПК с Windows с помощью CMD.
Вот несколько шагов, чтобы следовать:
Нажмите Win + R, чтобы открыть диалоговое окно Run, затем напишите CMD и нажмите Ввод запустить командную строку Windows от имени администратора. Входная команда:
ipconfig /displaydns > c:users*ваше имя пользователя*desktopoutput.txt и нажмите Ввод.
Тогда ты можешь перейдите на рабочий стол и найдите output.txt, который содержит все детали истории просмотра.
Внимание: Лучше сделать это сразу после закрытия браузера, потому что вся история исчезнет при перезагрузке компьютера.
Люди также читают:
Как проверить историю приватного просмотра на iPhone после ее удаления
2.2. Программное обеспечение: Advanced Data Recovery от Aiseesoft
Если по какой-либо причине вы не можете получить то, что вы хотите с вышеупомянутыми методами, вы все равно можете использовать бесплатную версию Aiseesoft Data Recovery восстановить эту информацию.
Вот два простых шага, чтобы проверить приватную историю просмотров:
Загрузите и установите Advanced Data Recovery
Сначала вам нужно скачать Восстановление данных’S установочный файл на ваш компьютер. Как только файл будет загружен, щелкните по нему и следуйте инструкциям на экране, чтобы правильно установить эту программу.
Win Скачать
Mac Скачать
Win Скачать
Mac Скачать
Запустить восстановление данных и сканирование
Установив программу, запустите ее, затем выберите Документ, Другие, и Системный диск (C  , затем нажмите кнопку «Сканировать». Программа отобразит всю вашу историю просмотров, даже если вы просматриваете их в приватном сеансе. Затем вы можете найти свою историю инкогнито с результатом сканирования.
, затем нажмите кнопку «Сканировать». Программа отобразит всю вашу историю просмотров, даже если вы просматриваете их в приватном сеансе. Затем вы можете найти свою историю инкогнито с результатом сканирования.
Присоединяйтесь к дискуссии о том, как Проверьте историю просмотров:
>> Как проверить историю просмотров после ее удаления?
>> Как проверить историю на iPad после удаления?
Часто задаваемые вопросы
1. Пользователи Mac: будет ли время экрана отслеживать веб-сайты, которые вы посещаете в приватных окнах?
Нет. Пока вы включаете приватный режим, в Screen Time ничего не будет отображаться, хотя в бета-версии была записана вся ваша история просмотров.
2. Скрывает ли инкогнито IP?
Режим инкогнито скрывает ваши действия в Интернете только на локальных устройствах. С другой стороны, ваш IP-адрес остается видимым. В режиме инкогнито ваш IP не скрывается. Лучший способ скрыть свой IP-адрес — использовать службу VPN. Щелкните значок ссылка здесь, чтобы получить скидку 80% на самый надежный VPN для защиты вашего IP-адреса.
3. Как проверить историю просмотров другого пользователя
Программа родительского контроля может помочь вам проверять действия ваших детей в Интернете без их ведома.
Вот 10 лучших шпионских программ в режиме инкогнито которые могут помочь вам удаленно проверять чьи-либо действия в Интернете.
4. Как включить режим инкогнито на моем компьютере?
Просто откройте Google Chrome на вашем компьютере и щелкните значок с тремя точками, расположенный в правом верхнем углу окна браузера. Затем перейдите к третьему варианту, чтобы открыть новое окно в режиме инкогнито.
Кроме того, вы можете использовать сочетание клавиш, чтобы включить инкогнито:
Windows, Linux или Chrome ОС: нажмите Ctrl + Shift + n.
Mac: нажмите ⌘ + Shift + n.
5. Как включить поиск в режиме инкогнито в Android:
- Откройте Chrome на вашем Android.
- Нажмите на 3 точки в правом верхнем углу окна.
- Выберите второй вариант, чтобы включить новую вкладку в режиме инкогнито.
6. Как включить вкладку инкогнито на iPhone / iPad:
- Откройте приложение Chrome браузер на вашем iPhone / iPad.
- Нажмите на 3 точки chrome меню рядом с адресной строкой.
- Выберите Новая вкладка инкогнито, чтобы включить инкогнито.
7. Как работать в режиме инкогнито Chromeкнига
Откройте Chrome > выберите Больше вверху справа> нажмите Новое окно в режиме инкогнито
8. Почему в режиме инкогнито нет Chrome?
Основная причина, почему Chrome Режим инкогнито исчезает: файл реестра повреждается, и на вашем компьютере отсутствует режим инкогнито. Chrome браузер. Чтобы восстановить режим инкогнито в вашем браузере, вы можете:
- Переустановка Chrome.
- Исправить реестры Chrome вручную
- Попробуйте другой браузер.
В этой статье покажу, как посмотреть историю Инкогнито в браузерах на компьютере и можно ли увидеть ее на телефонах Андроид и iPhone.
Поэтому те, кто хотят подсмотреть за другими пользователями устройства и узнать, на какие сайты они заходили, смогут этого добиться. А также такой подход будет актуален для некоторых родителей, которые хотят знать, какие сайты посещают дети в приватном режиме.
В инструкции не будет ничего сложного, справится даже неопытный пользователь ПК. Главное внимательно следовать за мной по шагам. А если вопросы останутся, не стесняйтесь и пишите внизу страницы в комментариях. С удовольствием отвечу и постараюсь помочь! 😊
Как посмотреть историю браузера в режиме Инкогнито на компьютере
Прежде всего нужно понимать, что по умолчанию режим инкогнито на то и внедрен в браузеры, чтобы сохранять конфиденциальность, удаляя при закрытии журналы посещений и историю запросов. Поэтому стандартно обозреватели не могут в свой функционал внедрить просмотр истории приватного доступа.
Поэтому увидеть историю на ПК получится с помощью командной строки Windows, а также через специальное расширение для браузеров.
Возможно вам будет интересно узнать в отдельной заметке, когда реально полезен режим инкогнито и в какие мифы о его «защите» многие верят: что такое инкогнито в браузере.
Просмотр посещенных сайтов в приватном режиме в Windows
Внимательно следуйте инструкции ниже, поскольку потребуется точно вводить команды.
Сначала создайте папку с любым простым названием на диске «С» или «D» (не имеет значения). Например, «123» или «history», главное не используйте пробелов и кириллических (русских) символов. В этот каталог будет помещен файл с историей — список адресов посещенных ресурсов.
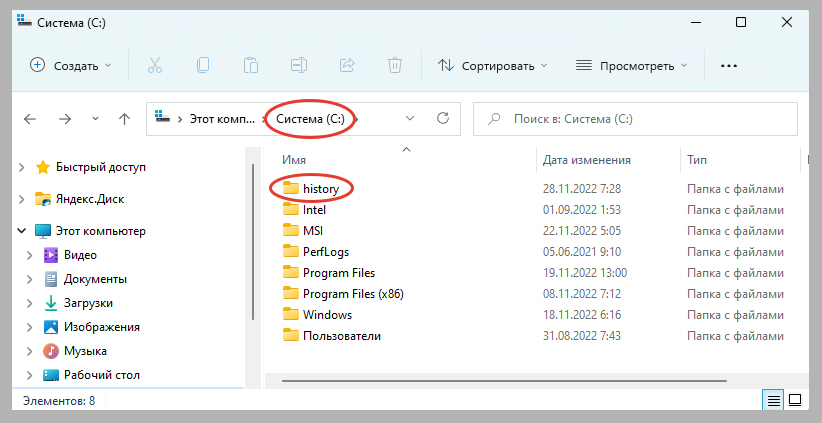 Создание директории в разделе «С» Windows
Создание директории в разделе «С» Windows
Далее:
- Запустите командную строку. Проще всего ее найти в системном поиске по названию. Либо зажать комбинацию клавиш Win+R и ввести в окно «CMD». Подробная инструкция есть здесь: как открыть командную строку Windows.
- В открывшемся окне введите команду
ipconfig /displaydns > c:history1.txtи нажмите Enter для выполнения. «history» — название созданной папки, а «1.txt» — имя файла, который создаст система и туда выведет результат задачи.
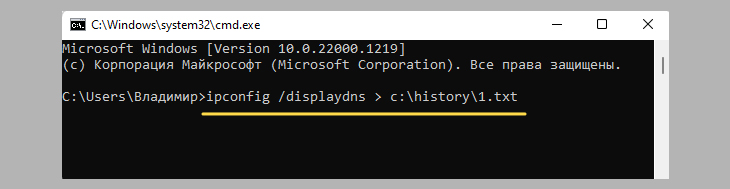 Как узнать, что смотрели в режиме инкогнито через CMD Виндовс c выводом в файл
Как узнать, что смотрели в режиме инкогнито через CMD Виндовс c выводом в файл
При вводе команды важен каждый символ, даже пробел! Поэтому, если не получаете сообщение с ошибками вида «неопознанная или неполная командная строка» или «не является внутренней или внешней командой», значит ввели с ошибкой. В таком случае просто скопируйте команду выше и вставьте в командную строку, щелкнув в окне правой кнопкой мыши и выбрав «Вставить».
Если все сделали верно, то никаких сообщений не появится. Зайдите в созданную ранее папку и откройте файл. Большинство символов будут отображены в неверной кодировке (абракадабра), но самое главное — адреса ресурсов, которые будут видны нормально над разделителями в виде знаков тире «——«.
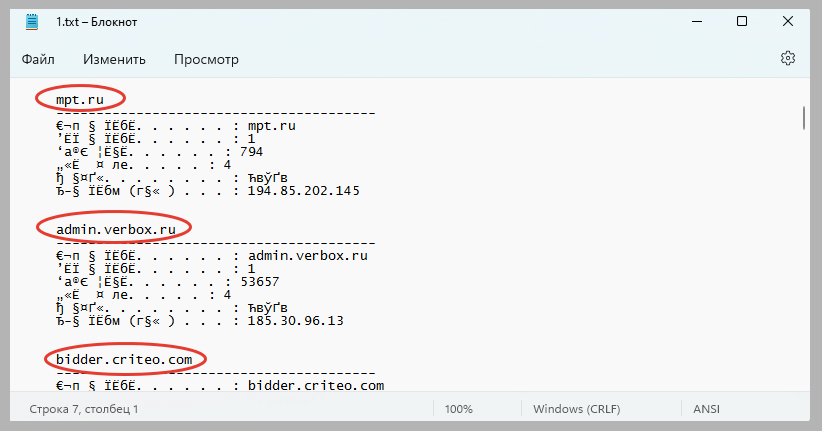 Пример текстового файла с историей сайтов из инкогнито и обычного режима браузеров
Пример текстового файла с историей сайтов из инкогнито и обычного режима браузеров
В чем неудобства такого метода:
- Нет логики размещения записей в файле. Посещенный 5 секунд назад сайт может оказаться в середине перечня.
- Учитывайте, что команда displaydns отображает весь кэш сопоставителя DNS в системе, т.е. выводит все посещенные ресурсы с устройства, а не только те, на которые совершались переходы в режиме инкогнито браузеров. Поэтому список может быть «загажен» ненужными строками.
Кстати, помимо вывода в файлик, вы можете увидеть все сайты прямо в окне консоли. Для этого в выполняемой команде нужно оставить только ipconfig /displaydns и появится такой результат:
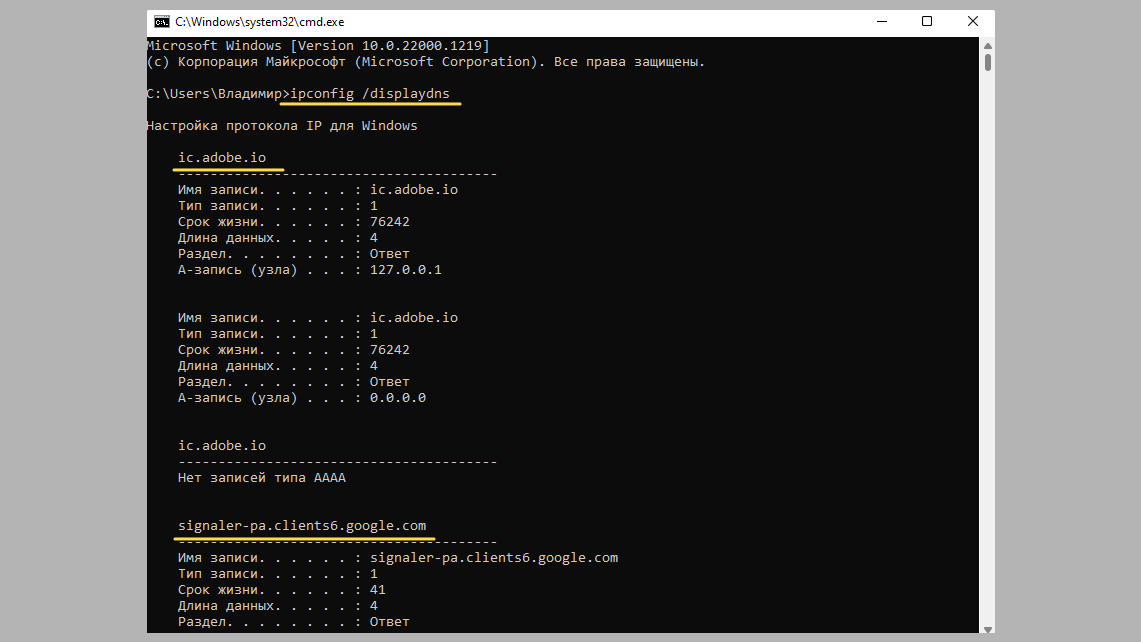 Вывод истории открытых сайтов в окне командной строки
Вывод истории открытых сайтов в окне командной строки
Более удобный метод я показал в следующей главе, но и там есть недостаток…
Как узнать, что смотрели в Инкогнито через расширение браузера
Главный плюс данного способа — простота. Расширение «off the record history» устанавливается прямо в браузер.
Подходит для Google Chrome, Yandex Browser, Opera, Microsoft Edge.
Как скачать и пользоваться:
- Запустите нужный браузер и добавьте в него расширение по ссылке ». Необходимо на странице нажать кнопку «Установить» или «Добавить» и подтвердить установку во всплывающем окне.
- Но любой плагин по умолчанию работает только в стандартном режиме браузера. А нам необходимо, чтобы он запускался и в Инкогнито. Поэтому перейдите через главное меню браузера в раздел «Дополнения» (может называться «Расширения»), найдите в списке «off the record history», откройте подробные сведения и отметьте опцию «Разрешить использование в режиме Инкогнито» (или InPrivate).
- Теперь в приватном режиме появится значок расширения в правом верхнем углу. Вся история посещений веб-ресурсов с этого момента будет записываться. Чтобы ее посмотреть, щелкните по иконке расширения, перейдите на вкладку «Full history» и в ней отобразятся все посещенные ресурсы. Клик по любой строке направит вас прямиком на выбранный сайт. А в первой закладке «recently closed» показаны недавно закрытые вкладки.
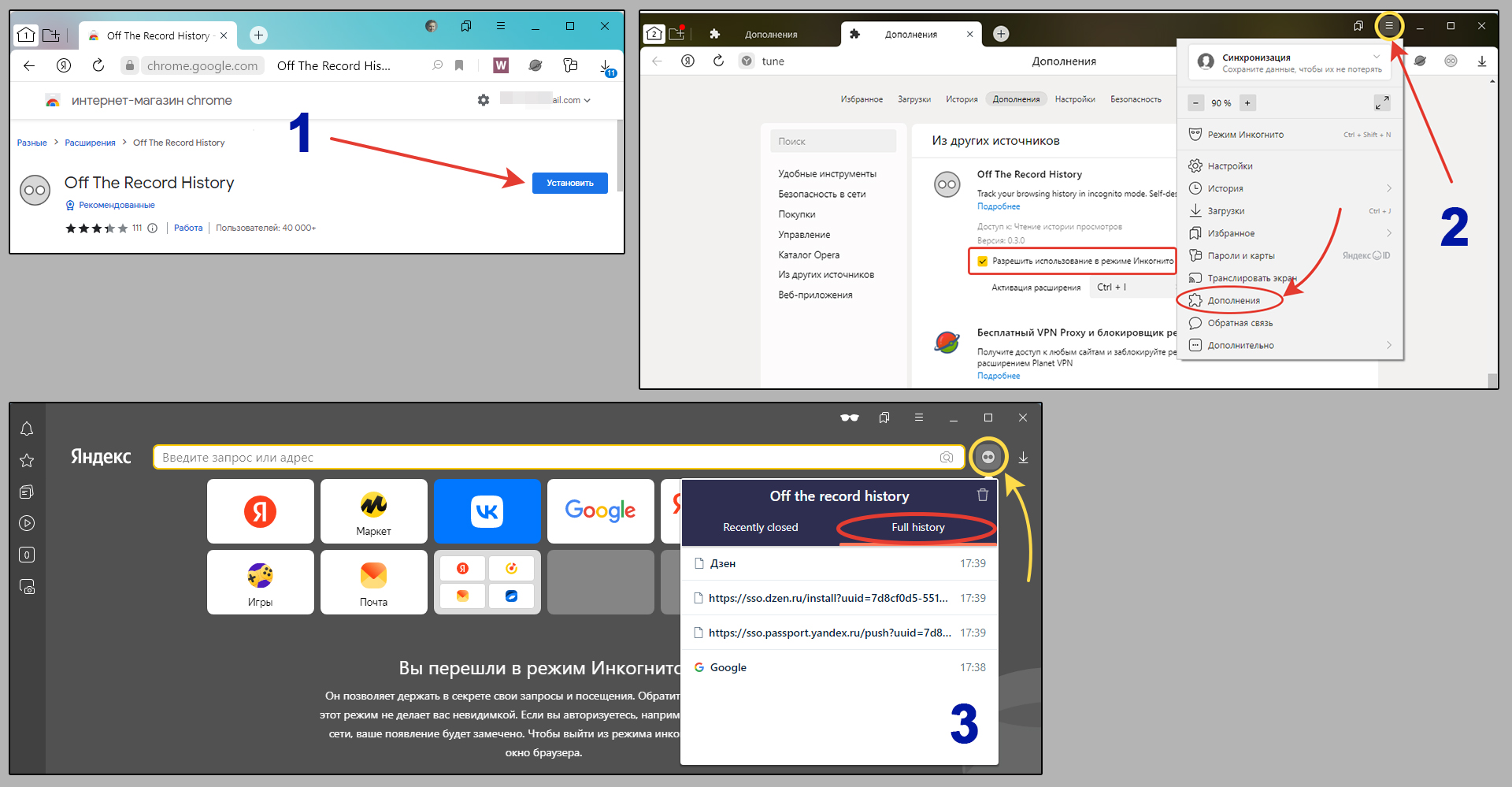 Как посмотреть историю вкладок инкогнито с помощью плагина в браузере
Как посмотреть историю вкладок инкогнито с помощью плагина в браузере
Но когда значок дополнения всегда отображается, это не очень хорошо. Ведь тот, кто пользуется инкогнито может просто увидеть его, перейти к настройкам и легко отключить.
Если вы не хотите, чтобы значок было видно, то перейдите в обычный браузерный режим, кликните по иконке правой кнопкой мышки и выберите «Скрыть». Теперь отображаться не будет, но чтобы перейти к просмотру истории, придется вновь отобразить расширение через раздел «Дополнений» (там же, где активировали его работу в режиме инкогнито).
Что еще нужно знать о данном расширении:
- Важнейший минус — история сохраняется только пока включен режим Инкогнито. Стоит из него выйти, история очищается.
- История начинает записываться с момента установки плагина и его активации в инкогнито.
- Не работает в обычном режиме браузера.
Да, способ удобен, но минус большой в том, что опытный пользователь его сможет обнаружить (при желании, конечно, если скроете значок) и отключить или вовсе удалить.
Часто задаваемые вопросы и ответы
Как посмотреть историю инкогнито на телефоне?
К сожалению нормальных вариантов нет ни для смартфонов на базе ОС Android, ни на айфонах и другой продукции Apple.
Ни один популярный мобильный браузер не поддерживает полноценную возможность устанавливать расширения. Например, в Yandex Browser этот функционал находится уже длительное время в тестовом режиме и упомянутый выше плагин «off the record history» хоть и ставится, но запустить его в частном режиме невозможно.
Помимо браузеров встроенных инструментов для изучения истории просмотров в телефонах нет. Но есть платный сторонний софт, использующийся для восстановления информации и родительского контроля:
⚪ Apeaksoft Data Recovery (восстанавливает данные, в том числе историю инкогнито).
⚪ АйЗи (eyeZy).
⚪ mSpy.
Можно ли автоматизировать просмотр истории инкогнито в консоли Windows?
Да, для этого создайте текстовый файл и вставьте туда команду ipconfig /displaydns > c:history1.txt Затем через меню «Файл» — «Сохранить как» выполните сохранение файла в любое удобное вам место на диске, изменив расширение (символы после точки рядом с именем) с .txt на .bat.
Запустив данный bat-файл моментально выполнится команда и выведет историю из браузеров и программ на ПК в указанный вами файл.
Для наглядности последовательность действий отразил на скриншоте: открыть »
Основные выводы
Итак, можно ли посмотреть историю в режиме инкогнито? Да, но нормальные способы доступны только для компьютеров. К сожалению, на телефонах все гораздо сложнее.
На ПК самый удобный вариант — стороннее расширение, поскольку не требует навыков ввода команд в консоли и прочих заморочек. Один раз поставил плагин в нужный браузер и готово.
Однако, любители Mozilla Firefox не смогут его установить. Тогда проще воспользоваться альтернативой — смотреть историю через консоль с помощью команды ipconfig.
На этом закончу…
Напишите, пожалуйста, в комментарии ниже, все ли получилось сделать по инструкции? Или что-то осталось непонятным. В любом случае пишите вопрос, я буду рад вашей обратной связи с радостью постараюсь помочь 😊
Как работает режим инкогнито
Сведения о ваших действиях в режиме инкогнито недоступны другим пользователям устройства.
Chrome не сохраняет историю просмотров и информацию из форм. Файлы cookie и данные сайтов удаляются, когда вы выходите из режима инкогнито. Открывая новое окно в режиме инкогнито, вы можете блокировать сторонние файлы cookie. Подробнее о файлах cookie…
Что происходит в режиме инкогнито
Некоторая информация не сохраняется и не видна другим
Когда вы закрываете все окна в режиме инкогнито, Chrome удаляет следующую информацию:
- историю браузера;
- файлы cookie и данные сайтов;
- сведения, которые вы ввели в формы;
- разрешения, которые вы предоставили сайтам.
Чтобы вернуться к обычному режиму, закройте все окна в режиме инкогнито.
Информация о ваших действиях может быть по-прежнему видна другим
Chrome не сохраняет информацию о действиях в браузере, которые вы совершаете в режиме инкогнито. Однако такие данные, как сведения о вашем местоположении, могут быть по-прежнему доступны:
- сайтам, которые вы открывали (включая просмотренную рекламу и ресурсы, которыми вы воспользовались на этих сайтах);
- сайтам, на которых вы выполняли вход;
- администратору вашей организации или владельцу сети, которую вы используете;
- вашему интернет-провайдеру;
- поисковым системам.
- Подсказки при поиске могут подбираться с учетом вашего местоположения и действий, которые вы совершали во время текущего сеанса в режиме инкогнито. Когда вы ищете что-то в Google, мы всегда определяем ваше приблизительное местоположение. Подробнее о доступе к геоданным во время поиска в Google…
Некоторые ваши данные могут быть по-прежнему видны другим
У веб-сервиса, сайта, поисковой системы или интернет-провайдера может быть доступ к следующей информации:
- IP-адресу, по которому можно определить ваше приблизительное местоположение;
- сведениям о ваших действиях при использовании веб-сервиса;
- идентификационным данным, если вы входите в аккаунт для работы с веб-сервисом (например, Gmail).
Вы по-прежнему сможете найти и использовать сохраненные платежные данные, пароли и контакты, но изменить их в режиме инкогнито не получится.
Закладки и скачанные файлы сохраняются
Файлы, скачанные в режиме инкогнито, не сохраняются в списке браузера Chrome. Однако они остаются в папке со скачанным контентом даже после выхода из режима инкогнито. Это значит, что там их сможет просмотреть любой пользователь компьютера.
Все созданные вами закладки сохраняются в браузере Chrome.
Некоторые настройки, включая параметры закладок и специальных возможностей, также могут сохраняться в Chrome.
Вы можете переключаться между вкладками инкогнито и обычными вкладками Chrome. Режим инкогнито действует только для открытых в нем страниц.
Открывая новое окно в режиме инкогнито, вы можете блокировать сторонние файлы cookie. Подробнее о файлах cookie…
Как отключить режим инкогнито
Режим инкогнито включается в отдельной вкладке.
Если вы перешли в режим инкогнито, он будет действовать и для новых вкладок, которые вы откроете.Чтобы вернуться к обычному режиму, закройте все вкладки в режиме инкогнито.
- Откройте приложение Chrome
на телефоне или планшете Android.
- Нажмите на значок переключения между вкладками
в правом верхнем углу экрана. Справа вы увидите открытые вкладки в режиме инкогнито.
- Нажмите на значок «Закрыть»
в правом верхнем углу каждой из этих вкладок.
Статьи по теме
- Режим инкогнито
- Гостевой режим в Chrome
- Как удалить данные о работе в браузере
Эта информация оказалась полезной?
Как можно улучшить эту статью?
Почти каждый браузер, которым мы пользуемся на смартфоне, сохраняет историю посещенных сайтов. Одни люди видят в этом плюс, а другие — минус. С одной стороны, эта функция помогает вернуться к ресурсам, не добавленным в закладки, и чей адрес мы забыли. С другой — не все хотят, чтобы посторонний человек, взявший смартфон в руки, имел возможность знать, какие сайты посещает владелец устройства. В этом материале мы разберемся, как посмотреть историю на Андроиде, а также немного поговорим о способах ее удаления и отключения.

Иногда история браузера может удивить
Содержание
- 1 Как посмотреть историю браузера на Андроиде
- 1.1 История Яндекс на телефоне
- 1.2 Как посмотреть историю в Гугле
- 1.3 История браузера Mozilla
- 1.4 Как посмотреть историю в Опере
- 2 Как очистить историю браузера
- 3 Как отключить историю браузера
Как посмотреть историю браузера на Андроиде
Сохранение истории посещенных сайтов — базовая функция большинства браузеров. Однако в каждом из них она прячется в разных местах, что не позволяет выработать общую инструкцию, как посмотреть историю на телефоне. Поэтому давайте посмотрим на реализацию этой функции в самых популярных браузерах для Android.
⚡ Подпишись на Androidinsider в Дзене, где мы публикуем эксклюзивные материалы
История Яндекс на телефоне
В нашей стране одним из самых популярных веб-обозревателей на Android является Yandex Browser, так что в первую очередь логично определить, где мы можем посмотреть историю в Яндексе на телефоне. Для этого нужно:
- Запустить браузер.
- Нажать кнопку с открытыми вкладками, которая доступна даже в том случае, если ни один сайт не открыт.
- Тапнуть по значку с часами.

Посмотреть историю Яндекса можно только через список открытых вкладок
Здесь вы увидите список сайтов, отсортированных по времени посещения. Обращаю ваше внимание на то, что при открытии нескольких страниц на одном и том же ресурсе они объединяются в одну вкладку со стрелкой, направленной вниз. Нажав на нее, вы получите доступ к полному списку ссылок.
❗ Поделись своим мнением или задай вопрос в нашем телеграм-чате
Еще один важный момент касается того, в каком приложении вы смотрите историю Яндекс в телефоне Андроид. Изложенная выше инструкция актуальна для программ Яндекс, Яндекс Старт и Яндекс Браузер. А вот история браузера Яндекс Лайт не сохраняется, а потому найти ее не получится.
Как посмотреть историю в Гугле
Теперь несколько слов о том, как посмотреть историю Chrome — браузера, который по умолчанию установлен на каждом смартфоне Android для глобального рынка. История Гугл Хром открывается следующим образом:
- Запускаем приложение.
- Жмем на три точки в правом верхнем углу.
- Переходим в раздел «История».

Кнопка с тремя точками отображается на любой странице, открытой в Chrome
В отличие от Яндекс Браузера, Chrome не объединяет посещенные страницы одних и тех же ресурсов, поэтому вам не придется дополнительно открывать вкладки. Если для выхода в интернет вы используете не Chrome, а приложение Google, то посмотреть посещенные сайты не удастся. Эта программа сохраняет только историю поиска на телефоне.
История браузера Mozilla
Если верить текущему рейтингу Google Play, чаще всего люди скачивают браузер Firefox от Mozilla. Поэтому не лишним будет рассказать, как посмотреть историю в Firefox:
- Откройте программу.
- На главном экране можно заметить вкладку «Недавно посещенные», куда попадают сайты, на которые вы заходили в последнее время. Нажмите кнопку «Показать все», чтобы ознакомиться с полным списком. Если ее нет — нажмите на три точки в правом нижнем углу.
- Перейдите в раздел «История».

Посмотреть историю в Мозилле можно двумя способами
По аналогии с историей в Яндексе список посещенных сайтов в Firefox объединяется в папки. Чтобы получить доступ к ссылке на определенную страницу, сначала нужно открыть вкладку с названием веб-ресурса.
🔥 Загляни в телеграм-канал Сундук Али-Бабы, где мы собрали лучшие товары с АлиЭкспресс
Как посмотреть историю в Опере
Opera — главный долгожитель среди мобильных браузеров. Сегодня пользователям операционной системы Android доступно 4 приложения Opera для выхода в интернет:
- Opera;
- Opera Mini;
- Opera GX;
- Opera Touch.
Принцип того, как посмотреть историю в Опере, будет зависеть от используемой вами программы. В классическом приложении для доступа к списку посещенных сайтов нужно нажать на иконку профиля в правом нижнем углу и перейти в раздел «История».

В основном приложении Opera все довольно легко
История Оперы Мини открывается чуть иначе. Здесь нет значка профиля, а вместо нее — логотип Opera. Нажмите на него, а затем — на логотип с часами. Тут вы и найдете недавно посещенные ресурсы.

Вместо раздела «История» в Opera Mini отображается значок часов
История Опера GX и Opera Touch открывается примерно одинаково. Нужно нажать на логотип браузера в правом нижнем углу и открыть вкладку «История», где прячется то, что вы так долго искали.

В плане доступа к истории Opera GX и Opera Touch не имеют отличий
Как очистить историю браузера
Хотя этот текст посвящен тому, где посмотреть историю браузера на Android, нельзя обойти стороной особенности ее удаления. Очистить историю на телефоне можно двумя способами. Во-первых, если вы уже открыли список посещенных сайтов, то можете тапнуть по крестику напротив лишнего, а также задержать на нем палец для вызова контекстного меню с кнопкой «Удалить». Кроме того, здесь должна располагаться кнопка «Очистить историю», позволяющая моментально избавиться от всех ссылок.

Во всех браузерах очистка истории выполняется примерно одинаково
⚡ Подпишись на Androidinsider в Пульс Mail.ru, чтобы получать новости из мира Андроид первым
Есть и еще один вариант, для реализации которого нужно открыть настройки браузера. Вне зависимости от используемого веб-обозревателя в разделе «Конфиденциальность» должна скрываться кнопка «Очистить данные». В открывшемся окне поставьте галочку напротив «Локальной истории» и при необходимости «Веб-истории запросов», после чего подтвердите свое действие нажатием на «Очистить данные», чтобы удалить историю браузера на телефоне.

Также очистить историю можно через настройки браузера
Как отключить историю браузера
И последнее. В настройках некоторых браузеров есть опция, запрещающая веб-обозревателю сохранять историю посещенных сайтов. Внимательно осмотрите список параметров и постарайтесь найти соответствующий переключатель в разделе «Конфиденциальность».

В Яндекс Браузере можно отключить сохранение истории
Если функция отсутствует, или вы хотите, чтобы в историю не попадала только пара-тройка сайтов, старайтесь открывать вкладки Инкогнито. О том, как это сделать, мы рассказывали в отдельном материале.
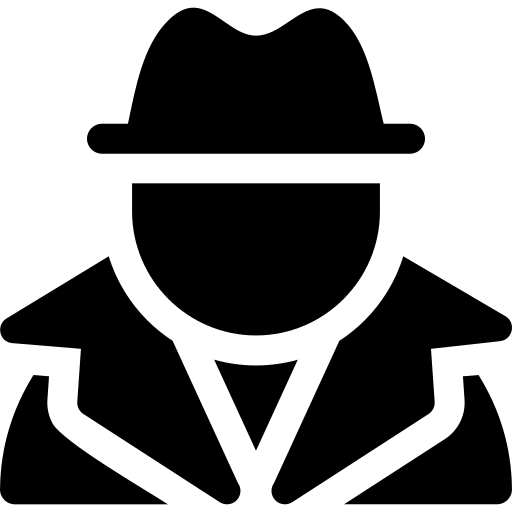
Принцип частной навигации как раз и заключается в том, что истории нет. Все, что вы делаете, не записывается, поэтому вы можете оставаться анонимным. По логике вещей, когда вы используете приватную страницу просмотра, это делается именно для того, чтобы не оставлять никаких следов.
Однако возможно, что вы по ошибке открыли частную страницу просмотра или просто умеете работать в режиме инкогнито. И именно в этот раз вы хотите найти веб-сайт, который вы посетили, на этой вкладке частного просмотра.
Или вы просто хотите, чтобы у вас был больший контроль над своими детьми и тем контентом, к которому они имеют доступ, и они поняли, что могут скрыться в режиме инкогнито!
Цель этой статьи — помочь вам найти и сохранить личную историю просмотров на вашем Android-смартфоне. Мы также вспомним, как именно работает приватный просмотр, чтобы вы знали, почему вы его используете, и что он может быть несущественным для вашего использования.
Когда мы говорим частный просмотр, и защиты персональных данных, мы не всегда знаем, о какой информации мы говорим. Вот подробности информации:
- Посещенные вами сайты : все сохранено и отсортировано по дате
- Les cookies : Они представляют трекеры, записывающие ваши посещения, для того, чтобы лучше настроить таргетинг на рекламные объявления, которые будут вам отправлены. Когда вы принимаете условия использования веб-сайта, когда вы заходите на него, вы принимаете эти маленькие трекеры. Вот почему вы получаете рекламу обуви сразу после посещения сайта, продающего обувь.
Интерес может быть с обеих сторон : вы получаете рекламу, которая потенциально может вас заинтересовать больше, потому что вы ищете обувь. Для продавцов это увеличивает вероятность покупок с помощью целевой рекламы, что делает вложения в рекламу более прибыльными. - Кеш уже посещенных страниц: Это позволяет страницам, которые уже были посещены, загружаться быстрее, поскольку они частично сохраняются.
- Пароли: Можно попросить веб-сайт сохранить ваш пароль, чтобы ускорить идентификацию при следующем посещении.
И эти личная информация хранится и потенциально доступна на двух уровнях:
- Au niveau местный, то есть ваша информация о просмотре, содержащаяся только на используемом компьютере или телефоне, доступна только через устройство, которое вы используете для выхода в Интернет.
- Интернет или используемая сеть, то есть ваша личная информация доступна в Интернете третьим лицам или организациям, таким как ваш интернет-провайдер, ваш начальник в офисе, органы власти и т. д.
Как отличить два? Очень простой :
- Когда вы в классическая навигация, а не приватная, эти два аспекта общедоступны. На вашем компьютере или телефоне все записывается в журнал: эта информация будет поэтому доступен локально любому, кто обращается к вашему телефону или компьютеруи также онлайн, через соответствующие веб-сайты, интернет-провайдеров, при необходимости органы власти и т. д.
- Когда вы в при приватном просмотре вы скрываете только локальную информацию. Это очень важно понимать, потому что многие люди считают себя полностью анонимными при просмотре страниц в режиме инкогнито. В этом режиме будет невозможно (или, по крайней мере, сложно) найти вашу навигационную информацию на используемом телефоне или компьютере. С другой стороны, эта информация остается доступной точно так же, как и при обычной навигации для вашего интернет-провайдера, органов власти и т. Д.
Восток важно различать и знать, почему мы используем частный просмотр. Имейте в виду, что вы сохраняете конфиденциальность только на своем телефоне или компьютере, защищая вас только от вашего окружения, семьи, коллег и т. д.
При этом вот как найти личную историю просмотров на смартфоне Android.
Как найти свою личную историю просмотров на смартфоне Android
Как объяснялось в предыдущем абзаце, обычно невозможно найти личную историю просмотров на телефоне Android, если вы не настроили инструмент для ее сохранения.
Если вы хотите восстановить историю телефона из предыдущего использования в режиме приватного просмотра, это невозможно, потому что она не сохраняется.
Единственное, что вы можете сделать, это настроить инструменты, которые будут сохранить следующие истории инкогнито на телефоне Android обсуждаемый. В этом абзаце мы увидим различные инструменты, которые вы можете использовать для хранения частной истории просмотров.
Большинство этих инструментов в основном используется для наблюдения за просмотром Интернета детьми / подростками.
Дети быстро поняли, что они не не отслеживается при просмотре в режиме инкогнито. Вы должны быть на шаг впереди, установив эти инструменты.
Сохраняйте приватную историю просмотров с расширением Chrome » Не записывать историю«
Это расширение не не позволит вам найти историю, но позволит вам сохранить частную историю просмотров, которая обычно не сохраняется. Небольшим недостатком такого использования является то, что Google Chrome на Android не поддерживает расширения.
Затем вам придется использовать другой инструмент, Киви браузер, который поддерживает расширения Chrome. Действительно, если вы используете браузер Chrome на своем смартфоне Android, вы обнаружите, что вкладка расширений не существует.
У вас будет доступ к имеющимся у вас расширениям нужно вести приватную историю просмотров в этом браузере Kiwi.
Это также означает, что вы должны убедиться, что люди, использующие этот телефон, используют только этот браузер Kiwi, иначе история будет недоступна.
Внимание : Этот процесс позволяет вам сохранить личную историю просмотра, только если страница приватного просмотра остается открытой. Другими словами, как только закрывается страница частного просмотра, история исчезает вместе с ней.
Если у вас есть вам нужно сохранить приватную историю просмотров, чтобы сохранить некоторые страницы самостоятельно, этот метод для вас. Однако если вы желаете следить за чужой историей, тогда советуем перейти к последнему способу, в последнем абзаце.

Установите этот браузер на свой Android-смартфон, скачав его из Play-store.
После установки запустите его, а затем просто введите в строке поиска » Не записывать историю«, Затем установите его, как показано ниже:
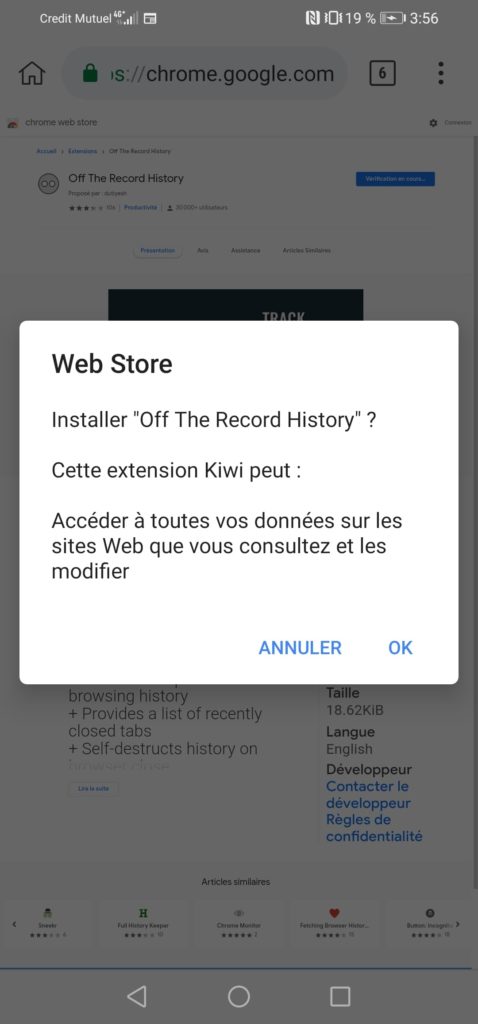
Будь уверен, что расширение активировано, входя в вкладка расширения вашего браузера Kiwi.
Итак, вот метод для сохраните свою историю на вашем Android-смартфоне, находясь в частная навигация.
Если, однако, этот метод не совсем то, что вам нужно, и он недостаточно контролирует активность пользователей этого телефона, то есть другие методы.
Сохраняйте личную историю просмотров с помощью инструментов родительского контроля на своем смартфоне Android
Если в вашем случае вы хотите сохранять приватную историю просмотров, чтобы вы могли следить за детьми или подростками например, тогда эти инструменты для вас.
Эти инструменты, установленные на вашем смартфоне Android, позволяют вам контролировать всю историю просмотров, а значит, и приватный просмотр:

Чтобы узнать о других подобных инструментах, мы написали полную статью о родительском контроле и удаленном мониторинге смартфона Android, которую вы можете найти по этой ссылке:
Как удаленно контролировать Android-смартфон