Запись экрана – это функция, которая есть почти в каждом смартфоне. Несмотря на то что по умолчанию Android её не поддерживает, большинство сторонних оболочек предлагают её в числе базовых возможностей. Другое дело, что записывать экран, помимо того, что не всегда удобно, так ещё и неинтерактивно. То есть у того, кому предназначается запись, не будет возможности задать вам по ходу просмотра уточняющие вопросы. А значит, эффективность понимания происходящего на экране снизится, если вы таким образом объясняете, как работает та или иная функция. Поэтому лучше всего показывать свой экран в реальном времени, тем более это так просто.
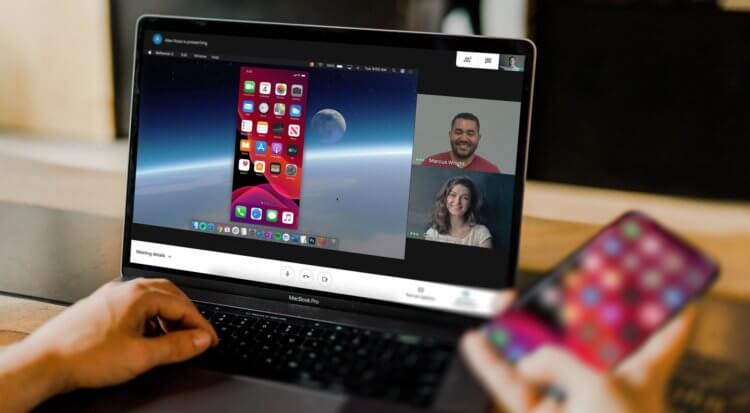
Показать экран своего смартфона другим пользователям онлайн очень просто
Как на любом Android включить панель управления музыкой из Android 11
Показать экран смартфона в реальном времени так, чтобы он в это же самое время отображался у другого пользователя, а вы при этом могли комментировать происходящее, многим кажется чем-то невероятным. Это и логично. Ведь если такая функция отсутствует на Android в числе штатных, значит, это либо нереализуемо с технической точки зрения, либо небезопасно. Но и то, и другое – большое заблуждение. Поэтому вот вам наглядная инструкция по использованию механизма скрин-мирроринга.
Как вывести экран телефона
На сегодня в Google Play существует как минимум три надёжных и проверенных приложения, которые позволяют поделиться содержимым экрана в реальном времени. Это Google Meet, Facebook Messenger и Skype. На мой личный вкус, наиболее оптимальным решением для скрин-мирроринга является Google Meet. Удобный и логичный интерфейс, обширная функциональность и высокое качество картинки делают его лучшим средством для ведения онлайн-конференций, презентаций и вебинаров.
Американские спецслужбы рассказали, как защитить Android
- Скачайте Google Meet из Google Play;
- Авторизуйтесь со своей учёткой Google;
- Пригласите к видеоконференции других пользователей кнопкой «+»;
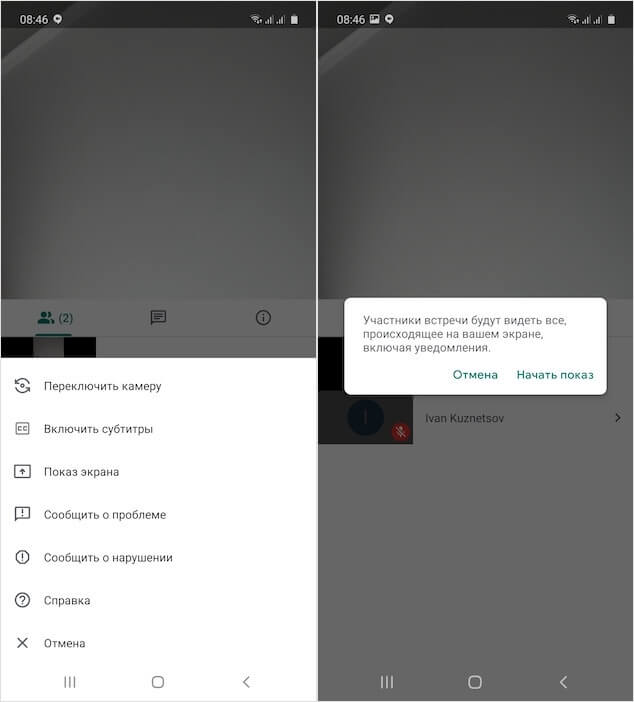
Показать экран своего смартфона удобнее всего с помощью Google Meet
- В правом верхнем углу нажмите на три вертикальных точки и выберите «Показ экрана»;
- Согласитесь с условиями демонстрации экрана и показывайте то, что считаете нужным, попутно давая свои комментарии.
Скрин-мирроринг на Android
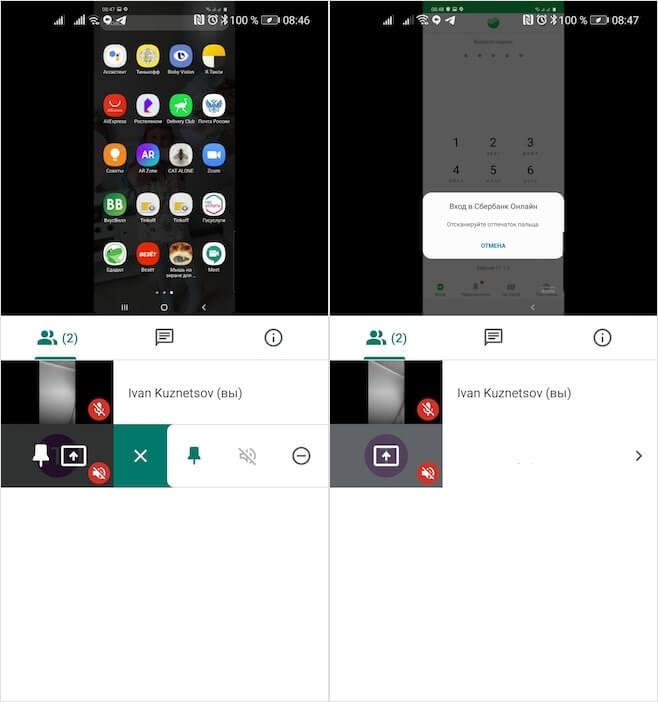
Скрин-мирроринг не имеет ограничений и показывает всё содержимое экрана, даже банковские приложения
Несмотря на то что на Android скрин-мирроринг в Google Meet реализован даже удобнее, чем на iOS, где для этого нужно включать системную функцию записи экрана, практика показывает, что некоторым пользователям демонстрация экрана может быть недоступна. Как правило, это владельцы смартфонов Huawei. Уж не знаю, с чем это связано, но как минимум двое из тех, кому я объяснял, как пользоваться этой функцией, сообщили, что у них нет кнопки показать экран. Тем не менее, они прекрасно могут видеть содержимое экранов других пользователей. Вот такой вот парадокс.
Какие смартфоны на Android выбрать для игр
Помните, что показывая экран посторонним пользователям, вы, по сути, делитесь конфиденциальной информацией. Если многие смартфоны, например, блокируют возможность создания скриншотов чувствительных данных – например, содержимого банковских приложений, — то в Google Meet и других сервисах для скрин-мирроринга таких ограничений нет. То есть вы можете без труда попасть в свои банковские приложения и продемонстрировать зрителям, сколько денег у вас на счету, а также маску вашей платёжной карты. Поэтому будьте аккуратны и следите за тем, чем именно вы делитесь с окружающими.
Содержание
- Вывод изображения с Android на Android
- Способ 1: Запись и передача
- Способ 2: Удаленное управление
- Способ 3: Демонстрация экрана в Skype и его аналогах
- Способ 4: Inkwire Screen Share
- Способ 5: Screen Stream Mirroring
- Способ 6: BBQScreen
- Способ 7: Функция трансляции
- Вопросы и ответы

При использовании смартфона на платформе Android нередко приходится передавать данные между двумя и более устройствами с одинаковой операционной системой, чтобы получить доступ к определенной информации, и в этом, как правило, нет ничего сложного. В то же время, если требуется передать с одного телефона на другой не просто файлы, а изображение в реальном времени, может возникнуть масса вопросов. По ходу данной статьи мы расскажем о нескольких более или менее универсальных решениях.
Вывод изображения с Android на Android
Для реализации поставленной задачи существует несколько основных методов, однако чаще всего так или иначе придется воспользоваться сторонними программами. Дальше будут рассмотрены лишь наиболее известные примеры, но в Плей Маркете существуют и альтернативные решения.
Способ 1: Запись и передача
Проще всего произвести передачу изображения с экрана телефона на другое такое же устройство путем записи и последующей загрузки получившегося видео через Bluetooth или любой другой вид соединения. В данном случае получится продемонстрировать все, что было на экране во время записи, но только в прошедшем времени. Таким образом, если вам не требуется прямая трансляция со смартфона, способ является отличным вариантом.
- Чтобы выполнить описанную выше процедуру, первым делом выберите приложение для записи видео с экрана смартфона и произведите его настройку. Более подробно процесс создания роликов был нами описан в отдельной инструкции. Кроме того, стоит учитывать, что некоторые модели смартфонов по умолчанию предоставляют нужные инструменты, равно как и в ситуации со скриншотами.

Подробнее: Как записать видео с экрана на Android
- Завершив подготовку видеоряда, можно сразу же приступать к отправке видео через один из возможных типов соединения. В целом большинство актуальных вариаций было упомянуто в другой общей статье на нашем сайте и сводится к использованию Bluetooth, Android Beam или облака.

Подробнее:
Как передать данные с Android на Android
Перенос информации на другое устройство
Что такое Android Beam
Представленных действий будет достаточно, чтобы произвести запись и передать готовый материал на другое устройство. Учтите, что зачастую получающиеся видео имеют слишком большой вес для некоторых видов соединения, из-за чего дополнительно придется выполнить сжатие или воспользоваться менее удобными способами вроде карты памяти.
Способ 2: Удаленное управление
По аналогии с предыдущим методом удаленное управление изначально предназначено несколько для других целей, однако по необходимо вполне может быть использовано для трансляции экрана с одного Android-устройства на другое. К тому же многие из соответствующих приложений предоставляют не только функцию удаленного управления, но и позволяют ограничить действия подключившегося пользователя одной лишь демонстрацией.

Подробнее:
Удаленное управление на Android
Удаленное управление телефоном на Android
Лучшим вариантом из существующих станет TeamViewer, давно пользующееся популярностью среди пользователей на разных платформах. Его значимым преимуществом выступает бесплатный доступ к полному набору функций во время подключения, но с некоторыми временными ограничениями. К тому же в отличие от большинства аналогов программой гарантируется безопасное и достаточно устойчивое соединение.
Способ 3: Демонстрация экрана в Skype и его аналогах
Один из достаточно удобных методов передачи изображения заключается в использовании программы Skype, выпущенной для большинства платформ, включая Android. Главные же преимущества метода сводятся к возможности голосового и текстового общения во время трансляции, высокое качество соединения и отсутствие каких-либо ограничений по времени. В целом действия практически идентичны с версией для ПК.

Подробнее: Трансляция экрана в Skype

По сути данный метод лишь пример, так как существуют и другие, во многом более удобные, программы, точно так же поддерживающие трансляцию экрана со смартфона. Отличным примером будет Viber и более известный среди геймеров Discord.
Данное приложение является одним из лучших сторонних средств для передачи изображения с экрана одного смартфона на другой, будь то устройства на разных операционных системах или только Android. ПО имеет много общего с другой известной и ранее упомянутой программой TeamViewer, тем самым немного упрощая работу и позволяя использовать удаленный контроль на рутованных девайсах.
Скачать Inkwire Screen Share из Google Play Маркета
Шаг 1: Подготовка клиента
- Чтобы выполнить передачу изображения с экрана, первым делом следует установить и настроить приложение на телефоне, с которого впоследствии будет проводиться трансляция. Обратите внимание, что для установки ПО необходимы минимальные разрешения из возможных.
- После появления стартовой страницы отобразится всего два варианта без каких-либо параметров. Коснитесь кнопки «Share» в верхнем блоке и подтвердите предварительный запрос программы на доступ к изображению с экрана смартфона.
- Дождитесь завершения процедуры создания уникального идентификатора в сети приложения и, при появлении номера на экране, передайте код на другой телефон. Произвести передачу можно с помощью ссылок «Send Link» или «Copy Link».

Кроме прочего, пока активен созданный код подключения, через область уведомлений можно включить микрофон. Это пригодится для обратной связи с владельцем второго смартфона.



Шаг 2: Получение трансляции
- Теперь необходимо снова установить приложение, но уже на другой Android-аппарат. Чтобы установить соединение с телефоном из предыдущего шага, на главной странице в нижней части воспользуйтесь кнопкой «Access».
- В представленные на странице поля введите ранее полученные номера и тапните по кнопке «Access». Для успешной установки подключения нужно стабильное, хоть даже и медленное, интернет-соединение.

При успешном подключении появится область, отображающая содержимое на экране транслирующего устройства, включая панель уведомлений и любые открытые программы. Изучить все дальнейшие тонкости работы вроде возможности рисования на экране или голосового и текстового общения вы можете сами в процессе использования.

Как можно заметить, Inkwire Screen Share предоставляется полностью бесплатно и при этом не содержит внутренней рекламы, что позволяет с удобством транслировать изображение с экрана. Вместе с тем, к сожалению, обновления происходят довольно редко и потому на самых новых версиях ОС могут возникать неполадки.
Способ 5: Screen Stream Mirroring
Программа Screen Stream Mirroring, как видно из названия, предназначена для создания прямых трансляций, но для куда большего количества платформ. Таким образом, например, можно создать стрим на Twitch или YouTube с Android-устройства, что отчасти так же может стать дополнительным вариантом решения. Нами же будет рассмотрена трансляция изображения между одинаковыми гаджетами по локальной сети с помощью медиаплеера.
Скачать Screen Stream Mirroring из Google Play Маркета
- Сперва понадобится добавить на телефон рут-права, так как без них приложение не будет работать должным образом.

Подробнее: Получение рут-прав на Android
- Дальше установите и запустите Screen Stream Mirroring на транслирующем устройстве, после чего через главное меню перейдите на вкладку «Медиаплееры». В результате поступит запрос на предоставление рут-прав и трансляция будет запущена.
- На другой телефон установите одно из рекомендованных приложений типа Stream Play от того же разработчика или VLC Media Player. Во втором случае откройте главное меню и выберите вкладку «Поток».

Читайте также: Медиаплееры для Android
- В представленное текстовое поле вставьте ссылку «Зеркалирование» из Screen Stream Mirroring на транслирующем устройстве и подтвердите подключение. На этом процедура завершается, так как далее откроется медиаплеер с трансляцией экрана.


Данный метод, несмотря на необходимость покупки платной версии для доступа к полному ассортименту функций и отключения рекламы, по праву является одним из самых безопасных. К тому же, это единственный оптимальный вариант для трансляции экрана сразу многим людям.
Способ 6: BBQScreen
Как и в прошлых способах, приложение BBQScreen позволяет транслировать изображение с экрана одного девайса на другое, но уже с дополнительными параметрами. Для успешного же подключения следует заранее создать локальную сеть между смартфонами, так как здесь используется IP-адрес роутера.
Читайте также: Как настроить интернет на Android
Шаг 1: Скачивание и установка
- Для работы уже установленного приложения потребуются рут-права. Про его наиболее удобное получение было нами сказано в прошлом способе.
- Софт, к сожалению, отсутствует в Плей Маркете, из-за чего скачивание придется произвести со стороннего ресурса. Наиболее доверенным источником считается форум 4PDA.
Страница BBQScreen на форуме 4PDA
- На устройство, с которого будет произведена трансляция, необходимо установить обычное приложение «BBQScreen» по первой ссылке.
- Другой же смартфон нужно оснастить программой «BBQScreen Android Client», так же доступной для скачивания на 4PDA.
- Чтобы установить загруженное ПО в обоих случаях, надо включить функцию «Неизвестные источники» в «Настройках» или разрешить распаковку для отдельного браузера. Процедура была нами описана отдельно и обязательна к ознакомлению.

Подробнее: Как открыть APK-файл на Android


Шаг 2: Работа с приложением
- Разобравшись с загрузкой, откройте приложение на транслирующем устройстве и воспользуйтесь ползунком в правом верхнем углу страницы. В результате смартфон станет доступен в локальной сети как для другого управляющего смартфона, так и для компьютера.

Тут же обратите внимание на блок «Screen sharing», доступный сразу после предыдущего шага. Цифры отсюда представляют собой локальный IP-адрес, который будет использоваться далее – запишите или запомните.
- На втором устройстве запустите приложение и в автоматически открывшемся окне «Remote IP Address» укажите цифры, упомянутые ранее. Для подключения нажмите кнопку «OK».

При успешной установке соединения должно будет отобразиться изображение с экрана второго смартфона. Параметры отображения необходимо регулировать именно на транслирующем устройстве, в то время как управляющее более ограничено.
Метод является отличной, хотя и частично устаревшей из-за редких обновлений, альтернативой прочим вариантам. Ко всему прочему ПО не требовательно к характеристикам системы и стабильно работает на Android 4.4+.
Способ 7: Функция трансляции
На многих смартфонах с рассматриваемой операционной системой по умолчанию присутствует функция трансляции Miracast. С ее помощью можно передать изображение с экрана девайса на большинство других девайсов, включая платформу Android, но при этом в большинстве ситуаций она используется в связке с телевизором. Более подробно данная функция была нами рассмотрена в отдельной инструкции на сайте.

Подробнее: Как использовать Miracast на Android
Учитывайте, что далеко не все смартфоны оснащены нужной возможностью, из-за чего потребуется поиск альтернативы. Выступать в качестве замены могут специальные приложения из Плей Маркета и прочих источников, представленные выше. Мы же на этом завершаем данную статью и надеемся, что у вас получилось провести передачу изображения.
Содержимое экрана можно демонстрировать другому человеку удаленно с помощью специального приложения. Эта функция доступна не только на ПК, но и на мобильных устройствах.
Демонстрация экрана – это аналог видеосвязи, только собеседники видят не лица друг друга, а содержимое своих дисплеев со всеми манипуляциями в режиме реального времени. Демонстрация экрана очень помогает, когда нужно показать, как устранить неполадку в системе, настроить компьютер, пользоваться программой и пр. Она широко применяется в учебной, IT-сфере и технической поддержке.
Экран своего смартфона или планшета можно продемонстрировать другому человеку удаленно, если на нем установлено специальное приложение. Такие варианты есть и для Android, и для iOS. А какие из них лучше и удобнее, мы расскажем ниже.
Содержание
- 1 Zoom: универсальное приложение для демонстрации экрана
- 2 Skype: самое простое приложение
- 3 Microsoft Teams: доступ к экрану для всех участников
- 4 Google Meet: безопасный и доступный вариант
- 5 TeamViewer: демонстрация и удаленное управление экраном
- 6 join.me (GoToMeeting): демонстрация экрана и обмен корпоративными файлами
- 7 Заключение
Zoom: универсальное приложение для демонстрации экрана
Это приложение сегодня знакомо каждому школьнику, студенту и удаленному работнику, а само слово Zoom уже стало синонимом понятию «видеозвонок». Выпущено оно было достаточно давно – в 2013 году.
Zoom считается лучшим приложением для совместного использования экрана по двум причинам: оно есть на всех мобильных и десктопных ОС и позволяет участникам конференции подключаться через веб-браузер.
Но тут важно уточнить, что возможности совместного просмотра напрямую зависят от типа подписки. Если учетная запись относится к бесплатному типу, то показывать свой экран и манипуляции на нем может только организатор конференции. На учетных записях Zoom Pro, Business и Enterprise это действие доступно любому участнику онлайн-встречи при условии, что оно будет одобрено организатором.
Сейчас в настольной версии Zoom сразу несколько пользователей могут показывать свои экраны. Раньше им приходилось делать это по очереди.
Другие функции Zoom, полезные для собраний и вебинаров: комнаты отдыха, «поднять руку», аннотации, удаленное управление рабочим столом, интеграция с различными деловыми и коммуникационными сервисами.


Skype: самое простое приложение
![]()
Известнейшая платформа для видеообщения от Microsoft доступна на персональных компьютерах любого типа. Она тоже имеет функцию показа экрана.
Ввиду отсутствия ограничений по ОС, от собеседника не требуется пересаживаться с планшета или смартфона за ПК. Через Skype можно транслировать содержимое экрана телефона на компьютер и наоборот. Данная функция доступна бесплатно в групповых сеансах и при общении один на один.
В апреле 2020 компания выпустила дополнительное приложение MeetNow, которое упрощает участие в видеоконференциях: пользователи могут подключаться без учетной записи Skype.
В Skype много и других полезных функций. Это встроенный переводчик, субтитры, запись, текстовые сообщения. Интерфейс этой программы считается простейшим, а поскольку она существует давно, в интернете полно инструкций по настройке и освоению.


Microsoft Teams: доступ к экрану для всех участников
В прошлом платформа Microsoft Teams существовала в виде корпоративного приложения с подпиской. Но время внесло свои коррективы, теперь весь функционал открыт для широкой аудитории. А там текстовые чаты, аудио- и видеозвонки длительностью до 30 часов, плюс 5 ГБ облачного хранилища на одного пользователя. Бесплатная версия хороша, но если нужно что-то специфическое, например, больше дискового пространства, корпоративная почта или запись собраний, придется оформлять подписку.
С настольного ПК можно поделиться одним окном или сразу всем рабочим столом через веб-браузер Chrome или последнюю версию Microsoft Edge. Однако на Android и iOS удобнее скачать приложение Microsoft Teams.
В отличие от Zoom, бесплатная учетная запись Teams позволяет показывать свой экран всем участникам видеокомнаты и даже гостям. Гости могут использовать эту функцию только во время собрания и с одобрения администратора.
В качестве гостя к собранию можно присоединиться без учетной записи при помощи ссылки или специального кода, если это разрешено организатором.


Google Meet: безопасный и доступный вариант
![]()
Сервис Google Meet открывается из любого браузера по ссылке meet.google.com. Никакого программного обеспечения скачивать не нужно.
Платформа обладает высоким уровнем защищенности: есть шифрование, расширенные функции приватности, например, «постучать» для подключения к собранию. У администратора есть право менять настройки текущего сеанса. Вход доступен исключительно пользователям с учетной записью Google.
При работе с компьютера у пользователя есть выбор, чем поделиться – вкладкой, окном или всем экраном сразу. Но на Android или iPhone показать можно только весь экран сразу.
Функция «показать экран» доступна и для бесплатных учетных записей Google Meet, но во время встречи она может быть отключена администратором. Если вы не можете поделиться своим экраном в Google Meet как пользователь Google Workspace, скорее всего администратор сделал эту опцию недоступной.


TeamViewer: демонстрация и удаленное управление экраном
TeamViewer – инструмент профессионального уровня. В основном он используется для удаленного контроля за компьютером, бесконтактной настройки и своевременного устранения неполадок. Все это возможно и на мобильных платформах.
В отличие от Skype, TeamViewer не является приложением для видеообщения, хотя данная функция реализована и в нем. Кроме того, настройка намного сложнее, потому что TeamViewer рассчитан не на простого обывателя, а на специалистов техподдержки.
Для работы с TeamViewer необходимы дополнительные утилиты.
Самый простой способ показать свой экран Android или iOS через TeamViewer – это установить модуль TeamViewer QuickSupport (версия для Android, версия для iOS). В нем генерируется уникальный идентификатор, его необходимо переслать собеседнику, который будет оказывать удаленную помощь.
Установите TeamViewer QuickSupport, откройте его и нажмите кнопку «отправить мой ID», чтобы переслать ссылку на подключение любым удобным способом. Собеседнику необходимо иметь основной клиент TeamViewer. Как только соединение будет подтверждено, получатель ссылки увидит содержимое экрана и сможет дать инструкции.
Аналогичным образом можно установить связь между двумя личными устройствами, например, смартфоном и ПК, чтобы управлять последним, находясь вне дома.


join.me (GoToMeeting): демонстрация экрана и обмен корпоративными файлами
Данный сервис позволяет организовывать групповые онлайн-встречи, быстро присоединяться к ним, а еще делиться экраном Android или iOS, документами, презентациями и виртуальной доской.
Бесплатной версии нет. Требуется подписка.
Самый дешевый тариф стоит 750 рублей в месяц с одного человека. На нем доступно неограниченное количество и продолжительность звонков для пользователей изо всех стран мира. Трансляция с вебкамеры – это функция более дорогих тарифов.
План Lite дает пользователю персонализированную ссылку и фон. Планирование, запись встречи и большое количество участников (до 250) доступны в тарифных планах Business и Enterprise.


Заключение
Статичные скриншоты, конечно, никто не отменял. С их помощью можно решить многие проблемы с настройкой программ, но не все. В ряде случаев требуется присутствие другого человека, пускай не личное, а хотя бы виртуальное. На этой случай и пригодится демонстрация экрана.
Как видите, сервисов достаточно много, это при том, что мы перечислили далеко не все. Все варианты различаются по удобству, настройке и персонализации. Из них можно выбрать что-то на один раз или для постоянной работы.
Источник: www.makeuseof.com
Смартфоны обладают широкой функциональностью, которая почти сравнилась с возможностями настольных ПК и ноутбуков. Приложения позволяют использовать мобильное устройство для самых разнообразных целей. Одной из интересных функций является удаленное управление, методом дистанционной трансляции изображения с одного смартфона на другой. Существуют программы, которые позволяют зайти на другой смартфон, чтобы использовать его, как свой.
Необходимость вывести изображение с одного смартфона на другой может возникать в разных ситуациях. Самый простой вариант — это многопользовательские игры, использующие разделение экрана. Таким образом можно играть в шашки, шахматы, крестики-нолики, воздушный хоккей и другие игры, используя два устройства. Также удаленное управление позволяет подключиться к другому смартфону, чтобы помочь родственнику, другу или знакомому в решении какой-то проблемы.
Если близкий человек только знакомится с возможностями Android и ему нужно помочь разобраться с какими-то настройками или функциями программы, когда вы далеко — трансляция картинки с экрана позволяет наглядно показать, что и как настраивать. Транслировать изображение со смартфона можно и на SmartTV с Android, планшет или ПК. Если функция WiDi или Miracast по каким-то причинам недоступна, а MHL не поддерживается — программы позволяют просмотреть картинку с мобильного устройства на большом экране «умного» телевизора.
Содержание
- 1 TeamViewer
- 2 RemoDroid
- 3 Inkwire Screen Share + Assist
- 4 MirrorOp
- 5 Популярный смартфон Xiaomi Redmi Note 9 Pro для повседневной жизни
TeamViewer
Один из самых популярных кроссплатформенных клиентов для удаленного управления. Среди его возможностей — дистанционная трансляция изображения с одного Android устройства на другое, с ПК на ПК, с ПК на смартфон, и наоборот. Приложение бесплатно для некоммерческого использования. Перед тем, как вывести изображение со смартфона на смартфон, необходимо зарегистрироваться, создать учетную запись для управления функциями безопасности.
Существует два вида Android-приложения TeamViewer. На устройство, которое будет передавать изображение, нужно установить «TeamViewer Host». На аппарат, с которого будет осуществляться просмотр, нужно поставить клиентскую часть – «TeamViewer-удаленное управление». Затем на обоих телефонах следует запустить эти программы, войти в учетную запись, и на устройстве-клиенте (с которого производится просмотр) найти нужный смартфон, чтобы подключиться к нему.
К недостаткам TeamViewer можно отнести отсутствие поддержки управления. Можно лишь посмотреть, что происходит на дисплее и с помощью курсора указать пользователю нужный пункт. Для игр такой вариант не подходит, а вот помочь разобраться с какой-то проблемой — легко.
RemoDroid
RemoDroid — еще одна программа для трансляции изображения. Она отличается от предыдущей тем, что позволяет организовать еще и управление. Изображение на дисплее активно, при нажатии на кнопки и пункты меню — они срабатывают. Для игр — самое то, да и для управления подойдет.
Чтобы использовать RemoDroid, нужно установить ее на оба смартфона. Затем на том устройстве, которое будет передавать изображение, следует нажать клавишу «stream». При этом, может потребоваться доступ Root, и это — важный недостаток, так как получить его с каждым годом все сложнее. На принимающем гаджете следует нажать кнопку «connect» и ждать, пока не отобразится устройство, к которому надо подключиться.
Второй недостаток RemoDroid (кроме рут-доступа) — прямое взаимодействие устройств, без вмешательства стороннего сервера. Оно позволяет обойтись без регистрации и подключения учетных записей, но на 100 % работает, только если оба девайса находятся в одной локальной сети (подключены к одному роутеру). В противном случае — нужно иметь статический IP в сети, к которой подключен транслирующий изображение смартфон, и настроить на маршрутизации переадресацию (проброс) портов.
Если аппарат, который будет передавать изображение, подключен по 3G или 4G — тогда нужно узнать временный IP, присвоенный оператором (например, с помощью сервиса вроде 2IP). Подключение для получения изображения, в данном случае, нужно выполнять вручную, вводя IP-адрес хост-устройства.
Программа Inkwire Screen Share + Assist очень похожа по функциональности на TeamViewer, но отличается от нее простотой и возможностью создания голосового чата. Чтобы передать изображение с одного смартфона на другой — не нужно регистрироваться и создавать учетные записи. Достаточно установить ее на оба устройства и запустить.
На передающем изображение смартфоне нужно выбрать «Share», на принимающем — «Access». Чтобы получить доступ, следует ввести 12-значный код, отображенный на хост-устройстве. После этого можно просматривать изображение с дисплея и общаться голосом. Это не самый удобный вариант для игр, но он хорошо подходит для удаленной помощи. Можно говорить другому человеку, что делать, дабы помочь разобраться с настройками или подсказать что-то еще.
MirrorOp
MirrorOp – программа, которая обладает схожей с предыдущими функциональностью и позволяет выводить изображение на смартфон. Программа условно бесплатная, но без активации время сеанса ограничивается 5 минутами. Для ее использования не нужно регистрироваться, но если смартфоны находятся в разных сетях — придется немного поколдовать с доступом по IP-адресу, как в случае с RemoDroid. Если оба аппарата подключены к одной сети — то создание подключение осуществляется в пару кликов.
На передающем устройстве нужно установить программу «MirrorOp Sender», на принимающем — «MirrorOp Receiver». После запуска приложений — принимающий аппарат увидит список передающих изображение девайсов, к нужному следует подключиться. Как и в RemoDroid, для поддержки удаленного управления может потребоваться Root-доступ.
Популярный смартфон Xiaomi Redmi Note 9 Pro для повседневной жизни

Как передать изображение с экрана Android на ПК, телевизор или другое устройство Android?
Screen Mirroring (дублирование экрана) — процесс, который позволяет отображать/дублировать изображение со смартфона на любой другой экран. Простыми словами, мобильные игры или видео, запущенные на телефоне, будут воспроизводиться на другом экране, например, телевизоре, ноутбуке или любом другом мобильном устройстве.
Есть несколько инструментов, которые помогут транслировать экран смартфона. В этой статье описаны самые простые и быстрые способы выполнить дублирование экрана.

Как вывести изображение с экрана Android на компьютер?
Для начала рассмотрим, как дублировать устройство Android на персональный компьютер. Для этого необходимо воспользоваться приложением для трансляции экрана. Из всех инструментов дублирования экрана наиболее удобным и простым в использовании является iMyFone MirrorTo. С его помощью можно:
- Беспрепятственно транслировать экран большинства iOS и Android-устройств на ПК.
- Управлять своим телефоном с помощью большого экрана компьютера.
- Управлять всеми приложениями социальных сетей, а также играть в мобильные игры на экране ПК.
- Транслировать изображения и аудио из приложения напрямую в программы для проведения конференций.
Чтобы вывести экран Android-устройство на ПК, необходимо выполнить следующие шаги.
Шаг 1. Запустить iMyFone MirrorTo на своем ПК
Чтобы начать процедуру, нужно загрузить и установить программу на компьютер, а затем запустить ее.

Шаг 2. Подключить устройство Android
Необходимо подключить устройство Android к компьютеру с помощью USB-кабеля. В появившемся окне на телефоне нужно выбрать пункт «Передача файлов».

Шаг 3. Включить отладку по USB в режиме разработчика
Для этого в настройках телефона необходимо выбрать раздел «О телефоне». Здесь нужно найти пункт «Номер сборки» и нажать на него 7 раз. На некоторых моделях может понадобиться дополнительно открыть раздел «Информация о программном обеспечении».
После этого в настройках нужно найти раздел «Для разработчиков» и в нем активировать функцию «Отладка по USB», не отключая телефон от ПК. В появившемся окне с вопросом необходимо нажать «Ок».

Шаг 4. Предоставить разрешения для iMyFone MirrorTo
На устройстве Android появится всплывающее окно с просьбой предоставить разрешение для работы. Чтобы его дать, необходимо нажать на кнопку «Включить» (Turn on). После этого приложение iMyFone MirrorTo автоматически установится на телефон.

Шаг 5. Запустить приложение и начать управление
Для начала работы достаточно запустить приложение iMyFone MirrorTo на устройстве Android. Экран телефона начнет дублироваться на дисплей ПК. Теперь играть в мобильные игры, смотреть видеоролики, использовать приложения социальных сетей и просматривать фотографии можно на большом экране компьютера.

Как вывести изображение с экрана Android на телевизор?
Многих пользователей заинтересует, как дублировать экран мобильного телефона Android на экран домашнего телевизора. Для этого необходимо следовать описанным ниже шагам.
- Пользователю нужно перейти в настройки телефона, а также своего телевизора или медиа-стримера.
- На телефоне и TV необходимо активировать функцию «Дублирование экрана» (Screen Mirroring). На некоторых телевизорах вместо нее можно использовать Wi-Fi Direct.
- На устройстве Android необходимо найти и выбрать название своего телевизора или беспроводного моста (Bridge Device). Аналогично на телевизоре в меню режима дублирования нужно найти и выбрать свой мобильный телефон.
- После того, как устройства распознают друг друга, запустится процесс соединения.
- Когда соединение будет завершено, изображение с экрана мобильного телефона продублируется на дисплей телевизора.
Как вывести изображение с экрана Android на другое устройство Android?
Многие люди, которые смотрят с друзьями видеоролики или фильмы на телефоне, сталкивались с определёнными неудобствами. Во-первых, экраны мобильных устройств слишком маленькие для комфортного просмотра, во-вторых, делить один телефон на двоих или даже на компанию может быть сложно — кому-то всегда будет плохо видно. Однако избежать этих проблем легко, если продублировать изображение с экрана одного телефона Android на другой. Для этого понадобится использовать стороннее приложение, например, lnkwire — лучшее приложение с наиболее понятным и простым интерфейсом.
Ниже мы опишем подробные шаги о том, как использовать lnkwire для дублирования экрана телефона.
Перед началом необходимо убедиться, что оба устройства подключены к одной и той же сети Wi-Fi. Если Wi-Fi недоступен, на одном устройстве можно активировать точку доступа, а второе — подключить к ней.
- На обоих устройствах необходимо открыть Google Play Store и скачать приложение «lnkwire».
- После скачивания нужно открыть приложение на первом устройстве, затем выбрать действие «Share» (Поделиться) и «Start Now» (Начать сейчас)». lnkwire сгенерирует 12-значный код доступа.
- На втором устройстве также необходимо открыть приложение и выбрать «Access» (Получить доступ). Теперь остается ввести 12-значный код, полученный на прошлом этапе», и снова выбрать «Access».
На этом процесс завершен. Теперь второе устройство будет дублировать изображение экрана первого устройства.
Заключение
Теперь можно без труда дублировать изображение экрана своего телефона на компьютер, телевизор или другое Android устройство. Для трансляции с телефона на ПК воспользуйтесь программой iMyFone MirrorTo, а на телевизор — приложением lnkwire. Это лучшие инструменты для дублирования, представленные на данный момент.
