Download Article
A simple guide to zoom with the camera on Android
Download Article
This wikiHow teaches you how to zoom in and out using your Android’s camera app. To zoom in or out, pinch in or outward with your fingers, or use the volume keys (if supported by your device).
-

1
Open your Android’s camera app. Most Androids use different camera apps, so its icon will vary.
-

2
Pinch your fingers outward. This motion is basically the opposite of a pinch. Start by your thumb and pointer finger together on the screen, then move them away from one another in opposite directions. As you move your fingers, the image on the screen will grow larger.
- Repeat this motion until you’re zoomed in as far as you want to be.
Advertisement
-

3
Pinch your fingers together. Start with your thumb and pointer finger a couple of inches apart, then pinch them together. As you pinch, the camera will zoom out, making the image on the screen much smaller.
- Repeat this motion to zoom out more.
Advertisement
-

1
Open your Android’s camera app. Most Androids use different camera apps, so its icon will vary.
- Not all camera apps support using the volume keys to zoom.
-

2
Press the volume-up button. This should zoom in to the area, making everything appear larger.
- Volume buttons are usually on the left or right edge of the device. The volume-up button is the one closer to the top of the phone.
- Continue pressing volume-up to increase the zoom.
-

3
Press the volume-down button. This will zoom out of area. Continue pressing the button until you’ve zoomed out to the original size.
Advertisement
Add New Question
-
Question
I can’t zoom in on my Android phone, neither of the options above work. How do I zoom in?

ajeesh sj
Community Answer
Not all Android phones come with a «Zoom» option by default in the camera application. Often we need to depend on third-party applications to do additional functions. There are many camera applications available which fulfill the requirements. Camera 360 and Google Camera are some of the best camera apps with some beautiful functions.
Ask a Question
200 characters left
Include your email address to get a message when this question is answered.
Submit
Advertisement
Thanks for submitting a tip for review!
About This Article
Thanks to all authors for creating a page that has been read 55,889 times.
Is this article up to date?
Download Article
A simple guide to zoom with the camera on Android
Download Article
This wikiHow teaches you how to zoom in and out using your Android’s camera app. To zoom in or out, pinch in or outward with your fingers, or use the volume keys (if supported by your device).
-

1
Open your Android’s camera app. Most Androids use different camera apps, so its icon will vary.
-

2
Pinch your fingers outward. This motion is basically the opposite of a pinch. Start by your thumb and pointer finger together on the screen, then move them away from one another in opposite directions. As you move your fingers, the image on the screen will grow larger.
- Repeat this motion until you’re zoomed in as far as you want to be.
Advertisement
-

3
Pinch your fingers together. Start with your thumb and pointer finger a couple of inches apart, then pinch them together. As you pinch, the camera will zoom out, making the image on the screen much smaller.
- Repeat this motion to zoom out more.
Advertisement
-

1
Open your Android’s camera app. Most Androids use different camera apps, so its icon will vary.
- Not all camera apps support using the volume keys to zoom.
-

2
Press the volume-up button. This should zoom in to the area, making everything appear larger.
- Volume buttons are usually on the left or right edge of the device. The volume-up button is the one closer to the top of the phone.
- Continue pressing volume-up to increase the zoom.
-

3
Press the volume-down button. This will zoom out of area. Continue pressing the button until you’ve zoomed out to the original size.
Advertisement
Add New Question
-
Question
I can’t zoom in on my Android phone, neither of the options above work. How do I zoom in?

ajeesh sj
Community Answer
Not all Android phones come with a «Zoom» option by default in the camera application. Often we need to depend on third-party applications to do additional functions. There are many camera applications available which fulfill the requirements. Camera 360 and Google Camera are some of the best camera apps with some beautiful functions.
Ask a Question
200 characters left
Include your email address to get a message when this question is answered.
Submit
Advertisement
Thanks for submitting a tip for review!
About This Article
Thanks to all authors for creating a page that has been read 55,889 times.
Is this article up to date?
В последнее время камеры мобильных устройств стали настолько функциональными, что некоторые из них их уже можно сравнивать с фотоаппаратами средней ценовой категории. Трудно встретить на улице человека с «мыльницей» в руках, пытающегося выжать из нее мало-мальски приемлемую фотографию. Всю работу теперь выполняет камера смартфона в автоматическом режиме. Однако именно эта функция пока не позволяет делать снимки приличного качества, и вопрос, как улучшить камеру на телефоне Android, для многих доморощенных фотографов до сих пор актуален.
Современная камера смартфона
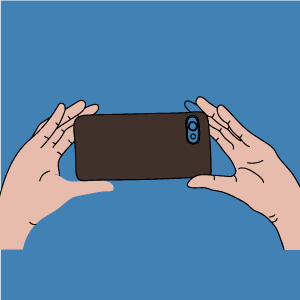 Камера современного гаджета обладает большим количеством настроек и позволяет создавать качественные фото и видео в различных условиях освещенности. Оптика таких устройств изготавливается лучшими мировыми производителями линз, а большой выбор режимов дает сравнительно неплохие возможности макро- и микросъемки.
Камера современного гаджета обладает большим количеством настроек и позволяет создавать качественные фото и видео в различных условиях освещенности. Оптика таких устройств изготавливается лучшими мировыми производителями линз, а большой выбор режимов дает сравнительно неплохие возможности макро- и микросъемки.
С их помощью можно предварительно обрабатывать полученную картинку встроенными редакторами и сразу после съемки выкладывать в социальные сети. Обработка осуществляется программными средствами, которые быстро совершенствуются. Например, последние модели оснащаются режимом HDR+, снимки в котором характеризуются детализированными тонами.
Камеру мобильного телефона можно применять для удаленного видеонаблюдения, считывания QR-кодов, создания фотокопий документов. Без нее многие приложения невозможно использовать, не говоря уже об играх.
Однако пользователей часто ожидает разочарование, когда они замечают, что ухудшилось качество фото. Среди причин можно назвать следующие:
- заводской брак;
- неправильные настройки;
- ошибки в программе.
С браком проблема решается в мастерской, а вот с настройками нужно разбираться самостоятельно.
Правильно настраиваем камеру
Купив новомодный гаджет, любой из нас обращает внимание на функциональность камеры. Это один из приоритетных вопросов при выборе. Опций в настройках много, но разобраться с ними не так и трудно.
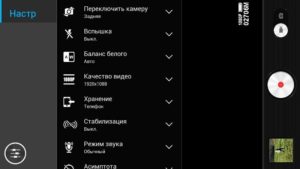
Важно уяснить основные моменты. В последующем материале мы объясним, как настроить камеру на телефоне Android, чтобы она соответствовала требованиям пользователя.
В первую очередь рекомендуем выполнить следующие операции:
- Проверить разрешение.
- Включить стабилизацию изображения.
- Настроить баланс белого.
- Отрегулировать экспозицию.
- Настроить цветопередачу.
Качество снимков будет сопоставимо с лучшими образцами, которые мы иногда встречаются в Instagram, при условии, что получится настроить фотоаппарат на Android правильно.
Проверка разрешения
Когда мы выбираем камеру (смартфон), в первую очередь обращаем на размер матрицы (количество пикселей). Это не совсем правильно, поскольку на качество изображения, кроме этого параметра, влияют апертура, возможности ПО и стабилизации. Чем выше разрешение, тем лучше будет смотреться фото на большом экране.
Чтобы получить снимок лучшего разрешения, в настройках необходимо установить максимально возможный параметр. Дело в том, что по умолчанию стоит среднее значение. Поэтому не будет лишним это проверить.
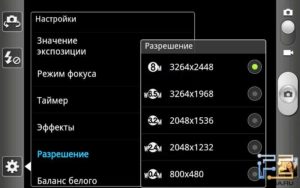
Рядом с параметрами всегда указывается размер конечного фото в мегабайтах. Если не нужен слишком качественный снимок или в памяти устройства маловато места, разрешение можно поставить меньше.
Включение стабилизации изображения
Мало хорошо настроить фотокамеру на Android. Чем менее подвижен смартфон в момент съемки, тем лучше получается результатный снимок. Малейшее колебание, вызванное дыханием или банальной дрожью рук, непременно приведет к смазыванию изображения. Приходится затаивать дыхание и как можно меньше давить на смартфон.
Это непросто, поэтому разработчики оснащают камеры двумя видами стабилизации:
- цифровой (на гаджетах среднего ценового диапазона);
- оптической (на топовых моделях).
Первой доверять стопроцентно не стоит. Если в настройках имеются опции автоспуска, голосового управления или управления жестами, следует ими воспользоваться. Особенно при плохой освещенности. Для большей уверенности рекомендуется установить камеру на неподвижную поверхность.
Вторая увеличивает выдержку и позволяет делать неплохие фото даже во время движения, но максимальный эффект достигается в режиме видео. Пользователь может просто включить/отключить опцию в настройках камеры. Никаких дополнительных действий не предполагается. О типе стабилизации, за редким исключением, не сообщается.
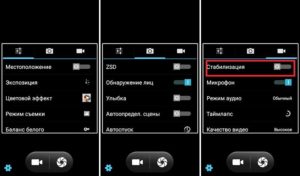
Настройка баланса белого
Эта функция способна корректировать цвет, добавляя теплые или холодные тона. Камера смартфона способна самостоятельно выбрать оптимальный баланс в зависимости от освещения. Однако при резкой смене освещенности автоматика не успевает отрабатывать, и ей приходится давать некоторое время на адаптацию.
Пользователь может сам установить наиболее подходящий вариант из предложенных в настройках режимов:
- «Авто»;
- «Естественное освещение»;
- «Солнечно»;
- «Облачно»;
- «Тень»;
- «Лампа накаливания»;
- «Флуоресцент».

Выбор вариантов может быть различным на разных моделях смартфонов, но смысл названий всегда понятен. Остается просто включить камеру, войти в настройки и выбрать режим, в наибольшей мере соответствующий текущему уровню освещенности. Можно это сделать так:
- Навести камеру на лист бумаги и оценить, насколько белым он выглядит на экране.
- Подобрать оптимальный баланс.
Перед съемкой нужно обратить внимание на расположение основного источника света. Если он будет за объектом съемки, снимок получится темным. Лучший вариант, когда свет падает из-за спины фотографа.
Регулировка экспозиции
Под экспозицией понимается количество света, которое попадает на линзу камеры. Фото может стать слишком светлым или темным, если параметр выбран неправильно.
Камера на Android с выдержкой в автоматическом режиме обычно в настройках имеет изменяемый цифровой параметр экспозиции в пределах от «-3» до «3» единиц. Если снимается темный объект на светлом фоне, устанавливается отрицательное значение и наоборот.
На экспозицию в автоматическом режиме съемки также влияет режим встроенного экспонометра. Как правило, функция в настройках называется «Экспозамер». Обычно доступен выбор из трех вариантов:
- точечный;
- центрально-взвешенный;
- матричный.

Первый хорош при фотографировании яркого объекта на темном фоне или темного объекта на ярком. Например, если съемка ведется против солнца. Второй позволяет улучшить качество фронтальной камеры на Android, когда яркости объекта и фона отличаются незначительно, либо объект занимает бо́льшую часть композиции. Третий оптимален в любой ситуации.
Настройка цветопередачи
К сожалению, регулировка цветопередачи на телефонной камере не используется. Цветовые эффекты не в счет. По сути, это фильтры, которые только сглаживают погрешности и добавляют стилизации. Есть еще возможность весьма условной настройки качества изображения.
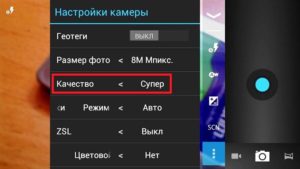
Пользователю доступны три варианта на выбор:
- наилучшее;
- отличное;
- обычное.
И на этом всё. То есть, кроме регулировки баланса белого и экспозиции других инструментов настройки света и цвета нет. Если результат не удовлетворяет, готовую фотографию придется корректировать в графическом редакторе.
Советы по улучшению работы камер на Android
Теперь конкретнее о том, как правильно пользоваться камерой на смартфоне Android. Аспектов много, но мы выделим основные рекомендации, позволяющие всегда получить лучший результат.
- Правильно используйте свет.
- Держите объектив в чистоте.
- Фокусируйте объекты.
- Избегайте использование зума.
- Используйте вспышку в редких случаях.
Рекомендуется использовать серийную съемку, если имеется такая возможность. Так можно легко выбрать самый удачный кадр.
Использование света
Как мы уже отметили, лучше, чтобы источник света был расположен за спиной фотографа. Если свет попадает в объектив, получить хороший снимок очень трудно.
Светочувствительность камер не так уж и велика, поэтому ей необходим хорошо освещенный объект. Чем слабее освещение, тем больше шумов на фотографии. Поэтому нужно по максимуму использовать правильную компоновку кадра. В темное время желательно пользоваться вспышкой.
Чистый объектив
Линза объектива всегда должна быть чистой. Перед съемкой ее можно протереть сухой мягкой тряпочкой. Это поможет избавиться от механических дефектов в кадре. Песок, пыль, следы от пальцев и разводы с грязью всегда будут видны.
Правильный фокус
На большинстве гаджетов используется только автоматический фокус, который работает не идеально ввиду небольшого фокусного расстояния. Когда не хватает резкости при захвате объекта съемки, следует максимально ограничить перемещения смартфона, точно навести камеру на объект и дать ему время для захвата.
Но на некоторых моделях можно встретить другие режимы:
- Бесконечность. Используется для съемки удаленных объектов и пейзажей;
- Гиперфокальный. Идеален для съемки через стекло, в движении, а также спортивных состязаний;
- Крупный план. Применим при фотографировании с расстояния до полуметра.
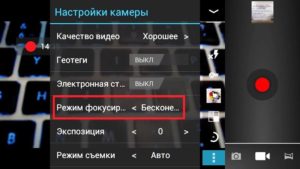
Эти режимы несколько расширяют возможности пользователя, хотя и не дают той свободы, которая характерна для настоящей камеры.
Влияние зума
Оптический зум на камерах смартфонов является еще большей редкостью. Это большая удача для доморощенного фотографа, и пользоваться опцией можно без ограничений. Цифровой зум, который есть в каждом гаджете, лишь портит изображение, порой довольно прилично искажая пропорции.
Если оптического нет, лучше приблизиться самому к объекту съемки, иначе хорошего кадра не получится. В крайнем случае картинку можно обрезать в редакторе – она станет визуально ближе. Улучшить камеру на телефоне Android в домашних условиях можно, приобретя накладную камеру.
Стоит ли часто пользоваться вспышкой
Ночью снимать без вспышки плохо. Если освещения недостаточно, фото получится мало различимым. Увлекаться этим делом не стоит, поэтому автоматический режим лучше отключить. Дело в том, что освещенности даже ночью с головой хватит, если речь не идет об абсолютной темноте.
Яркая вспышка в этом случае может оставить неприятный блик на полкадра. Когда есть сомнения в необходимости использования, рекомендуется для сравнения сделать пару кадров – со вспышкой и без.
Приложения, которые являются альтернативой камере
Как бы она ни была хороша, порой хочется обновить камеру. Причин для этого есть масса: скучный интерфейс, «глючное» ПО, недостаток функционала или что-то еще. К счастью, стандартное приложение можно дополнить. В Google Play можно подобрать вариант под любые требования.
Прокачка камеры: HD Camera
Приложение не поддерживает русский язык, но считается одним из лучших. Поддерживается устройствами с ОС Android 4.0 и новее. Эта камера с автофокусом, но поражает количеством расширенных настроек. Главной особенностью является красивый и удобный интерфейс с тремя темами оформления: золотой, розовой, синей.
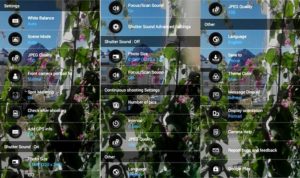
Здесь реализованы настройка спуска и стабилизация, позволяющая делать снимки без заваливания горизонта и встроенного сканера QR-кодов.

Есть платная версия HD Camera Pro.
DSLR Camera: большой функционал со множеством настроек
Это камера для Android с ручным фокусом, и одно из лучших подобных приложений. Совместимо с гаджетами под ОС от версии 4.0 и выше. Есть платная версия.
Отличается от аналогов двухрежимной кнопкой спуска затвора, возможностью установки зоны фокуса в любом месте, выбора ISO, наглядной гистограммой, удобной сеткой построения кадра с тремя режимами и следящим фокусом.

Кроме того, есть возможность использовать клавиши регулировки громкости вместо кнопки затвора. Таким образом, замена стандартной камеры на эту, коренным образом преобразит фотографию.
Сделаем выводы
Не стоит забывать о таком параметре, как ISO (светочувствительность). В настройках камер смартфонов он тоже регулируется. Как правило, предлагается режим «Автомат» и несколько числовых значений (100, 200 и более) на выбор. Более высокое значение дает возможность получать снимки большей четкости при слабом освещении. При нормальном рекомендуется использовать пониженные значения, чтобы ограничить появление шумов и поднять резкость.
Мы рассказали, можно ли улучшить камеру на телефоне. Но также хочется порекомендовать не стесняться черно-белой фотографии, использования фильтров и плагинов. Только так можно добиться оригинальности, и этим прекрасно пользуются именитые профессионалы.
На чтение 9 мин Просмотров 3.2к. Опубликовано 02.09.2020
Смартфоны, оснащенные оптическим зумом, сегодня очень популярны, равно как и заоблачные цифры, которые производители печатают в своих рекламных кампаниях для максимального вовлечения. Что означает зум «100x» даже в таких условиях?
Мы рассмотрим вопрос о фокусных расстояниях, уровнях масштабирования и оптическом увеличении в смартфонах.
Содержание
- Основы: угол зрения, фокусное расстояние и эквивалентное фокусное расстояние
- Различные размеры сенсоров для смартфонов
- Фокусные расстояния и их углы обзора
- Что означает оптический зум для смартфонов?
- Что означает 30-кратный оптический зум?
- Цифровой зум против оптического: лучше, чем предполагает его репутация
Основы: угол зрения, фокусное расстояние и эквивалентное фокусное расстояние
Чтобы определить уровень оптического зума, который на самом деле предлагает смартфон, нам сначала нужно взглянуть на фокусные расстояния. Фокусное расстояние объектива указывает расстояние между объективом и его фокусной точкой. Поэтому оптическая система с очень большим фокусным расстоянием фокусирует свет, чтобы он перемещался очень далеко за объективом. Таким образом, большое фокусное расстояние означает небольшой угол зрения, или, в просторечии, известный как «большой зум».
К сожалению, фокусное расстояние связано не только с одним углом зрения. Размер сенсора изображения, который расположен за объективом, также играет очень важную роль. Меньший сенсор изображения с тем же объективом будет занимать соответственно меньший участок изображения – и, таким образом, достигнет «большего зума»
Различные размеры сенсоров для смартфонов
Чтобы рассчитать сенсор изображения в уравнении и сравнить разные камеры друг с другом, существует так называемый формат или коэффициент обрезки, известный также как «кроп». Коэффициент форматирования определяется как «один» для полнокадрового и / или 35-мм сенсора. Коэффициент обрезки просто описывает отношение измерения диагонали в полном формате к измерению диагонали соответствующего сенсора изображения.
Если вы умножите фактическое фокусное расстояние оптической системы на коэффициент обрезки сенсора изображения, вы получите фокусное расстояние оптической системы в его 35-миллиметровом эквиваленте. Это также является наиболее часто встречающейся спецификацией в технической документации оборудования производителей смартфонов. Это имеет смысл, поскольку эквивалентное фокусное расстояние прямо пропорционально углу зрения и, таким образом, обеспечивает сопоставимое значение для всех смартфонов и камер.
Фокусные расстояния и их углы обзора
| 35-MM ЭКВИВАЛЕНТ ФОКУСНОГО РАССТОЯНИЯ | УГОЛ ОБЗОРА В ДИАГОНАЛЬНОМ ИЗМЕРЕНИИ |
| 12 миллиметров | 122.0 градуса |
| 24 миллиметра | 84.1 градуса |
| 50 миллиметров | 46.8 градусов |
| 85 миллиметров | 28.6 градуса |
| 105 миллиметров | 23.3 градуса |
Полезный совет:
Почти каждая камера хранит все виды информации о настройках, используемых в данных EXIF фотографий формата JPEG. Здесь вы всегда найдете фактическое фокусное расстояние, а не его 35-мм эквивалент. Это интересно для тех, кто любит все сложные детали, описанные в технических характеристиках оборудования. Если вы знаете эквивалентное фокусное расстояние, отношение к фактическому фокусному расстоянию позволяет сделать достаточно точный вывод о размере сенсора. Хотя это часто не
раскрывается в технических характеристиках оборудования, производители теперь создают очень миниатюрные сенсоры, спрятанные в смартфонные камеры.
Что означает оптический зум для смартфонов?
Сегодня эквивалентное фокусное расстояние 35 мм точно определяет, насколько большой объект отображается на сенсоре на определенном расстоянии от камеры. Оптический зум означает, что камера может реализовывать различные углы изображения или размеры изображения, изменяя фокусное расстояние.

Чтобы проиллюстрировать диапазон фокусных расстояний или гибкость объектива, соотношение наименьшего и наибольшего фокусного расстояния стало обычным в фотографии. Оптическая система с 25 до 100 миллиметров имеет 4-кратный оптический зум – или имела, в нынешнем веке. Это связано с тем, что отделы маркетинга производителей смартфонов выбросили на помойку все предыдущие священные соглашения, установленные в традиционной фотографии. Вместо этого они рисуют
какую-то ерунду на листе спецификаций. Главное, чтобы он показывал более высокую цифру, чем конкуренты, и непритязательный покупатель влюбляется в него и покупает его. Правильно?
Что означает 30-кратный оптический зум?
Первые смартфоны с двумя камерами обычно имели двойной оптический зум – фокусное расстояние двух объективов составляло около 25 и 50 миллиметров. В этой области достигнут прогресс в виде все более мощных телеобъективов, и двойной зум в конечном итоге стал «5-кратным» в приложении камеры. Когда сверхширокоугольный объектив нашел свой путь от смартфонов LG в повседневное множество смартфонов, гигантский угол обзора был описан практически всеми как «0.5x» или «0.6x». Другими
словами, он работает как псевдо-0,5-кратный зум-шутер, по сравнению с основной камерой.
Смартфон Samsung Galaxy S20 Ultra является хорошим примером, камера которого воспроизводит эквивалентные фокусные расстояния от 13 миллиметров до 103 миллиметров – и, таким образом, имеет приблизительный 8-кратный оптический зум. Интересно, что эту цифру нигде не найти, и, в зависимости от вашей репутации, она может
рассматриваться как ляп со стороны отдела маркетинга – или как преднамеренное, систематическое изложение фактов, чтобы побудить потенциальных покупателей к покупке функций, которые просто не в состоянии обеспечить обещанные на бумаге цифры.

100-кратный гибридный зум и другие сказочные заявления Так откуда же взята цифра «100x»? Например, Samsung Galaxy S20 Ultra так гордится таким гигантским зумом, основанным явно на маркетинговых материалах. Чтобы добиться 100-кратного оптического увеличения, смартфон теперь должен был бы охватить диапазон фокусных расстояний от 13 до 103 миллиметров в его 35-миллиметровом эквиваленте, – и если бы это действительно произошло, он, вероятно, был бы чрезвычайно большим по
размеру и дорогим.
Ответ на вопрос «откуда» возникло число «100x» достаточно прост: от воображения менеджеров по продуктам Samsung. В отличие от оптических зумов «настоящих» камер, этот якобы «100x» зум не имеет абсолютно никакого отношения к оптическим возможностям системы камер. Скорее, Samsung решила заострить внимание на некоторой фантастической цифре в качестве верхнего предела для своей камеры.
После нескольких лет образовательной работы журналистов-технологов, которые фактически внедрили термины «цифровой зум», «гибридный зум» или «космический зум» в наше коллективное сознание, следующая броская фраза, которая сегодня распространена, будет «оптический зум». Независимо от названия, это ничего не значит, кроме простого цифрового зума, который достиг максимального оптического фокусного расстояния.

Существует ли 60-кратный, 100-кратный или будущий 200-кратный гибридный зум в спецификации, это ничего не говорит о качестве изображения. В лучшем случае это подчеркивает серьезность различных производителей смартфонов. Если вы действительно хотите узнать, насколько близко смартфон может увеличивать изображение при сохранении приемлемого качества изображения, важно указать следующие три значения:
- Фокусное расстояние телеобъектива в 35-мм эквиваленте.
- Использованный сенсор изображения для этого же телеобъектива.
- Скорость телеобъектива.
Фокусное расстояние телеобъектива в эквиваленте 35 мм говорит о том, насколько хорошо смартфон может увеличивать удаленные объекты с помощью оптического увеличения. Если соотношение между сказочным зумом и оптическим слишком сильно разнится, телефон должен будет использовать цифровой зум – качество изображения при этом определенно пострадает.
Вот тут-то и появляется сенсор изображения, используемый в телеобъективе: чем больше сенсор изображения, тем больше света он может захватывать, что будет означать лучшее качество изображения. Очень большой сенсор изображения не только обеспечивает лучшие фотографии при оптическом увеличении через объектив – он также предлагает больше места для цифрового зума.
Наконец, не менее важен тот факт, что интенсивность света или апертура телеобъектива также играет роль. Апертура описывает, сколько света сенсор может захватить для фотографии. Как правило, чем больше света, тем меньше шума и тем меньше риск сотрясения камеры. Это особенно относится к телеобъективам на смартфонах, которые обычно страдают от заведомо слабых объективов.

Эти три аспекта можно увидеть в спецификации. Вместе с общеизвестно трудным количественным определением качества алгоритмов камеры, они во многом отвечают за качество изображения.
Цифровой зум против оптического: лучше, чем предполагает его репутация
Однако из трех вышеприведенных пунктов есть также случаи, когда цифровой зум может превосходить свой оптический аналог. Например, Samsung Galaxy S20 вызвал бурную реакцию в сфере технологий, когда камера прошла через все шаги. Samsung рекламирует смартфон с «3-кратным гибридным оптическим зумом». 64-мегапиксельный «телеобъектив» на самом деле имеет только 1,06-кратный оптический зум, по сравнению с основной камерой, а оставшиеся 2,94 раза – гибридный зум, основанный на
цифровом увеличении. Хотя это может считаться смелым маркетинговым ходом, оно также довольно наивно – и оно имеет обратный эффект.
Хотя потенциальная шумиха была предсказуема, цифровой зум в Samsung Galaxy S20, вероятно, лучше, чем многие другие варианты оптического зума. Это связано с тем, что 64-мегапиксельный сенсор действительно – 1 / 1,72 дюйма и имеет площадь поверхности около 40 мм2. Если бы нам пришлось разделить сенсор на девять прямоугольников одинакового размера и рассмотреть среднюю область в качестве независимого сенсора, мы получили бы 1 / 4,4-дюймовый сенсор, который Huawei использует в своем нынешнем флагмане P20 Pro с точки зрения размера сенсора. Это стоит того, чтобы присмотреться.

Совет по покупке: лучший смартфон с оптическим зумом Какой смартфон имеет лучший оптический зум? Наши предыдущие тесты фактически указывают на Samsung Galaxy S20 Ultra, фотография с которого была панорамирована выше.
Однако, это не имеет ничего общего с заявкой на 100-кратный зум в спецификациях. На самом деле, смартфон от Samsung имеет встроенный сенсор изображения, который достаточно большой, что позволяет ему захватывать достаточно света, несмотря на узкую апертуру. Кстати, вам не нужно ожидать пригодных для использования фотографий при увеличении в 100 раз – примерно с 10-кратного зума все хорошее будет сходить на нет, а в остальном – смехотворное усилие, в лучшем случае.

Вы один из тех, кто любит делать красивые снимки на свое устройство Android, потому что сегодня мы дадим вам отличный совет. Он объяснит вам, как увеличить масштаб камеры мобильного Android без потери качества. Так что обратите внимание на советы и предложения, которые мы выбрали от экспертов Для делай хорошие фото на свой андроид даже ночью.
Все устройства Android по большей части имеют цифровой зум, который при использовании снижает резкость фотографии. По словам профессионального фотографа, при использовании цифрового зума мы с большей вероятностью получить фото с плохим качеством изображения .
Хотя это правда, что при использовании масштабирования камеры устройства Android мы отключаем датчик камеры, решение есть. Чтобы улучшить качество изображения, выставить на свет, даже если кадрировать изображение, недостатки не будут заметны. Это предотвратит фотографии в вашей галерее будут выглядеть размытыми и вы сможете делать снимки в высоком разрешении.
Снимайте изображение с достаточной яркостью
Если вы планируете использовать масштабирование камеры своего мобильного Android, убедитесь, что у вас достаточно света чтобы не было размыто. Несколько советов, которые следует учитывать при съемке фотографий с помощью увеличения камеры Android-устройства.

- Постарайтесь не отворачиваться от света.
- Будь уверен, что свет перед тобой для улучшения качества изображения.
- Если фотографии сделаны дома, используйте источники света, не допускающие искажения изображения.
Другие советы при недостаточном освещении
Если вы решили увеличить масштаб своей камеры Android, и вы не хватает света , вы можете использовать эти параметры:
- Во-первых, вам нужно подойти немного ближе к объекту, чтобы получить хороший снимок, и избегать увеличения.
- Но если ключ в яркости, выберите пространство с достаточным естественным освещением .
Но если эти варианты вам не подходят, фотоэксперт рекомендует подвергнуть отснятый материал воздействию высокой концентрации света. Другими словами, выберите место, где вы можете наслаждаться светом полюсов или города , так вы получите отличный контраст. Поэтому, если условия позволяют сделать снимок с увеличением вашего мобильного телефона, воспользуйтесь этим и поделитесь своими фотографиями с другими людьми .
Что следует учитывать при увеличении масштаба мобильной камеры
Следует подчеркнуть, что вы, возможно, не знаете, что это нужно быть осторожным при увеличении зума мобильной камеры. Поэтому обратите внимание на следующие советы, когда вы решите сделать снимок с увеличенным масштабом вашей мобильной камеры.
- Когда вы увеличиваете масштаб на 2, вы разделяете пиксели изображения пополам.
- Если увеличить масштаб на 3, вы уменьшите пиксели третий и так далее.
Тогда мы дадим вам пример для понимания этого аспекта , и поэтому вы можете сделать отличное изображение с увеличением масштаба мобильного телефона. Допустим, у вас 12-мегапиксельный Android, если вы увеличите его на 2, вы получите 6 мегапикселей и так далее. Если переборщить с увеличением, получится некачественная и размытая фотография.

По этой причине, если вы хотите получать отличные фотографии, увеличивая масштаб вашего мобильного телефона, то следуйте советам, данным здесь и вы получите хорошие результаты. Если он находится в пределах досягаемости и вы хотите делать профессиональные фотографии, купите мобильный телефон с более высоким разрешением, чтобы не беспокоиться об его увеличении.
Мы надеемся, что информация, представленная в этом руководстве, очень вам помогла и что вы сможете делать отличные снимки . Кроме того, преимущество мобильных устройств в том, что они позволяют снимать и редактировать фотографии всего за несколько шагов, и вы сможете создавать свои фотографии.

Качество камеры – один из главных критериев при выборе смартфона. Именно девайс, умеющий делать красивые снимки, обращает на себя повышенное внимание со стороны покупателей. Но покупкой смартфона с качественной камерой дело не ограничивается, ведь помимо этого человек должен знать, как получить действительно хорошее фото.
Содержание
- Правила для создания хорошего фото
- Как улучшить камеру на телефоне через настройки
- Ручные настройки камеры для хороших фото
- Как улучшить качество камеры на телефоне с помощью приложений
- Дополнительные приспособления для лучших фото
- Советы фотографов
- Бонус: ТОП-5 лучших программ для камеры на телефоне
Правила для создания хорошего фото
Перед началом использования телефона рекомендуется ознакомиться с несколькими правилами, которые позволят сделать красивую фотографию. Во-первых, необходимо протереть объектив. Делать это нужно специальной тряпкой. Также отлично подойдет салфетка для очков или другой оптики. Внимательно следите за состоянием объектива, не допуская появления царапин. Сколы и отпечатки пальцев сделают из потенциально хорошей фотографии смазанный снимок.
Для того, чтобы объектив всегда находился в прекрасном состоянии, используйте защитную пленку или стекло.
Во-вторых, нужно ознакомиться с функционалом камеры. Продвинутые смартфоны оснащаются несколькими объективами. Один подходит для широкоугольной съемки, а другой для фотографии объектов на близком расстоянии.
Пожалуй, главным советом является правильное использование света. Старайтесь, чтобы объект съемки находился лицом к источнику света. В противном случае отдельные элементы фотографии окажутся пересвеченными, а это непосредственным образом скажется на общем качестве.
Еще один момент, касающийся света, предполагает отказ от использования вспышки. Далеко не каждый смартфон может похвастать качественным светодиодом. Плохая вспышка не только не справится со своей основной задачей, но и станет причиной пересвеченного кадра.
Наконец, не рекомендуется использовать зум. Большинство моделей имеют функцию цифрового увеличения, из-за которой уменьшается разрешение изображения. Вследствие этого фотография получается далекой от идеала. Впрочем, некоторые смартфоны оснащены оптическим зумом. Это совсем другое дело, так как увеличение в таком случае происходит при помощи перестроения линзы объектива.
Как улучшить камеру на телефоне через настройки
Любая камера смартфона имеет широкий круг настроек. Сделано это для того, чтобы владелец мог отрегулировать качество снимков и видео по своему усмотрению. Для попадания в режим настроек требуется открыть приложение «Камера» и нажать кнопку в виде шестеренки.

В открывшемся меню появится возможность изменить разрешение фото и видео. Обычно по умолчанию выставляются средние значения. Но пользователь может выкрутить все показатели на максимум, чтобы достичь наилучшего качества снимка. Так, условные 5 мегапикселей можно поменять на 12, а разрешение видео с HD увеличить до FullHD.

Также в настройках может указываться загадочный пункт HDR. Это специальная функция, которая добавляет четкости снимку, сделанному в условиях слишком яркого света или же в темноте. Попробуйте включить эту опцию и, возможно, качество изображения улучшится.
При съемке в режиме HDR смартфон дольше обрабатывает изображение.
Ручные настройки камеры для хороших фото
Среднестатистические пользователи смартфонов привыкли ограничиваться стандартными настройками фото вроде изменения разрешения или переключения между объективами. Но камера большинства моделей предлагает владельцу почувствовать себя профессиональным фотографом, самостоятельно выставив экспозицию.
Делается это через специальный ручной режим. Чтобы активировать его, нужно перейти в соответствующий раздел приложения «Камера». Здесь представлено большое количество настроек, среди которых:
- Баланс белого.
- HDR.
- Выдержка.
- ISO.
- Экспозиция.
- Фокус.
В этом многообразии новичку легко запутаться, но мы постараемся объяснить, что собой представляет каждая из этих настроек. Подобные знания помогут сделать по-настоящему качественный снимок.
О плюсах функции HDR мы уже говорили. Активировать данный режим следует в той ситуации, когда кадр очень светлый или темный. А вот остальные характеристики нуждаются в подробном описании. Так, баланс белого предполагает изменение оттенка фотографии. Как правило, в настройках доступны следующие варианты:
- Лампа накаливания.
- Люминесцентная лампа.
- Солнечно.
- Облачно.
Особенно важной данная характеристика будет в том случае, если вы снимаете в профессиональной студии.
Выдержка – это количество времени, которое уходит на обработку снимка. Среднестатистический смартфон дает возможность выставить значение от 1/8000 секунды до 30 секунд. Если объект съемки находится в движении, следует выбирать наименьшую выдержку. Обратная ситуация со статичным кадром. Экспериментатор может изменять данный показатель по своему усмотрению, чтобы получить уникальную фотографию. А еще выдержка влияет на обую яркость кадра. Для максимально светлых снимков рекомендуется использовать наивысший показатель.

Но главной характеристикой, влияющей на яркость, является ISO. Ее значения могут колебаться от 50 до 1600. Чем меньше показатель, тем более темным получится кадр. Экспозиция чем-то похожа на ISO, но в данной настройке используется свет, полученный извне. Высокое значение забирает наибольшее количество света от источника, которым может выступать лампа или Солнце.
Для тех, кто делает портретные или пейзажные снимки, важной будет настройка фокуса. Конечно, все мы привыкли к автофокусу, но профессионалы стараются выстраивать данную характеристику самостоятельно. Минимальные значения предназначены для съемки объектов на очень близком расстоянии. Напротив, высокий показатель подойдет, когда вы фотографируете объект на дальнем расстоянии.
Отдельные модели смартфонов оснащены искусственным интеллектом, который самостоятельно подпирает настройки для получения качественного снимка. Если ручные настройки вам кажутся сложными, используйте режим «Авто».
Как улучшить качество камеры на телефоне с помощью приложений
Бесчисленные программы, которые доступны в Google Play и App Store, предлагают пользователям расширенные настройки камеры. Зачастую их намного больше, чем в стандартном приложении. Также подобные утилиты имеют более проработанный авто-режим, самостоятельно выстраивающий экспозицию и другие показатели.
Рассмотрим принцип работы программ-улучшайзеров на примере Google Camera. В настройках приложения есть режим HDR+. Наличие данной функции пригодится тем людям, у которых стандартная камера не располагает возможностью исправить слишком светлый или темный снимок.

Для съемки в вечернее время предусмотрен крутой режим Night Sight. Без использования вспышки он выжимает максимум из установленного объектива, позволяя улучшить качество фотографии. Кроме того, есть режим «Сфера» для панорамных снимков, а также Smartburst для динамичных сцен.
Все настройки камеры Гугл можно применить на этапе съемки. То есть обрабатывать фотографию потом совершенно не обязательно. Если вы правильно применили на практике функции GCam, то сможете получить по-настоящему крутой снимок.
Дополнительные приспособления для лучших фото
Смартфон привлекает начинающих фотографов тем, что человек может начать съемку, просто достав девайс из кармана. Но получить хороший снимок будет достаточно сложно, если не обратиться к помощи дополнительных приспособлений.
Например, любители селфи повсеместно используют моноподы. И хотя этот элемент постепенно теряет популярность, он может пригодиться тем людям, которым не хватает длины руки для попадания в кадр всех людей.

Куда более полезным окажется стабилизатор. Такой прибор является довольно дорогим и чаще всего используется для съемки видео. Но трясущиеся руки могут испортить не только короткий ролик, но и фотографию. Поэтому стабилизатор точно не будет лишним.
Людям, смартфоны которых не оснащены широкоугольным объективом, пригодится так называемый «рыбий глаз». Этот дополнительный объектив крепится на основную камеру, позволяя владельцу мобильного устройства захватить в кадр максимальное количество объектов.
Человек, планирующий делать портреты или пейзажи на улице, пригодится штатив. Приспособление ликвидирует «эффект трясущейся руки» и позволяет выстроить очень красивый кадр. Штатив должен быть в арсенале любого начинающего фотографа.

А если вы собираетесь вести съемку под водой, вам не обойтись без специального чехла. Защитные коробки не дадут жидкости повлиять на работоспособность смартфона. Так что можно смело направляться к берегу моря для съемки красивых рыб под водой.
В случае с некоторыми смартфонами использование специального чехла для подводной съемки совершенно не обязательно. При выборе устройства нужно обратить внимание на наличие защиты IP68 или хотя бы IP67.
Советы фотографов
Помимо наших рекомендаций, которые были изложены в начале материала, не лишним будет обратиться к советам фотографов. Конечно, эти люди редко используют смартфон в рабочих, но когда под рукой не оказывается профессионального оборудования, и мобильное устройство сможет стать помощником в запечатлении красивого кадра.
Разумеется, фотографы советуют внимательно следить за состоянием объектива. Это первое, на что должен обратить внимание новичок. Также профессионалы отмечают плохое качество стандартной вспышки, которая только портит фото. В качестве альтернативы лучше использовать специальный ночной режим.

Отдельно фотографы высказываются о камерах смартфонов, снимающих в разрешении 48, 64 или 108 мегапикселей. Это маркетинговый ход производителей, совершенно не улучшающий качество снимков. Напротив, включение специального режима замедляет процесс обработки фото.
Владельцам Андроид-устройств рекомендуется использовать специальные приложения. Например, GCam, которое было рассмотрено ранее. Обычно такие программы обладают более продуктивными настройками камеры, нежели стандартная «Камера».

В заключение фотографы советуют не отчаиваться, если у вас получился смазанный или некрасивый снимок. Во-первых, дефекты добавляют фотографии уникальность. Во-вторых, на любое фото можно наложить фильтр, который исправит большинство недостатков.
Бонус: ТОП-5 лучших программ для камеры на телефоне
Продвинутые пользователи давно убедились в том, что стандартное приложение камеры любого смартфона значительно уступает программам от сторонних разработчиков. Поэтому мы решили собрать для вас рейтинг лучших утилит, улучшающих качество снимков в режиме реального времени.
| Наименование | Описание | Ссылка на скачивание | Рейтинг |
| Google Camera | Программа, способная сделать невозможное даже на дешевом смартфоне. | ★★★★★ | |
| Open camera | Очень легкое приложение с большим количеством встроенных функций. | ★★★★★ | |
| Ucam Ultra Camera | Хорошее решение для тех, кто хочет сделать из фотографии настоящее произведение искусства. | ★★★★★ | |
| A Better Camera | Одна из лучших программ подобного типа, имеющая режимы ночной съемки и HDR. | ★★★★★ | |
| Line camera | Простая утилита для красивых селфи и коллажей. | ★★★★★ |
О камере Гугла, которая является лучшим приложением для начинающих фотографов, мы уже сказали немало слов. Поэтому сейчас подробнее остановимся на других программах. Но сначала нужно сделать важное замечание. GCam не получится скачать через Google Play. Придется искать ссылки на загрузку на специализированных форумах, где умельцы адаптируют приложение под каждую конкретную модель смартфона.
Line camera – очень популярное приложение, представляющее собой фоторедактор. Но в программе также доступен режим съемки фото, позволяющий расширить возможности стандартной камеры.
A Better Camera является крайне продвинутой программой, с которой новичку будет достаточно сложно разобраться. Но, если вы всерьез нацелены заняться профессиональной фотографией, приложение вас не разочарует.
Существует платная версия A Better Camera за 49 рублей, где добавлено несколько новых режимов.
Ucam Ultra Camera обладает не очень приятным интерфейсом, но каким-то образом приложению удается делать снимки, которые по качеству не уступают GCam. Но главным конкурентом камеры Гугл представляется все-таки Open Camera. Здесь нет ничего лишнего, только основные функции, превращающие снимок новичка в фотографию профессионала.
Выполните одно из следующих действий:
- Для увеличения быстро коснитесь экрана 3 раза одним пальцем.
- Проведите двумя или более пальцами для прокрутки.
- Сведите два или более пальцев вместе или в стороны, чтобы отрегулировать масштаб.
- Для временного увеличения быстро коснитесь экрана 3 раза и удерживайте палец при третьем касании.
- Проведите пальцем по экрану.
Есть ли у Android зум?
Zoom — это услуга, которая включает в себя надежное приложение для Android и позволяет бесплатно проводить 40-минутные встречи для 25 участников. … Любому, кого вы пригласите на встречу, потребуется поддерживаемая настольная платформа или приложение Android, установленное на их смартфоне или планшете Android.
Могу ли я использовать Zoom на своем мобильном телефоне?
С Zoom работает на устройствах iOS и Android, у вас есть возможность общаться через наше программное обеспечение с кем угодно в любое время, независимо от того, где вы находитесь.
Могу ли я использовать Zoom на своем телефоне без приложения?
Вы можете присоединиться к собранию Zoom или вебинару с помощью телеконференцсвязи / аудиоконференцсвязи (с помощью обычного телефона). Это полезно, если: у вас нет микрофона или динамика на вашем компьютере. у вас нет смартфона на iOS или Android.
Почему я не могу установить зум на свой телефон?
Если вы по-прежнему не можете установить Zoom на свой телефон Android, попробуйте удалить, а затем переустановить само приложение Play Store. Если приложение не работает, вы не сможете обновлять существующие или устанавливать новые.
Как вы шаг за шагом используете приложение Zoom?
Вот несколько основных инструкций по планированию вашей первой встречи.
- Войдите на свой веб-портал Zoom.
- Щелкните «Встречи».
- Щелкните «Запланировать встречу».
- Выберите дату и время встречи.
- (Необязательно) Выберите любые другие настройки, которые вы хотите использовать.
- Нажмите кнопку Сохранить.
Как мне впервые присоединиться к собранию Zoom?
Google Chrome
- Откройте Chrome.
- Перейдите на сайт join.zoom.us.
- Введите свой идентификатор встречи, предоставленный организатором / организатором.
- Щелкните Присоединиться. Если вы впервые присоединяетесь к конференции из Google Chrome, вам будет предложено открыть клиент Zoom, чтобы присоединиться к встрече.
Показывает ли Zoom ваше лицо?
Если ваше видео транслируется во время встречи с несколькими участниками, он автоматически отображается для всех участников, включая себя. Если вы покажете себя, вы увидите, как вы смотрите на других. Если вы скроетесь, ваше собственное видео исчезнет с экрана, оставив больше места для других участников.
Могу ли я использовать Zoom одновременно на телефоне и компьютере?
Вы можете войти в Zoom на одном компьютере, одном планшете и одном телефоне одновременно.. Если вы войдете на дополнительное устройство, когда вошли в систему на другом устройстве того же типа, вы автоматически выйдете из системы на первом устройстве.
