 Яркий AMOLED-дисплей смартфонов Samsung Galaxy является неким образцом качества для большинства производителей мобильных устройств. Более того, новые модели смартфонов конкурируют с большими телевизорами в их способности показывать чёткое видео даже на небольших экранах, позволяя осуществлять потоковое вещание высокой чёткости 720p, или даже качество сверхвысокой чёткости 4K или 2160p.
Яркий AMOLED-дисплей смартфонов Samsung Galaxy является неким образцом качества для большинства производителей мобильных устройств. Более того, новые модели смартфонов конкурируют с большими телевизорами в их способности показывать чёткое видео даже на небольших экранах, позволяя осуществлять потоковое вещание высокой чёткости 720p, или даже качество сверхвысокой чёткости 4K или 2160p.
Но не все люди имеют возможность воспринимать мелкие детали на экране телефона — со временем зрение ослабевает. Тем более это становится особенно важным при чтении текста с мелким шрифтом на экране телефона. Поэтому возможность настройки отображения и размера текста на Android устройствах для хорошего восприятия имеет решающее значение.
Телефон Android имеет широкие возможности настроек экрана, и один из способов сделать это — увеличить размер системного шрифта для увеличения текста. Это очень удобно, когда под рукой не оказалось очков для чтения, или когда телефон установлен на подставке или немного отодвинут за пределы комфортного восприятия. Увеличение размера текста позволяет устранить трудности при чтении.
Существует несколько способов настроек экрана, которые позволяют улучшить комфортное восприятие при ослабленном зрении. Приведём некоторые из них, большинство которых реализованы на смартфонах Samsung Galaxy (некоторые функции доступны только для пользовательского интерфейса One UI 4.0):
1. Увеличить размер шрифта.
2. Увеличить масштабирование экрана.
3. Изменение стиля шрифта.
4. Режим отображения с высокой контрастностью.
5. Тема с высокой контрастностью (тёмная тема: светлый шрифт на чёрном фоне).
6. Контрастная клавиатура.
7. Подсветка кнопок.
8. Инверсия цвета.
9. Добавить фильтр цвета фона.
10. Отключение эффектов анимации.
11. Уменьшить степень прозрачности и размытости.
12. Экстра-затемнение.
13. Виджет «Лупа» (Magnifier), которая поможет легко масштабировать выбранные объекты на экране.
14. Окно экранной лупы, чтобы увеличивать содержимое, которое трудно прочитать, в отдельном перемещаемом окне.
15. Окно увеличения для масштабирования выбранной части экрана.
16. Функция чтения с экрана голосовым помощником (программа чтения с экрана).
17. Живой перевод и озвучивание уведомлений.
Далее мы опишем два самых простых способа увеличения размера текста на экране:
1 способ: увеличение размера шрифта
2 способ: увеличение масштабирование экрана
Для примера при описании этого процесса мы воспользуемся редакционным смартфоном Samsung Galaxy A50 с ОС Android 11 One UI 3.1.
Инструкция по увеличению размера текста на экране смартфона Samsung
1 способ: увеличение размера шрифта
1. Оба способа увеличения размера текста на экране телефона осуществляются из приложения Настройки телефона. Поэтому вначале необходимо запустить это приложение, нажав на значок «Настройки» на экране приложений:

2. На основной странице Настроек телефона нужно войти в раздел «Дисплей».
На странице Дисплей нажать на пункт «Размер и стиль шрифта», чтобы увеличить (уменьшить) размер шрифта.

3. Для увеличения размера шрифта нужно подвинуть ползунок настройки размера шрифта в пункте «Размер шрифта» вправо. А для уменьшения – налево.
В верхней части экрана находится «контрольный» текст, который изменяется одновременно с перемещением ползунка. Поэтому вы наглядно можете оценить вносимые изменения в размере шрифта для комфортного его восприятия.
Увеличим размер системного шрифта на две позиции, переместив ползунок вправо.

4. После увеличения размера системного шрифта таким способом, в большинстве приложений размер шрифта тоже увеличится.
Ниже для сравнения приводятся скриншоты основного экрана Яндекс.Браузера после увеличения шрифта на две позиции в Настройках телефона.

2 способ: увеличение масштабирование экрана
5. Для увеличения масштаба экрана нужно на странице «Дисплей» нажать на позицию «Масштабирование экрана».

6. Для увеличения масштаба нужно перемещать ползунок вправо, а для уменьшения – влево. Либо можно просто нажимать на кнопку «+» — для увеличения масштаба, или на кнопку «—» — для уменьшения масштаба.
Увеличим масштаб экрана на 3 позиции. Для этого нужно нажать на кнопку «+» три раза.
Как и в предыдущем пункте в верхней части экрана находится «эталонный» текст, чтобы наглядно воспринимать изменение масштаба экрана до положительного результата.

7. Изменение в масштабе экрана также отразятся на всех экранах и приложениях смартфона.
Ниже приводятся скриншоты приложения «Telegram» до масштабирования и после увеличения масштаба на 3 пункта.

8. Нужно отметить, что в целом порядок изменения размера текста для всех смартфонов Android остаётся таким же, но сами пункты регулирования размера текста для разных версий ОС Android могут быть расположены в других разделах и носить иные названия. Пользуйтесь телефоном на здоровье!
Способ как изменить шрифт на телефоне Самсунг очень прост: он встроен в меню. Никаких дополнительных приложений и утилит устанавливать не нужно. Вы сможете увеличить или уменьшить буквы, а также полностью поменять их начертание. Кроме встроенного набора стилей, можно загружать новые. О том, как поменять шрифт на Самсунге, я расскажу в инструкции ниже.

Зачем нужна настройка текста на телефоне
Настроить шрифт в телефоне Самсунг может понадобиться по нескольким причинам:
- увеличить шрифт на телефоне Samsung или сделать буквы полужирными для того, чтобы чётче видеть текст и удобнее читать сообщения, а также названия пунктов меню;
- наоборот, уменьшить шрифт на телефоне Самсунг можно для того, чтобы больше информации помещалось на экран – до уровня, который вам комфортнее. Многие пункты меню, которые заканчивались троеточием, вы сможете прочитать полностью;
- это поможет персонализировать девайс, выставив стиль, который будет отличаться от других, или просто окажется приятным и комфортным для вас.

Как изменить шрифт на телефоне Самсунг
Для изменения внешнего вида текста выполните такие действия:
- Перейдите в Настройки.

- Откройте пункт Дисплей.

- Найдите строку «Шрифт» или «Размер и стиль…», откройте её.

- В верхней части появится пример надписи – то, как они выглядят сейчас. В нижней части – меню, чтобы изменить начертание и размер.

- Отрегулируйте все необходимые параметры.

Если вы не можете найти нужный пункт меню, то найдите в Настройках небольшой значок-лупу, и начните вводить «шриф…». Так вы сразу же перейдёте к нужному пункту.
Кстати, на телефоне можно воспользоваться функцией автозамены в сообщениях. В нашем материале вы можете узнать, как включить т9.
Настраивая начертание, вы заметите эффект сразу же – изменится текст на экране. Вот более подробная информация о том, как выставить отдельные параметры:
- Изменить размер шрифта в СМС на телефоне Самсунг можно, перетащив ползунок влево. Размер изменится сразу же. Оцените, подходит ли он вам и подкорректируйте под свои нужды. Это же действие поможет уменьшить шрифт на телефоне Самсунг при написании сообщения или уменьшить размерность надписей в меню.

- Увеличить надписи следует таким же способом, перетягивая ползунок вправо.
- Начертание следует изменить в пункте «Стиль». Нажмите на него, а затем выберите понравившийся вариант.

- Вы можете загрузить совершенно новые стили. Для этого нажмите на «плюсик» – надпись «Загрузить». Присутствуют как платные, так и бесплатные варианты. Благодаря этой возможности вы можете изменить свой гаджет так, как это не позволяют сделать некоторые другие бренды.

- Сделать буквы жирными можно с помощью последнего переключателя.

Другие способы изменения надписей
Описанная инструкция поможет не во всех случаях. Например, произвольным образом поменять цвет шрифта на Самсунге вы не сможете. Для более глубокой настройки воспользуйтесь такими вариантами:
- Специализированное приложение. Скачать такое ПО можно в Google Play Market. Многие из них требуют установки на телефон root-прав, но не все. Например, iFont предлагает глубокую настройку без рут-доступа. Но не все программы работают со всеми смартфонами, и не во всех есть нужные возможности.

- Использование альтернативной оболочки. Например, одной из самых популярных является GoLauncher. Оболочку можно скачать из Плей Маркета. Она позволяет сделать очень глубокие настройки внешнего вида интерфейса, в том числе изменить вид надписей и их цвет.

Кстати, а вы знали, что можно включить Самсунг без кнопки? Если нет, то мы вам расскажем!
Теперь вы знаете, как изменить надписи в своём смартфоне – размер, стиль, начертание. Этот способ позволяет, например, моментально уменьшить шрифт в СМС в Самсунге, без перезагрузки. Подберите для себя лучший вариант, чтобы получать от телефона максимальный комфорт. Надеюсь, данная статья вам в этом поможет.
Дата последнего обновления : 25-10-2022
Вы можете включить увеличенный просмотр символов и смайлов на клавиатуре вашего Galaxy. Тогда при нажатии на клавишу или эмодзи сверху будет появляться их увеличенное изображение.
Если вам не нужна эта функция, отключить ее можно по тому же пути, что и включить.

Нажмите здесь, чтобы посмотреть, как функция включается и отключается на Андроид 10, 9
Click to Expand


Шаг 1. Зайдите в Настройки.


Шаг 2. Перейдите в Общие настройки. Если такого пункта нет, выберите пункт Система.


Шаг 3. Откройте Язык и ввод.


Шаг 4. Выберите Экранная клавиатура.


Шаг 5. Откройте Клавиатура Samsung.


Шаг 6. Нажмите Раскладка и отклик клавиатуры.


Шаг 7. Выберите Обратная связь при нажатии.


Шаг 8. Сдвиньте ползунок напротив пункта Просмотр символов. В активном состоянии увеличенное отображение символов и эмодзи будет включено, в неактивном — выключено.
Помогите нам стать лучше. Нажмите кнопку отправки ниже и мы увидим вашу оценку статьи. Спасибо!
Благодарим за отзыв!
Иногда шрифт по умолчанию не устраивает владельцев смартфона. Некоторым не нравится изначальный размер, другим он кажется слишком маленьким или большим. Система Андроид хороша тем, что пользователи могут настраивать телефон по своему желанию. Размер шрифта также можно изменить.
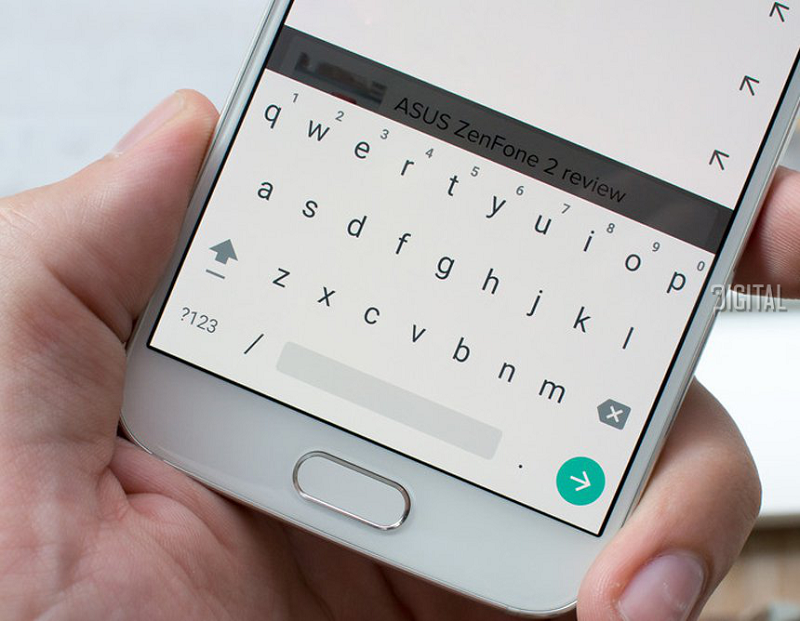
На сколько можно увеличить шрифт на телефоне
Не все пользователи смартфонов имеют хорошее зрение. Просматриваемый текст может казаться крупным или мелким. Чтобы не напрягать зрение при работе с сообщениями или письмами и читать их без очков, следует видоизменить шрифт. Иначе говоря, сделать его больше.
Для этого предпринять следующее:
- Выбрать настройки.
- Экран и яркость.
- Размер текста.
Таким образом, пользователю удастся изменить видимость букв на столько, на сколько потребуется.
Добиться хорошей читаемости владельцам гаджетов легко и без изменения букв, надо только сделать жирный курсив. Для этого рекомендуется найти меню «Настройки», затем «Экран и яркость». В данном пункте нажать «Настройки» — «Основные» — «Универсальный доступ».
Не всегда владельцы гаджетов знают о наличии экранной лупы среди нужных функций, имеющихся в устройстве, заложенных производителями. Благодаря ей удается изменить определенную часть изображения до огромных размеров и успешно прочитать необходимые символы.
Для этого найти в меню «Настройки» — «Основные» — «Универсальный доступ». Нажать на «Увеличение» и активировать первый переключатель. У этой функции есть множество настраиваемых параметров. Экранную лупу при желании легко включать и отключать.
Что нужно сделать, чтобы увеличить шрифт
Для изменения непосредственно размера шрифта на гаджете рекомендуется воспользоваться несложными советами.
Инструкция:
- Найти пункт «Настройки».
- Выбрать «Устройство», открыть «Экран».
- Затем нажать на появившуюся опцию «Размер шрифта».
- Выбрать из четырех вариантов нужный: мелкий, стандартный (обычный), огромный или крупный.
Установить курсив, подходящий для пользователя.
На всех ли телефонах есть такая настройка
Опция увеличения или уменьшения шрифта и масштаба изображений заложена практически во всех моделях. Но некоторые действия разрешено совершать только на гаджетах с Андроид 7.0 и поздними версиями. Поэтому следует сначала узнать версию ОС.
Изменить размер букв несложно. Для этого активировать большой шрифт или увеличить размер текста на смартфоне.
- Распечатать
Оцените статью:
- 5
- 4
- 3
- 2
- 1
(9 голосов, среднее: 3.7 из 5)
Поделитесь с друзьями!
Во времена высоких технологий, частого времяпрепровождения за различными гаджетами, в том числе и за телефонами, не мудрено, что зрение падает. В таком случае становиться не комфортно пользоваться смартфоном, мы его то приближаем, то отдаляем, то щуримся. Конечно можно пользоваться очками или линзами, но мы вам расскажем, как можно увеличить или уменьшить шрифт, чтобы вы могли максимально комфортно настроить под ваше зрения ваш гаджет, на примере смартфона Samsung.

Мелкий шрифт
Содержание
- 1 Инструкция по увеличению или уменьшению размера шрифта на смартфонах Samsung
- 1.1 Изменения размера шрифта на Самсунг:
- 2 Изменение размера шрифта и элементов на телефоне Самсунг:
- 3 Заключение
Инструкция по увеличению или уменьшению размера шрифта на смартфонах Samsung
На любых телефонах, в независимости от операционной системы, будь то Android, Ios, Windows или еще какая-либо, даже на кнопочных телефонах есть возможность изменить размер шрифта.
В данной инструкции мы разберем два способа изменения размера шрифта на смартфоне Samsung.Один способ меняет только размер шрифта, а второй способ меняет вместе с шрифтом и размер элементов.
Изменения размера шрифта на Самсунг:
- В настройках телефона переходим в раздел “Дисплей”

Дисплей
- Далее кликаем на пункт “Размер и стиль шрифта”
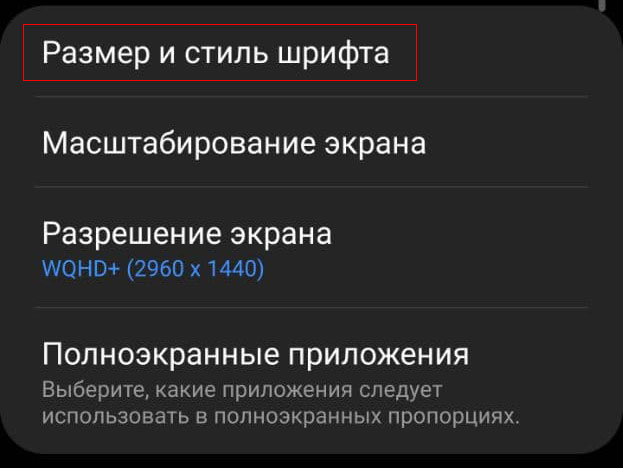
Размер и стиль Шрифта
- В разделе “Размер шрифта” с помощью ползунка подбираем подходящий для себя размер шрифта.
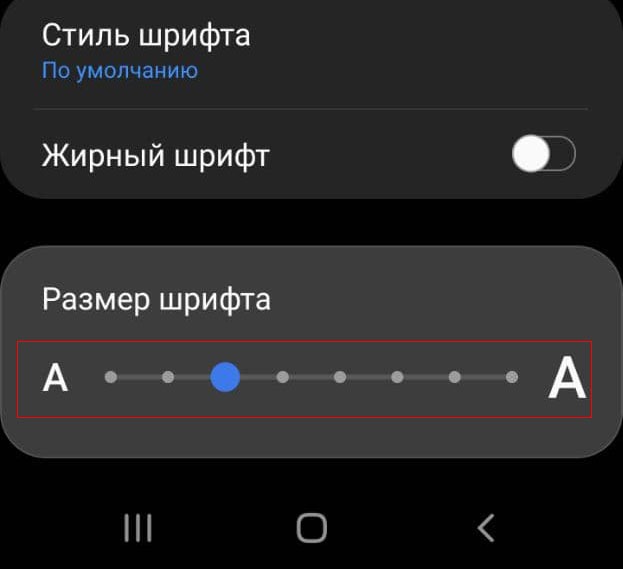
Размер шрифта
Данный способ осуществляет только изменение размера шрифта, не задействуя ни какие другие элементы. Если же вам нужно поменять размер не только шрифта, но и элементов воспользуйтесь следующим способом.
Изменение размера шрифта и элементов на телефоне Самсунг:
- В том же разделе “Дисплей” переходим в пункт “Масштабирование экрана”.

Масштабирование экрана
- С помощью ползунка подберите комфортный для вас размер элементов.
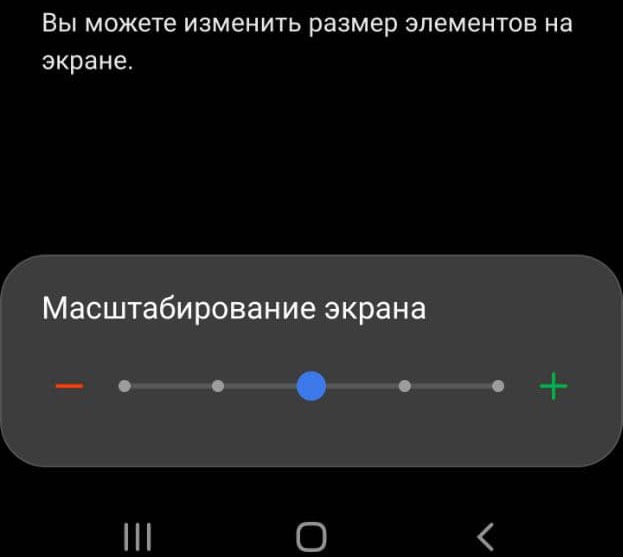
Ползунок масштабирования экрана
Заключение
В том случае, если вам не комфортно пользоваться вашим смартфоном из-за не подходящего размера шрифта, не обязательно одевать очки или линзы. Можно просто изменить размер шрифта, также по мимо шрифта можно изменить и размер иконок. В данной статье были разобраны способы изменения размера шрифта и элементов на примере смартфона Samsung, но стоит помнить, что вариант с изменениями размеров элементов, также меняет и размер шрифта, поэтому может некорректно работать с первым способом, где мы меняем только размер шрифта.
Смартфоны компании Samsung базируются на операционной системе Андроид и оболочке собственного производства. Данное ПО позволяет владельцу аппарата полностью кастомизировать устройство, настроить все параметры по желанию.
Содержание
- Зачем менять шрифт на телефоне
- Как изменить шрифт на телефоне Самсунг
- Как поменять шрифт с помощью лаунчера
- С помощью сторонних приложений
- Как заменить системные шрифты
- Как поменять шрифт на Андроид для отдельных приложений
- Бонус: лучшие приложения для смены шрифта
Зачем менять шрифт на телефоне

В числе опций, поддающихся изменению, можно выделить шрифт. Он представляет собой дизайн всех цифр, букв и символов, которые отображаются в пунктах меню и в названиях приложений. Стандартный стиль кажется некоторым пользователям довольно скучным, поэтому владельцы смартфонов Самсунг часто прибегают к функции изменения дизайна символов.
Изменение шрифта затрагивает не только дизайн символов, но и их размер.
Изменение стиля – это одна из дополнительных опций смартфона, которая реализуется пользователями по нескольким причинам. Во-первых, люди стараются просто освежить дизайн операционной системы. Ведь когда буквы и символы отображаются по-новому, весь интерфейс воспринимается иначе. Не факт, что итоговый результат полностью удовлетворит хозяина устройства, но он хотя бы получит возможность сделать дизайн ОС единственным и неповторимым.
Во-вторых, изменение шрифта может сделать его более удобным для чтения. Возможно, кто-то привык читать рукописный текст. В таком случае стиль текста с наклоном придется как никогда кстати. Также потребность в изменении стандартных параметров наверняка пригодится пользователям с плохим зрением. Ведь помимо дизайна можно изменить и размер текста.
Как изменить шрифт на телефоне Самсунг
У каждого человека может быть своя причина, по которой ему захочется поменять существующее отображение букв и символов на телефоне. При этом все пользователи хотят узнать, как можно выполнить операцию на телефоне марки Samsung. И тут перед хозяином мобильного устройства открывается много способов. Мы подробно расскажем о каждом из них, начав с наиболее простых.
В настройках смартфона
В отличие от устройств некоторых других компаний, у девайсов Самсунг есть встроенные возможности изменения шрифта. Операция выполняется через настройки смартфона. Интерфейс гаджета позволяет полностью кастомизировать дизайн и размер символов в меню.
Для перехода к меню изменения стиля текста нужно сделать следующее:
- Открыть настройки телефона.

- Перейти в раздел «Дисплей».

- Выбрать пункт «Размер и стиль текста».

Теперь перед пользователем откроется небольшое меню, где можно будет изменить шрифт по своему усмотрению. И начать, пожалуй, стоит с размера текста, поскольку данная характеристика крайне необходима для людей с плохим зрением.
Изменение параметров выполняется при помощи специального ползунка. Его можно перемещать влево для уменьшения текста и вправо – для увеличения.

Следить за редактированием параметров можно в окне, которое расположено чуть выше. Здесь подробным образом демонстрируется, как на практике будет выглядеть текст. Таким образом, вам не нужно настраивать параметр, сохранять настройки, и потом менять его, так как он вам не подходит. Все лишние движения минимизированы, поскольку итоговый шрифт автоматически высвечивается на экране.

Теперь перейдем к, возможно, даже более важному параметру шрифта – его стилю. Для перехода в меню настроек потребуется нажать соответствующую кнопку, которая располагается чуть ниже пункта «Размер шрифта».

В появившемся меню пользователь увидит предустановленные шрифты. Достаточно выбрать один из представленных в разделе, после чего стиль текста на телефоне сразу же изменится. Разумеется, при условии, что человек подтвердит изменение настроек.

Также интерфейс Самсунга позволяет загрузить собственные шрифты. О том, как это сделать, мы расскажем далее. А пока посмотрим на то, как будет выглядеть текст со шрифтом «Cool jazz».

О том, насколько красиво выглядит подобный стиль, можно еще очень долго спорить. Но это уже чистая вкусовщина. При необходимости вы всегда можете изменить стиль текста на более подходящий или вовсе вернуться к стандартным параметрам.
Помимо изменения размера и стиля символов интерфейс Samsung позволяет активировать «Жирный шрифт», который сделает текст более толстым и выделяющимся.
Если процесс изменения стиля вызвал у вас некоторые затруднения, рекомендуем ознакомиться с подобной видеоинструкцией. В ней еще раз полностью расписан алгоритм действий «от» и «до» с комментариями автора.
Как поменять шрифт с помощью лаунчера
Подавляющее большинство владельцев смартфонов Самсунг привыкло изменять параметры только встроенными средствами. Так пользователи меняют заставку рабочего стола или тему целиком. Но дело в том, что по умолчанию на девайсе установлено ограниченное количество «скинов» или лаунчеров (от английского слова launcher).
Помимо системных лаунчеров пользователь может установить дополнительные. При этом человек получит возможность настраивать другие шрифты, которые не предусмотрены операционной системой.

Огромное количество лаунчеров представлено на просторах магазина приложений Google Play. Здесь вы можете выбрать наиболее подходящее решение, вбив в поисковую строку слово «louncher». Мы же сосредоточимся за очень популярном и функциональном лаунчере Яндекс.
Обратите внимание, что некоторые приложения являются платными.
Скачав приложение лончера на Samsung, необходимо сделать его работающим по умолчанию. В противном случае оформление все время будет сбрасываться. Для этого нужно:
- Открыть настройки Самсунг.
- Перейти в раздел «Рабочий».
- В качестве основного выбрать «Yandex Louncher».
Теперь останется лишь изменить шрифт в самом приложении лаунчера. Для этого понадобится перейти в раздел «Персоналиазация», где и представлен довольно обширный пакет предустановленных тем и стилей текста. Также, как и в случае с системными настройками, сюда можно загрузить дополнительные шрифты.

Остальные приложения лаунчеров работают схожим образом. То есть пользователю нужно сначала настроить его для функционирования по умолчанию, а затем в настройках программы отрегулировать параметры в пункте «Персонализация».
С помощью сторонних приложений
В сегодняшнем материале неоднократно отмечалось, что встроенных средств Самсунг бывает не всегда достаточно для выбора наиболее подходящего стиля текста. Поэтому пользователям предлагается скачать одно из специальных приложений, представленных на просторах Google Play.
Наиболее продуктивной программой является iFont. Она позволяет не только воспользоваться встроенными заготовками стилей текста, но и создать собственное решение. Можно с уверенностью сказать, что при помощи данного приложения практически у каждого получится сделать свой единственный и неповторимый шрифт.
Подробнейшим образом процесс взаимодействия с программой iFont описан на видеоинструкции. Рекомендуем ознакомиться с роликом, чтобы самостоятельно разобраться с тем, как данное приложение позволяет настроить шрифт.
Как заменить системные шрифты
Если вы внимательно читали пункт материала об изменении стиля текста через настройки Samsung, то наверняка обратили внимание на то, что интерфейс позволяет загружать собственные шрифты. Это отличный выход для тех, кто не хочет скачивать дополнительные приложения или лаунчеры.
В интернете можно найти огромное количество уже готовых стилей для телефона. Далее файл шрифта нужно поместить в память смартфона, а затем перейти в настройки и открыть раздел «Размер и стиль шрифта».

В пункте с изменением стиля отобразится заветная кнопка «Загрузить шрифты». Нажав ее, владелец смартфона выбирает загруженный ранее файл. Теперь новый стиль отобразится в списке доступных стилей. А вам останется лишь выбрать его для работы по умолчанию.
Полностью заменить системные шрифты нельзя. Можно лишь добавить новые, количество которых практически не ограничено.
Как поменять шрифт на Андроид для отдельных приложений
Изменения стиля текста в меню смартфона – полезная функция, но она не удовлетворяет все потребности пользователя сразу. Ведь многие люди хотят не только изменить системный интерфейс, но и шрифт в каждом приложении по отдельности. Поэтому есть смысл рассмотреть, как меняется стиль текста в самых популярных программах.
Как изменить шрифт в ВК на телефоне
Приложение социальной сети «Вконтакте» богато самыми разными настройками. В их числе предусмотрено изменение параметров отображения текста.
Для изменения параметров на свой вкус требуется открыть VK и перейти в настройки приложения. Затем нужно выбрать пункт «Размер шрифта» и выбрать интересующее значение.

Несложно догадаться, что другие настройки текста в приложении VK недоступны. То есть пользователь не сможет изменить стиль символов или сделать их жирными.
Изменение шрифта также возможно в одном из самых популярных мессенджеров Воцап. К сожалению, как и в случае с VK, редактированию подвергается лишь размер текста. Но это уже неплохой задел для кастомизации приложения.

Более широкие параметры редактирования доступны через стандартные настройки Самсунг. Практика показывает, что с изменением стиля текста системы меняется и текст в WhatsApp.
К сожалению, настройки Инстаграма тоже очень узкие в плане изменения стиля текста. Однако, пользователь может обратиться к помощи специального приложения Font for Instagram.

Владельцу смартфона с аккаунтом в Instagram потребуется лишь запустить программу, настроить шрифт, используя встроенный редактор, а затем применить его для клиента соцсети.
Бонус: лучшие приложения для смены шрифта
Обычно владельцам смартфонов Samsung достаточно стандартных средств для изменения размеров и стилей текста. Но есть и такая группа людей, которые всегда ищут что-то новое. В таком случае стоит порекомендовать выбрать одно из приложений, представленных в специальной подборке.
| Наименование | Описание | Рейтинг |
| HiFont | Популярная программа, которая является абсолютно бесплатной и поддерживает более 4000 различных шрифтов. Внутри пользователя ждет встроенный редактор с широкими возможностями, где можно отрегулировать наклон и общее положение текста. | ★★★★★ |
| iFont | Приложение, уже упоминавшееся ранее в нашем материале. Тем не менее, оно все равно заслуживает внимания, поскольку является одним из лучших редакторов шрифтов с собственной подборкой стилей. | ★★★★★ |
| Шрифты для Huawei / Honor / EMUI | Узкоспециализированное, но зато стабильное и очень доступное приложение для владельцев Хуавей и Хонор. Программа не требует рут-прав, а для добавления нового шрифта достаточно выбрать понравившийся вариант из предложенного списка. | ★★★★★ |
| Fonts for FlipFont Romance | Приложение, разработанное специально для владельцев устройств Самсунг. К его минусам можно отнести малое количество встроенных шрифтов. Но с удобством выбора здесь все на высшем уровне. | ★★★★★ |
| Стильные шрифты бесплатно | Программа, название которой говорит само за себя. Пускай данное приложения нельзя назвать самым стабильным, но зато здесь есть огромная коллекция уникальных шрифтов. | ★★★★★ |

Автор
Герман
Эксперт в области цифровых технологий и деятельности мобильных операторов. Занимаюсь постоянным мониторингом изменений отрасли в России и за рубежом.

Рейтинг телефона:
(3.33 — 6 голосов)
Владельцам Samsung Galaxy S20 Plus далеко не всегда удобно считывать текст с экрана. И дело тут даже не в диагонали дисплея, а в размере шрифта. Из-за маленьких букв приходится буквально вглядываться, пытаясь разобрать буквы. Поэтому важно разобраться, как увеличить шрифт на телефоне Samsung Galaxy S20 Plus. Для этого предусмотрено несколько способов.
Через настройки
Самый простой вариант, который подходит в большинстве случаев. Пользователю не нужно скачивать дополнительное ПО, а достаточно выполнить пару несложных шагов:
- Откройте настройки телефона.
- Перейдите в раздел «Дисплей».

- Кликните по заголовку «Шрифт и масштаб экрана».

- Передвиньте ползунок «Размер» в правую сторону.

В процессе передвижения ползунка текст будет увеличиваться. Когда размер станет подходящим, нужно нажать кнопку «Применить», чтобы сохранить изменения.
Если текст не увеличивается через настройки
Как правило, сделать шрифт на Samsung Galaxy S20 Plus крупнее ни для кого не составляет труда. Однако в некоторых случаях пользователю не удается найти соответствующий пункт меню. Дело в том, что названия некоторых заголовков могут отличаться в зависимости от версии оболочки. Поэтому для перехода в нужный раздел стоит воспользоваться поисковой строкой настроек.
Кроме того, пункт изменения шрифта бывает доступен только при получении прав разработчика. Чтобы открыть доступ, необходимо перейти в раздел «О телефоне» и несколько раз кликнуть по версии операционной системы.

Если и это не поможет – останется только один выход. Необходимо будет обратиться к помощи специальных приложений, которые тоже располагают функцией увеличения текста.
Через сторонние программы
Телефон Samsung Galaxy S20 Plus позволяет менять размер текста не только в настройках, но и через специальные приложения. В магазине Google Play есть несколько десятков программ, предназначенных для регулировки шрифта. Пользователь может выбрать любую из них.
Идеальный вариант – программа Big Font (change font size). Она доступна для бесплатного скачивания и предлагает в несколько шагов изменить шрифт:
- Запустите приложение.
- Ознакомьтесь с описанием.

- Выберите подходящий размер текста.

- Дайте разрешение на изменение настроек системы.

После этого смартфон порадует владельца более крупным шрифтом, который можно легко разобрать даже человеку с плохим зрением. А если подогнать текст под нужный размер все-таки не получится – попробуйте скачать альтернативное приложение Big Font от студии We Choice Mobile.
Поделитесь страницей с друзьями:
Если все вышеперечисленные советы не помогли, то читайте также:
Как прошить Samsung Galaxy S20 Plus
Как получить root-права для Samsung Galaxy S20 Plus
Как сделать сброс до заводских настроек (hard reset) для Samsung Galaxy S20 Plus
Как разблокировать Samsung Galaxy S20 Plus
Как перезагрузить Samsung Galaxy S20 Plus
Что делать, если Samsung Galaxy S20 Plus не включается
Что делать, если Samsung Galaxy S20 Plus не заряжается
Что делать, если компьютер не видит Samsung Galaxy S20 Plus через USB
Как сделать скриншот на Samsung Galaxy S20 Plus
Как сделать сброс FRP на Samsung Galaxy S20 Plus
Как обновить Samsung Galaxy S20 Plus
Как записать разговор на Samsung Galaxy S20 Plus
Как подключить Samsung Galaxy S20 Plus к телевизору
Как почистить кэш на Samsung Galaxy S20 Plus
Как сделать резервную копию Samsung Galaxy S20 Plus
Как отключить рекламу на Samsung Galaxy S20 Plus
Как очистить память на Samsung Galaxy S20 Plus
Как раздать интернет с телефона Samsung Galaxy S20 Plus
Как перенести данные на Samsung Galaxy S20 Plus
Как разблокировать загрузчик на Samsung Galaxy S20 Plus
Как восстановить фото на Samsung Galaxy S20 Plus
Как сделать запись экрана на Samsung Galaxy S20 Plus
Где находится черный список в телефоне Samsung Galaxy S20 Plus
Как настроить отпечаток пальца на Samsung Galaxy S20 Plus
Как заблокировать номер на Samsung Galaxy S20 Plus
Как включить автоповорот экрана на Samsung Galaxy S20 Plus
Как поставить будильник на Samsung Galaxy S20 Plus
Как изменить мелодию звонка на Samsung Galaxy S20 Plus
Как включить процент заряда батареи на Samsung Galaxy S20 Plus
Как отключить уведомления на Samsung Galaxy S20 Plus
Как отключить Гугл ассистент на Samsung Galaxy S20 Plus
Как отключить блокировку экрана на Samsung Galaxy S20 Plus
Как удалить приложение на Samsung Galaxy S20 Plus
Как восстановить контакты на Samsung Galaxy S20 Plus
Где находится корзина в Samsung Galaxy S20 Plus
Как установить WhatsApp на Samsung Galaxy S20 Plus
Как установить фото на контакт в Samsung Galaxy S20 Plus
Как сканировать QR-код на Samsung Galaxy S20 Plus
Как подключить Samsung Galaxy S20 Plus к компьютеру
Как установить SD-карту на Samsung Galaxy S20 Plus
Как обновить Плей Маркет на Samsung Galaxy S20 Plus
Как установить Google Camera на Samsung Galaxy S20 Plus
Как включить отладку по USB на Samsung Galaxy S20 Plus
Как выключить Samsung Galaxy S20 Plus
Как правильно заряжать Samsung Galaxy S20 Plus
Как настроить камеру на Samsung Galaxy S20 Plus
Как найти потерянный Samsung Galaxy S20 Plus
Как поставить пароль на Samsung Galaxy S20 Plus
Как включить 5G на Samsung Galaxy S20 Plus
Как включить VPN на Samsung Galaxy S20 Plus
Как установить приложение на Samsung Galaxy S20 Plus
Как вставить СИМ-карту в Samsung Galaxy S20 Plus
Как включить и настроить NFC на Samsung Galaxy S20 Plus
Как установить время на Samsung Galaxy S20 Plus
Как подключить наушники к Samsung Galaxy S20 Plus
Как очистить историю браузера на Samsung Galaxy S20 Plus
Как разобрать Samsung Galaxy S20 Plus
Как скрыть приложение на Samsung Galaxy S20 Plus
Как скачать видео c YouTube на Samsung Galaxy S20 Plus
Как разблокировать контакт на Samsung Galaxy S20 Plus
Как включить вспышку (фонарик) на Samsung Galaxy S20 Plus
Как разделить экран на Samsung Galaxy S20 Plus на 2 части
Как выключить звук камеры на Samsung Galaxy S20 Plus
Как обрезать видео на Samsung Galaxy S20 Plus
Как проверить сколько оперативной памяти в Samsung Galaxy S20 Plus
Как обойти Гугл-аккаунт на Samsung Galaxy S20 Plus
Как исправить черный экран на Samsung Galaxy S20 Plus
Как увеличить шрифт на других моделях телефонов
Довольно часто пользователи страдают со своими смартфонами из-за слишком мелкого или некомфортного шрифта, из-за которого трудно читать тексты, сообщения или даже названия приложений на экране. Безусловно, в этом нет никакой проблемы — увеличить размер шрифта можно в системных настройках, а шрифт, который кажется неудобным для повседневного использования, меняется всего за пару минут. И для этого не нужны особые навыки, опыт или познания в том, как получить root-права — всё гораздо проще.
Как заменить шрифт на Xiaomi
Благодаря встроенному в MIUI маркету тем замена системного шрифта отнимает буквально тридцать секунд, из которых половина уходит на выбор того, что вам понравилось больше всего:
- перейдите в «Настройки»;
- выберите пункт «Экран»;
- откройте пункт «Шрифт»;
- подберите подходящий шрифт;
- в меню демонстрации нажмите на кнопку «Бесплатно».
Как заменить шрифт на Samsung
На смартфонах компании Samsung смена системного шрифта тоже не отнимает много времени и сил:
- откройте «Настройки»;
- перейдите в пункт «Дисплей»;
- выберите пункт «Шрифты» и «Стиль шрифта»;
- найдите подходящий шрифт;
- нажмите «Загрузить».
Как заменить шрифт на Huawei
На смартфонах компании Huawei для визуальных изменений есть отдельное приложение, с которым тоже удобно работать:
- откройте приложение «Темы»;
- перейдите в раздел «Стиль текста»;
- в списке вариантов выберите подходящий шрифт.
Универсальный вариант
В случае, если у пользователя смартфон другой фирмы или ему не хочется копаться в системных настройках, можно воспользоваться популярным лаунчером Go Launcher — он тоже предоставляет функцию кастомизации. Процесс тоже крайне прост:
- откройте «Настройки лаунчера» (не путать с «Настройками»);
- найдите пункт «Шрифт»;
- перейдите в пункт «Выберите шрифт»;
- нажмите на кнопку «Поиск шрифтов»;
- выберите в списке подходящий шрифт.
Красота и комфорт за 1 минуту
Не стоит портить себе нервы и зрение, пользуясь смартфоном с неудобными для чтения шрифтами. Достаточно уделить этому вопросу минуту (от силы — две), чтобы получить более комфортную операционную систему на каждый день.
- Трассировка лучей появляется в смартфонах: что собой представляет и чего ждать
- Аниме — причина, по которой нельзя переходить с Android на iOS. Убедился лично
- Samsung, не стыдно? Крупнейшие провалы на рынке смартфонов за 2022 год
- Этот Huawei лучше Pixel и iPhone. Тестирую Mate 50 Pro с камерой на 10 ступеней
- Какой телефон купить на 2023 год: рейтинг лучших моделей под любой бюджет
