Как увеличить шрифт на iPhone в Яндекс браузере, Safari и прочих программах

Обладатели смартфонов iPhone с небольшими экранами часто интересуются вопросом — как увеличить шрифт на Айфоне в Яндексе (браузере) и прочих программах, чтобы улучшить читаемость текста. Рассмотрим простую инструкцию на реальных примерах с видео.

Как сделать шрифт больше на Айфоне?
Стоит понимать разницу между встроенными и сторонними приложениями. В первом случае, можно внести нужные корректировки непосредственно в параметрах системы iOS. А вот утилиты других разработчиков, загруженные из App Store настраиваются отдельно. И не всегда в них присутствует возможность изменения размера текста.
Давайте начнём:
- Откройте «Настройки», воспользовавшись значком на рабочем столе:

- Переходим в раздел «Экран и яркость»:

- Листаем вниз и видим пункт «Размер текста». Обратите внимание на опцию «Жирный шрифт» — она также может Вам пригодиться:

- Теперь просто двигаем ползунок вправо пока не добьемся нужного эффекта:

Но обратите внимание на комментарий — изменения будут заметны только в тех приложениях, которые поддерживают функцию «Динамический шрифт».
Но это еще не всё! Если захотите еще больше увеличить шрифт на Айфоне, тогда стоит вернуться на главную страницу системных настроек, войти в раздел «Универсальный доступ»:

- Внутри обнаружите пункт «Дисплей и размер», далее находим «Увеличенный текст» и видим уже знакомый регулятор. Однако, если активировать опцию «Увеличенные размеры», то возможности значительно расширятся:

Подобная корректировка поможет сделать шрифт больше на Айфоне в Сообщениях, в Книгах, Погоде, Картах и прочих встроенных программах. Однако не стоит увлекаться, поскольку в некоторых случаях надписи будут слишком крупными, что приведет к их обрезке.
Увеличение масштаба в браузере Safari
Даже не пробуйте искать параметры в самом приложении Сафари. Это Вам не Андроид! Необходимо:
- Открыть «Настройки» iOS 12 или 13:

- Находим нужный софт в перечне:

- В секции «Настройки для веб-сайтов» изменяем масштаб страницы в процентном соотношении:

Теперь при просмотре страниц в интернете текст и прочий контент станет больше.
Сторонние приложения
В начале обзора мы упоминали, что в каждой утилите, загруженной из App Store, есть свои опции. Не всегда доступно управление размером шрифта. К примеру, в Яндекс браузере их нет. А в мессенджере Telegram — есть (раздел «Оформление»):

Кстати, если у Вас операционная система iOS 12, то раздел «Универсальный доступ» Вы найдете внутри основных настроек. И нужно будет искать пункт «Зрение». Именно там находится управление размером текста.
Видео

Автор рекомендует:
- Как снимать на бюджетный смартфон — секреты качественного фото и видео
- Как синхронизировать iPhone с компьютером
- Как отключить обновления на iPhone для программ, iOS и App Store
- Стоит ли пользоваться Apple Pay, как настроить на iPhone
- Двухфакторная аутентификацию Apple — что это такое, как отключить

Вам помогло? Поделитесь с друзьями — помогите и нам!
-

1
Open your iPhone’s Settings. You’ll find this on one of your Home screens, or in the Utilities folder.
-

2
Tap Display & Brightness. It’s in the third group of options on this page.
Advertisement
-

3
Select Text Size. This option is in the fourth section of settings on this page.
- You can also make all of your iPhone’s text bold to improve readability from this area of the menu.
-

4
Tap and drag the slider. Dragging it to the right will enlarge menu text, while dragging it left will shrink menu text. This change will apply to all Apple apps and any third-party apps that support Dynamic Type.
- This will not affect the size of your icon text.
-

5
Tap < Display & Brightness. It’s in the top left corner of your screen. Doing so will save your text size change, so you’ll see your new text size immediately applied to the menu text here.
Advertisement
-

1
Open your iPhone’s Settings. This is the grey app icon on a Home screen or in a folder named «Utilities.»
-

2
Tap Accessibility. «Accessibility» will be the seventh option in the General menu.
-

3
Click on «Display & Text Size». Display and text size has exactly what it says: text settings.
- You should see a slider and a switch that says «Larger Accessibility Sizes.»
-

4
Select Larger Text. You’ll find this at the top of the second group of options on this page.
-

5
Slide the Larger Accessibility Sizes switch right to the «On» position. Doing so will increase the maximum size to which you can enlarge menu text.
-

6
Tap and drag the slider at the bottom of the screen. Dragging it right will increase text size, while dragging it left will decrease text size. Like the Text Size slider in the «Display & Brightness» menu, any changes you make here will only apply to iOS menus and apps that support the Accessibility sizes (e.g., Apple apps and supported third-party apps).
Advertisement
-

1
Open your iPhone’s Settings. Do this by tapping the grey cog icon on one of your iPhone’s Home screens (or in a folder named «Utilities»).
- This feature only works for iPhones 6 and up.[1]
- This feature only works for iPhones 6 and up.[1]
-

2
Tap Display & Brightness. This is in the third group of options on this page.
-

3
Tap View. It’s in the fifth group of settings here.
-

4
Select the Zoomed tab. You’ll find this near the top right side of your screen. Doing so will show a preview of your Home screen so you can see how the zoomed view will look.
-

5
Tap Set in the top right corner of your screen. This will save your settings. Your entire display will now be zoomed in slightly, thereby making everything a little bit bigger.
Advertisement
Add New Question
-
Question
I want to change the format of a person’s name on my iPhone, is that possible?

Go to phone settings. Select Personalize Settings and change the format setting for contacts.
-
Question
I changed the fonts on my iPhone 5, but some stayed the old way. How do I do a universal change to the font size in the iPhone 5?

The app you’re using must support Dynamic Type in order for the text size changes to work. Most Apple and major third-party apps support Dynamic Type, but many smaller apps do not.
-
Question
How can I change the font size of recent and missed calls on the iPhone 5S?

The only way to change font is to change the font in Settings, but doing so will effect all texts and calls and most apps that were initially on your phone.
See more answers
Ask a Question
200 characters left
Include your email address to get a message when this question is answered.
Submit
Advertisement
Video
-
It is not possible to change the size of icon labels outside of the Display Zoom feature on newer iPhones.
Thanks for submitting a tip for review!
Advertisement
-
Text size settings will not apply to all apps.
Advertisement
About This Article
Article SummaryX
1. Open Settings.
2. Tap Display & Brightness.
3. Select Text Size.
4. Drag the slider left or right.
Did this summary help you?
Thanks to all authors for creating a page that has been read 589,804 times.
Is this article up to date?
-

1
Open your iPhone’s Settings. You’ll find this on one of your Home screens, or in the Utilities folder.
-

2
Tap Display & Brightness. It’s in the third group of options on this page.
Advertisement
-

3
Select Text Size. This option is in the fourth section of settings on this page.
- You can also make all of your iPhone’s text bold to improve readability from this area of the menu.
-

4
Tap and drag the slider. Dragging it to the right will enlarge menu text, while dragging it left will shrink menu text. This change will apply to all Apple apps and any third-party apps that support Dynamic Type.
- This will not affect the size of your icon text.
-

5
Tap < Display & Brightness. It’s in the top left corner of your screen. Doing so will save your text size change, so you’ll see your new text size immediately applied to the menu text here.
Advertisement
-

1
Open your iPhone’s Settings. This is the grey app icon on a Home screen or in a folder named «Utilities.»
-

2
Tap Accessibility. «Accessibility» will be the seventh option in the General menu.
-

3
Click on «Display & Text Size». Display and text size has exactly what it says: text settings.
- You should see a slider and a switch that says «Larger Accessibility Sizes.»
-

4
Select Larger Text. You’ll find this at the top of the second group of options on this page.
-

5
Slide the Larger Accessibility Sizes switch right to the «On» position. Doing so will increase the maximum size to which you can enlarge menu text.
-

6
Tap and drag the slider at the bottom of the screen. Dragging it right will increase text size, while dragging it left will decrease text size. Like the Text Size slider in the «Display & Brightness» menu, any changes you make here will only apply to iOS menus and apps that support the Accessibility sizes (e.g., Apple apps and supported third-party apps).
Advertisement
-

1
Open your iPhone’s Settings. Do this by tapping the grey cog icon on one of your iPhone’s Home screens (or in a folder named «Utilities»).
- This feature only works for iPhones 6 and up.[1]
- This feature only works for iPhones 6 and up.[1]
-

2
Tap Display & Brightness. This is in the third group of options on this page.
-

3
Tap View. It’s in the fifth group of settings here.
-

4
Select the Zoomed tab. You’ll find this near the top right side of your screen. Doing so will show a preview of your Home screen so you can see how the zoomed view will look.
-

5
Tap Set in the top right corner of your screen. This will save your settings. Your entire display will now be zoomed in slightly, thereby making everything a little bit bigger.
Advertisement
Add New Question
-
Question
I want to change the format of a person’s name on my iPhone, is that possible?

Go to phone settings. Select Personalize Settings and change the format setting for contacts.
-
Question
I changed the fonts on my iPhone 5, but some stayed the old way. How do I do a universal change to the font size in the iPhone 5?

The app you’re using must support Dynamic Type in order for the text size changes to work. Most Apple and major third-party apps support Dynamic Type, but many smaller apps do not.
-
Question
How can I change the font size of recent and missed calls on the iPhone 5S?

The only way to change font is to change the font in Settings, but doing so will effect all texts and calls and most apps that were initially on your phone.
See more answers
Ask a Question
200 characters left
Include your email address to get a message when this question is answered.
Submit
Advertisement
Video
-
It is not possible to change the size of icon labels outside of the Display Zoom feature on newer iPhones.
Thanks for submitting a tip for review!
Advertisement
-
Text size settings will not apply to all apps.
Advertisement
About This Article
Article SummaryX
1. Open Settings.
2. Tap Display & Brightness.
3. Select Text Size.
4. Drag the slider left or right.
Did this summary help you?
Thanks to all authors for creating a page that has been read 589,804 times.
Is this article up to date?
Представить себе iPhone без стороннего софта практически невозможно. Так или иначе, все скачивают из App Store какие-нибудь программы от сторонних разработчиков. Очень часто в погоне за дизайном или какими-то фишками создатели программ забывают про удобство пользователей и либо делают в нем неудобный для восприятия размер шрифта, либо могут перенасытить приложение анимациями так, что оно станет просто тормозить. Специально для таких случаев Apple предусмотрела в iOS отдельные настройки.

Многие функции Айфона спрятаны в недрах настроек, и их надо немного поискать.
❗️ПОДПИШИСЬ НА НАШ ДЗЕН. ТАМ КАЖДЫЙ ДЕНЬ ВЫХОДЯТ КРУТЫЕ СТАТЬИ
Для каждого приложения в системе можно установить жирный шрифт, увеличенный текст, понизить прозрачность и даже отключить часть анимаций. При выходе из программы весь остальной интерфейс будет выглядеть стандартно, и его эти изменения не затронут. Рассказываем, где искать эти настройки и как ими правильно пользоваться.
Жирный шрифт на Айфоне
Apple — одна из немногих компаний, которая старается дать людям с ограниченными возможностями шанс пользоваться своими устройствами и не ощущать каких-то проблем. Для этого компания создала целый раздел “Универсальный доступ” в настройках и ежегодно добавляет в него новые функции. Практически обо всех мы рассказывали в отдельном материале. Очень часто в этом разделе скрываются возможности, которые пригодятся не только при каких-то ограничениях, но и просто для комфортного использования смартфона.

Настройка приложений происходит через универсальный доступ.
Именно там Apple и спрятала настройки шрифта, размера текста и прочие интересные штуки для каждого конкретного приложения. Безусловно, вы можете установить все эти параметры глобально, на уровне всей системы и больше не напрягаться. Но что, если внешний вид всей системы полностью устраивает, а проблемы возникли с каким-то конкретным приложением? Или, наоборот, хочется, чтобы на рабочем столе был жирный и крупный шрифт, а во всех остальных разделах — стандартный? Именно для таких случаев и появился этот раздел универсального доступа.
❗️ПОДПИШИСЬ НА НАШ ТЕЛЕГРАМ-ЧАТ И ЗАДАВАЙ ВОПРОСЫ НАШИМ АВТОРАМ, НА КОТОРЫЕ ОНИ ОБЯЗАТЕЛЬНО ОТВЕТЯТ
Давайте сначала попробуем настроить внешний вид экрана “Домой”, ведь многих не устраивают шрифты именно там:

Установите такие же настройки, чтобы отключить анимацию и включить жирный шрифт.
- Откройте настройки и перейдите в раздел “Универсальный доступ”.
- Пролистайте в самый низ и выберите пункт “Настройки по приложениям”.
- Нажмите “Добавить приложение”.
- Выберите “Экран “Домой” и еще раз нажмите на него.
- Перед вами появятся все доступные настройки. Предлагаю установить жирный шрифт и отключить анимацию.
- В пункте “Жирный шрифт” переставьте галочку на “Вкл.” и тоже самое сделайте в уменьшении движения.

Надписи на экране “Домой” сразу стали четче.
Теперь выход на рабочий стол не будет сопровождаться лишними анимациями, которые изрядно отвлекают. При этом во всех остальных приложениях все будет работать, как и прежде. Ну а жирный шрифт позволит с удобством видеть названия всех приложений, не ломая глаз.
❗️ПОДПИШИСЬ НА НАШ ПУЛЬС. БУДЕШЬ УЗНАВАТЬ ВСЕ НОВОЕ САМЫМ ПЕРВЫМ
Отдельно отмечу, что активация жирного шрифта для всей системы в целом — не самое лучшее решение. Как-то он слишком сильно меняет внешний вид iOS, и многие элементы просто становятся неудобными и некрасивыми. Поэтому делать я этого не советую. А вот настроить этот параметр чисто для экрана “Домой” — отличное решение, которое точно добавит удобства.
Размер шрифта на Айфоне
Ну или представим ситуацию, что вы много работаете с документами с помощью приложения “Файлы”. Всем известно, что шрифт там не сильно большой, и к некоторым названиям приходится присматриваться. С помощью универсального доступа эту проблему можно решить в пару касаний:

Очень удобно регулировать размер шрифта в каждом конкретном приложении.
- Откройте настройки и перейдите в раздел “Универсальный доступ”.
- Пролистайте в самый низ и выберите пункт “Настройки по приложениям”.
- К уже имеющемуся там экрану “Домой” добавьте приложение “Файлы” и перейдите в его настройки.
- Для увеличения размера шрифта зайдите в “Увеличенный текст” и передвиньте ползунок на нужное значение. При необходимости можно сделать шрифт жирным. И я бы еще добавил “Формы кнопок” для большего удобства при навигации по папкам.

Вот так выглядит приложение “Файлы” с новыми настройками.
Сравните на скриншотах выше, как изменился внешний вид приложения. Но самое главное, что эти параметры никак не влияют на остальную систему. Советую всем желающим попробовать поиграться с настройками и подобрать оптимальные для себя варианты.
❗️ПОДПИШИСЬ НА ТЕЛЕГРАМ-КАНАЛ СУНДУК АЛИБАБЫ, ЧТОБЫ ПОКУПАТЬ ТОЛЬКО ЛУЧШИЕ ТОВАРЫ С АЛИЭКСПРЕСС
Часто сторонние разработчики учитывают все пожелания пользователей и делают интерфейс своих программ действительно удобным. В таких ситуациях вмешательство извне во внешний вид просто не требуется. Ну а для тех случаев, когда его стоит немного подкорректировать, Apple дала своим пользователям отличный инструмент. Не помню, чтобы кто-то из других производителей мог похвастаться такими возможностями. Из последнего на ум приходит только настройка языков для каждого приложения в Андроиде. Но слишком уж это специфическая задача, чтобы говорить о ней всерьез. Мало кому потребуется подобная функция. А вот более гибкая настройка внешнего вида вполне бы могла получить определенную популярность.
Смартфоны AppleСоветы по работе с Apple
 Программистам мобильной операционной системы iOS пришлось немного пожертвовать юзабилити в пользу идеального внешнего вида. Сильнее всего это сказалось на шрифтах, ведь чуть более крупный размер текста смотрелся бы ужасно. Однако не всем от системы нужна красота, пользователи хотят видеть, что написано на экране их устройства и без разницы, красиво это или нет. Но разработчики из Купертино никого не обделили и встроили в систему функцию позволяющую значительно увеличить размер шрифта.
Программистам мобильной операционной системы iOS пришлось немного пожертвовать юзабилити в пользу идеального внешнего вида. Сильнее всего это сказалось на шрифтах, ведь чуть более крупный размер текста смотрелся бы ужасно. Однако не всем от системы нужна красота, пользователи хотят видеть, что написано на экране их устройства и без разницы, красиво это или нет. Но разработчики из Купертино никого не обделили и встроили в систему функцию позволяющую значительно увеличить размер шрифта.
Разговор в этой статье пойдет о способах увеличения размера шрифта на экране вашего iPhone, iPad или iPod Touch с установленной iOS 7. Именно о способах, ведь программисты Apple максимально позаботились о людях с ограниченными возможностями, позволив им несколькими различными функциями улучшить процесс взаимодействия с устройством.
Самый простой способ увеличения текста на iPhone
Для того чтобы воспользоваться данной функцией не нужно делать какие-то дополнительные настройки. Pinch-to-zoom — функция, ставшая одной из главных особенностей оригинального iPhone, позволяет пользователю увеличивать текст в различных приложениях мультитачем. Функция уже давно привычная для пользователей, но на всякий случай напомним как она работает: для того чтобы увеличить текст или изображение в приложении прикоснитесь двумя пальцами к экрану и раздвиньте их в разные стороны. Pinch-to-zoom работает далеко не во всех приложениях, но стандартные приложения, например, Safari, Фотографии, Почта поддерживают ее.

Сюда же хочется отнести и функцию Smart Zoom. В тех же стандартных приложениях, или приложениях, которые работают с текстом и изображениями, например, сторонних браузерах (Google Chrome, Puffin), можно увеличивать отображаемый контент быстро щелкнув дважды по одному месту.
Увеличиваем размер текста с помощью настроек iOS
Предыдущий способ явно не подходит для пользователей, которые испытывают проблемы со зрением. Но для этого есть более радикальное решение, позволяющее увеличить текст в любом приложении, поддерживающим функцию Динамический шрифт. Для того чтобы активировать данную функцию выполните следующее:
Шаг 1. Перейдите в меню Настройки -> Основные -> Размер текста
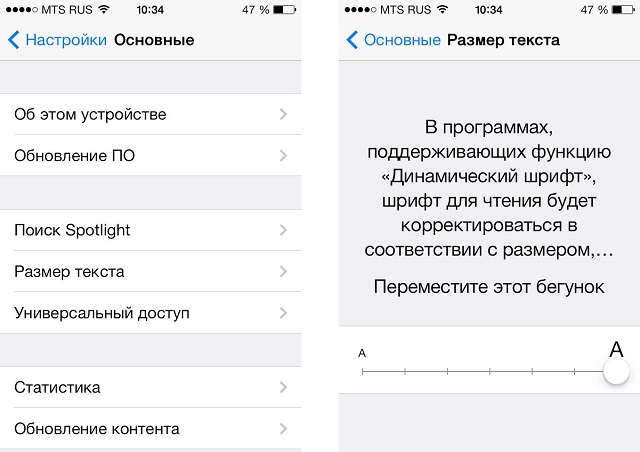
Шаг 2. Переместите бегунок в положение, которое будет наиболее удачно для вас
Шаг 3. Вернитесь в меню Основное
После установки этих несложных настроек, все приложения, в которых доступна функция Динамический шрифт (а их, к слову, немало) будут отображать текст в соответствии с вашими параметрами.
Если такое увеличение кажется вам незначительным, то попробуйте другой путь:
Шаг 1. Перейдите в меню Настройки -> Основные -> Универсальный доступ
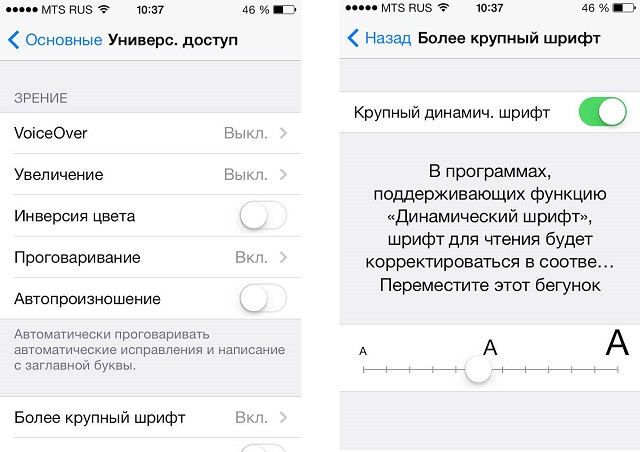
Шаг 2. Выберите раздел Более крупный шрифт
Шаг 3. Активируйте переключатель Крупный динамический шрифт и переместите ползунок, когда размер текста будет вам виден
С помощью данной функции мы также увеличиваем размер текста только для приложений с поддержкой функции Динамический шрифт, но как вы можете заметить, здесь мы можем значительно сильнее повлиять на данный параметр.
Активируем функцию Увеличение
В iOS 7 есть еще одна функция, способная помочь слабовидящим людям в работе с устройством. Увеличение дает возможность масштабировать отображаемый контент, вне зависимости от того, картинка это, текст или окошко с параметрами. Для активации данной функции сделайте следующее:
Шаг 1. Перейдите в меню Настройки -> Основные -> Универсальный доступ
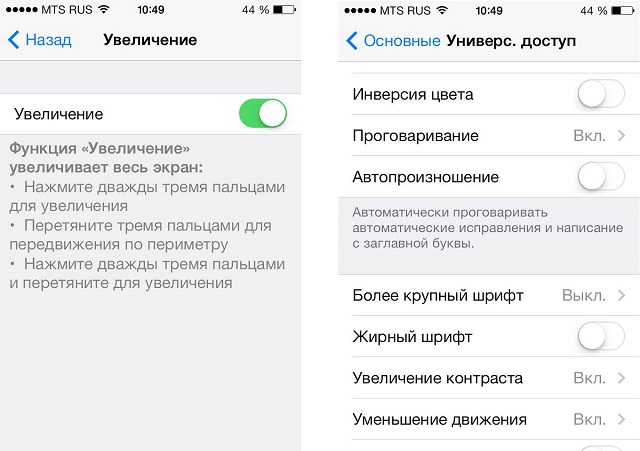
Шаг 2. Выберите меню Увеличение
Шаг 3. Активируйте переключатель Увеличение. Внимательно прочитайте небольшую справку, расположенную на этой странице, в ней описывается как нужно управлять функцией
После активации Увеличения у пользователя появляется доступ к новым мультитач-жестам. Для того чтобы увеличить экран необходимо дважды нажать тремя пальцами одновременно по нему, для навигации перетянуть тремя пальцами по периметру, а для того чтобы приблизить как можно сильнее нужно дважды нажав тремя пальцами на экран, не отпускать их и просто перетянуть вверх (вниз чтобы уменьшить).
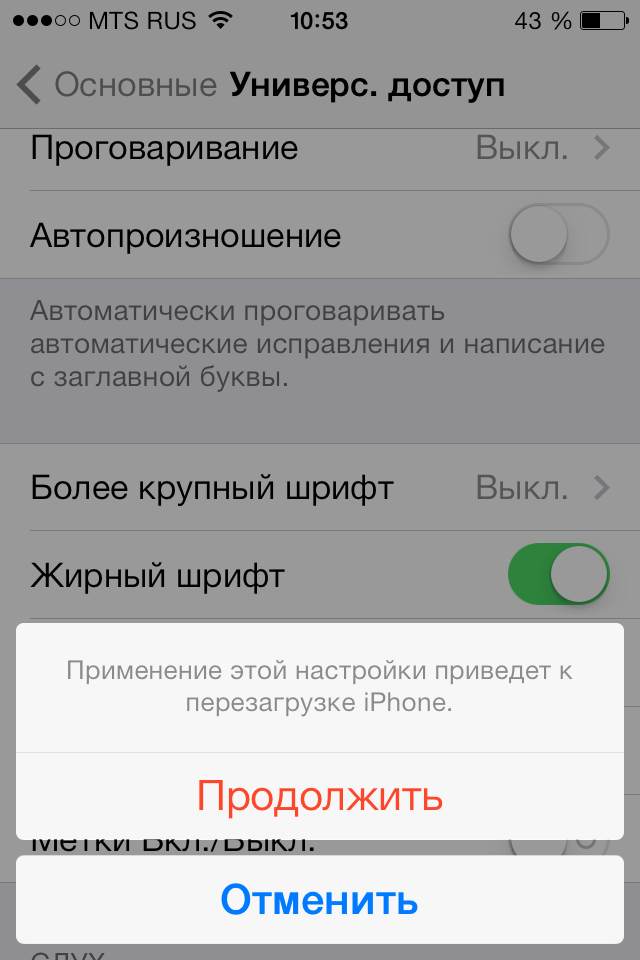
Стоит упомянуть и о поддержке iPhone жирного шрифта, активировать который можно перейдя в Настройки -> Основные -> Универсальный доступ -> Жирный шрифт. Внимание — сразу после активации данного параметра устройство автоматически перезагрузится.
Для владельцев iOS-девайсов:
- Как заблокировать звонки от неизвестных на iPhone
- Резервное копирование iPhone в iCloud
- Как выключить управление голосом на iPhone и iPad
✅ Подписывайтесь на нас в Telegram, ВКонтакте, и Яндекс.Дзен.
Содержание
- Увеличиваем шрифт на айФон
- Вариант 1: Системные настройки
- Вариант 2: Настройки сторонних приложений
- Увеличение размера шрифта выше допустимых значений
- Заключение
- Вопросы и ответы

Установленный по умолчанию на мобильных устройствах от Apple размер шрифта можно смело назвать наиболее комфортным для чтения текста с экрана, но некоторым пользователям он все же может показаться маленьким. В нашей сегодняшней статье расскажем, как его увеличить на iPhone.
Увеличиваем шрифт на айФон
Изменить размер шрифта как в меньшую, так и в большую стороны на iPhone можно в настройках iOS. Недостаток такого подхода заключается в том, что это отразится на операционной системе, стандартных и совместимых приложениях, но не на всех сторонних. К счастью, во многих из них предусмотрена возможность индивидуальной настройки. Рассмотрим подробнее оба варианта.
Вариант 1: Системные настройки
Для того чтобы увеличить шрифт в среде iOS в целом, стандартных и совместимых приложений, поддерживающих функцию «Динамический шрифт», необходимо выполнить следующее:
- В «Настройках» iPhone найдите раздел «Экран и яркость» и перейдите к нему.
- Пролистайте открывшуюся страницу вниз и тапните по пункту «Размер текста».
- По желанию ознакомьтесь с описанием того, как, а точнее, где работает данная функция, и выберите подходящий размер, перемещая обозначенный на изображении ниже круг вправо по шкале.
- Установив желаемое значение величины «Шрифта», нажмите «Назад».

Примечание: Помимо непосредственного увеличения текста, вы можете также сделать его более жирным – это будет полезно в некоторых случаях.
- Для того чтобы понять, подходит ли вам такой размер, пролистайте «Настройки», откройте несколько предустановленных приложений и оцените, как выглядит в них увеличенный текст.

В случае необходимости его всегда можно увеличить еще или, наоборот, уменьшить, выполнив вышеописанные действия.




К сожалению, функция «Динамический шрифт» не работает не только со многими сторонними приложениями, но и с некоторыми стандартными. Например, в Safari текст на сайтах не увеличится, хотя размер шрифта в настройках браузера и его меню будет изменен.
Вариант 2: Настройки сторонних приложений
В некоторых приложениях, особенно если это мессенджеры или клиенты социальных сетей, в которых общение посредством переписки и чтения сообщений играет важную роль, имеется встроенная возможность увеличения размера предустановленного шрифта. К числу таковых относятся клиенты Twitter и Telegram. На их примере и рассмотрим то, как решить нашу сегодняшнюю задачу в случаях, когда это не позволяет сделать изменение системных настроек.
Примечание: Нижеизложенная инструкция вполне может быть актуальна и для других приложений, в настройках которых имеется возможность увеличения шрифта. Названия некоторых (или большинства) пунктов могут (и скорее всего будут) отличаться, но ориентироваться следует на близкие по смыслу и логике описания.
- Откройте приложение, свайпом слева направо по экрану вызовите его меню и перейдите к разделу «Настройки и конфиденциальность».
- В блоке «Общие настройки» тапните по пункту «Видео и звук».
- Выберите предпочтительный размер шрифта, перемещая аналогичный системному ползунок и ориентируясь на превью с текстом.




Telegram
- Запустив приложение, перейдите во вкладку «Настройки», а затем к разделу «Оформление».
- Пролистайте немного вниз список доступных опций, после чего в блоке «Размер текста» перемещайте вправо ползунок, аналогичный таковому во всех рассмотренных выше случаях.
- Подберите оптимальную величину шрифта, ориентируясь на его отображение в области предпросмотра либо же открыв основной интерфейс или один из чатов.



Как видно по скриншоту ниже, в Telegram можно увеличить основной текст (надписи в интерфейсе и содержимое сообщений), но не вложенный – так, к примеру, шрифт в превью ссылок не увеличивается.

Придерживаясь вышеизложенных рекомендаций, вы сможете увеличить размер шрифта в любом стороннем приложении при условии, что в нем реализована поддержка данной функции.
Увеличение размера шрифта выше допустимых значений
Если вы установили максимальную величину шрифта, но она кажется недостаточно большой, чтобы изменить это значение сверх допустимого, следует обратиться к настройкам универсального доступа. Действия, которые для этого потребуется выполнить, несколько отличаются для актуальной iOS 13 и предшествующей ей 12 версии, а также тех, что были выпущены еще раньше.
iOS 13 и выше
- Воспользовавшись представленной выше инструкцией, увеличьте размер шрифта до максимально возможного. Вернитесь к основному списку «Настроек» и перейдите к разделу «Универсальный доступ».
- Выберите пункт «Дисплей и размер», а затем «Увеличенный текст».
- Переведите в активное положение переключатель напротив пункта «Увеличенные размеры», после чего измените шрифт в большую сторону на столько, на сколько сочтете нужным.



iOS 12 и ниже
- В «Настройках» iPhone перейдите к разделу «Основные».
- Тапните по пункту «Универсальный доступ», а затем в блоке «Зрение» выберите «Увеличенный текст».
- Дальнейшие действия ничем не отличаются от таковых на устройствах с iOS 13 на борту – активируйте переключатель «Увеличенные размеры», а затем увеличьте текст до желаемого значения, перемещаясь вправо по представленной на экране шкале.



Отметим, что при максимальном размере шрифта, установленном в «Настройках», часть надписей не помещается на дисплее. Если же посредством «Универсального доступа» задать еще большее значение, они и вовсе будут урезанными. Кроме того, внесенные в данном разделе изменения увеличивают не только текст, но и ряд других элементов системы, в числе которых виджеты и уведомления.

Заключение
Как видите, нет ничего сложного в том, чтобы увеличить размер шрифта на iPhone, причем для него можно даже задать значение, превышающее допустимое по умолчанию. Многие сторонние приложения, на которые не распространяется действие данной функции, предоставляют дополнительные возможности по изменению размера текста.
Еще статьи по данной теме:
