Многие пользователи смартфонов через некоторое время использования начинают жаловаться на плохую работу сенсорного экрана, причем эта проблема может проявлять даже у дорогих моделей смартфонов. Сенсорный экран становится не восприимчив (или плохо восприимчив) к касаниям в двух случаях: при аппаратной проблеме и программном сбое. И если в первом случае требуется обращение в специализированный сервисный центр, то во-втором случае проблему можно решить самостоятельно и достаточно просто. Эти 5 простых рекомендаций могут помочь решить проблему чувствительности сенсорного экрана вашего смартфона.
Как настроить чувствительность экрана телефона Android
Случается, что сенсор дисплея на телефоне Андроид может отличаться от изначального положения. Из-за этого устройство неправильно определяет места касания на экране. Для решения этого вопроса необходимо выполнить настройку чувствительности экрана телефона.
Данная статья подходит для всех брендов, выпускающих телефоны на Android 10/9/8/7: Samsung, HTC, Lenovo, LG, Sony, ZTE, Huawei, Meizu, Fly, Alcatel, Xiaomi, Nokia и прочие. Мы не несем ответственности за ваши действия.
Внимание! Вы можете задать свой вопрос специалисту в конце статьи.
Как откалибровать сенсор, если он подвисает, через инженерное меню
В большинстве современных девайсов предусмотрено инженерное меню. Подобная функция позволяет самостоятельно проводить настройку смартфона. Калибровка тачскрина Android через инженерное меню считается достаточно сложным процессом. Чтобы вызвать меню, потребуется ввести сочетание определенных символов, которые индивидуально составляются производителем для каждого бренда.
Голосовой набор номера на андроид — как настроить и использовать
Примеры символов для вызова инженерного меню
| Бренд | Символы |
| Самсунг | *#*#4636#*#* или *#*#8255#*#* |
| HTC | *#*#3424#*#* или *#*#4636#*#* или *#*#8255#*#* |
| Sony | *#*#7378423#*#* |
| Huawei | *#*#2846579#*#* или *#*#2846579159#*#* |
| Fly, Philips, Alcatel | *#*#3646633#*#* |
Вписывать инженерное меню рекомендуется через английскую раскладку клавиатуры. Чтобы активировать функцию, следует:
- Зайти в раздел «Hardware Testing».
- После перехода в режим «Sensor» специалисты рекомендуют зайти в «Sensor Calibration».
- В открывшемся окне владелец устройства должен нажать на кнопку «Clear calibration», что даст возможность провести сброс настроек дисплея.
- Для выполнения калибровки потребуется кликнуть по «Do Calibration».
- Чтобы закрыть инженерное меню, стоит нажать на кнопку «Назад».
Важно! Если пользователь не имеет возможности зайти в инженерное меню из-за того, что зашифрованное значение неизвестно, то не стоит отчаиваться. Процесс можно запустить через специальные приложения, которые предназначены для выполнения подобных операций.
Как увеличить или уменьшить чувствительность экрана
Чтобы уменьшить или увеличить чувствительность экрана на телефоне Андроид, необходимо перенастроить гаджет с целью точного определения мест касания. Если этим процессом пренебречь, то в будущем могут появиться неисправности или ошибки.
Калибровка сенсора
В оболочке Андроид используется системный калибратор. С его помощью намного проще улучшить чувствительность экрана.
Для начала калибровки выполняем такие действия:
- Жмем «Настройки».
- Выбираем пункт «Дисплей».
- На экране отобразится меню с опциями калибровки.
Горизонтальная калибровка
Здесь необходимо отрегулировать в пространстве датчик положения. Таким образом настраивается линия горизонтальной плоскости гаджета.
Этот процесс способен повысить четкость распознавания совершаемых движений. В этом меню в конце списка находится вкладка «Горизонтальная калибровка». Найдя этот раздел, выполняем все указания телефона.
Девайс нужно положить на горизонтальную поверхность, затем выбираем нужную опцию. Утилита самостоятельно выполнит настройку чувствительности. Когда настройка будет завершена, на дисплее отобразится соответствующее сообщение.
Калибровка гиродатчика
Теперь нам нужно выполнить регулировку гироскопа, отвечающего за навигацию. Данный элемент гаджета отвечает за определение пространственного положения телефона.
Гироскоп реагирует на осуществленные в пространстве изменения. К примеру, вращая гаджет в разных проекциях, происходит адаптация отображенной на экране картинки в зависимости от положения девайса.
- Переходим в «Настройки».
- Жмем меню «Дисплей».
- В отображенном меню находим «Калибровка гиродатчика».
После завершения выполнения все вышеописанных действий, настройка чувствительного экрана на телефоне Андроид будет успешно завершена.
Приложение Touchscreen Calibration
Инсталлировать утилиту можно в Плей Маркете.
Выполняем такие шаги:
- Запускаем софт.
- Жмем «Calibrate».
- Теперь нам необходимо выполнить все те действия, которые предлагает предложение.
- После завершения калибровки будет продемонстрировано соответствующее сообщение.
Приложение Quick TuneUp
Программа выполняет аналогичные задачи, что и предыдущий софт, но иным способом:
- Устанавливаем Quick TuneUp из Плей Маркета.
- Запускаем софт из меню гаджета.
- Жмем «Display Calibration».
- Ожидаем завершения калибровки.
- Перезагружаем телефон.
TouchScreenTune для калибровки дисплея (Скачать)
Калибровку экрана на Андроид можно провести с помощью данной программы, задав оптимальные параметры тачскрина. У Вас открывается возможность задать его чувствительность и скорость срабатывания.
Преимущества:
- Программа позволяет существенно улучшить чувствительность сенсора при использовании защитного стекла или пленки;
- Устраняется замедляющее воздействие от эксплуатации защитной пленки;
- Если Вам нужно использовать разные параметры, то можно сделать отдельные ярлыки быстрого запуска программы;
- Приложение будет особенно полезным если Вы пользуетесь стилусом. В таком случае можно даже задать полное игнорирование прикосновения ладонью, что позволяет опираться рукой на дисплей в процессе эксплуатации стилуса.

Почему пропала чувствительность/отклик экрана на действия
Причины поломки
Существует много причин, почему дисплей телефона перестает работать. Давайте рассмотрим самые распространенные виды проблем:
- Физическая поломка, повреждение сенсора телефона. Причиной поломки может быть воздействие магнита, влажность, холод, повышенная температура или статическое электричество.
- Сбой в работе ОС Андроид после некорректной перезагрузки, обновления прошивки, недостаточного количества внутренней или оперативной памяти.
- Воздействие вирусов, которые существенно понижают производительность. На гаджет они воздействуют так, что у сенсора пропадает чувствительность. Для решения вопроса рекомендуется использовать антивирусный софт. Читайте Как проверить Android на вирусы через компьютер (ПК).
- Неверные настройки.
Возврат настроек до заводских позволит вернуть настройки по умолчанию, что устраняет практически все перечисленные выше проблемы. Если чувствительность пропала без определенной причины, то данная проблема связана с работой ПО.
Программа SGS Touchscreen Booster
В отличие от предыдущей утилиты, настройка параметров сенсора через SGS Touchscreen Booster выполняется в ручном режиме. С помощью ползунков вы сможете изменить значения пяти основных настроек тачскрина:
- Чувствительность;
- Длительность для регистрации нажатия;
- Минимальное движение;
- Фильтр движений;
- Максимальное количество одновременных нажатий.
В скобках после названия параметра указывается значение, используемое по умолчанию. При необходимости, вы сможете вернуть стандартные параметры экрана, указав эту цифру. Также можно использовать кнопку «Defaults» в правом нижнем углу для установки стандартных настроек дисплея Android.
Программа имеет набор предустановленных шаблонов. Выбрать оптимальный вариант работы сенсора можно из выпадающего списка «Presets». Чтобы настройки применялись при каждой загрузке Android, о.
Обратите внимание! Эта утилита работает не на всех моделях телефонов и версиях операционной системы Андроид.
Решаем проблемы ПО
Рассмотрим наиболее действенные способы решения проблемы. Перед началом устранения иных проблем выполняем перезагрузку телефона:
- Жмем и удерживаем клавишу питания. Экран должен стать черным.
- Спустя 1 минуту жмем снова на клавишу питания для включения девайса. Зачастую гаджет после перезагрузки на прикосновения будет реагировать нормально.
- Извлекаем СИМ карту и карту памяти. В некоторых случаях именно СИМ карта является причиной проблемы.
- Перезагружаем устройство и проверяем, заработал ли сенсор экрана.
- Переводим девайс в безопасный режим.
В безопасном режиме сторонний софт отключается, функционировать будут только стандартные утилиты. Если в безопасном режиме дисплей функционирует нормально, то нужно удалить программы, особенно недавно установленные.
Физические повреждения
Если телефон упал или был поврежден, после чего пропала чувствительность экрана, то перед заменой дисплея попробуйте выполнить предварительную диагностику. Таким образом можно убрать проблему.
Диагностический тест позволит определить, какие именно области на экране не реагируют на нажатия. На скриншоте ниже показаны проверочные коды для разных моделей производителей.
Например, для телефона Самсунг Galaxy следует выполнить такие действия (может отличаться в зависимости от версии Андроид):
- Переходим в телефонный набор.
- Для входа в раздел диагностики вводим такую комбинацию символов: *#7353#.
- Выбираем TSP Grid Mode или TSP Dot Mode, чтобы протестировать сенсорный дисплей.
ри выборе режима TSP Dot будут демонстрироваться небольшие точки во время нажатия на экран. В режиме TSP Grid Mode будет выполнена проверка всех областей экрана в наложенной сетке. При помощи данных двух режимов можно найти ту часть экрана, которая больше всего пострадала от физического воздействия.
Еще один распространенный случай поломки – это когда отошел шлейф. Если гаджет упал, то шлейф может ослабиться, после чего сенсорный экран теряет чувствительность.
Для решения проблемы необходимо слегка постучать по всем углам экрана телефона несколько раз. Этот способ помогает в 50% ситуаций. Но лучше обратиться в сервисный центр, чтобы они устранили поломку навсегда.
Что это такое?
Калибровка экрана – это настройка сенсорного дисплея для правильного выполнения команд при касаниях пальцами или стилусом. Разумеется, вы сможете работать с вашим устройством и без подобной настройки, но тогда готовьтесь к трате нервов, времени и прочим неприятностям.
Калибровка сенсора Android требуется в большинстве случаев после падения телефона, в особенности в воду. Замена экрана, водное пятно под ним, даже мельчайшие повреждения могут потребовать срочной настройки. Проверить же, необходима ли вам проводить данную процедуру, проще простого. Для начала, снимите защитную плёнку, чтобы работа сенсора была максимально чёткой, затем просто введите какую-либо цифру или букву. Если вы выбрали, допустим «В», а на экране появилась «А», то будьте уверены – вам необходимо настроить тачскрин.
Хочу также отметить, что в месте с калибробвкой может потребоваться провести настройка чувствительности сенсорного экрана. В этой статье подробно описывается вся данная процедура.
В производстве Android-девайсов используются два основных вида экрана: ёмкостный и резистивный. Ёмкостный сейчас используется в абсолютном большинстве, так как он более надёжный и качественный. А вот с резистивным зачастую возникают проблемы и он требует настройки чаще. Но благо, что сейчас такие экраны используются редко – лишь в устаревших или бюджетных моделях.
Как увеличить область касания на определенный процент?
Я пытался разработать эту игру, где пользователям нужно щелкнуть определенные точки на изображении. Я сохранил эти точки на основе их местоположений пикселей. Я могу легко получить пиксель нажатием, получив координаты X и Y в событии onTouch. Но проблема заключается в том, что практически невозможно нажимать точное местоположение пикселей каждый раз (поэтому для целей тестирования ive устанавливает допуск 40 пикселей во всех 4 направлениях). Итак, есть ли способ установить какой-то допуск, который можно настроить из меню настроек, чтобы он мог легко использоваться людьми с различными размерами пальцев и воспроизводиться с разных размеров экрана? Любая помощь или предложения с благодарностью принимаются
Здесь XMin и XMax являются минимальными и максимальными значениями координат X, а Ymin и Ymax являются минимальным и максимальным диапазоном Y-координаты. XCood и YCood – это координаты a и y пользователей.
users have to click certain points on a image говорит мне, что вместо того, чтобы размещать невидимые / прозрачные кнопки над изображением , каждый со своей собственной обработкой событий, вы выбрали любые клики по изображению, отправленному в одно место, и собираетесь решить Какие клики идут с какой целью.
(А) (Б) (С)
Это означает, что если ваше изображение было похоже (а), что вы настроили свои точки (местоположения пикселей), например (b):
Это, по понятным причинам, вызывает у вас проблемы, поскольку людям очень сложно ударить по этим маленьким объектам.
Вы решили, как исправить это, чтобы дать людям толстые пальцы и пытаться откалибровать, как жир их делать. Попробуем использовать прецедент, когда пользователь пытается набрать номер 1238. В (c) я увеличиваю размер их пальца по ходу. Поскольку пресса на 8 покрыла точки из 8 и 0, я бы сказал, что это слишком велико.
(Д) (Е) (Е)
(D) показывает приемлемый размер для калибровки при таком подходе. Обратите внимание, что 1 и 3 все еще отсутствуют. 1 – это промах просто потому, что эти кнопки не квадратные. Это ограничение этого толстого пальца. 3 – промах, потому что человек действительно промахнулся и нажал между кнопками. Если вы настаиваете на том, что 3 следует считать, я не знаю, как мы это сделаем без учета 2, 5 и 6. Если это то, что вам нужно, нам понадобится прямоугольное обнаружение столкновения. Об этом позже.
Предполагая, что 3 следует рассматривать как промах, я хотел бы, чтобы вы считали, что (d) математически идентична (e). Это достижимо просто, добавив допуск к целям, а не пальцем пользователя. 1 и 3 все еще промахиваются, но теперь, вместо того, чтобы заниматься калибровкой толщины пальца пользователя, мы только заботимся о том, насколько велики цели.
Простое мышление таким образом дает нам свободу с тем, что наши цели не квадратные. Это прямоугольники. Выполнение этого в (f) исправления 1 пропущено. Если у вас есть цели, все они имеют одинаковый размер и пропорцию, вам не нужно иметь дело с использованием разных допусков x и y. Если вы хотите иметь гибкость при изменении размеров, чтобы правильно справляться с этой зеленой кнопкой, прекратите моделирование целей как одной точки. Моделируйте их с помощью android.graphics.Rect . На самом деле, я бы предпочел, чтобы вы моделировали их со своим собственным классом, который содержит android.graphics.Rect но это ящик с ООП. Я залез в какой-то другой момент.
Предполагая, что вы определили цель с new Rect(left, top, right, bottom) ] где-то и назначили ее Rect r; Теперь вы можете обнаружить хит с помощью r.contains( (int) event.getX(), (int) event.getY() ); Поскольку мы уже набросились на нос у богов ООП и отклонили идею кнопки, я бы сказал, что за каждый клик, который вы делаете, через все целевые тесты содержит ().
(г)
Теперь, если вы действительно настаиваете на том, что 2, 3, 5 и 6 должны срабатывать, когда пользователь пропустит удар 3, загляните в motionEvent.getSize() . Это будет измерять «жирность» прикосновения от 0 до 1. Если getToolMajor() или getTouchMajor() , они могут помочь вам оценить фактические пиксели, затронутые. Это может помочь узнать размер экрана, но насколько я могу судить по документации, размеры пикселей, созданные с использованием любого из них, будут приблизительными. Некоторое тестирование поможет определить, работает ли оно так, как есть, или если необходима постоянная масштабирования. Это, вероятно, меньше, чем вы ожидаете, потому что они были разработаны для программ рисования, которые дают более смелый удар с дополнительным давлением, а не для того, чтобы наблюдать за кончиками пальцев.
Используйте это как толерантность для создания другого Rect вокруг щелчка (давайте назовем его fatFinger ). Тест r.intersects(fatFinger) в цикле, который поставляет вам каждый r.intersects(fatFinger) r над вашим изображением. Каждый раз, когда это правда, вы нашли еще один r нужно иметь дело.
Зачем это нужно

Даже если вы в первый раз слышите слово «мультитач», это вовсе не означает, что вам не приходилось с ним встречаться. Многие распространенные действия, совершаемые пользователем смартфона, так или иначе используют данную технологию.
Управление первых КПК было построено по аналогии с десктопными системами: виртуальная либо физическая клавиатура, система меню, диалогов и прочие элементы настольных операционных систем.
Всё это было жутко неудобно, поэтому с развитием технологий производства сенсорных дисплеев появлялись и новые методы управления.
Например, набор текста с использованием swype-клавиатуры существенно превосходил по скорости и комфорту обычный, хотя и требовал времени на привыкание.
Очень скоро в интерфейс операционной системы были введены т.н. гестуры (gesture) или, говоря правильнее – жесты. Благодаря этой технологии быстро удалось избавиться не только от большинства физических, но и от части виртуальных кнопок.
Чтобы разнообразить количество управляющих жестов и вложить в них больше информации, некоторые из них стали выполняться при помощи одновременного касания двух или трех пальцев.
Очистите экран смартфона:
Достаточно банальная причина, но весьма часто встречаемая — загрязнение дисплея. Поддерживайте экран смартфона в чистом состоянии, время от времени протирайте его специальными салфетками и очищайте от загрязнений. Кстати, более дорогие смартфоны имеют олеофобное покрытие, которое способно не только улучшить работу с сенсорным экраном за счет более легкого скольжения, но и самоочищаться.

Зачем нужно так много касаний

Очевидно, что для вышеописанных действий достаточно двух касаний. Когда-то так оно и было: в первых сенсорных дисплеях их было 2-3.
Отступая от вопроса, следует сказать, что число касаний – характеристика не программная, а аппаратная, и напрямую зависит от использованной технологии производства матрицы сенсорного дисплея.
Поэтому большое число касаний подразумевает еще и более точное управление в каждом конкретном случае.
Однако со временем примитивные мобильные игры переросли в нечто более совершенное, по сложности почти не уступающее десктопным. И вот как раз для них уже потребовалось куда больше касаний, чем для рутинных повседневных операций.
В смартфонах нет компьютерной мыши, позволяющей в сочетании с клавиатурой осуществлять довольно сложные управляющие движения, поэтому интерфейс мобильных версий разрабатывается под управление именно с помощью мультитача.
И если вам кажется, что даже пять касаний в этом случае – запредельно много, поверьте: вы ошибаетесь. Самым заядлым геймерам порой не хватает и десяти.
Следует сказать, что некоторые разработчики декларируют до 20 касаний мультитача. И это вовсе не означает, что для этого пользователь должен задействовать еще и пальцы ног.
Просто такие устройства рассчитаны на использование несколькими людьми, и, как правило, не относятся к мобильным девайсам. Область их применения – сенсорные панели, используемые в магазинах, выставочных центрах и других общественных местах.
Как узнать, сколько касаний мультитача поддерживает дисплей

- Самый простой способ – воспользоваться одной из функций онлайн-бенчмарка AnTuTu. На экране будет наглядно зафиксированы все прикосновения и подсчитано их число.
- Можно воспользоваться одним из бесплатных приложений, например, MultiTouch Visualizer 2. Оно тоже отображает одновременные касания и область их «захвата», позволяя получить при этом кое-какую полезную информацию.
Программа бесплатная и не содержит назойливой рекламы. Наконец, можно просто залезть в спецификации устройства в руководстве по эксплуатации или на сайте производителя. Уважающие себя бренды непременно указывают такие данные.
Что до неуважающих, иначе говоря, ноунеймов… скорее всего, там будет пять касаний. Экраны с меньшим числом сейчас просто не производят.
Как включить мультитач на андроиде
На чтение 6 мин Просмотров 3.9к. Опубликовано 04.07.2019
Содержание
- Что такое мультитач
- Для чего нужен мультитач
- Как проверить мультитач на телефоне
- Как откалибровать сенсор на Андроиде вручную
- С помощью приложений
- Калибровка экрана Андроид через инженерное меню
- Возможные проблемы с калибровкой
- Еще 3 полезных статьи:
- 1 Комментарий
В характеристиках мобильного телефона, смартфона или планшета можно встретить такой термин как мультитач. Обычно значение данного термина не объясняется, поэтому многие пользователи не понимают, что такое мультитач в телефоне и для чего он нужен. Если вы также столкнулись с данным вопросом, то предлагаем ознакомиться с этим материалом.
Что такое мультитач

Multi-touch с использованием 10 пальцев.
Мультитач или мульти-тач (от английского Multi-touch) – это один из вариантов реализации сенсорного экрана (тачскрина), при котором может использоваться более одного касания одновременно. Если классический сенсорный экран может распознать только одно касание пользователя в один момент времени, то мультитач экран может определить расположение от 2 до 10 касаний одновременно. Это позволяет управлять устройством используя все 10 пальцев.
Может показаться, что такая возможность несколько излишня, но на самом деле возможность распознавать более одного касания одновременно открывает новые возможности для управления телефоном и значительно расширяет его возможности. Очевидный пример, это жесты с использованием нескольких пальцев. С их помощью можно мгновенно выполнять действия, для которых на обычном сенсорном экране могло понадобиться 2 или 3 отдельных касания.
Разработка сенсорных экранов началась еще в 60-х годах ХХ-столетия, а экраны с мультитач начали активно разрабатывать в 80-х. Но, внедрять данную технологию начали только с приходом 2000-х. Бум мультитач-устройств произошел после анонса первого поколения iPhone и дальнейшей популяризации умных телефонов. Сейчас, практически все потребительские устройства с сенсорным экраном поддерживают мультитач. Данная возможность есть в мобильных телефонах, смартфонах, планшетных компьютерах, ноутбуках и других умных устройствах с сенсорным экраном.
Для чего нужен мультитач

Большая Multitouch панель.
Как мы уже сказали, мультитач открывает дополнительные возможности для взаимодействия с интерфейсом телефона. В первую очередь это обеспечивают жесты с использованием нескольких пальцев одновременно. Для примера приводим несколько мультитач жестов, которые используются на мобильных телефонах:
- Сведение и разведение двух пальцев – уменьшение и увеличение масштаба изображения;
- Движение двух пальцев вокруг центра – вращение объекта в приложении;
- Перемещение двух пальцев или нажатие двумя пальцами – взаимодействие с объектом в приложении;
- Удерживание одного пальца и перемещение второго – выделение объектов в приложении;
- Сведение пяти пальцев – закрытие приложения или переход к списку запущенных приложений;
Кроме жестов мультитач открывает и другие возможности, например:
- Разработка сложных мобильных игр. Благодаря распознаванию нескольких нажатий становится возможным создавать сложные и динамичные игры, которые требуют от пользователя нескольких кнопок одновременно.
- Работа нескольких пользователей одновременно. Большие сенсорные экраны с поддержкой мультитач позволяют организовать работу нескольких пользователей одновременно.
Что касается сферы применения сенсорных экранов с мультитач, то кроме мобильных телефонов, смартфонов и планшетов, такие экраны применяются и в других устройствах:
- Навигаторы;
- Портативные приставки;
- Ноутбуки;
- Мониторы;
- Фотоаппараты;
- Мультимедийные столы;
- Умные проекторы;
- Автомобили;
Как проверить мультитач на телефоне
На большинстве современных мобильных телефонов мультитач работает отлично. Даже на самых бюджетных телефонах данная функция работает безукоризненно и распознает все 10 касаний. Но, при желании вы можете проверить, как мультитач работает на вашем устройстве.
Для этого вам понадобится приложение для проверки мультитача, например, AnTuTu Benchmark. Запустите данное приложение на своем устройстве и перейдите в раздел «Тест функций – Тест мультитач».
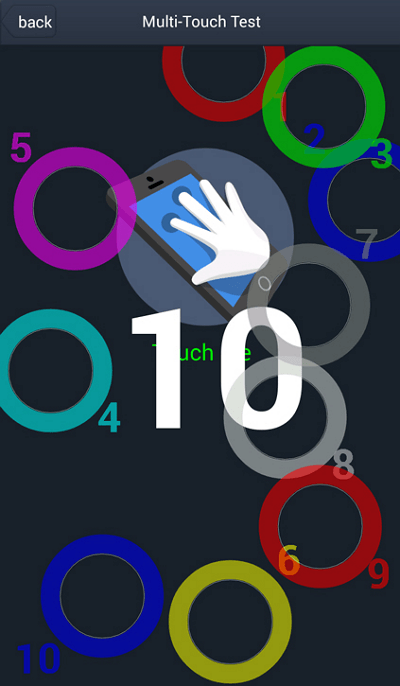
Проверка Multi-touch на телефоне.
После этого коснитесь всеми пальцами к экрану телефона и отпустите. На экране появится количество зафиксированных касаний.
После того как сенсорные смартфоны вытеснили кнопочные телефоны с рынка гаджетов, пользователи столкнулись с новой проблемой. Сенсор может «тупить», не откликаться на запросы, или даже во время касания открывать не то, что нужно было пользователю, как бы смещая его. Для того чтобы избежать таких проблем, сенсор нужно откалибровать.
Перед тем как откалибровать сенсор на Андроиде, вы должны быть уверены в точности своих действий. Для начала вам предстоит проверить смартфон на ошибку касания. Включите, к примеру, сообщение и нажимайте определённые буквы. Если на экране появляется то, что вы нажали, то калибровка не требуется. Ну а если символы другие, то нужно настраивать смартфон.
Нужно проводить калибровку сенсора:

- Каждый месяц, или два, использования смартфона (если обнаружили явные изменения в поведении дисплея)
- Наклеив стекло на дисплей
- Купив смартфон с рук или новый
- После падения, залитые водой
- После смены тачскрина и экрана
- После смены защитной пленки
Навигация на странице:
Как откалибровать сенсор на Андроиде вручную
Тут стоит сразу сказать, что большое количество гаджетов может настраиваться совершенно иначе, и возможно именно вы владелец такого смартфона. Производитель может изменить или вообще исключить данную настройку в смартфоне. Ниже рассмотрим вариант настройки калибровки обычным способом.
- Войдите в настройки, и там зайдите во вкладку «Настройка телефона».
- Войдите во вкладку «Калибровка телефона».
- После этого на белом фоне появится посреди экрана крестик с мишенью. Трижды нажмите на него.
- После этого калибровка завершится. После этого проверьте сенсор указанным ранее способом.
После калибровки рекомендуется перегрузить ваше устройство!
С помощью приложений
Если же в смартфоне нет возможности настроить калибровку экрана, то можно воспользоваться специальным приложением. При этом оно будет идентичным, как и в стандартном варианте, и проделать нужно будет тоже самое что и в смартфоне со встроенной такой возможностью. Некоторые подобные приложения, дают возможность настройки более точно чем «родные».
Для поиска таких приложений, зайдите в Google Play через приложение, и введите в поиске «Калибровка экрана», и после выберите нужное. К сожалению мы не можем посоветовать вам определенные программы, так как на разных устройствах они будут показывать себя по разному. НО, посоветую лично мною использованные приложения!
Устройство Android можно настроить самыми разными способами, и в частности было создано много утилит, которые помогут в таком простом деле. «МачСкрин Калибровка» — это наверно самая популярная программа в данном случае. Также «Touchscreen Calibration» не менее популярный и простой вариант калибровки сенсора.
Калибровка экрана Андроид через инженерное меню
Самый надежный и верный способ для настройки правильной работы вашего экрана!
- Перейдите в «Вызовы»
- Введите специальный код (на разных моделях, он может отличатся, пробуйте)
- *#*#3646633#*#*, *#*#4636#*#*,*#15963#* или *#*#6484#*#*
- Далее находим пункт с калибровкой экрана (разные вариации на разных версиях Андроида, что-то с «Sensor»
- После перехода в подменю калибровки, нажимаем старт
- Если все выполнили правильно, увидите результат калибровки
Теперь в картинках. Пример входа в инженерное меню привожу на Xiaomi Mi5.
Если не один из указанных выше кодов доступа к инженерному меню не подошел, то посмотрите видео-инструкцию, она вам точно подскажет верное направление!
Калибровка экрана Andro >
Что может исправить калибровка экрана
Срочная и правильная калибровка тачскрина на андроид может потребоваться практически во всех случаях, если смартфон падал с какой-либо высоты, а после случайного попадания девайса в водную среду данная процедура носит обязательный характер.
Также калибровка сенсора на андроид потребуется после ремонтных работ по замене экрана, появлению водного пятна под стеклом экрана и после перенесённых других, на первый взгляд, незначительных повреждениях.
Для проверки необходимости проведения данной процедуры необходимо осуществить следующие действия:
- Снять защищающую экран специальную плёнку (для обеспечения максимально правильной работы сенсора);
- Ввести любую букву либо цифру;
- При несоответствии нажатой на экране гаджета кнопки и набранной информации настройка тачскрина необходима.
Основные способы калибровки
Применяются два способа для приведения в соответствие сбитый с нормального положения сенсор-датчик.
К данным основным методам относятся:
- Использование специальных программ для системы андроид;
- Самостоятельная корректировка.
Необходимо заметить, что у многих брендов (Samsung, HTC, Nokia и иных устройств на андроиде) действия по калибровке практически ничем не отличаются друг от друга и являются идентичными.
Изготовители Android-девайсов, как правило, могут использовать два типа сенсора:
- Резистивный (с экраном, изготовленным по этой технологии, очень часто возникают всевозможные проблемы, поэтому настройка здесь более востребована, но подобные экраны на сегодняшний день практически не используются — данные системы можно заметить лишь в бюджетных либо уже устаревших моделях);
- Емкостной (используется в большинстве гаджетов, является более надёжным и качественным).
Калибровка тачскрина средствами андроид
В случае отсутствия доступа к ассортименту Google Play дисплей андроид-устройства можно без особых проблем настроить другим способом.
Пошаговая инструкция в этом случае может выглядеть таким образом:
- Перейти в гаджете в меню «Настройки»;
- Выбрать пункт «Настройки телефона;
- Найти надпись «Калибровка, нажать на кнопку;
- На экране появится мишень-крестик, которая имеет внутри точку;
- Нажать в данный центр появившейся мишени не менее трёх раз.
После проведённых действий устройство самостоятельно произведёт запоминание касаний. Таким образом калибровка будет считаться оконченной. После завершения процедуры настройки необходимо проверить работу тачскрина по результату нажатия определённого символа на экране, который должен появиться после его введения.
Приложения для калибровки экрана андроид
Провести настройку сенсора можно с использованием специального программного обеспечения. В свободном и бесплатном доступе в интернете найдётся необходимый софт для того, чтобы успешно осуществить этот процесс.
Программы достаточно несложные в установке и работе. Но самое главное это то, что практически от использования любой из них можно получить положительный и эффективный итог. В магазине Google Play можно найти такие бесплатные приложения-программы, как Bubble, TouchScreenTune, Clinоmeter и ряд многих других.
Приложение Touchscreen Calibration
Самое популярное приложения для калибровки экрана на Android. Буквально несколько тапов по экрану смартфона и экран откалиброван — от вас только потребуется перезагрузить телефон и наслаждаться точной работой тачпада устройства.
Приложение Power Bubble
Эта программа обладает отличным интерфейсом, также имеет некоторые дополнительные специальные возможности. Достоинства приложения:
- Bubble является бесплатной программой;
- Отлично работает с планшетами и смартфонами;
- Реклама отключается в настройках, либо её можно оставить для поощрения разработчиков;
- Отличная графика;
- Наличие в приложении специального дисплея, отображающего с высочайшей точностью в долях градуса угол наклона;
- Простота в использовании;
- Возможность в фиксации угла жестом либо кликом;
- Наличие звукового сигнала при нулевом положении угла;
- При необходимости возможность заблокировать ориентацию экрана (горизонтальную или вертикальную);
- Возможность переустановки приложения на SD-карту;
- Отключение при необходимости «спящего» режима во время функционирования программы;
- Использование полноэкранного режима.
Использование программы совершенно несложно. Для этого необходимо после начального запуска в настройках выбрать вид ориентации экрана устройства (либо установить режим «Авто») и произвести калибровку по уровню.
С этой целью телефон устанавливается горизонтально и на непродолжительное время нажимается кнопка калибровки, находящаяся слева экрана. На тачскрине должно появиться — «Calidbration», а далее — «Wait». Приложение будет готово к функционированию, когда на экране будет просматриваться нулевое значение градуса.
TouchScreenTune
Приложение является программой позволяющей производить настройку параметров экрана сенсорного устройства, увеличивая при этом его чувствительность и оперативность. Достоинства:
- При использовании защитной плёнки на тачскрине данное приложение позволяет значительно улучшить чувствительность сенсора;
- Устраняется замедляющий эффект от применения защитной плёнки;
- При использовании такого устройства как стилус своеобразный тюнинг гаджета становится просто необходимым с помощью данной программы. Используя это приложение можно включить полное игнорирование даже прикосновения от ладони (после настройки рука может опираться на экран при применении стилуса);
- При необходимости использования различных настроек можно создать отдельные ярлыки для оперативного запуска приложения;
- Приложение имеет бесплатную версию.
Clinоmeter
Программа является профессиональным инструментом для точной настройки уровня в iPhone либо IPodTouch. Приложение используется для решения обычных задач либо в более сложных областях использования, где наклон устройства нужно измерять достаточно точно. Достоинства:
- Возможность полноэкранного режима, что позволяет переключать путём нажатия на нижние и верхние стрелки, расположенные в середине экрана гаджета;
- Расширенная двухсторонняя калибровка, позволяющая производить регулировку на поверхности, которая далека от ровной. Любое направление калибруется отдельно с целью получения необходимой точности;
- Возможность бесплатного скачивания;
Калибровка экрана Xiaomi: видео инструкция
Мобильные телефоны с сенсорными экранами стали доступны практически каждому. Кнопочные устройства были вытеснены с рынка и на данный момент их можно увидеть только в бюджетной категории. Одна из самых популярных операционных систем, под управлением которой работают сенсорные телефоны – это Android. Перед началом использования такого девайса важно откалибровать экран, после этого удобство использования телефона или планшета значительно возрастает. В этой статье будет подробно рассмотрен вопрос, как настроить дисплей в гаджете под управлением операционной системы Android.
Содержание
- Калибровка сенсора Android: Видео
- Калибровка сенсора Андроид
- Калибровка тачскрина Android: Видео
- Как получить ROOT права: Видео
- Почему необходимо калибровать дисплей?
- Настройка чувствительности сенсорного экрана на Андроиде: Видео
Калибровка сенсора Android: Видео
Калибровка сенсора Андроид
Калибровка сенсора Андроид может понадобиться в таких случаях:
- Если телефон неправильно реагирует на прикосновение стилуса или пальцев.
- После падения устройства.
- После воздействия жидкости на телефон.
В последнем случае, лучше все будет вытащить аккумулятор, тщательно просушить его и сам гаджет, и обратиться в мастерскую. Откалибровать дисплей после воздействия на устройство жидкости будет труднее всего.
Практически во всех устройствах, где установлен Android, вне зависимости от того, выпускается оно компанией Samsung, HTC или LG, настройка сенсора одинакова. Для того чтобы сделать это, нужно зайти в меню, затем перейти на вкладку «Настройки», пролистать вниз и зайти в «Настройки телефона». В это подменю необходимо выбрать пункт «Калибровка» и следовать инструкциям системы.
Первые сенсорные телефоны поддерживали касание только одним пальцем, современные же устройства поддерживают так называемый мультитач, когда экран считывает одновременно до 10 касаний (в зависимости от устройства). Датчик сенсора в обоих типах регулируется одинаково.
Перед тем как настроить сенсор на Андроид, нужно положить устройства на ровную горизонтальную поверхность и проводить все необходимые манипуляции.
Калибровка тачскрина Android: Видео
Программы для калибровки сенсора Android
Touch Screen Tune
Описанный выше метод подходит только для стандартных ситуаций, когда мы калибруем дисплей со снятой защитной пленкой. Истины ради стоит также сказать – точность такой процедуры не всегда является удовлетворительной. Для более точной калибровки можно воспользоваться несколькими методами. Первый подходит только для тех, кто хоть немного понимает в программировании на Java. Буквально за несколько часов можно создать небольшую утилиту, которая облегчит настройку. Для большинства других, была создана специальная программа для калибровки сенсора Android Touch Screen Tune. От других она отличается интуитивно-понятным интерфейсом и удобством использования.
Найти программу в магазине Google Play не составит никакого труда. Еще один вариант – установить твикер. Это приложения для тонкой настройки системы Android. Часто для установки твикеров могут понадобиться Root-права.
Как получить ROOT права: Видео
Почему необходимо калибровать дисплей?
Калибровка дисплея позволяет использовать все возможности операционной системы по максимуму. Перед тем как увеличить чувствительность экрана на Андроид нужно также будет откалибровать и гиродатчик. Сделать это можно в том же меню настроек телефона.
Настройка чувствительности сенсорного экрана на Андроиде: Видео
Содержание
- Калибровка экрана на Андроид: как самостоятельно настроить сенсор
- Что обозначает «калибровка экрана» на смарфоне или планшете Android
- Калибровка экрана Андроид — пошаговые действия
- Через настройки устройства
- Калибровка тачскрина Android через инженерное меню
- Через приложение Touchscreen Calibration
- Через приложение Quick TuneUp
- Видео: как увеличить или уменьшить чувствительность сенсора
- Как настроить акселерометр или G-сенсор
- Через специальное приложение — GPS Status & Toolbox
- Через Engineering Menu
- Видео: настройка G-сенсора на Андроид
- Что делать, если сенсор срабатывает самопроизвольно
- Как повысить чувствительность экрана Huawei?
- Как откалибровать экран Huawei?
- Как повысить чувствительность экрана на Хуавей?
- Как настроить сенсор на Хуавей?
- Как увеличить чувствительность сенсора на телефоне?
- Как откалибровать сенсор через инженерное меню?
- Как откалибровать экран Samsung?
- Как увеличить чувствительность сенсора на телефоне Xiaomi?
- Как проверить сенсор на Хуавей?
- Как увеличить чувствительность экрана самсунг?
- Что делать если телефон не реагирует на прикосновения?
- Что такое калибровка экрана телефона?
- Как сделать мультитач на андроид?
- Как увеличить количество нажатий на Андроиде?
- Где можно настроить чувствительность мыши?
- Как убрать задержку при нажатии на Андроиде?
Калибровка экрана на Андроид: как самостоятельно настроить сенсор
Как любое устройство, телефон рано или поздно начинает ломаться и глючить. Существует большое количество проблем, которые могут возникнуть на Android. Одна из них — неадекватное реагирование экрана на нажатия.
Если сенсор вашего Андроид-устройства некорректно выполняет порученные ей задания, то, скорее всего, на телефоне сбились настройки калибровки экрана.

Что обозначает «калибровка экрана» на смарфоне или планшете Android
Калибровка экрана — это настройки сенсорного экрана устройства. То есть, если вы провели по дисплею пальцем или стилусом, то он должен с большой точностью отобразить ваши движения. В том случае, когда ваши действия и то, что в итоге произошло на экране, отличаются, следует откалибровать устройство заново. Проблемы, связанные с калибровкой, могут возникнуть при замене экрана, изменение настроек устройства или из-за программных и физических повреждений устройства.
Калибровка экрана Андроид — пошаговые действия
Существует несколько путей для калибровки Android-устройств. Одни ведут через программы, которые изначально заложены в телефон, другие — потребует закачку специальных приложений из Play Market. Начнем с тех, которые требует как можно меньше действий.
Через настройки устройства
Поскольку проблемы с калибровкой возникает у пользователей довольно часто, разработчики добавили возможность откалибровать устройство через настройки устройства:
- Открываем настройки телефона.

Заходим в настройки телефона

Заходим в раздел «Экран»

Проходим процесс калибровки
Калибровка тачскрина Android через инженерное меню
На Android-устройствах существует специальное меню, благодаря которому можно совершить много вещей, недоступных в обычном режиме.
- Для начала нужно войти в меню. Для этого наберите один из специальных кодов в месте, где обычно вводите номера телефонов — *#*#3646633#*#*, *#*#4636#*#* или *#15963#*.

Вводим код и добавляем *

Переходим в раздел Hardware Testing

Переходим в раздел Sensor

Переходим в раздел Sensor Celibration

Нажимаем кнопку Clear Calibration

Нажимаем кнопку Do calibration (20% tolerance)

Нажимаем на кнопку «Назад» несколько раз
Через приложение Touchscreen Calibration
В Play Market можно найти много приложений, отвечающих за калибровку экрана, одно из них — Touchscreen Calibration.
- В Play Market находим и устанавливаем приложение.



Нажимаем кнопку Calibrate

Выполняем несложные задачи

Уведомление о том, что калибровка закончена
Через приложение Quick TuneUp
Это приложение выполняет те же задачи, что и предыдущие, но другим способом.
- Устанавливаем приложение из Play Market.



Нажимаем кнопку Display Calibration

Ждем окончания процесса калибровки и перезагружаем телефон
Видео: как увеличить или уменьшить чувствительность сенсора

Как настроить акселерометр или G-сенсор
Также на всех современных устройствах присутствует акселерометр, который определяет положение телефона относительно ровной горизонтальной и вертикальной поверхности. Это функция используется во многих играх, чаще всего гонках, когда вы управляете машиной, поворачивая телефон, и в некоторых других приложениях.
Через специальное приложение — GPS Status & Toolbox
Откалибровать G-сенсор можно при помощи бесплатного приложения из Play Market:
- Устанавливаем приложение GPS Status & Toolbox из Play Market.


Нажимаем на кнопку «Инструменты»

Выбираем раздел «Калибровка акселерометра»

Нажимаем на кнопку «Откалибровать»

Уведомление о удачной калибровке акселерометра
Есть второй способ откалибровать G-sensor — через Engineering Menu:
- Наберите один из специальных кодов в месте, где обычно вводите номера телефонов — *#*#3646633#*#*, *#*#4636#*#* или *#15963#*.

Вводим специальный код и добавляем *

Переходим в раздел Hardware Testing

Переходим в раздел Sensor

Переходим в раздел Sensor Celibration

Нажимаем кнопку Gsensor Celibration

Нажимаем несколько раз кнопку «Назад», чтобы выйти из инженерного меню
Видео: настройка G-сенсора на Андроид

Что делать, если сенсор срабатывает самопроизвольно
Иногда случается, что экран в некоторых точках начинает нажиматься сам по себе. Такое может случиться, если было повреждено сенсорное стекло, из-за чего в определенных местах оно слишком сильно прилегает к дисплею. В этом случае нужно нести устройство в сервис и просить заменить стекло новым. Сенсорные стекла делятся на два типа:
- Резистивные — это сенсоры, которые реагируют на изменение давления, то есть срабатывают при нажатии. На таком стекло можно работать с помощью ногтя, стилуса и других предметов.
- Емкостные — это сенсоры, которые реагируют только на прикосновение пальцами.
Если экран перестал точно отображать то, что вы хотите сделать, значит, настало время провести повторную калибровку дисплея. Если телефон неправильно реагирует на изменение его расположения в пространстве, то стоит откалибровать G-sensor. И только если все предыдущие настройки не помогли, то стоит задуматься о смене сенсорного стекла, которое могло сломаться или поцарапаться.
Источник
Как повысить чувствительность экрана Huawei?
Как откалибровать экран Huawei?
В этом случае поможет калибровка дисплея в Android.
…
Калибровка дисплея Android через инженерное меню
- Samsung – *#*#4636#*#* или *#*#8255#*#*
- HTC – *#*#3424#*#* или *#*#4636#*#* или *#*#8255#*#*
- Sony – *#*#7378423#*#*
- Huawei – *#*#2846579#*#* или *#*#2846579159#*#*
- Fly, Philips, Alcatel – *#*#3646633#*#*
Как повысить чувствительность экрана на Хуавей?
Чтобы уменьшить или увеличить чувствительность экрана на телефоне Андроид, необходимо перенастроить гаджет с целью точного определения мест касания.
…
Как увеличить или уменьшить чувствительность экрана
- Жмем «Настройки».
- Выбираем пункт «Дисплей».
- На экране отобразится меню с опциями калибровки.
Как настроить сенсор на Хуавей?
Как откалибровать сенсор (тачскрин) на Android
- Отправляйтесь в меню «Настройки» > «Настройки телефона» > «Калибровка».
- Перед вами появится крестик с точкой внутри. Нажмите в центр несколько раз.
- После вышеописанных операций, устройство запомнит касания, и калибровку можно считать завершенной.
Как увеличить чувствительность сенсора на телефоне?
Как увеличить чувствительность сенсора на Android?
- Обновление программного обеспечения и прошивки …
- Патчи и фиксы для сенсорного экрана …
- Калибровка …
- Удалите приложения …
- Почистите сенсорный экран …
- Используйте защитную пленку или стекло …
- Избегайте ударов и падений смартфона …
- Перчатки
Как откалибровать сенсор через инженерное меню?
Калибровка тачскрина Android через инженерное меню
- Для начала нужно войти в меню. …
- Открываем раздел Hardware Testing. …
- Переходим в раздел Sensor. …
- Далее переходим в раздел Sensor Celibration. …
- Нажимаем на кнопку Clear Calibration. …
- Нажимаем на кнопку Do calibration (20% tolerance).
Как откалибровать экран Samsung?
Калибровка через настройки
- Войти в меню «Настройки».
- Открыть вкладку «Настройки телефона».
- Кликнуть на строчку «Калибровка».
- На дисплее устройства возникнет крестик с точкой внутри. Чтобы завершить процесс, требуется трижды нажать на эту точку.
Как увеличить чувствительность сенсора на телефоне Xiaomi?
Войти в инженерное меню Xiaomi, введя в номеронабирателе комбинацию *#*#6484#*#* или *#*#4636#*#*. Выбрать пункт Touchpanel, перейдя к настройкам сенсора. Нажать на кнопку калибровки (Calibrate) и выполнять дальнейшие инструкции утилиты (сообщение TAP означает одно нажатие, 2TAP – двойное касание).
Как проверить сенсор на Хуавей?
Сенсорные экраны Android-смартфонов на качество прикосновений можно проверить следующим образом:
- Включаем опцию разработчика. Проходим путь «Настройки» – «Об устройстве» – «Номер сборки». …
- Включаем тестовый режим прикосновений.
Как увеличить чувствительность экрана самсунг?
Метод 1. Изменение чувствительности сенсорного экрана
- Откройте настройки Samsung Galaxy.
- Прокрутите вниз и нажмите «Управление»
- Нажмите Язык и ввод
- С помощью ползунка «Скорость указателя» отрегулируйте чувствительность касания
- Откройте настройки Samsung Galaxy.
- Нажмите «Дисплей»
- Нажмите Панель навигации
Что делать если телефон не реагирует на прикосновения?
Если не работает сенсор на телефоне из-за программной ошибки, попробуйте перезагрузить смартфон. Если это не помогло, самый надежный способ восстановить работоспособность сенсора – отнести смартфон в сервисный центр. Конечно, системный сбой можно исправить через перепрошивку телефона.
Что такое калибровка экрана телефона?
Калибровка экрана — это настройка сенсора для верной работы команд при касании пальцами или стилусом. В основном калибровка требуется в последствии падения телефона, даже из-за самых мелких повреждений может потребоваться настройка экрана. Проверить нужна ли данная процедура достаточно просто.
Как сделать мультитач на андроид?
В характеристиках мобильного телефона, смартфона или планшета можно встретить такой термин как мультитач.
…
Для этого в приложениях устройства нужно выбрать:
- Параметры;
- Специальные возможности;
- Чувствительность экрана;
- Выбрать из предложенных вариантов.
Как увеличить количество нажатий на Андроиде?
Приложение Quick TuneUp
- Устанавливаем Quick TuneUp из Плей Маркета.
- Запускаем софт из меню гаджета.
- Жмем «Display Calibration».
- Ожидаем завершения калибровки.
- Перезагружаем телефон.
Где можно настроить чувствительность мыши?
В ОС Windows найдите и откройте Изменение скорости перемещения и значка указателя. В окне Свойства мыши откройте вкладку Параметры указателя. В поле Скорость перемещения щелкните и удерживайте нажатым ползунок, перемещая указатель мыши влево или вправо, чтобы настроить скорость перемещения указателя.
Как убрать задержку при нажатии на Андроиде?
Задержка при нажатии и удержании
- Откройте настройки устройства .
- Выберите Спец. возможности Задержка при нажатии и удержании.
- Установите небольшую, среднюю или большую задержку.
Источник
