Содержание:
- Gboard
- Facemoji
- как выбрать клавиатуру по умолчанию
- Как включить звук и вибрацию
- Как отключить Т9
В этой статье я покажу как добраться до настроек клавиатуры на смартфоне Xiaomi (Redmi) с прошивкой MIUI 11, в которой расположение меню и их внешний вид претерпели изменения.
Пользоваться клавиатурой на Xiaomi возможно без дополнительной модификации, она полностью функциональна, но, после подстройки её под собственные интересы и удобство она преобразится, и, главное – станет для вас гораздо удобнее и практичнее.
Я использую клавиатуру Gboard, которую возможно установить из магазина Play маркет.
Войдите в общие настройки Xiaomi, пролистайте список до пункта «Расширенные настройки».

Выберите строку «Язык и ввод».

В MIUI 11 появилось новое меню «Управление клавиатурами».

В списке вы увидите установленные на телефон клавиатуры, в моём случае это стандартная Facemoji, которую невозможно удалить из-за того, что она часть прошивки, но она отключается. И Gboard, которой я пользуюсь каждый день.
Под каждой из клавиатур теперь расположена кнопка «Настройки», которая ведёт к глубины опций программы.

Перед нами список возможностей Gboard, я остановлюсь на самых главных. Первое – количество языков, я выбрал русский и английский. Если нажать на голубую кнопку «Добавить клавиатуру» вы сможете добавить любой язык и отдельную раскладку для него.


Если нажать на строку «Настройка» мы попадём в основное меню, тут обратите внимание на строки:

- Ряд цифр – закрепляет цифры выше букв на клавиатуре;
- Показывать переключатель языков – включите, это важно, так вы сможете переключаться между английским и русским вводом, нажав на иконку «Глобус», который расположен слева от кнопки «Пробел».
Обратите внимание на опцию «Непрерывный ввод», которая отвечает за набор слов не отрывая палец от кнопок, нажимая их как обычно, а водя по ним последовательно. При известной сноровке этот метод позволяет набирать слова гораздо быстрее традиционного.

Чтобы добраться до настроек Facemoji – активируйте её, после чего Разблокируется кнопка «Настройки» под ней.

В нижнем правом углу нажмите на иконку «Шестерёнка».

Тут всё очень похоже на то, что я описывал для Gboard. Основными пунктами остаются «Языки» и «Ввод».

Внимательно изучите возможности, по умолчанию они включены и так, использовать Facemoji комфортнее, однако, если вы хотите, отключите любые из опций.


Вернуться к содержанию
Об авторе: MiMaster
Привет, меня зовут Тимур. Я с детства увлекался компьютерами и IT-Индустрией, мне это нравится, это моя страсть. Последние несколько лет глубоко увлёкся компанией Xiaomi: идеологией, техникой и уникальным подходом к взрывному росту бизнеса. Владею многими гаджетами Xiaomi и делюсь опытом их использования, но главное — решением проблем и казусов, возникающих при неожиданных обстоятельствах, на страницах сайта mi-check.ru
Содержание
- Меняем язык
- Меняем внешний вид
- Меняем приложение
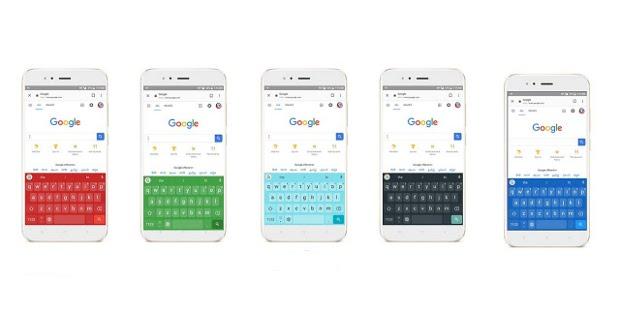
На смартфонах Xiaomi предустановлена клавиатура Gboard – приложение от Google с гибкими настройками. При необходимости пользователь может изменить ее внешний вид и язык, или же установить другую программу. В инструкции ниже мы расскажем как поменять клавиатуру на Xiaomi Redmi 4x и других моделях линейки.
Меняем язык
Чтобы изменить язык на клавиатуре Gboard:
- откройте стандартные настройки;
- перейдите в «Расширенные настройки» в категории «Система и устройство»;
- нажмите на пункт «Язык и ввод»;
- кликните на программу Gboard в категории «Способы ввода»;
- выберете графу «Языки»;
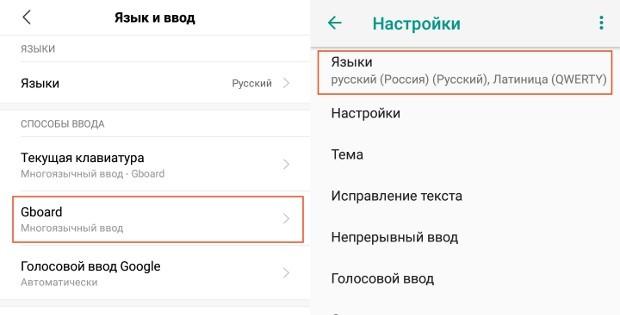
- нажмите на строку «Добавить клавиатуру» в нижней части экрана;
- кликните на нужный язык.
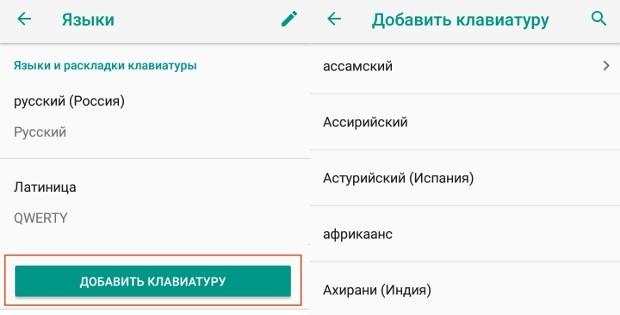
После этого, чтобы изменить раскладку, достаточно нажать на значок с изображением планеты, расположенный рядом с пробелом, после открытия клавиатуры.
Меняем внешний вид
Для изменения цвета и размера клавиатуры Gboard на Xiaomi Redmi:
- перейдите в персональные настройки приложения вышеописанным способом;
- кликните на пункт «Тема», чтобы открыть возможные варианты;
- выберете цвет, пейзаж, светлый или темный градиент, и подтвердите действие;
- вернитесь к предыдущей вкладке и нажмите на графу «Настройки»;
- в категории «Раскладка» кликните на пункт «Высота клавиатуры» и выберете варианты «Низкая» или «Высокая» (по умолчанию установлена «Нормальная»);
- для подтверждения нажмите «Ок».
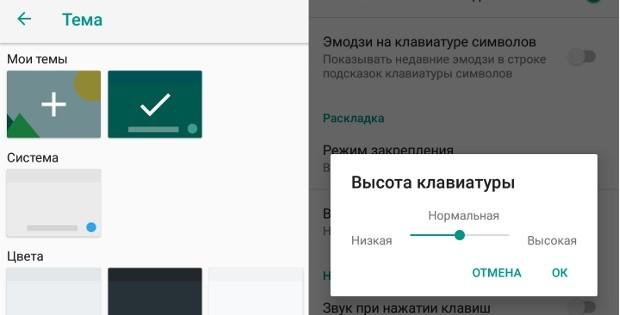
Если все описанная процедура выполнена правильно, внешний вид и размер клавиатуры изменятся.
Меняем приложение
Главный недостаток предустановленной программы Gboard – высокое потребление системных ресурсов телефона. Но при необходимости эту проблему можно решить, установив на смартфон стороннее приложение. Для этого:
- откройте Play Маркет;
- в строку писка введите слово «Клавиатура»;
- выберете и установите понравившуюся программу;
- после загрузки приложения запустите его;
- перейдите в стандартные настройки;
- откройте «Расширенные настройки»;
- кликните на пункт «Язык и ввод»;
- выберете установленную клавиатуру и нажмите «Переключить», чтобы использовать ее вместо стандартного приложения.
При правильном выполнении описанных действий больше не потребуется заходить в настройки, чтобы активировать новую клавиатуру. Если установленная программа не понравится, достаточно ее удалить, и Gboard с ранее выставленным параметрами включится автоматически.

Когда человек только начинает пользоваться смартфоном Xiaomi, у него нередко возникают вопросы по функциональным особенностям выбранного устройства. Перечень возникающих вопросов обширен, причем особенно часто новички спрашивают, как поменять клавиатуру на Xiaomi, а также где лучше скачать и как настроить клавиатуру Xiaomi. Вопросы действительно актуальны. Если не знать, как менять раскладку клавиатуры, то не получится даже нормально заполнить информацию о контактах или написать SMS на нужном языке. Поэтому сегодня мы расскажем, как поменять клавиатуру на телефоне Xiaomi через базовые настройки смартфона. Дополнительно рассмотрим особенности настройки клавиатуры, ответив на самые популярные тематические вопросы.
Как поменять клавиатуру на Xiaomi через настройки телефона
Далее приведенная инструкция актуальна для всех смартфонов Xiaomi. Вне зависимости от того, на каком телефоне надо поменять клавиатуру – на Xiaomi Redmi Note 8 Pro, Mi 10 Pro или на других смартфонах – алгоритм действий не меняется:
- откройте настройки телефона;
- перейдите в «Расширенные настройки»;
- выберите подраздел «Язык и ввод»;
- перейдите к меню «Способы ввода»
- нажмите на строку «Текущая клавиатура»;
- выберите подходящий вариант.
В некоторых случаях названия разделов могут незначительно отличаться. При необходимости нужное меню легко найти через встроенный поиск.
Отметим, что пользователь вправе активировать одну из предустановленных клавиатур либо скачать любой понравившийся аналог из Google Play. О популярных вариациях клавиатур расскажем в следующем разделе.

Как выбрать и где скачать клавиатуру Xiaomi
Каждая разновидность клавиатуры характеризуется определенными удобствами, поэтому выбор идеального варианта зависит исключительно от предпочтений конкретных пользователей. Далее рассмотрим наиболее востребованные виды клавиатур, представленные в Play Market.
- Swiftkey Keyboard. Хороший вариант для оперативного ввода больших объемов текста. Приложение автоматически запоминает часто используемые слова и фразы, впоследствии предлагая их быстрый ввод. Присутствует проверка правописания. Реализована поддержка всех популярных языков. В наличии около сотни вариаций оформления клавиатуры
- Клавиатура Gboard. Официальная разработка компании Google, предустановленная практически на всех смартфонах, работающих на базе Android. Преимуществами клавиатуры является поддержка нескольких способов ввода – стандартного, непрерывного, голосового и рукописного. Клавиатура поддерживает все востребованные языки мира.
- Smart Keyboard. Так называемая умная клавиатура с большим количеством шаблонов, полноценным режимом T9, голосовым набором и другими полезными опциями. Разработчик предлагает скачать клавиатуру для Xiaomi и других телефонов в двух версиях (платной и бесплатной), незначительно отличающихся функционалом.
- Fleksy. Очень быстрая и многофункциональная клавиатура. Главным плюсом разработки считается поддержка 50 языков, тысяч смайликов и множества мини-приложений, дополняющих функционал клавиатуры. Также разработчик делает акцент на то, что клавиатура не шпионит за пользователями. Впрочем, подтвердить или опровергнуть такой факт достаточно сложно.
- Cheetah Keyboard. Основными достоинствами этого приложения является красочность оформления и скорость ввода. Софт поддерживает опцию продвинутого прогнозирования, а также несколько умных функций (в том числе «Поиск» и «Ответ»). Особенностью программы является опция набора текста в 3D формате.
Если вы хотите поменять клавиатуру на телефоне Xiaomi на один из вышеописанных вариантов, то просто скачайте нужный софт из Play Market, после чего активируйте его в соответствии с инструкцией из первой части статьи.
Кстати, в магазине Google есть еще немало интересных клавиатур. Если тема интересна – загляните в маркет и найдите другие популярные решения через поиск – по запросам «клавиатура» или «keyboard». Наверняка найдете несколько интересных, но неупомянутых нами решений.

Как поменять раскладку клавиатуры на Xiaomi
Если в процессе набора сообщения (например, в SMS или при переписке в социальных сетях) по умолчанию активируется неподходящий язык, то воспользуйтесь нижеприведенной инструкцией по переключению раскладки клавиатуры на телефонах Xiaomi.
Включить на Xiaomi русскую клавиатуру (или, наоборот, английскую) можно двумя способами:
- Нажмите на клавиатуре значок глобуса (находится слева от пробела).
- Зажмите пробел на несколько секунд, а затем выберите требуемый язык.
Оба способа равнозначны и позволяют почти мгновенно поменять раскладку клавиатуры на Xiaomi и любых других телефонах на MIUI и чистой версии Android.

Как настроить клавиатуру на Xiaomi: популярные вопросы
Далее перейдем к формату «вопрос-ответ», в рамках которого рассмотрим несколько нюансов настройки клавиатуры Xiaomi Redmi, Mi и прочих телефонов упомянутого бренда.
1. Как отключить вибрацию на телефоне Xiaomi?
Достаточно зайти в настройки нужной клавиатуры и сделать неактивной опцию «Виброотклик клавиш» (в некоторых версиях «Вибрация»).
2. Как отключить T9 (автоматическое исправление)?
Нужно перейти в настройки клавиатуры, найти функцию автоисправления и переместить ползунок напротив нее влево.
3. Как удалить клавиатуру на Xiaomi?
Надо зайти в список приложений, найти требуемый софт и удалить его нажатием соответствующей кнопки.
Подробнее о том, как настроить клавиатуру на Xiaomi (на примере клавиатуры Gboard), можно узнать в представленном видеообзоре.
Операционная система Android предлагает пользователю большое количество функций для кастомизации, в число которых входят даже такие аспекты, как управление видом клавиатуры. Данная возможность есть не только в GBoard, присутствующей в «чистой» прошивке по умолчанию, но и в приложениях сторонних разработчиков, бесплатно доступных для скачивания в Play Market.
Оглавление
- 1 Зачем увеличивать шрифт клавиатуры
- 2 Как увеличить клавиатуру на телефоне «Андроид»
- 2.1 Xiaomi
- 2.2 Samsung
- 2.3 Honor, Huawei
- 2.4 Prestigio
- 2.5 На любом девайсе Android
- 2.6 Через приложение «1C Большая клавиатура»
- 3 В приложениях
- 3.1 SwiftKey
- 3.2 Яндекс.Клавиатура
- 3.3 GO Keyboard
- 4 Проблемы и способы их решения
- 4.1 Некоторые приложения стали отображаться неправильно
- 4.2 Отмена изменений
Зачем увеличивать шрифт клавиатуры
Возможность понравится людям, сталкивающимся с проблемами при вводе текста – клавиатура на телефоне в разы меньше, чем устройство для компьютера. Если вы нечасто замечаете эту ситуацию, то, скорее всего, советы из данной статьи не пригодятся в использовании, однако в случае с настройкой девайса для пожилого человека этот материал становится своеобразным must-have.
Выполнив гайды, представленные на этой странице, вы увеличите клавиши и сможете реже нажимать на неподходящие кнопки. Это произойдёт за счёт увеличения области для написания – соответственно, свободная часть экрана уменьшится. Возможно, вам понадобится немного поэкспериментировать с этой функцией, чтобы найти оптимальное соотношение размера клавиатуры и незанятой области.
Как увеличить клавиатуру на телефоне «Андроид»
Xiaomi
В девайсах этого производителя используется приложение SwiftKey – смотрите инструкцию для него далее в статье.
Samsung
В зависимости от версии вашего телефона «Самсунг» на нём может быть представлена клавиатура от Google, Samsung либо Microsoft. Инструкции по первой и последней приводятся дальше – по ходу материала. В случае использования программы от производителя инструкция имеет следующий вид:
- Запустите программу «Настройки»;

- Перейдите в раздел «Общие настройки»;

- Тапните «Настройки Клавиатуры Samsung»;

- Откройте вкладку «Размер и прозрачность»;

- Выберите размер панели и сохраните его, тапнув «ОК»;

- Вернитесь на предыдущую страницу и нажмите «Размер шрифта»;

- Отметьте подходящий для вас вариант.

Кроме того, вы можете изменить размер всего шрифта в системе:
- Откройте категорию «Дисплей»;

- Выберите параметр «Размер и стиль шрифта»;

- Выставьте подходящее значение. Оно будет сохранено автоматически.

Как видно, в рамках второй инструкции можно не только изменить размер текста во всех приложениях, но и управлять его стилем.
Honor, Huawei
В оболочке EMUI используется клавиатура SwiftKey, выпущенная корпорацией Microsoft. Её настройка рассматривается в рамках данного текста – обратитесь к соответствующему подразделу ниже в статье. Несмотря на различия в используемых прошивках, порядок действий от этого не изменяется.
Prestigio
В старых девайсах этого производителя использовалась собственная программа – Prestigio Keys. В ней нет параметров, которые позволили бы управлять высотой клавиш и всей панели ввода. Вам понадобится загрузить сторонний софт, такой как GBoard, описываемый в следующем подразделе.
На любом девайсе Android
В случае со стандартной клавиатурой от Google нужно выполнить следующие шаги:
- Тапните иконку шестерёнки. Она может не находиться на панели быстрого доступа – в таком случае сначала понадобится нажать значок с тремя точками;

- Откройте раздел «Тема»;

- Войдите во вкладку «Высота клавиатуры»;

- Выберите подходящий размер GBoard по вертикали.

Учтите, что на смартфонах с небольшими дисплеями, если они повёрнуты горизонтально, клавиатура всегда растягивается на весь экран, поэтому данный параметр повлияет только на работу GBoard в режиме вертикальной ориентации.
Размером символов управлять нельзя, однако при длительном удержании клавиши она увеличивается. Эта функция включена по умолчанию и доступна для настройки в том же разделе, называемом «Тема».
Через приложение «1C Большая клавиатура»
Программа создана специально для людей, которым стандартное решение кажется недостаточно большим. Перед её скачиванием рекомендуется посмотреть на скриншоты – панель для ввода здесь действительно немаленькая, а раскладка – нестандартная.
Скачать «1C Большая клавиатура»
- Важно учесть, что программа обладает разными релизами, зависящими от языков. Перейдя по ссылке выше, вы сможете скачать приложение с поддержкой кириллицы. Тапните «Установить»;

- Запустите программу после её инсталляции;

- Тапните по тексту первого шага;

- Нажмите «ОК»;

- Переведите тумблер справа от «1C Русская клавиатура» в активное положение;

- Ознакомьтесь с предупреждением и продолжите;

- Перейдите ко второму шагу;

- Выберите «1C Русская клавиатура» в качестве способа ввода по умолчанию;

- Начните использование программы;

- Пройдите короткое обучение либо пропустите его;

- Вводите слова, используя данную утилиту. Если стандартное оформление покажется недостаточно комфортным, можно изменить его в настройках приложения.

В приложениях
SwiftKey
При пользовании стандартной для EMUI и MIUI клавиатурой вам понадобится выполнить следующие шаги:
- Во время ввода нажмите иконку с тремя точками;

- Выберите действие «Изменить»;

- Используя ползунки, управляйте размером клавиатуры, а также её отступами по вертикали и горизонтали. Для применения изменений воспользуйтесь кнопкой «ОК».

Если что-то пошло не так – вы можете отменить действие, тапнув «Сброс».
Скриншоты выше сделаны на девайсе с Samsung One UI, однако порядок действий от этого не изменяется. Более того, вы можете загрузить клавиатуру SwiftKey на любой девайс Android, перейдя по этой ссылке.
Яндекс.Клавиатура
В программе от Yandex инструкция имеет следующий формат:
- Удерживайте кнопку смены раскладки для перехода к настройкам софта;

- Откройте категорию «Внешний вид»;

- Тапните название параметра «Высота клавиатуры»;

- Используя ползунок, выберите подходящее значение. Нажмите «ОК» для сохранения.

Как на GBoard, отдельно размером клавиш управлять не получится, однако вместе изменение высоты всей клавиатуры затронет и кнопки символов.
В целом, данная программа пользуется немалой долей популярности у российских пользователей, что в основном связано с более «умным» авто-исправлением, нежели у «Гугла». Сюда встроены сервисы Яндекса, поэтому можно произвести поиск, не отрываясь от написания сообщения. Если вы ещё не являетесь пользователем данной программы – попробуйте, она точно стоит внимания.
GO Keyboard
Одно из самых популярных приложений данного рода тоже поддерживает управление размерами. Его ключевым преимуществом выступает наличие множества тем – начиная от простых одноцветных стилей до реалистичных фотографий, которые украсят панель клавиш.
Вы можете загрузить GO Keyboard, поддерживающую английский, русский и ещё несколько десятков языков, нажав здесь.
- Запустите клавиатуру GO;

- Зайдите в категорию «Отображение»;

- Нажмите параметр «Высота клавиатура, размер шрифта»;

- По желанию, вы можете включить отображение на весь экран, переведя соответствующие тумблеры вправо. Для менее кардинального изменения отображения следует тапнуть «Настройки высоты клавиатуры при вертикальном (или горизонтальном) экране»;

- Перетягивайте клавиатуру выше или ниже, чтобы получить оптимальный результат;

- Для управления гарнитурой тапните «Размер шрифта в выборочной зоне»;

- Двигая ползунок вправо и влево, найдите подходящий размер букв, цифр и специальных знаков. Для сохранения тапните «ОК».

Обратите внимание, что немалая часть функций GO Keyboard доступна только после оплаты. Согласно данным Play Market, стоимость покупок здесь может составлять от $1 до $100. К счастью, кастомизация высоты и ширины клавиатуры, а также этих параметров для символов возможна без внесения средств. Благодаря этому, софт может стать вашим идеальным компаньоном в вопросе написания сообщений.
От этого же разработчика есть и другой софт, включая Go Keyboard Lite. Облегчённая версия лишена некоторых функций, связанных с кастомизацией, но всё же позволяет настроить размер по инструкции, аналогичной указанной выше.
Проблемы и способы их решения
Некоторые приложения стали отображаться неправильно
Такая ситуация возникает, если вы изменили шрифт во всей системе. К сожалению, по большей части это вина разработчиков и вам не удастся исправить проблему как-либо иначе, кроме как отменив внесённые изменения. Возможно, вам удастся найти баланс между комфортным для чтения шрифтом и нормальным отображением софта.
Кроме того, стоит обратить внимание на инструкции по изменению гарнитуры в самой клавиатуре, а также высоты панели для написания слов. Они уже приводились в данном тексте.
Отмена изменений
Вы можете вернуть исходные настройки приложения, удалив и заново загрузив его. Если это по какой-то причине сделать не удаётся, обратите внимание на следующую инструкцию:
- Удерживайте палец на иконке программы-клавиатуры и выберите «О приложении». Если оно не отображается на рабочем столе или в меню, то откройте настройки, потом – раздел «Приложения», в нём тапните по наименованию софта;

- Нажмите «Память»;

- Используйте кнопку «Очистить память»;

- Выберите «ОК» для подтверждения действий.

Вместе с параметрами высоты и ширины исчезнут темы, записи в личном словаре и прочие настройки, которые вы выставили по ходу использования софта.
Изменить настройки операционной системы Android так же несложно, как и управлять параметрами приложений-клавиатур. Обе эти темы были затронуты в статье. Как видно, порядок действий приблизительно одинаков для софта всех разработчиков, однако если вам известна программа, в которой шаги значительно отличаются от представленных выше, рекомендуется поделиться информацией с другими пользователями сайта в комментариях.
Поделиться ссылкой:

Виртуальная клавиатура играет важную роль при эксплуатации смартфона. От того, насколько она удобна, будет зависеть уровень комфорта и скорости во время набора текста. В зависимости от диагонали экрана буквы на «клаве» могут казаться слишком маленькими. И тогда владельцу устройства придется разобраться, как увеличить клавиатуру на операционной системе Андроид. Далее рассмотрим все способы увеличения символов, а также варианты замены стандартной «клавы».
Настройка встроенной клавиатуры
Чтобы клавиатура стала больше, вам не обязательно устанавливать стороннюю «клаву». Можно обойтись предустановленным средством печати. По умолчанию у вас может быть установлена клавиатура Gboard или SwiftKey. В зависимости от того, какую «клаву» вы используете, будет отличаться принцип увеличения букв.
Gboard
Gboard – это стандартный интерфейс компании Google, который по умолчанию устанавливается на все смартфоны под управлением операционной системы Android. Если буквы на ней вам кажутся слишком маленькими, выполните несколько простых шагов:
- Тапните по строке ввода текста, чтобы вывести на экран виртуальную «клаву».
- Нажмите кнопку в виде шестеренки, а затем перейдите в раздел «Настройки».

- Откройте вкладку «Высота клавиатуры».
- Установите значение «Очень высокая».

- Сохраните изменения.
Вместе с высотой «клавы» изменятся и буквы, размещенные на ней. Они станут больше, и вам будет удобнее набирать текст. Особенно, если диагональ смартфона не превышает 5 дюймов. При желании вы можете выставить менее значимую высоту, чтобы адаптировать интерфейс ввода под дисплей смартфона. Возможно, максимальный вариант даже вам покажется слишком большим.
SwiftKey
Это средство печати от команды разработчиков Microsoft. Как и Gboard, он по умолчанию установлен на многие смартфоны и тоже позволяет изменить размер символов при наборе текста. Однако делается это не так. Как в случае с предыдущей «клавой»:
- Тапните по строке ввода.
- Нажмите кнопку в виде трех точек, которая располагается в правом верхнем углу виртуальной клавиатуры.

- Выберите опцию «Изменить размер».

- Используя появившиеся на экране ползунки, адаптируйте интерфейс ввода под размеры дисплея.

В отличие от Gboard, SwiftKey не имеет предустановок, касающихся высоты. Зато данный элемент интерфейса позволяет точечно отрегулировать размер, сделав «клаву» максимально адаптированной под ту или иную диагональ экрана.
Главное – по окончании регулировки сохранить внесенные изменения, нажав соответствующую кнопку.
Go Keyboard
Go Keyboard отличается от двух предыдущих интерфейсов тем, что данная «клава» не является стандартной. Она устанавливается через одноименное приложение, доступное в Google Play Маркете, и вследствие своей популярности довольно часто используется владельцами Андроид-смартфонов. Если у вас в качестве стандартного средства печати установлена Go Keyboard, то для увеличения интерфейса вам понадобится:
- Открыть «клаву».

- Нажать кнопку «Go», после чего тапнуть по иконке в виде шестеренки.
- Тапнуть по «трем точкам», которые в Go keyboard обозначены как «More» («Еще»).
- Перейти в раздел «Отображение», а затем – «Высота клавиатуры, размер шрифта».

- Выберите опцию «Высота клавиатуры».

- Отрегулируйте высоту на собственный вкус.
Изменение размера «клавы» через Go Keyboard осуществляется при помощи ползунков, которые должны быть вам знакомы по Microsoft SwiftKey. После выбора нужного формата остается нажать кнопку «Сохранить», и изменения сразу же вступят в силу.
Программы с большими клавиатурами
Изменить размер кнопок через настройки «клавы» – это, пожалуй, оптимальный вариант адаптации интерфейса ввода под размеры экрана. Однако и у него есть свои недостатки. В частности, какой бы большой ни была клавиатура, разглядеть буквы на ней сможет далеко не каждый человек. Особенно, если у владельца смартфона имеются проблемы со зрением.
В подобной ситуации рекомендуется воспользоваться специальной «клавой» с увеличенными символами. Вот лишь несколько примеров подобных приложений, доступных в Google Play Маркете:
- MessagEase;
- Chrooma;
- 1С Большая клавиатура.

Отличие этих программ от тех, которые были рассмотрены ранее, заключается не только в размере букв, но и в раскладке. Это не QWERTY-клавиатура, а потому на первых порах пользователю придется привыкать к новому расположению элементов ввода.
Однако через пару-тройку дней вы должны адаптироваться к новой «клаве» и начать вводить текст быстрее чем когда бы то ни было. Впрочем, перед этим понадобится выбрать стороннюю клавиатуру в качестве основной. В противном случае на экране будет отображаться стандартная «клава», сколько бы альтернативных приложений до этого вы ни установили.
Как изменить клавиатуру по умолчанию
После того, как вы поставите приложение с альтернативным средством ввода, вам потребуется изменить «клаву» по умолчанию. Операция выполняется по следующей инструкции:
- Запустите только что скачанное приложение и выдайте ему все разрешения.
- Откройте настройки телефона.

- Перейдите в раздел «Язык и ввод».
- Во вкладке «Клавиатура по умолчанию» выберите новое средство ввода.

Если все сделано верно, то в следующий раз, когда вы попытаетесь вывести на экран виртуальную «клаву», перед вами откроется новое средство ввода. При желании его всегда можно сменить на стандартную клавиатуру, воспользовавшись аналогичной инструкцией.
Далеко не всех устраивает стандартный шрифт на телефоне Xiaomi. Благодаря широкому функционалу системной оболочки MIUI пользователи могут легко поменять шрифт и настроить его размер. Так же изменения можно провести с помощью специальных программ. Дальше в статье подробно рассмотрим весь процесс.
Навигация по странице
- Изменение размера шрифта
- На Xiaomi с версией MIUI 11 и ниже
- Функция «Размер и толщина шрифта» в MIUI 12
- Как установить новый шрифт
- Через приложение «Темы»
- Установка кастомного шрифта вручную через приложение «MIUI Custom Font Installer»
- Работа со шрифтами в стороннем приложении «iFont (Expert of Fonts)»
- Как вернуть стандартный шрифт
Изменение размера шрифта
Увеличить или уменьшить отображение текста можно стандартными средствами телефона Сяоми, никаких сторонних программ для этого не потребуется.
На Xiaomi с версией MIUI 11 и ниже
Перейдите в «Настройки» — «Экран» — «Размер текста». В открывшемся окне с помощью ползунка внизу экрана выберите необходимый размер: от XS до XXL.

Обратите внимание, что шрифт размера XXL работает только в системных утилитах «Контакты», «Звонки», «Сообщения».
Функция «Размер и толщина шрифта» в MIUI 12
Полноценная настройка системного шрифта появилась с выходом Миюай версии 12. Есть возможность не только увеличить или уменьшить размер текста, но и настроить толщину букв, а также поменять масштаб изображения, чтобы оно подходило под выбранный размер букв.
- Перейдите в «Расширенные настройки» и выберите «Специальные возможности».
- Пролистайте страницу до раздела «Экран» и выберите «Масштаб изображения на экране».
- В нижней части экрана выберите один из доступных размеров шрифта – XS, S, L.
- Подтвердите свое действие нажатием кнопки «Галочка», которая появится в правом верхнем углу экрана.
Как установить новый шрифт
Чтобы сменить шрифт на телефоне Xiaomi, необходимо воспользоваться одним из следующих способов:
Через приложение «Темы»
Стандартный и самый простой способ – это использование системной утилиты «Темы». Она изначально установлена на всех смартфонах Сяоми и позволяет применять новые темы или менять дизайн рабочего стола. Ярлык находится либо на рабочем столе, либо в настройках смартфона в разделе с одноименным названием.
В MIUI версии 12 в приложении «Темы» внизу экрана находится навигационная полоса. Выберите там значок с изображением буквы «Т». Когда нажмете на понравившийся стиль, появится всплывающее окно, в котором нужно нажать кнопку «Бесплатно», а затем «Применить». Система предупредит, что для установки нового шрифта необходима перезагрузка устройства. Даем свое согласие, нажав «Перезагрузить».

В MIUI версии 11, если в настройках смартфона указан регион «Россия», то в приложении «Темы» раздел с буквой «Т», который открывает доступ к каталогу со шрифтами, по умолчанию отсутствует. В таком случае данный раздел можно открыть. Для этого необходимо зайти в «Настройки» — «Расширенные настройки» — «Регион» и в открывшемся списке выбрать «Индия». Теперь остается выбрать и применить нужный стиль текста.
Если нет желания менять регион в настройках системы, то откройте «Темы» и в поисковой строке введите слово «moby». Нажмите на всплывающий вариант, чтобы начать поиск. На новой странице увидите несколько предложений и кнопку «Еще», которую нужно нажать. Откроется список из доступных вариантов. Выберите понравившийся и скачайте его. Нажмите на кнопку «Применить», а затем «Перезагрузить» телефон.

Установка кастомного шрифта вручную через приложение «MIUI Custom Font Installer»
В интернете можно отдельно скачать тот или иной шрифт для MIUI и установить его вручную. Из проверенных источников можем порекомендовать 4pda.ru или portal.mi-room.ru. Установка осуществляется с помощью сторонних приложений. Пожалуй, самое простое в использовании – MIUI Custom Font Installer.
Данная программа позволяет поменять шрифт на оболочке Миюай начиная с 7-ой версии, и при этом не требует рут-прав.
Инструкция:
- Установите приложение из Google Play Market.
- Загрузите файл .mtz нужного шрифта из надежного источника и сохраните его во внутреннюю память.
- Запустите MIUI Custom Font Installer.
- Нажмите «Custom Font» и выберите сохраненный файл.
- Нажмите «Установить» и перезагрузите смартфон.
Работа со шрифтами в стороннем приложении «iFont (Expert of Fonts)»
Этот софт позволяет устанавливать в систему шрифты формата .ttf, скачать которые можно напрямую через интерфейс программы. Также среди интересных особенностей стоит выделить возможность изменить цвет шрифта на Xiaomi. Однако полный функционал доступен только в том случае, если на смартфоне получены root-права.
Инструкция:
- Запустите приложение.
- В разделе «Рекомендуемые» или «Все» выберите желаемый шрифт.
- Нажмите «Скачать», затем — «Установить».
- После этого смартфон автоматически перезагрузится.
Если вы хотите установить свой собственный файл, нажмите на кнопку «Мой» — «Мои шрифты» и выберите заранее скачанный файл.
Как вернуть стандартный шрифт
При желании пользователь может вернуться к шрифту, который установлен по умолчанию. Для этого нужно открыть стандартное приложение «Темы» и применить шрифт под названием Roboto.

Тоже самое можно сделать и через приложение «QuickShortCut Maker», скачать которое можно через магазин Google Play.
- Запустите программу. Вверху экрана в поисковой строке введите слово «Шрифт» и нажмите на него.
- Задайте название и нажмите «Создать».
- На рабочем столе появится ярлык, через который быстро можно вернуть текст в телефоне на стандартное значение. Запустите ярлык и выберите название «Roboto», а после перезагрузите устройство.



Таким образом, изменить стандартный шрифт на любой другой на MIUI очень легко, сделать это можно как через приложение по умолчанию, так и с помощью сторонних скачиваемых программ. При необходимости текст можно быстро вернуть на стандартное значение, просто выбрав стиль «Roboto».
Содержание
- Способ 1: Настройки приложений-клавиатур
- Вариант 1: Gboard
- Вариант 2: Microsoft SwiftKey
- Вариант 3: GO Keyboard
- Способ 2: Специальное ПО
- Как переключить клавиатуру на Android
- Вопросы и ответы

Способ 1: Настройки приложений-клавиатур
Когда неудобно управлять программной клавиатурой на устройстве с Android, можно воспользоваться функцией изменения ее размера, предусмотренной, наверное, в каждом подобном приложении. Рассмотрим, как это сделать на примере наиболее популярного ПО для ввода текста.
Вариант 1: Gboard
Джиборд считается одной из самых функциональных клавиатур и является стандартной для большинства устройств с Android. Увеличить ее поле с кнопками можно за несколько тапов.
Скачать Gboard из Google Play Маркета
- Открываем «Параметры» Gboard. Обычно раскладка появляется во время написания текста. Жмем на ней иконку в виде шестеренки и выбираем «Настройки».
- В блоке «Макет» тапаем «Высота клавиатуры» и устанавливаем желаемый уровень.
- Выходим из «Настроек» и проверяем, насколько удалось увеличить раскладку.



Читайте также: Как настроить клавиатуру Gboard
Вариант 2: Microsoft SwiftKey
СвифтКей теперь тоже по умолчанию устанавливают в некоторые смартфоны, например, Huawei и Honor. Ее позиционируют, как интеллектуальную клавиатуру, которая подстраивается под индивидуальный стиль письма пользователя. Функционалом она не уступает прикладной программе от Google, но в данном случае нас интересует только функция изменения размера.
Скачать Microsoft SwiftKey из Google Play Маркета
- При появлении раскладки открываем меню, нажав иконку с тремя точками, расположенную на верхней панели, и тапаем «Изменить размер».
- Для увеличения клавиатуры поднимаем верхнюю часть синей рамки вокруг нее и нажимаем «OK».
- Чтобы вернуть размер, установленный по умолчанию, тапаем «Сброс».



Вариант 3: GO Keyboard
Гоу Кейборд разработана для повышения скорости набора текста и снижения количества опечаток. Для этого у нее есть огромный набор разных плагинов, поддержка жестов и звуков, а также других инструментов, включая возможность изменения габаритов раскладки.
Скачать GO Keyboard из Google Play Маркета

- Открываем «Настройки» GO Keyboard. Жмем на иконку с ее логотипом, затем на значок в виде шестеренки и тапаем «More».
- В блоке «Настройки ввода» переходим в раздел «Отображение» и выбираем пункт «Высота клавиатуры, размер шрифта».
- Здесь есть возможность отдельно настроить высоту вертикальной и горизонтальной клавиатуры.
- Открываем «Настройки высоты клавиатуры на горизонтальном экране», увеличиваем раскладку и сохраняем изменения.

Проверяем результат.

Чтобы потом вернуть исходный размер, тапаем «По умолчанию».
- При необходимости тем же способом можно увеличить область с кнопками при горизонтальной ориентации экрана.
- Дополнительно можно сделать больше шрифт на панели подсказок. Переходим в соответствующий раздел и с помощью ползунка меняем его размер.






Читайте также: Виртуальные клавиатуры для Андроид
Способ 2: Специальное ПО
Теперь обратим внимание на программное обеспечение, в арсенале которого есть опции, позволяющие значительно увеличивать размер поля с клавишами. Одним из таких является 1C Большая клавиатура, рассчитанная на людей со слабым зрением и тех, кому из-за размеров пальцев неудобно набирать текст без опечаток на описанных выше клавиатурах. В ней можно увеличить раскладку на весь экран. В таком случае текст будет писаться поверх поля с клавишами. Разработчик использовал необычную схему расположения кнопок, но, судя по отзывам, к ней можно быстро привыкнуть.
Скачать 1С Большая клавиатура из Google Play Маркета
- Запускаем клавиатуру. По умолчанию уже стоит большой размер, но его можно увеличить. Открываем «Настройки» ПО. Для этого удерживаем «Пробел» и тапаем иконку в виде шестеренки.
- Переходим в раздел «Вид клавиатуры».
- Ставим галочку напротив «Размер клавиатуры» и с помощью ползунка увеличиваем или уменьшаем его. При необходимости можно увеличить размер шрифта на кнопках.
- Чтобы развернуть раскладку на весь экран, проводим пальцем по ней снизу вверх.
- Чтобы вернуть обычный режим, делаем свайп по экрану сверху вниз.





Как переключить клавиатуру на Android
Все новые приложения для ввода текста после загрузки сразу предлагают установить их по умолчанию. Если по какой-то причине этот этап был пропущен, придется активировать клавиатуру вручную. О том, как это сделать написано в отдельных статьях.
Подробнее:
Как поменять клавиатуру на Android

Еще статьи по данной теме:
До приобретения смартфона Xiaomi, возможно, вы пользовались телефоном другой фирмы и уже очень сильно привыкли к нему. Первые дни использования новинки — как первые шаги ребёнка. Но как сделать так, чтобы всё новое было привычнее и удобнее. Первым делом, можно попробовать сменить клавиатуру на Xiaomi.
В Xiaomi из коробки уже предустановлены некоторые приложения, в том числе и сторонняя клавиатура. Разберем подробнее, как поменять клавиатуру на Xiaomi, и какие есть виды.
Для установки новой клавиатуры на Android необходимо скачать

Для активации выберете один из способов:
- Заходим в “Настройки” -> “Язык и ввод”. Находим раздел “Клавиатура и метод ввода” и выбираем нужную конфигурацию.
- В некоторых смартфонах изменить клавиши можно по-другому: зажать значок настроек, пока не возникнет меню. Далее следуем описанному выше плану.
ВАЖНО! Во время поиска подходящей клавиатуры в Play Market необходимо вводить название телефона, так как для каждой модели доступны свои варианты с уникальными настройками.

Перед началом установки нового приложения операционная система телефона отправит запрос, чтобы получить разрешение на начало загрузки данных. Пользователю нужно нажать “Принять”.
ВАЖНО! При отсутствии смены клавиш зажмите пробел до появления меню. Во всплывшем окне выбираем наименование скачанной программы и отмечаем ее галочкой.
Swift Key
Аналогично интегрированная клавиатура, которая внушительно отличается от предыдущего варианта. При этом доступно большое разнообразие тем и визуальных оформлений, в которых можно изменять размеры букв с размещением, а также отображение команд. Выборка из смайликов большая и дополняется новыми символами.
Как правило, Swift Key демонстрирует стабильную работоспособность, но при чрезмерном количестве различных совершенствований не исключаются торможения. В профилактических целях всегда желательно выполнять перезагрузку устройства еженедельно, чтобы система исправила накопившиеся ошибки.
Как Поменять Клавиатуру на Xiaomi – Язык, Цвет и Тему
В отличие от стандартной клавиатуры, виртуальная по функциональности повторяет компьютерную. Благодаря ей можно:
- печатать на разных языках;
- использовать родной язык, пользуясь иностранными клавишами за границей;
- осуществлять набор мышкой;
- быстро переходить от способа набора к алфавиту.
Смена Виртуальных Клавиш Клавиатуры на Xiaomi
Для выбора новой виртуальной клавиатуры на смартфоне с Андроид необходимо следовать следующему алгоритму:
- Заходим в “Настройки”.

- Выбираем “Язык и ввод”.

- Переходим к текущей клавиатуре. Она находится в подразделе или во вкладке “Клавиатура и способы ввода”.

- Отмечаем точкой “Русский” и выбираем раскладку.

- Попадаем в “Язык и ввод”. Выбираем необходимый вид виртуальных клавиш и активизируем его. Голосовой ввод также можно найти в этом разделе.

- Для англоязычной раскладки повторяем все то же самое.
В смартфонах Android нового поколения порядок действий будет немного другим:
- “Настройки” -> “Язык и ввод”. При отсутствии такого пункта в меню стоит зайти в “Расширенные настройки” или найти пункт через поиск.

- После перехода в “Язык и ввод” выбираем пункт “Управление клавиатурами” и включаем нужную.

- Возвращаемся обратно в “Язык и ввод” и кликаем по “Текущей клавиатуре”. Выбираем необходимые клавиши здесь.

ВАЖНО! После настройки нужной раскладки изменить ее станет возможно в любое удобное время. Вызвать варианты можно будет через любой мессенджер долгим нажатием на значок “Выбор раскладки”. После этого выбираем нужный пункт и готово.
Включаем Быструю Смену Клавиш Клавиатуры на Xiaomi
Для начала использования этой функции переходим в “Способы ввода текста” и поступать согласно инструкции. Изменить раскладку на виртуальную можно с помощью специального значка, который расположен на клавиатуре.
Чтобы активировать значок для быстрого вызова виртуальной раскладки нужно:
- Запустите виртуальные клавиши.
- Зайдите в “Настройки”, нажав на шестеренку (расположено в нижней части окна).
- Переходим в “Дополнительные настройки” -> “Защита ввода данных”.
- На экране появятся параметры, с помощью которых можно произвести настройку:
- Здесь можно поставить метку для запуска виртуальной клавиатуры с помощью комбинации кнопок CTRL+ALT+SHIFT+P. Для этого в соответствующей строке ставим метку.

- Значок вызова виртуальных клавиш может быть размещен в полях ввода в любом мессенджере. Для этого необходимо поставить метку в строке “Показывать значок быстрого вызова в полях ввода”.

- Также появление значка можно обеспечить только на определенных сайтах, где это пригодится пользователю. Для этого выполняем шаги: “Экранная клавиатура” -> “Изменить категории” -> “Параметры защиты ввода данных”. Здесь будут указаны сайты, на которых возможно отображение смены клавиш в полях ввода. После произведенных действий значок будет появляться после входа на указанные сайты.
ВАЖНО! Виртуальный редактор позволяет осуществлять набор текста мышкой или с помощью кнопок.
Как Убрать Вибрацию Клавиатуры на Xiaomi – Отключаем Настройку
Виброрежим во время касания кнопок не всегда удобен для пользователя. Как отключить его?
Если на вашем телефоне стоит стандартная система Андроид, придерживайтесь данной инструкции:
- Кликните по “Настройкам”.
- Перейдите в “Общие настройки”.
- Выберете “Язык и ввод”.

- Найдите тот тип раскладки, который используется в данный момент (он отмечен кружочком) и нажмите на него.

- Появится список с опциями, среди которых нужно найти “Вибрацию при вводе”.

- Перемещаем бегунок влево, отключая функцию.
ВАЖНО! Для владельцев смартфонов Samsung существуют свои правила отключения вибрации: “Язык и ввод” -> “Экранная клавиатура” -> “Клавиатура Самсунг” -> “Обратная связь” -> “Вибрация”. Перемещаем бегунок в режим off и телефон перестанет вибрировать при наборе текста.
Базовая клавиатура Google
Вариант, выставленный изначально почти в каждом мобильном телефоне и не реализован только в китайской версии системы. Функционирует стабильно с быстрым набором текста и визуальным оформлением в серых тонах. Основным достоинством воспринимается удобство, официальный стиль без лишних черт.

Стандартная клавиатура Google привлекательна для применения в компаниях, а также людьми, которым не требуются любые отвлекающие элементы. Однако в базовом варианте почти не прилагаются интегрированные эмодзи и жестовый набор слов. Поэтому тем, кто предпочитает пользоваться стикерами или схожими картинками, понадобится задействовать соответствующий функционал мессенджеров.
Пропала Клавиатура на Xiaomi Андроид Что Делать?
Пропадают кнопки для ввода обычно пропадают с экрана смартфона по двум причинам:
- приложение перестало адекватно работать;
- ошибка в настройках.
Для устранения неисправностей действуйте изложенным ниже инструкциям (есть несколько способов для устранения этой проблемы).
Вернуть клавиши можно через “Настройки” смартфона, откорректировав методы ввода. Ищем в меню “Способы ввода” и активируем клавиатуру, поставив галочку напротив нее.

Если это не помогло, выполняем следующие шаги:
- Открываем виртуальную клавиатуру.
- Производим очистку данных и подчищаем кэш.
- Останавливаем программу.
- Перезагружаем телефон.

Причины отсутствия русской клавиатуры
Самая частная проблема, с которой сталкиваются многие владельцы телефонов Сяоми – невозможность включить русский язык в «Настройках», поскольку он там просто отсутствует. Подобная неполадка возникает обычно на телефонах с китайской официальной прошивкой. Дело в том, что China ROM изначально предназначается для использования на территории Китая, поэтому выбор встроенных в нее языков достаточно скудный: английский и непосредственно китайский.
Подобная прошивка также обладает нижеприведенными минусами:
- Изначальное отсутствие сервисов Google, в том числе Google Play, невозможность уставить их своими силами;
- Заводские китайские программы, которые не работают в европейских/американских странах. То есть, их наличие в телефоне совершенно бесполезно, но ручному удалению они не поддаются;
- Специфические китайские мобильные браузеры, обладающие большим количеством ограничений по запросам.
Для устранения неполадок, связанных с China ROM, настоятельно рекомендуем уставить глобальную прошивку или девелоперскую. Там выбор языков намного обширнее и поддержка русского языка, соответственно, имеется.
Как Вернуть Стандартную Клавиатуру на Xiaomi – Исходное Состояние
Для возврата стандартных клавиш:

- Открываем “Настройки”.
- Выбираем среди доступных пунктов “Язык и ввод”.
- Отмечаем галочкой свой выбор стандартной раскладки.
- После этого на экране может возникнуть окно с предупреждением. Нажмите “ок”.
- Стандартные кнопки будут возвращены, останется только проверить их в работе.
Android, помимо стандартных, предлагает использовать дополнительные виды раскладок. Благодаря им можно использовать функции, которые здорово облегчают жизнь владельцу смартфона: Т9, резервное копирование и многое другое.
Что Ещё Можно Изменить в Клавиатуре на Xiaomi Андроид?
Помимо стандартной раскладки и дизайна клавиш, в клавиатуре на Андроиде доступна смена тем и рабочего стола. Пользователь может скачать дополнительные языковые раскладки, поменять внешний вид меню, размер панели набора символов.
Доступные изменения клавиатуры на Андроид:
- Язык. Заходим через “Настройки” в “Язык и ввод”, нажимаем “Текущая клавиатура” и выбираем доступный способ ввода. Если нужного языка нет, дополнение можно скачать в Плей Маркете. На данный момент пользователям доступны более 100 вариантов, включая арабские языки.
- Голосовой ввод. Там же заходим в “Управление клавиатурами” и перемещаем ползунок, включая голосовой ввод.
- Проверка правописания. Включить проверку орфографии можно для любого языка, который будет использовать владелец телефона.
- Заглавные буквы. После подключения предложение автоматически будет начинаться с большой буквы.
- Быстрые клавиши. На любую клавиатуру можно добавить необходимые кнопки. Для этого заходим в “Клавиатура, мышь и трекпад” в одноименный раздел и отмечаем клавиши, которые нам нужны.
- Размер. Для уменьшения или увеличения панели набора заходим в любой мессенджер, на клавиатуре нажимаем значок настроек, выбираем “Высота клавиатуры” и меняем размер.
Современные смартфоны готовы подстраиваться под своих владельцев. Общение через социальные сети становится неотъемлемой частью жизни. Изменив клавиши под себя, можно усовершенствовать свои навыки общения и написания текстов.
( 2 оценки, среднее 4.5 из 5 )
