-
-
September 10 2020, 21:00
- Техника
- Cancel
Как увеличить любое изображение на экране смартфона
Очень часто возникает ситуация, когда текст или изображение на экране смартфона настолько мелкие, что текст невозможно прочитать, а изображение рассмотреть.
К счастью у любого смартфона на Android есть возможность увеличить любую часть экрана, но мало кто об этом знает.
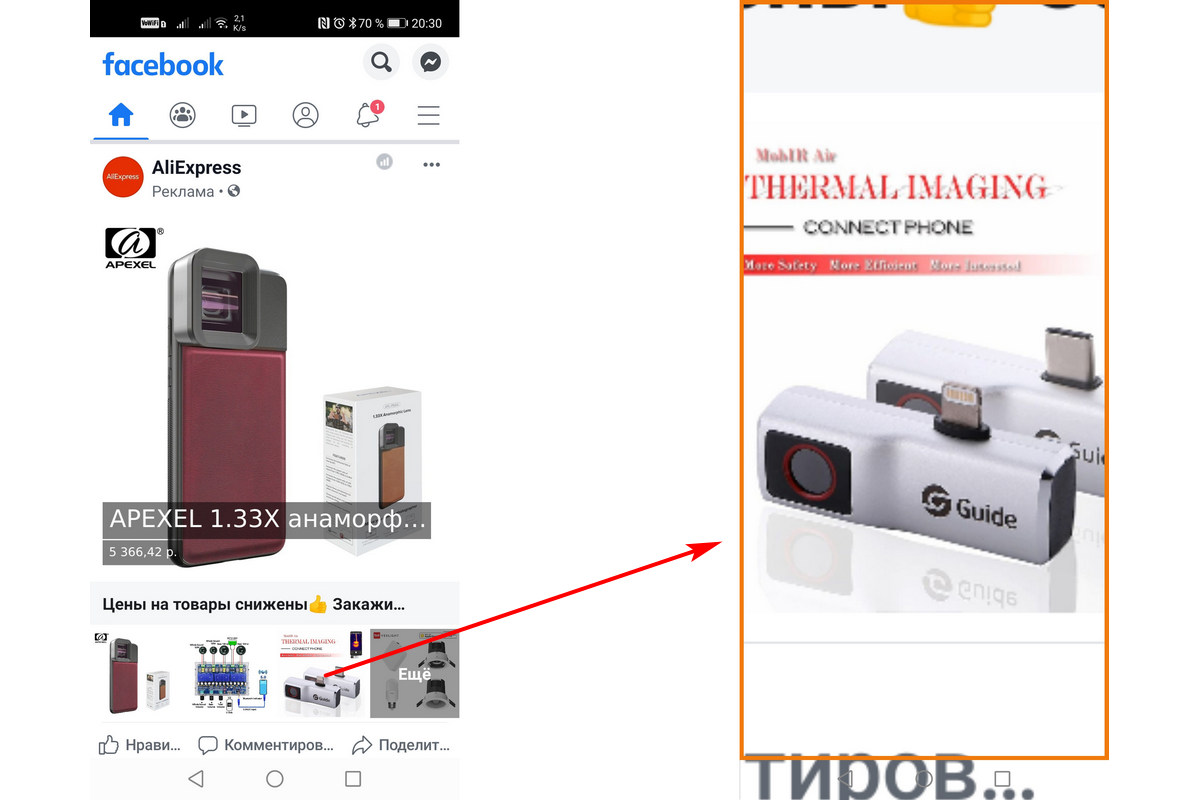
Эта функция находится в разделе «Специальные возможности» и называется «Жесты для увеличения».
После её включения, если тапнуть по экрану три раза и не отпускать палец, изображение увеличится и его можно будет двигать, перемещая палец по экрану. Как только вы отпустите палец, увеличение отключится.
Второй вариант — три раза тапнуть и отпустить палец, тогда изображение увеличится и останется увеличенным до повторных трёх тапов. Увеличенное изображение можно двигать двумя пальцами, а также менять масштаб сводя и разводя пальцы.
Чтобы включить режим увеличения, зайдите в настройки телефона, найдите там «Специальные возможности» в самом конце, там возможно будут ещё одни «Специальные возможности», там «Жесты для увеличения».

Ещё один вариант использования функции увеличения — лупа без дополнительных приложений. Просто заходите в приложение «Камера» и тапаете трижды по экрану. После этого можно смотреть с увеличением на любые предметы и без проблем читать самые мелкие надписи на этикетках товаров в магазинах,
Я совершенно случайно нашёл эту функцию уже довольно давно и пользуюсь ей постоянно, что и вам советую.
© 2020, Алексей Надёжин
Основная тема моего блога — техника в жизни человека. Я пишу обзоры, делюсь опытом, рассказываю о всяких интересных штуках. А ещё я делаю репортажи из интересных мест и рассказываю об интересных событиях.
Добавьте меня в друзья здесь. Запомните короткие адреса моего блога: Блог1.рф и Blog1rf.ru.
Второй мой проект — lamptest.ru. Я тестирую светодиодные лампы и помогаю разобраться, какие из них хорошие, а какие не очень.
 Чикена / Shutterstock.com
Чикена / Shutterstock.com
Вы можете увеличить текст и значки на телефоне, но что делать, если вы не хотите, чтобы все было огромным все время? В Android есть удобный инструмент, который позволяет увеличивать масштаб экрана в любое время.
Устройства Android включают в себя набор инструментов для специальных возможностей, о которых вы, возможно, не знали. Один из таких инструментов называется «Увеличение». Это жест / ярлык, который позволяет вам увеличивать масштаб, когда вам нужно что-то увидеть. Он есть только тогда, когда вам это нужно.
Для начала проведите один или два раза вниз — в зависимости от телефона — чтобы открыть меню быстрых настроек. Щелкните значок шестеренки, чтобы перейти к настройкам системы.
Прокрутите вниз и нажмите «Доступность».
Теперь выберите «Увеличение». На устройстве Samsung вам нужно перейти в «Улучшения видимости», прежде чем вы увидите инструмент увеличения.
Включите переключатель, чтобы активировать «Ярлык увеличения».
Здесь все будет по-разному в зависимости от вашего устройства и версии Android. В Android 12 появился видимый ярлык увеличения, который перемещается по краю экрана.
В предыдущих версиях Android есть жест двумя пальцами для вызова режимов увеличения. Просто проведите двумя пальцами снизу вверх по экрану.
На некоторых устройствах также есть меню «Тип увеличения», которое дает вам возможность выбрать как экран увеличится.
Независимо от того, есть ли у вас ярлык или жест двумя пальцами, есть ряд других жестов, которые вам нужно знать после его использования.
Допустим, вы хотите увеличить масштаб экрана и взаимодействовать с ним, пока он увеличивается:
- Запустите увеличение с помощью ярлыка или жеста.
- Коснитесь экрана.
- Проведите двумя пальцами, чтобы перемещаться по экрану.
- Сведите 2 пальца, чтобы отрегулировать масштаб.
- Используйте ярлык / жест, чтобы остановить увеличение.
В качестве альтернативы, если вы просто хотите быстро увеличить что-либо, вы можете сделать это следующим образом:
- Запустите увеличение с помощью ярлыка или жеста.
- Коснитесь и удерживайте в любом месте экрана.
- Проведите пальцем по экрану.
- Поднимите палец, чтобы остановить увеличение.
Примечание. Жест временного масштабирования работает только с типом увеличения «Полный экран».
Это отличный инструмент, о котором нужно знать, если у вас иногда возникают проблемы с отображением объектов на дисплее, но вы не хотите полностью посвятить себя гигантскому пользовательскому интерфейсу. В Android есть много отличных инструменты доступности если знаешь, где их искать.
Download Article
Download Article
This wikiHow teaches you how to change the size of your screen resolution on Android phones and tablets. Some Android devices allow you to change the screen resolution in the Display menu in Settings. If your Android model does not, most Android devices allow you to change the pixel density in the Developer Options menu.
Things You Should Know
-

1
Open your Android’s

Settings. It’s the icon that resembles a gear. Tap the icon in your Apps menu or home screen to open the Settings menu.
- You can also swipe down from the top of the screen and then tap the gear icon in the resulting drop-down menu.
- Not all Android phones have the option to change your screen resolution in the Settings menu.
-

2
Tap Display. It’s next to an icon that resembles a sun in the Settings menu.
- If you don’t see the Display option in your Settings menu, tap the icon that resembles a magnifying glass in the upper-right corner and type «Display» in the search bar to search for the Display settings.
Advertisement
-

3
Tap Screen Resolution. It’s in the middle of the Display menu.
-

4
Tap HD, FHD, or WQHD. HD is the lowest resolution at around 1280 x 720 pixels. FHD is a mid-range resolution at 1920 x 1080 pixels. WQHD is the highest screen resolution at 2560×1440 pixels.
- Resolutions may vary depending on the make and model of your phone or tablet. More pixels means higher resolution.
-

5
Tap Apply. This applies your new screen resolution settings.
Advertisement
-

1
Open your Android’s

Settings. Tap the Settings app icon, which resembles a colored gear, to do so.
- You can also swipe down from the top of the screen and then tap the gear icon in the resulting drop-down menu.
- Changing the pixel density (DPI) does not change the screen resolution on your device. It just changes how many pixels-per-inch are used. This can make words, text, and icons appear bigger or smaller.
- The option to change the pixel density or access developer options may not be available on all Android phone models.
-

2
Scroll down and tap About phone. You’ll find this at the bottom of the Settings menu.
-

3
Scroll down to the «Build number» heading. It’s near the bottom of the «About phone» menu.
- If you don’t see this option, tap the icon that resembles a magnifying glass in the upper-right corner. Type «Build Model» in the search bar.
-

4
Tap Build number 7 times. This unlocks the Developer options menu item. You can use Developer option to change your Android’s pixel density. You should see a «You are now a developer!» message pop up once developer mode has been enabled.
- Warning: Messing with developer options without knowing what you are messing with can affect your phone’s performance and cause other issues. It is recommended that you [up] your Android phone before messing with developer options incase you need to reset your Android device.
-

5
Tap the «Back» button. Doing so will take you back to the Settings page.
-

6
Tap Developer options. This option should be near the About phone option at the bottom of the phone.
- On some Android phones, you may need to scroll up or down to find this option.
-

7
Scroll down and tap Smallest width or Minimum Width. You’ll find this option near the bottom of the page.[1]
- This option is near the very bottom of the Developer Options page, so you may have to scroll down for quite a while before you reach it.
-

8
Enter a new width. Tap the text field in the middle of the pop-up window, then type in your preferred pixel density.
- Android DPI can be as low as 120 or as high as 640 (this may vary from one model to another). The larger the number, the smaller the on-screen items (text, icons, etc.) will appear.
-

9
Tap OK. It’s at the bottom of the pop-up window. Doing so will adjust your Android’s pixel density.
Advertisement
Add New Question
-
Question
This completely ruined my S7. Now I can’t turn it off or factory reset. What do I do?

You have to connect the device to a computer and use ADB Shell to change the resolution back to original. Messing with Android system files can and most likely will brick your device. Always think about that before changing anything.
-
Question
The command prompt isn’t recognized, any ideas why? I’m not technically minded.

You can try restarting and resetting your device. If this doesn’t work, youwh may have to take it to an expert and have them look at it.
-
Question
What should I do if ‘Adb’ is not recognized as an internal or external command, operable program, or batch file?

Sean Curran
Community Answer
On Windows, you need to enter . before you run a program from command prompt or Powershell. In this case, you need to enter «.adb shell» and it will start the connection with the device. You should have a new prompt where you can enter the rest of the command from above.
See more answers
Ask a Question
200 characters left
Include your email address to get a message when this question is answered.
Submit
Advertisement
-
You can change your phone’s DPI with a handful of apps, but your Android must be rooted for these apps to work.
-
You may notice distortion with your Android’s on-screen keyboard after changing the resolution. You can install a keyboard that scales with DPI (such as GBoard) to fix this issue.
Thanks for submitting a tip for review!
Advertisement
-
In some cases, changing your DPI will cause compatibility issues when using the Google Play store to download apps. If you encounter this issue, you can change your DPI back to the original settings, download the app, and then change the DPI again.
-
While you can scale your phone’s resolution up or down to increase or decrease the size of things on the screen, you can’t increase your Android’s resolution to a higher definition (e.g., 720p to 1080p) since definition is dictated by the Android’s physical screen itself.
Advertisement
About This Article
Article SummaryX
1. Open Settings.
2. Tap About phone.
3. Tap Build number 7 times.
4. Tap the back button.
5. Tap Developer options.
6. Tap Smallest width.
7. Enter a new width.
8. Tap OK.
Did this summary help you?
Thanks to all authors for creating a page that has been read 488,028 times.
Is this article up to date?
Download Article
Download Article
This wikiHow teaches you how to change the size of your screen resolution on Android phones and tablets. Some Android devices allow you to change the screen resolution in the Display menu in Settings. If your Android model does not, most Android devices allow you to change the pixel density in the Developer Options menu.
Things You Should Know
-

1
Open your Android’s

Settings. It’s the icon that resembles a gear. Tap the icon in your Apps menu or home screen to open the Settings menu.
- You can also swipe down from the top of the screen and then tap the gear icon in the resulting drop-down menu.
- Not all Android phones have the option to change your screen resolution in the Settings menu.
-

2
Tap Display. It’s next to an icon that resembles a sun in the Settings menu.
- If you don’t see the Display option in your Settings menu, tap the icon that resembles a magnifying glass in the upper-right corner and type «Display» in the search bar to search for the Display settings.
Advertisement
-

3
Tap Screen Resolution. It’s in the middle of the Display menu.
-

4
Tap HD, FHD, or WQHD. HD is the lowest resolution at around 1280 x 720 pixels. FHD is a mid-range resolution at 1920 x 1080 pixels. WQHD is the highest screen resolution at 2560×1440 pixels.
- Resolutions may vary depending on the make and model of your phone or tablet. More pixels means higher resolution.
-

5
Tap Apply. This applies your new screen resolution settings.
Advertisement
-

1
Open your Android’s

Settings. Tap the Settings app icon, which resembles a colored gear, to do so.
- You can also swipe down from the top of the screen and then tap the gear icon in the resulting drop-down menu.
- Changing the pixel density (DPI) does not change the screen resolution on your device. It just changes how many pixels-per-inch are used. This can make words, text, and icons appear bigger or smaller.
- The option to change the pixel density or access developer options may not be available on all Android phone models.
-

2
Scroll down and tap About phone. You’ll find this at the bottom of the Settings menu.
-

3
Scroll down to the «Build number» heading. It’s near the bottom of the «About phone» menu.
- If you don’t see this option, tap the icon that resembles a magnifying glass in the upper-right corner. Type «Build Model» in the search bar.
-

4
Tap Build number 7 times. This unlocks the Developer options menu item. You can use Developer option to change your Android’s pixel density. You should see a «You are now a developer!» message pop up once developer mode has been enabled.
- Warning: Messing with developer options without knowing what you are messing with can affect your phone’s performance and cause other issues. It is recommended that you [up] your Android phone before messing with developer options incase you need to reset your Android device.
-

5
Tap the «Back» button. Doing so will take you back to the Settings page.
-

6
Tap Developer options. This option should be near the About phone option at the bottom of the phone.
- On some Android phones, you may need to scroll up or down to find this option.
-

7
Scroll down and tap Smallest width or Minimum Width. You’ll find this option near the bottom of the page.[1]
- This option is near the very bottom of the Developer Options page, so you may have to scroll down for quite a while before you reach it.
-

8
Enter a new width. Tap the text field in the middle of the pop-up window, then type in your preferred pixel density.
- Android DPI can be as low as 120 or as high as 640 (this may vary from one model to another). The larger the number, the smaller the on-screen items (text, icons, etc.) will appear.
-

9
Tap OK. It’s at the bottom of the pop-up window. Doing so will adjust your Android’s pixel density.
Advertisement
Add New Question
-
Question
This completely ruined my S7. Now I can’t turn it off or factory reset. What do I do?

You have to connect the device to a computer and use ADB Shell to change the resolution back to original. Messing with Android system files can and most likely will brick your device. Always think about that before changing anything.
-
Question
The command prompt isn’t recognized, any ideas why? I’m not technically minded.

You can try restarting and resetting your device. If this doesn’t work, youwh may have to take it to an expert and have them look at it.
-
Question
What should I do if ‘Adb’ is not recognized as an internal or external command, operable program, or batch file?

Sean Curran
Community Answer
On Windows, you need to enter . before you run a program from command prompt or Powershell. In this case, you need to enter «.adb shell» and it will start the connection with the device. You should have a new prompt where you can enter the rest of the command from above.
See more answers
Ask a Question
200 characters left
Include your email address to get a message when this question is answered.
Submit
Advertisement
-
You can change your phone’s DPI with a handful of apps, but your Android must be rooted for these apps to work.
-
You may notice distortion with your Android’s on-screen keyboard after changing the resolution. You can install a keyboard that scales with DPI (such as GBoard) to fix this issue.
Thanks for submitting a tip for review!
Advertisement
-
In some cases, changing your DPI will cause compatibility issues when using the Google Play store to download apps. If you encounter this issue, you can change your DPI back to the original settings, download the app, and then change the DPI again.
-
While you can scale your phone’s resolution up or down to increase or decrease the size of things on the screen, you can’t increase your Android’s resolution to a higher definition (e.g., 720p to 1080p) since definition is dictated by the Android’s physical screen itself.
Advertisement
About This Article
Article SummaryX
1. Open Settings.
2. Tap About phone.
3. Tap Build number 7 times.
4. Tap the back button.
5. Tap Developer options.
6. Tap Smallest width.
7. Enter a new width.
8. Tap OK.
Did this summary help you?
Thanks to all authors for creating a page that has been read 488,028 times.
Is this article up to date?
Некоторые телефоны Android также имеют функцию увеличительного стекла, но вам необходимо включить ее, чтобы она работала. Чтобы включить увеличительное стекло, перейдите в «Настройки», затем «Специальные возможности», затем «Зрение», затем «Увеличение» и включите его. Если вам нужно использовать увеличительное стекло, перейдите в приложение камеры и трижды коснитесь экрана.
Как уменьшить масштаб экрана?
Вы можете использовать клавиатуру для увеличения или уменьшения масштаба. Этот метод работает во многих приложениях и веб-браузерах. Щелкните в любом месте рабочего стола Windows или откройте веб-страницу, которую хотите просмотреть. Нажмите и удерживайте клавишу CTRL, а затем нажмите либо + (знак плюса), либо — (знак минуса), чтобы увеличивать или уменьшать объекты на экране.
Как активировать увеличение на моем телефоне?
Чтобы настроить собрание Zoom на телефоне, выберите «Новое собрание»> «Начать собрание»> «Участники»> «Пригласить». Затем выберите отправку электронной почты, текстового сообщения или другой способ приглашения ваших контактов на встречу. Откройте приложение Zoom и нажмите «Войти». Вы увидите это в правом нижнем углу экрана.
Совместим ли Zoom с Android?
Поскольку Zoom работает на устройствах iOS и Android, у вас есть возможность общаться через наше программное обеспечение с кем угодно в любое время, независимо от того, где вы находитесь.
Какое приложение с увеличительным стеклом самое лучшее?
13 лучших приложений с увеличительным стеклом для Android и iOS
- Увеличительное стекло + фонарик.
- SuperVision + увеличительное стекло.
- Лучшая лупа.
- Увеличительное стекло от Pony Mobile.
- Лупа + фонарик.
- Лупа и микроскоп.
- Увеличительное стекло со светом.
- Профессиональная лупа.
Что такое лупа Android?
Жесты увеличения — это служба специальных возможностей для Android, которая позволяет пользователям с ослабленным зрением увеличивать масштаб и панорамировать весь экран, чтобы лучше рассмотреть содержимое экрана. Пользователи могут трижды коснуться экрана, чтобы перейти в полноэкранный режим увеличения и по-прежнему взаимодействовать со своим устройством при увеличении масштаба.
Как уменьшить экран до нормального размера?
Войдите в настройки, нажав на значок шестеренки.
- Затем нажмите «Показать».
- В Display у вас есть возможность изменить разрешение экрана, чтобы оно лучше соответствовало экрану, который вы используете с вашим Computer Kit. …
- Переместите ползунок, и изображение на экране начнет уменьшаться.
Как уменьшить увеличение на экране компьютера?
Чтобы уменьшить масштаб: нажмите клавишу с логотипом Windows и — (минус). Или нажмите кнопку — (минус) на элементах управления лупой. Вы также можете изменить уровень увеличения, используя колесо прокрутки мыши или жесты трекпада, удерживая клавиши Ctrl + Alt. Чтобы выйти из лупы, нажмите клавишу с логотипом Windows + Esc.
Как уменьшить масштаб экрана ноутбука?
Как увеличить на ПК
- Откройте любой браузер по вашему выбору.
- Чтобы увеличивать и уменьшать масштаб с помощью сочетания клавиш, удерживайте CTRL и нажмите клавишу +, чтобы увеличить масштаб.
- Удерживайте CTRL и клавишу -, чтобы уменьшить масштаб.
16 сред. 2019 г.
Как работает Zoom на телефоне Android?
С помощью мобильного приложения Zoom на Android и iOS вы можете начать или присоединиться к собранию. По умолчанию мобильное приложение Zoom отображает вид активного динамика. Если один или несколько участников присоединятся к собранию, вы увидите миниатюру видео в правом нижнем углу. Вы можете просматривать видео до четырех участников одновременно.
Работает ли зум на мобильных телефонах?
Вы можете использовать Zoom для участия или проведения видеовстреч на вашем компьютере или мобильном устройстве. … Его основные функции включают возможность общаться в чате и звонить отдельным контактам, а также планировать встречи для будущих событий.
Как увеличить масштаб на телефоне Android?
Начало работы с Android
- В этой статье дается обзор функций, доступных на Android. …
- После запуска Zoom нажмите «Присоединиться к собранию», чтобы присоединиться к собранию без входа в систему.…
- Для входа используйте свою учетную запись Zoom, Google или Facebook. …
- После входа в систему нажмите «Встреча и чат», чтобы получить доступ к следующим функциям встречи:
- Нажмите «Телефон», чтобы использовать функции Zoom Phone.
Нужен ли Zoom Wi-Fi?
Какую пропускную способность использует Zoom? Zoom требует пропускной способности Интернета до 3 Мбит / с, чтобы вы могли использовать все его функции и возможности, включая видеозвонки и групповые вызовы. Но вы можете использовать более низкие скорости для менее сложных задач, таких как видеозвонки один на один и демонстрация экрана, которые занимают всего около 0.6 Мбит / с.
Могу ли я присоединиться к масштабной встрече со своего мобильного телефона?
Вы можете присоединиться к собранию Zoom или вебинару с помощью телеконференцсвязи / аудиоконференцсвязи (с помощью обычного телефона). Это полезно, когда: у вас нет микрофона или динамика на вашем компьютере, у вас нет смартфона (iOS или Android) на улице, или.
Можно ли использовать Zoom бесплатно?
Zoom предлагает полнофункциональный базовый план бесплатно с неограниченным количеством встреч. Попробуйте Zoom сколько угодно — пробного периода нет. Планы Basic и Pro позволяют проводить неограниченное количество встреч 1-1, каждая встреча может длиться максимум 24 часа.
Масштаб интерфейса на устройстве Андроид – это размер всех элементов меню. Благодаря возможности его настроек, можно легко отрегулировать все под максимально удобный вид. Изменять масштаб можно, начиная с версии ОС Android 7.0 Nougat. Но на устройствах некоторых производителей, имеющих свою фирменную оболочку, функция уменьшения или увеличения масштаба присутствует уже давно. Они внедрили её еще на более ранних версиях Андроид.
Зачем менять масштаб?
В первую очередь, его можно изменять для того, чтобы на экран телефона помещалось больше информации. Это особенно полезно, если вы часто проводите время в мессенджерах, социальных сетях и так далее.
Также если пользователь постоянно не попадает в нужное место на экране, то для комфортной работы необходимо отрегулировать интерфейс чтобы кнопки управления были больше. Соответственно, по ним уже будет легче попасть.
В качестве примера посмотрите на эти два скриншота. На одном масштаб маленький, а на другом большой:

На что влияет масштаб?
Как видим из вышеприведенного скриншота, в первую очередь он влияет на количество информации на экране в один кадр. То есть, чем больше масштаб, тем больше помещается на экран полезной информации от приложений. Соответственно, становится удобнее пользоваться смартфоном из-за того, что не нужно всегда пролистывать экран для получения скрытой информации. С большим масштабом на экране больше текста, больше картинок, ведь сам интерфейс занимает меньше места.
На примере скриншота отлично видно, что с большим масштабом поместилось сразу четыре линии настроек, в то время как на маленьком масштабе всего две. Таким образом, мы увеличиваем количество информации на экране и делаем работу с гаджетом более удобной, быстрой и комфортной.
Также стоит отметить, что такие настройки задевают размеры только частиц интерфейса, при этом, не трогая размер шрифта, вставленных картинок, видео, фото и так далее.
При изменении размера интерфейса меняются только те параметры, что заданы как программа, а не как графический элемент. То есть если картинка будет одного размера, то она не станет меньше либо больше с изменением масштаба, так как картинка не относится к интерфейсу, она уже считается как контент. Следственно, размер интерфейса никак не повлияет на отображение в играх, при просмотре фильмов в плеере, в галерее и так далее. Данный метод делает размер интерфейса только для полигонов системы, которые создаются в виде кода, а не графики.
Масштаб будет применен к следующим частям системы:
- Меню системных настроек;
- Приложения, не имеющие особого дизайна (некоторые мессенджеры, настройщики и так далее);
- Статус бар и шторка уведомлений;
- Приложение для звонков и СМС;
- Календарь, почта, переводчик и прочие сервисы от Google и других компаний;
- Play Market (или Google Play);
- Экран разблокировки;
- Размер диалоговых окон и иконок в лаунчере.
А вот эти элементы не будут изменяться:
- Отдаленность заставки;
- Отдаленность фоновых изображений и живых обоев;
- Странички в браузере и прочие веб-элементы;
- Игры;
- Видео и музыкальные плееры;
- Картинки в галереях;
- Интерфейс входящего и исходящего вызовов;
- Шрифт, то есть любой текст;
- Клавиатура;
- И так далее…
Первый способ
- Для начала нам нужно зайти в настройки смартфона. Для этого нажмите на шестерёнку в шторке уведомлений либо запустите ярлык настроек через лаунчер.
- Далее в настройках откройте пункт «Экран».
- В пункте «Экран» следует перейти в «Масштаб изображения на экране».
- И в этом меню переместить ползунок внизу так, чтобы интерфейс подстроился под максимально удобный вид.


В данном случае доступно лишь 4 режима:
- очень крупный;
- средний;
- маленький;
- очень маленький.
Увы, в этом методе нельзя более широко настроить масштаб интерфейса, все ограничивается лишь четырьмя пучками. Зато все очень быстро и удобно. Также при изменении масштаба есть картинка, показывающая, как будет выглядеть интерфейс в разных приложениях.
Второй способ
Более сложный, но и более гибкий. Во втором способе можно изменять размер насколько угодно, хоть до мельчайшего интерфейса, который не будет видно, хоть до очень большого, где одна кнопка будет на весь экран. Конечно, так сильно выкручивать интерфейс не стоит, но сам факт такой возможности говорит нам о полной свободе выбора через второй способ.
Для применения нужно зайти в режим «Для разработчиков». Делаем следующие шаги:
- Откройте настройки смартфона. Сделать это можно через шторку уведомлений, нажав на шестеренку вверху, либо открыв настройки через ярлык в лаунчере смартфона.
- В настройках листаем в самый низ и открываем пункт «Система» или «О телефоне» в зависимости от версии Андроида.
- В этом меню открываем «О телефоне» если вы ранее открывали «Система».
- Теперь перед нами появится список информации о смартфоне. Нам нужно найти пункт «Номер сборки» и нажать на него пять раз под ряд до тех пор, пока система не покажет уведомление «Вы стали разработчиком!».
- Вот и все. Теперь пункт «Для разработчиков», который нам так нужен, находится в «Система» либо на главной странице настроек смартфона в зависимости от версии Андроида.
- Переходим в меню «Для разработчиков» и в нем ищем пункт «Минимальная ширина». Именно этот пункт отвечает за масштаб интерфейса.





