На качество звука во время разговора влияют компоненты, связанные со звуком, сила сетевого сигнала и другие факторы. Если звук во время разговора некорректный, выполните следующие действия, чтобы решить проблему.
Проверьте, нет ли посторонних предметов, блокирующих отверстия для вывода звука микрофона, динамика и разговорного динамика (если звук телефона воспроизводится напрямую из экрана, пропустите этот шаг).
Проверьте, не закрывает ли защитный чехол или защитная пленка отверстия для вывода аудио. Если отверстия вывода аудио загрязнены или заблокированы, очистите их мягкой щеткой, смоченной спиртом.
Проверьте, корректно ли работает воспроизведение звука на устройстве
Откройте приложение Мой HUAWEI или Поддержка, перейдите в раздел Обслуживание > Проверка > Другое, найдите опцию обнаружения проблем со звуком, перейдите в раздел Устранение неисправностей > Еще > Другое, найдите опцию обнаружения проблем со звуком и нажмите Диагностика.
- Если проблема обнаружена, сохраните резервную копию данных и обратитесь в авторизованный сервисный центр Huawei.
- Если проблем не обнаружено, перейдите к следующему шагу.
Убедитесь, что сигнал телефона стабилен
Если сигнал сети слабый и нестабильный, это может повлиять на качество вызова. В этом случае ознакомьтесь с разделом «Сигнал телефона нестабильный».
Если вы используете стороннее приложение для выполнения вызовов (например, WeChat и QQ), убедитесь, что сигнал сети стабилен.
Выключите или включите функцию VoLTE и проверьте, решена ли проблема
На качество вызовов VoLTE может влиять то, что область, откуда вы совершаете вызов, не полностью находится в зоне действия сети VoLTE, или существуют проблемы совместимости. Данная проблема может быть решена включением или выключением функции VoLTE. (Если вы не можете найти переключатель функции VoLTE, это означает, что функция VoLTE по умолчанию включена на вашем телефоне).
Сбросьте все настройки и повторите попытку
Чтобы узнать о способах сброса настроек и мерах предосторожности, ознакомьтесь с разделом Сброс всех настроек.
Содержание
- 1 Вы можете изменить это действие с помощью этого кода. вы можете включитьпрямое питание на этой кнопке, так что вам не нужно тратить время на выбор опции.
- 2 Как вернуть «пропавший» звук в наушниках: на что обратить внимание
- 3 Airpods тихо работают с iphone или ipad
- 4 В «диспетчере устройств»
- 5 Внимание!
- 6 Звук мелодии вызова отсутствует, когда телефон находится в режиме ожидания
- 7 Как сделать громче звук на андроиде через инженерное меню
- 8 Как сохранить настройки
- 9 Настройка эквалайзера honor purity
- 10 Плохо слышно собеседника huawei p30 lite
- 11 Порядок настройки телефона для автоматического запуска приложения усилителя звука на смартфоне huawei (honor).
- 12 Порядок увеличения громкости динамика на смартфоне huawei (honor) с помощью приложения «усилитель громкости goodev».
- 13 Проверьте настройки телефона.
- 14 С помощью редактора реестра
- 15 Увеличение громкости
- 16 Увеличение громкости на андроиде через инженерное меню – пошаговая инструкция | huawei devices
- 17 Через редактор mixer_path.xml
- 17.1 Узнайте больше о Huawei
Вы можете изменить это действие с помощью этого кода. вы можете включитьпрямое питание на этой кнопке, так что вам не нужно тратить время на выбор опции.
* # * # 225 # * # * — Календарь событий.
* # * # 759 # * # * — Доступ к настройке партнера Google (интерфейс отладки Rlz).
* # 872564 # — Управление протоколом USB.
* # 9900 # — Режим системного дампа Huawei Honor 6A.
* # * # 97 # * # * — Настройки языка и клавиатуры в Huawei Honor 6A.
* # * # 46 * # * # — Сброс Sim в Huawei Honor 6A.
* # 301279 # — HSDPAHSDPA означает «Высокоскоростной пакетный доступ по нисходящейлинии связи» и является методом, используемым в системе мобильной связи UMTS,скоростью загрузки от 3,6 Мбит / с до 7,2 Мбит / с. HSUPA разрабатывается коммерческис 2007 года в Германии. Высокоскоростной пакетный доступ по нисходящей линиисвязи (HSDPA, 3.
5G, 3G или широкополосный UMTS) является методом передачи данныхсотовых стандартов UMTS, который был определен проектом партнерства третьего поколения.Этот метод позволяет DSL-подобные скорости передачи данных в мобильных сетях.HSDPA доступен в Германии, среди прочего, сетевыми операторами Vodafone, E-Plus,O2 и телекоммуникационными компаниями, а также в Швейцарии Swisscom, Sunrise иOrange.
В Австрии работают сети A1, T-Mobile, Orange и Three HSDPA./ HSUPAHSUPAозначает «Высокоскоростной пакетный доступ по восходящей линии» и является методом,используемым в системе мобильной связи UMTS, скоростью загрузки до 5,8 Мбит / с.Высокоскоростной пакетный доступ по восходящей линии (HSUPA) — это способ передачистандарта мобильной радиосвязи UMTS, который обеспечивает более высокие скоростипередачи данных по восходящей линии связи и уменьшает время прохождения в обаконца (часто называемое ping).
* # 7465625 # — Просмотр статуса блокировки телефона.
* 7465625 * 638 * Код # — Включает сетевой замок.
# 7465625 * 638 * Код # — Отключает блокировку сети.
* 7465625 * 782 * Код # — Включает блокировку подмножества.
# 7465625 * 782 * Код # — Отключает блокировку подмножества.
* 7465625 * 77 * Код # — Включает блокировку SP.
# 7465625 * 77 * Код # — Отключает блокировку SP.
* 7465625 * 27 * Код # — Включает блокировку CP.
# 7465625 * 27 * Код # — Отключает блокировку CP.
* 7465625 * 746 * Код # — Включает блокировку SIM-карты.
# 7465625 * 746 * Код # — Отключает блокировку SIM-карты.
* 7465625 * 228 # — Блокировка активации включена.
# 7465625 * 228 # — Блокировка активации выключена.
* 7465625 * 28638 # — Автоматическая сетевая блокировка ВКЛ.
# 7465625 * 28638 # — Автоматическая блокировка сети ВЫКЛ.
* 7465625 * 28782 # — Автоподстановка для включения ВКЛ.
# 7465625 * 28782 # — Автоподстановка блокировки ВЫКЛ.
* 7465625 * 2877 # — Автоматическая блокировка SP ВКЛ.
# 7465625 * 2877 # — Автоматическая блокировка SP ВЫКЛ.
* 7465625 * 2827 # — Автоматическая блокировка CP ВКЛ.
# 7465625 * 2827 # — Автоматическая блокировка CP ВЫКЛ.
* 7465625 * 28746 # = Автоматическая блокировка SIM ВКЛ.
# 7465625 * 28746 # = Автоматическая блокировка SIM-карты ВЫКЛ
* # * # 273283 * 255 * 663282 * # * # * — Этот код открывает экран копированияфайлов, где вы можете создавать резервные копии медиафайлов, например, изображения,звук, видео и звуковые заметки.
* # * # 197328640 # * # * — Этот код можно использовать для входа в сервисныйрежим. Вы можете запускать различные тесты и изменять настройки в сервисном режиме.
Как вернуть «пропавший» звук в наушниках: на что обратить внимание
👉 Совет 1
Первая рекомендация банальная и простая — попробуйте перезагрузить телефон и проверьте настройки звука. Возможно, включен какой-нибудь «тихий» режим в параметрах телефона.
Кроме этого, посмотрите на уровень громкости непосредственно в том приложении, которое у вас воспроизводит MP3-файл, или радио, или еще что-то. 👌
Настройки звука — Android 9.0
👉 Совет 2
Если у вас проводные наушники — обратите внимание на состояние провода, особенно возле штекера(👇). Очень часто в этом месте из-за постоянных перегибов — происходит обрыв медных жилок, и контакт становится не стабильным. Если слегка пошевелить провод (в этом месте) — возможно, у вас на мгновение появится звук (тогда причина очевидна)!
Частое место излома
В любом случае, рекомендуется перепроверить наушники на другом (заведомо исправном) телефоне/ПК/ноутбуке.
👉 Совет 3
Обратите внимание на аудио-разъем, не попало ли в него что-нибудь? Нередко, туда попадает пыль, размахрившиеся кусочки ниток (из кармана, в котором носите), и пр. мусор.
Для его очистки можно порекомендовать следующее:
- взять обычную зубочистку и ее конец обернуть ватой;
- затем смочить ее в спирте;
- после, аккуратно вставить зубочистку в аудио-разъем и сделать несколько вращательных движений;
- как правило, вся пыль и мусор оседают на вате. Кстати, если после первой чистки она была грязная — процедуру следует повторить.
Нет ли в разъеме постороннего мусора
👉 Совет 4
На верхней панельке при подключении штекера от наушников должен загораться соответствующий значок. Причем, в 98% случаев вне зависимости от того, исправны ли сами наушники или провод: главное, чтобы аудио-разъем и штекер были в порядке.
Если этого не происходит — высока вероятность, что аудио-разъем неисправен и ему требуются замена.
Значок наушников / верхняя панелька
👉 Совет 5
Если речь идет о беспроводных наушниках — проверьте, заряжены ли они (обычно, при их включении — загорается световой индикатор).
Кстати, новые наушники всегда обычно идут разряженными «в ноль» (в целях безопасности).
Включена ли гарнитура — обратите внимание на индикатор
👉 Совет 6
При использовании гарнитуры, которая ранее авто-подключалась к другому телефону по Bluetooth, может привести к тому, что функция сопряжения будет отключаться сразу после включения устройств.
Попробуйте запустить сопряжение в ручном порядке: зажмите кнопку включения до тех пор, пока не начнет моргать индикатор сине-красным цветом.
Источник
Airpods тихо работают с iphone или ipad
Казалось бы, уж с чем с чем, а с техникой Apple Airpods должны работать без «шума и пыли». Но нет… тихий звук в связке с iPhone или iPad — это не далеко не редкость.
Как быть?
- Если тихо играют оба наушника, то нужно убрать ограничения громкости. Открываем «Настройки — Музыка — Ограничение громкости» и манипулируем с пунктами «Максимальная громкость» «Ограничение громкости (ЕС)» (этот пункт есть у тех устройств, которые предназначены для продажи на территории Европейского союза).

- Если тихо играет один из наушников (левый или правый), то нужно проверить баланс. Открываем «Настройки — Универсальный доступ — Аудиовизуальный материал» и обращаем внимание на два пункта «Моно-аудио» «Баланс».

- В iOS 14 появилась новая «фишка» — безопасность наушников. Открываем «Настройки — Звуки, тактильные сигналы — Безопасность наушников» и отключаем «Уведомления от наушников» «Приглушение громких звуков».

Кстати, не забываем про жесткую перезагрузку AirPods.
Действие — простое, а пользы — вагон.
Пользуемся и наслаждаемся хорошим звуком!
В «диспетчере устройств»
«Диспетчер устройств» – это инструмент Windows, позволяющий напрямую управлять всеми устройствами компьютера, как внешними, так и интегрированными. Через него микрофон можно фактически физически отключить, чтобы однозначно избежать обхода со стороны вредоносного ПО или злоумышленников.
В версиях Windows ранее десятой «Диспетчер» можно найти с помощью поиска среди программ в меню «Пуск».
- В Windows 10 можно всего лишь нажать правой кнопкой мыши на значок «Пуска» и выбрать среди списка инструментов «Диспетчер устройств».

Нажимаем ПКМ на значок «Пуска» и выбираем «Диспетчер устройств» - В основном меню «Диспетчера устройств» компоненты компьютера разбиты по общим категориям. Здесь можно найти практически каждую составляющую вашего устройства. Микрофон находится в категории «Аудиовходы и аудиовыходы». Разворачиваем категорию и среди списка выбираем нужное устройство, которое будет соответственно подписано как «Микрофон». Кликаем для запуска контекстного меню правой кнопкой, и выбираем пункт «Отключить».

Кликаем для запуска контекстного меню правой кнопкой, и выбираем пункт «Отключить» - Система выдаст диалоговое окно, в котором необходимо подтвердить выключение компонента.

Нажимаем «Да», чтобы отключить действующий компонент
Готово!
«Диспетчер устройств» также можно открыть с помощью средства «Выполнить». Для этого необходимо нажать сочетание клавиш «Win» (клавиша с логотипом Windows) и «R». В появившемся окне, в строке команд нужно набрать «devmgmt.msc», и нажать «ОК». «Диспетчер» откроется сразу же.

Для вызова «Диспетчер устройств» в окне «Выполнить» набираем команду devmgmt.msc и нажимаем «ОК»
- Как проверить микрофон на Windows 10
Внимание!
При прослушивании музыки в наушниках на большой громкости возможна безвозвратная потеря слуха. Со временем можно привыкнуть к громкому звуку, который может казаться нормальным, но в действительности вредить слуху. Для того чтобы избежать этого, рекомендуется устанавливать безопасный уровень громкости.
При возникновении звона в ушах или в том случае, если звуки речи кажутся приглушенными, уменьшите громкость или прекратите использование наушников и обратитесь к врачу. Чем выше громкость звука, тем быстрее могут наступить негативные изменения слуха. Во избежание потери слуха специалисты рекомендуют следовать указанным ниже мерам предосторожности.
После покупки остался только один. Поэтому, помимо ценного опыта, у меня также есть общий обзор наиболее распространенных ошибок, с которыми сталкиваются владельцы наушников в разных дизайнах и брендах. Наушники-вкладыши и классические наушники. В общем, наиболее распространенным, возможно, более обсуждаемым дефектом, независимо от дизайна, является дефект, известный как неиграющий телефон.
В наушниках многие слушают музыку, играют в игры, не мешая окружающим. Однако довольно часто случается, что гарнитура, изначально имеющая прекрасную громкость, со временем ее теряет. Прослушивание музыки приносит дискомфорт: приходится напрягать слух. Что делать, если любимые наушники, с которыми почти никогда не расстаемся, стали тихо играть, и почему это происходит?
С одной стороны, это может повредить путь, по которому должен звучать звуковой сигнал от источника звука — разбить «активную» часть силового кабеля. С описанным дефектом, частично связанным с дефектом, один телефон играет слабее. Неприятность в виде уменьшения интенсивности звука, создаваемого одним преобразователем, относится к отрицательным характеристикам внутриуральной структуры. Причиной является засорение защитной решетки полого звукового проводника, чаще всего ушной серы.
Дефекты могут возникать как в обычных, так и в внутриуровневых наушниках. Опять же, ряд причин может быть указан для устранения дефекта инвертора по разным причинам, и, например, мембрана может быть повреждена. Однако агент часто проще — волосы, проходящие через защитный слой, к изменяющемуся устройству, вибрируют, когда диафрагма движется и делает звуки.
Звук мелодии вызова отсутствует, когда телефон находится в режиме ожидания
- Проверьте настройки функции Не беспокоить
Откройте Настройки и перейдите в раздел Не беспокоить. Если данная функция включена, звук мелодии вызова будет отключен в течение указанного периода времени. Вы можете отключить эту функцию.
- Проверьте настройки громкости мелодии вызова
Перейдите в раздел (или Звуки, название может отличаться в зависимости от версии системы устройства) и увеличьте громкость для параметра Звук, а затем повторите попытку.
- Проверьте настройки мелодии вызова в разделе Мелодия вызова
Перейдите в раздел (или Звуки, название может отличаться в зависимости от версии системы устройства), выберите раздел Мелодия вызова и проверьте, не выбрано ли для мелодии вызова значение Нет. Если выбрано значение Нет, выберите мелодию вызова.
- Проверьте, не нажали ли вы на кнопку регулировки громкости и не выбрали ли вы на экране вызова опцию Сообщение или Напомнить
Если вы случайно нажали на кнопку регулировки громкости или выбрали на экране вызова опцию Сообщение или Напомнить, звук мелодии вызова будет отключен для этого вызова. Это особенность телефона.
- Проверьте, воспроизводится ли музыка и звуки клавиатуры
- Попробуйте воспроизвести музыку. Если музыка воспроизводится корректно, перезагрузите телефон и повторите попытку.
- Включите звуки клавиатуры. Если звуки клавиатуры воспроизводятся корректно, перезагрузите телефон и повторите попытку.
Чтобы включить звуки клавиатуры, перейдите в раздел и выберите опцию По умолчанию или Мелодия.
- Выполните Сброс всех настроек
Если проблема не решена, восстановите заводские настройки и повторите попытку. Для этого откройте Настройки, найдите и откройте раздел Сброс всех настроек и следуйте инструкциям на экране.
Как сделать громче звук на андроиде через инженерное меню
Операционная система Android всегда позиционировалась, как одна из самых открытых ОС в мире. Однако стандартные настройки телефона далеко не всегда позволяют выжать из устройства максимум. В частности, это касается изменений параметров звука. Не исключено, что на смартфоне выставлено ограничение, и на самом деле динамики могут играть значительно громче.
Отличным методом обхода ограничений является использование инженерного меню. Это специальный раздел настроек, скрытый от посторонних глаз. Попасть в него можно при помощи специального кода, который отличается в зависимости от производителя устройства.
| Марка | Коды |
| Asus | *#15963#* или *#*#3646633#*#* |
| Lenovo | ####1111# или ####537999# |
| Samsung | *#*#197328640#*#*, *#*#8255#*#* или *#*#4636#*#* |
| ZTE | *#*#13411#*#* или *#*#3338613#*#* |
| Huawei (Honor) | *#*#14789632#*#* или *#*#2846579#*#* |
| Xiaomi | *#*#54298#*#* или *#*#3646633#*#* |
Если вашего производителя не оказалось в таблице, не отчаивайтесь. Обратитесь к официальному сайту разработчика, где информация о кодах доступа в инженерное меню указывается в обязательном порядке. В крайнем случае можно обратиться к темам на форумах, которые посвящены тем или иным моделям смартфона.
Обнаружив код для своего устройства, действуйте по инструкции:
- Откройте номеронабиратель.
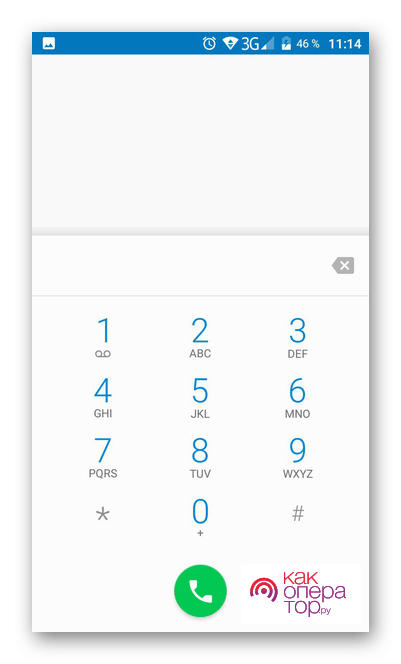
- Введите код, соответствующий марке телефона.
- Нажмите кнопку вызова.
- В открывшемся окне перейдите в раздел «Hardware Testing».
- Откройте вкладку «Audio».
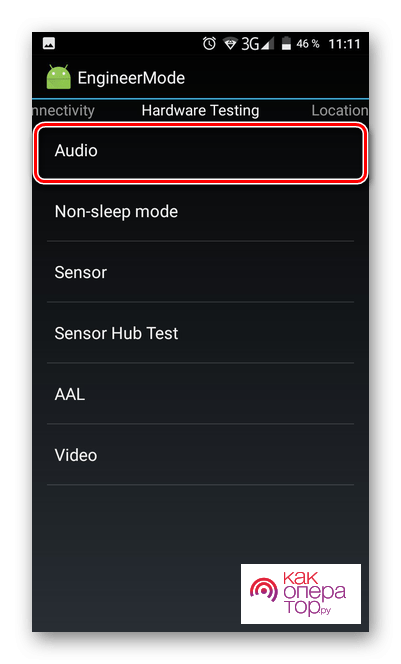
- Выберете конкретный параметр (например, Normal Mode отвечает за воспроизведение звука из мультимедийного динамика, а Headset Mode – из наушников).
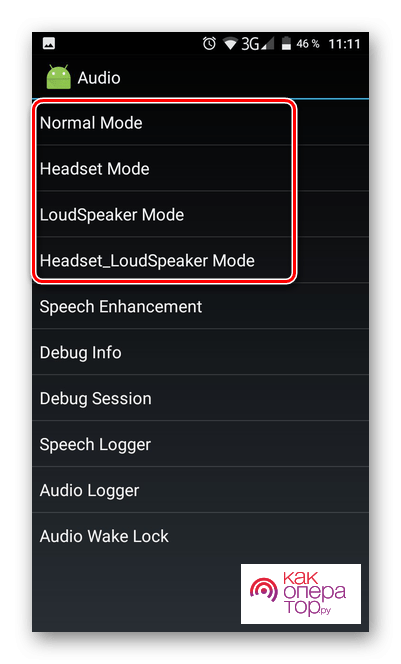
- Выставите значение, которое вписывается в ограничительные рамки устройства.
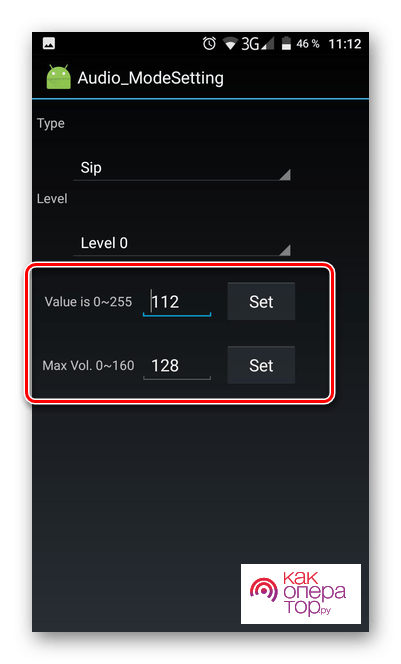
Не исключено, что вам придется постоянно менять параметры в инженерном меню. Зачастую при выставлении максимальных значений динамик начинает хрипеть даже при использовании среднего уровня громкости. Поэтому внимательно регулируйте показатели и следите за изменениями в области звучания смартфона.
Помните, что излишняя громкость не только влияет на ваш слух, но и на сохранность динамика.
Как сохранить настройки
Чтобы настройки, сделанные с помощью инженерного меню Android, сохранились, нужно правильно из него выходить. Находясь в любом из разделов инженерного меню, пользуйтесь экранной клавишей «Назад» либо в самом меню, либо нажимайте кнопку отмены вызова или клавиши «Назад» под дисплеем — она обозначается как стрелка с разворотом — чтобы выйти на уровень инженерного меню повыше.
Не рекомендуется, выставив значение какой-либо настройки и подтверждая его клавишей Set («Установить»), выключать или перезагружать смартфон нажатием кнопки включения, вытаскивать аккумулятор из устройства и т. д. Выход из инженерного меню может заключаться в нажатии — иногда и с удержанием на несколько секунд — той же клавиши «Назад», что под дисплеем.
- устанавливая размер шрифта при вводе текста и во всех меню смартфона, не переходите в другое подменю, не сохранив введённых значений;

- вариант инженерного подменю тестирования всех функциональных узлов смартфона с Android может выглядеть не как список пунктов, а как перечень кнопок. Клавиша «Назад» (Back) здесь уже имеется — «стрелку назад» под экраном нажимать не надо;

- в разделе «Тонкая настройка фотокамеры» прокрутите весь список параметров и установите все значения, затем нажмите Set или OK, — чтобы сохранить настройки. Для возврата в раздел верхнего уровня нажимайте клавишу «Назад» под экраном или на самом экране ваших настроек. Если клавиши подтверждения нет, сразу нажимайте клавишу «Назад», установив все значения;

- настройка отображения объектов операционной системы Android на экране включает в себя установку цикла индикации широтно-импульсной модуляции, влияющего на видимую яркость экрана через быстрое включение-выключение его подсветки. Здесь также выставляется автоматическое выключение подсветки и самого изображения на дисплее в режиме ожидания смартфона или при переходе смартфона в спящий режим. Клавиши «Включить», «Выключить» и «Установить» говорят сами за себя. Настроив эти параметры, выходите, нажав клавишу «Назад» под дисплеем смартфона.

Причиной, по которой инженерное меню всё же не сохраняет настройки, может быть «сырая» прошивка. Выясните, какие версии и сборки Android подходят именно для вашего устройства. Если у вас брендированный смартфон с версией Android, имеющей предустановленные программы и компоненты от «Билайн», «МТС», «МегаФон» или «Теле2» — смело устанавливайте «кастомную» версию Android, например, всем известную сборку CyanogenMod. Может подойти любая более ранняя — или, наоборот, наиболее «свежая» — версия Android.
В некоторых случаях войти в инженерное меню невозможно без получения Root-прав. Задача — сделать смартфон с Android «рутованным». Другими словами, получить на смартфоне возможности «суперпользователя», позволяющие взять смартфон под наиболее чёткий и полный контроль. Достигается это следующими способами, используйте любой из них.
Настройка эквалайзера honor purity
Для самостоятельной настройки эквалайзера нужно подключить проводные наушники и выполнить следующие действия:
- Зайти в настройки телефона.
- Выбрать пункт «Звук».
- Далее пункт «Аудиоэффекты Huawei Histen».
- Выключить 3D-аудио и выбрать пункт «Эквалайзер».

- Нажать «Настроить» в основном окне и в дополнительном.
- Настроить 10 полос эквалайзера путем перемещения кружочков вверх или вниз.
- При необходимости добавить усиленные басы.
- Сохранить настройки, нажав на три точки в правом верхнем углу и выбрав пункт «Сохранить».

- Присвоить имя, прописав его в соответствующем окне и нажав кнопку «Сохранить».
- После проделанных действий режим добавится к остальным.

Аналогичным образом можно настроить звук на Хонор 10 Лайт.
Плохо слышно собеседника huawei p30 lite
Huawei P30 Lite плохо слышно собеседника.
Причины уменьшения громкости динамика во время разговора на телефоне huawei и как поступить в сложившейся ситуации
Мало кто может похвастаться исключительным качеством звука на своих устройствах. Качество воспроизведения на первых мобильных устройствах не радовало никого, но сам факт беспроводной связи радовал первых абонентов. Постоянная гонка совершенствования мобильных устройств, привела к увеличению качества изображения и слышимости, но не все даже самые дорогие аппараты могут похвастаться постоянным идеальным звучанием. Поэтому при плохой слышимости собеседника в huawei недоумеваешь от такой досады, но как всё исправить не понятно. Разберёмся в причинах, почему тихо слышно собеседника из смартфона huawei.
Зависит ли звук от качества сети?
Площадь России необъятна, поэтому не все операторы могут похвастаться 100% покрытием сети, точнее ни один оператор сотовой связи, какой бы продвинутой она ни была. Крупные города могут ещё похвастаться стабильным покрытием операторов, однако выезд за пределы мегаполисов чреват перебоями соединения. Бесперебойное качество связи возможно исключительно при стабильно высоком уровне сигнала. При перебоях так же может быть в huawei не слышно собеседника.
Результаты опросов по качеству стабильности связи того или иного оператора, нельзя считать объективными. Чтобы выбрать наиболее стабильного оператора, стоит обратить внимание на карту покрытия сети, чтобы не возникало неприятных сюрпризов о её скачках, а также ответит на вопрос: «Стоит ли менять оператора сотовой связи?».
Детальная спецификация устройств huawei поможет ответить на ряд вопросов отсутствия или наличия звуков, просмотрев поддерживаемые частоты и выбрав те, которые активны в вашем регионе, можно быть уверенным, в чистой, качественной связи. Бюджетные гаджеты не обладают хорошей работой во всех частотных диапазонах, поэтому путешественникам стоит обращать внимание на более дорогие варианты. Остальным же лучше подстроиться под функции покрытия диапазона своего региона, учитывая это подобрать лучшего оператора сотовой связи.

Так же не стоит забывать об экранизации пространств помещений, поэтому в подвале всегда связь хуже, чем на свежем воздухе. Учитывая эти факторы можно не волноваться о том, что на huawei не слышно собеседника.
Непонятное эхо при разговоре
Неприятные звуки во время разговора, посторонние шумы, при этом разговор идет стабильно – это неправильно настроенный микрофон. Некоторые приложения влияют на микрофон, издавая неприятные отзвуки при разговоре по телефону.
Исправить такую ситуацию достаточно просто: «Меню» – «Настройки» – «Звук» – «Шумоподавление». Но, к сожалению, не все смартфоны фирмы huawei имеют такую настройку. А всё из-за колоссальной разницы между флагманской моделью и бюджетным аналогом. При использовании флагмана можно забыть даже о шуме вокруг, звуки окружения не услышит собеседник, такое подавление посторонних шумов в некоторых моделях идёт при заводских настройках. Не стоит забывать, что эта функция не распространяется на бюджетные устройства, даже если обновить операционную систему до последней поддерживаемой версии. Но при этом эхо досадная штука, она может быть вызвана различными причинами:
Слышать свой голос при разговоре возможно, если у собеседника включена громкая связь, то есть можно сказать, что звонящий снова слышит себя, но это легко исправить – попросить собеседника выключить громкую связь.
Отсутствие точек соприкосновения между динамиком и микрофоном. Такая недоработка конструкции со временем приводит к ненужному эхо, то есть звук проходит в микрофон и вызывает повтор, такая недоработка требует замены, иначе ситуация может усугубиться.

Если на huawei P30 Lite не слышно собеседника, то, как знать, возможно, всему виной неподходящий чехол, закрывающий динамик, исправить проще всего – снять. В этом же случае, поможет просто пробить отверстия насквозь в чехле. Если присутствует их видимость.
Не правильно настроенная программа шумоподавления
Бывает, из-за неправильного функционирования функции шумоподавления происходит искажение звука, в случае отсутствия этой опции в настройках, нужно изменить программный код: «Меню» – «Файловый менеджер» – «System» – «huild.prop» – в конце строки «persist.audio.fluence.voicecall= true» «true» исправляется на «false», далее просто перезагружается устройство. Но, для такой манипуляции, необходимы права администратора, платные зачастую.
Не всё так печально как кажется, есть спасение – «Quick Shortcut Maker» выполнит эти манипуляции без приобретения специальных root-прав. Её достаточно скачать с Play Market – запустить – «Действия» – написать «Другие настройки», далее свернуть программу. Следующий шаг: «Телефон» – «Настройки» – «Другие настройки» – «Посмотреть» – «Шумоподавление» – «Отключить».
Плохо работающий микрофон
Проверить хорошо ли работает микрофон достаточно просто, стоит записать свой голос в функции «Диктофон» как сразу становится понятно, откуда посторонние шумы в телефоне собеседника.
Второй способ более продвинутый: набираем с помощью набора номера комбинацию *#*#6484#*#* – «Вызов», затем поочерёдно проводятся тесты на звучание разговорного и стандартного динамика, разъёма под наушники, гарнитуры и воспроизведение звука.
При выявлении неисправности следует поменять испорченные детали, но если из теста ничего не понятно, то, скорее всего это программный сбой.
Ошибка прошивки модема

Софтовые устраняются только при помощи перепрошивки устройства. При отсутствии улучшений при различных пробах и заменах выход только один – перепрошить и сделать полный сброс на huawei. Но прежде чем принимать подобное решение стоит несколько раз перепроверить все «за» и «против», а также перепроверить возможные варианты. Достаточно отключить интернет, выставить предпочтение связи на 2G, совершить звонок, если связь выправилась – устанавливается новая прошивка предварительно стоит выполнить Hard Reset huawei.
Все эти нехитрые манипуляции исправят звук, если тихо слышно собеседника в huawei P30 Lite. Итак, достаточно подобрать нужного оператора связи, взять подходящий чехол, попросить собеседника выключить громкую связь, в противном случае – снести прошивку.
Порядок настройки телефона для автоматического запуска приложения усилителя звука на смартфоне huawei (honor).
1. Запускаем приложение «Диспетчер телефона».
Находясь на главной странице «Диспетчера телефона» нужно нажать на значок «Батарея».

2. Находясь в разделе «Батарея» «Диспетчера телефона» нужно выбрать пункт «Запуск приложений».

3. Теперь в подразделе «Запуск приложений» нужно найти строчку приложения «Усилитель громкости GOODEV». Сейчас это приложение находится под «Автоматическим управлением» способа запуска и работой приложения на устройстве. Нам необходимо выключить автоматическое управление запуском этого приложения и осуществить настройку этой службы в «Ручном режиме».
Для этого выключаем переключатель в строке этого приложения.
А после, в открывшихся настройках «Управление вручную», проверяем включение всех переключателей этой службы запуска и нажимаем на кнопку «ОК». Все службы «Управление вручную» должны быть включены.

4. Теперь управление запуска приложения «Усилитель громкости GOODEV» переключено под «Управление вручную», что обеспечивает принудительный запуск приложения усилителя звука динамика при каждом включении смартфона.

Статья, связанная с данной темой:— Как отрегулировать громкость входящего звонка на смартфоне HUAWEI (honor)?
Статьи в помощь пожилым людям:— Простой режим для людей старшего поколения на смартфоне Huawei (honor).— Как с помощью смартфона рассмотреть мелкий текст на этикетке.— Как настроить экран для пожилых людей на смартфоне HUAWEI (honor)?— Как включить режим SOS на смартфоне Huawei (honor)?— Как написать СМС с помощью «голоса» на смартфоне c Android 9 Pie.
Порядок увеличения громкости динамика на смартфоне huawei (honor) с помощью приложения «усилитель громкости goodev».
1. Для установки приложения «Усилитель громкости GOODEV» нужно запустить магазин приложений GooglePlay Маркет с Главного экрана телефона.
Далее нужно нажать на строку поиска, чтобы найти приложение.

2. В строке поиска набираем полное название приложения «Усилитель громкости GOODEV» или, ещё проще, слово «GOODEV».
Сразу после этого в списке найденных приложений появится строчка «Усилитель громкости GOODEV». Нужно нажать на эту строчку для перехода на страницу этого приложения.
На странице приложения «Усилитель громкости GOODEV» нужно нажать на кнопку «Установить».

После установки приложения нужно нажать на кнопку «Открыть».
И сразу после первого запуска этого приложения на экране появится «Предостережение», прочитав которое нужно нажать на кнопку «ОК».

Важное замечание: усиление силы звука свыше 30% не рекомендуется, так как это вызывает искажение звука в динамике и ведёт к увеличению шанса более раннего выхода его из строя.
3. На главной странице приложения «Усилитель громкости GOODEV» нужно в строчке Boost (с англ. переводится как «усиление», «повышение») нужно выставить ползунок на 30%. Это означает, что мы усилили силу звука на 30% выше максимальной громкости, которая была установлена в телефоне с помощью кнопок регулирования громкости звука.

О том, что приложение «Усилитель громкости GOODEV» сейчас работает, можно убедиться, заглянув на Панель уведомлений, где будет уведомление «Усилитель громкости GOODEV. Повышение на». В то же время на значке этого приложения на Рабочем экране появится точка розового цвета.

4. В дальнейшем, чтобы включить усилитель звука нужно лишь нажать на значок приложения «Усилитель громкости GOODEV» на Рабочем экране, и оно будет запущено. При этом программа не требует перенастройки, так как помнит ваши прежние настройки уровня усиления звука.
5. Чтобы остановить работу усилителя громкости звука нужно, находясь на главной странице этого приложения, нажать на кнопку «ОСТАНОВИТЬ СЕРВИС».
А после в окне «Остановить сервис» нажать на кнопку «ОК». И приложение будет отключено.

Проверьте настройки телефона.
- Чтобы настроить громкость мультимедиа для Bluetooth, используйте кнопки регулировки громкости на телефоне.
- Включите переключатель для воспроизведения мультимедиа. Проведите вниз по экрану, чтобы открыть панель уведомлений, затем нажмите и удерживайте значок Bluetooth, чтобы войти в настройки Bluetooth. В списке Подключенные устройства найдите подключенное Bluetooth-устройство и нажмите на значок
 (на устройствах с версией ПО, предшествующей EMUI 9.0, нажмите на значок
(на устройствах с версией ПО, предшествующей EMUI 9.0, нажмите на значок  ) и включите Профиль A2DP. (На некоторых Bluetooth-устройствах, например мультимедийной автомобильной системе Mercedes-Benz, после отключения Bluetooth-соединения функция Профиль A2DP выключается автоматически).
) и включите Профиль A2DP. (На некоторых Bluetooth-устройствах, например мультимедийной автомобильной системе Mercedes-Benz, после отключения Bluetooth-соединения функция Профиль A2DP выключается автоматически). Если не удается включить функцию Профиль A2DP, отключите Bluetooth-устройство от других телефонов, затем повторно подключите устройство к вашему телефону и повторите попытку.
С помощью редактора реестра
Наиболее сложный, однако, самый надёжный из представленных способов. Подходит в целом для более опытных пользователей, и требует внимания и концентрации, чтобы не повредить данные компьютера.
Редактор реестра – это специальный инструмент отладки компьютера.
- Чтобы его открыть, набираем в поиске «regedit», и кликаем на найденный инструмент.

Набираем в поиске «regedit», и кликаем на найденный инструмент - Для того, чтобы добраться до нужных свойств, необходимо найти их среди огромного количества всевозможных характеристик, так что будьте внимательнее. Среди разделов находим «HKEY_LOCAL_MACHINE», в нём разворачиваем подраздел SOFTWARE, затем «Microsoft», в нём – «Windows», дальше «CurrentVersion», здесь ищем «MMDevices», выбираем первый же вариант «Audio», и, наконец, открываем меню «Capture».

Открываем меню «Capture» - В данном разделе необходимо искать нужный пункт вручную, так как в такой сложной среде отладки ради стабильности работы не предусмотрен обычный поиск. А именно, в каждом пункте с нечитаемым цифробуквенным названием нужно проверить подраздел «Properties» на наличие в нём файла со значением (третий столбец) «Микрофон». Далее, кликнуть на сам раздел, в котором был найден файл.

Выбираем раздел с строкой «Микрофон» - В выбранном пункте нужно выбрать параметр для отладки «DeviceState», и открыть его двойным кликом.

Выбираем параметр «DeviceState» - Система выдаст небольшое окно изменений для выбранного параметра. Здесь, в строке для ввода значений введите «10000001», и подтвердите изменения нажав «ОК». Параметр изменится, полностью отключив встроенный микрофон. Теперь взломать его и прослушать вас практически невозможно.

Задаём значение и нажимаем «ОК»
Вот и всё! Вы осведомлены о всех возможных способах отключения микрофона со всеми нюансами.
Читайте полезную информацию в статье — «Как проверить работает ли микрофон на компьютере».
Увеличение громкости
После успешного запуска инженерного меню на вашем гаджете, можно переходить к увеличению громкости телефона. Выполняйте все инструкции строго в соответствии с каждым шагом статьи.
В противном случае, качество воспроизведения может ухудшиться.
Сразу после открытия меню ознакомьтесь с его интерфейсом.
Главное окно имеет несколько вкладок, каждая из которых отвечает за глобальные настройки (тестирование аппаратных компонентов, работа с программной оболочкой и так далее).
Для перемещения между вкладками используйте свайп «вправо-влево».
Следуйте инструкции:
1Зайдите во кладку «Hardware Testing»;
2Кликните на пункт «Audio»;
Рис.8 – вкладка тестирования аппаратных компонентов
3В открывшемся окне отобразится перечень всех режимов, которые доступны для настройки на вашем устройстве – обычный режим, наушники, разговорный и слуховой динамик, будильник, уведомления и прочее. Кликните на нужный параметр (значение каждой опции указано в следующем разделе статьи);
Рис.9 – список доступных параметров звука
4В открывшемся окне кликните на поле Type и в появившемся списке выберите нужное поле (Sip – для настройки сотовой связи и интернет-соединения, Mic – для определения чувствительности микрофона, Sph – для установки настроек динамиков, Sph2 – второй динамик, Sid – отражение звука или эхо, лучше не менять это поле, Media – режим громкости медиафайлов, Ring – громкость звонка и уведомлений, FMR – режим работы радио);
Рис.10 – выбор параметра для поля Type
5В следующем поле Level задайте уровень громкости (советуем кликать сначала на нулевой уровень и проверить изменившееся звучание – так доходите до наиболее подходящего уровня воспроизведения);
Рис.11 – изменение уровней звучания
6Следующим шагом вам необходимо настроить значение для выбранного уровня громкости. Введите его в поле Valueis (громкость по умолчанию). Диапазон значений может быть любым числом от 0 до 255. Советуем устанавливать усреднённое значение;
7Аналогичным образом введите число в поле MaxVol. – максимальная громкость. Для сохранения настроек нажимайте на клавиши «Set»;
Рис.12 – настройка стандартных и максимальных значений
8Проставьте ValueisиMaxVol для остальных уровней громкости. Помните, каждый уровень – это одно ваше нажатие на клавишу увеличения/уменьшения громкости. Важно, чтобы переход изменения звучания был максимально плавным.
Рис.13 — установка значения для каждого уровня
Все остальные вкладки инженерного меню настраиваются одинаково и имеют такие же параметры.
Увеличение громкости на андроиде через инженерное меню – пошаговая инструкция | huawei devices
*#06# — показать IMEI (в переводе — международный идентификатор мобильного оборудования) Команда работает на любых мобильных телефонах.
ANDROID КОДЫ ДЛЯ Huawei Honor 8X
*#0*# — Вход в сервисное меню
*#*#2846579#*#* — Версия ПО, сетевая информация
*#*#34971539#*#* — Информация о камере
*#*#273282*255*663282*#*#* — Сделать Backup всех медиа файлов
*#*#232339#*#* — Wireless LAN тест
*#*#197328640#*#* — Включить Test Mode для обслуживания
*#*#0842#*#* — Back-light тест
*#*#2664#*#* — Touchscreen тест
*#*#0842#*#* — Vibration тест
*#*#1111#*#* — FTA Software Version
*#12580*369# — Complete Software and Hardware Info
*#9090# — Diagnostic Configuration
*#872564# — USB Logging Control
*#9900# — System Dump Mode
*#301279# — HSDPA/HSUPA Control Menu
*#7465625# — View Phone Lock Status
*#*#232338#*#* — Показать WiFi MAC address
*#*#1472365#*#* or *#*#1575#*#* — GPS тест
*#*#232331#*#* — Bluetooth тест
MASTER SECURITY CODE
309296
3092
9296
*#*#4636#*#* — открывает меню с полной информацией о телефоне и его батарее
*#*#225#*#* — подробная информация о календаре, сохраненные события
*#*#426#*#* — Открывает Google play services монитор
*#*#759#*#* — доступ к Google Partner setup
*#*#64663#*#* — тестирование телефона и его функций
*#8888# — показывает Hardware Version Huawei Honor 8X
*#9999# — узнать версию прошивки Huawei Honor 8X
*#8999*8376263 — данные о прошивке Huawei Honor 8X
*#8999*324# — информация о сетях
*#8999*636# — технические характеристики Huawei Honor 8X
*#8999*523# — контрастность дисплея, то же самое, что и через основное меню телефона
*#0523# — контраст
*#2255# — информация о звонках телефона Huawei Honor 8X
*#0837# — вывод версии программного обеспечения
*#0001# — показать серийный номер
#*7337# — разблокировка Huawei Honor 8X
*#8999*377# — отображает журнал ошибок Huawei Honor 8X
*#4777*8665# — статус GPRS в телефоне
*#0020# — установка языка меню по умолчанию
*#0007# — переключает на русский язык режим текста
*#9125# — установка режимов смайлов в режиме зарядки
*#7465625# — список блокировок
*7465625*638*# — блокировка сети
*#9998*228# — отображает информацию о аккумуляторе телефона
*#9998*246# — программный статус Huawei Honor 8X
*#9998*289# — сменить частоту сигнала будильника
*#9998*324# — экран отладки
*#9998*364# — Watchdog
*#9998*544# — Jig detect
*#9998*636# — состояние памяти Huawei Honor 8X
*#9998*746# — размер SIM-файла
*#9998*837# — версия Software телефона
*#9998*842# — проверка виброзвонка Huawei Honor 8X
*#9998*862# — установка режима голосового кодера (нормальная, наушник или громкая связь)
*#9998*872# — диагностика Huawei Honor 8X
*#8999*8378# или *#8999*test# -Test Mode
*#9998*999# — последняя проверка
*#9998*523# — контраст
*#9998*947# — сброс при критической ошибке (вводится без SIM-карты, удаляет все файлы, может вызывать сбой в работе камеры)
*2767*3855# — полный сброс EEROM (SP-разблокировка, но может изменить IMEI телефона)
*2767*2878# — пользовательский сброс EEPROM
*#0228# — узнать емкость, напряжение, температуру батареи
*#9998*JAVA# — JAVA — настройки CSD и GPRS для интернета Huawei Honor 8X
*#9998*VERNAME# — расширенная информация о прошивке, железе, времени и дате создания софта и т.п.
СТАНДАРТНЫЕ GSM КОДЫ ДЛЯ Huawei Honor 8X
Изменить PIN — **04*, затем ввести старый PIN, и два раза новый PIN.
Изменить PIN2 — **042*, затем ввести старый PIN2, и два раза новый PIN2.
Разблокировать SIM-карту (PIN) — **05*, затем ввести PUK и два раза новый PIN
Разблокировать SIM-карту (PIN2) — **052*, затем ввести PUK2 и два раза новый PIN2
Установить переадресацию вызова (вам необходимо заказать услугу у оператора)
| Отменить все переадресации | ##002# |
| Отменить все условные переадресации | ##004# |
| Активировать все условные переадресации | **004*Номер телефона# |
Установить переадресация всех входящих звонков
| Выключить и деактивировать | ##21# |
| Деактивировать | #21# |
| Включить и активировать | **21*Номер телефона# |
| Включить | *21# |
| Проверить состояние | *#21# |
Настроить переадресацию звонков в случае «нет ответа»
| Выключить и деактивировать | ##61# |
| Деактивировать | #61# |
| Включить и активировать | **61*Номер телефона# |
| Включить | *61# |
| Проверить состояние | *#61# |
Настроить время звонка до срабатывания переадресации звонков в случае «нет ответа»
При установке переадресации по «нет ответа» вы можете задать время в секундах, которое система дает вам на поднятие трубки. Если за это время вы не подняли трубку, входящий звонок будет переадресован.
Пример: — **61* 709571234604321**30# — устанавливает время ожидания 30 секунд
Установить время ожидания — **61*Номер телефона**N# , N=5..30 (секунд)
Удалить предыдущую установку — ##61#
Установить безусловную переадресацию в случае «не доступен»
Выключить и деактивировать — ##62#
Деактивировать — #62#
Включить и активировать — **62*Номер телефона#
Включить — *62#
Проверить состояние — *#62#
Настроить безусловную переадресацию в случае «занято»
Выключить и деактивировать — ##67#
Деактивировать — #67#
Включить и активировать — **67*Номер телефона #
Включить — *67#
Проверить состояние — *#67#
Поставить запрет вызова (нужно заказать услугу у оператора)
Изменить пароль для всех запретов (по умолчанию — 0000)
— **03*330*старый пароль*новый пароль*новый пароль#
Установить запрет всех исходящих звонков на Huawei Honor 8X
Активировать — **33*пароль#
Деактивировать — #33*пароль#
Проверить состояние — *#33#
Настроить запрет всех звонков на Huawei Honor 8X
Активировать — **330*пароль#
Деактивировать — #330*пароль#
Проверить состояние — *#330#
Установить запрет всех исходящих международных звонков
Активировать — **331*пароль#
Деактивировать — #331*пароль#
Проверить состояние — *#331#
Поставить запрет всех входящих звонков
Активировать — **353*пароль#
Деактивировать — #353*пароль#
Проверить состояние — *#353#
Установить запрет всех входящих звонков при роуминге на Huawei Honor 8X
Активировать — **351*пароль#
Деактивировать — #351*пароль#
Проверить состояние — *#351#
Настроить Ожидание вызова (вам необходимо заказать услугу у оператора)
Активировать — *43#
Деактивировать — #43#
Проверить состояние — *#43#
Информация о номере звонящего (АОН)
Запретить — #30#номер телефона
Разрешить — *30#номер телефона
Проверить состояние — *#30#
АОН абонента
Запретить — #77#
Разрешить — *77#
Проверить состояние — *#77#
Задать вопрос осекретных кодах на Huawei Honor 8X
Через редактор mixer_path.xml
Корневой каталог мобильных гаджетов содержит файл mixer_path.xml, который ограничивает системные нагрузки. В нём имеется подраздел, регулирующий предельно допустимый звук устройства. Если его правильно отредактировать, то звук усилится.
Алгоритм действий таков:
- Запустите файл mixer_path.xml и отыщите в нём строчку:

- Далее нужно отыскать:

Иногда может быть не одно значение, а два. Отредактировать нужно оба. Конкретный пример
- Теперь увеличиваем value=<<[цифра]>> не более, чем на 10 пунктов. Пример, было 60, а установили 70:

- Затем отыскиваем строчку:

- Нам интересны два показателя:

- Изменяем value=<<[цифра]>> /> не более, чем на 10 пунктов. Например, было 20, а установили 30:


- В окончание процедуры сохраняем внесённые модификации и перезагружаем девайс.
После включения микрофон смартфона будет звучать громче.
![]() Загрузка…
Загрузка…
Одно из преимуществ мобильных телефонов, работающих на базе ОС Андроид, является возможность сделать более тонкие настройки различного функционала, доступного на той или иной модели смартфона. Естественно, что аналогичные возможности доступны и для владельцев мобильников от Huawei или Honor.
Для этой цели используется специальное инженерное меню. В этой статье мы разберемся с тем, для чего вообще предусмотрен подобный функционал, как получить к нему доступ, что именно можно сделать с помощью него. Например, как увеличить звук через инженерное меню Huawei.
Для чего предназначен подобный функционал?
В первую очередь инженерное меню Huawei и Honor (а также аналогичный функционал на других мобильниках, работающих на OS Android), используется при окончательной, предпродажной отладке техники на заводе-производителе.
То есть, проверяется работоспособность гаджета, его компонентов, доступного функционала, выполняется тестирование на наличие ошибок и так далее.

Естественно, этими же возможностями часто пользуются и специалисты различных сервисных центров, чтобы привести смартфон к былому функциональному состоянию.
Некоторые производители мобильной техники, перед выпуском с завода своей продукции, полностью удаляют этот весьма полезный инструмент. Делается это для того, чтобы неопытные владельцы не навредили купленной техники, необдуманно внося в ее работу какие-то изменения.
Поэтому, прежде чем зайти в инженерное меню Huawei или Honor, следует несколько раз подумать – не нанесете ли вы непоправимого вреда своему гаджету?
Как получить доступ?
Вполне логично, что такой доступ невозможно получить через стандартное меню телефона. Тогда как зайти? Для этой цели используются специальные команды. Важно отметить, что производитель той или иной марки мобильной техники может самостоятельно менять пароль:
- В первую очередь стоит попробовать универсальный вариант: *#*#3646633#*#*;
- Если результата нет, то стоит ввести один из кодов, которые обычно использует компания Huawei, также выпускающая смартфоны Honor: *#*#2846579#*#* или *#*#2846579159#*#*.

Здесь есть несколько важных нюансов, о которых также следует знать:
- Пароль даже не стоит пытаться скопировать или использовать, записав его в телефонную книгу. Он не сработает! Только ручной ввод. Разработчики специально сделали именно так, чтобы пользователь полностью отдавал отчет в своих действиях. Например, это гарантия того, что ребенок случайно не зайдет в инженерное меню и не поменять настройки;
- Практически всегда после ввода всех нужных символов происходит автоматический переход. Но некоторые производители сделали так, чтобы команда срабатывала только после дополнительного использования кнопки вызова.

Конечно, в зависимости от модели смартфона, некоторые из опций могут присутствовать или отсутствовать. Но есть стандартный набор, который можно встретить практически всегда:
- Telephony (Телефония). Используется для диагностики мобильных сетей, с которыми работает устройство. Можно проверять и настраивать доступные диапазоны, параметры сетей конкретного оператора;
- Connectivity (Связь). Раздел предназначен для оценки функциональности так называемых модулей беспроводного типа. Например, можно выполнить настройку такого функционала, как Wi-Fi Display;
- Hardware Testing (Тестирование модулей). Собраны инструменты, предназначенные для проверки состояния разнообразных модулей: разнообразные датчики, экран смартфона, звуковые динамики и так далее;
- Location (Местоположение). Позволяет выполнять подключение или отключение возможности отслеживания месторасположения с помощью A-GPS;
- Log & Debugging (Отладка). Раздел предоставляет доступ к ссылкам специальных отладочных утилит, которые используются производителями;
- Others (Другое). Сюда поместили тоже много чего интересного. К примеру, в этом разделе можно поменять шрифт, используемый в отображении на экране мобильника.
Дополнительно есть и другие функции. Например, можно перенастроить камеры смартфона, изменить некоторые параметры Wi-Fi модуля, проанализировать функциональность АКБ и так далее.
Что входит в описанные выше разделы? Если более подробно, то следующие инструменты:
Телефония
- Auto Answer. Активирует/деактивирует автоответчик при входящем звонке. Если такая функция присутствует;
- Band Mode. Предоставляет данные о доступных частотах и тех, которые можно использоваться сейчас. Если деактивировать лишние варианты, то можно продлить время заряда используемой батареи;
- CFU Setting. Предназначена для активации/деактивации телефонной переадресации;
- AT Command Tool. Используется для работы с AT-командами;
- Modem Test. Запускает различные тесты, позволяющие оценить совместимость тех или иных устройств;
- Network Selecting. Предоставляет возможность выбрать только подходящие, актуальные стандарты мобильной связи. И отключить все остальные, что также приведет к экономии заряда;
- NetworkInfo. С помощью этого раздела можно оценить качество тех услуг, которые предоставляет используемый оператор мобильной связи;
- GPRS. Дает возможность изменять параметры доступа к мобильному интернету. А также выставлять в качестве активной ту или иную СИМ-карту;
- Mobile data service preferred. Используется в зонах, где проблемы именно с интернет-соединением. Меняет приоритетность в пользу интернета. Стоит понимать, что иногда, при такой настройке, некоторые звонки могут вообще перестать поступать на мобильник;
- RF De-sense Test. Позволяет оценить качество связи с помощью специального теста;
- SIM ME Lock. Предоставляет доступ к некоторым параметрам GSM-модуля, которые можно изменить в ручном режиме.
Connectivity (Связь)
- Bluetooth. Доступ к отладке этой технологии и изменению некоторых параметров;
- CDS Information. Позволяет получить ряд важных сведений, связанных с функциональностью интерфейсов беспроводного типа;
- FM Receiver. Диагностика радио-модуля;
- Wi-Fi. Тестирует Wi-Fi модуль.
Hardware Testing (Тестирование модулей)
- Audio. Здесь можно выставлять и изменять характеристики уровня громкости;
- Camera. Дает доступ к параметрам камеры, которые невозможно изменить в обычном телефонном режиме;
- Driving Current Camera. Предоставляет возможность считать данные о силе тока с специальных датчиков, установленных в схемах камеры. Обычному пользователю этот функционал скорее всего не пригодится;
- CPU Stress Test. Проведение тестов процессоров мобильного телефона;
- Deep Idle Setting. Позволяет полностью деактивировать возможность перехода телефона в спящий режим;
- Sleep Mode Setting. Меняет параметры спящего режима;
- ChargeBattery. Максимально подробные сведения про аккумулятор и уровень его заряда;
- Sensor. Вносит изменения в сенсор смартфона, которые невозможно осуществить обычным способом;
- Multi-Touch. Изменяет число точек одновременного нажатия телефонного экрана;
- Location Engineer Mode. Раздел предназначен для детальной проверки GPS-модуля.
Как с помощью инженерного меню отрегулировать громкость
Уменьшение или увеличение громкости динамика действительно возможно с помощью этого функционала. Чтобы внести изменения в стандартные настройки, нужно сделать следующее:
- Ввести необходимый код/пароль, чтобы перейти в инженерное меню;
- Через «Hardware Testing» зайти в подраздел, названный «Audio».
Теперь необходимо обратить внимание на две предоставленных далее возможности:
- Первая позволяет выполнять регулировку громкости для стандартного звукового динамика телефона. Называется она “Normal Mode”;
- Вторая, именуемая “Headset Mode”, дает аналогичные возможности, только для звука, передаваемого через подключаемые наушники.
Что дальше:
- Изначально выставить параметр «Media» в поле «Type»;
- А в поле «Level» — «Level 0»;
- Сам уровень громкости задается в полях «Value» и «Мах. Vol.».

Максимально допустимое значение – 225. При изначально выставленном ноле. Желательно запомнить изначально установленные параметры, чтобы в случае необходимости вернуться к ним.
Информационная альтернатива — Project Menu
В некоторых телефонах производитель решает отказаться от полноценного инженерного режима, считая, что обывателю он не к чему. Иногда вместо него, после ввода соответствующего пароля, появляется альтернатива — Project Menu.

В чем разница? Она заключается в том, что Project Menu носит чисто информационный характер:
- Battery Charge. Раздел, позволяющий получить информацию о уровне заряда используемой батареи, степени ее нагрева;
- Network Information Query. Предоставляет информацию по СИМ-карте, стране, где производился смартфон;
- Veneer Information. Различные сведения о версии ОС, других встроенных программах, производителях.
Тем не менее, есть парочка разделов, позволяющих осуществлять определенные действия:
- Restore Factory. Используется для отката настроек телефона до изначальных, заводских параметров;
- Software Upgrade. Предоставляет возможность выполнить апгрейд используемого программного обеспечения;
- Background Settings. Можно менять цвет используемой темы, отлаживать работу USB порта, если он есть, менять некоторые другие характеристики.
В общем, если нет полноценного инженерного режима, то некоторые инструменты можно получить и с помощью этого, несколько усеченного варианта.
Еще одна альтернатива – инженерные коды
Такие коды внедрялись еще в старые телефоны, которые не имели возможности отображения детальной графической информации на экране. Наглядный интерфейс для их применения абсолютно не нужен.

Инженерных кодов очень много. Мы решили предоставить информацию о тех, которые используются наиболее часто (поиск других можно выполнить на специализированных интернет-порталах):
- *#06#. Используется в ситуации, когда хочется узнать достоверный IMEI-адрес;
- *#*#4636#*#*. Дает возможность получить некоторые статистические данные. О самом устройстве или его АКБ;
- *#*#7780#*#*. Откатывает настройки ОС до изначальных. Аналогично возвращает заводские параметры для установленных на телефоне приложений, сервисов Гугл Плэй;
- *2767*3855#. После ввода этой команды, мобильник будет полностью отформатирован. Использовать нужно только предварительно все обдумав и четко понимая последствия такого действия;
- *#*#34971539#*#*. Владелец телефона получить важные сведения, связанные с функциональностью встроенной камеры;
- *#*#7594#*#*. Позволяет вносить корректировки в настройки режимов кнопки, отвечающей за выключение и включение мобильника;
- *#*#273283*255*663282*#*#. Позволяет перейти к инструменту резервного копирования
Отзывы людей
Используют ли владельцы смартфонов Honor и Huawei инженерный режим в обычной жизни? Давайте узнаем по их отзывам:
- Антон. У меня Huawei P20. Через полгода использования начал пропадать звук. Отвечаю людям, слышу их все хуже и хуже. Чистил динамик. Не помогло. Благодаря доступу в инженерный режим, смог выправить ситуацию полностью самостоятельно, не прибегая к помощи платных специалистов.
- Регина. Мне подарил знакомый Huawei Y5 II. Телефончик нравится, но вот камера изначально не устраивала. Дала другу. Он с помощью этого меню смог ее перенастроить так, чтобы мне все начало нравится. Так что – очень полезная функция.
- Владимир. Я вот пытался получить доступ к этому меню со своего Honor 7A Pro. Но так и не смог, к сожалению. Ну и ладно, за то гарантированно не напортачу там!
- Игорь. Узнал давно про такую возможность. Естественно, разузнал и код доступа для моего Honor 9 lite. Ввожу. Не заходит. Пробовал раз пять. А вот теперь узнал, что копировать нельзя – только ручками вводить надо. Сейчас попробовал. Оказывается, все прекрасно работает. Спасибо за информацию!
- Олег. Не знаю почему, но на моем Huawei Y3 запускается только Project Menu. Может я не те пароли использую? Вроде внимательно ввожу. Или версия моего гаджета какая-то специальная.
- Марина. У меня простенький Honor 10 lite. Но мне смартфон очень нравится. Лично для меня – идеальный телефон, с правильными настройками. Поэтому даже не пыталась что-то в нем менять. Знаю, что сделаю только хуже все.
- Ярослав. На Honor 8X заходит без особых проблем. Информации и возможностей инженерное меню предоставляет действительно много. Правда я пока внимательно все изучаю. Потом буду экспериментировать. По сути, можно откорректировать так, что даже никакая дополнительная прошивка не нужна будет.
Важно понимать, что инженерное меню изначально не предназначено для активного использования обычными людьми. Поэтому, если вы решили воспользоваться его возможностями, то следует заранее подумать про вероятные последствия внесенных изменений, а также четко понимать цель того или иного действия.
 Основная задача любого телефона, или его современного аналога смартфона, это осуществление телефонного общения посредством передачи в первую очередь звука. Поэтому качество передаваемого звука, разборчивость произносимых слов и его громкость становится очень важным. Это раньше, когда звук передавался по проводам без усиления, порой, чтобы тебя услышали на том конце страны, приходилось кричать в телефонную трубку во весь голос. И после такого 5-ти минутного разговора можно было на весь день потерять голос. А теперь качество передаваемого звука таково, что создаётся полное ощущение, что собеседник рядом.
Основная задача любого телефона, или его современного аналога смартфона, это осуществление телефонного общения посредством передачи в первую очередь звука. Поэтому качество передаваемого звука, разборчивость произносимых слов и его громкость становится очень важным. Это раньше, когда звук передавался по проводам без усиления, порой, чтобы тебя услышали на том конце страны, приходилось кричать в телефонную трубку во весь голос. И после такого 5-ти минутного разговора можно было на весь день потерять голос. А теперь качество передаваемого звука таково, что создаётся полное ощущение, что собеседник рядом.
Но вот незадача, со временем у многих людей падает уровень слуха. А как можно помочь нашим взрослым близким в такой ситуации, когда общение по телефону становится чуть ли не единственным и самым простым способом поддержания друг друга на расстоянии.
Существует три основные причины «слабого звука» динамика:
— в настройках звука его громкость выставлена не на полную мощность;
— «засорилась» защитная сетка динамика;
— изначально негромкий динамик в соответствии со своими техническими характеристиками.
О том, как настроить громкость динамика, уже было освещено ранее в статье, и для перехода к ней нажмите здесь.
Если прохождению звука через защитную сетку динамика мешает накопившаяся пыль или грязь, или в динамик попала влага, то всё «лишнее» нужно удалить, протерев сетку ватным тампоном смоченным спиртом, а после дать ему высохнуть минут 5-10. Обязательное условие: смартфон во время этой операции должен быть обязательно выключен!
В отношении низкой мощности динамика необходимо отметить, что каждый динамик имеет свою мощность и технические характеристики для воспроизведения звука. Если производитель ограничил громкость динамика на определённом уровне, то на это были веские причины. Рынок мобильных устройств высококонкурентен, и ни одна компания не станет занижать характеристики своих изделий просто так. Это, как правило, связано с тем, что при превышении определённого уровня звучания динамик начинает передавать звук с искажением. Поэтому производители обычно настраивают уровень звука динамика меньше своей максимальной мощности примерно на 20-30%.
Вот этим для повышения громкости и можно воспользоваться.
Поднять предельный уровень громкости можно через Инженерное меню, через получение ROOT прав или редактирование системных файлов, что на наш взгляд не целесообразно. Своим вмешательством в работу системы мы значительно увеличиваем шанс подвергнуть смартфон «случайным» изменениям каких-либо параметров и настроек телефона, которые могут привести к снижению работоспособности аппарата в целом.
А всё-таки как можно увеличить громкость динамика, не подвергая телефон Huawei (honor) неоправданному риску?
В данной ситуации можно воспользоваться помощью специальных приложений-усилителей громкости, которые можно скачать из магазина приложений Google Play Маркет. Это единственный способ, который не требует особых знаний или навыков.
Пожалуй, самая простая и надёжная программа для решения нашей задачи это «Усилитель громкости GOODEV». Она отличается простотой и минимальным количеством настроек: после её установки достаточно запустить это приложение и выставить нужный уровень усиления звука.
Далее мы опишем порядок установки приложения для усиления громкости звука динамика, как её включить и настроить, чтобы это приложение всегда работало при каждом новом включении смартфона на примере редакционного смартфона HUAWEI P Smart (2018) под ОС Android 9 Pie.
Основные этапы работы с приложением «Усилитель громкости GOODEV»:
1 этап: Установка программы на телефон;
2 этап: Запуск усилителя громкости звука динамика;
3 этап: Остановка усилителя громкости;
4 этап: Настройка телефона для автоматического запуска приложения.
Порядок увеличения громкости динамика на смартфоне Huawei (honor) с помощью приложения «Усилитель громкости GOODEV».
1. Для установки приложения «Усилитель громкости GOODEV» нужно запустить магазин приложений Google Play Маркет с Главного экрана телефона.
Далее нужно нажать на строку поиска, чтобы найти приложение.

2. В строке поиска набираем полное название приложения «Усилитель громкости GOODEV» или, ещё проще, слово «GOODEV».
Сразу после этого в списке найденных приложений появится строчка «Усилитель громкости GOODEV». Нужно нажать на эту строчку для перехода на страницу этого приложения.
На странице приложения «Усилитель громкости GOODEV» нужно нажать на кнопку «Установить».

После установки приложения нужно нажать на кнопку «Открыть».
И сразу после первого запуска этого приложения на экране появится «Предостережение», прочитав которое нужно нажать на кнопку «ОК».

Важное замечание: усиление силы звука свыше 30% не рекомендуется, так как это вызывает искажение звука в динамике и ведёт к увеличению шанса более раннего выхода его из строя.
3. На главной странице приложения «Усилитель громкости GOODEV» нужно в строчке Boost (с англ. переводится как «усиление», «повышение») нужно выставить ползунок на 30%. Это означает, что мы усилили силу звука на 30% выше максимальной громкости, которая была установлена в телефоне с помощью кнопок регулирования громкости звука.

О том, что приложение «Усилитель громкости GOODEV» сейчас работает, можно убедиться, заглянув на Панель уведомлений, где будет уведомление «Усилитель громкости GOODEV. Повышение на». В то же время на значке этого приложения на Рабочем экране появится точка розового цвета.

4. В дальнейшем, чтобы включить усилитель звука нужно лишь нажать на значок приложения «Усилитель громкости GOODEV» на Рабочем экране, и оно будет запущено. При этом программа не требует перенастройки, так как помнит ваши прежние настройки уровня усиления звука.
5. Чтобы остановить работу усилителя громкости звука нужно, находясь на главной странице этого приложения, нажать на кнопку «ОСТАНОВИТЬ СЕРВИС».
А после в окне «Остановить сервис» нажать на кнопку «ОК». И приложение будет отключено.

А как настроить приложение «Усилитель громкости GOODEV», чтобы оно всегда автоматически включалось после каждой перезагрузки телефона Huawei (honor)?
Обычно, после перезагрузки телефона программа усилителя громкости динамика не работает. Поэтому, чтобы при каждом новом включении телефона не нужно было заново включать и настраивать программу усилителя звука, нужно в Диспетчере телефона сделать небольшую настройку.
Порядок настройки телефона для автоматического запуска приложения усилителя звука на смартфоне Huawei (honor).
1. Запускаем приложение «Диспетчер телефона».
Находясь на главной странице «Диспетчера телефона» нужно нажать на значок «Батарея».

2. Находясь в разделе «Батарея» «Диспетчера телефона» нужно выбрать пункт «Запуск приложений».

3. Теперь в подразделе «Запуск приложений» нужно найти строчку приложения «Усилитель громкости GOODEV». Сейчас это приложение находится под «Автоматическим управлением» способа запуска и работой приложения на устройстве. Нам необходимо выключить автоматическое управление запуском этого приложения и осуществить настройку этой службы в «Ручном режиме».
Для этого выключаем переключатель в строке этого приложения.
А после, в открывшихся настройках «Управление вручную», проверяем включение всех переключателей этой службы запуска и нажимаем на кнопку «ОК». Все службы «Управление вручную» должны быть включены.

4. Теперь управление запуска приложения «Усилитель громкости GOODEV» переключено под «Управление вручную», что обеспечивает принудительный запуск приложения усилителя звука динамика при каждом включении смартфона.

Статья, связанная с данной темой:
— Как отрегулировать громкость входящего звонка на смартфоне HUAWEI (honor)?
Статьи в помощь пожилым людям:
— Простой режим для людей старшего поколения на смартфоне Huawei (honor).
— Как с помощью смартфона рассмотреть мелкий текст на этикетке.
— Как настроить экран для пожилых людей на смартфоне HUAWEI (honor)?
— Как включить режим SOS на смартфоне Huawei (honor)?
— Как написать СМС с помощью «голоса» на смартфоне c Android 9 Pie.
 Здравствуйте.
Здравствуйте.
К сожалению, громкость на телефоне (или планшете) не всегда бывает достаточной: не так уж редко приходится прислушиваться… Еще хуже, что многие пропускают звонки (иногда важные), когда находятся на улице или в каком-нибудь шумном месте (просто тихий звонок практически не слышно 👀).
Также к этой категории проблемы можно отнести слабый звук при воспроизведении музыки, при просмотре видео и т.д.
Вообще, причиной такого «поведения» телефона может быть как тех. неисправность, так и ПО (на некоторых аппаратах разработчики специально занижают макс. возможное звучание в целях безопасности пользователя — ведь слишком громкий звук может быть причиной проблем со слухом!). Ну а раз его программно ограничили — значит при желании это ограничение можно снять! 👌
Собственно, в этой статье хочу показать несколько вариантов, как можно решить проблему слишком тихого звука на устройствах, работающих под Андроид.
Итак…
*
📌 Примечание!
Кстати, если у вас слабый звук только при проигрывании каких-нибудь мультимедиа файлов (а в остальных ситуациях все нормально), я бы порекомендовал для начала попробовать альтернативные аудио- видео-проигрыватели.
*
Содержание статьи
- 1 Способы повысить громкость на Андроид
- 1.1 С помощью меню настроек
- 1.2 С помощью спец. приложений
- 1.3 С помощью инженерного меню

→ Задать вопрос | дополнить
Способы повысить громкость на Андроид
С помощью меню настроек
Начать хочу с элементарного, несмотря на возможные возражения… (просто с этим есть небольшая путаница, поэтому отметить явно стоит).
Регулировка громкости на Андроид (когда вы нажимаете боковые кнопки на корпусе телефона 👇) может осуществляться как для конкретного приложения отдельно, так и глобально (общая громкость).
Например, если вы смотрите видео и прибавите звук — то прибавится громкость конкретно в этом приложении, громкость звонка у вас от этого не вырастет!

Кнопки регулировки громкости (классический телефон на Андроид)
Вообще, для детальной настройки звука на устройствах Android, необходимо открыть параметры, раздел «Звуки и уведомления» и затем передвинуть ползунок вправо для нужной строки (например, можно изменить громкость рингтона, уведомлений, музыки, видео, будильника и пр.). См. скриншот ниже. 👇

Рингтон, будильник и пр. (настройка громкости на Андроид)
*
С помощью спец. приложений
Т.к. проблема низкой громкости достаточно популярна, многие разработчики выпустили спец. приложения, которые могут задействовать некоторые «скрытые» возможности вашего аппарата. В принципе, для их работы (как правило) не нужны root права, поэтому можно использовать, не боясь что-то «испортить» в настройках…
*
Volume Booster GOODEV
Ссылка на Google Play: https://play.google.com/

Volume Booster GOODEV
Простое бесплатное приложение, которое поможет повысить звук динамика телефона (либо наушников). Можно использовать при просмотре фильмов, прослушивании аудио-книг, музыки.
Отмечу, что перед использованием приложения, рекомендуется выкрутить ползунок системного звука на 100% (а потом уже boost…).
Предупреждение от разработчика: будьте осторожнее! Усиливая громкость звука, вы можете повредить динамик устройства (или свой слух). Прибавление осуществляйте по небольшим шагам (тестируя каждое изменение), без резких рывков до максимума!
*
Sound Booster
Ссылка на Google Play: https://play.google.com/

Настройки приложения Sound Booster
Sound Booster отличается от других приложений подобного толка тем, что он обрабатывает звук еще до того, как он попадет на звуковую карту (т.е. выступает неким посредником). Разумеется, при помощи подобной технологии удается повысить громкость в любых др. приложения, играх, при прослушивании музыки, просмотре фильмов и т.д.
Приложение позволяет увеличить звук до 500% от исходного уровня! Рекомендация: не прибавляйте сразу на максимум, идите небольшими шажками, тестируя каждое прибавление…
Также стоит отметить, что в приложение встроен спец. фильтр, который помогает устранить шипение и дрожание звуковой дорожки, после ее обработки и усиления. В общем-то, рекомендую к ознакомлению!
*
Усилитель звука
Ссылка на Google Play: https://play.google.com/

Скрин от разработчиков приложения
Еще одно бесплатное и очень простое приложение для усиления звука на Андроид устройствах (отмечу, что это приложение полностью на русском языке, что радует).
Разумеется, как и его аналоги, позволяет регулировать звук при проигрывании медиа-файлов (музыки, видео и пр.), аудиокниг и пр. Поддерживается работа как с наушниками, так и с системным звуком.
*
С помощью инженерного меню
В смартфонах на Android есть скрытое инженерное меню, которое используется разработчиками для окончательного тестирования устройства (в том числе, проводится и тонкая настройка звука). Как правило, на максимум громкости аппарат никогда не настраивают, и остается потенциальный задел в 20-30% (иногда больше). 👌
Т.е. если зайти в это инженерное меню самостоятельно и произвести «небольшие» манипуляции — можно существенно повысить громкость телефона.
Отмечу, что для этой процедуры root права не нужны (а значит риск, что-то испортить снижается), однако я все равно призываю быть осторожными и менять только те параметры, которые вы знаете…
*
📌 Вход в инженерное меню
Для этого необходимо ввести спец. код. У каждого аппарата (в зависимости от производителя и модели) он может быть свой. Некоторые популярные варианты я собрал в табличке ниже (если ваш аппарат новый, возможно вам стоит обратиться к его инструкции, офиц. сайту производителя).

Пример ввода кода
Примечание: вводите коды на свой страх и риск (несмотря на то, что они собраны в т.ч. и с офиц. источников от производителей).
| Производитель | Код |
|---|---|
| Samsung, ZTE | *#*#4636#*#* или *#*#8255#*#* |
| Acer | *#*#2237332846633#*#* |
| Sony | *#*#7378423#*#* |
| HTC | *#*#3424#*#* или *#*#4636#*#* или *#*#8255#*#* |
| LG | *#546368#*818# или 2945#*# |
| Huawei | *#*#2846579#*#* или *#*#2846579159#*#* |
| Fly, Lenovo, Acer, Prestigio, Philips, Texet, Alcatel | *#*#3646633#*#* |
| Alcatel (A3) | *#*#825364#*#* |
| BQ | *#*#83781#*#* |
| Смартфоны на базе процессора MTK | *#*#3646633#*#* или *#*#54298#*#* |
*
Войдя в инженерное (иногда его называют сервисным) меню, откройте раздел «Audio» (вкладка «Hardware Testing»). Далее обратите внимание на несколько пунктов (см. скрин ниже 👇):
- Normal Mode — обычный (общий) уровень громкости;
- Headset Mode — уровень, отвечающий за работу с наушниками, гарнитурой и пр.;
- LoudSpeaker Mode — настройка громкой связи;
- Headset_LoudSpeaker Mode — режим громкой связи с гарнитурой;
- Speech Enhancement — уровень, отвечающий за режим разговора (без гарнитуры).
Войдите в нужное меню (в моем примере Normal Mode). 👇

Audio Mode
Далее выберите тип (Type) «media» (т.е. громкость мультимедиа).
В графе уровень (Level) выбирайте поочередно каждый из 14 уровней (прощелкать нужно все) и увеличьте значения «Value» (на 15 пунктов, например) и «Max. Vol» (до 155-160). Кстати, «Max. Vol» не может быть выше 160.
Отмечу, что после выставления цифр — жмите по кнопке Set (перевод: установить/задать).

Установка значений для уровней громкости (кликабельно)
Примечание: в графе «Type» можно указать Sph (это звучание разговорного динамика).
Для настройки громкости входящего вызова в разделе «Audio» откройте «LoudSpeaker Mode», и в графе «Type» выставьте «Ring». Далее по аналогии с примером выше.
После выставления настроек, выйдите из инженерного меню и перезагрузите телефон. Таким вот простым образом удается поднять громкость на 15-20% (и более).
*
Альтернативные решения в комментариях — приветствуются…
Удачной работы!
👋
Первая публикация: 16.10.2018
Корректировка: 7.08.2022


Полезный софт:
-

- Видео-Монтаж
Отличное ПО для создания своих первых видеороликов (все действия идут по шагам!).
Видео сделает даже новичок!
-

- Ускоритель компьютера
Программа для очистки Windows от «мусора» (удаляет временные файлы, ускоряет систему, оптимизирует реестр).
Почему плохо слышно собеседника по телефону Хонор и Хуавей? Несмотря на разнообразие функционала и широкий спектр инструментов смартфона, привычная опция телефона остается неизменной — мы продолжаем звонить и общаться на расстоянии. И когда возникают какие-то помехи, мы стремимся быстро их решить. Одной из частых проблем является плохая слышимость человека на другом конце провода.

Как локализовать неисправность?
Сказать сразу, почему не слышно собеседника практически невозможно. Прежде всего, нужно провести ряд действий, которые позволят локализовать проблему. Нужно по очереди выполнять нижеперечисленные действия, которые постепенно позволят отсеять некоторые причины.
Также стоит обоим собеседникам произвести звонки другим абонентам, чтобы определить, у кого именно возникает неисправность. Ведь не обязательно, что проблема возникла с телефоном пользователя, возможно телефон сломался у собеседника.
Если пользователя не слышит ни один абонент, значит проблемы с разговорным динамиком или микрофоном. Если наоборот не слышно собеседников по телефону, значит не работает слуховой динамик.
Перезапуск телефона и обновление
В самую первую очередь при любых неисправностях нужно перезапускать смартфон или телефон. Иногда операционная система дает сбои, могут подвисать драйвера или другие приложения начинают сбоить.
Перезапуск смартфона полностью сбрасывает текущие накопленные ошибки и очищает временные файлы системы. После перезагрузки следует проверить, заработали ли динамики.

Если этого не произошло, следует проверить наличие официальных обновлений (в зависимости от модели инструкция может немного отличаться):
- Включаем Wi-Fi, если он выключен.
- Переходим в настройки устройства.

- Находим пункт «Об устройстве».

- Выбираем пункт «Загрузка обновлений вручную».

Если обновления будут найдены, следует их установить и снова перезапустить телефон.
Проверяем громкость
Часто пользователи не обращают внимания на настройки громкости, вследствие чего собеседника может быть не слышно, или слышно, но очень тихо.
Самый просто способ — во время разговора нажать качельку громкости вверх, после чего на экране появится бегунок настроек громкости разговора. Следует проверить, чтобы он был выставлен на максимум.

Устраняем ошибку kernel32 dll в Windows
Чтобы не звонить нескольким раз разным людям, можно позвонить мобильному оператору, и пока робот будет рассказывать о пунктах голосового меню можно производить нужные манипуляции.
Также стоит отметить, что на более новых версиях Андроид, звук разговора можно настраивать из меню. Для этого в любое время нажимаем качельку громкости вверх или вниз. В правой части появившегося окна появится значок шестеренки или трех полос эквалайзера – выбираем его. После этого будет развернуто меню, где можно изменить бегунок «Разговор», который и отвечает за громкость.

Если вместо настроек, расположен маленький треугольник, то изменить нужный параметр таким образом не получится.
Используем другую звонилку или интернет-мессенджер
Еще один удобный вариант – использовать сторонний мессенджер. Это позволит исключить проблемы с мобильной связью или неисправности самого приложения для осуществления звонков.
В этом случае достаточно запустить WhatsApp или Viber и набрать любой контакт. Если при таком звонке проблемы наблюдаться не будут, то поломка динамика исключается.

Затем можно установить из PlayMarket любую стороннюю звонилку или номеронабиратель. Снова позвонить любому абоненту. Если звук появился, значить проблема в приложении для набора номера. Иначе велика вероятность поломки динамика.
Закрываем пальцем датчик приближения
В некоторых современных устройствах, особенно низкой ценовой категории, может барахлить датчик приближения. А именно ухом случайно можно выключить микрофон.
Для проверки, при разговоре нужно приложить палец к датчику и снова его убрать, а затем тапнуть на значок микрофона.

Включаем громкую связь
Подобный способ сработает, только если громкая связь включается через дополнительный динамик.
В таком случае достаточно во время разговора запустить громкую связь и проверить слышно ли абонента. Если в таком режиме все работает, то есть вероятность поломки. Если все-равно абонента не слышно, значит скорее всего проблемы со связью или операционной системой.

Не изменяется язык на компьютере или ноутбуке
Проверяем разъем наушников
В некоторых моделях телефонов подобные проблемы может спровоцировать загрязнение разъема гарнитуры. Иногда туда попадает пыль и мелкий мусор. Если он замкнет контакты, то телефон будет «думать», что подключена гарнитура и будет передавать звук именно в нее. А поскольку наушники не подключены, то и абонента слышно не будет.
В таком случае достаточно продуть разъем или вставить в него наушники, после чего снова их извлечь.

Просим перезвонить
Если при звонке не слышно собеседника в случае программных сбоев, иногда помогает входящий звонок. Достаточно попросить абонента перезвонить, после чего нормальное функционирование может восстановиться.
Прочищаем динамик
Очень простой способ исправить плохую слышимость при разговоре – берем ватную палочку, смачиваем ее спиртом и аккуратно протираем динамик. Главное не переусердствовать и палочку именно смачивать, чтобы она была слегка влажная.
Иначе жидкость может попасть в устройство и повредить телефон.
Проверка звука в меню тестирования
Чтобы исключить проблемы с программным обеспечением, можно воспользоваться инженерным меню.
Чтобы туда попасть, достаточно набрать на клавиатуре комбинацию *#0*#. Это сочетание для Samsung. Для каждого аппарата интерфейс меню и сам код отличны, но в целом процедура практически идентична, отличается только расположение пунктов меню.

После входа в меню достаточно нажать на кнопку Speaker, чтобы проверить работоспособность устройства.

Проблемы со связью
Иногда подобную неисправность могут вызывать проблемы с мобильной связью. Тут сделать ничего не получится, останется только ждать, пока оператор исправит проблему. Проверить подобную неисправность тоже не выйдет, поскольку она может возникать при звонках не все номера, а может только на некоторые.
Кроме этого стоит проверить качество сигнала. Если смартфон показывает, что сигнал очень слабый, то это также может причиной неисправности.
Способы устранения ошибки 691 при подключении к интернету
Второй способ — через Инженерное меню устройства
Использование инженерного меню. Стоит отметить, что данный способ подходит для большинства моделей современных устройств, работающих на процессорах от Mediatek (MTK). Если ваше устройство работает на процессоре Intel, Qualcomm Snapdragon, или Nvidia Tegra, то доступ к инженерному меню либо ограничен, либо попасть в него будет крайне тяжело.
Видео инструкция:
- Чтобы попасть в инженерное меню стоит воспользоваться программой MTK Engineering Mode. Запустив её, следует выбрать пункт «MTK Settings»
. - Находим раздел «Hardware Testing»
и уже в нём выбрать пункт
«Audio»
. - Далее переходим в Normal
, где можно отредактировать параметры общего уровня громкости. - Касательно подпунктов здесь стоит отметить наличие следующих параметров: sph
– громкость в момент телефонного разговора;
mic
– чувствительность микрофона;
ring
– громкость мелодии звонка;
media
– громкость в играх, видео, при прослушивании музыки. Помните, что максимальная громкость для каждого из разделов составляет 150, при её увеличении возможны появления хрипов в динамике.
Технические неисправности
Тут все просто – если ни один из способов не дал результата. Не получилось восстановить работу, и локализовать причину. То лучше всего обратиться в сервисный центр, поскольку велика вероятность поломки.
Причин поломки может быть множество, в том числе достаточно один раз поговорить под «легким» дождиком, чтобы влага попала в устройство, или капля попала на динамик.
Также причиной могут выступать любые падения, попадание мусора и пыли, а также высокая влажность в комнате или квартире.

Использование патчей
Этот вариант подойдет исключительно опытным юзерам смартфона и ПК, так как здесь подразумевается работа с системными файлами, используя права root. Неопытный пользователь, не понимающий, что он делает, рискует привести смартфон к поломке.
Патчи были разработаны умельцами-энтузиастами, то есть не имеют никакого отношения к производителю устройства. Их встраивают в системные каталоги, что приводит к изменениям функций гаджета, в частности, к снятию ограничения громкости динамиков. Но есть одно “но”: эти патчи не так легко найти, да и риск скачать нерабочий или вирусный пакет далеко не нулевой.
Кратко рассмотрим последовательность действий:
- Получите root-права для своего смартфона.
- Найдите и установите стороннее меню рекавери – специальное приложение для Android, позволяющее производить расширенные настройки системы. Самые распространенные утилиты такого рода — это TeamWin Recovery или CWM Recovery. Установка рекавери – процесс сложный и для разных моделей смартфонов может сильно различаться.
- Найдите и скачайте сам патч. Их нередко выкладывают на специализированных форумах, посвященных мобильным устройствам. Поместите патч на карту памяти. Если телефон не имеет для нее слота, скопируйте скачанный файл в основную память устройства.
- Сделайте резервную копию системы смартфона, если вдруг что-то пойдёт не так. Для этого можно использовать как специальные приложения, так и стандартные возможности Android.
- Вставьте SD-карту в смартфон и начните установку патча. В качестве примера рассмотрим процесс его инсталляции через TeamWin Recovery. В меню, которое показано ниже, следует нажать кнопку «Установка».
- Далее откройте карту памяти и выберите загруженный архив с патчем.
- Нажмите на кнопку «Установка IMG» и ожидайте завершения настройки.
- Когда инсталляция патча будет завершена, должно появиться соответствующее приложение или пункт в настройках операционной системы.
Способы увеличения
Известно несколько способов, с помощью которых удастся увеличить звук обладателям смартфонов с операционной системой Андроид. Среди популярных — повышение звука посредством классических средств управления, специальных программ, меню гаджета. С каждым из этих способов следует ознакомиться более подробно.
Классический вариант
Оптимальный и предпочтительный вариант среди пользователей Андроид. Настроить звуковые параметры помогут следующие клавиши:
- Volume +.
- Volume — .

- Перейти в настройки.
- Открыть пункт «Уведомления».
- Выбрать подходящий профиль звука.
Примечательно, что профили также можно настраивать, регулируя в них различные параметры.
С помощью программ
Для владельцев Андроид разработчики предусмотрели возможность повышения уровня громкости с помощью специальных программ. Среди наиболее популярных:
- Speaker Boost. Позволяет увеличить звук до 30%. При этом совершенно не требуется рутирование.
- Volume+. Подходит для смартфонов марки Xiaomi. Язык приложения – русский, рут-права необязательны.
Программы доступны каждому пользователю устройства. При этом считаются универсальными, так как использовать их можно для увеличения громкости проводных и беспроводных наушников, а также колонок.
Инженерное меню
Более сложный вариант для тех, кто разбирается в устройстве смартфона Андроид, — это увеличение громкости через инженерное меню. Однако прежде, чем прибегать к подобному способу, следует иметь в виду, что такой способ не подходит для беспроводной гарнитуры.
Чтобы увеличить звук, потребуется:
- Установить программу MTK Engineering Mode.
- Перейти в раздел Hardware Testing.
- Открыть подраздел Audio.
- Выполнить изменение параметров.
- Нажать Set.
После этого можно приступить к эксплуатации мобильного устройства и насладиться музыкой в наушниках.
Серьезные причины
Еще более радикальный метод восстановления слышимости динамиков — это перепрошивка гаджета, ведь проблемы могут начаться из-за программного сбоя ОС. Для совершения такой операции существует множество сайтов, где вы сами находите инструкцию и нужные утилиты для своей модели смартфона.
Правда, здесь важно разбираться в тонкостях компьютерных премудростей хотя бы на среднем уровне. В противном случае эту неисправность сможет устранить почти любой специалист сервиса по ремонту сотовых. Принесите гаджет и скажите: «При разговоре я прекрасно слышу, а меня нет». Тогда мастер будет знать, с чего начинать диагностику.
Первая причина. Программное улучшение качества звука.
Есть парочка функций, суть которых в улучшении качества звука, по факту не на всех смартфонах они реализованы адекватно. Функции эти «Улучшение голоса абонента» и «Шумоподавление». Если во время разговора ваш контакт обеспокоен тем, что ваш голос слышится неадекватно и это касается не только одного человека, попробуйте сделать простейшие действия по отключению этих функций. Для этого достаточно войти в настройки вызовов и деактивировать их. Учтите только, что ваш смартфон может потребовать перезагрузки после проделанных операций.
Причины, почему при разговоре по Айфон плохо слышно
Если через iPhone плохо слышно собеседника, первым делом нужно проверить настройки телефона. Вполне возможно, что громкость динамика стоит на минимуме. Несмотря на простоту, случай достаточно распространенный.
Другая причина — засорение отверстия динамика. Если вы носили телефон в кармане без чехла, отверстие могло забиться пылью или ворсинками от одежды. Любые загрязнения убираются мягкой щеточкой, после этого слышимость может восстановиться. Распространенная причина проблем в работе телефона — небрежное обращение. Если соблюдать правила эксплуатации, ремонт будет требоваться крайне редко.
Иногда проблемы со слышимостью связаны с нарушением работы гарнитуры. В этом случае гаджет опознает наушники, даже если они не подключены, поэтому уровень звука будет снижен. Когда через iPhone плохо слышно собеседника, вставьте наушники, а потом вытащите их. Звук в динамиках может восстановиться, но это свидетельствует о нарушениях в работе телефона, поэтому обратиться к специалистам все же стоит.
Если через Айфон плохо слышно и простые способы не помогают устранить неисправность, скорее всего, придется менять верхний динамик. Восстановить его работоспособность нельзя: это литая, а не разборная деталь, поэтому прочистить этот элемент не получится. Замена не займет много времени, а после нее слышимость будет превосходной.
Увеличение громкости динамика через инженерное меню
Стоит сразу отметить, что такая опция доступна только владельцам девайсов на основе процессоров MTK. На тех же девайсах с процессором «Снапдрагон» так просто нельзя войти в инженерное меню «Андроида». Увеличить громкость динамика в этом случае очень просто. Но нужно четко следовать инструкции. В противном случае можно вывести аппарат из строя. Итак, что нужно делать?
Открываем номеронабиратель на смартфоне. Вводим код «*#*#3646633#*#*». Без кавычек. Сразу же откроется главное окно инженерного меню. Щелкаем по пункту «MTK Settings». Далее выбираем пункт «Audio». Для настройки громкости динамика выбираем «Normal Mode». Если нужно подкорректировать громкость наушников, то выбираем «Headset Mode». Теперь в поле «Type» выбираем параметр «Media». Если нужно получить ответ на вопрос о том, как увеличить громкость разговорного динамика на «Андроиде», то вот он: в поле «Type» выберите «Sph». Однако вернемся к мультимедийному динамику. Выбираем «Level». Щелкаем один из уровней (от 1 до 14). Каждый уровень соответствует одному делению громкости. В поле «Value» выбираем степень усиления. Обычно хватает выставить это значение до 120-125. В поле «Max Vol» выставляем значение от 150 до 155. Выходим из инженерного меню (простым нажатием кнопки «Назад»). Перезагружаем смартфон. Проверяем громкость мультимедийного динамика.
Вам будет интересно:Программа Microsoft PowerPoint: аналоги, особенности, отзывы
Вот и вся премудрость. Так можно увеличить максимальную громкость мультимедийного динамика с помощью инженерного меню. А как увеличить громкость слухового динамика на «Андроиде»? Алгоритм останется точно таким же. Только в 6 пункте в поле «Type»нужно будет поставить «Sph» или «Sph2» вместо «Media». Теперь поговорим о другом способе увеличения громкости.

Более серьезные проблемы, из-за которых через iPhone плохо слышно
По Айфон плохо слышно бывает и по другим причинам.
Куда обратиться, если по iPhone плохо слышно собеседника?
Если по iPhone плохо слышно, устранить проблему помогут специалисты нашего сервисного центра. Они тщательно проверят работоспособность всех функций телефона и выберут оптимальный вариант ремонта. Он не займет много времени, к тому же мастера вы можете вызвать на дом или в офис. Замена динамика будет проведена в предельно сжатые сроки, причем мы гарантируем установку надежных деталей, которые прослужат несколько лет.
Нас отличают солидный опыт работы и слаженный коллектив квалифицированных мастеров. Уровень профессионализма наших сотрудников доказан множеством отзывов от благодарных клиентов. Мы гарантируем надежный, качественный и быстрый ремонт, который полностью восстановит ваш любимый гаджет и обеспечит ему долгую работу. Позвоните нам или оставьте заявку на ремонт на сайте!
Сторонние приложения
Если инженерное меню показалось вам слишком сложным, можете воспользоваться специальными приложениями из Google Play Market. Максимальный уровень громкости, который заложен в динамиках, «переплюнуть» с их помощью не получится, но снять некоторые ограничения вполне возможно.
Volume Booster GOODEV
Volume Booster GOODEV — очень простое в использовании приложение, предназначенное только для регулировки громкости. Чего-то сверх ожидать от него не нужно, но оно готово стать отличной заменой обычным настройкам.
Инструкция по использованию Volume Booster GOODEV выглядит так:
- При запуске приложения вы увидите предупреждение, что слишком громкий звук опасен для слуха. Внимательно ознакомьтесь с ним и нажмите «Ок», чтобы продолжить работу.
- На следующем экране появится небольшое окно с одним бегунком – «Boost». Выдвинув его на максимум, вы можете увеличить громкость на 60% от той, которая заложена в динамике по умолчанию. Однако не стоит “выкручивать” настройку до предела, так как есть риск испортить динамик.
Инженерный режим МТК

Современные смартфоны наряду со стандартными настройками имеют другие скрытые возможности в виде инженерного режима, который обозначается названием «Engineer Mode». К сожалению, данная функция доступна не для всех устройств, работающих на базе системного обеспечения «Андроид».
Следует ориентироваться на стандартную таблицу кодов, предназначенную для смартфонов с процессорами МТК. В соответствии с моделью устройства выбрать из перечня подходящий шифр:
- *#*#3646633#*#*
- *#*#4636#*#*
- *#*#8255#*#*
- *#*#3424#*#*
- *#*#197328640#*#*
- *#*#7378423#*#*
- *#*#3649547#*#*
- *#*#13411#*#*
- *#*#3338613#*#*
- *#*#54298#*#*
Например, для Samsung подойдет кодовое обозначение *#*#197328640#*#*, для Xiaomi, Meizu – *#*#54298#*#* или *#*#3646633#*#*.
Далее нужно нажать на изображение телефона, которое расположено в нижнем левом углу рабочего стола. Когда откроется окно, выбрать надпись «Телефон». После ввода нужного кода инженерный режим становится доступным.
Чтобы получить доступ к настройкам громкости, требуется осуществить следующие последовательные действия:
- перелистыванием в сторону среди окон приложения выбрать «Hardware testing»;
- нажать на надпись «Audio».
В результате пользователю откроется окно регулировок, среди которых следует выбрать нужное обозначение.
Важнейшими из них являются следующие опции:
- Speech Enhancement – регулирует громкость разговоров по телефону;
- Headset Mode – позволяет установить звук при работе с наушниками или другими динамиками;
- LoudSpeaker Mode выставляет силу звука громкой связи;
- Headset_LoudSpeaker Mode предназначается для операций с гарнитурой;
- Normal Mode позволяет работать с приложениями.
Для каждого из перечисленных режимов предусмотрено несколько уровней громкости.
Не работает динамик на Samsung Galaxy S9 или Galaxy S9 + — как устранить неполадки
Прежде чем приступить к устранению неполадок важно определить причину, по которой вы не слышите звонящего, это поможет вам сузить количество способов решения данной проблемы. Перед тем как приступить к более серьезным действиям проверьте:
- Уровень связи вашего смартфона?
- Загружали ли вы недавно какие-либо сторонние приложения?
- Был ли поврежден или подвергся воздействию влаги ваш Galaxy S9?
Есть несколько причин, по которым у вас могут возникнуть проблемы с качеством звука на другом конце провода. Первое, что необходимо проверить при устранении неполадок;

Слышите ли вы звонящего, когда он разговаривает по громкой связи? Если да, то, скорее всего, проблема действительно заключается в неисправном динамике или не корректно работающем программным обеспечением, а не с сотовой связью. Если вы не слышите звонящего по громкой связи или через наушник, то, вероятно, проблема возникла при плохом уровне сигнала сотовой связи.
Многие мобильные смартфоны популярных брендов имеют функцию настройки уровня громкости вызова и СМС, по желаемому усмотрению. Устройства Honor и Huawei наделены конкретными способностями. Данные модели имеют качественную аудиосистему, что отличает их от других марок телефонов. Аудиосистема отвечает за звуковые настройки даже в наушниках. Как правильно применять данные функции, рассказывается ниже.
Содержание
- Настройка основного динамика
- Основной режим звука
- Режим без звука
- Виброрежим
- Настройка звука в наушниках Huawei и Honor
- Как включить аудиоэффекты Huawei Histen через Bluetooth
- Настраиваем эквалайзер Honor Purity
- Почему наушники тихо играют
- Звук уведомлений
- Включение звука сообщений
- Настройка мелодии для СМС
- Отключение звука камеры на Huawei и Honor
- Как включить звук клавиатуры (SwiftKey)
- Мелодия будильника
 Настройка основного динамика
Настройка основного динамика
Настройку звука на вашем устройстве Huawei или Honor нужно начинать с основного динамика. Работоспособность главного динамика определяется тремя положениями:
- «Основной»
- «Без звука»
- «Виброрежим»
Основной режим звука
Главный режим меняется за счет регулировки громкости определенной музыки. Это осуществляется с помощью боковых клавиш или настроек системного обеспечения. Верхняя клавиша отвечает за прибавление звука, нижняя – за уменьшение.
Через настройки системы гаджета возможно сменить степень громкости, медиафайлы и будильника. Для смены высоты звука, нужно зайти в меню «Настройки», и выбрать икону «Звук». Далее, с помощью бегунка, подобрать необходимый уровень звучания для определенного приложения.
Режим без звука
Данная способность позволяет использовать гаджет, полностью выключив звук. При включении данной функции на телефоне Huawei и Honor, появляется способность, когда устройство может работать в режиме без звука. Перед использованием данного режима, нужно ознакомиться с изложенной инструкцией. Применение данной функции, возможно, осуществить через настройки или панель управления. Необходимо выбрать нужную иконку и нажать на «Звук», затем переключиться на «Режим без звука». Нужно иметь в виду, что в положении «Вибрация в режиме без звука» бегунок располагается в деактивированном положении, иначе сработает функция «Виброрежима».
 Виброрежим
Виброрежим
Для этого режима применяются все те же действия, что описаны выше: через настройки или панель управления. При выбранном методе, на входящие звонки и СМС, устройство будет вибрировать.
При использовании обычных наушников, в настройках системы делаются доступными эффекты аудиозвука «Huawei Histen». Специальное дополнение «Huawei Histen» отвечает за способность воспроизводимой музыки, исходя из возможностей прослушиваемого трека. В приложении существует возможность выбрать тип наушников:
- Внутриканальные.
- Вставные.
- Накладные.
Все опции разделены на 2 группы: 3D – аудио и Эквалайзер.
Опция 3D – аудио способствует прослушиванию в объемном звуке, и настраивается тремя способами: близкое, фронтальное и объемное. Первый способ подходит для воспроизведения музыки в классическом жанре, второй применяется при просмотре видеофильмов со стереозвуком, третий способствует повторению звука, как на концерте.
Опция эквалайзера включает пять дополнительных функций, любая из них отвечает за конкретный вид саундтрека: танцевальная, джаз, рок, классика, поп.
Помимо этого существует вероятность независимого, 10-полосного регулирования эквалайзера. Эта способность помогает убрать недостатки «глухого звука» и делается упор качество музыки в наушниках. Если необходимо можно добавить уровень басов.
Как включить аудиоэффекты Huawei Histen через Bluetooth
Опции «Huawei Histen» возможно применять только при использовании обычных наушников, а при применении беспроводных стереонаушников, данная опция не доступна.
Настраиваем эквалайзер Honor Purity
Данную опцию можно применить самостоятельно, используя обычные наушники и следуя пунктам ниже:
- Выбрать меню «Настройки».
- Нажать на иконку «Звук».
- Зайти в опцию «Аудиоэффекты Huawei Histen».
- Активировать 3D – аудио, затем нажать «Эквалайзер».
 В главных и дополнительных окнах, выбрать – «Настроить».
В главных и дополнительных окнах, выбрать – «Настроить».
- Перемещая круги вверх или вниз, происходит регулирование 10 полос эквалайзера.
- Здесь же можно усилить басы.
- При нажатии на троеточие в верхнем углу, появится «Сохранить», затем все изменения настроек сохранятся.
- В дальнейшем необходимо придумать имя и написать его в появившемся окне, далее так же «Сохранить».
Если произвести все пункты правильно, режим добавляется к остальным.
Почему наушники тихо играют
На качество и громкость звука влияют и сами наушники. Для того чтобы исключить проблемы, связанные с наушниками, необходимо осуществить проверку сопротивления и чувствительности. Максимальное значение у сопротивления не должно превышать 32 Ом, значение чувствительности не должно быть больше 102 децибелов.
Смартфоны данного производителя функционируют на базе ОС Android, значит изменить громкость можно через системное меню, просто войдя в данное приложение:
- Нажмите на дисплее иконку «Телефон», для ввода чисел.
- Нужно ввести следующую команду: *#*#14789632#*#*, затем следует нажать на вызов.
- Откроется системное меню, где следует выбрать функцию «Hardware Testing», далее выбирается подпункт «Audio».
- Пункты «Normal Mode» и «Headset Mode» способствуют настройкам воспроизводимых композиций. «Normal Mode» регулирует работу динамиков, а «Headset Mode» гарантирует работу наушников. Необходимо найти определенный раздел.
- В строчке «Type», выбрать пункт «Media», а со строчкой «Level» не так все просто. «Level» имеет все значения по умолчанию, нужно заходить в каждый уровень и изменять высокие и низкие показатели на большие.
- После выставления всех значений, необходимо нажать «Set», иначе ничего не сохранится.
Одно из первого значения, из уровней к уровням, изменяется в большую область, в последующих – идет увеличение на пятнадцать единиц. Все следующие значения стоит поставить на максимум – 160. В последующих изменениях, число останется таким.
Звук уведомлений
При использовании настроек по умолчанию, у гаджетов данной марки, есть возможность изменения и звука сообщений. Для звуковых эффектов используются встроенные мелодии, а так же сохраненные файлы формата MP3.
 Включение звука сообщений
Включение звука сообщений
Для включения или настройки мелодии уведомления, нужно произвести следующие этапы, зайдя в меню «Настройки»:
- Нажать на «Звук».
- Найти «Уведомление».
- Подобрать подходящий, доступный сигнал или выбрать из мелодий, сохраненных на устройстве. Уведомления могут быть беззвучны, если около надписи поставить «Нет».
Настройка мелодии для СМС
Мелодию СМС можно сменить с помощью функций настроек. Для правильной и корректной смены звука СМС смартфонов Huawei и Honor, можно воспользоваться инструкцией, приведенной ниже:
- Необходимо открыть опцию «Сообщения».
- В нижней части экрана нажать на «Еще».
- Войти в главное меню «Настройки».
- Затем «Мелодия и Вибросигнал».
- Нужно выбрать сим-карту, для которой необходимы изменения звука СМС – сообщений.
- Подобрать желаемую мелодию из настроек системы или звук из сохраненных файлов. Для того чтобы сохранить изменения, следует нажать на галочку вверху.
Отключение звука камеры на Huawei и Honor
Для выключения звука камеры в смартфонах Huawei и Honor, используется само приложение. Нужно зайти в приложение и пролистать влево. После этого будет возможность воспользоваться настройками камеры. Выбрать раздел «Без звука», и поместить бегунок в активное положение.
Важно: этот способ применим ко всей серии Honor, кроме модели 6C. В Honor 6C возможность бесшумной съемки станет доступной, только лишь в режиме «Без звука».
 Как включить звук клавиатуры (SwiftKey)
Как включить звук клавиатуры (SwiftKey)
Через настройки телефона можно так же включить звук клавиатуры. Это можно сделать по инструкции:
- Выбрать меню гаджета «Настройки».
- Необходимо нажать на окошко «Система и обновления», далее «Язык и ввод».
- Следует выбрать клавиатуру «SwiftKey», которая назначена по умолчанию.
- Нажать на подпункт «Ввод», далее на подпункт «Звук и вибрация».
- Затем следует перемещать бегунок, до нужного уровня громкости клавиш клавиатуры. В этой функции так же доступна опция «Вибрация», которую при необходимости можно включить.
 Эта инструкция включения звука клавиатуры подходит и для смартфона Honor. Зайдя в приложение «Громкость звука нажатия клавиш», направить бегунок в левую сторону. Для беззвучной работы клавиш, необходимо всего лишь деактивировать все бегунки.
Эта инструкция включения звука клавиатуры подходит и для смартфона Honor. Зайдя в приложение «Громкость звука нажатия клавиш», направить бегунок в левую сторону. Для беззвучной работы клавиш, необходимо всего лишь деактивировать все бегунки.
Мелодия будильника
Сменить мелодию звучания будильника можно, когда создается или редактируется сам будильник. Необходимо перейти в меню «Звук сигнала». Для звучания будильника можно использовать встроенные звуки, либо мелодии, скаченные на смартфон.

Как войти в инженерное меню смартфонов Хуавей и Хонор: коды, как увеличить громкость?
Содержание:
- Инженерное меню — что это?
- Функции Engineering Mode
- Как войти в инженерное меню на Honor и Huawei
- Полезные настройки в инженерном меню
- Дополнительные возможности на Хонор и Хуавей
Одной из особенностей мобильных гаджетов, работающих на операционке Андроид — это возможность проводить изменения в функционале устройств. Использование функции инженерного меню на девайсах от Honor и Huawei позволит пользователю узнать много интересного о своем девайсе. Например, усилить сигнал через инженерное меню на Hоnor и Huawei или откалибровать экран.
Инженерное меню — что это?
Engineering Mode — инженерное меню телефона, полезно для тонкой настройки большинства параметров мобильного гаджета. В первую очередь эта функция нужна производителю, который на завершающем этапе производства девайсов перед отправкой их в магазины проводит проверку разного рода параметров. Это позволяет своевременно найти ошибки в работе системы и приложений и предпринять действия для их устранения. Кроме этого, через инженерное меню пользователи могут узнать подробную информацию о возможностях своего девайса и менять его настройки.
Так как Engineering Mode устанавливается прямо в операционку Андроид, некоторые производители мобильных девайсов убирают его от пользователей после всех проверок, чтобы те не могли что-либо измененить. Поэтому, владельцам таких девайсов, изменения в настройках придется совершать при помощи различных программ, приложений или прошивок.
Владельцам Honor и Huawei можно не переживать, так как для них доступ к инженерному меню всегда будет открыт. Если по каким-то причинам не получается запустить этот режим, то вероятнее всего пользователь пропустил какой-то шаг в своих действиях или для модели его девайса это просто делается по-другому.
Функции Engineering Mode
Инженерное меню Хонор и Хуавей удивляет своими возможностями. В нем находится огромное количество разделов, в которых можно изменять параметры параметрами девайса. Тут есть регулировка звук, камеры, местоположения, звонков и многое другое.
Рассмотрим каждый раздел.
Telephony (телефония)
Одним из самых востребованных пунктов — Telephony. Здесь можно:
Отключить или включить автоматический ответ на входящий вызов.
Указать только те частоты GSM-диапазонов, которые поддерживаются мобильным гаджетом, сэкономив заряд аккумулятора.
Включить или отключить переадресацию.
Указать стандарты мобильной связи.
Выбрать совместимость с различными девайсами.
Проверить качество услуг мобильного оператора.
Получить информацию об интернет-подключении.
Настроить работу SIМ-карт.
И многое другое.
Connectivity (связь)
В разделе, отвечающем за связь, пользователи могут:
Настроить работу Bluetоoth-модуля.
Получить информацию о беспроводных подключениях.
Проверить функционирование радиоприемника.
Провести тест Wi-Fi модуля.
Hаrdware Testing (тестирование модулей)
Выполнив вход в Hаrdware Testing инженерного меню, можно будет провести различные тесты и отладку следующих компонентов мобильного девайса:
Камеры.
Динамики.
Процессор.
Сила тока.
Аккумулятор.
Сканер отпечатка пальца.
Экран.
А еще отладить время перехода в спящий режим.
Location (местоположение)
В этом пункте есть информация о местоположении, и возможность менять параметры GPS и ГЛОНАСС-модулей.
Log & Debugging (отладка)
В этом разделе сервисного меню можно посмотреть логи, журналы различных составляющих мобильного гаджета. Например, здесь показывается температура и заряд батареи.
Others (другое)
В этом пункте функции, которые применяются разработчиками и рядовому пользователю они не нужны.
Как войти в инженерное меню на Honor и Huawei
Зайти в Engineering Mode можно благодаря кодц инженерных настроек или через специальные приложения.
Разберем оба варианта.
Через приложения
В Play Маркете Gоogle большое количество приложений, которые избавляют от ввода кода вызова инженерного меню. С одной стороны – это даже плюс. Не приходится долго искать в интернете необходимую комбинацию цифр, звездочек и решеток. С другой стороны – зачастую такие приложения плохо работают на некоторых девайсах, нужны для продукции конкретных производителей, а еще в них очень много рекламы.
Через коды (команды) для доступа
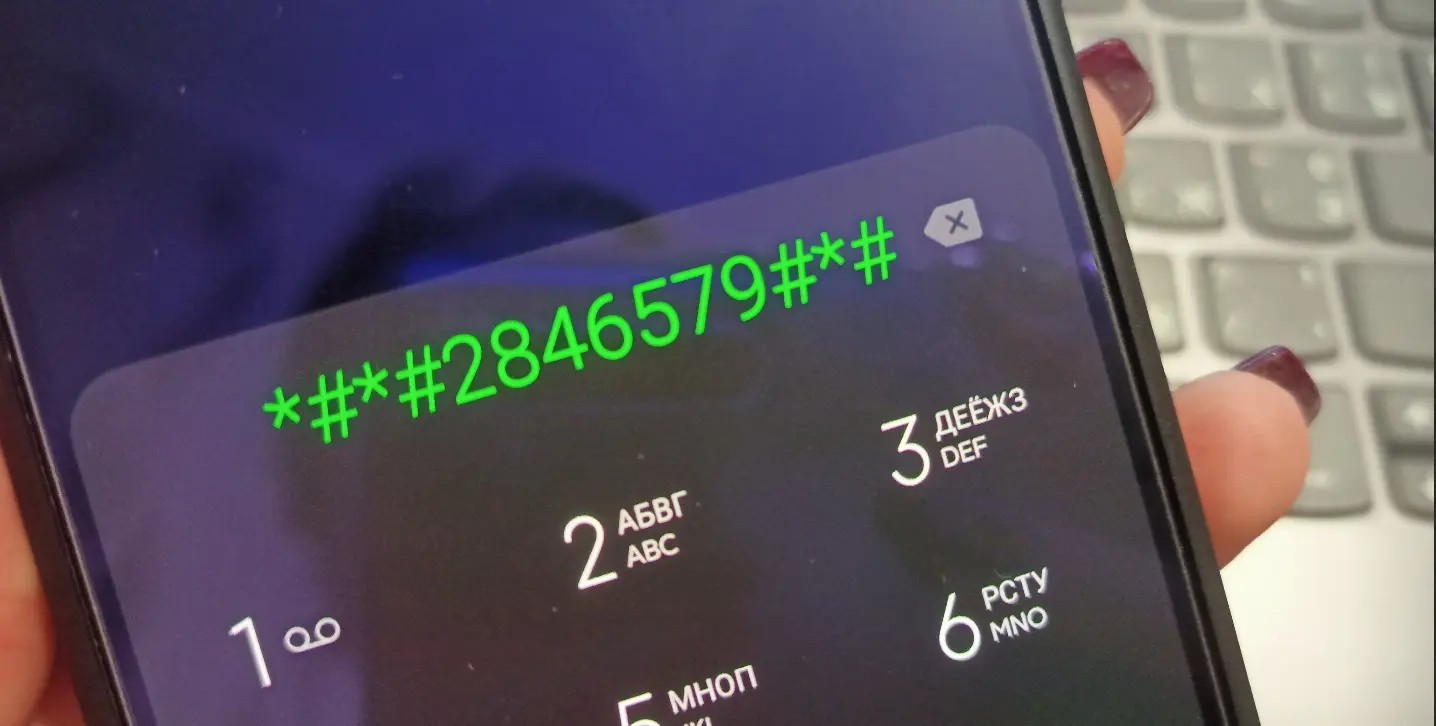
Перейти в инженерное меню Хонор и Хуавей можно с помощью специальных команд, вводимых в разделе «Телефон».
В зависимости от модели девайса, код доступа инженерного меню может отличаться. Ниже приведены примеры самых популярных:
Для Хонор
Вместо телефонного номера ввести код для входа в инженерное меню: *#*#2586579#*#*.
Готово! Должно открыться окно Engineering Mode.
На некоторых моделях мобильных гаджетов после ввода команды следует нажать на кнопку вызова.
Для Хуавей
Для Huаwei последовательность действий точно такая же, но вариантов секретных кодов инженерного меню даже больше:
*#*#2846579#*#*.
*#*#2846579159#*#*.
*#*#3646633#*#*.
Если одна из вышеуказанных команд не помогла – значит в мобильном гаджете отключен доступ к Enginеering Mode.
Выйти из инженерного меню позволит стрелка в углу, которая и закроет окно.
Полезные настройки в инженерном меню
Увеличение громкости
Увеличить громкость через инженерное меню в Huаwei и Honor можно в разделе Hаrdware Sеtting. Там нам понадобятся такие пункты:
Nоrmal – регулировка динамиков в обычном режиме.
Hеadset – регулировка наушников.
LоuadSpeaker – здесь вносятся изменения при разговорах по громкой связи.
Heаdset LoudSpeaker – регулировка гарнитуры.
Spеech Enhancement – здесь вносятся изменения в речь.
Нажатием на любой из этих пунктов, откроется новое окно, где есть вкладки «Type» и «Level», параметры которых можно изменить.
В зависимости от того, какой параметр звука Hоnor и Huawei необходимо поменять, во вкладке Typе следует открыть:
Mic – микрофоны.
Sph – динамики.
Mediа – влияет на громкость при воспроизведении музыки и видео.
Ring – отвечает за громкость при звонках.
FMR – тут можно отрегулировать радио.
Во вкладке «Lеvel» для изменения громкости нужно выбирать уровень того или иного параметра во вкладке «Type».
Ниже пользователю можно установить необходимое значение в указанном диапазоне и нажать кнопку «Set».
Калибровка датчиков
В зависимости от модели мобильного гаджета, сервисное меню дает откалибровать те или иные датчики. Например, для калибровки датчика приближения нужно:
Перейти в «Hаrdware Testing – Sеnsor – Light/Proximity Sensor».
В открывшемся окне выбираем «PS Cаlibration».
Жмем кнопку «Cаlculate min value». При появлении надписи «Cаlculate succеed», нужно поднести к дисплею лист бумаги.
Нажать «Cаlculate Max Value», а потом «Do Cаlibration».
После этого остается только перезагрузить девайс.
Калибровка экрана
Откалибровать дисплей телефона можно следующим способом:
Перейти в «Hаrdware Testing – Sensor – Sеnsor Cаlibration».
В появившемся окошке выбрать «Clеar Calibration».
Затем «Do cаlibration (20% tolerance)» или «Do cаlibration (40% tolerance)».
После выполнения этих действий, калибровку дисплея можно считать выполненной.
Настройка Bluetоoth
Отрегулировать работу Bluеtooth модуля можно в разделе «Connеctivity». В этом пункте пользователь может указать значения и провести тест блютуз подключения.
Форматирование девайса
Если возникла необходимость сбросить телефон до заводских настроек, то можно прибегнуть к «Recovery Mode». Однако, стоит учитывать, что все файлы, хранимые на мобильном гаджете, будут удалены. Так что следует хорошо перед этим подумать, воспользоваться функцией форматирования или нет.
Тести на работоспособность
Раздел «Hаrdware Tеsting» проводит тесты различных составляющих мобильного гаджета. Это помогает найти проблемы, из-за которых операционка работает неправильно. Особенно тестирование будет полезна при покупке подержанного девайса, так как позволяет проверить работоспособность экрана, связи и других элементов.
В зависимости от модели и версии операционки Андроид, набор предлагаемых тестов может различаться. В большинстве мобильных гаджетов можно провести тесты:
карта памяти;
SIМ-карты;
динамики;
микрофон;
вибрация;
экран;
точскрин;
разъемы;
кнопки;
камеры;
Bluetоoth;
Wi-Fi;
и многое другое.
Тесты можно выполнять как по отдельности, нажав на кнопку «TEST» в соответствующих разделах, или выполнить весь комплексный тест «Automаtic Test», который проверит работу всех доступных элементов. После чего можно будет получить отчет, нажав на кнопку «Rеport».
Работа с IMEI
Узнать информацию о IMEI можно в «Tеlephone – GPRS». На некоторых моделях мобильных гаджетов там еще присутствует кнопка «Writе IMEI», которая позволяет вручную ввести международный идентификатор.
В других случаях, редактировать IMEI придется с использованием root при помощи специальных приложений, таких как Chаmelephon, или на РС, прибегнув к использованию сторонних программ.
Дополнительные возможности на Хонор и Хуавей
Для некоторых девайсов Хонор и Хуавей производитель продумал Project Menu, альтернатива Enginеering Mode. Здесь показывается информация без возможности регулировать те или иные настройки. Разберем, какие есть разделы в Prоjec Menu и за что они отвечают.
Backgroundsettings
Здесь проводится отладка USB и меняются некоторые характеристики. Огорчает, что меню не на русском языке, поэтому стоит прибегнуть к переводчику.
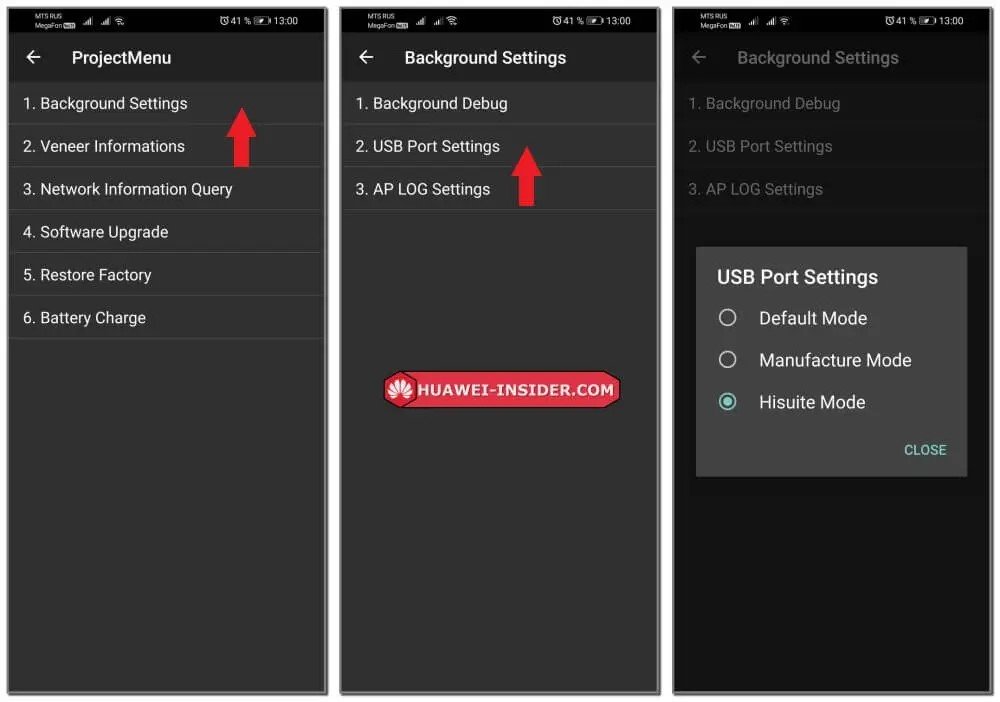
Board Info
Этот пункт отвечает за разную информацию об установленной операционке, прошивке и программах.
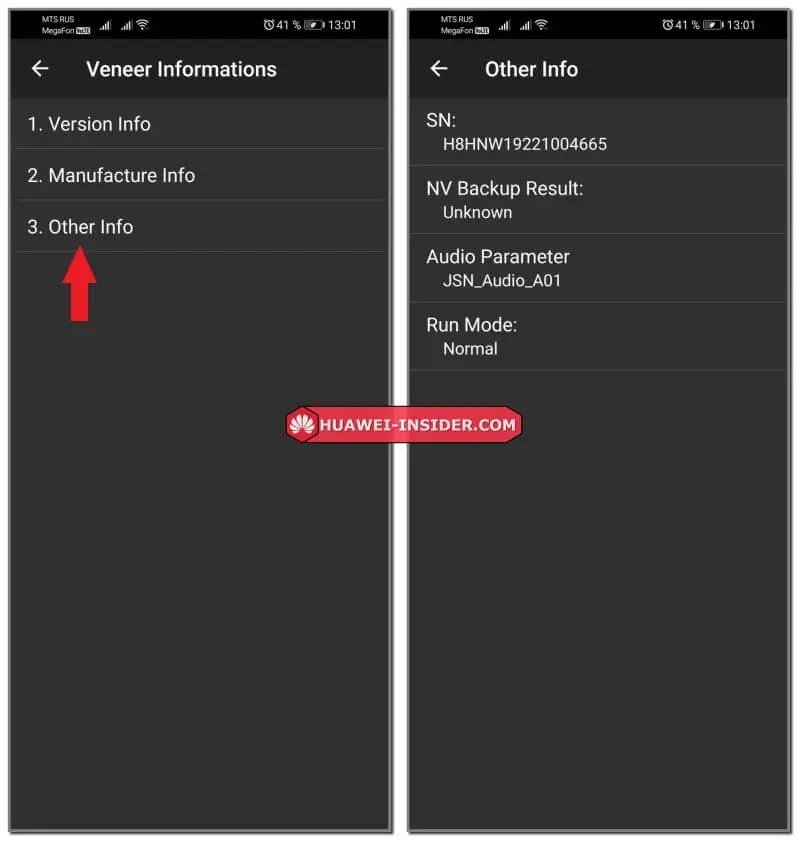
Network
Сдесь собрана информация о сим-картах и месте изготовления мобильного девайса.
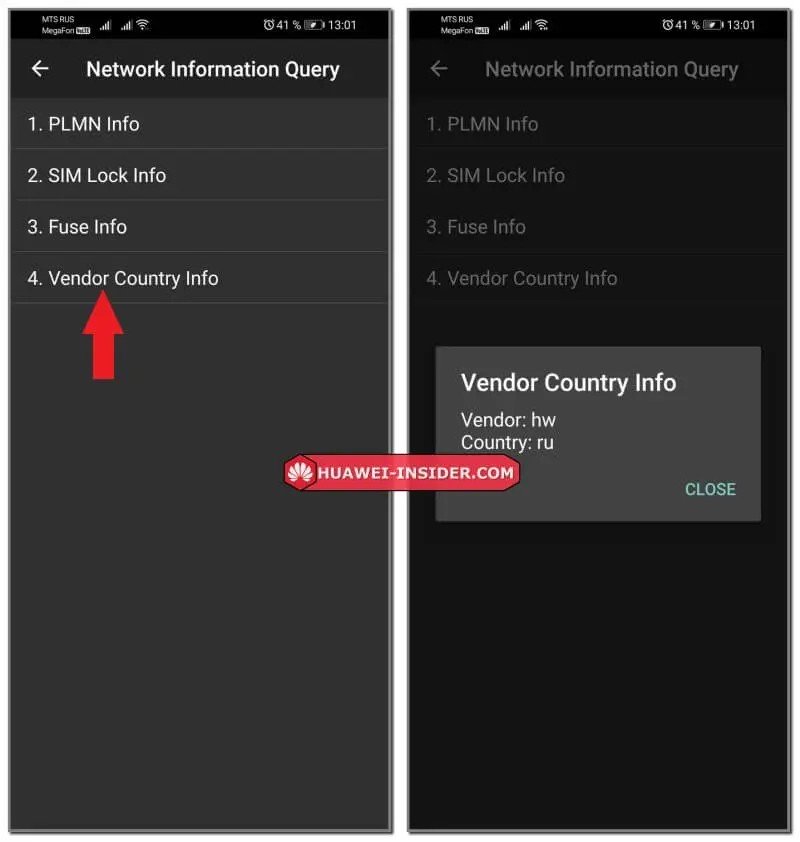
SoftwareUpgrade
Этот раздел позволяет пользователю создать обновление программного обеспечения до новой версии.
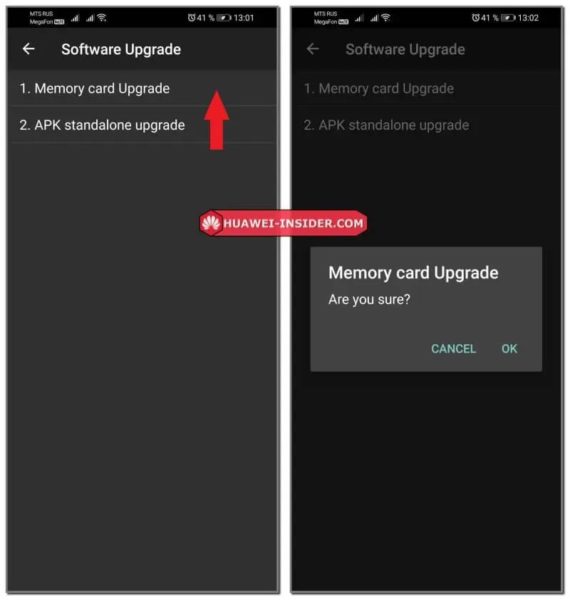
FactoryReset
С этим пунктом следует быть предельно осторожным, так как при нажатии на кнопку «OK», начнется откат мобильного гаджета до заводских настроек и все сторонние данные с него будут полностью стерты.
IncreasePower
Здесь показывается информация о состоянии аккумуляторной батареи. Например, температура батареи и оставшийся заряд.
Закрыть Prоject Menu можно нажатием кнопки «Назад».
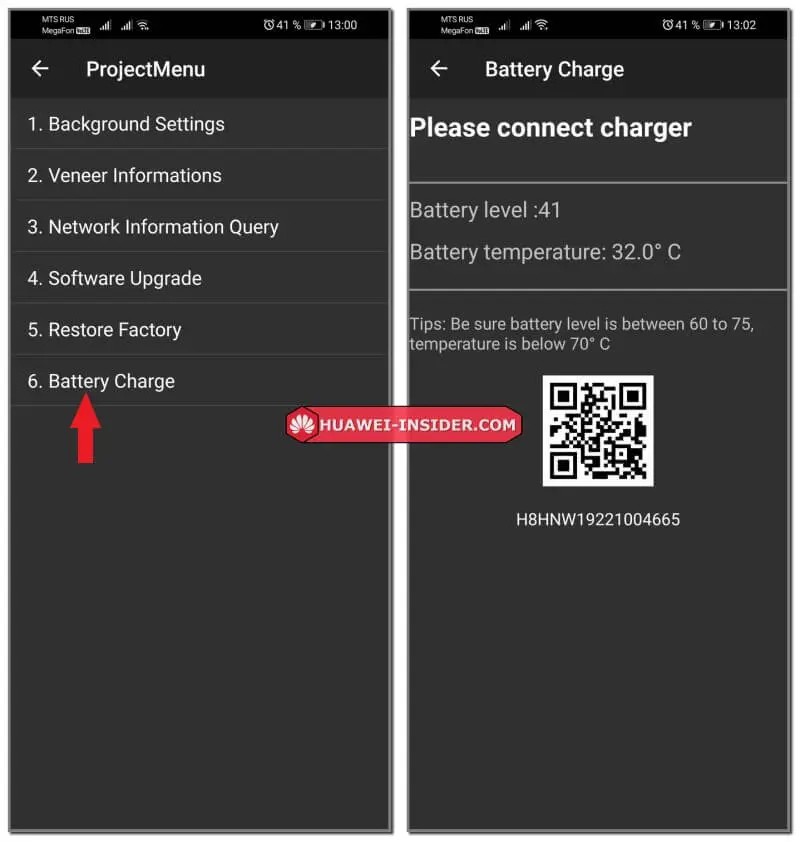
Действия в инженерном меню предназначены для разработчиков, а не простым пользователям. Неправильные действия могут привести к неправильной работе мобильного гаджет и потере данных. Так что перед запуском Enginеering Mode хорошо подумайте, стоит ли оно того.
Как увеличить громкость динамика на Хонор? Сделайте это через инженерное меню, настройте встроенные параметры телефона, используйте стороннее приложение или подключите колонку к устройству. Ниже рассмотрим все способы, позволяющие увеличить громкость динамика, приведем основные неисправности и способы улучшения качества звучания.
Как настроить звук
Пользователей мобильных устройств часто не устраивают заводские настройки, поэтому возникает вопрос, как прибавить звук на телефоне Хонор 9, 8, 20, 10 Лайт или других моделях. Для этого воспользуйтесь встроенными параметрами, используйте инженерное меню, специальные приложения и рут-права. Но вмешиваться в систему нужно осторожно. Если увеличить громкость сверх меры, можно повредить громкоговоритель. В такой ситуации придется нести устройство в ремонт, а это дополнительные расходы.
Как увеличить громкость динамика телефона
Для начала разберемся, как увеличить звук динамика на телефоне Хонор 7а и других моделях, если его уровень по какой-то причине не устраивает. Рассмотрим разные варианты.
Стандартные функции
В первую очередь попробуйте увеличить громкость динамика на Хонор 7а и остальных смартфонах — задать правильные параметры. Для этого сделайте следующее:
- Войдите в «Настройки», а далее «Звуки и вибрация».

- Переставьте все предложенные тумблеры в максимальное положение.

- Сразу прослушайте звучание и убедитесь в достаточности громкости.
Инженерное меню
Второй способ, как усилить звук на телефоне Хонор 7а — воспользоваться инженерным меню. Сделайте следующие шаги:
- Войдите в приложение «Телефон» на мобильном устройстве Хонор.
- Введите один из следующих паролей *#*#3646633#*#*, *#*#2846579159#*#* или *#*#2846579#*#*. Учтите, что все комбинации должны вводиться только вручную. Копировать и вставить их не получится. Это сделано для того, чтобы ребенок не смог случайно попасть в секретный раздел.
- Дождитесь появления встроенного меню. Если все сделано правильно, оно открывается автоматически. Здесь можно увеличить звук на Хонор 10 или других смартфонах в динамиках.
- Кликните на пункт «Audio», а после этого «Hardware Testing».

- Войдите в «Normal Mode».
- Установите параметр «Media» в поле «Type».
- В поле «Level» поставьте «Level 0».
- Уровень громкости установите в Value и Max Vol.
- Выставьте параметр до 225 (это максимальный уровень). Желательно запомнить первоначальную установку, чтобы впоследствии к ней вернуться.

С помощью дополнительных программ
Еще один способ, как сделать более громкий звук на телефоне Хонор — воспользоваться специальными приложениями. Один из примеров — программа «Усилитель громкости GOODEV». Сделайте следующие шаги:
- Загрузите программу по указанной выше ссылке.

- Войдите в нее.
- Дайте программе необходимые разрешения.
- В строчке Boost выставьте отметку на 30%, чтобы увеличить громкость динамика на Хонор. Ставить больший параметр не рекомендуется.
- В дальнейшем включайте и выключайте усилитель одним нажатием кнопки.

При желании можно настроить звук на телефоне Хонор и увеличить громкость с помощью других программ. Как вариант, скачайте приложение «Усилитель звука 2019» или Усилитель громкости .
Получение рут
Популярный способ, как увеличить громкость на телефоне Хонор на Андроиде — снять ограничения, установленные разработчиком. Для этого необходимо иметь права root, которые открывают возможность для внесения изменений в настройки. Но здесь будьте осторожны, ведь таким способом можно вывести из строя мобильный телефон. Для получения рут можно использовать разные приложения, к примеру, Kingroot.
Применение аксессуаров
Альтернативный способ, как увеличить громкость динамика на Хонор — применение дополнительного оборудования. К примеру, в продаже можно найти чехлы, визуально повышающие громкость устройства, как вариант, Speck CandyShell Amped. Также можно купить специальные подставки или станции, обеспечивающие необходимый эффект и повышающие уровень.
Нельзя забывать о еще одном помощнике для динамика — выносных колонках. Их можно подключить по проводу или с помощью беспроводного соединения. В таких устройствах часто имеется усилитель, с помощью которого удается получить эффект.

В наушниках
Не менее важный вопрос, как увеличить громкость в наушниках на Honor. Здесь применяются те же методы, что рассмотрены выше:
- Встроенные настройки. Войдите в раздел «Звуки и вибрация», а там в «Аудиоэффекты Huawei Listen». Выставьте необходимые настройки. При этом наушники должны быть подключены.
- Через инженерное меню. Выше мы приводили код для увеличения громкости на Хонор. Здесь используется тот же принцип. Разница в том, что необходимо зайти в раздел «Headset Mode» и установить нужные параметры.

Остальные способы используются по такому же принципу.
Как улучшить качество
Многих пользователей смартфонов не устраивает качество аудио. Как результат, возникает вопрос — как улучшить звук на Хоноре. Для этого можно использовать следующие шаги:
- Используйте возможности приложений для проигрывания музыки.
- Сделайте настройки с помощью раздела «Аудиоэффекты Huawei Listen», о котором упоминалось выше. Здесь доступен эквалайзер, возможность изменения режима воспроизведения, усиления басов и т. д.
- Воспользуйтесь специальными программами. Как вариант, можно использовать программу «Эквалайзер» или «Эффект музыки Эквалайзер».

Важно учитывать, что качество аудио во многом зависит от наушников. В более дорогих моделях действует больший диапазон частот и установлена лучшая акустика, поэтому сразу заметно улучшение звука на Хонор.
Частые проблемы и пути решения
Нередко бывают ситуации, когда громкость динамика / наушников слишком снижается, или аудио вообще пропадает. В таком случае попробуйте сделать следующее:
- Проверьте настройки громкости.
- Убедитесь, что защитная сетка динамика не загрязнена.
- Попробуйте перезагрузить смартфон или сбросить настройки к заводским.
При накоплении грязи на выходе динамика попробуйте очистить ее с помощью ватного тампона, который вымочен в спирте. После этого дайте ему высохнуть в течение 5-10 минут.
Теперь вы знаете, как увеличить громкость динамика на Хонор, и какие методы будут наиболее эффективными. Но помните, что не стоит поднимать уровень аудио более чем на 20-30%, ведь в таком случае можно повредить устройства.
В комментариях поделитесь опытом, каким способом вы решаете поставленную задачу.
