
Настройка — одна из сильных сторон Android. Вам не обязательно рутировать свой телефон или планшет Android, чтобы он выглядел лучше или уникальнее. Многие встроенные функции Android можно настроить по умолчанию или с помощью подходящего приложения. Дело в точке; виджет часов. Виджеты на Android можно использовать для настройки домашнего экрана, но также для добавления на него полезной информации. Виджет часов — один исключительно полезный виджет, но он очень простой. Это не сильно влияет на настройку. Seven Time — это бесплатное приложение-виджет для Android, которое позволяет стилизовать и изменять размер виджета часов.
Seven Time позволяет изменить цвет и размер виджета. Часы представлены в семи различных художественных стилях. Вы можете изменить его на любой цвет, который хорошо смотрится на ваших обоях, и сделать его настолько большим или маленьким, насколько захотите.
Выбрать стиль
Установить семь раз и откройте приложение. Вкладка «Стили» позволяет предварительно просмотреть все стили, в которых часы могут отображать время. Запомните название стиля, который вам нравится, и коснитесь значка гамбургера в левом верхнем углу. Перейдите в настройки приложения из панели навигации. На экране настроек нажмите «Стиль» и выберите понравившийся стиль.
Настроить цвет и размер
Вернитесь в панель навигации и выберите «Редактор цветов». В редакторе цветов есть две вкладки; Цвет и тень. Вкладка «Тень» влияет не на все стили часов, а только на те, которые имеют трехмерный вид. Вкладка «Цвет» позволяет выбрать любой цвет для часов. Вы можете поиграть с ползунками или, если у вас есть код RGB для желаемого цвета, вы можете использовать ползунки для его установки.
Чтобы изменить размер виджета часов, вернитесь в панель навигации и выберите «Редактор размера». Выберите, насколько большим и широким вы хотите, чтобы время было. Вы можете изменить общий размер виджета, а также увеличить или уменьшить расстояние между цифрами.

Добавить виджет часов
Как только вы закончите настройку внешнего вида часов, вернитесь на главный экран. Нажмите и удерживайте, чтобы войти в режим редактирования. Нажмите «Виджеты» внизу и найдите виджет «Семь раз». Перетащите его на главный экран. Если время не отображается полностью, нажмите и удерживайте виджет и измените его размер.
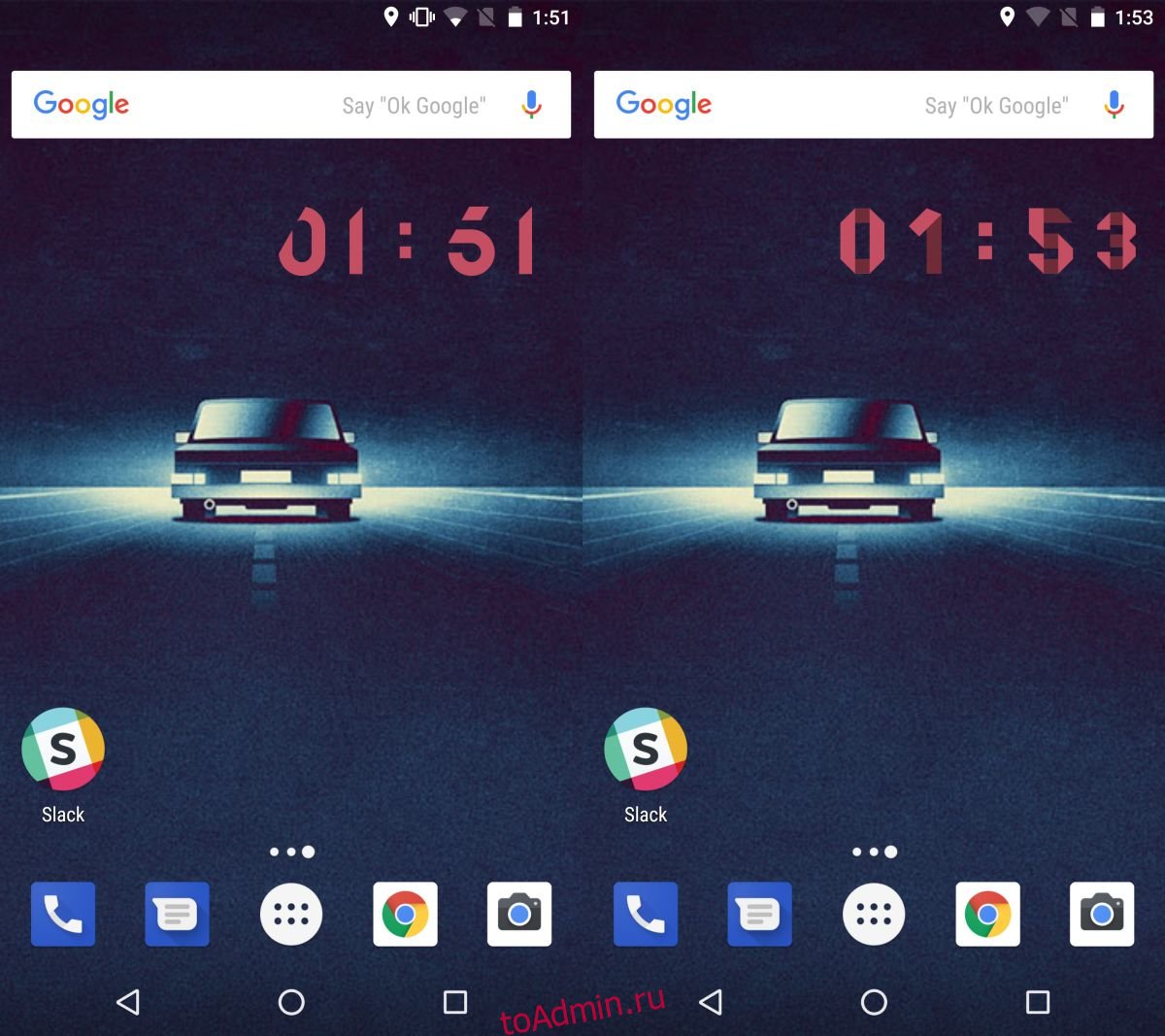
Экран блокировки в последней версии Android не поддерживает виджеты. Если вы рутировали свое устройство или используете старую версию Android, которая поддерживала виджеты на экране блокировки, вы также можете добавить к нему свои собственные часы.
Что вы думаете об этой статье?

Экран смартфона выполняет массу полезных функций. Он не только отображает контент в процессе просмотра видеороликов и фильмов, но и показывает важную информацию, включая часы. Однако по умолчанию время демонстрируется только на рабочем столе, а при блокировке гаджета пользователь не видит полезные сведения. Чтобы решить проблему, необходимо активировать часы на заблокированном экране на операционной системе Андроид. Далее расскажем, как это можно сделать.
Как добавить часы
Пока времени на заблокированном экране – одна из функций операционной системы Android. Она реализуется за счет активации через стандартные виджеты, настройки смартфона или сторонние приложения. Предлагаем рассмотреть все варианты, так как отдельные способы могут не сработать на устройствах некоторых производителей.
Встроенные виджеты
Если вы видите часы только в виде маленького окошка в углу дисплея, то для того, чтобы их увеличить, придется добавить соответствующий виджет на рабочий стол. После этого время начнет отображаться и в основном меню, и на заблокированном экране. Добавление элемента выполняется по следующей инструкции:
- Откройте рабочий стол устройства.
- На 1-2 секунды задержите палец на свободной области стола.
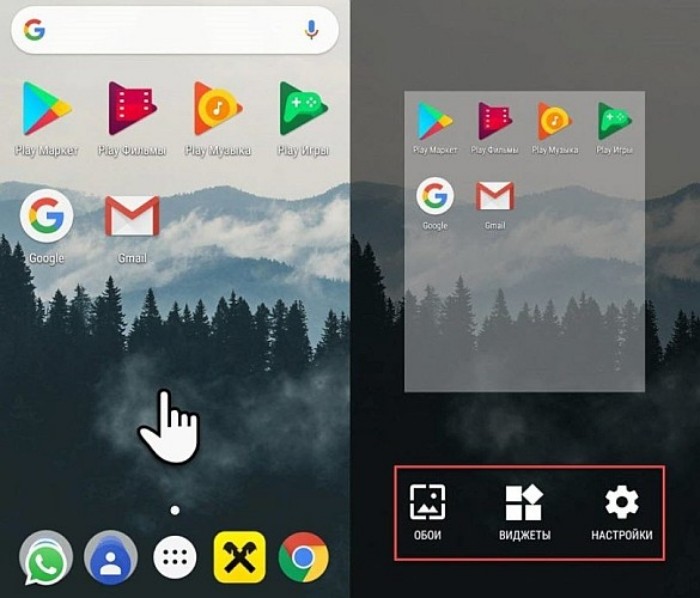
- Перейдите в раздел «Виджеты».
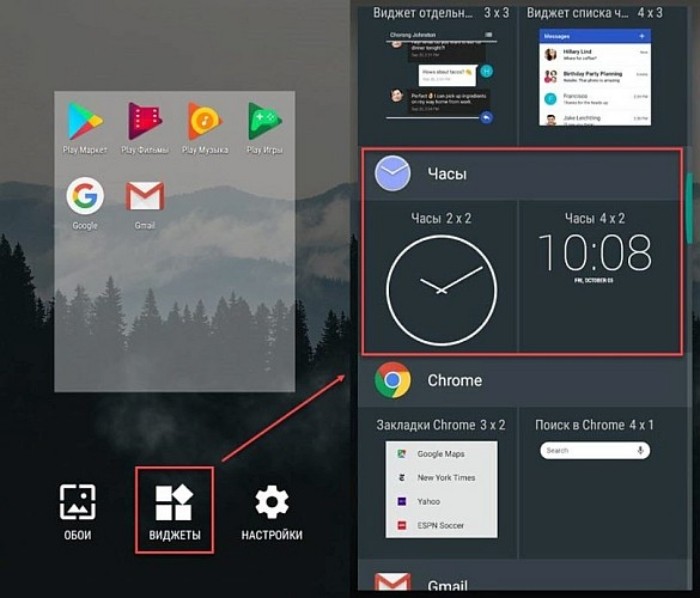
- Выберите один из виджетов категории «Часы».

- Разместите дополнение в любом свободном месте стола.
После нажатия кнопки в виде галочки на рабочем столе появится время. Вместе с тем оно появится и на заблокированном дисплее, если вы воспользуетесь клавишей питания. Следовательно, теперь для проверки времени вам не придется разблокировать устройство.
Приложение для часов
Если после добавления виджета время на экране блокировки не появится, или вы вовсе не обнаружите искомый интерфейс, то придется устанавливать дополнительное приложение. Это может быть одна из следующих программ:
- Zen Flip Clock;
- DIGI Clock;
- Floating Clock;
- Digital Clock Widget Xperia;
- Flip clock & clock widget и другие.

Предлагаемые проги доступны для бесплатного скачивания через магазин Google Play Маркет и другие источники. После загрузки вам останется выполнить несколько шагов:
- Запустите приложение.
- Выдайте все необходимые разрешения.
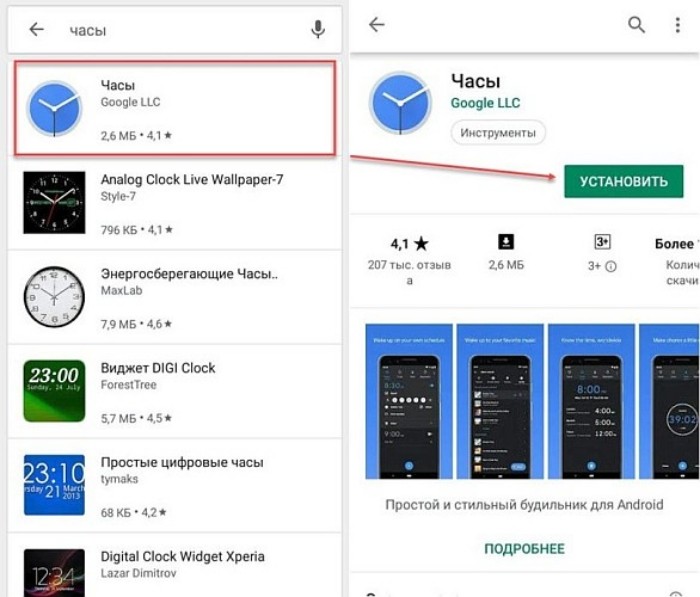
- Вернитесь на рабочий стол.
- Задержите палец на свободной области.

- В разделе «Виджеты» выберите один из подходящих примеров часов.
Не исключено, что даже после добавления элемента средствами стороннего софта дисплей блокировки окажется пуст. В таком случае рекомендуется проверить настройки приложения.
Возможно, вам удастся встретить пункт «Часы на заблокированном экране», при помощи которого вы сможете активировать время.
Через настройки
Наконец, отображение включается через настройки Android. Это самый лучший вариант активации, поскольку он работает на большинстве устройств и даже в тех случаях, когда добавление виджета не решает проблему. Итак, вам понадобится:
- Открыть настройки устройства.

- Перейти в раздел «Блокировка экрана».

- Во вкладке «Стиль часов экрана блокировки» выбрать подходящий вариант циферблата.
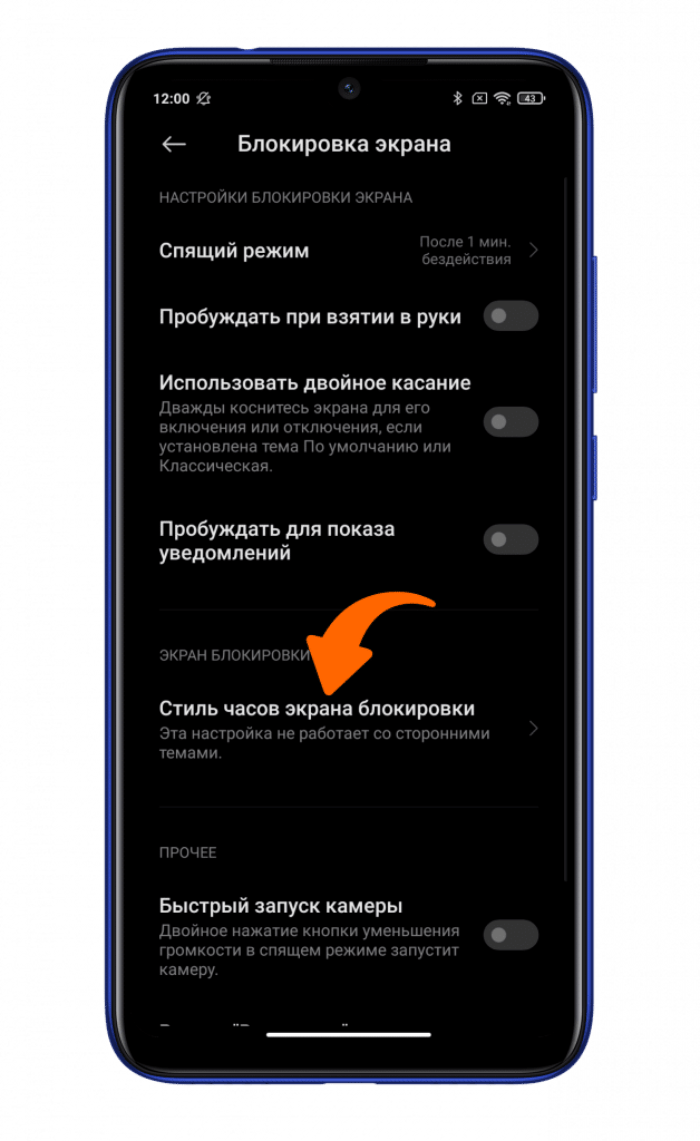
На заметку. Помимо функции отображения времени в настройках Андроид можно найти опцию «Always-on-Display». После ее включения часы будут непрерывно демонстрироваться на дисплее без пробуждения.
В зависимости от производителя гаджета и версии операционной системы названия некоторых пунктов меню могут отличаться. Поэтому не стоит рассматривать данную инструкцию в качестве универсальной. При возникновении проблем с обнаружением нужного раздела предлагается воспользоваться поисковой строкой настроек.
Как убрать часы
Возможно, со временем вы придете к выводу, что в отображении часов в заблокированном режиме нет необходимости. Тогда вам наверняка понадобится их убрать. Поэтому отдельно рассмотрим инструкцию выключения функции.
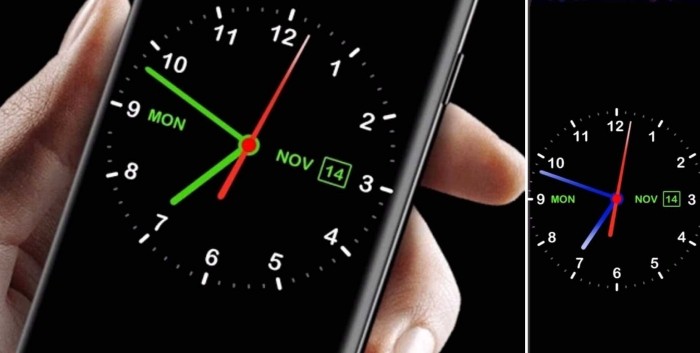
Через встроенные средства
Во-первых, циферблат деактивируется при помощи встроенных средств смартфона. Если активация выполнялась через настройки аппарата, то придется вновь обратиться к пункту меню «Стиль часов экрана блокировки» и выбрать вариант «Нет» («Отключить»).

Через экран-конструктор
Если для отображения часов вы использовали виджет, то вам потребуется задержать на нем палец и через всплывающее окно нажать кнопку «Удалить». После этого исчезнет не только виджет, но и циферблат на заблокированном дисплее.

Возможные проблемы
В целом, настройка времени на заблокированном экране не вызывает никаких сложностей. Но порой пользователи сталкиваются с различными проблемами. К примеру, если часы активируются через виджет, то элемент интерфейса отображается только на рабочем столе. Чтобы включить время на экране блокировки, придется воспользоваться настройками телефона.
То же самое касается ситуации, когда циферблат показывает неправильное время. В подобной ситуации необходимо вновь посетить настройки смартфона, а точнее – раздел «Дата и время». Установите правильные значения, чтобы дисплей выводил актуальные сведения.
Содержание
- Как установить часы на экран стандартным методом?
- Как установить на главный экран циферблат стороннего производителя
- Как увеличить часы на экране телефона с Андроид
Операционная система смартфонов Самсунг – Андроид. Это значит, что время на устройствах этой марки настраивается примерно так же, как на других телефонах с этой ОС. Система позволяет установить часы на главный экран стандартным методом или скачать приложение для циферблата необычного вида.
Как установить часы на экран стандартным методом?
Если по умолчанию на экране стоит циферблат, показывающий время в числовом формате, то перед тем, как вывести часы на экран телефона со стрелками, его нужно удалить. Для этого нужно нажать на него и удерживать палец, пока он не выделится рамкой. Теперь, по-прежнему удерживая палец, нужно передвинуть его на значок корзины с надписью «Удалить».
Чтобы установить на экран телефона Самсунг аналоговый циферблат, показывающий время стрелками, нужно:
- Нажать на пустое место экрана и удерживать палец пару секунд либо свайпнуть двумя пальцами от краев к центру.
- Откроются экранные настройки – внизу нужно найти кнопку «Виджеты» и выбрать ее.
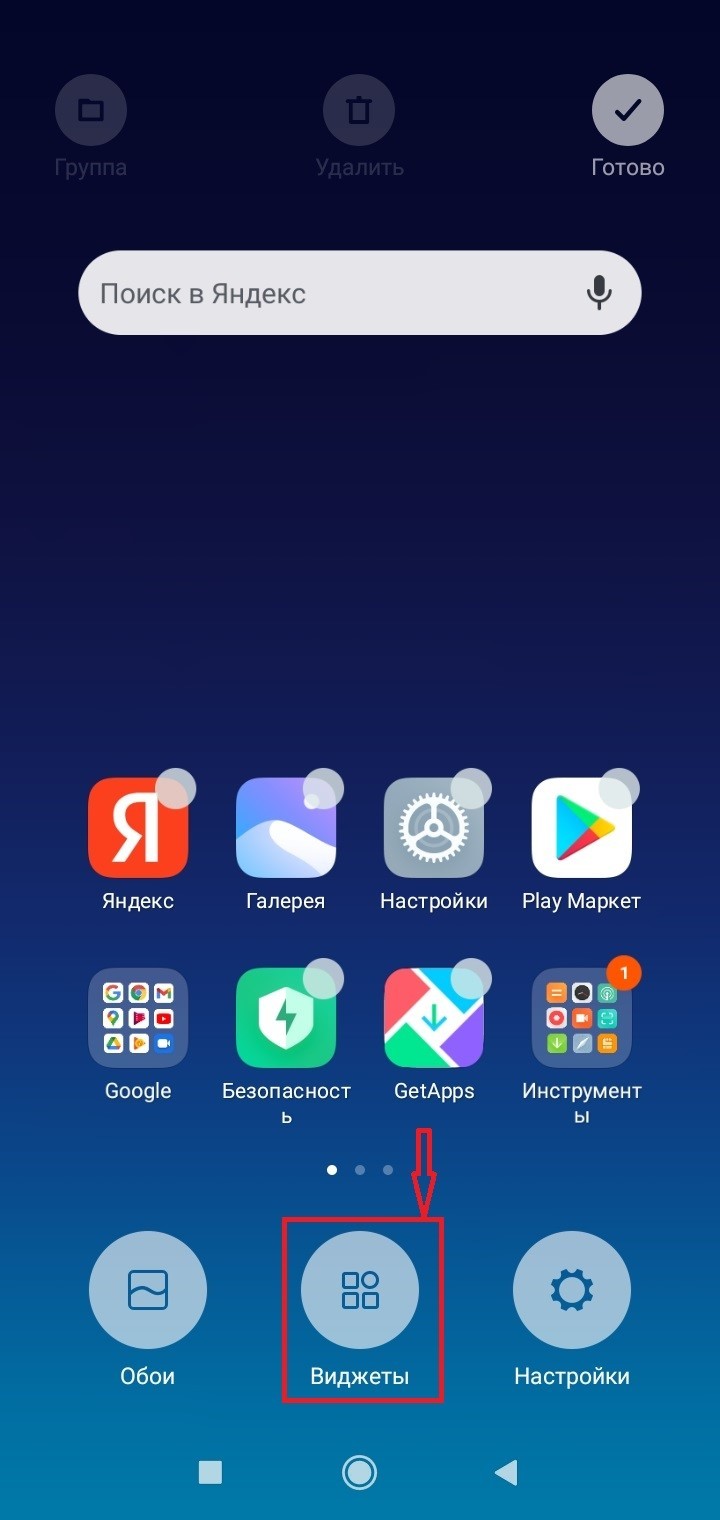
- В открывшемся меню теперь нужно отыскать виджет «Часы» и нажать на него.
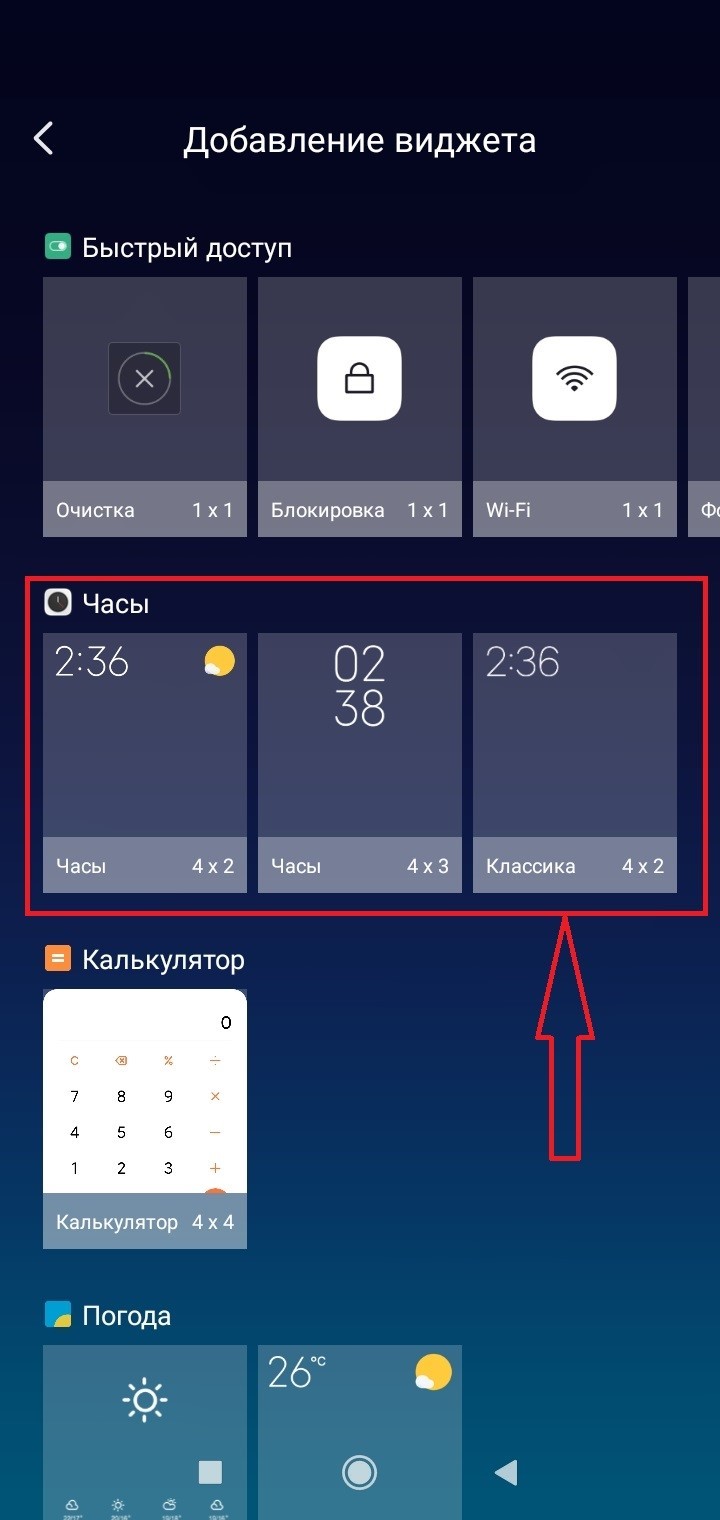
- Появится возможность выбрать вариант отображения часов – числовой или со стрелками, нужно выбрать подходящий тип, нажать на него и перетащить на экран.
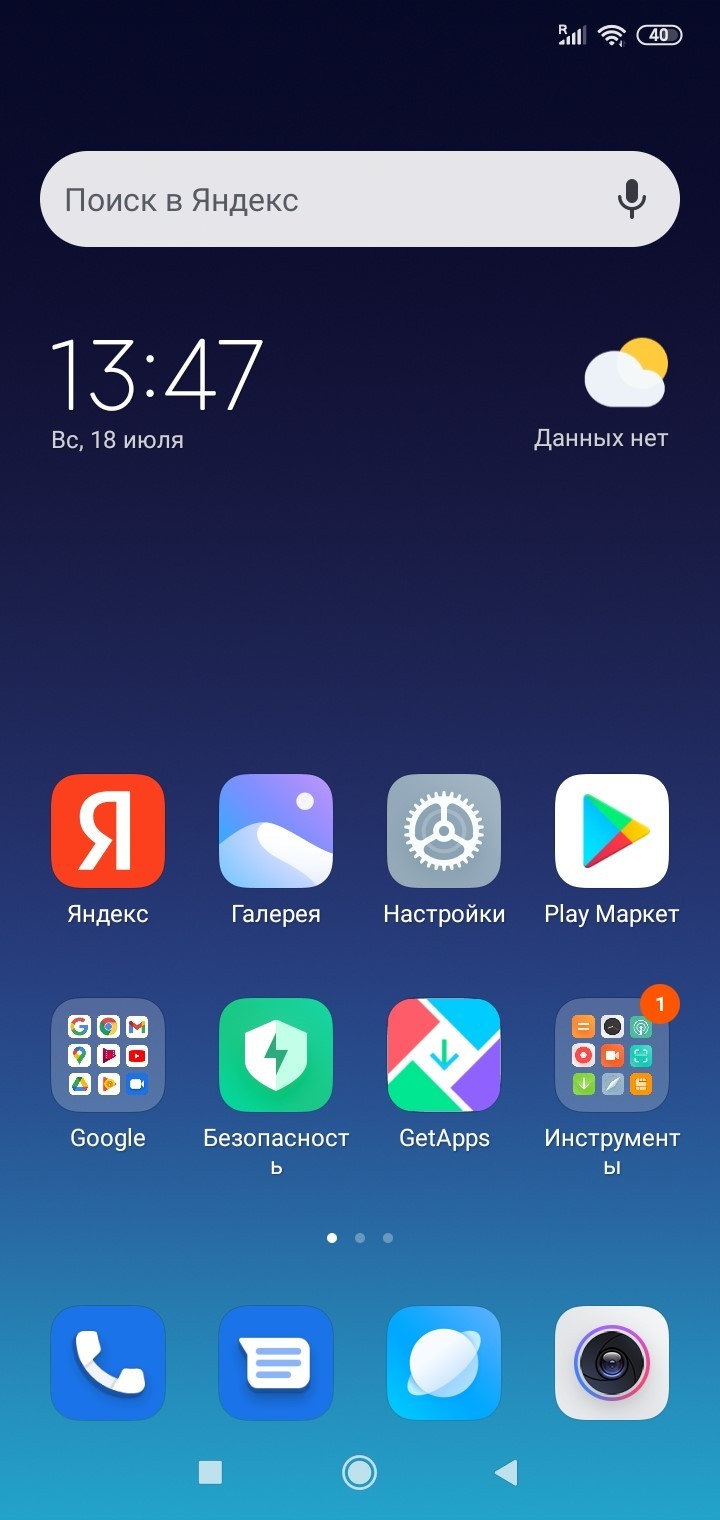
Сделать это можно или до того, как установить время на телефоне, или после настройки даты.
Как установить на главный экран циферблат стороннего производителя
Если стандартные часы на Самсунг не нравятся, скачать более оригинальные можно в фирменном магазине Galaxy Store или в Play Market. Достаточно открыть выбранный сервис, ввести в поисковую строку «часы» и установить понравившееся приложение из списка предложенных.
Популярные часы на экран Андроид:
- Minimal Clock – приложение поддерживает массу настроек, включая шрифт, фон, формат даты, вид циферблата. После установки добавляется на главный экран так же, как и стандартный виджет, что описано в первом разделе статьи.
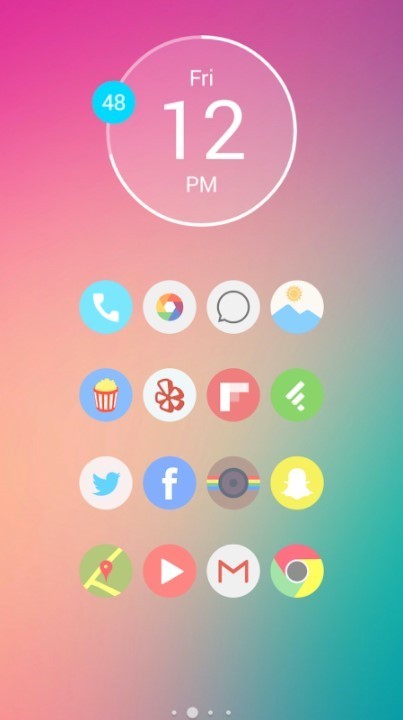
- Analog Clock Live Wallpaper – часы в виде живых обоев со множеством настроек.

- Onca Clock Widget – виджет с цифровым и аналоговым циферблатом, настраиваемым дизайном и озвучанием времени приятным голосом.

- Smart Night Clock («Умные ночные часы») – приложение с большим выбором аналоговых (стрелочных) и числовых циферблатов, а также часов в виде эмодзи.
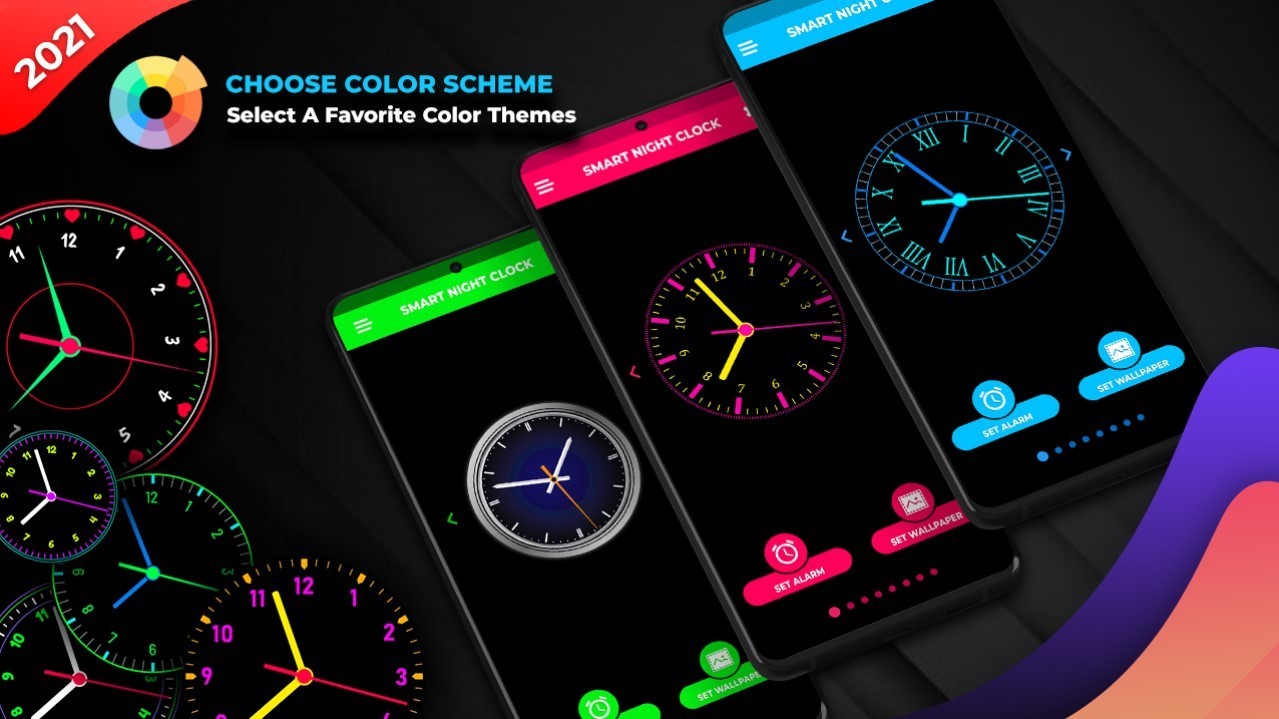
Кроме этих виджетов можно выбрать и другие, например, ClockQ – Digital Clock Widget, который показывает на экране телефона Самсунг не только циферблат, но и уровень заряда батареи, либо Sense Flip Clock & Weather, который вместе с временем отображает погоду. Интересный аналог – «Прозрачные часы и погода», имеющий в настройках функцию Always On AMOLED, которая отображает время, даже когда дисплей заблокирован. Однако эту опцию лучше включать, только если на телефоне установлен дисплей AMOLED или OLED, поскольку на дисплеях с матрицей IPS батарея будет быстро разряжаться.
Как увеличить часы на экране телефона с Андроид
Стандартные виджеты времени на смартфонах с Андроидом позволяют изменять размер часов на главном экране. Для этого достаточно нажать на них и удерживать палец, пока они не выделятся рамкой. По краям рамки появятся точки-маркеры. Нужно потянуть за них, и размер часов изменится. Так можно увеличить или уменьшить виджет.
Размер циферблата сторонних разработчиков часто меняется таким же образом, однако он может отличаться у отдельных приложений. Зачастую для увеличения или уменьшения нужно зайти в их настройки.

В этом руководстве мы рассмотрим все возможные способы изменения размера часов экрана блокировки в Android 12. В последней версии Android появилось множество новых возможностей, большинство из которых связано с основными изменениями пользовательского интерфейса. Включение дизайна материального пользовательского интерфейса и темы на основе обоев привлекло к себе большую часть внимания. Кроме того, панель конфиденциальности также является долгожданным дополнением, когда речь идет об усилении защиты устройства.
Тем не менее, есть одна важная настройка пользовательского интерфейса, которую некоторые из нас не любят, — это ненужное увеличение размера различных элементов ОС. Цифры в приложении калькулятора, большие переключатели быстрых настроек, ползунки яркости — все они получили нежелательное увеличение ширины. Однако неудобств как таковых они не доставляют и по-прежнему пригодны для использования. А вот что действительно доставляет неудобства, так это большой размер часов экрана блокировки в Android 12.

мы не просто обсуждаем здесь тот факт, что это может выглядеть неэстетично. Это намного больше. Начнем с того, что время теперь распределено по двум строкам, с часами в строке и минутами в нижней. Так что вам, возможно, придется потратить часть своих мозговых клеток, пытаясь уловить время за один раз. Тогда тот факт, что нет тегов AM/PM, только усугубляет ситуацию. Итак, все это поднимает очень важный вопрос: можем ли мы изменить размер часов экрана блокировки в Android 12 ″? Давайте проверим это.
Сразу к делу: нет, вы не можете изменить размер часов экрана блокировки в Android 12, по крайней мере, на устройствах Pixel. Различные другие OEM-производители, которые настраивают базовую ОС (например, MIUI от Xiaomi, OxygenOS/ColorOS от OnePlus, Samsung OneUI), могут позволить вам это сделать, но когда дело доходит до предложения Google, то нет возможности уменьшить размер часов.
Будь то экран блокировки или даже Always On Display, вам придется позволить времени занять большую часть экрана. С учетом сказанного существует несколько обходных путей, которые могут помочь вам в некоторой степени смягчить эту проблему. Так что попробуйте эти настройки, а затем посмотрите, принесет ли какой-либо из них какой-либо успех для вас или нет.
Используйте настройку уведомлений
Всякий раз, когда вы получаете уведомление, часы будут отправлены в верхний левый угол экрана, занимая гораздо меньше места, чем их первоначальный аналог. Более того, время теперь будет отображаться в одной строке, а не в двух. То же самое верно и для AOD. Однако одна проблема с этой настройкой заключается в том, что вы можете непреднамеренно смахнуть уведомление.
Трюк с постоянным уведомлением!
Чтобы этого не произошло, вы можете попробовать приложение Persistent Notification. [Play Store]. Как видно из названия приложения, оно позволяет создавать постоянные уведомления на экране блокировки, которые не исчезнут при свайпе вправо. Кроме того, вы также можете настроить текст уведомлений и уменьшить их размер, чтобы они занимали минимальное количество места.
[But still, who would have thought that we would have to take the help of a third-party app to escape from an OS-based issue!]
Отключить часы AOD
Что ж, это немного агрессивный подход, но, к сожалению, это единственный способ справиться с часами большого размера в AOD Android 12. Итак, если вы хотите попрощаться с Always-on Display в обмен на минималистичный и чистый экран AOD (который также в конечном итоге сэкономит заряд батареи), то вот что вам нужно сделать:
- Для начала перейдите в меню «Настройки» на вашем устройстве.
- Затем перейдите в «Дисплей» > «Экран блокировки».
- Теперь выключите переключатель рядом с Всегда показывать время и информацию.
Замените часы экрана блокировки на заставку
Используя этот твик, вы можете заменить большие цифровые часы на аналоговые. Это может идеально подойти для проблемы с размером часов на большом экране блокировки в Android 12, однако Google на шаг впереди нас. В отличие от часов экрана блокировки, заставка не будет активна все время. Он активируется только тогда, когда вы подключаете свое устройство для зарядки, иначе вам придется вызывать его вручную. Поскольку первое невозможно 24 × 7, давайте проверим шаги для ручного вызова заставки:
- Начнем с изменения стиля часов скринсейвера на аналоговый.
- Поэтому перейдите в «Настройки»> «Экран»> «Заставка» и коснитесь значка «Настройки» рядом с текущей заставкой.
- Теперь перейдите в Style и выберите Analog. Как только это будет сделано, вы можете теперь реализовать это с помощью двух разных подходов.
- Первый — перейти в «Настройки»> «Экран»> «Заставка», а затем включить переключатель «Использовать заставку».
- Следующий подход включает в себя открытие приложения «Часы»> нажатие на значок переполнения, расположенный в правом верхнем углу> и выбор «Заставка».
Заключительные замечания
Примечательно отметить, что Google предусмотрел множество опций, которые позволили бы вам настроить внешний вид часов в Android 12, но изменить этот размер невозможно. Послушайте, здорово, что эти часы теперь используют механизм оформления тем на основе обоев и позволяют нам устанавливать их цветовую схему на основе цвета текущих обоев.
Однако было бы еще лучше, если бы гиганты Силиконовой долины дали нам возможность изменить размер часов экрана блокировки в Android 12. В конце концов, с точки зрения конечного пользователя, это не так уж много. Однако, поскольку это не ошибка/проблема, не стоит возлагать большие надежды на какие-либо положительные изменения. Итак, на этой ноте мы подписываем это руководство. Все ваши вопросы приветствуются в разделе комментариев ниже.
- Андроид
Как стилизовать и изменить размер виджета часов на главном экране
- /2023
Настройка — одна из сильных сторон Android. Вам не обязательно рутировать свой телефон или планшет Android, чтобы он выглядел лучше или уникален. Многие встроенные опции в Android могут быть настроены по умолчанию или с помощью подходящего приложения. Дело в точке; виджет часов. Виджеты на Android можно использовать для настройки домашнего экрана, а также для добавления полезной информации. Виджет часов — это один исключительно полезный виджет, но он очень простой. Это не дает много для настройки. Семь раз бесплатное приложение для виджетов Android, которое позволяет стилизовать и изменять размер виджета часов.
Seven Time позволяет изменить цвет и размер виджета. Это идет с семью различными стилями искусства для часов. Вы можете изменить его на любой цвет, который хорошо смотрится на ваших обоях, и вы можете сделать его настолько большим или маленьким, насколько вы хотите.
Выберите стиль
Установите Seven Times и откройте приложение. Вкладка «Стили» позволяет просматривать все стили, в которых часы могут отображать время. Запомните название стиля, который вам нравится, и нажмите значок гамбургера в левом верхнем углу. Перейдите к настройкам приложения из панели навигации. На экране настроек нажмите «Стиль» и выберите понравившийся стиль.

Настроить цвет и размер
Вернитесь в навигационную панель и выберите «Редактор цветов». Редактор цвета имеет две вкладки; Цвет и Тень. Вкладка «Тень» не влияет на все стили часов, только на те, которые имеют 3D-вид. На вкладке «Цвет» можно выбрать любой цвет часов. Вы можете играть с ползунками или, если у вас есть код RGB для нужного цвета, вы можете использовать ползунки, чтобы установить его.
Чтобы изменить размер виджета часов, вернитесь в блок навигации и выберите «Редактор размеров». Выберите, насколько большим и широким вы хотите, чтобы было время. Вы можете изменить общий размер виджета и увеличить или уменьшить расстояние между цифрами.

Добавить виджет часов
Когда вы закончите настраивать внешний вид часов, вернитесь на начальный экран. Нажмите и удерживайте, чтобы войти в режим редактирования. Нажмите Виджеты внизу и найдите виджет «Семь раз». Перетащите его на домашний экран. Если время не отображается полностью, нажмите и удерживайте виджет и измените его размер.

Экран блокировки в последней версии Android не поддерживает виджеты. Если вы рутировали свое устройство или используете более старую версию Android, которая поддерживала виджеты на экране блокировки, вы также можете добавить к нему настроенные часы.
