
Виртуальная клавиатура играет важную роль при эксплуатации смартфона. От того, насколько она удобна, будет зависеть уровень комфорта и скорости во время набора текста. В зависимости от диагонали экрана буквы на «клаве» могут казаться слишком маленькими. И тогда владельцу устройства придется разобраться, как увеличить клавиатуру на операционной системе Андроид. Далее рассмотрим все способы увеличения символов, а также варианты замены стандартной «клавы».
Настройка встроенной клавиатуры
Чтобы клавиатура стала больше, вам не обязательно устанавливать стороннюю «клаву». Можно обойтись предустановленным средством печати. По умолчанию у вас может быть установлена клавиатура Gboard или SwiftKey. В зависимости от того, какую «клаву» вы используете, будет отличаться принцип увеличения букв.
Gboard
Gboard – это стандартный интерфейс компании Google, который по умолчанию устанавливается на все смартфоны под управлением операционной системы Android. Если буквы на ней вам кажутся слишком маленькими, выполните несколько простых шагов:
- Тапните по строке ввода текста, чтобы вывести на экран виртуальную «клаву».
- Нажмите кнопку в виде шестеренки, а затем перейдите в раздел «Настройки».

- Откройте вкладку «Высота клавиатуры».
- Установите значение «Очень высокая».

- Сохраните изменения.
Вместе с высотой «клавы» изменятся и буквы, размещенные на ней. Они станут больше, и вам будет удобнее набирать текст. Особенно, если диагональ смартфона не превышает 5 дюймов. При желании вы можете выставить менее значимую высоту, чтобы адаптировать интерфейс ввода под дисплей смартфона. Возможно, максимальный вариант даже вам покажется слишком большим.
SwiftKey
Это средство печати от команды разработчиков Microsoft. Как и Gboard, он по умолчанию установлен на многие смартфоны и тоже позволяет изменить размер символов при наборе текста. Однако делается это не так. Как в случае с предыдущей «клавой»:
- Тапните по строке ввода.
- Нажмите кнопку в виде трех точек, которая располагается в правом верхнем углу виртуальной клавиатуры.

- Выберите опцию «Изменить размер».

- Используя появившиеся на экране ползунки, адаптируйте интерфейс ввода под размеры дисплея.

В отличие от Gboard, SwiftKey не имеет предустановок, касающихся высоты. Зато данный элемент интерфейса позволяет точечно отрегулировать размер, сделав «клаву» максимально адаптированной под ту или иную диагональ экрана.
Главное – по окончании регулировки сохранить внесенные изменения, нажав соответствующую кнопку.
Go Keyboard
Go Keyboard отличается от двух предыдущих интерфейсов тем, что данная «клава» не является стандартной. Она устанавливается через одноименное приложение, доступное в Google Play Маркете, и вследствие своей популярности довольно часто используется владельцами Андроид-смартфонов. Если у вас в качестве стандартного средства печати установлена Go Keyboard, то для увеличения интерфейса вам понадобится:
- Открыть «клаву».

- Нажать кнопку «Go», после чего тапнуть по иконке в виде шестеренки.
- Тапнуть по «трем точкам», которые в Go keyboard обозначены как «More» («Еще»).
- Перейти в раздел «Отображение», а затем – «Высота клавиатуры, размер шрифта».

- Выберите опцию «Высота клавиатуры».

- Отрегулируйте высоту на собственный вкус.
Изменение размера «клавы» через Go Keyboard осуществляется при помощи ползунков, которые должны быть вам знакомы по Microsoft SwiftKey. После выбора нужного формата остается нажать кнопку «Сохранить», и изменения сразу же вступят в силу.
Программы с большими клавиатурами
Изменить размер кнопок через настройки «клавы» – это, пожалуй, оптимальный вариант адаптации интерфейса ввода под размеры экрана. Однако и у него есть свои недостатки. В частности, какой бы большой ни была клавиатура, разглядеть буквы на ней сможет далеко не каждый человек. Особенно, если у владельца смартфона имеются проблемы со зрением.
В подобной ситуации рекомендуется воспользоваться специальной «клавой» с увеличенными символами. Вот лишь несколько примеров подобных приложений, доступных в Google Play Маркете:
- MessagEase;
- Chrooma;
- 1С Большая клавиатура.

Отличие этих программ от тех, которые были рассмотрены ранее, заключается не только в размере букв, но и в раскладке. Это не QWERTY-клавиатура, а потому на первых порах пользователю придется привыкать к новому расположению элементов ввода.
Однако через пару-тройку дней вы должны адаптироваться к новой «клаве» и начать вводить текст быстрее чем когда бы то ни было. Впрочем, перед этим понадобится выбрать стороннюю клавиатуру в качестве основной. В противном случае на экране будет отображаться стандартная «клава», сколько бы альтернативных приложений до этого вы ни установили.
Как изменить клавиатуру по умолчанию
После того, как вы поставите приложение с альтернативным средством ввода, вам потребуется изменить «клаву» по умолчанию. Операция выполняется по следующей инструкции:
- Запустите только что скачанное приложение и выдайте ему все разрешения.
- Откройте настройки телефона.

- Перейдите в раздел «Язык и ввод».
- Во вкладке «Клавиатура по умолчанию» выберите новое средство ввода.

Если все сделано верно, то в следующий раз, когда вы попытаетесь вывести на экран виртуальную «клаву», перед вами откроется новое средство ввода. При желании его всегда можно сменить на стандартную клавиатуру, воспользовавшись аналогичной инструкцией.
Для многих пользователей стандартная клавиатура может показаться неудобной. Показываем, как настроить ее под себя и забыть о дискомфорте.
Виртуальная клавиатура есть на любом мобильном устройстве. Без нее пользоваться смартфоном или планшетом было бы нереально, хотя вполне возможно, что в скором времени привычные кнопки на раскладке будут постепенно заменены системой жестов, которая все активнее внедряется в различные приложения.
Но стандартные настройки клавиатуры могут подходить не всем пользователям. Например, многих может не устраивать сам размер раскладки, что особенно чувствуется на устройствах с малой диагональю экрана, другим может не понравиться размер букв.
В одних приложениях можно задать эти параметры вручную, в других придется пользоваться тем, что есть. Ниже мы рассмотрим все возможные способы увеличения клавиатуры.
Содержание
- 1 Изменение настроек встроенной клавиатуры
- 1.1 Gboard
- 1.2 Microsoft SwiftKey
- 1.3 Яндекс.Клавиатура
- 2 Загрузка и установка сторонней клавиатуры
Изменение настроек встроенной клавиатуры
В некоторых приложениях есть возможность регулировки размера букв или самой раскладки. Рассмотрим наиболее популярные клавиатуры из официального магазина Google Play.
Gboard
Пожалуй, Gboard является лидирующим приложением-клавиатурой, которым оснащается большинство мобильных устройств на базе Android. Особенно, если мы говорим о «чистых» AOSP системах. Хотя и многие производители смартфонов со своими кастомными прошивками также давно перешли на Gboard (например, Xiaomi).
Шаг 1. Откройте настройки своего устройства и нажмите на строку поиска.

Шаг 2. После того, как на экране появится раскладка Gboard, нажмите на иконку шестеренки, чтобы перейти в меню приложения.

Шаг 3. Нажмите на кнопку «Настройки» и пролистайте вниз до раздела «Макет».

Шаг 4. Найдите строку «Высота клавиатуры» и выберите удобный для себя параметр. По умолчанию установлено значение «Нормально», но так как высота изменяется незначительно, лучше выберите «Очень высокая».


Размер букв изменить не получится, так как в самом функционале программы это не предусмотрено, но можно увеличить высоту раскладки.
Microsoft SwiftKey
Не менее популярной клавиатурой является и Microsoft SwiftKey. Некоторые производители предустанавливают ее по умолчанию на многие свои устройства (например, Honor, Huawei). Если и вы пользуетесь этим приложением, то для изменения ее размера раскладки и букв, выполните следующие действия:
Шаг 1. Откройте программу Microsoft SwiftKey, после чего перейдите в раздел «Раскладка и клавиши».

Шаг 2. Откройте вкладку «Изменить размер» и перетащите верхний ползунок как можно выше.

Шаг 3. Для сохранения изменений нажмите кнопку «ОК».

Для восстановления настроек по умолчанию на шаге 2 достаточно нажать на «Сброс».
Яндекс.Клавиатура
В свою очередь клавиатуру от Яндекса выбрало уже более 1 миллиона пользователей. Здесь есть встроенный переводчик, продвинутая система жестов, большое количество разнообразных тем и многое другое. Возможно не все знали, что и здесь можно сделать размер кнопок и саму раскладку больше.
Шаг 1. Запустите приложение и откройте раздел «Внешний вид».

Шаг 2. Выберите строку «Высота клавиатуры» и установите нужное значение (лучше – «100%»).

Шаг 3. Сохраните изменения с помощью кнопки «ОК». Для восстановления настроек можно нажать клавишу «По умолчанию».

Шаг 4. Для наилучшего эффекта проверяем, чтобы значения в полях «Отступ от края экрана» и «Отступ снизу» были установлены в «0%».

Загрузка и установка сторонней клавиатуры
На случай, если у вас не установлена ни одна клавиатура, которую мы рассмотрели выше, или эффект от увеличения раскладки вас не устраивает, можно попробовать установить другие приложения.
В Google Play Маркете есть большое количество клавиатур, которые специально создавались для любых пальцев и людей, испытывающих проблемы со зрением. Например, возьмем приложение «1С Big Keyboard», которое попробовало уже более 1 миллиона пользователей.
Шаг 1. Перейдите в официальный магазин приложений и загрузите клавиатуру по этой ссылке.
Шаг 2. После скачивания нужно изменить стандартный способ ввода. Для этого откройте настройки своего устройства и пролистайте вниз до раздела «Система».

Шаг 3. Выберите раздел «Язык и ввод», далее «Виртуальная клавиатура», затем откройте вкладку «Управление клавиатурами».



Шаг 4. Найдите строку с установленной клавиатурой и переключите ползунок в состояние «Включено». Соглашаемся с предупреждениями, нажав на «ОК».

Шаг 5. Отключите остальные методы ввода, переведя ползунки в положение «Выключено» (кроме «Голосовой ввод Google»).

Шаг 6. Откройте установленную клавиатуру. Просмотрите обучающие окна или пропустите их, нажав на соответствующую кнопку.

Шаг 7. На главном экране программы перейдите на вкладку «Вид клавиатуры».

Шаг 8. Установите нужный вам размер раскладки и букв с помощью специальных ползунков (выделены на скриншоте).

Содержание
- Способ 1: Настройки приложений-клавиатур
- Вариант 1: Gboard
- Вариант 2: Microsoft SwiftKey
- Вариант 3: GO Keyboard
- Способ 2: Специальное ПО
- Как переключить клавиатуру на Android
- Вопросы и ответы

Способ 1: Настройки приложений-клавиатур
Когда неудобно управлять программной клавиатурой на устройстве с Android, можно воспользоваться функцией изменения ее размера, предусмотренной, наверное, в каждом подобном приложении. Рассмотрим, как это сделать на примере наиболее популярного ПО для ввода текста.
Вариант 1: Gboard
Джиборд считается одной из самых функциональных клавиатур и является стандартной для большинства устройств с Android. Увеличить ее поле с кнопками можно за несколько тапов.
Скачать Gboard из Google Play Маркета
- Открываем «Параметры» Gboard. Обычно раскладка появляется во время написания текста. Жмем на ней иконку в виде шестеренки и выбираем «Настройки».
- В блоке «Макет» тапаем «Высота клавиатуры» и устанавливаем желаемый уровень.
- Выходим из «Настроек» и проверяем, насколько удалось увеличить раскладку.



Читайте также: Как настроить клавиатуру Gboard
Вариант 2: Microsoft SwiftKey
СвифтКей теперь тоже по умолчанию устанавливают в некоторые смартфоны, например, Huawei и Honor. Ее позиционируют, как интеллектуальную клавиатуру, которая подстраивается под индивидуальный стиль письма пользователя. Функционалом она не уступает прикладной программе от Google, но в данном случае нас интересует только функция изменения размера.
Скачать Microsoft SwiftKey из Google Play Маркета
- При появлении раскладки открываем меню, нажав иконку с тремя точками, расположенную на верхней панели, и тапаем «Изменить размер».
- Для увеличения клавиатуры поднимаем верхнюю часть синей рамки вокруг нее и нажимаем «OK».
- Чтобы вернуть размер, установленный по умолчанию, тапаем «Сброс».



Вариант 3: GO Keyboard
Гоу Кейборд разработана для повышения скорости набора текста и снижения количества опечаток. Для этого у нее есть огромный набор разных плагинов, поддержка жестов и звуков, а также других инструментов, включая возможность изменения габаритов раскладки.
Скачать GO Keyboard из Google Play Маркета

- Открываем «Настройки» GO Keyboard. Жмем на иконку с ее логотипом, затем на значок в виде шестеренки и тапаем «More».
- В блоке «Настройки ввода» переходим в раздел «Отображение» и выбираем пункт «Высота клавиатуры, размер шрифта».
- Здесь есть возможность отдельно настроить высоту вертикальной и горизонтальной клавиатуры.
- Открываем «Настройки высоты клавиатуры на горизонтальном экране», увеличиваем раскладку и сохраняем изменения.

Проверяем результат.

Чтобы потом вернуть исходный размер, тапаем «По умолчанию».
- При необходимости тем же способом можно увеличить область с кнопками при горизонтальной ориентации экрана.
- Дополнительно можно сделать больше шрифт на панели подсказок. Переходим в соответствующий раздел и с помощью ползунка меняем его размер.






Читайте также: Виртуальные клавиатуры для Андроид
Способ 2: Специальное ПО
Теперь обратим внимание на программное обеспечение, в арсенале которого есть опции, позволяющие значительно увеличивать размер поля с клавишами. Одним из таких является 1C Большая клавиатура, рассчитанная на людей со слабым зрением и тех, кому из-за размеров пальцев неудобно набирать текст без опечаток на описанных выше клавиатурах. В ней можно увеличить раскладку на весь экран. В таком случае текст будет писаться поверх поля с клавишами. Разработчик использовал необычную схему расположения кнопок, но, судя по отзывам, к ней можно быстро привыкнуть.
Скачать 1С Большая клавиатура из Google Play Маркета
- Запускаем клавиатуру. По умолчанию уже стоит большой размер, но его можно увеличить. Открываем «Настройки» ПО. Для этого удерживаем «Пробел» и тапаем иконку в виде шестеренки.
- Переходим в раздел «Вид клавиатуры».
- Ставим галочку напротив «Размер клавиатуры» и с помощью ползунка увеличиваем или уменьшаем его. При необходимости можно увеличить размер шрифта на кнопках.
- Чтобы развернуть раскладку на весь экран, проводим пальцем по ней снизу вверх.
- Чтобы вернуть обычный режим, делаем свайп по экрану сверху вниз.





Как переключить клавиатуру на Android
Все новые приложения для ввода текста после загрузки сразу предлагают установить их по умолчанию. Если по какой-то причине этот этап был пропущен, придется активировать клавиатуру вручную. О том, как это сделать написано в отдельных статьях.
Подробнее:
Как поменять клавиатуру на Android

Еще статьи по данной теме:
Операционная система Android предлагает пользователю большое количество функций для кастомизации, в число которых входят даже такие аспекты, как управление видом клавиатуры. Данная возможность есть не только в GBoard, присутствующей в «чистой» прошивке по умолчанию, но и в приложениях сторонних разработчиков, бесплатно доступных для скачивания в Play Market.
Оглавление
- 1 Зачем увеличивать шрифт клавиатуры
- 2 Как увеличить клавиатуру на телефоне «Андроид»
- 2.1 Xiaomi
- 2.2 Samsung
- 2.3 Honor, Huawei
- 2.4 Prestigio
- 2.5 На любом девайсе Android
- 2.6 Через приложение «1C Большая клавиатура»
- 3 В приложениях
- 3.1 SwiftKey
- 3.2 Яндекс.Клавиатура
- 3.3 GO Keyboard
- 4 Проблемы и способы их решения
- 4.1 Некоторые приложения стали отображаться неправильно
- 4.2 Отмена изменений
Зачем увеличивать шрифт клавиатуры
Возможность понравится людям, сталкивающимся с проблемами при вводе текста – клавиатура на телефоне в разы меньше, чем устройство для компьютера. Если вы нечасто замечаете эту ситуацию, то, скорее всего, советы из данной статьи не пригодятся в использовании, однако в случае с настройкой девайса для пожилого человека этот материал становится своеобразным must-have.
Выполнив гайды, представленные на этой странице, вы увеличите клавиши и сможете реже нажимать на неподходящие кнопки. Это произойдёт за счёт увеличения области для написания – соответственно, свободная часть экрана уменьшится. Возможно, вам понадобится немного поэкспериментировать с этой функцией, чтобы найти оптимальное соотношение размера клавиатуры и незанятой области.
Как увеличить клавиатуру на телефоне «Андроид»
Xiaomi
В девайсах этого производителя используется приложение SwiftKey – смотрите инструкцию для него далее в статье.
Samsung
В зависимости от версии вашего телефона «Самсунг» на нём может быть представлена клавиатура от Google, Samsung либо Microsoft. Инструкции по первой и последней приводятся дальше – по ходу материала. В случае использования программы от производителя инструкция имеет следующий вид:
- Запустите программу «Настройки»;

- Перейдите в раздел «Общие настройки»;

- Тапните «Настройки Клавиатуры Samsung»;

- Откройте вкладку «Размер и прозрачность»;

- Выберите размер панели и сохраните его, тапнув «ОК»;

- Вернитесь на предыдущую страницу и нажмите «Размер шрифта»;

- Отметьте подходящий для вас вариант.

Кроме того, вы можете изменить размер всего шрифта в системе:
- Откройте категорию «Дисплей»;

- Выберите параметр «Размер и стиль шрифта»;

- Выставьте подходящее значение. Оно будет сохранено автоматически.

Как видно, в рамках второй инструкции можно не только изменить размер текста во всех приложениях, но и управлять его стилем.
Honor, Huawei
В оболочке EMUI используется клавиатура SwiftKey, выпущенная корпорацией Microsoft. Её настройка рассматривается в рамках данного текста – обратитесь к соответствующему подразделу ниже в статье. Несмотря на различия в используемых прошивках, порядок действий от этого не изменяется.
Prestigio
В старых девайсах этого производителя использовалась собственная программа – Prestigio Keys. В ней нет параметров, которые позволили бы управлять высотой клавиш и всей панели ввода. Вам понадобится загрузить сторонний софт, такой как GBoard, описываемый в следующем подразделе.
На любом девайсе Android
В случае со стандартной клавиатурой от Google нужно выполнить следующие шаги:
- Тапните иконку шестерёнки. Она может не находиться на панели быстрого доступа – в таком случае сначала понадобится нажать значок с тремя точками;

- Откройте раздел «Тема»;

- Войдите во вкладку «Высота клавиатуры»;

- Выберите подходящий размер GBoard по вертикали.

Учтите, что на смартфонах с небольшими дисплеями, если они повёрнуты горизонтально, клавиатура всегда растягивается на весь экран, поэтому данный параметр повлияет только на работу GBoard в режиме вертикальной ориентации.
Размером символов управлять нельзя, однако при длительном удержании клавиши она увеличивается. Эта функция включена по умолчанию и доступна для настройки в том же разделе, называемом «Тема».
Через приложение «1C Большая клавиатура»
Программа создана специально для людей, которым стандартное решение кажется недостаточно большим. Перед её скачиванием рекомендуется посмотреть на скриншоты – панель для ввода здесь действительно немаленькая, а раскладка – нестандартная.
Скачать «1C Большая клавиатура»
- Важно учесть, что программа обладает разными релизами, зависящими от языков. Перейдя по ссылке выше, вы сможете скачать приложение с поддержкой кириллицы. Тапните «Установить»;

- Запустите программу после её инсталляции;

- Тапните по тексту первого шага;

- Нажмите «ОК»;

- Переведите тумблер справа от «1C Русская клавиатура» в активное положение;

- Ознакомьтесь с предупреждением и продолжите;

- Перейдите ко второму шагу;

- Выберите «1C Русская клавиатура» в качестве способа ввода по умолчанию;

- Начните использование программы;

- Пройдите короткое обучение либо пропустите его;

- Вводите слова, используя данную утилиту. Если стандартное оформление покажется недостаточно комфортным, можно изменить его в настройках приложения.

В приложениях
SwiftKey
При пользовании стандартной для EMUI и MIUI клавиатурой вам понадобится выполнить следующие шаги:
- Во время ввода нажмите иконку с тремя точками;

- Выберите действие «Изменить»;

- Используя ползунки, управляйте размером клавиатуры, а также её отступами по вертикали и горизонтали. Для применения изменений воспользуйтесь кнопкой «ОК».

Если что-то пошло не так – вы можете отменить действие, тапнув «Сброс».
Скриншоты выше сделаны на девайсе с Samsung One UI, однако порядок действий от этого не изменяется. Более того, вы можете загрузить клавиатуру SwiftKey на любой девайс Android, перейдя по этой ссылке.
Яндекс.Клавиатура
В программе от Yandex инструкция имеет следующий формат:
- Удерживайте кнопку смены раскладки для перехода к настройкам софта;

- Откройте категорию «Внешний вид»;

- Тапните название параметра «Высота клавиатуры»;

- Используя ползунок, выберите подходящее значение. Нажмите «ОК» для сохранения.

Как на GBoard, отдельно размером клавиш управлять не получится, однако вместе изменение высоты всей клавиатуры затронет и кнопки символов.
В целом, данная программа пользуется немалой долей популярности у российских пользователей, что в основном связано с более «умным» авто-исправлением, нежели у «Гугла». Сюда встроены сервисы Яндекса, поэтому можно произвести поиск, не отрываясь от написания сообщения. Если вы ещё не являетесь пользователем данной программы – попробуйте, она точно стоит внимания.
GO Keyboard
Одно из самых популярных приложений данного рода тоже поддерживает управление размерами. Его ключевым преимуществом выступает наличие множества тем – начиная от простых одноцветных стилей до реалистичных фотографий, которые украсят панель клавиш.
Вы можете загрузить GO Keyboard, поддерживающую английский, русский и ещё несколько десятков языков, нажав здесь.
- Запустите клавиатуру GO;

- Зайдите в категорию «Отображение»;

- Нажмите параметр «Высота клавиатура, размер шрифта»;

- По желанию, вы можете включить отображение на весь экран, переведя соответствующие тумблеры вправо. Для менее кардинального изменения отображения следует тапнуть «Настройки высоты клавиатуры при вертикальном (или горизонтальном) экране»;

- Перетягивайте клавиатуру выше или ниже, чтобы получить оптимальный результат;

- Для управления гарнитурой тапните «Размер шрифта в выборочной зоне»;

- Двигая ползунок вправо и влево, найдите подходящий размер букв, цифр и специальных знаков. Для сохранения тапните «ОК».

Обратите внимание, что немалая часть функций GO Keyboard доступна только после оплаты. Согласно данным Play Market, стоимость покупок здесь может составлять от $1 до $100. К счастью, кастомизация высоты и ширины клавиатуры, а также этих параметров для символов возможна без внесения средств. Благодаря этому, софт может стать вашим идеальным компаньоном в вопросе написания сообщений.
От этого же разработчика есть и другой софт, включая Go Keyboard Lite. Облегчённая версия лишена некоторых функций, связанных с кастомизацией, но всё же позволяет настроить размер по инструкции, аналогичной указанной выше.
Проблемы и способы их решения
Некоторые приложения стали отображаться неправильно
Такая ситуация возникает, если вы изменили шрифт во всей системе. К сожалению, по большей части это вина разработчиков и вам не удастся исправить проблему как-либо иначе, кроме как отменив внесённые изменения. Возможно, вам удастся найти баланс между комфортным для чтения шрифтом и нормальным отображением софта.
Кроме того, стоит обратить внимание на инструкции по изменению гарнитуры в самой клавиатуре, а также высоты панели для написания слов. Они уже приводились в данном тексте.
Отмена изменений
Вы можете вернуть исходные настройки приложения, удалив и заново загрузив его. Если это по какой-то причине сделать не удаётся, обратите внимание на следующую инструкцию:
- Удерживайте палец на иконке программы-клавиатуры и выберите «О приложении». Если оно не отображается на рабочем столе или в меню, то откройте настройки, потом – раздел «Приложения», в нём тапните по наименованию софта;

- Нажмите «Память»;

- Используйте кнопку «Очистить память»;

- Выберите «ОК» для подтверждения действий.

Вместе с параметрами высоты и ширины исчезнут темы, записи в личном словаре и прочие настройки, которые вы выставили по ходу использования софта.
Изменить настройки операционной системы Android так же несложно, как и управлять параметрами приложений-клавиатур. Обе эти темы были затронуты в статье. Как видно, порядок действий приблизительно одинаков для софта всех разработчиков, однако если вам известна программа, в которой шаги значительно отличаются от представленных выше, рекомендуется поделиться информацией с другими пользователями сайта в комментариях.
Поделиться ссылкой:
Всем привет! Сегодня я расскажу вам, как увеличить или уменьшить шрифт на телефоне с Android системой. Статью я разбил на две глобальные части. В первой части я расскажу про увеличение шрифтов, иконок во всей операционной системе, а также дополнительных программах, типа WhatsApp и Telegram. Во второй части я опишу возможные варианты увеличения и уменьшения букв на клавиатуре при вводе сообщений. Если вы хотите, чтобы портал WiFiGiD.RU вам помог в решении какой-то нестандартной задачи – пишите свои вопросы в комментариях.
ВНИМАНИЕ! Если у вас на телефоне по каким-то причинам включился режим TalkBack, и вы не знаете, как его выключить – читаем эту инструкцию (ссылка).
Содержание
- Увеличение шрифтов и иконок в системе
- Способ 1: Системные настройки
- Способ 2: Увеличение иконок и текста
- Способ 3: WhatsApp
- Способ 4: Telegram
- Размер клавиатуры
- Способ 1: Gboard
- Способ 2: Microsoft SwiftKey
- Способ 3: GO keyboard
- Способ 4: 1С Русская клавиатура
- Задать вопрос автору статьи
Увеличение шрифтов и иконок в системе

В этой главе я расскажу вам, как увеличить шрифт на телефоне как в самой операционной системе, меню и других местах, так и в отдельных программах (Telegram и WhatsApp).
Способ 1: Системные настройки
- Зайдите в «Настройки» смартфона – для этого найдите значок шестеренки на рабочем столе или в дополнительных программах.
- Далее переходим в раздел «Экран».
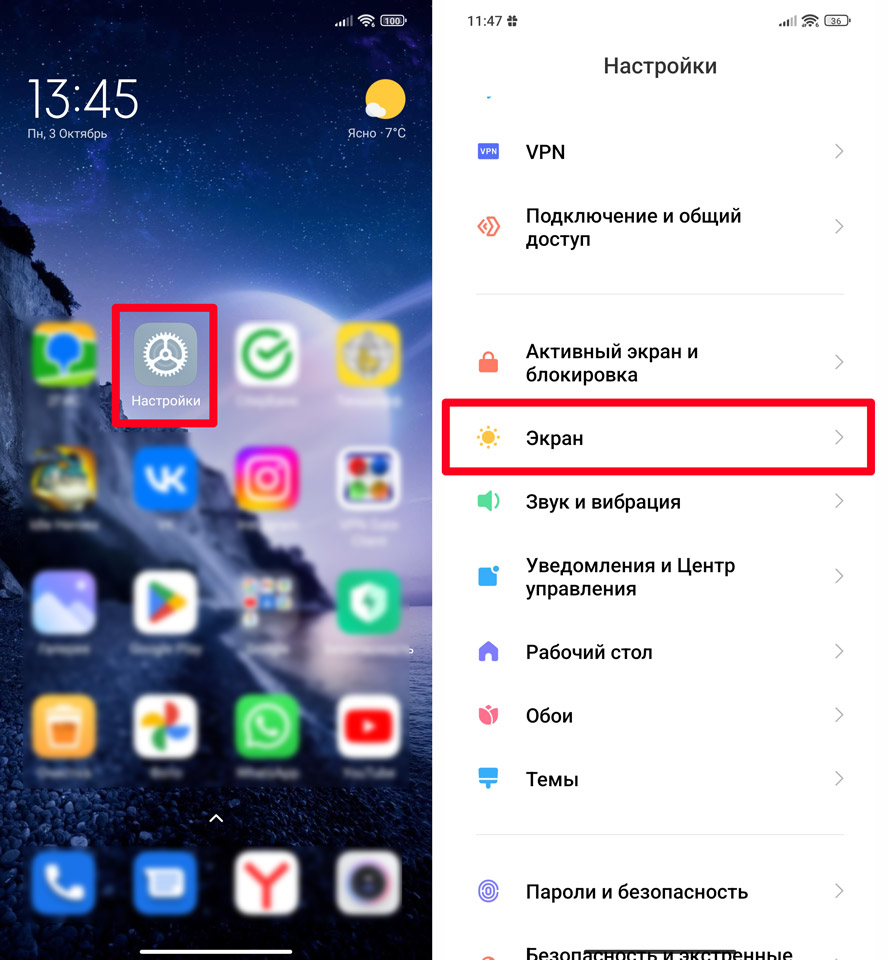
- Смотрите, на разных прошивках подразделы могут называться по-разному. На Xiaomi нужно нажать по пункту «Размер текста». В стандартном Андроиде пункт может называться как «Шрифт» или «Размер шрифта».
- Как только вы попадете внутрь, с помощью бегунка внизу выставите размер на максимум.
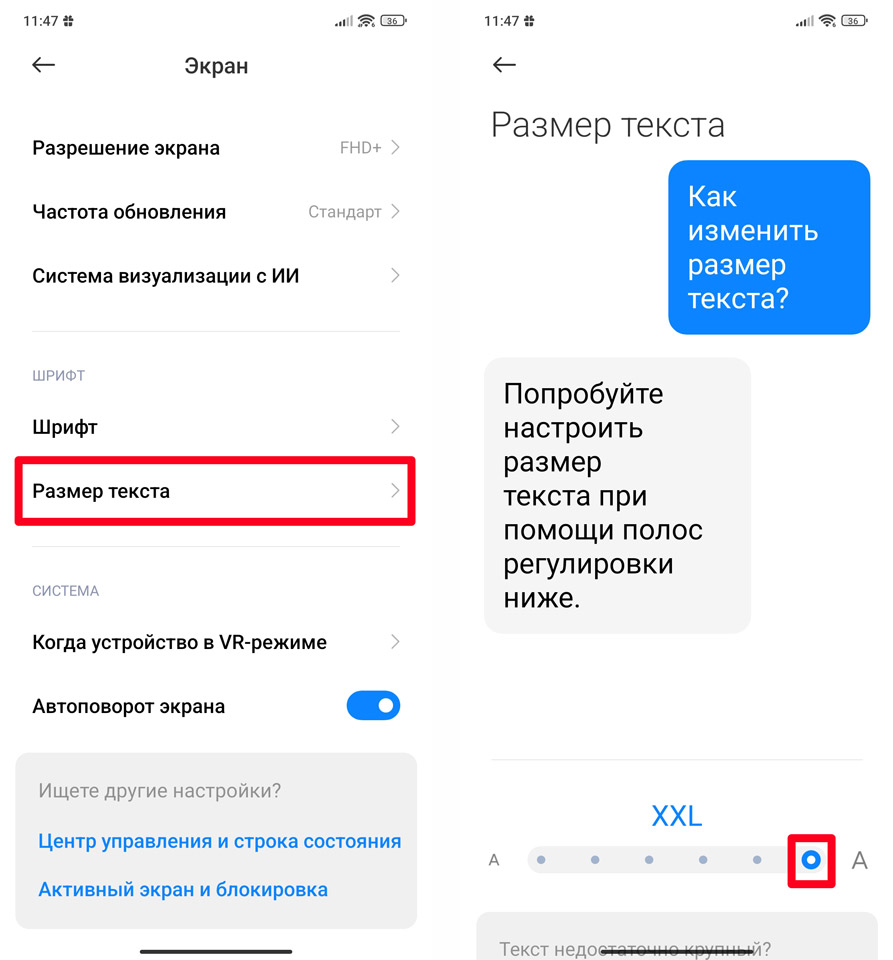
Способ 2: Увеличение иконок и текста
У Андрода есть еще дополнительная возможность увеличить или уменьшить шрифт в телефоне. Для этого есть несколько дополнительных конфигураций:
- В настройках найдите раздел «Специальные возможности». Раздел может находиться внутри «Расширенных настроек».
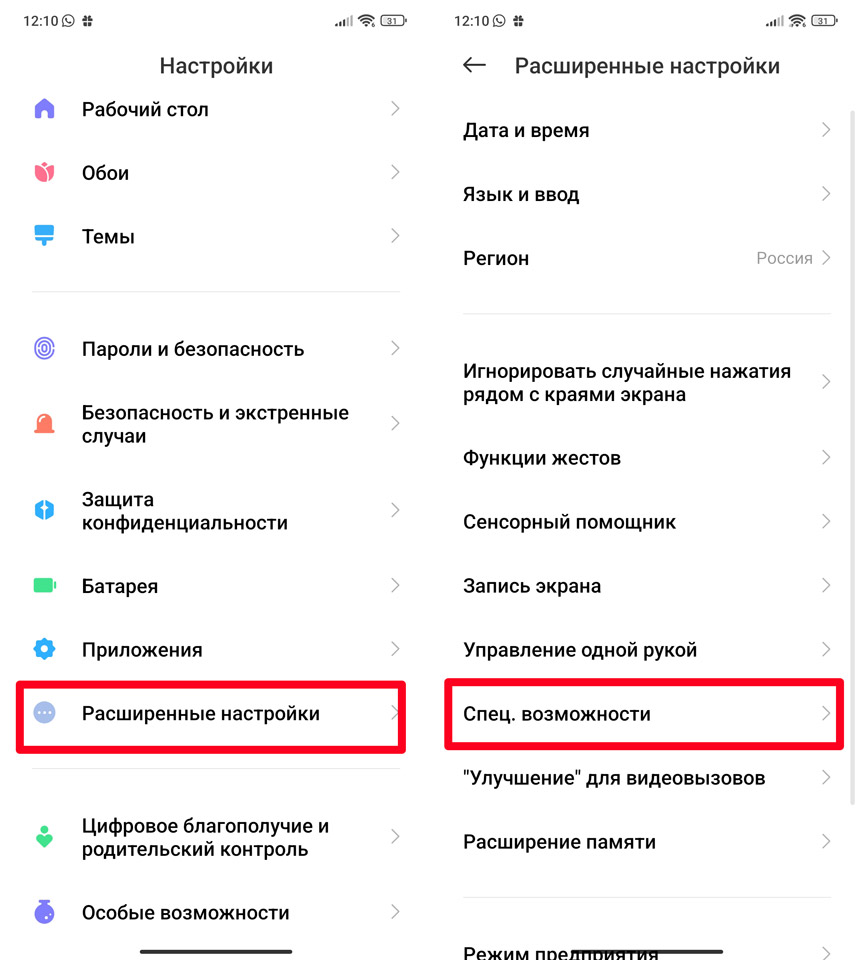
- Сверху переходим во вкладку «Зрение».
- В первую очередь давайте поменяем «Масштаб изображения на экране» – эта конфигурация отвечает за текст, иконки и другие элементы, которые вы видите на экране.
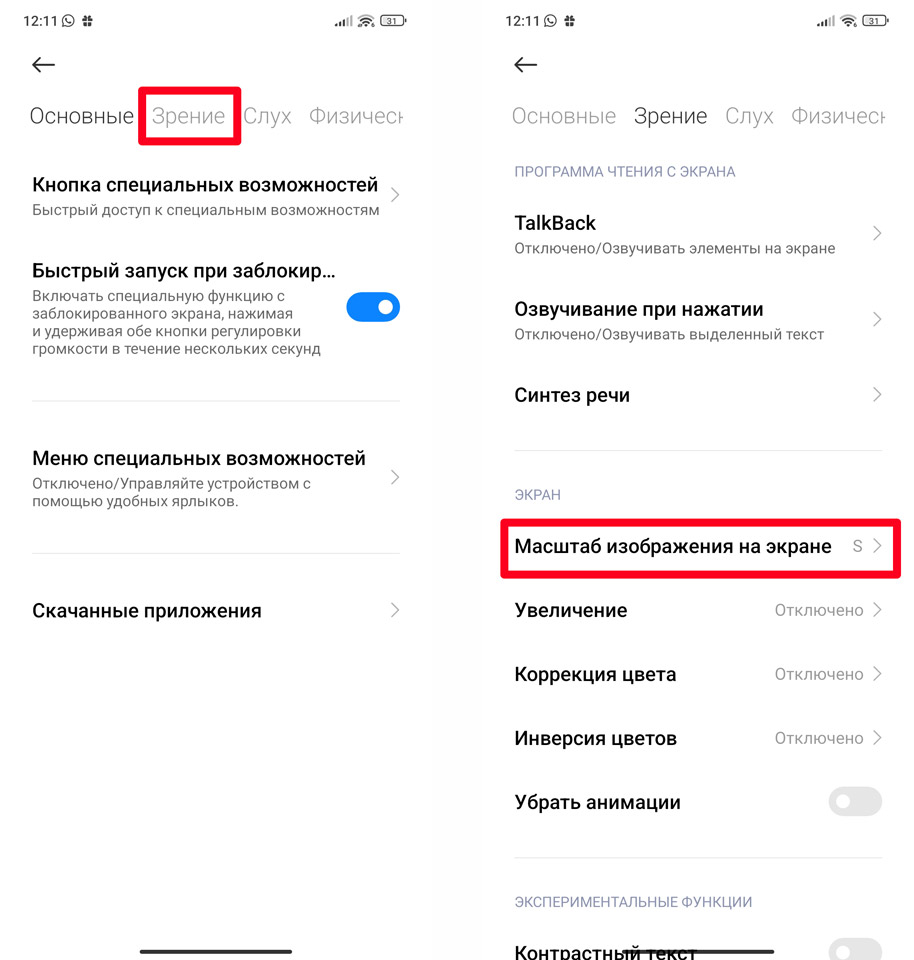
- Внизу выставляем нужную вам настройку и жмем по галочке.
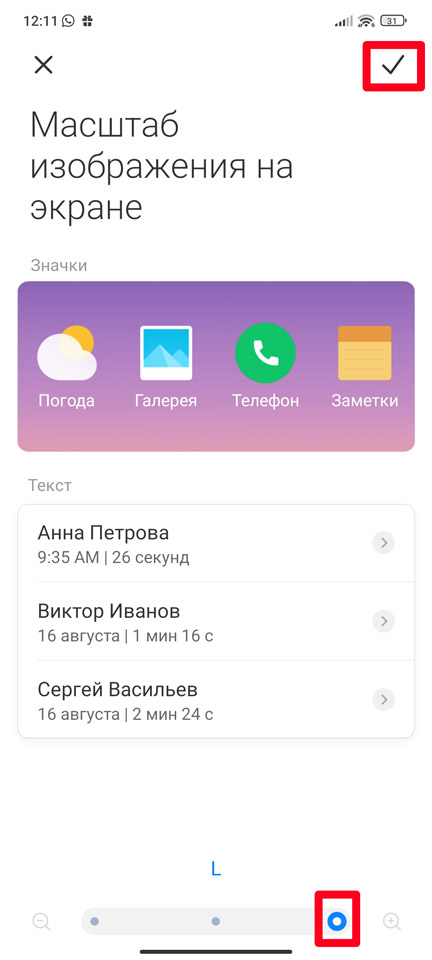
- В соседнем разделе есть функция «Увеличение» – она позволяет с помощью двух пальцев увеличивать любой элемент на экране. По умолчанию «Увеличение» выключено в системе.
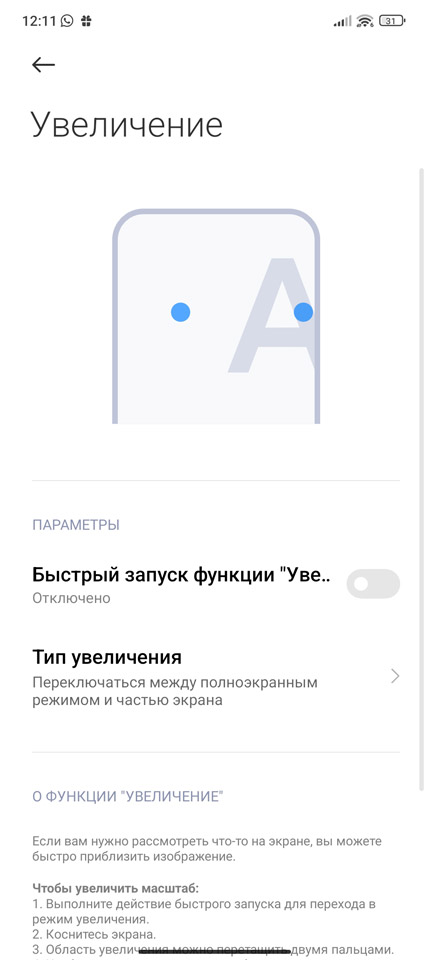
- TalkBack – специальная функция для слабовидящих. Функция дополнительно озвучивает то, что происходит на экране. Более детально почитайте про саму функцию внизу этой странички.
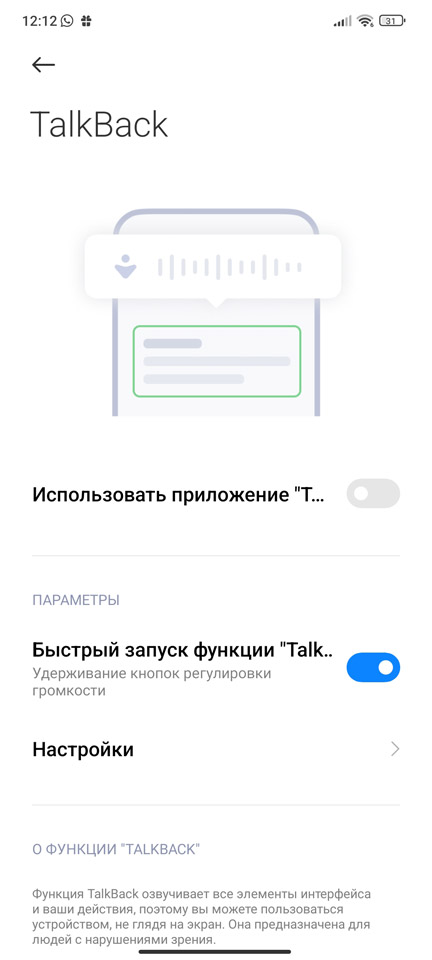
Способ 3: WhatsApp
Давайте посмотрим, как увеличить шрифт в WhatsApp:
- Откройте меню, нажав по трем точкам в правом верхнем углу экрана.
- Зайдите в настройки.
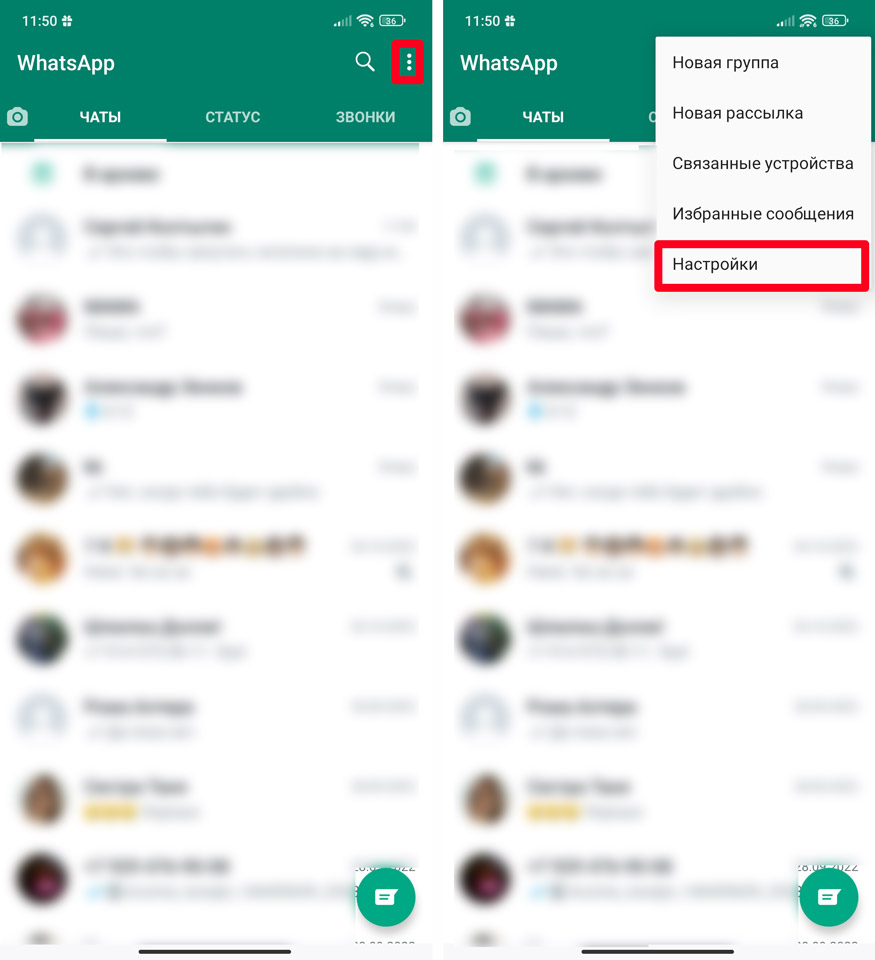
- Переходим в раздел «Чаты».
- Находим конфигурацию «Размер шрифта».
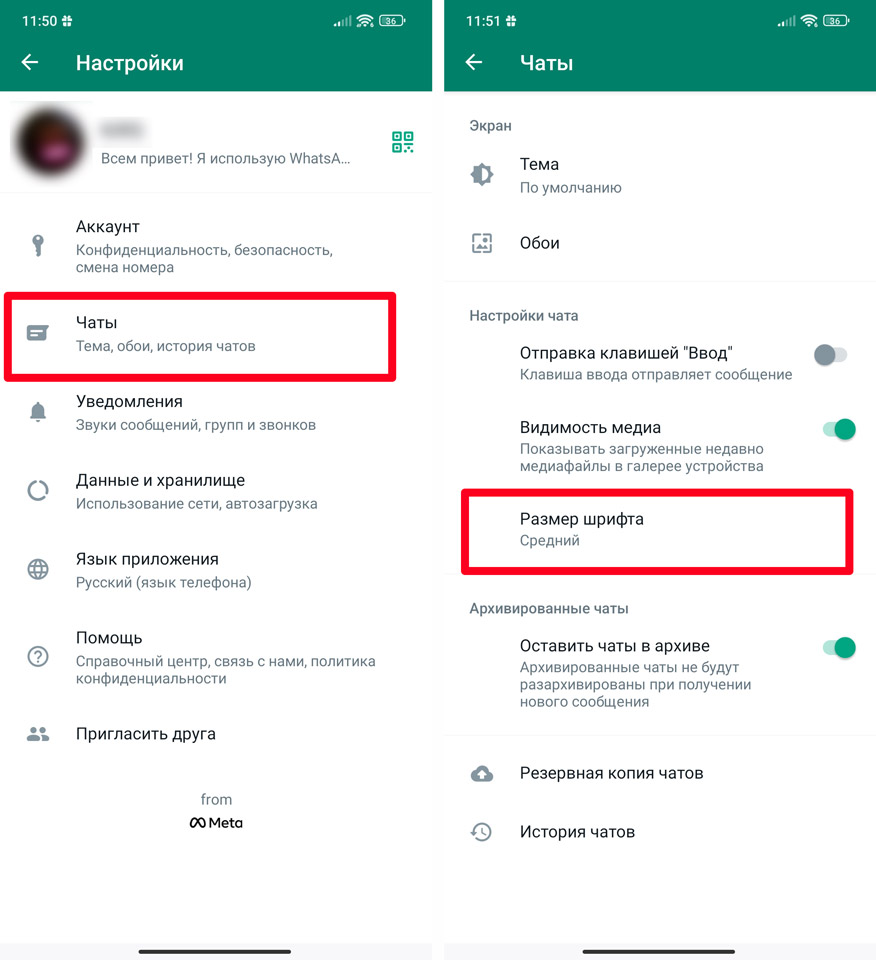
- Выставляем нужный размер.
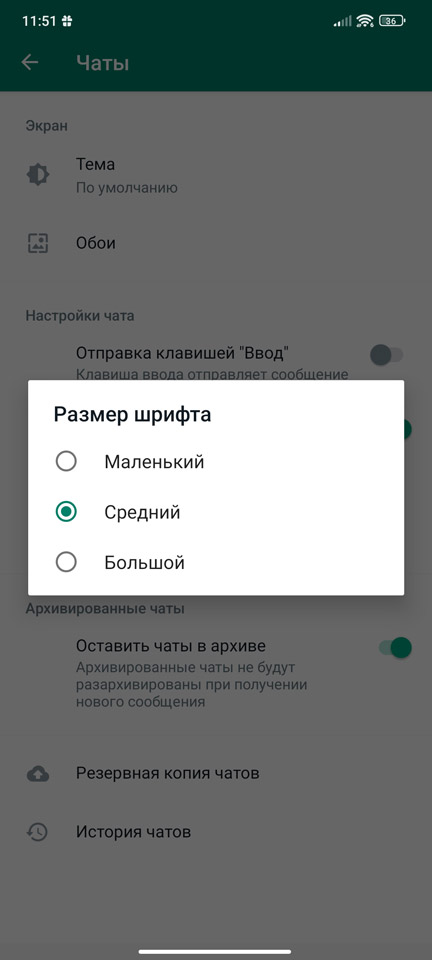
Способ 4: Telegram
Здесь мы рассмотрим вариант увеличения шрифта в Телеграмме:
- Откройте приложение.
- Нажмите по значку меню.
- Зайдите в «Настройки чатов».
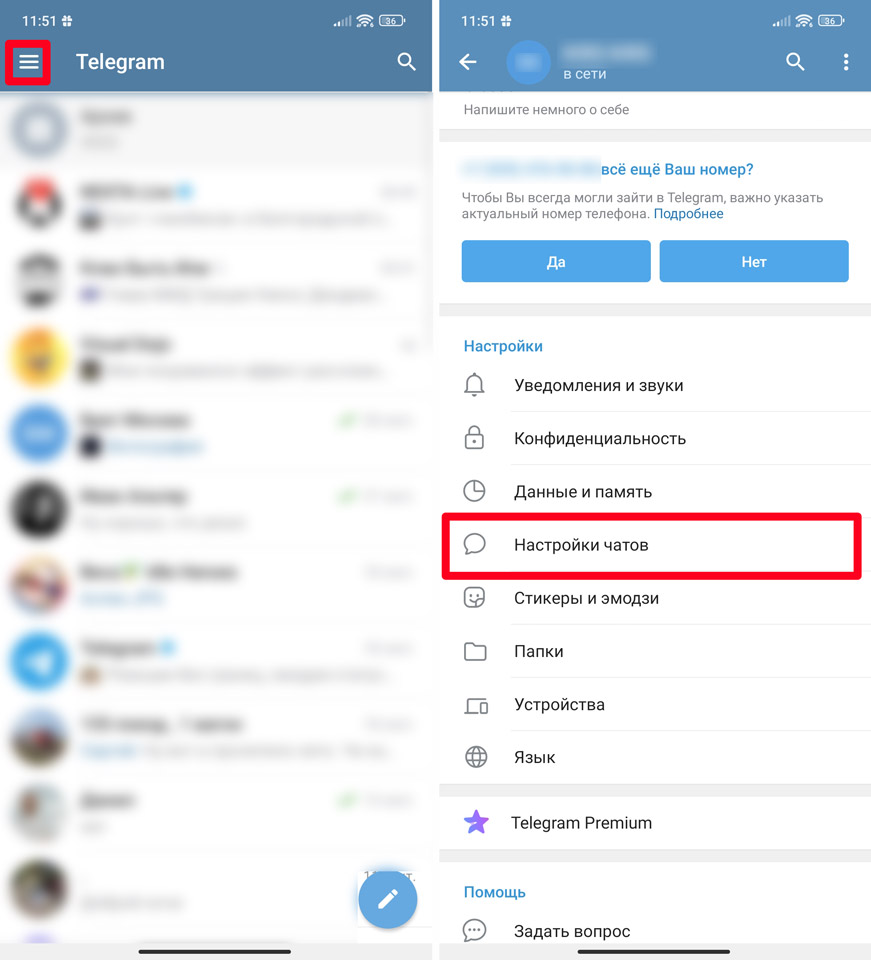
- В самом верху передвиньте бегунок «Размер текста сообщений» на максимум. Здесь же можно изменить фон, тему, списки и другие настройки.

Размер клавиатуры
Здесь я расскажу, как увеличить буквы на клавиатуре Андроид телефона. Сразу хочу предупредить о том, что в разных прошивках производителей телефонов, названия разделов могут отличаться. Поэтому ориентируйтесь на логику названия. Также будьте готовы, что сами настройки достаточно запутанные. Читаем очень внимательно.
Способ 1: Gboard
Gboard – это стандартная клавиатура от Google, которая установлена почти на все системы Android. Её может не быть только на Huawei. Если у вас её нет, вы можете настроить ту клавиатуру, которая установлена у вас. Или вы можете найти Gboard и скачать с Google Play Market или любого другого сервиса приложений. Просто находим по названию её и устанавливаем к себе в систему.
- В настройках находим раздел «Язык и ввод». В Xiaomi перед этим нужно раскрыть «Расширенные настройки».
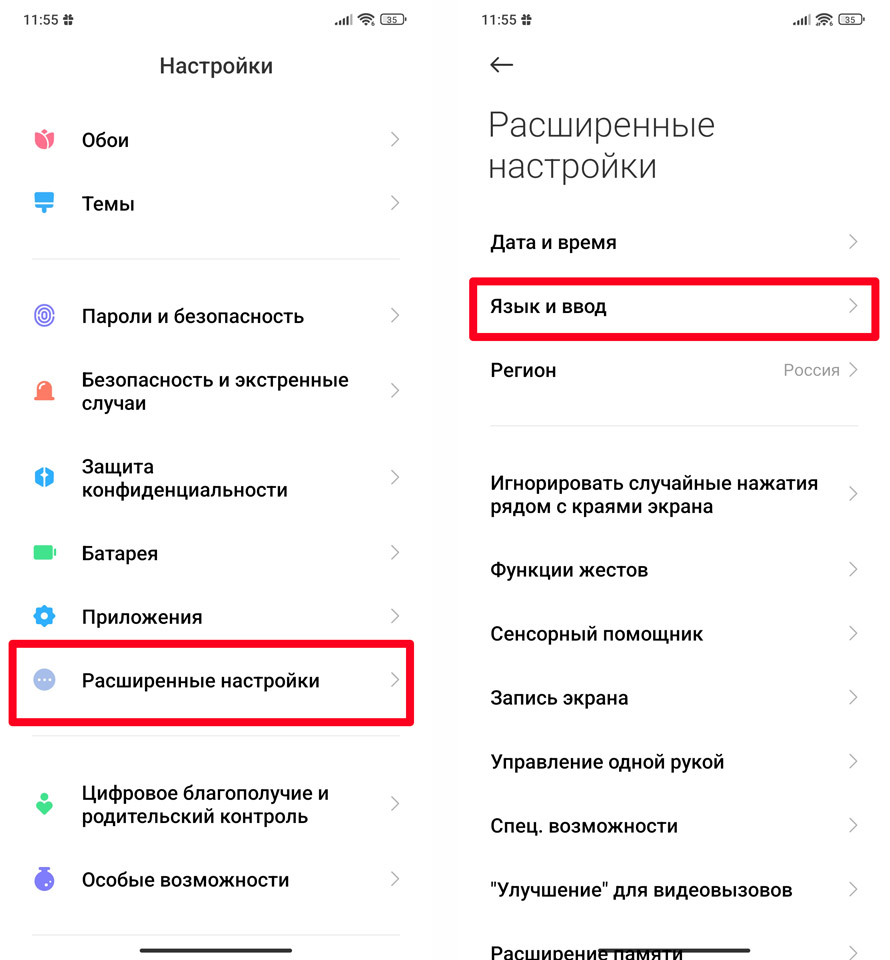
- Прежде чем мы продолжим, хочется отметить две вещи. Первая – посмотрите, что у вас установлено в конфигурации «Текущая клавиатура». Если вы в дальнейшем будете устанавливать дополнительные клавы из Play Market, вы сможете переключаться между ними тут. Вторая – чтобы клавиатура заработала, нужно перейти в «Управление клавиатурами» и включить её. Чтобы перейти в настройки, тут же нажимаем по названию.
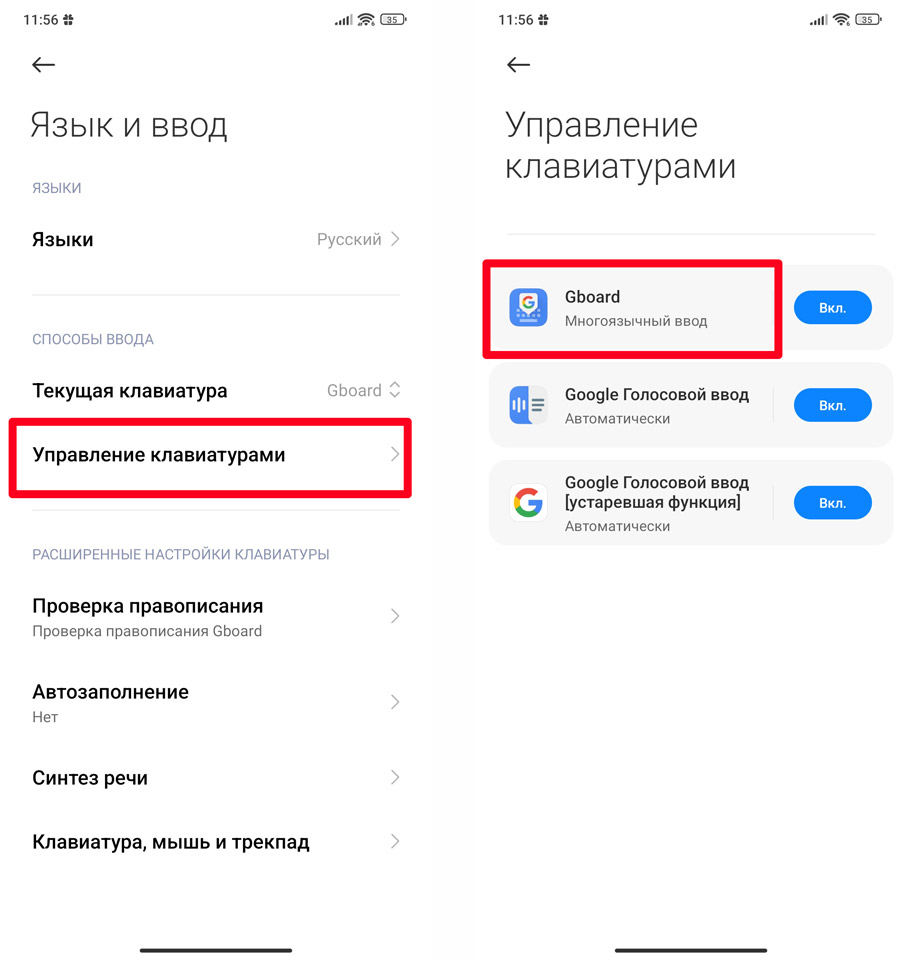
- Далее опять переходим в «Настройки» и выбираем «Высоту клавиатуры».
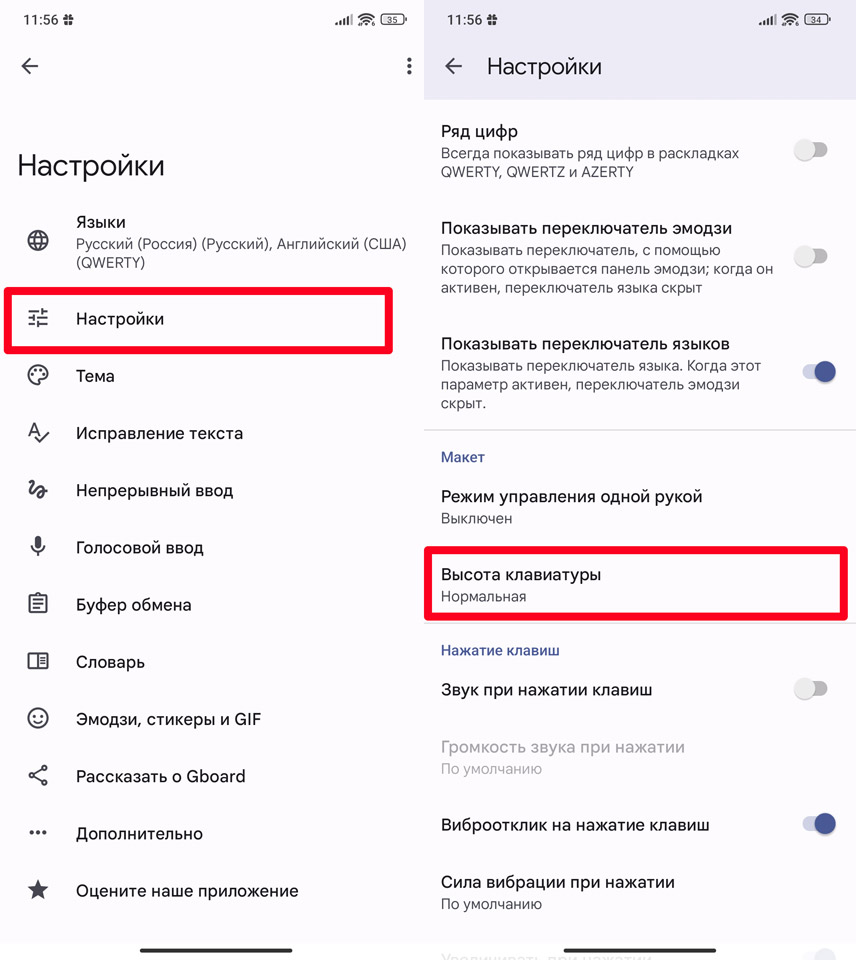
- Ставим самое высокое значение.
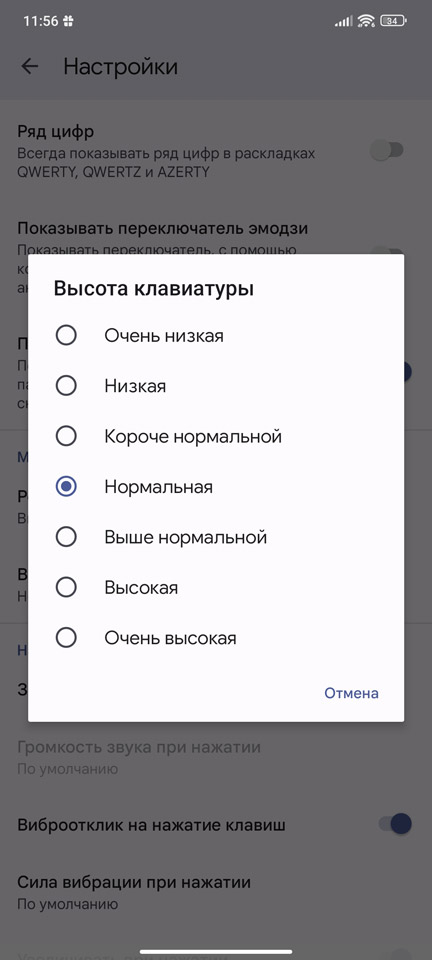
- Перейдите в любой мессенджер, откройте переписку и посмотрите – устраивает ли вас эта клавиатура. Можете попробовать что-то напечатать. Если она вас не устраивает – смотрим другие варианты ниже.
Способ 2: Microsoft SwiftKey
Еще одна дополнительная клавиатура, которая позволяет увеличить шрифт на Андроиде в любой переписке и вводе сообщения. Повторюсь, что все дополнительные клавиатуры устанавливаются отдельно. Скачать их можно спокойно в Плей Маркет – просто ищем по названию, загружаем, устанавливаем и запускаем.
- После установки вам нужно будет включить клавиатуру в настройках и выбрать её. Все делается отсюда же.
- Откройте любую переписку. Чтобы перейти в настройки, нажмите по трем точкам на клаве.
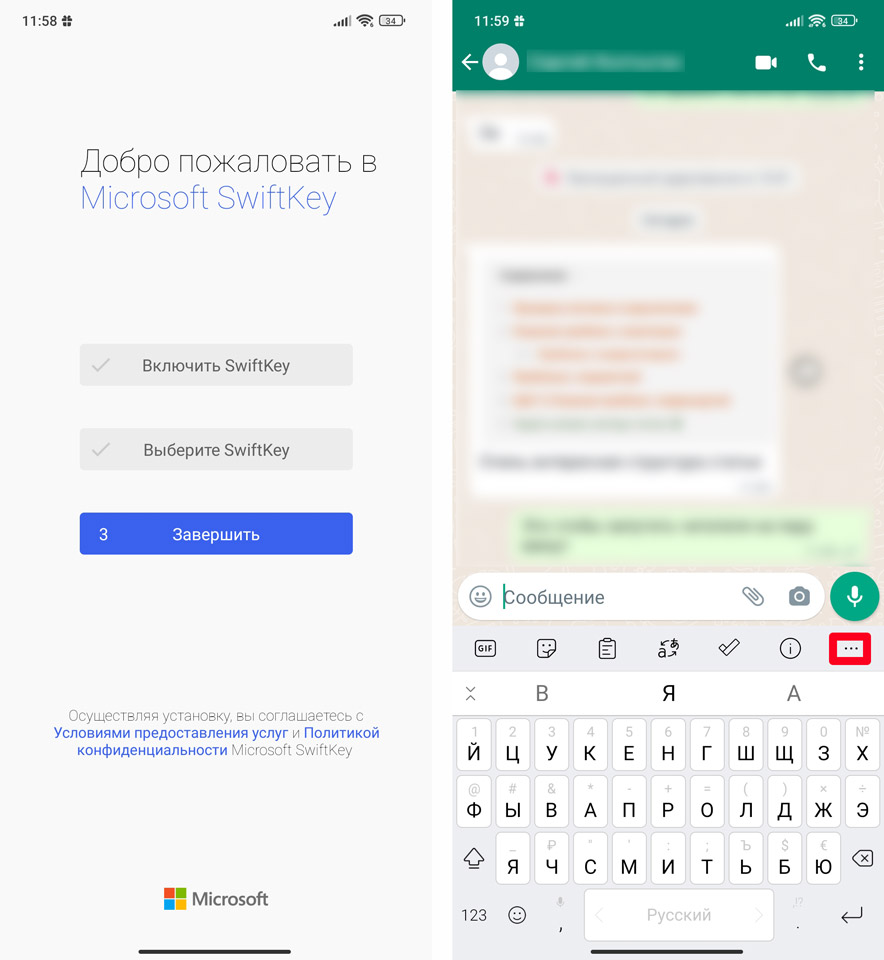
- Находим кнопку «Изменить размер».
- Зажимаем палец поверх верхнего блока и тянем вверх. В конце не забудьте нажать «ОК», чтобы применить настройки.
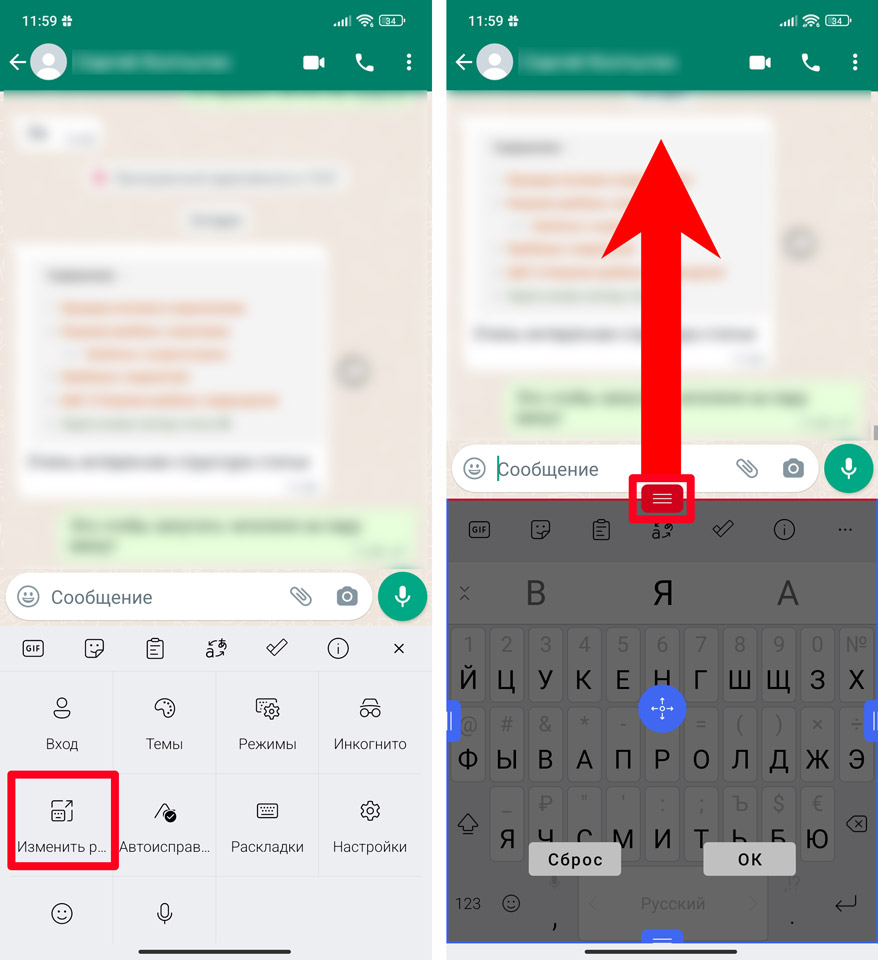
Способ 3: GO keyboard
Еще одна дополнительная клава. Давайте познакомимся с нею поближе.
- После инсталляции разрешаем доступ к файлам устройства.
- Включаем саму клавиатуру в настройках.
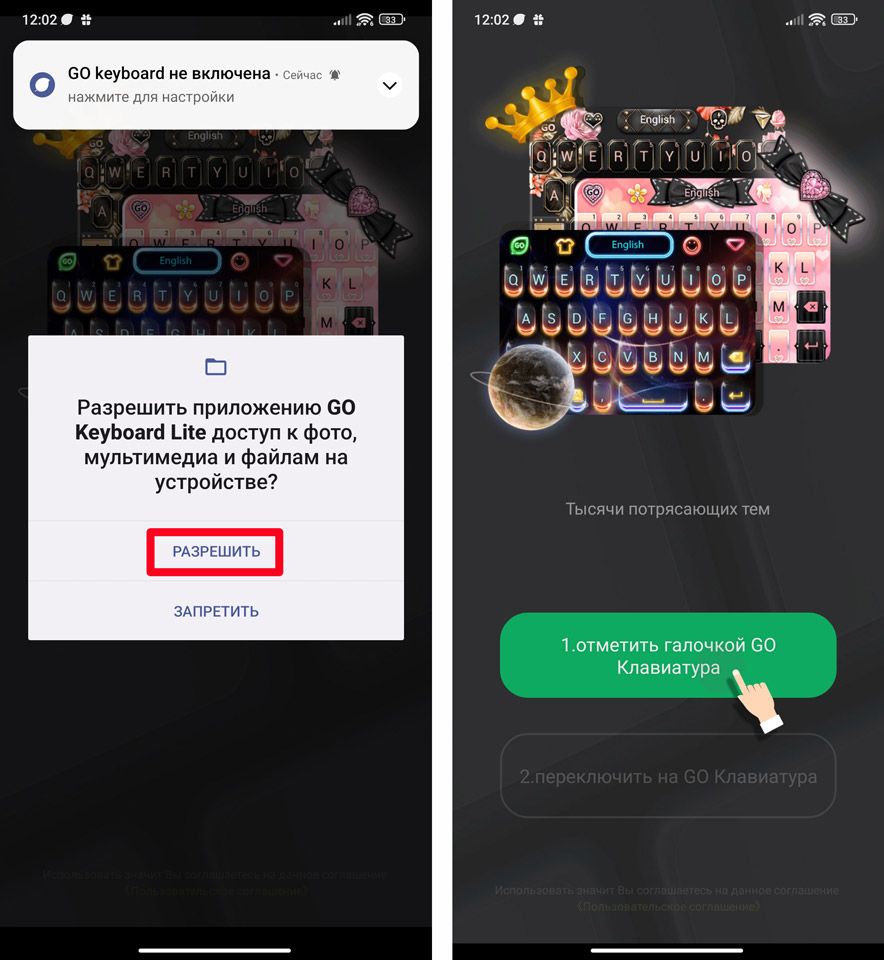
- Как я и говорил в самом начале, вас в таком случае перебросит в конфигуратор системы – выберите кнопку «Вкл.» напротив.
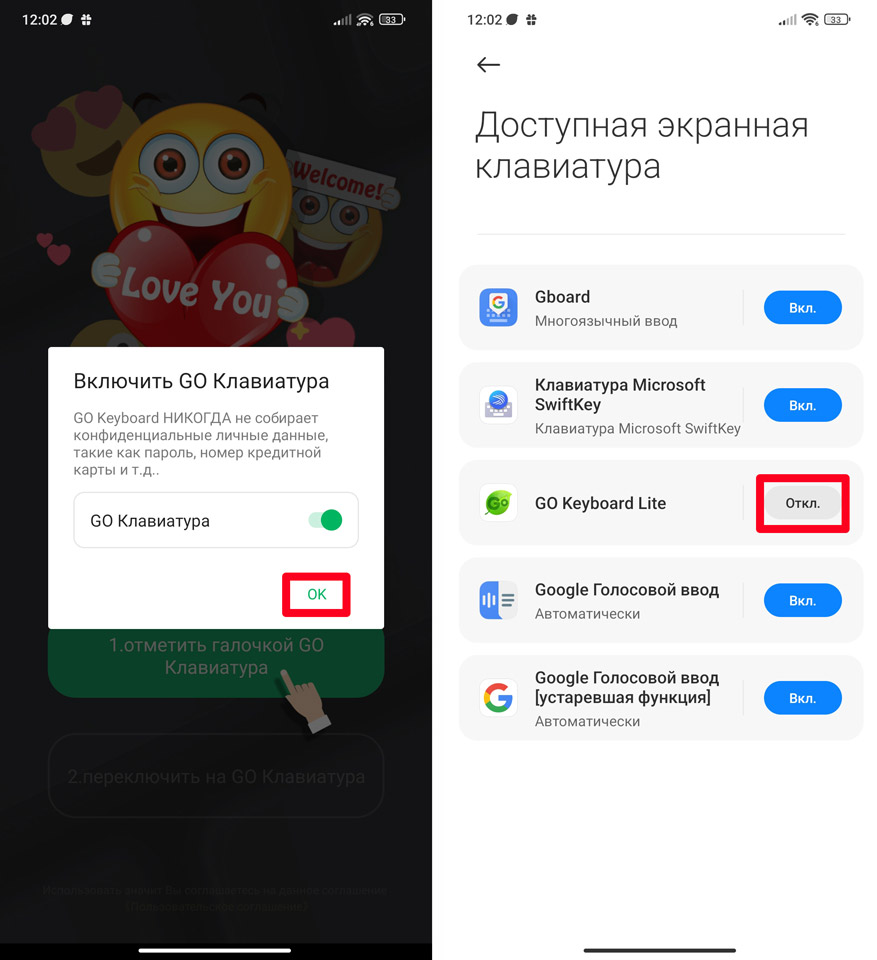
- После этого её нужно выбрать из списка, чтобы она начала работать.
- Откройте переписку и нажмите по сообщению, чтобы увидеть кнопки программы. Чтобы открыть настройки, зажимаем палец поверх кнопки:
123?
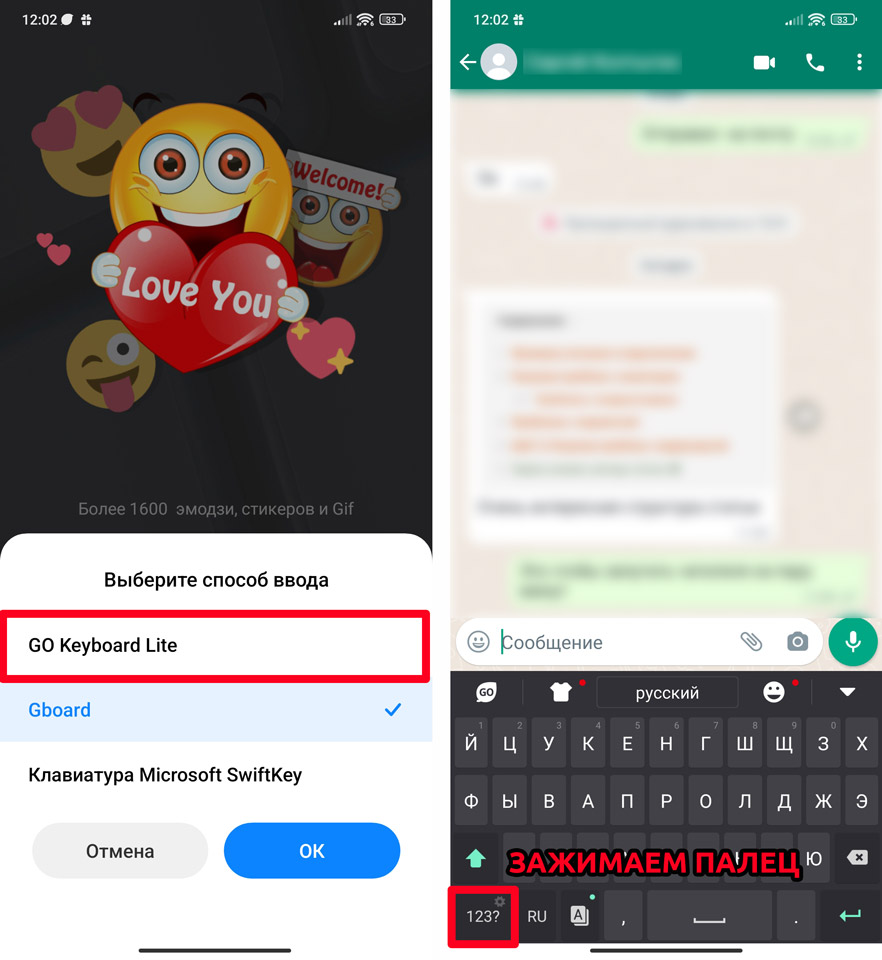
- «Отображение» – «Высота клавиатуры, размер шрифта».
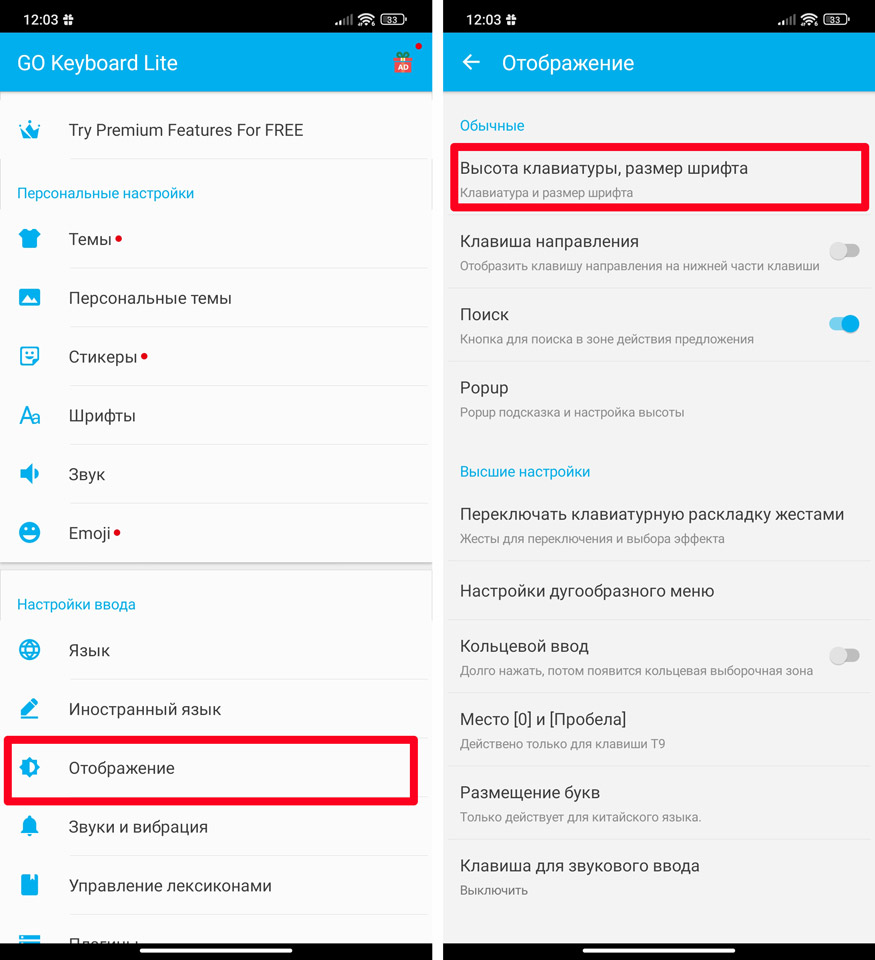
- Ниже используем сразу три настройки. Рассказывать про них смысла нет – я думаю, с этим вы сами разберетесь.
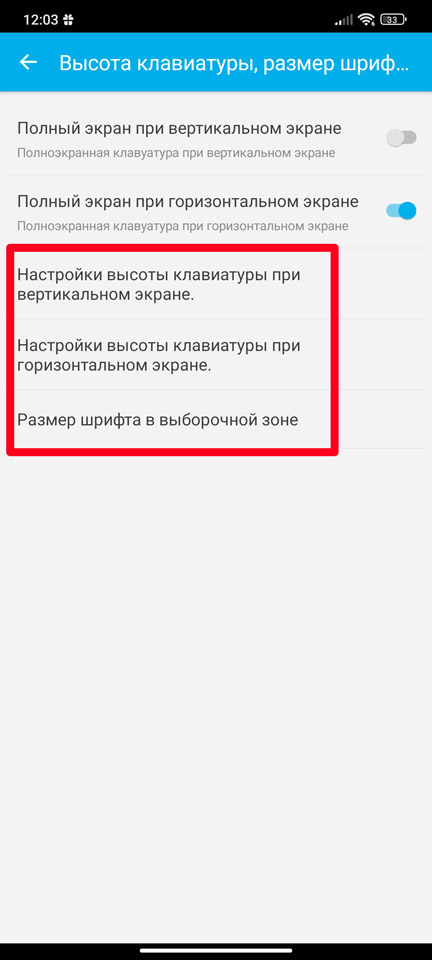
Способ 4: 1С Русская клавиатура
Эта программа позволяет максимально изменить размер шрифта на Андроиде до максимума. При этом кнопки становятся просто огромными. Правда привыкать к этой клавиатуре придется достаточно долго.
- После установки её из Play Market – включаем её в настройках.
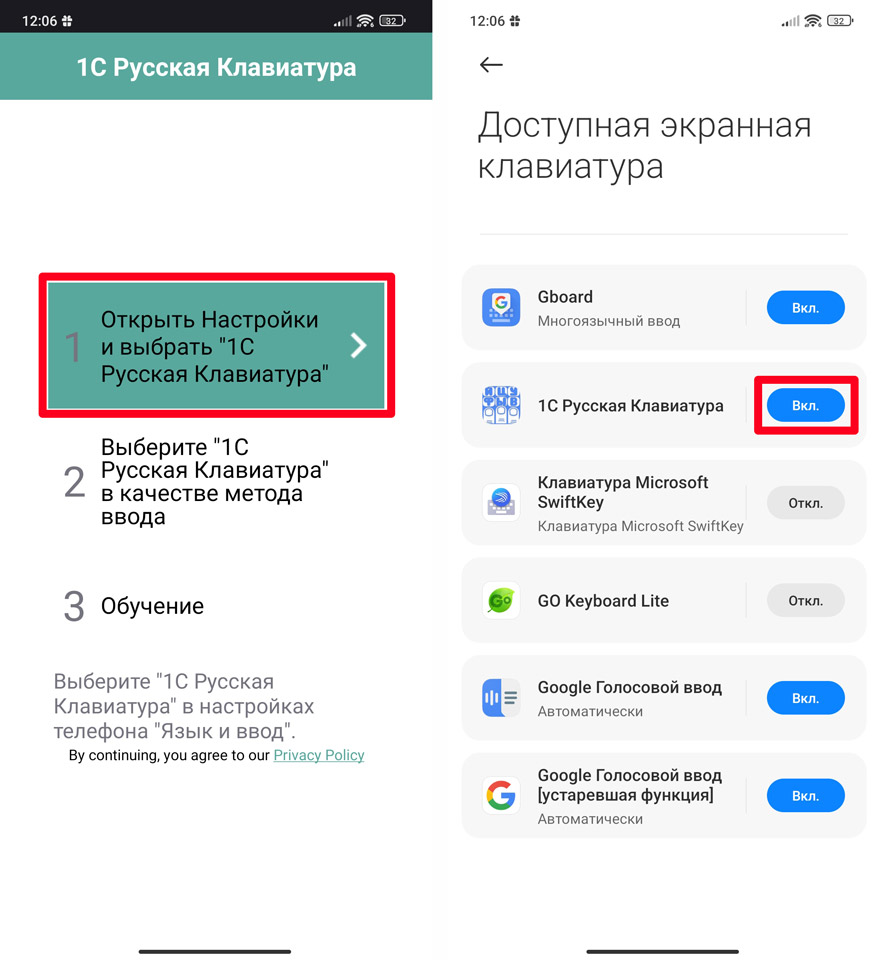
- Теперь её нужно сделать активной.
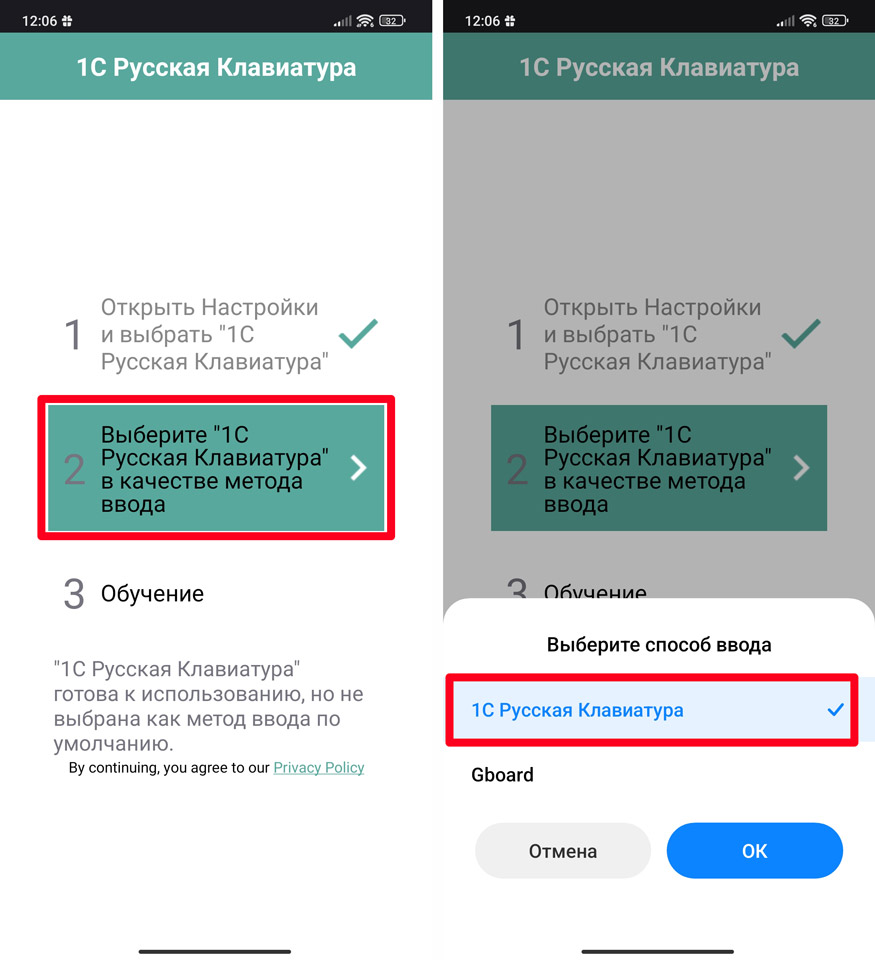
- Я вам настоятельно рекомендую пройти короткое обучение. Как только вы откроете переписку, вас попросят зажать палец сверху значка:
?
- Далее вы увидите команды, которые вы можете использовать. Например, чтобы зайти в настройки, нужно зажать палец поверх буквы «Н».
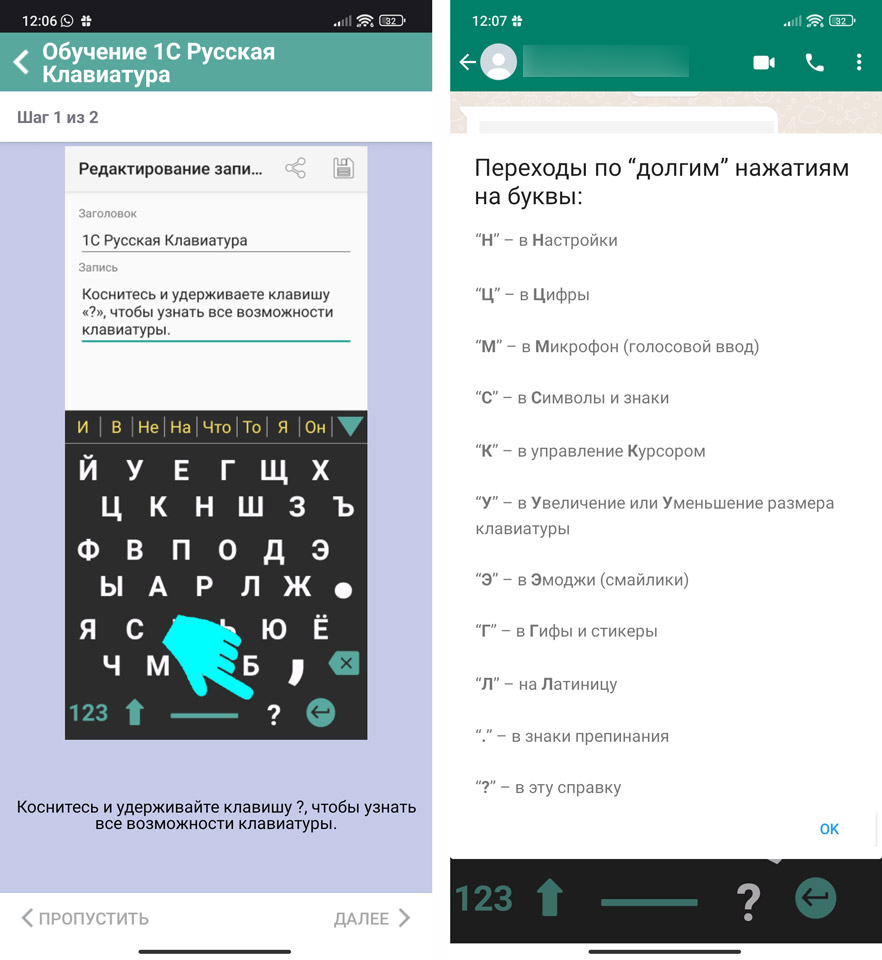
- На данный момент только это приложение позволяет добиться таких больших букв.
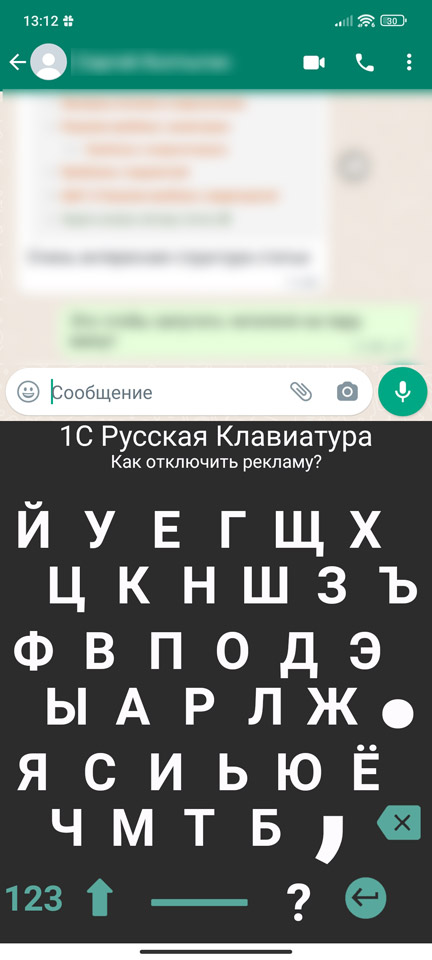
Download Article
Download Article
Is your keyboard too small to see? Fortunately, you can increase the size of the keyboard with the default Android keyboard or Gboard (this works across models like Samsung and Motorola). If you’re having trouble seeing the entire screen, you can also customize that setting to enlarge everything. This wikiHow article teaches you how to make the keyboard and display bigger on Android phones and tablets.
-

1
Open the Messages app or any app that uses the keyboard. If the on-screen keyboard doesn’t appear, you may need to tap in a text box first.
- This works with both the default Android keyboard as well as Gboard. If you don’t have either of those, you’ll need to change it before you can continue.
-

2
Tap

. This gear icon is usually at the top of your on-screen keyboard.
Advertisement
-

3
Tap Preferences. It’s usually the second item in the menu next to an adjustment icon.
-

4
Tap Keyboard Height. You’ll see this under the «Layout» header.
-

5
Tap to choose a bigger keyboard (like Tall or Extra-tall). The default keyboard is «Normal,» so you’ll most likely want to use a keyboard that’s bigger than that.
- Your choice will be saved automatically, so you can navigate back to see how you like the larger keyboard.
- This setting changes mostly the height of your keyboard, but the space between keys is also bigger.
Advertisement
-

1
Open Settings. Swipe down from the top of your screen to access Quick Panel, then tap the gear icon. Alternatively, you can open Settings by tapping the app that features a gear.
- You will be able to do this if you’re running at least Android 11.
-

2
Tap Display. You may need to scroll down the menu to find this option.
-

3
Tap Advanced and Display Size or Screen Zoom (Samsung only). It’s usually at the bottom of the menu.
- If you’re using a Samsung phone, tap Screen Zoom.
-

4
Drag the slider to the right to increase the size of your screen. If you want to make everything smaller, drag the slider to the left.
- Your changes will take effect immediately, so you can close out of the menu and open something else without selecting a Save option.
Advertisement
Ask a Question
200 characters left
Include your email address to get a message when this question is answered.
Submit
Advertisement
-
If you don’t like the space options provided by the default Android keyboard, try Gboard[1]
, SwiftKey[2]
, or Flesky[3]
.
Thanks for submitting a tip for review!
Advertisement
About This Article
Article SummaryX
1. Open the Messages app or any app that uses the keyboard.
2. Tap the gear icon.
3. Tap Preferences.
4. Tap Keyboard Height.
5. Tap to choose a bigger keyboard (like Tall or Extra-tall).
Did this summary help you?
Thanks to all authors for creating a page that has been read 31,955 times.
Is this article up to date?
Download Article
Download Article
Is your keyboard too small to see? Fortunately, you can increase the size of the keyboard with the default Android keyboard or Gboard (this works across models like Samsung and Motorola). If you’re having trouble seeing the entire screen, you can also customize that setting to enlarge everything. This wikiHow article teaches you how to make the keyboard and display bigger on Android phones and tablets.
-

1
Open the Messages app or any app that uses the keyboard. If the on-screen keyboard doesn’t appear, you may need to tap in a text box first.
- This works with both the default Android keyboard as well as Gboard. If you don’t have either of those, you’ll need to change it before you can continue.
-

2
Tap

. This gear icon is usually at the top of your on-screen keyboard.
Advertisement
-

3
Tap Preferences. It’s usually the second item in the menu next to an adjustment icon.
-

4
Tap Keyboard Height. You’ll see this under the «Layout» header.
-

5
Tap to choose a bigger keyboard (like Tall or Extra-tall). The default keyboard is «Normal,» so you’ll most likely want to use a keyboard that’s bigger than that.
- Your choice will be saved automatically, so you can navigate back to see how you like the larger keyboard.
- This setting changes mostly the height of your keyboard, but the space between keys is also bigger.
Advertisement
-

1
Open Settings. Swipe down from the top of your screen to access Quick Panel, then tap the gear icon. Alternatively, you can open Settings by tapping the app that features a gear.
- You will be able to do this if you’re running at least Android 11.
-

2
Tap Display. You may need to scroll down the menu to find this option.
-

3
Tap Advanced and Display Size or Screen Zoom (Samsung only). It’s usually at the bottom of the menu.
- If you’re using a Samsung phone, tap Screen Zoom.
-

4
Drag the slider to the right to increase the size of your screen. If you want to make everything smaller, drag the slider to the left.
- Your changes will take effect immediately, so you can close out of the menu and open something else without selecting a Save option.
Advertisement
Ask a Question
200 characters left
Include your email address to get a message when this question is answered.
Submit
Advertisement
-
If you don’t like the space options provided by the default Android keyboard, try Gboard[1]
, SwiftKey[2]
, or Flesky[3]
.
Thanks for submitting a tip for review!
Advertisement
About This Article
Article SummaryX
1. Open the Messages app or any app that uses the keyboard.
2. Tap the gear icon.
3. Tap Preferences.
4. Tap Keyboard Height.
5. Tap to choose a bigger keyboard (like Tall or Extra-tall).
Did this summary help you?
Thanks to all authors for creating a page that has been read 31,955 times.
Is this article up to date?
Как увеличить клавиатуру на смартфоне?
21.04.2022
0
Как увеличить размер клавиатуры на телефоне, чтобы печатать было удобнее?
Из-за небольших размеров экрана телефона набирать текст на нем может быть труднее, чем на ноутбуке или компьютере. Из-за этого пользователи часто промахиваются по клавишам и совершают опечатки. Исправить эту проблему можно, если увеличить размер клавиатуры.
Как увеличить клавиатуру Gboard на телефоне?
Клавиатура от Google одна из самых популярных, а поэтому ее можно встретить на большинстве устройств. Чтобы увеличить ее высоту и тем самым сделать буквы более различимыми. следуйте инструкции:
- Открыть любое приложение, где доступна клавиатура (например, чат в мессенджере).
- На панели клавиатуры нажать на значок шестерни. Если он скрыт, сначала нажать нужно на значок «>» в кружке, чтобы появилось дополнительное меню.
- Среди пунктов найти и выбрать строку «Настройки».
- В разделе «Макет» нажать на пункт «Высота клавиатуры».
- Выбрать режим «Высокая» или «Очень высокая».
Настройки Google клавиатуры можно открыть и через настройки телефона. Для этого нужно найти раздел «Клавиатура и способ ввода», а затем выбрать «Gboard». Далее инструкция повторяется: через пункт «Настройки» выбрать «Высоту клавиатуры» и установить нужный размер.

Как увеличить клавиатуру SwiftKey на телефоне?
Интеллектуальная клавиатура Microsoft SwiftKey может быть установлена на телефоне по умолчанию или же скачана в виде приложения через Google Play. Чтобы изменить ее размер, необходимо:
- Открыть клавиатуру в любом подходящем для ввода текста приложении.
- Нажать на три точки в верхней панели клавиатуры.
- На месте клавиатуры появятся кнопки с дополнительными действиями. Среди них нужно выбрать пункт «Изменить размер».
- Далее остается вручную увеличить высоту SwiftKey, потянув рамку клавиатуры вверх.
При необходимости вернуть прежний размер можно тем же способом, но тянуть при этом нужно вниз.

Как увеличить Яндекс.Клавиатуру на телефоне?
Клавиатуру от Яндекса можно использовать, если скачать соответствующее приложение в Google Play. Увеличить ее высоту просто:
- Открыть клавиатуру в чате мессенджера или любом приложении, где можно вводить текст.
- Удерживать значок глобуса в нижней части клавиатуры до тех пор, пока не появится небольшое окошко дополнительных действий. В нем нужно выбрать значок шестерни.
- В появившихся настройках выбрать раздел «Внешний вид».
- Высота клавиатуры по умолчанию выставлена на 30%. Чтобы ее увеличить, необходимо перетянуть ползунок вправо (насколько посчитаете нужным) и нажать «Ок».

Также рекомендуем прочитать нашу статью о самых полезных и неочевидных функциях клавиатур.
Операционная система Андроид славится своей открытостью к любым изменениям. Поэтому владелец смартфона может настроить буквально каждую деталь интерфейса. В частности, допускается изменение шрифта. Зачем это может понадобиться? Во-первых, кто-то видит в таких настройках способ самовыражения или банального украшения оболочки. Во-вторых, подобные манипуляции позволяют адаптировать систему под зрение отдельно взятого пользователя. Так что давайте не будем откладывать дело в долгий ящик и сразу разберемся, как поменять шрифт на телефоне.
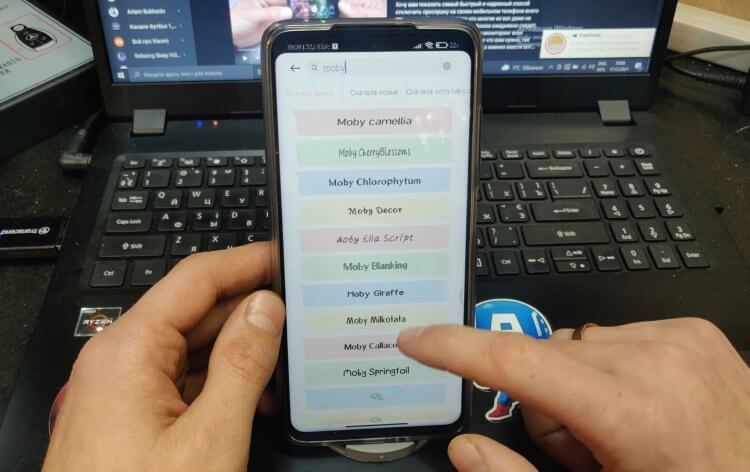
Шрифт можно изменить за пару касаний, но не всегда удается обойтись без костылей
Содержание
- 1 Как увеличить шрифт на телефоне
- 2 Как увеличить шрифт в Яндексе
- 3 Как поменять шрифт на телефоне
- 4 Приложение для шрифтов
- 5 Скачать шрифты на Андроид
- 6 Как вернуть шрифт
Как увеличить шрифт на телефоне
Практическая значимость есть только в том случае, если вам нужно увеличить текст на экране или сделать его меньше, все остальное — лишние украшательства. Изменение размера поможет вам адаптировать интерфейс как в самой системе, так и в сторонних приложениях. Вот, как увеличить шрифт на телефоне:
- Откройте настройки устройства.
- Перейдите в раздел «Экран», а затем — «Размер текста».
- Выберите подходящий вариант.
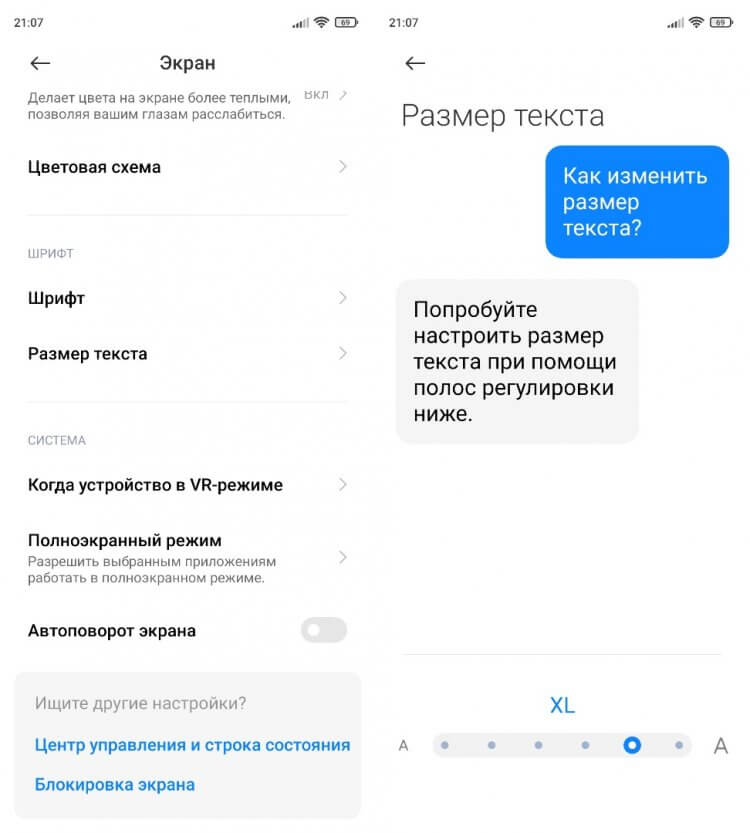
Регулировать размер шрифта можно на всех современных смартфонах
❗ Поделись своим мнением или задай вопрос в нашем телеграм-чате
Эта инструкция актуальна для смартфонов Xiaomi, но на устройствах других производителей опция тоже есть. Если вы плохо видите вблизи, то большой шрифт станет для вас настоящим спасением.
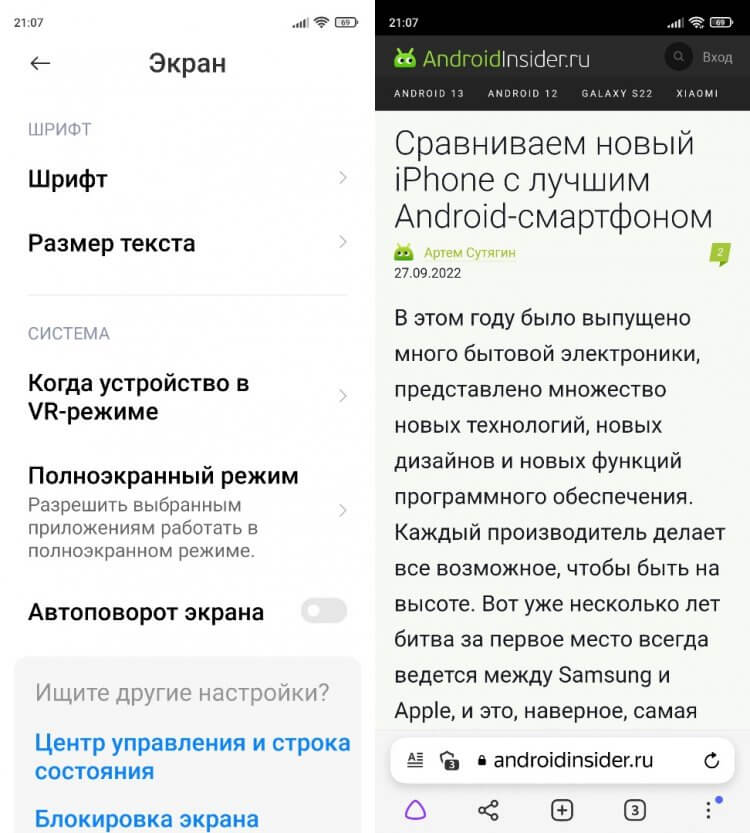
Размер меняется и в системе, и в приложениях
Как увеличить шрифт в Яндексе
Бывает, что человека полностью устраивает размер текста в системе, однако в браузере он остается слишком маленьким. Также на некоторых устройствах изменение шрифта в настройках не приводит к его изменению внутри других приложений. Чтобы решить проблему, стоит обратиться к настройкам самой программы. Дальнейшая инструкция актуальна для Яндекс Браузера:
- Запустите приложение и откройте любую страницу.
- Нажмите на «три точки» и перейдите в «Настройки».
- Откройте раздел «Масштаб и перенос текста».
- Выберите подходящий размер.
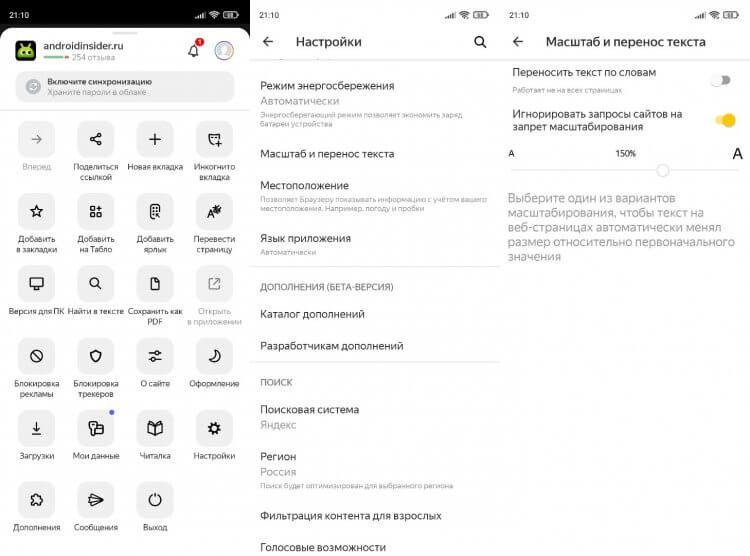
Подобные настройки встречаются и в других приложениях, но не всегда
Изменив размер шрифта в Яндексе, вы заметите, что текст стал больше или меньше в зависимости от выбранных настроек на любом сайте, какой бы из них вы ни открыли.
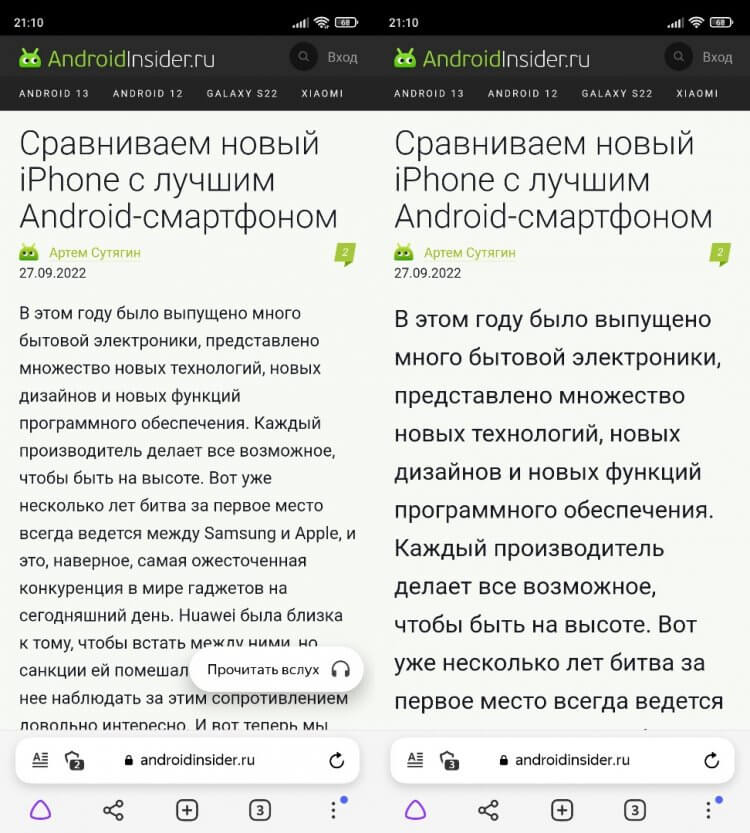
Размер до (слева) и после (справа)
Так читать текст будет намного удобнее. Похожие опции есть и в других браузерах. Внимательно изучите их, чтобы найти столь полезную фичу, позволяющую настроить шрифт.
⚡ Подпишись на Androidinsider в Дзене, где мы публикуем эксклюзивные материалы
Как поменять шрифт на телефоне
Помимо размера многим людям важен стиль текста на Андроид. Как я уже отмечал, такое изменение носит сугубо косметический характер и вряд ли скажется положительным образом на считывании информации, которая отображается на экране. Впрочем, никто не мешает вам изменить шрифт, если вы хотите поэкспериментировать:
- Откройте настройки гаджета.
- Перейдите в раздел «Экран», а затем — «Шрифт».
- Найдите красивый вариант оформления и скачайте его.
- Нажмите кнопку «Применить».
- Подтвердите перезагрузку смартфона, чтобы изменения вступили в силу.
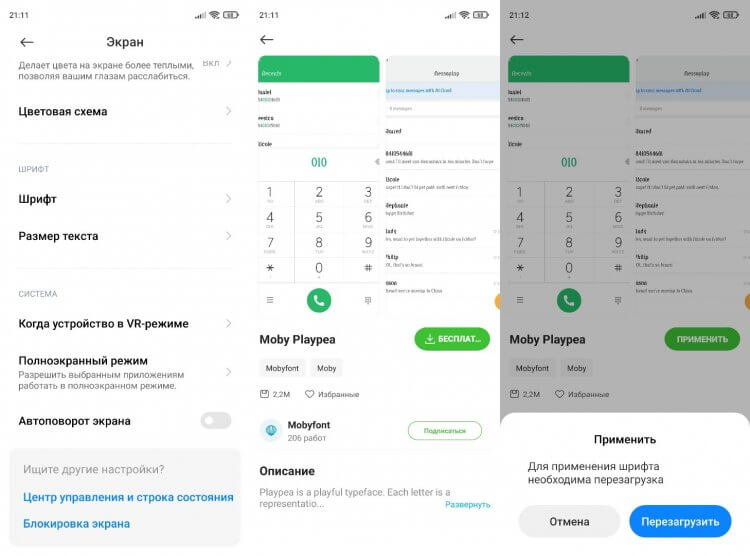
Изменение шрифта на Xiaomi происходит через приложение «Темы»
Так мы разобрались, как изменить шрифт на Xiaomi. Для настройки стиля оформления текста смартфон китайского производителя перебрасывает пользователя в приложение «Темы», которое целиком и полностью отвечает за визуальные изменения оболочки.
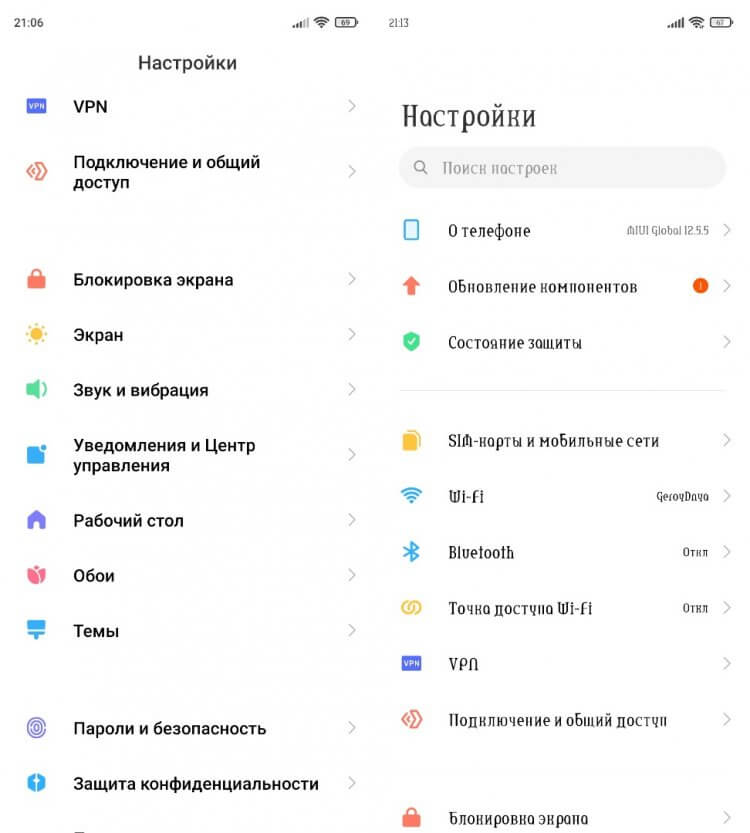
Изменение шрифта — не более чем забава
Если вы, к примеру, решите изменить текст на Samsung, то сделать это можно будет внутри настроек. Система даст вам на выбор несколько вариантов, и среди них вы выберите наиболее подходящий. Обратите внимание, что стиль написания меняется только для системы и клавиатуры. Во всех остальных приложениях он остается прежним.
🔥 Загляни в телеграм-канал Сундук Али-Бабы, где мы собрали лучшие товары с АлиЭкспресс
Приложение для шрифтов
При желании вы можете скачать приложение со шрифтами. Существует несколько подобных программ, и все они доступны в Google Play. Вот несколько примеров:
- Fonts Art;
- iFonts;
- zFonts.
Низкая оценка этих приложений в Play Маркете связана со сложностью установки шрифтов. Хотя, на первый взгляд, процесс выглядит очень простым и понятным. Нужно запустить приложение, выдать ему разрешение, выбрать стиль текста и нажать кнопку «Установить».
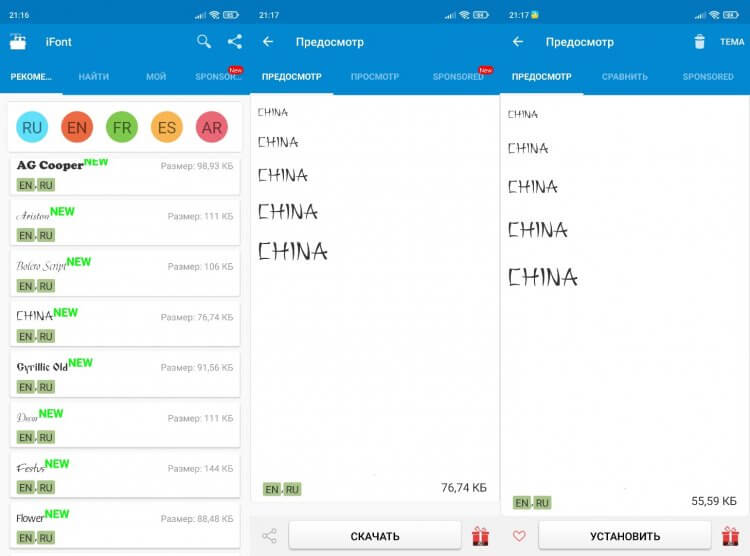
Вроде бы все выглядит легко
Однако вы наверняка заметите, что такая установка шрифта не приведет ни к каким изменениям. Стиль текста останется прежним по причине отсутствия root-прав. Получите их, чтобы стороннее приложение могло вносить коррективы в оформление оболочки вашего смартфона.
Скачать шрифты на Андроид
Все рассмотренные выше приложения являются своего рода загрузчиками, так как изменение шрифта происходит только через настройки. Программа лишь добавляет свои варианты в выдачу. Поэтому вы можете отказаться от использования стороннего софта и просто скачать шрифт в расширении «.ttf».
Выбор источников оставим на ваше усмотрение, так как подобное изменение стиля текста является опасным и требует предоставления рут-прав для доступа к системной папке, расположенной по пути System/Fonts. Все изменения вы делаете на свой страх и риск. Чтобы сохранить новый шрифт, выберите его в настройках телефона.
⚡ Подпишись на Androidinsider в Пульс Mail.ru, чтобы получать новости из мира Андроид первым
Как вернуть шрифт
Вне зависимости от того, какой способ вы использовали для изменения шрифта, возврат к стандартным значениям выполняется через настройки:
- Перейдите в раздел «Шрифты».
- Выберите стандартный вариант.
- Нажмите кнопку «Применить».
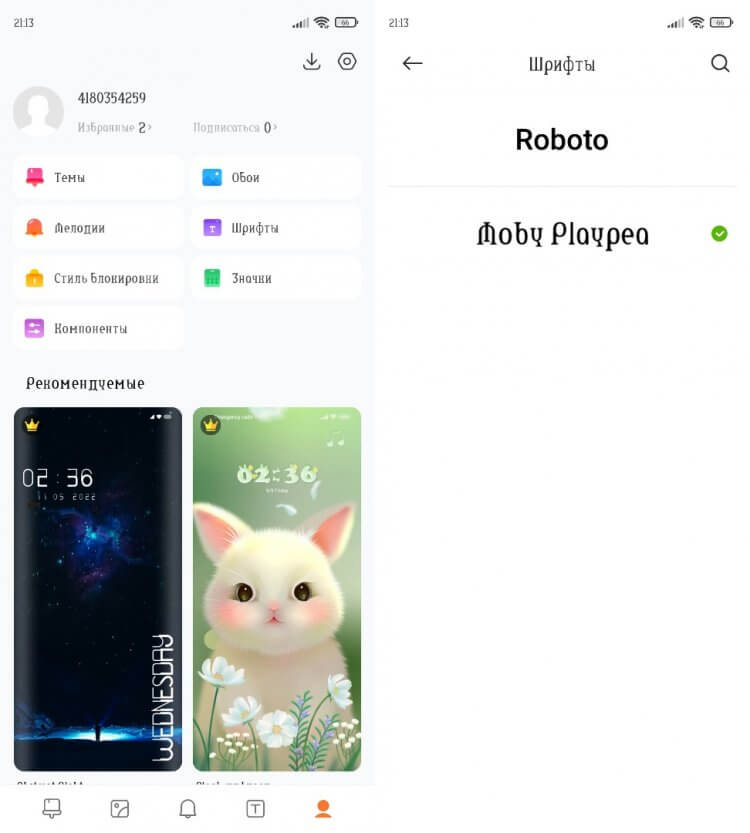
Шрифт всегда можно откатить
Чтобы вернуть старый шрифт, вы должны знать его название. Так, на Xiaomi стандартным стилем является «Roboto». Уточняйте название шрифта по умолчанию в настройках своего устройства перед тем, как решите его поменять.
