У современного пользователя на рабочем столе смартфона располагается множество иконок приложений. Это и социальные сети, мессенджеры, инструменты и системный софт. Нередко встречаются ситуации, когда по неизвестной причине один или несколько значков пропадают. Вернуть их самостоятельно иногда бывает проблематично, поэтому люди обращаются за помощью в Интернет. Давайте разберемся, как вернуть исчезнувшие иконки на главный экран телефона, а также рассмотрим, почему они могут пропадать.
Содержание
- 1 Причины исчезновения значков
- 2 Как вернуть значки на главный экран телефона
- 2.1 Способ 1: перенос приложения во внутреннюю память
- 2.2 Способ 2: поиск иконки в общем меню
- 2.3 Способ 3: поиск значка в папках
- 2.4 Способ 4: перезагрузка телефона
- 3 Заключение
Причины исчезновения значков
Установить, по какой причине исчезла иконка того или иного приложения довольно сложно. Всё зависит от ряда предшествующих факторов, самыми популярными из которых являются эти:
- перенос программы на карту памяти;
- случайное удаление приложения;
- перемещение значка утилиты в другое место на экране, или добавление его в тематическую папку;
- системный сбой;
Самостоятельно установить причину исчезновения значка приложения практически невозможно, поэтому не будем медлить и перейдём к решению проблемы.
Как вернуть значки на главный экран телефона
Все методы, позволяющие вернуть пропавшие иконки, будут простыми для любого, даже самого неопытного пользователя смартфона. Внимательно читайте информацию по каждому из способов, чтобы не пропустить чего-то важного.
Способ 1: перенос приложения во внутреннюю память
Перед тем, как перейти к инструкции отметим, что данный способ подходит не для всех телефонов. Поэтому если ваше устройство не поддерживает перенос программ на SD-карту, переходите к следующему методу. А для всех остальных было составлено подробное руководство:
- Переходим в настройки.
- Заходим во вкладку «Приложения».
- Открываем страницу с программой, иконка которой была потеряна.
- Нажимаем по пункту «Хранилище», а далее выбираем «Изменить».

Нажимаем по пункту «Хранилище»
- В открывшемся окне устанавливаем вариант «Карта памяти».

Выбираем вариант «Карта памяти»
В конце возвращаемся на рабочий стол и проверяем наличие значка программы.
Способ 2: поиск иконки в общем меню
На некоторых телефонах имеется общее меню со всеми установленными приложениями. Для перехода в него обычно используется кнопка в форме круга с восьмью точками. Отметим, что на смартфонах Xiaomi и многих других устройствах подобного раздела нет, поэтому не тратьте время и переходите к следующему методу. Как обычно, ознакомиться с инструкцией вы можете ниже:
- Открываем меню со всеми программами.

Открываем меню со всеми программами
- Внимательно анализируем каждую из страниц на наличие пропавшей иконки. Для удобства можно воспользоваться поисковой строкой, если таковая имеется.
- После нахождения значка удерживаем его и перемещаем на главный экран.
Не забудьте убедиться в том, что иконка закрепилась на рабочем столе.
Способ 3: поиск значка в папках
Некоторые пользователи создают на главном экране телефона тематические папки, в которые помещают приложения по определённым критериям. Возможно, что пропавшая иконка случайно попала туда. Проверить это поможет данная инструкция:
- Открываем папку, кликнув по ней.
- Просматриваем помещённые в неё иконки.
- При нахождении потерянного значка удерживаем его и передвигаем на главный экран.

Ищем значок в папках
Всё, на этом инструкция заканчивается.
Способ 4: перезагрузка телефона
Если исчезновение иконки вызвал системный сбой, то в большинстве случаев проблема решается после перезагрузки устройства. Удержите кнопку питания, а затем из предложенных вариантов выберите «Перезагрузка».

Нажимаем «перезагрузка»
Дождитесь включения смартфона и убедитесь в появлении значка.
Заключение
Мы рассмотрели все самые распространённые способы, позволяющие вернуть значок на экран телефона. Если вы знаете другие методы, то обязательно поделитесь ими в комментариях с другими пользователями.
Оценка статьи:




 (42 оценок, среднее: 3,36 из 5)
(42 оценок, среднее: 3,36 из 5)
![]() Загрузка…
Загрузка…
Самое читаемое:

17.03.2022
Как установить дополнительные виджеты на экран телефона Андроид
Если у Вас возникли сложности с тем, чтобы добавить виджеты приложений на смартфон, то это пошаговое руководство…
Далее

17.03.2022
Как очистить кэш телеграмма на телефоне Андроид
Люди, которые активно используют мессенджеры, зачастую не догадываются о том, что в их мобильных гаджетах…
Далее

17.03.2022
Как скопировать ссылку на свой телеграмм Андроид
Любой из пользователей мессенджера Телеграм в тот или иной момент времени задавался вопросом, как узнать, где…
Далее

02.03.2022
Ошибка 104101 в Zoom – как исправить
Содержание1 Ошибка 104101 в Zoom – как исправить1.1 Причины ошибки1.2 Смена параметров брандмауэра Windows1.2.1 Отключение…
Далее
Сейчас я покажу как добавлять или удалять иконки приложений и игр на рабочий стол телефона Андроид, а так же экран блокировки или панель меню. Разбираемся в особенностях.
Данная статья подходит для всех брендов, выпускающих телефоны на Android 11/10/9/8: Samsung, HTC, Lenovo, LG, Sony, ZTE, Huawei, Meizu, Fly, Alcatel, Xiaomi, Nokia и прочие. Мы не несем ответственности за ваши действия.
Внимание! Вы можете задать свой вопрос специалисту в конце статьи.
Содержание
- Как добавить/удалить значок иконки на рабочий стол телефона Android
- Выводим программные иконки
- Выводим ярлык файла
- Удаляем значок иконки с рабочего стола
- Как добавить или удалить иконку на главный экран блокировки
- Как добавить/удалить значок в панель меню
Выводим программные иконки
В работе с программными иконками никаких проблем не бывает. Чтобы вывести иконку на рабочий стол, следует выполнить такие шаги:
- Жмем на ярлык программы, например, Вайбер.
- Его необходимо пару секунд удерживать пальцем.
- После отображения иконки на рабочем столе просто передвигаем ее в то место, где она должна располагаться.
После выполнения этих действий иконка Вайбера будет располагаться и в основном меню, и на рабочем столе. Запустить софт можно с любого места.
Выводим ярлык файла

Разработчики Андроида не продумали процесс, как запускать отдельные файлы с рабочего стола. Для этого потребуется использовать сторонний софт:
 Нужна помощь?
Нужна помощь?
Не знаешь как решить проблему в работе своего гаджета и нужен совет специалиста? На вопросы отвечает Алексей, мастер по ремонту смартфонов и планшетов в сервисном центре.Напиши мне »
- Инсталлируем «ES File Explorer File Manager» на смартфон.
- Запускаем утилиту.
- Находим в этом файловом менеджере нужный файл.
- Жмем на файл, удерживаем его пальцем до отображения области выделения.
- Теперь выделяем необходимый значок. Откроется список, в котором жмем «Больше» («More»).
- Появится окно, где жмем «Добавить на рабочий стол» («Add to desktop»).
Если данные шаги будут выполнены успешно, на рабочем столе отобразится значок необходимого файла. Оттуда его можно будет запустить.
Как найти файл на Android по названию или без файлового менеджера
Удаляем значок иконки с рабочего стола
Убрать лишние иконки с рабочего стола можно при помощи стандартной функции удаления:
- Переходим на рабочий стол.
- Жмем на лишний ярлык, к примеру, на Поиск Google. Удерживаем иконку, пока не появится возможность перетащить ее.
- Переносим значок в корзину или в специальную область «Удалить».

У каждого производителя смартфона имеются уникальные интерфейсы. Поэтому значок перетягивать необходимо в разные места рабочего стола. Приведенная выше инструкция подойдет для большинства телефонов Андроид.
Чтобы при установке софта не создавались новые ярлыки на рабочем столе, необходимо запретить их создание в Гугл Плей:
- Запускаем Плей Маркет.
- Входим в настройки аккаунта.
- В разделе «Общие» рядом со строчкой «Добавлять значки» убираем выделение.


Теперь при установке новых программ ярлыки почты и иного софта создаваться не будут.
Как добавить или удалить иконку на главный экран блокировки
В основном производители устанавливают на экран блокировки стандартные иконки «Камеры» и «Телефона». Пользователи могут добавить туда совершенно любой ярлык и удалить уже существующие.
Инструкция:
- Переходим в «Настройки».
- Выбираем «Экран блокировки и безопасность» под вкладкой «Личное».
- Жмем «Информация и ярлыки приложений».
- В открывшемся меню указываем «Ярлыки приложений».
Сверху экрана отобразится картинка предварительного просмотра настройки на гаджете экрана блокировки. Там уже будут показаны существующие значки приложений. Пользователь может поставить или вернуть любой ярлык, например, Алиса.

Впоследствии вы сможете разбудить устройство и сразу запустить нужную программу, просто перетащив его иконку в верхнюю часть экрана.
Как увеличить/уменьшить значки на экране телефона Android
Как добавить/удалить значок в панель меню
Этот метод актуален в ситуации, когда пользователю необходимо в панели меню удалить или вернуть значок программы. Для этого действия следует установить сторонний лаунчер, к примеру, Apex Launcher или Nova Launcher.
Рассмотрим пример с использованием Apex Launcher:
- Открываем лаунчер и на домашнем окне выполняем двойной тап в центре экрана по пустому месту.
- Жмем «Настройки Apex».
- Отобразится окно, в котором следует нажать на «Настройки меню приложений».
- Жмем «Скрытые приложения».
- В открывшемся меню галочками отмечаем приложения, которые следует удалить из меню, к примеру, ВатсАп.
- Для подтверждения выполненных действий жмем «Сохранить».




Для возврата скрытых значков снова входим в раздел «Скрытые приложения» и снимаем с них галочки. После нажатия на «Сохранить» они будут отображаться в панели меню.

АвторМастер Николай
Инженер по ремонту мобильной и компьютерной техники в специализированном сервисном центре, г. Москва. Непрерывный опыт работы с 2010 года.
Есть вопросы? Задавайте в комментариях к статье. Отвечать стараюсь максимально быстро вам на указанную почту. Каждый случай индивидуален и поэтому очень важно, чтобы вы максимально расписали свою проблему и какая у вас модель устройства.
Дата последнего обновления : 12-01-2023
Вы можете добавить свои любимые приложения и виджеты на главный экран. Это сделает ваш телефон более организованным и удобным для навигации. Читайте ниже о том, как добавлять и размещать приложения на главном экране Samsung Galaxy.
Содержание
На Samsung Galaxy есть главный экран и экран (меню) со всеми приложениями. Экран со всеми приложениями открывается, если провести снизу вверх по экрану смартфона.
Туда попадают все новые приложения, которые вы устанавливаете на телефон. Если вы хотите перенести какое-то приложение на главный экран, инструкция ниже поможет вам это сделать.
Примечание: Перед выполнением дальнейших действий, проверьте, обновлено ли программное обеспечение (ПО) вашего устройства и связанные приложения до последней версии: Зайдите в Настройки > Обновление ПО > Загрузка и установка > Следуйте инструкциям на экране.
Как добавить приложение на главный экран


Шаг 1. Проведите снизу вверх по экрану, чтобы открыть экран со всеми приложениями.


Шаг 2. Найдите в списке нужное приложение, нажмите и удерживайте его значок.


Шаг 3. В появившемся меню нажмите на Добавить на главный экран.


Шаг 4. Значок приложения появится на рабочем столе.
Как перемещать приложение на главном экране


Шаг 1. Нажмите и удерживайте значок приложения, которое вы хотите переместить.


Шаг 2. Дождитесь появления меню. После этого можете переместить значок приложения.


Шаг 3. Поместите значок на нужное место.
Чтобы переместить приложение на другую страницу главного экрана, поднесите приложение к самому краю экрана. Он перелистнется.


Шаг 4. Отпустите значок приложения — теперь он будет на новом месте на рабочем столе.
Как создать папку на главном экране
Если у вас на рабочем столе
- много приложений,
- есть однотипные (например, разные социальные сети)
- несколько приложений, которые связаны по смыслу (например, приложения для работы)
вы можете сгруппировать их по папкам.


Шаг 1. Нажмите и удерживайте значок приложения, которое вы хотите переместить в папку.


Шаг 2. Дождитесь появления меню. После этого перетащите значок на значок другого приложения, которое будет в этой папке.


Шаг 3. Значки приложений теперь находятся внутри папки. Задайте ей имя, нажмите ОК, чтобы его применить.


Шаг 4. На главном экране появится папка со значками приложений. Чтобы добавить туда другие приложения, перетяните их значки на значок папки.
Как убрать приложение с главного экрана


Шаг 1. Нажмите и удерживайте значок приложения, который вы хотите удалить с рабочего стола.


Шаг 2. Дождитесь появления меню. Нажмите Удалить.


Шаг 3. Приложение пропадет с главного экрана, но останется в меню со всеми приложениями.


Примечание:
Если вы скрывали какое-то приложение на экране приложений, переместить его на главный экран не получится.
Скрыть и раскрыть приложения можно в настройках: Настройки → Главный экран → Скрыть приложения.
Подробнее об этом читайте в статье «Как скрыть приложение на Samsung Galaxy «
Как закрепить значки на главном экране
Вы можете заблокировать вид главного экрана, чтобы по нему нельзя было перемещать иконки приложений или виджеты.
Это предотвратит их случайное удаление и просто смещение.


Шаг 1. Удерживайте нажатие на пустом пространстве главного экрана.


Шаг 2. В появившемся меню нажмите Настройки.


Шаг 3. Включите Блокирование главного экрана — сдвиньте переключатель вправо.


Шаг 4. При попытке переместить значки, на экране будет появляться сообщение о блокировке главного экрана.
Примечание: Скриншоты и меню устройства могут различаться в зависимости от модели устройства и версии программного обеспечения.
Помогите нам стать лучше. Нажмите кнопку отправки ниже и мы увидим вашу оценку статьи. Спасибо!
Благодарим за отзыв!
Пользователи смартфонов практически ежедневно скачивают новые программы или файлы на свои Android устройства. Со временем поиск нужных сервисов или документов может стать долгим и утомительным: меню становится больше, появляется больше различных папок. Чтобы избежать данной проблемы, необходимо выводить ярлыки игр или андроид программ на главный экран – это самый быстрый и удобный способ для доступа к приложениям одним лишь касание м по рабочему столу.
Как настроить главный экран
Перед тем, как выводить значки на рабочий стол, необходимо систематизировать и очистить пространство главного экрана. Гораздо проще ориентироваться в установленных андроид приложениях, когда они расположены в удобном для пользователя порядке.

Наиболее популярным способом очищения экрана от большого количества ярлыков является создание групп папок, куда помещаются андроид приложения одного типа: игры к играм, утилиты к утилитам. Для этого необходимо сделать следующее:
- нажать на иконку андроид приложения, которое надо переместить;
- задержать пальцем значок на экране и перетащить его в свободное место или желаемую папку, затем отпустить;
- при необходимости – повторить с другими сервисами.
Как быстро ориентироваться среди созданных групповых папок? Для этого необходимо дать им название:
- для вызова контекстного меню необходимо нажать на папку пальцем;
- переименовать в специальном поле: например, «игры», «музыка», «соц.сети» и так далее.
При возникновении необходимости переноса папки на другой рабочий стол (если у вас их несколько) нужно:
- нажать и удерживать пальцем желаемую папку на экране;
- провести пальцем к значку другого экрана, когда он появится;
- отпустить ярлык.
Добавлять в папку можно неограниченное количество андроид приложений. Однако отображаться на переднем плане будет то, которое было помещено внутрь последним. Если вам необходимо снова вернуть и переименовать папку, сделать это можно в любой момент описанным выше способом.
Как вывести значок на экран
Чтобы каждый раз не открывать главное меню и не искать необходимое приложение на андроид, следует вывести его значок на рабочий стол. Это поможет значительно сократить время на его поиски в списке установленных приложений. Для осуществления данной опции устройства на базе Андроид обладают стандартным набором функций, который позволяет производить манипуляции со значками в кратчайшие сроки.
Чтобы добавить важное приложение на главный экран, нужно:
- открыть главное меню;
- найти нужное андроид приложение в списке;
- зажать значок и перетащить на изображение экрана, чтобы добавить на один из рабочих столов.
Данную операцию также можно легко и быстро провести прямо с главного экрана:

- нажать на пустое место на рабочем столе;
- удерживать до тех пор, пока не появится меню;
- в «приложения и виджеты» выберите нужный ярлык, чтобы далее переместить его в свободное место на экране.
Пару этих шагов помогут вам избавиться от хаотично расположенных ярлыков на главном экране телефона, а также позволят сэкономить время на поиске часто используемых приложений на андроид и вывести их на главный экран.
К другим новостям

14.01.2023
ТОП 6 лучших приложений тепловизоров на Андроид
Содержание1 Thermal Scanner Camera VR2 Seek Thermal3 Flir One4 Thermal Scanner Real Simulator5 Infrared Thermal Imaging Cam6 Vr Thermal Vision
Тепловизионная камера —…
Далее

07.10.2021
ТОП 5 приложений которые нужно сразу установить на Андроид смартфон
Содержание1 MX Player Pro2 AirDroid3 Gismeteo lite4 Сканер QR-кода и штрих-кода5 Banggood
Далеко не всегда заводских приложений андроида…
Далее

05.09.2021
ТОП-5 лучших андроид приложений для игры на гитаре
Содержание1 Тимбро Гитара2 Fretello3 Songsterr4 Ultimate Guitar5 Chord ai
В наше время не осталось такого ремесла, которое нельзя было…
Далее

29.08.2021
Лучшие приложения для Андроид – ТОП 5
Содержание1 Едадил2 Не бери трубку 20193 Bitwarden4 FilterBox5 ProtonVPN
Когда мы покупаем себе новенький андроид, то в комплекте…
Далее
Просмотров 1.6к. Опубликовано 15.10.2022
На некоторых мобильных телефонах есть общее меню со всеми установленными приложениями. Доступ обычно осуществляется с помощью кнопки в виде круга с восемью точками.
Как создать ярлык на Андроиде
В некоторых случаях владельцы телефонов Android могут захотеть добавить ярлык к определенному приложению или папке. Для этого необходимо выполнить простые действия, описанные в этой статье. Сам рабочий стол — это место, которое открывается, как только вы разблокируете свою технику. Через настройки можно создавать различные экраны, на которых пальцы двигаются в разных направлениях. Здесь расположены приложения, которые вы хотите использовать для быстрого доступа. Чтобы запускать приложения как можно быстрее, необходимо знать, как создать ярлык в Android.
Чтобы получить нужные программы и приложения на рабочем столе Android, необходимо выполнить несколько простых шагов:
- Нажмите на значок «Все приложения», который отображается в виде небольшого круга с точками.
- Выберите нужную программу, игру или другое приложение и нажмите на значок.
- Затем сверните главное меню и откройте рабочий стол, найдите приложение пальцем и отпустите палец, чтобы заблокировать его.
- Чтобы выбрать другой экран, нужно провести пальцем в нужном направлении для перемещения по рабочему столу.
- Если у вас большая коллекция значков, рекомендуется сгруппировать их так, чтобы появилась папка приложений, или просто удалить приложения, которые вас не интересуют.
Все описанные функции не отличаются для разных версий операционной системы, поэтому они подходят для Android до и после версии 6.0.
Как создать ярлык сайта на Андроиде
Пользователи могут использовать опцию для добавления ярлыка к контакту из телефонной книги. Для этого нажмите на пустое место и подождите, пока откроется меню. В нем нажмите на кнопку виджета и «Выбрать контакт». Затем откроется телефонная книга, где можно выбрать нужный номер. Аналогичным образом могут быть установлены различные контакты.
Пользователи также могут отображать иконку своего любимого сайта, который они посещают ежедневно. Вам нужно перейти в браузер, затем открыть нужный вам ресурс и нажать на 3 точки в верхнем углу, чтобы открыть меню. В появившемся списке нажмите на опцию «Добавить на главный экран».
Восстановление ярлыка, если он пропал
В некоторых случаях ярлык может исчезнуть с рабочего стола, часто случайно, когда вы достаете смартфон из кармана. В этом случае значок можно переместить на другой экран или удалить. Чтобы восстановить его, необходимо выполнить процедуры, описанные в начале статьи.
Если место на рабочем столе ограничено и не хватает места для новых значков, рекомендуется использовать этот вариант:
- Группируйте приложения по папкам, например, создайте отдельный каталог для игр, социальных сетей и приложений.
- Удалите ненужные ярлыки.
- Создайте новый рабочий стол.
Для удаления выберите нужный экран, найдите приложение и коснитесь пальцем значка. Затем ярлык можно прокрутить, и в верхней части смартфона появится кнопка «Деинсталляция»/»Удалить» или просто значок корзины. Вы должны переместить значок туда.
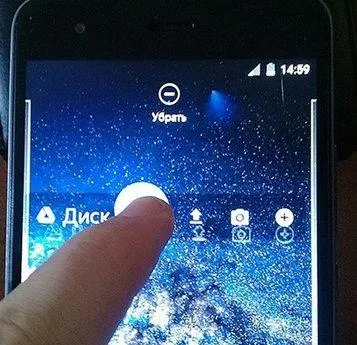
Следует отметить, что само приложение остается на мобильном устройстве, когда ярлык удален. Чтобы полностью удалить приложение, необходимо зайти в меню настроек и удалить приложение из системы.
Описанные здесь инструкции могут помочь многим пользователям работать с рабочим столом и оформить его ярлыками нужных им программ. Инструкции работают на всех версиях операционной системы и на всех моделях смартфонов на базе Android, поэтому трудностей возникнуть не должно.
На некоторых мобильных телефонах есть общее меню со всеми установленными приложениями. Доступ обычно осуществляется с помощью кнопки в виде круга с восемью точками.
Как создать ярлык приложения на Андроиде
Так, в операционной системе Android вы можете создавать ярлыки на домашнем экране. Главный экран — это область, которая отображается при разблокировке смартфона или планшета.
В старых моделях главный экран обычно разделен на главный экран и экран меню. На современных мобильных устройствах эти два экрана объединены в один. На самом деле удобнее и быстрее переключаться между панелями на главном экране.
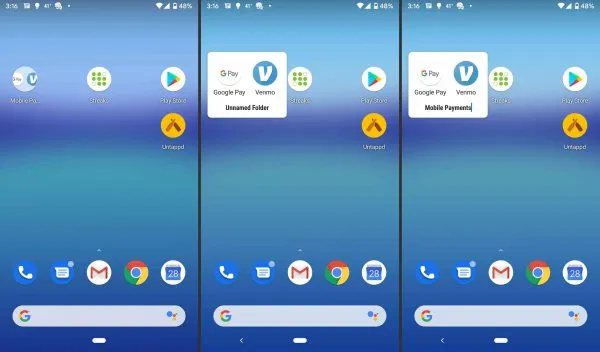
Теперь перейдем к самим панелям. Ярлыки на рабочем столе Android можно размещать не только на главном экране, который открывается после разблокировки, но и на соседних панелях. Вы можете переключаться между ними, проводя пальцем, но только если эти области уже были созданы.
Чтобы создать дополнительные панели, необходимо:
- Разблокируйте устройство.
- Разблокируйте устройство.
- Нажмите значок плюса слева или справа или проведите пальцем вправо, чтобы создать новую панель.
- Нажмите на пустое место, чтобы выйти из режима персонализации главного экрана. В качестве альтернативы можно использовать команду Back.
На мобильном устройстве Android можно создать ярлык только для того приложения, которое установлено на смартфоне или планшете.
Как создать ярлык на Android (приложение):
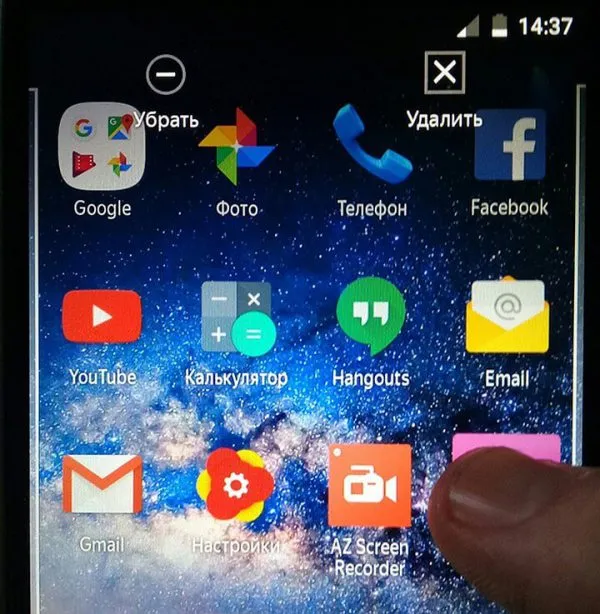
- Откройте окно со всеми приложениями. Это делается либо пролистыванием снизу вверх, либо нажатием на значок приложения (обычно это круг с двумя рядами по 3 точки в горизонтальном расположении).
- Нажмите на приложение Android и удерживайте палец нажатым. Появится главный экран с возможностью циклического просмотра всех доступных таблиц.
- Не отпуская палец от приложения, необходимо переместить его на нужный экран и в нужное положение.
В дополнение к приложениям можно отобразить ярлык любой страницы на рабочем столе.
Чтобы отобразить веб-страницу из браузера на главном экране:
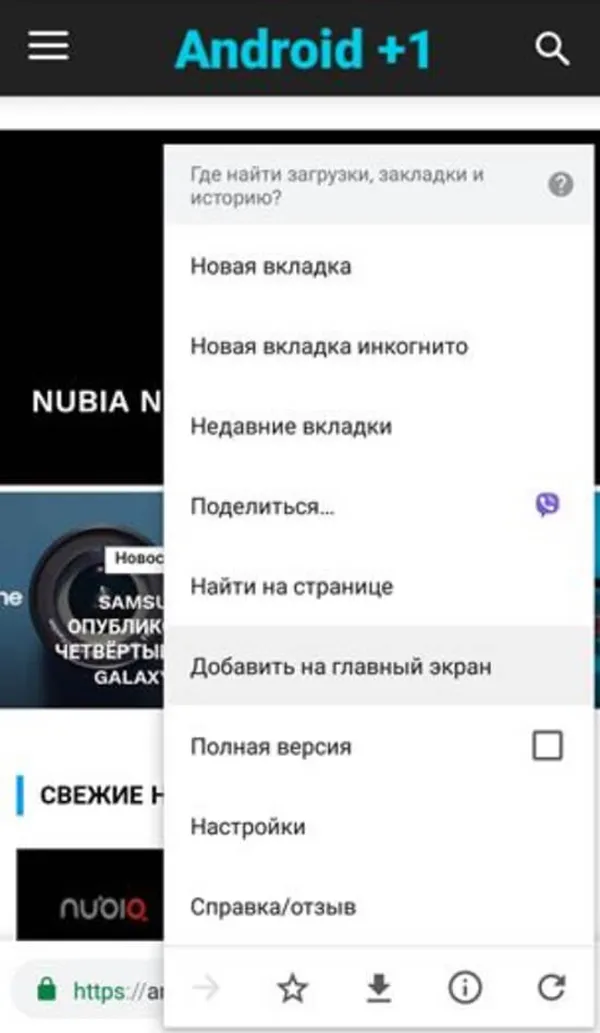
- Запустите браузер Google Chrome.
- Запустите браузер и запустите браузер Chrome. Запустите браузер и перейдите на нужную страницу.
- Нажмите значок с тремя вертикальными точками в правом верхнем углу.
- Нажмите «Добавить на главный экран».
Теперь страница добавлена на ваш рабочий стол. Когда вы нажмете на созданный ярлык, он сразу же откроется.
Кстати, некоторые приложения, которые «скачивают» с веб-сайтов, используют тот же принцип. Вместо установки программного обеспечения пользователи просто добавляют страницу на домашний экран.
Поясним: помимо добавления ярлыка, можно также добавить виджет на главный экран Android. Некоторые виджеты выполняют ту же функцию, что и ярлыки, позволяя быстро запустить нужную команду или программу.
Например, виджет контакта вызывает контакт напрямую, а виджет блокнота открывает соответствующее приложение. Подробнее о виджетах вы можете прочитать в моей статье.
Как создать папку на домашнем экране
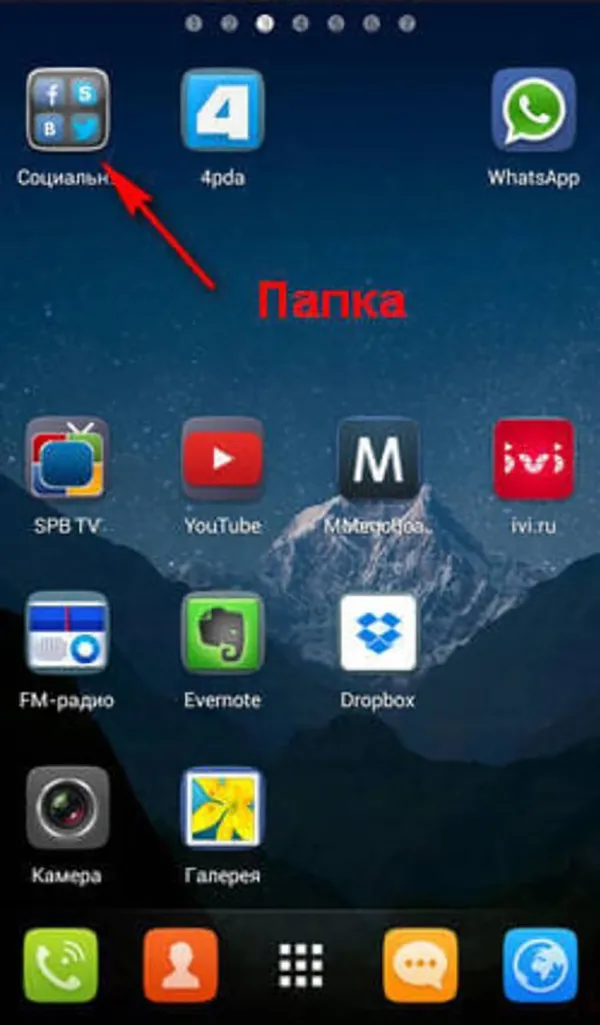
Функциональность операционной системы Android позволяет создавать папки, в которые можно добавлять любые приложения и другие ярлыки. Папку очень легко создать.
Инструкции по созданию папки на рабочем столе: Папка может состоять из двух или более файлов. Если остается только один ярлык, папка автоматически удаляется.
Поэтому вам нужно коснуться пальцем одного приложения, а затем переместить его на другой ярлык. Когда вы отпустите палец, два ярлыка образуют папку. Теперь вы можете добавить в эту папку другие приложения с главного экрана.
Вы можете дать каждой папке имя. Все, что вам нужно сделать, это открыть его, коснуться верхнего элемента, а затем ввести имя.
Папки очень эффективны, когда у вас установлено много приложений. Вы можете использовать их для группировки программ на основе связанных свойств. Кроме того, папки — это ответ на вопрос «Как скрыть приложение?».
Как восстановить ярлык, если он пропал
Иногда ярлыки приложений исчезают с рабочего стола Android. Само по себе это не происходит, но владелец мобильного устройства, вероятно, случайно переместил его в другое место или папку.
Однако если ярлык был удален, это означает, что приложение также было удалено. В этом отношении операционные системы Android и iOS кардинально отличаются.
Восстановить ярлык на Android несложно: нужно найти нужное приложение в списке всех приложений и переместить его в нужное место. Процедура описана шаг за шагом в разделе «Создание ярлыка приложения».
Создание и удаление ярлыков на рабочем столе Android
Значки на домашнем экране Android дают быстрый доступ к вашим любимым приложениям, документам, страницам в Интернете или папкам с файлами. Вы также можете установить полезные виджеты, предоставляя мгновенный доступ к календарю или медиаплеерам. Когда количество иконок на экране начинает мешать нормальной работе, возможно, пришло время их очистить. Как это сделать – читайте дальше.

Содержание
- 1 Как добавить объекты на главный экран
- 2 Как настроить главный экран
- 3 Стандартные функции удаления
- 4 Использование сторонних приложений
- 4.1 ADW Launcher
- 4.2 Launcher Pro
- 4.3 Go Launcher EX
Как добавить объекты на главный экран
Для начала разберём, как создать ярлык на рабочем столе. Начнём с установки софта из Play Market. В этом случае необходимо проверить настройки магазина. Если функция автоматического выведения новых иконок включена, то проблем не будет – каждое установленное приложение будет автоматически попадать на начальный экран. В противном случае функцию нужно включить. Зайдите в Play Market и выберите настройки аккаунта. Поставьте галочку напротив «Добавлять на рабочий стол».

Вывести ярлык на Андроиде можно и вручную. Сначала выберите экран, на который нужно добавить ссылку. Откройте главное меню телефона, зажмите нужную программу и дождитесь, пока включится функция перетаскивания. Вы поймёте это по соседним объектам – они станут меньше и прозрачнее. После этого откроется главный экран. Вытащите программу на любое свободное место и отпустите, после чего она там зафиксируется.
Как настроить главный экран
Теперь рассмотрим, как систематизировать значки на рабочем столе. Чтобы освободить ценное пространство и сохранить порядок, вы также можете группировать программы в папки или группы. Для этого нужно всего лишь перетащить одну поверх другой. Группа, содержащая два значка, будет создана и отсортирована мгновенно.
После создания группы вы можете добавить туда ещё больше программ, перетащив любое их количество в папку с главного экрана или меню. В папке или группе на переднем плане отображается последнее добавленное приложение, при этом все остальные за ним видны частично. Вы также можете переименовать папку – откройте её и нажмите на название, затем введите новое имя. Если вы хотите удалить папку, перетащите её в верхнюю часть экрана и отпустите на кнопке «Удалить». Обратите внимание, что эта функция доступна не на всех смартфонах или планшетах Android. Тем не менее, большинство устройств с новыми версиями Android её поддерживает.
Стандартные функции удаления
В отличие от iPhone или iPad, где вы не можете убрать значок, Android-смартфоны позволяют удалять их без деинсталляции программы. Некоторые утилиты используются не так часто, но вы не можете удалить их с вашего устройства Android, поскольку они всё равно будут использоваться в будущем. В то же время вы не хотите, чтобы в интерфейсе девайса было много мусора. В этом руководстве мы покажем вам, как очистить рабочий стол Android, убрав приложения. Как удалить ярлык с рабочего стола? Удерживайте палец на приложении. Через мгновение все картинки вокруг станут меньше, а рядом с выбранной появится меню, где вы увидите изображение корзины. Просто перетащите палец на неё. Удаление значков с вашего устройства Android не приведёт к удалению самих приложений – удалится только ярлык, а не программа или какие-либо её данные.

Использование сторонних приложений
Как удалить иконку с рабочего стола Андроид с помощью сторонних программ? Первое, что вам нужно сделать, это проверить, позволяет ли ваш лаунчер изменять этот параметр. В большинстве случаев эта функция доступна. В противном случае достаточно посетить Play Market и выбрать любое из доступных приложений. Вот три самых известных лаунчера для Android.
ADW Launcher
Возможно, одна из старейших и самых популярных замен для стандартной оболочки Android. ADW Launcher по умолчанию устанавливается даже в популярной кастомной версии системы CyanogenMod. Известный своей высокой концентрацией на настройке, ADW Launcher позволяет изменять практически все аспекты главного экрана:
- Нажмите и удерживайте значок, который хотите изменить.
- В меню выберите вкладку «Изменить». Появится диалоговое окно с картинкой, кнопкой выбора другой программы и полем ввода названия.
- Нажмите Edit.
- Здесь доступны такие функции:
- выберите изображение;
- выбрать и обрезать картинку;
- выбрать из установленного пакета значков ADW Theme;
- восстановить по умолчанию.

ADW Launcher поставляется с поддержкой тем, которые изменяют почти все элементы лаунчера. Темы часто предлагаются со своими картинками для большинства стандартных и самых популярных программ Android, а также с обоями, виджетами т. д.
Launcher Pro
Второй по полярности лаунчер Android Launcher Pro известен своим обширным набором функций и настроек. Единственным недостатком Launcher Pro является то, что он не позволит вам изменить значок, как только он будет добавлен на рабочий стол. Это нужно сделать перед добавлением иконки на рабочий стол:
- Зажмите пустую область на рабочем столе.
- В меню «Добавить на главный экран» выберите «Ярлыки».
- Нажмите «Приложения» и выберите нужное из списка.
- После выбора вы увидите диалоговое окно с иконкой по умолчанию и полем ввода для названия. Нажмите иконку, чтобы перейти в галерею, и выберите новую.
- Нажмите «ОК», чтобы закрыть настройки.

Хотя Launcher Pro не поддерживает темы для настройки внешнего вида панели запуска, он поддерживает темы значков, которые ограничены изменениями иконок для всех известных приложений.
Go Launcher EX
Go Launcher Ex является относительно новым лаунчером, но не отстаёт от других с точки зрения мощности и гибкости. Изменение существующих значков проще выполнить с помощью Go Launcher Ex, чем с помощью предыдущих примеров. Вот как это сделать:
- Нажмите и удерживайте значок, который вы хотите изменить.
- В появившемся меню нажмите «Заменить».
- Выберите значок по умолчанию, один из текущей темы Go Launcher Ex или используйте собственную иконку.
- Если вы выбрали «Значок темы», просто выберите один из доступных по умолчанию вариантов.
- Если вы решили использовать собственную иконку, перейдите в папку, в которой вы сохранили свои значки, и выберите подходящую.

Как и ADW Launcher, Go Launcher Ex также поддерживает темы, которые настраивают внешний вид каждого из элементов лаунчера.
