Какой бы крутой ни была картинка-заставка на вашем смартфоне, она мало чем отличается от миллиарда (без преувеличения) других. Вернее, внешне она разнится, но это всё та же статичная «обоина», которая установлена у каждого первого — просто на ней другой рисунок. А вот видеозаставка на рабочем столе телефона — это довольно необычное (хоть и не новое) решение, которое сделает главный экран вашего устройства действительно выделяющимся. В этой статье я расскажу, как установить живые обои на заставку рабочего стола или экрана блокировки телефона — сделать это довольно просто.
Как установить видеообои на любом Android 5.0+
К сожалению, далеко не все смартфоны на Android поддерживают установку видео в качестве обоев без сторонних утилит. Но благодаря независимым разработчикам, эта проблема была решена. Я выбрал Video Live Wallpapers — это бесплатное приложение с открытым исходным кодом, которое совместимо практически со всеми современными устройствами (на Android 5.0 Lollipop и новее). Если эта не подходит, можно воспользоваться альтернативами, например Video Live Wallpaper. Эта утилита подойдёт обладателям устройств на более старых версиях Android, вплоть до 4.1.
- Запустите программу Video Live Wallpapers и кликните по самой верхней кнопке с надписью «Choose Video File».
- Выберите необходимое видео, предварительно сохранённое на устройстве. Оно должно быть доступно в галерее (а не находиться в какой-либо скрытой папке) — в ином случае, приложение может не найти его в памяти смартфона. Также, не стоит устанавливать видео в очень высоком разрешении, это приведёт к высокому энергопотреблению и медленной работе смартфона.
- Если видео вас устраивает, нажмите на кнопку «Установить обои» в левом верхнем углу, после чего выберите место установки: только на главный экран или на рабочий стол и экран блокировки.
- Закройте приложение. Если вы всё сделали правильно, видеозапись должна установиться вместо старых обоев.
Как установить видеозаставку на Samsung и Xiaomi
Некоторые производители внедряют в оболочки своих смартфонов и планшетов стандартное средство для установки видео вместо «обоины» экрана блокировки. Расположение этой функции практически одно и то же во всех пользовательских интерфейсах — в галерее или настройках. В качестве примера, я покажу процесс установки видео на экран блокировки смартфона Samsung с оболочкой One UI. Также эта инструкция актуальна и для устройств от Xiaomi.
- Откройте галерею и отыщите нужную видеозапись, после чего кликните по значку с тремя точками и выберите «Установить как обои».
- Если ролик длиннее 15 секунд, обрежьте его в меню «Изменить». Если же он подходит, нажмите на кнопку «Установить как обои экрана блокировки».
Как установить живое фото в качестве обоев на iPhone
Из-за ограничений мобильной операционной системы от Apple, установить стандартное видео вместо обоев нельзя. Но есть лазейка: короткий ролик можно переконвертировать в живое фото (Live Photo) — изображение, которое начнёт двигаться при длительном нажатии на дисплей. Для конвертации видео в живое фото воспользуемся бесплатной программой intoLive (вместо неё можно выбрать любое аналогичное приложение).
- Запустите программу intoLive и выберите видео.
- Если необходимо, укажите нужный промежуток ролика с помощью красных ползунков на временной шкале. Если есть желание, можете применить фильтр, добавить фон, изменить скорость воспроизведения или отредактировать видео иными способами с помощью соответствующих кнопок.
- Нажмите на кнопку «Сделать» в правом верхнем углу и выберите нужное число повторений. В бесплатной версии intoLive можно указать только 0 повторений — этого достаточно в большинстве случаев.
- Дождитесь завершения конвертации и нажмите на кнопку «Сохранить живые фото».
- Откройте настройки операционной системы и перейдите в раздел «Обои», после чего выберите живое фото из альбома «Фото Live Photos».
- Нажмите на кнопку «Установить».
Надоели обычные статичные картинки на рабочем столе? Разнообразьте интерфейс телефона живыми, двигающимися заставками. Сегодня покажу, как установить видео из галереи на обои и на экран блокировки. Будем использовать как встроенные средства Андроид, так и сторонние приложения.
Однако учтите, что видео на обоях будет быстрее садить вашу батарею. И, возможно, скажется на производительности системы в целом, так как нагрузка на «железо» будет более сильная.
Содержание
- Средствами системы
- На Samsung и других моделях (через «Галерею»)
- На Huawei, Honor, Xiaomi (через настройки Андроид и приложение «Темы»)
- С помощью сторонних приложений
- Video Wallpaper
- Video Live Wallpaper
- Video Wallpaper от NAINGDroid
Средствами системы
Если у вас относительно новая модель телефона, особенно Samsung, возможно, вам повезло. Как правило, в современные модели уже встроена опция для установки видео на обои.
Проверьте, есть ли в галерее или в настройках Андроид возможность сменить статичную картинку живой заставкой.
На Samsung и других моделях (через «Галерею»)
Способ может подойти не только для Самсунга, но и для других марок телефонов, в том числе для Xiaomi. Даже если этой функции в вашем смартфоне не окажется, в любом случае лучше убедиться в этом лично, прежде чем закачивать сторонние приложения.
Итак, что нужно сделать:
- Зайдите в галерею.
- Выберите видео, которое хотите поставить на заставку. Откройте его, но не запускайте.

- Тапните по трем точкам.

- Выберите «Установить как обои» и подтвердите действие. Далее перейдите на рабочий стол, чтобы увидеть результат проделанной работы.

В зависимости от модели телефона и версии Android система еще может предложить установить видео на экран блокировки, на рабочий стол или везде.

На Huawei, Honor, Xiaomi (через настройки Андроид и приложение «Темы»)
В телефонах Huawei все происходит иным образом. В галерее вы можете не найти пункта «Установить как обои». По крайней мере в моем смартфоне данной опции не было, а он 2018 года выпуска.
В этом случае можно найти встроенную программу «Темы» (или «Обои» в Honor или Xiaomi) и поискать живые заставки там – в готовой коллекции (свое видео вы установить так не сможете). Либо зайти в параметры экрана в настройках Андроид.
Что нужно сделать – рассказываю по шагам:
- На рабочем столе или в меню приложений найдите иконку «Темы». Она может быть спрятана в папке «Инструменты».

- Когда откроется окно с темами, кликните «Обои».

- Если не нашли нужный значок, зайдите в настройки телефона. Откройте раздел «Экран».

- Перейдите в меню «Обои».

- Кликните «Настроить».

- Нажмите «Еще».

- Если возникнет уведомление от приложения «Темы», нажмите «ОК».

- Перейдите во вкладку «Живые обои» и присмотрите заставку для себя.

- Кликните «Применить» и перейдите на рабочий стол, чтобы увидеть, как выбранное видео смотрится на экране.

Если у вас уже устаревшая модель телефона, например, Sony Ericsson Xperia, вы тоже можете попытать счастье и найти встроенную коллекцию живых обоев в настройках смартфона. Она может находиться в разделах «Экран», «Дисплей» и т. д. Выбранная стандартная живая заставка установится и на рабочий стол, и на экран блокировки.
Если вам нужно установить именно свое видео, тогда придется скачивать одну из программ ниже.
С помощью сторонних приложений
Если вы хотите дополнительно полистать встроенную коллекцию живых заставок, скачайте первое приложение. Если хотите установить только свое видео, возможно, даже несколько, возьмите второе. Третья программа подойдет на тот случай, если видео длинное – сможете указать участок ролика, который будет воспроизводиться на заставке.
Video Wallpaper
Video Wallpaper может поставить на заставку ваши ролики из галереи либо видео из встроенной коллекции. Причем подборка живых обоев здесь очень обширная. Любой может найти что-то на свой вкус: красивые пляжи, водопады, дворцы, животные, космос, фэнтези, праздники, смешные и милые анимации, в том числе в стиле аниме. Все заставки распределены по удобным категориям.
Также есть статичные обои в разрешении 4K, 3D и 4D-изображения.
Бесплатной версии, как правило, достаточно. Но можно приобрести подписку. Стоит от 1 до 150 евро. За эту сумму получаете доступ к VIP-обоям и некоторым другим функциям. Например, сможете ставить видеозаставку на паузу. Также вас не будет доставать реклама.
Как поставить живые обои в этом приложении:
- Запустите программу и предоставьте ей доступ к памяти устройства. Найдите и выберите видео, которое хотели был поставить на рабочий стол. Также можно открыть встроенную коллекцию живых заставок. Для этого кликните по значку прямоугольного дисплея справа вверху.

- Выберите категорию и сами обои в разделе «Жить».

- При необходимости отключите или включите звук. Также активируйте пункт «Масштабироваться в соответствии», чтобы программа настроила картинку под ваш размер экрана с минимальными потерями в качестве. Кликните «Установить как обои для запуска».

- Нажмите «Применить».
- Кликните «ОК», чтобы открыть главный экран приложения, либо выйдите из него, чтобы оценить новую живую заставку.
- Как убрать видеозаставку: тапните по трем линиям слева вверху, в меню выберите «Отключить обои».

- Подтвердите действие. На рабочем столе появится старая заставка, которая была до живых обоев.

Video Live Wallpaper
У Video Live Wallpaper нет встроенной коллекции живых обоев. Вы можете поставить только свои ролики из галереи, но сразу несколько. Они будут воспроизводиться один за другим – в выбранном вами порядке.
В программе можно установить живые обои со звуком и без звука, обрезать картинку под размер экрана, включить жесты для пауз, поставить видео на повтор, настроить воспроизведение с начала при каждом переходе на рабочий стол.
Интерфейс на английском, но достаточно интуитивный и минималистичный. Можно включить темный режим, настроить цвет иконок в интерфейсе, открыть программу на полный экран (чтобы не было видно верхней и нижней панелей).
Программа бесплатная. Подписку купить никто не предлагает, но возможно появление рекламы.
Как установить видеообои:
- Запустите программу, тапните по плюсу, чтобы добавить ролики в приложение.

- Предоставьте доступ к памяти и выберите видео в нужном порядке. Тапните по галочке.

- Теперь настройте воспроизведение: включите или отключите звук («Turn on sound»); решите, как подогнать картинку под размер дисплея (с обрезкой или без, «Crop to fill»); включите свайп, чтобы переключать ролики прямо на рабочем столе («Swipe event»); поставьте воспроизведение с начала при каждом открытии главного экрана («Play from the beginning»).

- Также можете открыть меню «Play/pause gesture». Здесь нужно выбрать действие, после которого видео на заставке будет приостанавливаться, а затем снова запускаться по вашему велению. Это может быть двойной тап по экрану («Double tap»), длинное нажатие («Long press») либо и то, и другое.

- После всех настроек нажмите «Set wallpaper» и тапните «Применить».

- Если захотите убрать какое-то видео из плейлиста или вовсе отключить живые обои, зайдите в раздел «Video management».

- Зажмите ненужное видео – в меню выберите «Delete». Можете удалить сразу все ролики. Тогда заставка отключится полностью – на рабочем столе появятся обои, которые были до этого.

Video Wallpaper от NAINGDroid
В Video Wallpaper от NAINGDroid можно выбрать только одно видео для воспроизведения, но зато указать участок ролика, который будет воспроизводиться на рабочем столе.
Есть возможность отключить/включить звук, подогнать картинку под размер экрана, поставить на заставку однотонную картинку (разные цвета на выбор). Встроенной коллекции живых обоев нет.
Программой можно пользоваться бесплатно либо по подписке – стоит 3,3 евро. В последнем случае не будет рекламы.
Интерфейс на английском, но я покажу, что делать:
- Запустите программу и нажмите «Choose video».

- Предоставьте доступ к галерее и выберите ролик.

- С помощью бегунков внизу обрежьте видео при необходимости. Нажмите на стрелку «Назад», чтобы вернуться на главный экран.

- Укажите, нужен вам звук или нет. Выберите, что сделать с картинкой, чтобы подогнать ее под размер экрана: обрезать или нет. Тапните по иконке с пейзажем справа вверху. Нажмите «Применить». Откройте рабочий стол и посмотрите, как смотрится ролик на нем.

***
В первую очередь посмотрите, есть в вашем телефоне встроенная функция для установки видео на заставку. Ее можно активировать через галерею, в настройках смартфона или в стандартной программе «Темы»/«Обои». В последних двух случаях придется довольствоваться живыми обоями, которые есть во встроенной коллекции. Свое видео так не поставишь – только через галерею или с помощью сторонних приложений.
Все сторонние программы, о которых рассказала, работают без сбоев, у меня никакие заставки не слетали даже после закрытия программ. По крайней мере на момент публикации статьи.
Обложка: кадр из промо-ролика Video Wallpaper
Как вы кастомизируете свой смартфон? Вариантов на самом деле довольно много. Можно установить интересную тему, заменить иконки приложений по методу, который мы уже описывали, накатить новую прошивку или просто новый лаунчер. Но все эти методы, во-первых, сильно различаются по сложности реализации, а, во-вторых, приводят к слишком уж кардинальной смене интерфейсного оформления смартфона. Поэтому многие просто ограничиваются установкой новых обоев. Я тоже отношусь к их числу, но как-то раз мне приспичило установить вместо статичной картинки видео.

Установить видео на заставку проще простого
Как на Android состарить себя на видео
Для начала давайте разберёмся с мифами, которые скопились вокруг этой темы. Многие искренне верят, что установка видео вместо изображения рабочего стола либо нереализуема, либо настолько сильно нагружает железо смартфона, что практического смысла в этом попросту нет. Но это не так. Мало того, что установить видео на рабочий стол действительно можно и довольно легко, так ещё никакой дополнительной нагрузки на аппаратное обеспечение вашего устройства оно не окажет. По крайней мере, мой Honor View 20, которому уже 2 года, продолжал летать даже с видео на заставке.
Как поставить видео на рабочий стол
Чтобы установить видео на рабочий стол, вам потребуется скачать специальное приложение. Допускаю, что некоторые оболочки позволяют сделать это штатными средствами, но у меня такой возможности не было.
- Скачайте приложение Video Live Wallpaper;
- Откройте ему доступ к приложению «Галерея»;
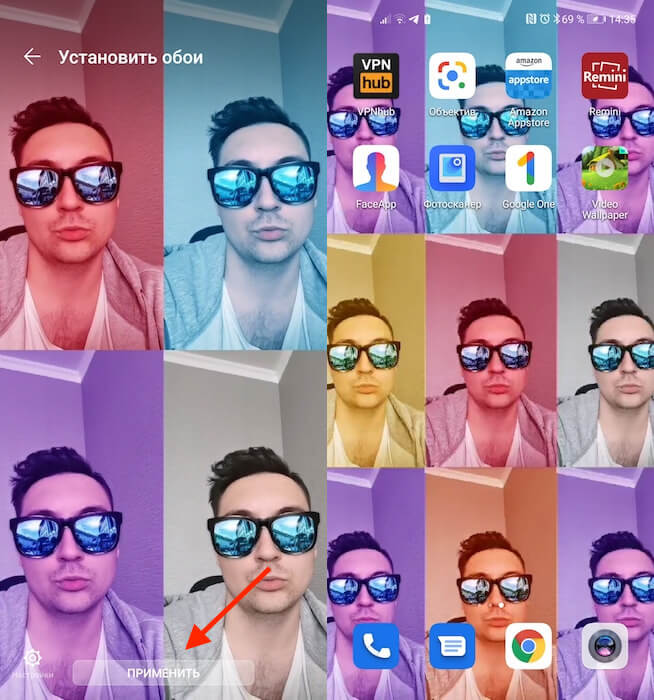
Установите видео, обозначьте границы воспроизведения и выберите, включить или отключить звук
- Выберите в списке видео, которое хотите установить на рабочий стол;
- Обозначьте границы воспроизведения и подтвердите установку.
Google рассказала, как будет работать оцифровка документов на Android
Очень удобно, что приложение Video Live Wallpaper позволяет обозначить границы видео, чтобы ролик, установленный в качестве заставки, транслировался не целиком, а только в определённых пределах. Это может быть очень удобно, если вы хотите установить на заставку фрагмент из любимого кинофильма или сериала. Просто установите рамки воспроизведения, в пределах которых видео будет демонстрироваться, а потом возобновляться.
Видео вместо картинки на экране Android
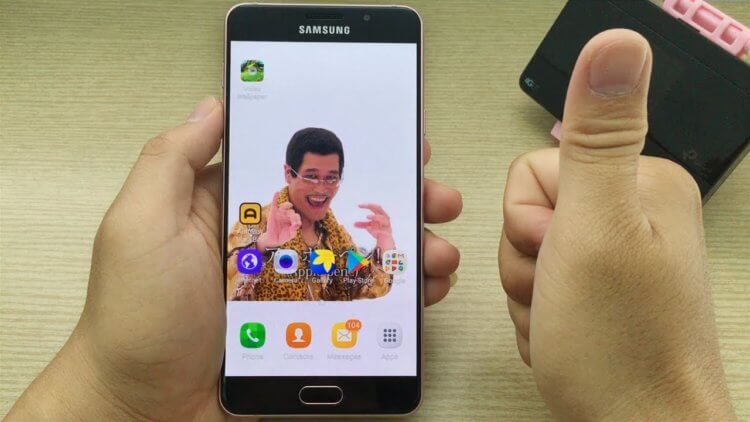
Видео на заставке может быть любым, это может быть даже целый фильм или сезон сериала
В тот момент, как вы подтвердите установку, на экране вашего смартфона появится видео, которое будет воспроизводиться бесконечным циклом. По умолчанию оно транслируется без звука, однако в настройках приложения есть возможность включить аудиодорожку, которая будет сопровождать оригинальный видеоряд. Правда, я даже представить себе не могу, кто в здравом уме согласится включить звук на видеороликах, которые стоят на заставке, чтобы он непрерывно играл, когда пользователь присутствует на рабочем столе.
Как я подключил два номера сразу на одну сим-карту
Стоит ли ставить видео как заставку на рабочий стол? Ну, мне сложно ответить на этот вопрос однозначно. С одной стороны, такая возможность на Android есть – пусть и при помощи стороннего приложения, — но, с другой, нужно учитывать, что практического смысла как такового в этом нет. Лично меня хватило всего на несколько включений смартфона – в результате я вернул обратно статичное изображение, потому что банально не вынес той ряби, которая сопровождает воспроизведение видео. И дело здесь не в ролике, который я выбрал, а в самом факте подвижности – иногда действительно лучше лицезреть что-то неподвижное, чем наоборот.
Живые обои отличаются от обычных тем, что они выглядят как анимация. Если нажать на экран смартфона, то такие обои начнут двигаться и трансформироваться. Существуют обои, которые могут реагировать на касания пользователя и имеют звуковые эффекты. Помимо этого, такое фоновое изображение выглядит очень необычно.
Установить живые изображения на один из экранов мобильного устройства с операционной системой Android очень просто. Для этого просто потребуется установить бесплатное приложение из Play Market.
Содержание
- Как установить видео на обои Android на рабочий стол
- Как поставить видео на экран блокировки Android
- Как установить видео на обои на телефонах Samsung
- Как поставить живые обои на телефон Honor
- Как удалить живые обои
- Бонус: лучшие приложения для живых обоев
Как установить видео на обои Android на рабочий стол
Во многих смартфонах нельзя установить живое изображение на рабочий стол, используя стандартные приложения. Поэтому потребуется установить стороннее приложение, которое сможет справиться с этой задачей.
На примере бесплатного приложения Video Live Wallpaper, которое совместимо со всеми современными гаджетами, установить видео на обои рабочего стола можно следующим образом:
- Сначала необходимо установить и запустить это приложение;
- Затем в открывшемся меню необходимо найти пункт «Choose Video» и кликнуть на него;

- Теперь нужно выбрать видео, которое пользователь хочет установить на свой рабочий стол. Это видео необходимо заранее сохранить в галерее. Также можно указать определённый промежуток в ролике, используя оранжевые ползунки внизу;

- Посмотреть видео, которое будет отображаться на обоях, можно нажав на кнопку, находящуюся справа в углу;
- Если пользователя все устраивает, то он может нажать на кнопку «установить обои», которая находится слева в верхнем углу. Должно всплыть окно, в котором есть возможность выбрать место, в котором будут установлены обои.
После этого можно закрывать это приложение и проверять, установилось ли новое изображение на рабочий экран мобильного устройства.
Как поставить видео на экран блокировки Android
Таким же образом можно установить видео и на экран блокировки Android.
Инструкция по установке видео на экран блокировки на основе приложения VideoWall:

- Сперва нужно установить этот инструмент на мобильное устройство и запустить его;
- Затем нужно нажать на пункт «Video File» и выбрать файловый менеджер, в котором потребуется открыть необходимый видеофайл;
- Используя ползунки можно настроить именно тот фрагмент видео, который будет установлен на экране блокировки. После этого пользователь должен нажать на кнопку «Set as wallpaper».
Изменить обои с главного экрана можно удерживая экран до тех пор, пока не откроется меню приложения.
Как установить видео на обои на телефонах Samsung
Существует несколько производителей мобильных устройств, которые внедрили в свои гаджеты встроенную функцию для установки движущегося изображения на обои. Компания Samsung является одним из таких производителей.
Сделать это можно следующим образом:
- Сначала нужно открыть галерею и отыскать в ней необходимое видео;
- После этого необходимо нажать на значок трех точек, а в открывшемся меню выбрать пункт «установить как обои».
Максимальная длина видео для обоев – 15 секунд. Если ролик оказался длиннее, то его необходимо обрезать, выбрав режим изменить.
Как поставить живые обои на телефон Honor
Поставить живое изображение на телефон Honor можно используя стандартное приложение «Темы». Сделать это можно следующим образом:
- Сперва пользователь должен запустить инструмент «Темы»;
- Должно открыться меню приложения, на главной странице которого необходимо выбрать пункт «Обои»;

- Откроется страница, на которой нужно выбрать пункт «Живые обои»;
- На этом этапе пользователь может подобрать среди предложенных вариантов те обои, которые ему понравятся больше всего;

- После этого нужно нажать на кнопку «Загрузка» и дождаться ее окончания. Затем потребуется нажать на знак «Применить»;

- После того, как пользователь сделает эти действия, на обоях его мобильного устройства будут установлены живые обои.
Как удалить живые обои
Удалять видео с рабочего экрана или экрана блокировки также легко, как и устанавливать. Если это было установленное приложение с живыми обоями, то необходимо зайти в настройки, раздел «приложения» и найти там приложение, которое нужно удалить. После этого обои с экрана мобильного устройства должны исчезнуть, а если этого не произошло, то нужно изменить обои на обычные.
Если же это встроенное приложение, то можно также без проблем поменять обои на другие в настройках или галереи устройства.
Удалить встроенные обои на мобильном устройстве, можно используя программу AppMgr Pro III.
Бонус: лучшие приложения для живых обоев
| Наименование | Описание | Цена | Рейтинг |
| 3D Parallax Background | Это приложение является необычным фоном на экране, которое может создавать эффект параллакса. В результате получаются не слишком броские обои, которые не отвлекают от контента. Также имеется поддержка многослойного режима, благодаря которому можно сделать изображение глубже. | 199 рублей | ★★★★★ |
| Мистик Ночь | Это достаточно обычные, но невероятно красивые живые обои, на которых изображены небо и планета. В настройках приложения можно изменить количество кадров в секунду. | Бесплатно | ★★★★★ |
| Double Helix | Фоны в этом приложении выполнены очень качественно. На изображении отображается проработанное ДНК человека, а сама картинка крутиться вокруг себя. При перелистывании фигура ДНК резко изменяет свое направление следом за пальцем. В настройках программы можно выбрать цвета, мелкие эффекты. | Бесплатно | ★★★★★ |
| Lifeblood | Фоновое изображение в этом приложении похоже на предыдущее, однако в нем отображаются частички крови, которые переливаются на рабочем экране. | 59 рублей | ★★★★★ |
| Material Circle | Это фоновое изображение на рабочий стол может регулярно менять свою форму и цвет, а также если нажать на определенную область, то от этого места будет отходить круг другого цвета. В настройках приложения можно выбрать цвет. | Бесплатно | ★★★★★ |
| Minima | У пользователя есть доступ как к готовым живым изображениям, так и к встроенному редактору, в котором он может создавать свои дизайны. Если нажать на экран, то будет создаваться 3D эффект пригибания листов. | Бесплатно | ★★★★★ |
| Thunderstorm Free Wallpaper | Это еще один вариант достаточно простых, но необычных обоев. На изображении можно увидеть небо с грозой и дождем. Используя настройки можно настроить цвета, плотность облаков, отрегулировать грозу. Помимо этого, если нажать на экран, то появиться гроза. | Бесплатно | ★★★★★ |
| Living colors LPW | Это яркие и забавные обои, которые выполнены в стиле минимализма. | 159 рублей | ★★★★★ |

Есть много способов сделать интерфейс мобильного гаджета более дружелюбным и красивым. Не отрицаем, что сам по себе Android – это довольно удобная ОС, имеющая логичную структуру, интуитивно понятные кнопки и приятные анимации. Но порой этого недостаточно, ведь хочется добавить некую «вишенку» для удобства или дополнительного пафоса. Этой «вишенкой» в интерфейсе могут стать «живые» обои. О том, как установить видео на обои на телефонах с Андроид, мы и расскажем.
Способы установки анимированных обоев
Начнем с того, что использование видео в качестве обоев – это не совсем встроенная в Андроид функция. Конечно, некоторые производители смартфонов уже в самой оболочке «допиливают» такую возможность, но это происходит не всегда. Потому для корректной работы придется сначала поискать встроенную возможность в самом телефоне, а после искать альтернативы в устанавливаемых приложениях.
Но даже они не всегда работают корректно. Если инструкции ниже не помогут вам, то укажите модель телефона в комментариях. Наши модераторы постараются помочь вам и подсказать, как поставить анимацию для вашего случая.
Через встроенные средства
Как говорилось выше, такая роскошь, как встроенная функция живых обоев, поддерживается лишь в немногих телефонах. Обычно она активируется следующим образом:
- Откройте галерею.
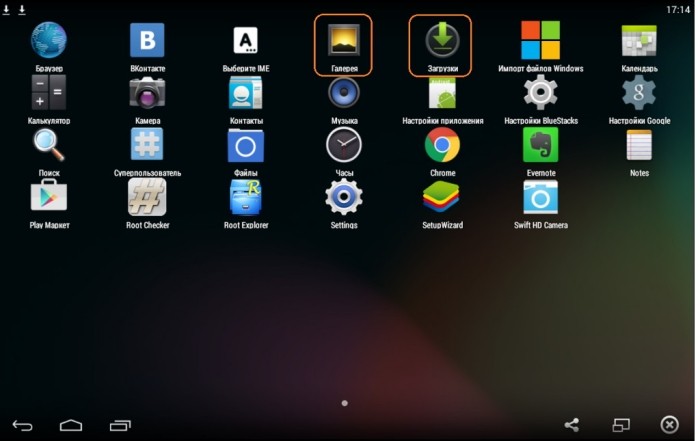
- Выберите видео, которое нужно установить в качестве заставки.
- Кликните по трем точкам для открытия дополнительного меню.
- Выберите пункт «Установить в качестве обоев рабочего стола».
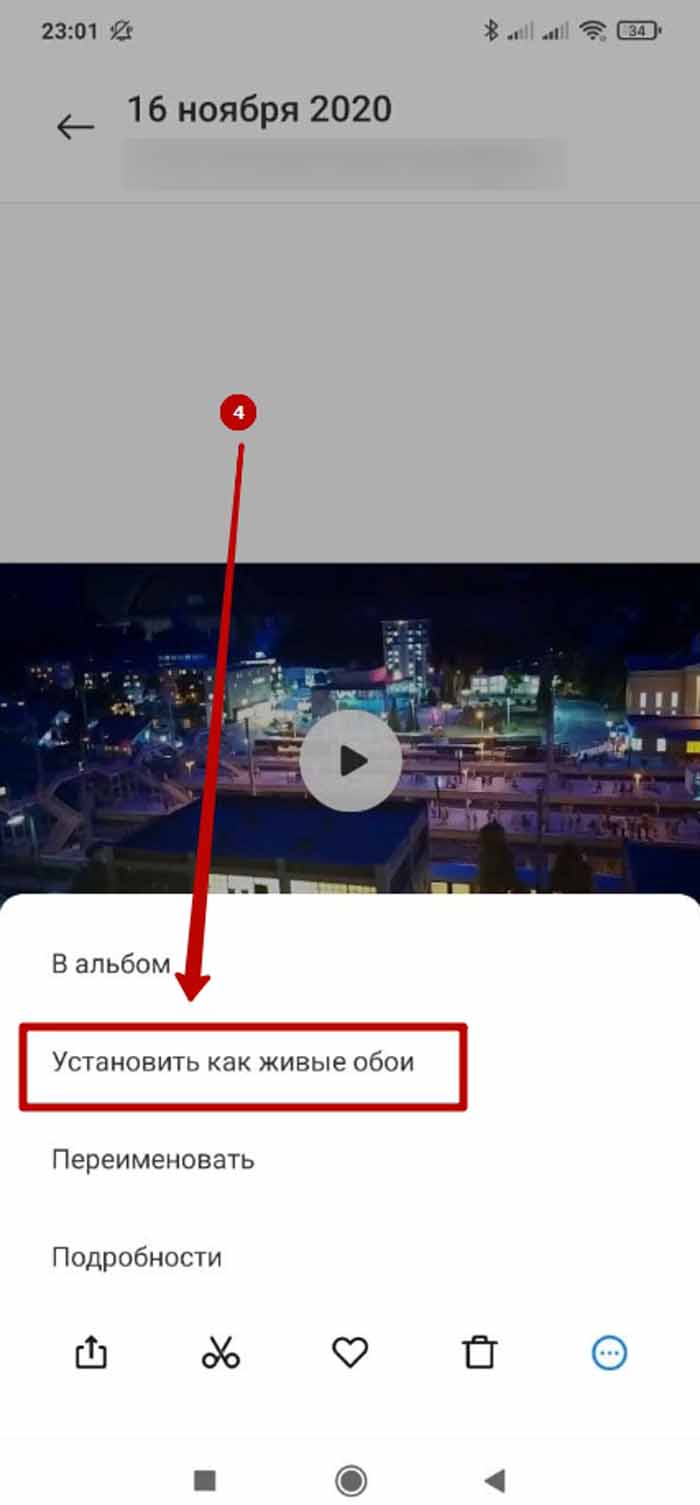
Второй способ:
- Откройте настройки. Для этого кликните по значку шестеренки.
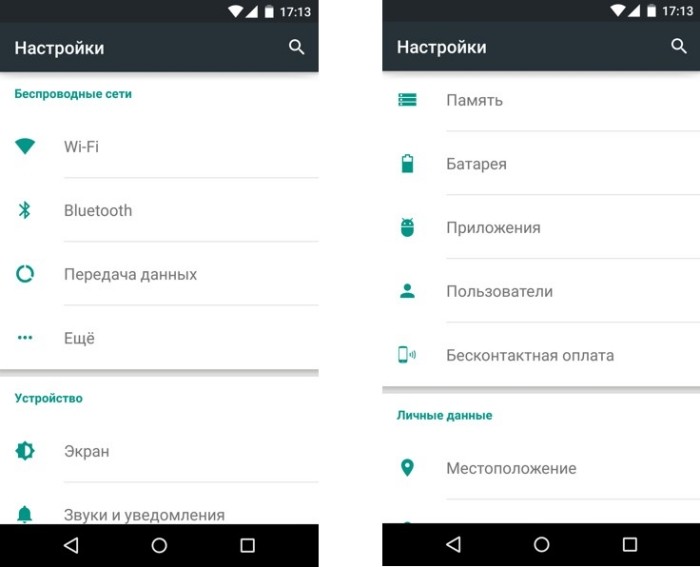
- Найдите раздел «Обои». Он может быть как в главном меню, так и в разделах «Главный экран» – «Живые обои», или «Рабочий стол».
- Должен открыться встроенный проводник, где нужно выбрать подходящее видео.

Итак, как мы уже сказали, работает это не везде, потому долго останавливаться не будем и перейдем к более надежным способам.
Приложение Video Live Wallpapers
Первым на очереди станет простое приложение, позволяющее выбирать любое видео в качестве анимации. Из особых преимуществ можно назвать возможность установки времени начала и конца анимации. Алгоритм работы с приложением:
- Установите программу из магазина приложений Play Market по этой ссылке.
- Запустите приложение.
- Кликните по самой верхней кнопке.
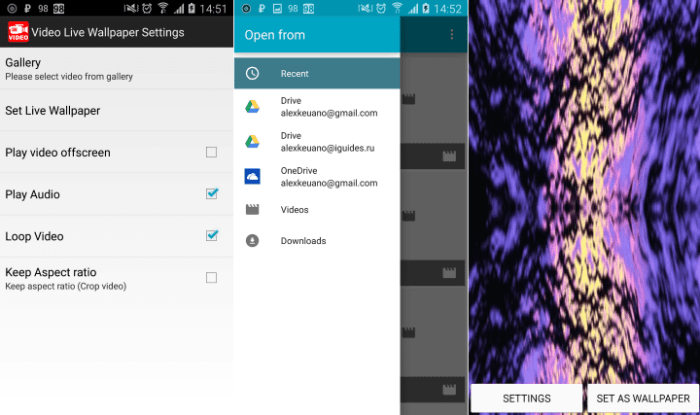
- Выберите видео для заставки.
- Кликните по второй кнопке.
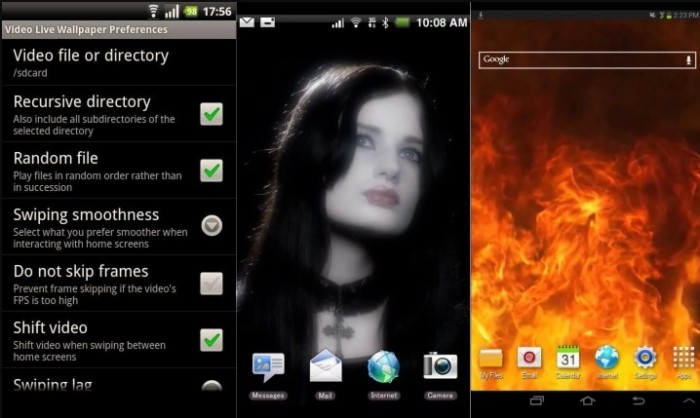
- Укажите время начала и конца анимации.
Готово. Для корректной работы и отсутствия сбоев рекомендуем открыть настройки приложения и выдать все разрешения, а также право на автозапуск.
VideoWall — Video Wallpaper
Похожее на предыдущее приложение, позволяющее сделать видео с сопровождением аудио в качестве фона для рабочего стола. Какая от этого польза – пока непонятно, но зато выглядит это весьма необычно. Стоит учитывать, что злоупотреблять такой функцией не стоит. Постоянно включенный динамик может помешать работе других приложений, которым нужно выводить (воспроизводить) звук. Алгоритм настройки:
- Скачайте приложение по этой ссылке.

- Выберите видео для создания заставки.
- С помощью временной шкалы в нижней части экрана установите начало и конец записи.
- Укажите, нужно ли добавлять звук видео.

- Сохраните изменения.
Здесь также рекомендуется выдать все права для корректной работы и убрать ограничения на расход энергоресурсов. Для тех, кто не знает, как это сделать, инструкция ниже:
- Откройте настройки.

- Перейдите в раздел «Все приложения».
- Найдите нужную программу и откройте страницу о ней.
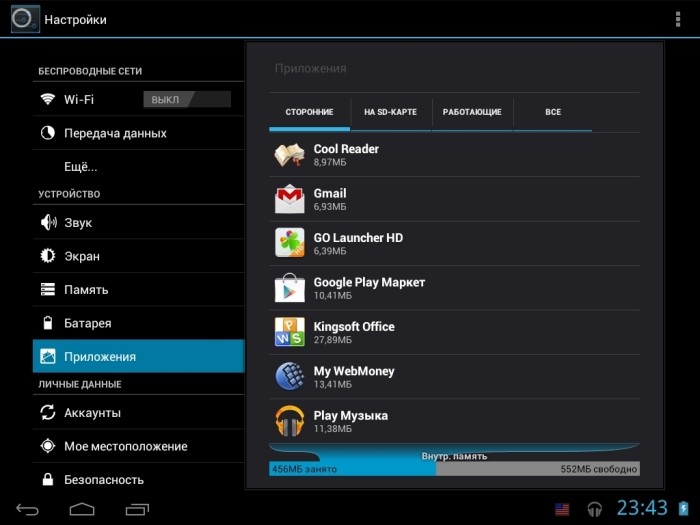
- В разделе «Энергосбережение» установите значение «Нет ограничений».
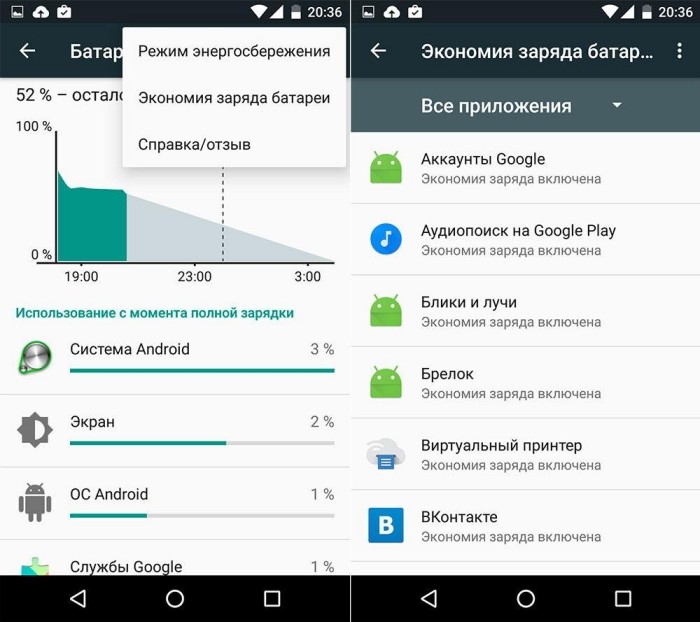
- Поставьте галочку напротив пункта «Автозагрузка».
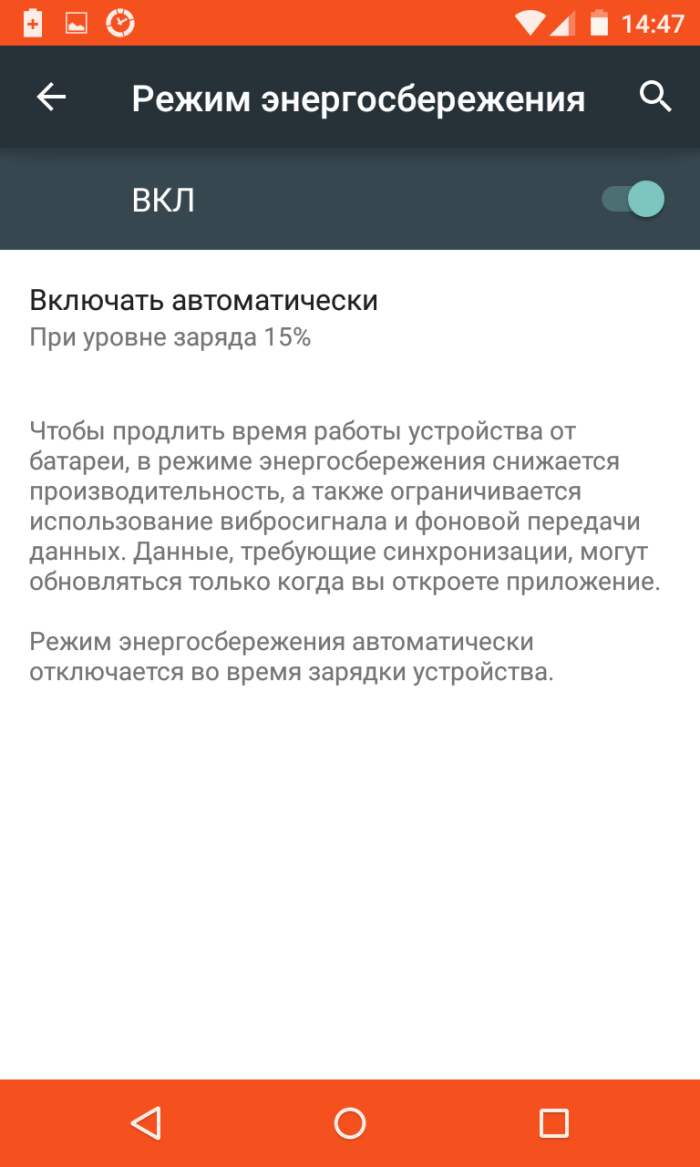
- Разрешите доступ к памяти.
Этого должно хватить для корректной работы.
Как это скажется на производительности
Движущаяся картинка – это, конечно, красиво и необычно. Но оправдывает ли такой пафос затрачиваемые ресурсы системы? И вообще, насколько анимированные обои грузят гаджет? Как показала практика, на старых устройствах и представителях бюджетной категории из-за видеозаставки рабочий стол начал грузиться дольше и периодически зависать. На современных телефонах такая проблема не замечена.
Потому, если ваше устройство начинает зависать, то рекомендуем первым делом избавиться от «живых» обоев, так как их декоративная функция не оправдывает эти зависания.

А на автономности?
Увы, но вторая проблема таких обоев – это повышенные затраты батарейки. Для телефона перманентно прокручивающиеся кадры на рабочем столе – это постоянная необходимость менять пиксели на экране, вновь и вновь перерисовывать картинку. В итоге расходуется больше энергии, и телефон садится намного быстрее.

Возможные проблемы
Самая частая проблема, с которой сталкиваются пользователи, это ошибка при загрузке медиа в приложение. Это связано с тем, что вы используете разрешение файла, которое не поддерживается программой. В таком случае рекомендуем использовать онлайн-конвертер https://video.online-convert.com/ru/convert-to-avi для конвертации в популярный формат AVI.
Надеемся, что смогли помочь вам. Благодарим за прочтение.
Подвижные изображения выглядят намного эффектней стандартных обоев. Существуют специальные приложения, с помощью которых можно поставить видео на экран блокировки на мобильных телефонах, работающих под управлением ОС Андроид.
Содержание
- Установка через галерею
- Через приложение
- Как поставить на экран видео из Тик Тока
- Заключение
Установка через галерею
Все загруженные фото, видео и прочие медиа файлы хранятся в галерее смартфона. Их можно редактировать или устанавливать на рабочий стол в качестве фона. Для того, чтобы выбрать живые обои, нужно выполнить действия в следующем порядке:
- Открыть раздел «Галерея» на мобильном телефоне.

- Найти нужный видеоролик.

- Открыть его в полноэкранном режиме, но не запускать и кликнуть по значку настроек (находится в нижней или верхней части экрана в зависимости от модели смартфона).

- В открывшемся окне потребуется выбрать вариант «Установка в качестве живых обоев».

- Теперь можно визуально оценить, как будет выглядеть выбранное видео на экране, после чего нажать на клавишу «Установить».
На некоторых моделях мобильных телефонов по умолчанию установлен каталог готовых живых обоев. К примеру, на смартфонах Xiaomi происходит автоматический запуск каталога при нажатии на кнопку «Обои» (находится в разделе «Настройки»). Идентичное приложение есть на смартфонах Huawei.
Через приложение
Если установка живых обоев через настройки мобильного телефона и галерею не удалась, стоит воспользоваться сторонним приложением, скачать которое можно в Play Market. Например, программа под названием Walloop позволяет устанавливать на рабочий стол или экран блокировки видео файлы, скачанные из интернета либо загруженные из внутренней памяти устройства. Можно создавать тематические коллекции, автоматически обновлять видео со звуком и изображения с определенной периодичностью и делиться собственным уникальным контентом с другими пользователями. Алгоритм установки живых обоев через Walloop выглядит следующим образом:
- Нужно запустить приложение и кликнуть по иконке с изображением трех параллельных линий.

- Перед тем, как устанавливать живые обои, необходимо авторизоваться в своем Google-аккаунте.

- Затем потребуется выбрать «Ваши видео», после чего на экране отобразится перечень видеороликов, которые можно устанавливать на экран блокировки. Для того, чтобы упростить поиск, стоит использовать функцию сортировки, упорядочив поиск по самым популярным или новым видеороликам.

- Теперь можно выбрать нужный видеоролик, кликнуть по значку с изображением замка и просмотреть короткий рекламный ролик.

- Для разблокировки живых обоев потребуется нажать на клавишу «Ok», после чего указать, куда именно нужно их установить.
Остается выбрать «Экран блокировки», подтвердить свой выбор и проверить, установились ли обои.
Как поставить на экран видео из Тик Тока
Тик Ток – популярная социальная сеть, позволяющая зарегистрированным пользователям загружать видео продолжительностью до 1 минуты, а также вести прямые онлайн-трансляции. Некоторые блогеры выкладывают ролики, которые способны стать достойным украшением экрана блокировки мобильного телефона. Для установки короткого клипа на заставку Android-смартфона будет полезен такой алгоритм:
- Начать стоит со скачивания официального софта, который называется Tik Tok Wall Picture (скачать можно в Play Market).
- После установки приложения в панели инструментов появится опция «Live Photo». С помощью данной функции нужно подобрать ролик для установки на экран блокировки, после чего кликнуть по клавише «Поделиться».
- В открывшемся списке потребуется выделить нужный файл и завершить действие посредством нажатия на кнопку «Ok».
Для того, чтобы создавать движущиеся заставки, не обязательно получать root-права. Установить видеоролик из Tik Tok можно с помощью следующей инструкции:
- Нужно запустить приложение Tik Tok Wall Picture и выбрать понравившийся медиа файл.
- Затем необходимо кликнуть по значку с изображением стрелочки (находится в нижней правой части экрана).
- Далее потребуется нажать на клавишу «Сохранить видео», после чего оно будет отображаться в галерее мобильного телефона.
Сохраненный ролик можно преобразовать в живые обои, используя такие приложения как Video Live Wallpaper Pro и Video Wall. Данные программы позволяют устанавливать любые видеофайлы, соответствующие требованиям, а также активировать random-режим, случайным образом меняющий ролики через определенные временные промежутки.
Заключение
Для того, чтобы поставить видео на экран блокировки на смартфоне, работающем под управлением ОС Андроид, стоит скачать приложение вроде Walloop (или любое аналогичное). Установить живые обои, скачанные из социальной сети Тик Ток, можно с помощью сторонних программ Video Live Wallpaper Pro и Video Wall.
( 3 оценки, среднее 3.67 из 5 )
В упорном противостоянии владельцев телефонов на базе ОС Андроид и iOS одним из наиболее убедительных аргументов «андроидофилов» является аргумент о более гибком уровне настройки операционной системы «Андроид». И с этим сложно не согласится, особенно если взять для примера установку видео на экран блокировки Андроид, которая выполняется за несколько простых шагов. В нашем материале мы разберём, каким образом поставить видео на экран блокировки вашего устройства, а также опишем эффективные инструменты, которые в этом помогут.
- Установка видео на экран блокировки Андроид – что необходимо знать?
- Используйте приложение «Галерея» (для телефонов Самсунг), чтобы поставить видео на экран блокировки
- Приложение «Video Live Wallpaper»
- Приложение «Video to Wallpaper» поможет установить видео на главный экран
- Приложение «Any Video Live Wallpaper»
- Приложение «Обои Для Телефона: Живые Обои»
- Заключение
Установка видео на экран блокировки Андроид – что необходимо знать?
Практически все модели современных Андроид-телефонов позволяют установить видео на экран блокировки вашего гаджета. Для этого можно использовать как встроенные возможности приложения «Галерея» (телефоны марки Самсунг), так и задействовать сторонние мобильные приложения, которые можно найти на «Play Market».
Работа с такими приложениями не несёт за собой каких-либо проблем, проста и интуитивно понятна. Вы выбираете нужное видео, указываете какой отрезок из видео должен проигрываться на экране блокировки вашего телефона, после чего активируйте данную функцию.
Учтите, что демонстрация видео на экране блокировки будет нагружать аккумулятор вашего телефона и приводить к его ускоренному разряду. А также то, что ряд приложений для установки видеороликов на экран блокировки работают только с форматами видео .mp4 и .3gp.
Давайте рассмотрим способы, позволяющие поставить видео на экран блокировки вашего телефона Андроид.
Это также полезно знать: как сделать так, чтобы экран телефона не тух.
Используйте приложение «Галерея» (для телефонов Самсунг), чтобы поставить видео на экран блокировки
Функционал телефонов марки Самсунг позволяет поставить видео на экран блокировки вашего телефона без использования каких-либо сторонних приложений.
Для установки видео с помощью «Галереи» понадобится выполнить следующее:
- Запустите приложение «Галерея» на вашем телефоне;
- В открывшемся перечне выберите ролик, который желаете установить в качестве живых обоев на экран блокировки;
- Коснитесь кнопки в виде трёх вертикальных точек, которая находится в правом нижнем углу экрана;
- В открывшемся меню выберите опцию «Установить как обои»;
- Далее нажмите на «Экран блокировки».
При этом учтите, что вы ограничены 15-секундным размером видео. Если ваше видео будет слишком длинным, вы увидите уведомление, предлагающее обрезать видео. Нажмите на кнопку «Редактировать» в форме ножниц в центре экрана для обрезки вашего ролика.
Перетаскивайте поле редактирования видео до тех пор, пока не выберите раздел видео, который хотите использовать, затем нажмите «Готово». Приложение создаст новую, более короткую копию видео и сохранит ее в вашей Галерее.
Останется выбрать данное видео, нажать внизу кнопку с тремя точками, после чего тапнуть на «Установить как обои», а затем на «Экран блокировки».
Приложение «Video Live Wallpaper»
Другим способом установить видео как обои на экран блокировки Андроид, является использование сторонних мобильных приложений. Есть несколько приложений с необходимым нам функционалом, среди которых мы отметим приложение «Video Live Wallpaper». Учтите, что оно позволяет установить видеообои на главный экран, или на главный экран и экран блокировки.
Для использования приложения понадобится сделать следующее:
- Загрузите приложение «Video Live Wallpaper» из Плей Маркет;
- Запустите приложение;
- Нажмите на «Choose video» на главном экране;
Выберите опцию «Choose Video» - Предоставьте приложению разрешения, нажав на «Разрешить»;
- Из списка видео, хранящегося в вашей галерее выберите то, которое хотите использовать;
- Далее задействуйте элементы управления, расположенные в нижней части экрана, для выбора отрезка видео, который хотите использовать в качестве обоев. Вы можете перетащить начальную и конечную точки и использовать кнопку воспроизведения для предварительного просмотра;
- Нажмите кнопку «Предварительный просмотр» в правом верхнем углу экрана, которая выглядит как небольшая квадратная картинка;
- Если соотношение сторон неправильное, нажмите значок «Настройки» в верхнем правом углу экрана и нажмите «По размеру». Затем вернитесь к предварительному просмотру, нажав значок «Предварительный просмотр» в правом верхнем углу;
- Если всё подошло, тапните на кнопку «Установить фоновый рисунок»;
- Вы можете поставить видео только на главном экране, или на главном экране и экране блокировки.
Другие настройки приложения позволят включить в ролике аудио (Audio is disabled) или обрезать видео («Scale fit with Crop»).
Приложение «Video to Wallpaper» поможет установить видео на главный экран
«Video to Wallpaper» — одно из самых простых приложений, которое можно использовать для установки видео в качестве живых обоев на свой телефон Андроид. Данное приложение имеет одно важное преимущество — в нём нет рекламы, оно довольно простое в использовании, и подойдёт многим пользователям.
Выполните следующее:
- Установите приложение «Video to Wallpaper» на ваш смартфон;
- На главной странице приложения нажмите на значок «+» в правом нижнем углу для добавления видео;
- Во всплывшем окне нажмите на «Choose» и укажите программе путь к видео, которое вы хотите задействовать в качестве живых обоев на экране блокировки;
- Нажмите на «Ок» для подтверждения выбора;
- Выбранные обои отобразятся на экране. Нажмите на кнопку «Apply» для перехода к следующему шагу;
- Отобразится еще одно всплывающее окно с инструкциями по установке обоев. Нажмите на «Ок» в окне;
- Выберите «Video to Wallpaper» на следующей странице;
- Нажмите на кнопку «Установить фоновый рисунок» внизу;
- Выберите опцию «Главный экран и экран блокировки».
Приложение «Any Video Live Wallpaper»
Также вы можете попробовать приложение «Any Video Live Wallpaper». Программа имеет разнообразный выбор роликов, которые можно установить в качестве видеобоев на ваш телефон (вкладка «Gallery»). Выбрав какой-либо ролик, вы можете просмотреть его, а нажатие на кнопку «Установить» позволит зафиксировать его в качестве обоев для вашего экрана блокировки.
Свои видео вы можете добавить выбрав вкладку «Главная» — «Настройки» — «Выбрать из Галереи».
Читайте также: Как установить виджет отображения погоды на экран Хонор.
Приложение «Обои Для Телефона: Живые Обои»
Бесплатное приложение «Обои Для Телефона» предлагает широкий выбор живых и статических обоев в различных категориях. Кроме того, оно позволят устанавливать свои собственные видео в качестве живых обоев на вашем Андроид. Однако этот процесс не совсем простой. Чтобы установить собственные видео в качестве живых обоев, нажмите на кнопку меню гамбургера в верхнем левом углу экрана.
Выберите в меню пункт «Фото и видео на вашем устройстве».
Далее нажмите на «Принять» на следующей странице, а затем выберите видео из внутренней памяти телефона.
Видеобраузер приложения оставляет желать лучшего, поэтому поиск видео в нём может быть затруднительным. В приложении также встречаются большие рекламные баннеры и всплывающие окна, способные отпугнуть многих пользователей. С другой стороны, приложение предлагает множество живых и статических обоев. Оно имеет функцию автоматической смены обоев, с помощью которой вы можете настроить пару статических обоев для автоматического переключения на рабочем столе.
Заключение
В нашем материале мы разобрали приложения для устанки видео на экран блокировки Андроид, и какие способы и приложения в этом помогут. Если вы являетесь владельцем телефона Самсунг, используйте встроенный функционал приложения «Галерея». В случае других телефонов рекомендуем присмотреться к перечисленным нами приложениям, позволяющим установить понравившееся вам видео на экран блокировки вашего гаджета.
