Часто при поиске информации в Интернете или посещении любимых сайтов появляется необходимость сохранить «под рукой» всё самое необходимое. Сегодня мы расскажем как добавить страницу сайта или ярлык в телефоне Андроид на главный экран. Где это может быть полезно? Например, что бы новостной сайт был всегда под рукой. Хозяйкам пригодятся сохраненные страницы сайта с рецептами, советами по дому. Студентам и школьникам – образовательные порталы. Ниже мы дадим подробные инструкции и пошаговые действия как добавить ярлыки наиболее посещаемых сайтов на главный экран смартфона.
Как добавить страницу на главный экран
Процесс создания и добавления ярлыка на стартовый экран телефона зависит от используемого браузера. Отличие может быть в названии пунктов меню. Что бы не путаться мы дадим информацию по самым распространенным браузерам.
Перед всеми манипуляциями мы рекомендуем обновить приложения и браузеры в Play Маркет. Функция сохранения страниц и ярлыков доступна во всех современных веб обозревателях.
Добавляем страницу в Google Chrome
Для добавления страницы сайта в Хроме – откройте любой сайт. После загрузки можно сохранить как главную страницу так и любой раздел сайта. В нашем примере мы рассмотрим этот сайт:
- Нажимаем иконку трех точек в верхнем правом углу. Откроются параметры браузера.

Открываем параметры Google Chrome
- В списке найдите пункт «Добавить на главный экран» и нажмите туда.

Нажимаем Добавить на главный экран
- Откроется форма, в которой можно написать название ярлыка. Или оставить как есть.

Подтверждаем название ярлыка
- Нажимаем «Добавить». После этого можно свернуть браузер, и найти ярлык. Если первый экран был весь заполнен иконками программ – листайте вправо.
- А вот и иконка нашего сохраненного сайта.

Страница добавлена на экран
Интересно. Если открыть сохраненный сайт без подключения к Интернету – откроется страница в «Оффлайн режиме». Это значит что вся текстовая будет доступна, а внешний вид сайта будет не совсем в «презентабельном виде». Это удобно если вам необходимо всегда иметь под рукой текстовые инструкции, характеристики или рецепты. Если открыть при включенном мобильном Интернете или Wi-Fi – страница загрузится в обычном режиме.
Для пользователей Opera
В мобильной Опере все шаги похожи как в примере с Гугл Хром. Открываем необходимый ресурс.
- Кликаем на иконку трех точек в верхнем левом углу. Или в правом(в зависимости от версии браузера).
- В открывшемся меню нажмите пункт «Домашний экран».
Добавляем ярлык в Mozilla Firefox
Если вы пользуетесь браузером Mozilla Firefox тут добраться до пункта сложнее. Разработчики спрятали нужный нам пункт в разделе «Страницы». Как и в предыдущих инструкциях загрузите любой сайт для проверки.
- Нажимаем на иконку трёх точек для доступа к параметрам браузера.
- Находим пункт «Страницы».
- Далее нажмите на «Добавить ярлык страницы».
- В следующем окошке выбираем «Создать ярлык сайта на рабочем столе Андроид».
В справке Гугла постоянно обновляется информация по настройке главного экрана смартфона. Как настроить отображение приложений в нижней части экрана и их расположение. Полезно ознакомиться, если вы только начинаете пользоваться смартфоном.
Сохраняем открытые вкладки браузера
Все современные браузеры поддерживают функцию сохранения открытых вкладок в предыдущей сессии. Это значит что если вы закроете браузер или перезагрузите ваш смартфон. Информация о посещенных ресурсах, сайтах, открытых страницах останется. Кому-то удобнее сохранять ярлыки на рабочий стол. А кто-то просто оставляет все необходимые вкладки открытыми. Как работать с вкладками мы кратко расскажем ниже.
Как работать с вкладками браузера
Посмотреть все открытые страницы можно кликнув на значок вкладок. Обычно это просто цифра внутри квадрата. При клике на цифру откроется список открытых вкладок с сайтами. Переключаться между ними можно выбрав нужную нажав на нее или на название сайта. Закрыть лишний сайт можно по клику на иконку крестика в верхней правой области.

Разбираемся с вкладками браузера
Количество одновременно открытых вкладок прямо влияет на скорость работы вашего смартфона. Для новых устройств можно запускать и по 30-40 страниц одновременно. По этому рекомендуется оставлять не более 10-15 загруженных страниц одновременно. Или закрывать браузер, когда доступ к сайтам не нужен. Так вы разгрузите память смартфона и дольше сохраните заряд батареи.
Если вы пользуетесь вайбером или ватсапом, прочитайте как отключить рекомендации и спам. Для большей безопасности отключите установку из неизвестных источников.
Заключение
Сегодня мы показали как добавить страницу сайта или ярлык в телефоне Андроид на рабочий стол. В дополнении познакомили вас как работать с вкладками в браузере. Напишите в комментариях полезной ли оказалась статья. Задавайте любые вопросы по работе вашего смартфона или приложений в комментариях к этой странице.
Steps
-

1
Open Chrome. It’s the round red, yellow, green, and blue icon typically found on the home screen. If you don’t see it, you’ll find it in the app drawer.
-

2
Tap the address box at the top of the screen.
Advertisement
-

3
Type the URL into the box. If you copied the URL from another page or app, tap and hold the box, then tap PASTE.
-

4
Tap the Enter key on the keyboard. It’s at the bottom-right corner of the keyboard and usually looks like an arrow or check mark. The website should now appear.
Advertisement
Ask a Question
200 characters left
Include your email address to get a message when this question is answered.
Submit
Advertisement
Thanks for submitting a tip for review!
About This Article
Article SummaryX
1. Open Chrome.
2. Tap the address box.
3. Type the URL.
4. Tap the Enter key.
Did this summary help you?
Thanks to all authors for creating a page that has been read 11,424 times.
Is this article up to date?
Steps
-

1
Open Chrome. It’s the round red, yellow, green, and blue icon typically found on the home screen. If you don’t see it, you’ll find it in the app drawer.
-

2
Tap the address box at the top of the screen.
Advertisement
-

3
Type the URL into the box. If you copied the URL from another page or app, tap and hold the box, then tap PASTE.
-

4
Tap the Enter key on the keyboard. It’s at the bottom-right corner of the keyboard and usually looks like an arrow or check mark. The website should now appear.
Advertisement
Ask a Question
200 characters left
Include your email address to get a message when this question is answered.
Submit
Advertisement
Thanks for submitting a tip for review!
About This Article
Article SummaryX
1. Open Chrome.
2. Tap the address box.
3. Type the URL.
4. Tap the Enter key.
Did this summary help you?
Thanks to all authors for creating a page that has been read 11,424 times.
Is this article up to date?
Здравствуйте, мои любимые читатели!
Я думаю, каждый из вас будет согласен с тем, что Интернет давно стал неотъемлемой частью нашей повседневной жизни. Мы уже даже не представляем, как бы могли жить без мировой паутины.
Многие настолько зависимы от Интернета, что с помощью телефонов и прочих мобильных гаджетов стремятся быть онлайн практически везде: в офисе, общественном транспорте, ресторане и т.д.
Каждый пользователь сети рано или поздно загорается желанием создать свой сайт, через который он мог бы делиться с обществом своим видением мира.
В наше продвинутое время лишь у ленивого нет собственного сайта. Да и то по причине того, что у него нет домашнего ПК, но создать сайт можно и на телефоне. Дело это не сложное, не требует больших финансовых и временных затрат. Причём никаких больших познаний в программировании для этого не требуется.
Сегодня я расскажу, как имея самые минимальные знания в создании Интернет-ресурсов за короткий промежуток времени абсолютно бесплатно создать сайт на телефоне, который будет прекрасно функционировать и будет не хуже того, что создается на персональном компьютере.

Статья: способы заработка с помощью телефона
Необходимо ли знать HTML?
Первая «страшилка», которая заставляет многих отказываться от того, чтобы сделать свой сайт – необходимость знания языка HTML.
Примечание! HTML является стандартным языком разметки Интернет-документов. Браузеры интерпретируют данный язык. Созданный путём интерпритации форматированный текст и изображения выводятся на экран мобильного гаджета либо компьютера в качестве сайта в привычном для нас виде.
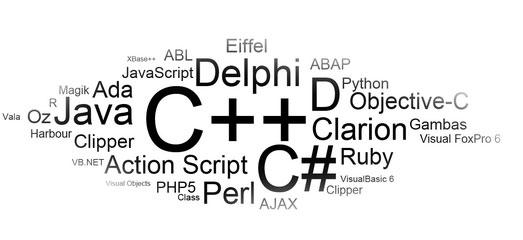
Но можно ли создать мобильный сайт без знания HTML?
Я бы сказал: и нет, и да. Здесь вопрос состоит в следующем: существуют определённые программы (к примеру, генератор минисайтов), которые способны самостоятельно, без какого-либо участия пользователя, строго по прилагающимся к конструктору инструкциям, сформировать программный код.
Всё что вам при этом надо будет делать, так это строго следовать предписаниям, вставлять в требуемое место текст или картинки. Если контент у вас уже есть, то при помощи генератора вы легко сможете за считанные минуты создать собственный wap-сайт.
Для создания на телефоне многостраничного сайта с отличным дизайном знание HTML вам всё же потребуется. Следует заметить, что знаний таких, какие имеют профессиональные программисты, вам не требуется. Вполне достаточно — научиться ориентироваться в кодах. По своему опыту могу сказать, что это совсем не сложно.
Что требуется для создания сайта на мобильнике?
- Мобильный телефон. Подойдет и смартфон, и классическая модель – главное, чтобы поддерживались браузеры и java приложения.
- Программа Opera Mini (обязательно последней версии). Почему именно этот браузер, спросите вы? Потому что только он поддерживает FTP, без которого создать сайт невозможно.
- Интернет. (Рекомендую позаботиться о безлимитном тарифе, иначе сайтостроение с телефона будет вам дорого стоить).
- Большое количество свободной памяти на устройстве, ведь вам придется не только загружать, но и выгружать файлы с хостинга.
Инструкция создания Интернет-ресурса на телефоне
Если вы решили лично писать программный код, тогда найдите хостинг, с которым желаете начать работу. После того, как вы зарегистрируетесь на нем, вам сообщат логин и пароль сервера, которые нужно ввести в FTP менеджер браузера Opera Mini.
После подключения FTP, можно приступать к работе, загружать и выгружать файлы с хостинга.
Пользователям, которые не особо смышленые в программировании, советую работать с CMS-системами, которые сэкономят ваше время и нервы, которых и так много потребуется для работы на телефоне.
Поэтапное создание собственного ресурса на мобильном гаджете выглядит следующим образом:
- Нужно создать макет (проще говоря, решить, какой вид будет иметь ваше «детище»);
- Вёрстка;
- Наполнение контентом.
Для выполнения начального шага вам потребуется графический редактор. Лучше всего, если это будет программа Photoshop либо приложение CorelDRAW. Высокое качество обеспечило им популярность среди веб-дизайнеров.
Процедура создания макета кажется вам чересчур нудной и длиной? Тогда можете использовать другой, более лёгкий способ. Специально для новичков профессионалы сделали специальные готовые шаблоны. На их основе создать свой ресурс в сети на телефоне – проще простого. Используя шаблоны, вы сделаете его максимум через десять минут.
Как правило, веб-сайты на телефоне создают с помощью программ:
- WYSIWYG Web Buider
- WebSite X5 Evolution
- Web Page Maker
- на онлайн-сервисе wen.ru.
Программирование вам, в принципе, понимать необязательно .
Красивый домен
После того, как вы сделали свой wap сайт, надо успешно разместить его во всемирной паутине. Место определяется доменом и хостингом, удачный адрес в сети позволит максимально привлечь внимание посетителей. Домен должен быть простым и в то же время ёмким, легко запоминающимся.
Известные мировые бренды зачастую регистрируют домены с собственным ресурсом в различных зонах – com, net, org. Выбор за вами.

Для покупки домена рекомендую Regru или webNames
А в качестве хостинга — FastVPS.
Ну вот, создание мобильного ресурса и закончено. В конце я бы советовал бы вам хорошенько позаботиться о защите своего детища и наполнении его интересным контентом.
Не забудьте поделиться этой полезной информацией в соц. сетях и подписаться на обновления. До свидания!
C уважением! Абдуллин Руслан
![]() Загрузка…
Загрузка…
Понравился блог? Подпишись, чтобы получать новые статьи на почту и быть в курсе всех событий!
Трудно сравнивать между собой Android и Windows – эти операционные системы находятся в разных весовых категориях. Но в части работы с файлами мобильная ОС старается придерживаться концепции старшего брата: каждому расширению – своё приложение. Касается это и URL-ссылок, которые интерпретируются вполне однозначно. И здесь Android пошёл даже дальше, пытаясь анализировать, нужно ли для конкретной ссылки открытие в браузере или для неё имеется конкретное приложение, например, социальная сеть. И вот эта «децентрализация» вполне может сыграть с открываемой ссылкой злую шутку в виде сообщения об отсутствии обозревателя для её открытия.
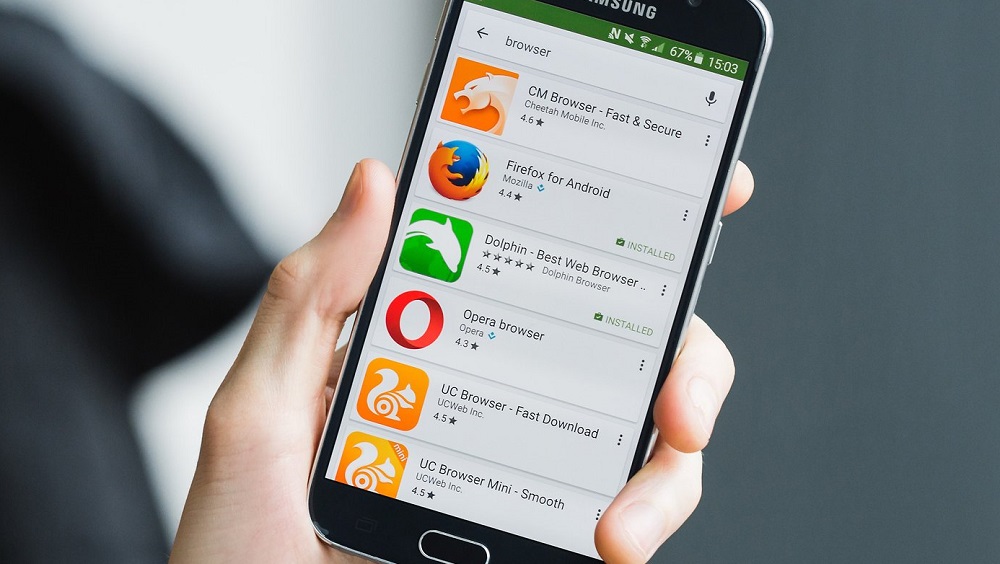
Хотя не исключено, что такая ошибка является результатом манипуляций самого пользователя смартфона, по недосмотру изменившего настройки по умолчанию и сделавшего это неправильно. Сегодня мы рассмотрим все аспекты данной проблемы и способы её решения.
Что такое «браузер для открытия ссылки» на Android-телефонах
Упомянутая интеграция ссылок с конкретными программами действительно полезная вещь для мобильного гаджета, ведь многие крупные сайты и порталы считают обязательным разработку специального приложения для смартфона, учитывающего специфику последнего – прежде всего, небольшие размеры экрана. Поэтому, если вы попытаетесь открыть Instagram, перейдя по обычной ссылке, вы попадёте в приложение, а не в браузер.
Эта система распознавания ссылок в Android постоянно совершенствуется, но случаются с ней и досадные недоразумения, когда ОС не в состоянии определить, чем открывать конкретную ссылку. В подобных случаях пользователь и сталкивается с сообщением, вынесенным в заголовок статьи.
Как правило, это происходит в тех случаях, когда операционная система не имеет настроенных ассоциаций на открытие данного типа ссылок. В таких случаях появляется дополнительное окно с предложением выбрать один из нескольких подходящих вариантов для открытия ссылки. И здесь же вы можете создать недостающую ассоциацию, указав, что такие ссылки нужно всегда открывать выбранной вами программой.
Сделать это можно и вне рамок ошибочного сообщения, например, в настройках браузера, и сейчас мы рассмотрим все возможные варианты.
Установка браузера по умолчанию в Android-смартфоне
На только что приобретённых телефонах под Android в большинстве случаев присутствует веб-навигатор Google Chrome, который и устанавливается в качестве используемого по умолчанию.
В принципе на сегодня это действительно самый популярный интернет-обозреватель, но многих он не устраивает. И если вы входите в число недовольных, предпочитая пользоваться Opera, Firefox или Яндекс.Браузером, вы имеете возможность воплотить свои желания в реальность, используя следующую пошаговую инструкцию:
Ошибка «не установлен интернет-браузер для открытия ссылки» может появиться в тех случаях, когда интернет-обозреватель по умолчанию не выбран (то есть когда вы удалили браузер, указанный в настройках). В этом случае операционная система предложит вам выбрать один из доступных вариантов, и если вы нажмёте кнопку «Всегда», то данный тип ссылок будет открываться выбранной вами программой во всех случаях.
ВАЖНО. Android распознаёт все распространённые веб-навигаторы, но если вы решили попробовать какой-то малоизвестный, он может быть не распознан операционной системой как специальное приложение для открытия ссылок. В этом случае он не появится в соответствующем списке.
Установка интернет-обозревателя по умолчанию на смартфонах Samsung практически такая же, как на Android-телефонах («Приложения»->«Выбор приложения по умолчанию»->«Браузер» и далее выбор нужного варианта).
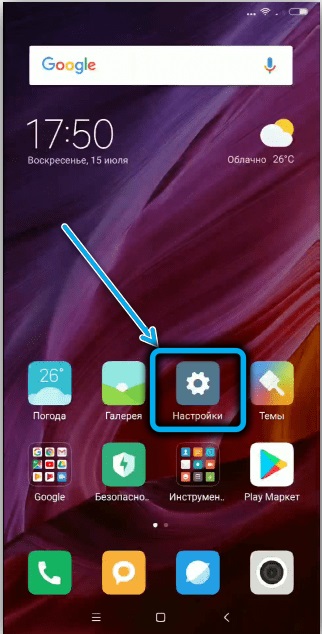
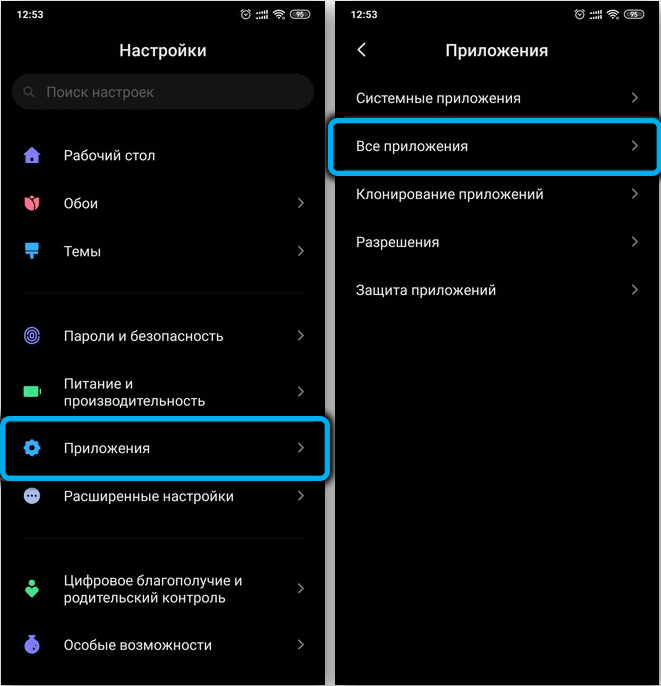
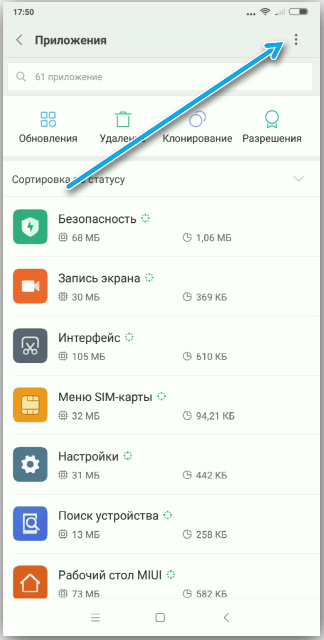
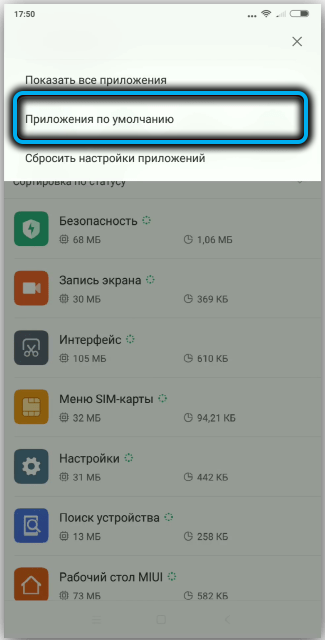
Если ошибка отсутствия установленного браузера для открытия ссылки появилась на смартфоне Xiaomi, здесь в настройках может отсутствовать возможность смены обозревателя по умолчанию. Решается проблема запуском утилиты «Hidden Settings for MIUI», позволяющей использовать расширенный поиск для решения задачи смены программы открытия ссылок, используемой по умолчанию.
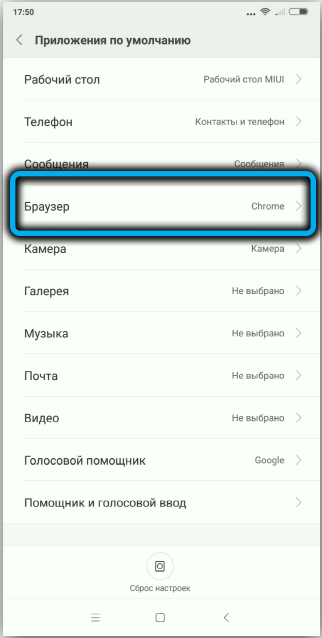
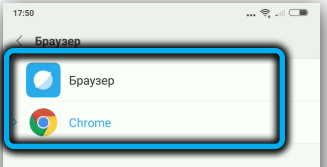
Выбор постоянного браузера при получении запроса на открытие URL-адреса
Если ОС Android для конкретного типа ссылок не имеет настроек по их открытию, она будет предлагать альтернативные варианты (установленные в системе навигаторы или специализированные приложения типа «Госуслуги»). Если вы выберете конкретную программу и нажмёте кнопку «Всегда», то создадите ассоциацию, и этот тип URL-адресов всегда будет открываться в указанном интернет-обозревателе. Если нажать кнопку «Только сейчас», то это окошко будет появляться каждый раз при открытии URL.
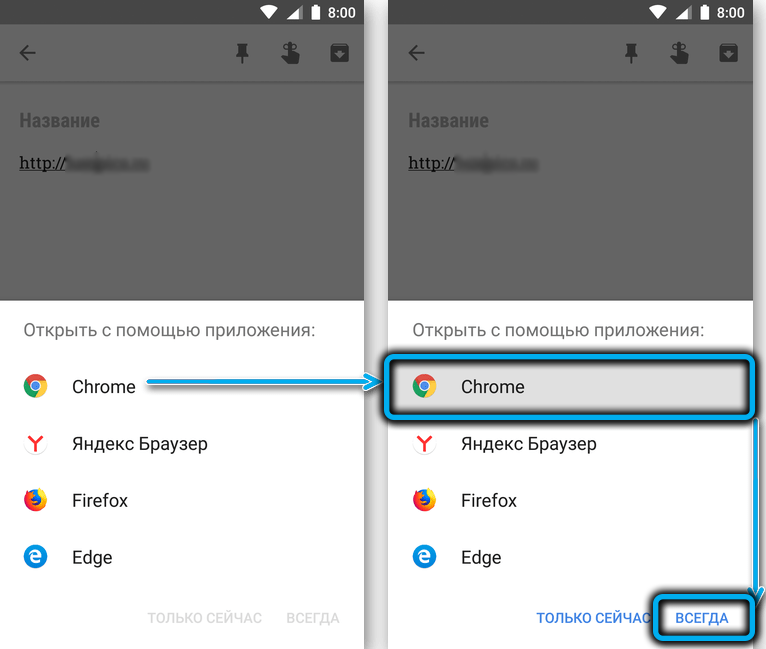
Изменение варианта открытия ссылок приложениями
В ОС Android поддерживаемые ассоциации можно изменить. Делается это в пункте меню настроек «Приложения по умолчанию»: в окне «Приложения по умолчанию» присутствует пункт меню «Переход по ссылкам». Кликнув по нему, вы откроете список программ, для которых имеются ссылочные ассоциации. Это означает, что если вы нажмёте на URL-адрес сайта соцсети «Одноклассники» или Facebook, она откроется в соответствующем приложении, а не в веб-обозревателе.
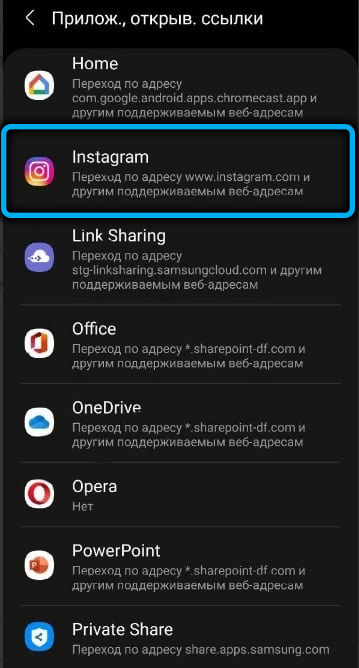
Вы можете удалить такую ассоциацию, кликнув по наименованию соцсети и выбрав опцию «Открывать поддерживаемые ссылки». Появится список возможных действий. Выберите «Не открывать в этом приложении», и тогда вы будете просматривать эти соцсети в дефолтном навигаторе, а не приложении. Если выбрать «Всегда спрашивать», то каждый раз при открытии URL-адреса вам будет предлагаться вариант открытия.
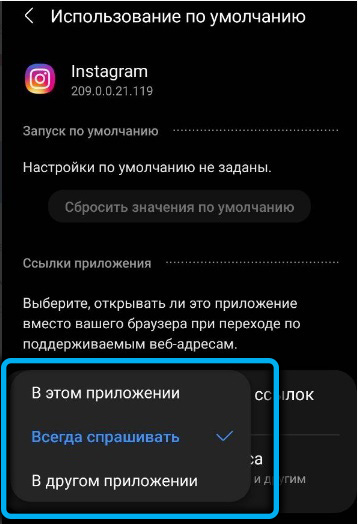
Настройка браузера для открытия почтовых ссылок mail.ru
Далеко не всем пользователям нравится интерфейс приложения mail.ru – многие предпочитают читать почту в браузерном варианте. Особенно те, которые регулярно работают на ПК или ноутбуке. У них имеется возможность изменить настройки по умолчанию, чтобы почтовый клиент открывался в интернет-обозревателе (штатном или установленном пользователем).
Порядок действий по изменению способа открытия почтовых ссылок следующий:
На смартфонах Xiaomi такой вариант неприменим, поэтому владельцам этих телефонов стоит воспользоваться утилитой Hidden Settings for MIUI, о которой мы уже упоминали.
Установка веб-обозревателя по умолчанию с использованием собственных настроек
Многие браузерные мобильные версии позволяют изменять ассоциации для открытия URL-адресов через собственные настройки.
К примеру, для Яндекс.Браузера для этого нужно следовать такому алгоритму:
Для браузера Mozilla соответствующие настройки выглядят следующим образом:
На браузере Opera операция смены дефолтного браузера выглядит так:
Как видим, в Android-телефонах изменение используемого по умолчанию браузера (или приложения) производится в несколько кликов, так что этой процедурой могут воспользоваться и пользователи с минимальным опытом использования таких смартфонов.
Как сделать Яндекс стартовой страницей на телефоне Андроид
Процесс установки стартовой страницы напрямую зависит от используемого браузера. Давайте рассмотрим, как сделать это в Google Chrome, Яндекс Браузере, Opera и Firefox. Ознакомиться с пошаговой инструкцией можно ниже.
Google Chrome

Интересной особенность данного веб-обозревателя является то, что он сохраняет последний открытый сайт. Даже если вы случайно закрыли приложение, то при последующем открытии на экране отобразиться используемый до этого ресурс. Однако многим такого функционала не хватает, поэтому разработчики Google Chrome предусмотрели возможность установки стартовой страницы. Как это сделать, рассказано в инструкции:
- Первым делом заходим в браузер, где кликаем на «три точки», расположенные в правом углу экрана.
- Затем из открывшегося списка выбираем «Настройки».
- Теперь переходим во вкладку «Поисковая система».
- На дисплее появится список с возможными поисковиками, из которого нужно выбрать «Яндекс».
- В завершении перезапускаем браузер и наслаждаемся любимым поисковиком.
Также можно пойти другим путем, воспользовавшись функцией «Главная страница». Благодаря ей в браузере появляется иконка, нажатие на которую перенаправляет на указанный сайт. Для активации нужного режима воспользуйтесь инструкцией:
- Открываем боковое меню и переходим в раздел «Настройки».
- Затем кликаем по строке «Главная страница».
- Далее переводим ползунок в значение «ВКЛ.».
- Теперь в поле ввода вписываем стартовую страницу Яндекса. В зависимости от региона домен будет иметь разное обозначение. В нашем случае такое: yandex.ru.
- Завершаем изменения кнопкой «Сохранить».
Теперь возле поисковой строки появился значок дома, нажатие на который приведет к переходу на стартовую страницу Яндекса.
Обратите внимание, что раздел «Главная страница» имеется не во всех версиях Google Chrome.
Яндекс Браузер

В данном веб-обозревателе поисковая строка от Яндекс установлена по умолчанию. Достаточно установить приложение из Play Marketa на телефон и предоставить необходимые разрешения. Однако стоит помнить, что браузер запустит последнюю открытую страницу, поэтому для перехода на стартовую страницу потребуется нажать кнопку.
Opera

О том, как Яндекс сделать стартовой страницей в Опере рассказано ниже:
- Сначала откроем мобильный браузер на Андроиде.
- Теперь нажимаем по красному кругу, расположенному в правом нижнем углу экран.
- Далее из открывшегося списка выбираем «Настройки».
- Листаем вниз и кликаем по пункту «Поисковая система по умолчанию».
- Здесь устанавливаем галочку возле строки «Яндекс».
После выполнения всех действий советуем перезапустить веб-обозревателя. Как видим, возле поисковой строки появился логотип Яндекса, что свидетельствует о корректно сохраненных настройках.
Firefox
Сначала откроем браузер Mozilla Firefox, затем:
- Нажмем на «три точки», расположенные в правом верхнем углу экрана.
- Далее из предложенных вариантов выберем «Параметры».
- Теперь заходим во вкладку «Поиск».
- Затем кликаем на поисковую систему «Яндекс» и выбираем «Установить по умолчанию».
Для сохранения изменений рекомендуется перезагрузить веб-обозреватель. Как можно видеть, Яндекс стал стартовой страницей по умолчанию. Теперь при каждом вводе запроса будет происходить переход на сайт yandex.ru.
Автоматическая замена стартовой страницы посредством утилит от Yandex
Удобным методом замены и контроля начальной страницы во всех интернет-обозревателях является использование функционала утилит, предоставляемых поисковым гигантом.
Одно из таких приложений загружается на странице home.yandex.ru. Переходим по указанному адресу с браузера, где планируем заменить адрес начальной страницы, загружаем приложение и выполняем его установку, следуя инструкциям инсталлятора.
Замена стартовой страницы с помощью приложения
Вторая программа скачивается с https://bm.yandex.ru и имеет иное предназначение. Она заменяет адрес изначального сайта на собственный и запрещает сторонним приложениям изменять его, что делает компьютер неуязвимым для воздействия таких сервисов, как Webalta.
Как сделать Яндекс стартовой страницей в стандартном браузере
Если речь идет о браузере, установленном в телефоне Андроид по умолчанию, то здесь настройка стартовой страницы проходит по-разному, но зачастую принцип действий такой:
- Нажимаем на «три полоски», расположенные вверху или внизу экрана.
- Из предложенного списка выбираем «Настройки».
- Затем открываем раздел «Поисковая система».
- Выбираем «Яндекс».
В конце не забудьте перезапустить веб-обозреватель.
Почему Яндекс?

Если пользователь авторизован в почте Яндекса, то на стартовой будет отображаться информация о наличии новых писем в его почтовом ящике, а также о балансе его счета в сервисе яндекс.деньги.
Авторизованные пользователи также могут гибко настраивать вид стартовой страницы, убирая ненужные им блоки (в том числе, рекламный) и добавляя полезные виджеты из богатой подборки Яндекса.
Конечно, удобство того или иного почтового сервиса – вопрос во многом субъективный. По статистике, почту и сопутствующие сервисы Яндекса массово взламывают реже, чем у того же Гугла, Рамблера, Мейл.ру и других, так что они не только функциональны, но и надежны.
Какой у вас браузер?
Возможно, пункт меню будет называться не «При запуске», а по-другому – это зависит от используемого браузера:
- в Explorer нужно кликнуть по «шестеренке» и выбрать пункт «Свойство обозревателя»;
- в Mozilla Firefox заходите в «Настройки», там выбираете поле «Домашняя…» и вставляется адрес Яндекса (после сохранения изменений браузер нужно перезапустить);
- в Opera нужно нажать кнопку «Opera» (в стандартной панели она находится в левом верхнем углу), выбрать «Настройки», потом «Общие» и во вкладке «Домашняя» прописать ссылку;
- в Google Chrome наверху справа в браузере есть решетка – кликните по ней и спуститесь до пункта «Параметры», выберите окошко «Страница про запуске» и сохраните адрес Яндекса;
- в Safari найдите значок-шестеренку, нажмите кнопку «Настройки» и перейдите в пункт меню «Основные».
Полезно знать. Адресная ссылка полной версии главной страницы поисковой системы Яндекс выглядит как https://www.yandex.ru/, а сокращенной https://www.ya.ru/. Какой вариант выбрать? Все зависит от скорости подключения – если интернет работает не слишком резво, оптимально будет остановиться на сокращенной версии, поскольку она менее ресурсоемкая и быстро грузится.
Поисковая система и сервисы Яндекса пользуются большой популярностью в русскоязычном сегменте интернета, составляя весьма заметную конкуренцию прочим аналогам вроде Google. Для более удобного использования данного поиска и достаточно быстрого доступа к сервисам можно установить Яндекс в качестве стартовой страницы браузера. В ходе настоящей инструкции мы расскажем про подобную процедуру на примере сразу нескольких приложений и вариантов решения задачи.
Не получается установить — что делать
Вячеслав
Несколько лет работал в салонах сотовой связи двух крупных операторов. Хорошо разбираюсь в тарифах и вижу все подводные камни. Люблю гаджеты, особенно на Android.
Задать вопрос
Вопрос эксперту
Что делать, если моего браузера нет в списке?
Для Mi Browser и Samsung Internet Browser инструкция также будет, чуть ниже. Для смены стартовой страницы в других браузерах можно попробовать каждую инструкцию из статьи.
Я сделал все по инструкции, но страница не устанавливается. В чем проблема?
Попробуйте удалить кэш и другие данные. Если не поможет, удалите текущую версию браузера и установите актуальную из Google Play Store. Проделайте действия, описанные в подходящей инструкции снова.
Если установить собственный стартовый экран не удалось, можно воспользоваться альтернативным вариантом, который работает практически на любом браузере. Необходимо открыть сайт, который не получилось установить в качестве стартовой страницы и добавить его в закладки. Теперь можно также практически в 1 клик открывать нужный сайт или портал, используя меню закладок своего браузера. Данный вариант будет работать до первой очистки данных и кэша браузера, ведь информация обо всех закладках хранится именно в качестве кэша. За исключением случаев, когда настроена синхронизация с аккаунтом Google. Тогда эта информация будет автоматически подгружаться с сервера после запуска веб-обозревателя.
Инструкция по установке в стандартном Android Browser (AOSP)
Установка Яндекса стартовой страницей
Произвести установку Яндекса стартовой страницей в Android в настоящее время можно несколькими способами, сводящимися преимущественно к изменению внутренних параметров приложения вручную. Иногда также можно воспользоваться автоматическими средствами, но, как правило, зависит это именно от используемого браузера.
Способ 1: Стартовая страница браузера
Наиболее доступный способ из существующих заключается в использовании внутренних параметров браузера, напрямую связанных со стартовой страницей. Мы продемонстрируем лишь некоторые из вариантов, в то время как большинство аналогичных приложений имеют похожие интерфейс и параметры.
Стартовая страница не устанавливается: что сделать

- Скачать в интернете специальное приложение, позволяющее настраивать браузер автоматически. Однако, необходимо знать, что в этом случае изменения отразятся на всех имеющихся на компьютере браузерах.
- Сделать чистку компьютера при помощи антивируса, предварительно установив на него соответствующую программу. После чего снова попытаться установить требуемую Яндекс программу.
- Если ничего из вышеперечисленных методов не помогает, обратиться в службу поддержки той операционной системы, которая связана с вашим компьютером. Для получения разъяснений необходимо подробно описать действия, проводимые пользователем, ошибки, возникающие в процессе работы, предоставить скриншоты действий.
Google Chrome
Здесь надо помнить следующее: если даже вы закрыли браузер Google Chrome, при повторном запуске откроется та страница, на которой вы закрыли браузер. И это очень удобное решение. Тем не менее, вы можете установить главную страницу с поисковой строкой от Яндекса. Для этого нажмите на три точки в правом верхнем углу.

Откроется меню, в нем выберите пункт «Настройки».

Тапните по строке «Поисковая система». Как видите, сейчас в качестве ПС установлен Google.

Ставите галочку рядом со строкой Яндекс.

Поисковая система по умолчанию изменена.
Теперь открываете стартовую страницу со строкой поиска и видите, что отныне в качестве поисковой системы используется Яндекс.

Второй вариант. В Google Chrome для Android наконец-то появилась кнопка «Главная страница», с помощью которой вы можете моментально открывать нужный вам сайт, в данном случае — это Яндекс.
Заходите в настройки, как показано выше, и находите строку «Главная страница». Нажимаете.

Далее с помощью переключателя включаете указанную настройку и тапаете по строке «Открыть эту страницу».

Пишите yandex.ru и нажимаете «Сохранить».

Если все сделано верно, вы увидите ссылку на Яндекс.

Открываете любую страницу и видите, что рядом с браузерной строкой появилась иконка домика — домашняя страница. При нажатии на нее открывается только что заданная вами страница. В нашем примере — это Яндекс.

Однако на момент написания статьи функция «Главная страница» в Google Chrome почему-то работает не на всех устройствах.
Как вернуть поисковую строку Яндекс на главный экран
В каждом браузере после первого запуска отображается начальная страница, которая содержит поисковую строку любой системы (Google, Яндекс, Mail.ru, DuckDuckGO, Bing и другие). После установки собственной домашней страницы вполне возможно, что поисковая строка может “слететь” с экрана. Если это произошло, необходимо сделать следующее.
- Открываем настройки браузера;
- Устанавливаем в качестве домашнего экрана стартовую страницу от Яндекса, пользуясь инструкциями выше;
- Возвращаемся в настройки и ищем раздел “Поисковая система” (может называться несколько иначе, в зависимости от приложения), устанавливаем в качестве системы по умолчанию “Яндекс”.
4.6 / 5 ( 29 голосов )
Яндекс.Браузер
Есть другой вариант — использовать Яндекс.Браузер для Андроид, который можно найти в Play Market.

При запуске вы сразу же увидите поисковую строку Яндекса.

Хотя, как и в случае с Google Chrome, при повторном запуске браузер откроет ту же страницу, на которой он был закрыт. По умолчанию рядом со строкой поиска есть кнопка Я — для быстрого перехода к поисковой строке Яндекса (показывается на странице поиска).
Используемые источники:
- https://helpad.ru/kak-yandeks-sdelat-startovoj-stranicej-na-androide/
- https://www.lumias.ru/kak-sdelat-yandeks-startovoj-stranicej-na-android/
- https://androidtab.ru/kak-sdelat-yandeks-startovoy-stranitsey-na-planshete/
- https://lumpics.ru/how-to-make-yandex-start-page-in-android-automatically/
- https://siteproandroid.ru/startovaya-stranitsa-yandeks-na-androide/
ПОДЕЛИТЬСЯ Facebook
- tweet
Предыдущая статьяiOS 11 тема темная, черная как включить на iPhone и iPad?
Следующая статьяКак синхронизировать Ватсап с компьютером, телефоном и планшетом
Установка с помощью бесплатной утилиты
Читай также:
Яндекс Почта — Полнейшая инструкция по регистрации и настройке (2017)
Сам Яндекс снабжает нас удобным и комфортным способом настраивать начальные страницы в браузерах с помощью специально созданных для этого автоматических утилит.
Когда загрузка закончится, следует установить менеджер браузеров на ваш компьютер или ноутбук , и эта умная утилита сможет сама следить за изменением домашней страницы, даже вопреки действиям различных вредоносных программ.
Менеджер сможет спасти от таких неприятных сюрпризов как Webalta и просчитать так, чтобы в роли старта в вашем браузере всегда оставался только Яндекс. Но не всегда менеджер может обойти все препятствия. Об этом далее в статье.
Самые основные используемые браузеры на сегодняшний день:
Если вы являетесь сторонником классического браузера по умолчанию Internet Explorer, то настроить стартовой страницей Яндекс вам способствует следующий алгоритм.
Открываем Internet Explorer и кликаем значок «Настройки»
в верхнем правом углу, который вызывает окошко
«Сервис»
.
Можно так же вызвать данное меню одновременным нажатием сочетания горячих клавиш Alt +X .
В выпадающем меню выбираем «Свойства браузера»
, или еще он может называться
«Свойство обозревателя»
. Далее открываем вкладку
«Общие»
.
В таких операционных системах как Windows 8 и Windows 8.1 Internet Explorer является встроенной программой.
Но установка осуществляется тем же способом, как и других версиях этого браузера на протяжении вот уже почти 20 лет.
Чтобы сделать Яндекс стартовой страницей в Internet Explorer 10 и Internet Explorer 11 следует выполнить следующие этапы:
- В верхнем правом углу нажимаем «Настройки»
и выбираем
«Свойства браузера»
. - Вписываем в поле ссылки на адреса домашних страниц. Если кроме Яндекса необходимы и другие ссылки, то здесь же вводим и на них адреса. В каждой строке должен быть лишь один адрес.
- Подтверждаем действия нажатием на кнопку «ОК»
.
выбираем «Начинать с домашней страницы»
.
После выполнения всех этапов наш Internet Explorer при загрузке будет выдавать Яндекс первой страницей.
Установка в Microsoft Edge
Читай также:
Яндекс дзен: Что это и как им пользоваться? +[Плюсы и минусы]
Для поклонников Microsoft Edge существует следующий алгоритм. Для открытия параметров в Microsoft Edge, нажимаем на значок
Внизу страницы будет отображаться функция «Посмотреть дополнительные параметры»
и включаем дополнение
«Отображать кнопку домашней страницы»
.
Необходимый нам адрес «https://www.yandex.ru» вводим в текстовое поле так же, как и в случае с Internet Explorer.
Закрепляем наши действия нажатием кнопки «Сохранить»
. При перезагрузке браузера Яндекс станет нововведенной домашней страницей.
Установка в Google Chrome
Google Chrome — наиболее популярный браузер по независимым опросам в сети интернет, предлагает нам следующий способ. В браузере ищем значок «Настройки»
и открываем его.
Находим кнопку «Внешний вид»
. Включаем дополнение
«Показывать кнопку «Главная страница»
.
В строке с запросом «Введите веб-адрес»
вписываем нужную ссылку: «https://www.yandex.ru/». На этом настройка окончена, ведь все действия пользователя сразу синхронизируются с вашим профилем в браузере.
После завершения всех манипуляций при перезагрузке Google Chrome, Яндекс будет отображаться при нажатии кнопки «Домой»
(изображение домика).
А если же вы хотите, чтоб Яндекс подгружался совершенно автоматически, то стоит использовать другой вариант установки. Для изменения потребуется:
1 В меню Google Chrome в верхнем правом углу вызываем команду «Настройки»
.
2 Ищем пункт «Начальная группа»
, где ставим галочку (если она не стоит)
«Следующие страницы»
.
4 Если вы поклонник Яндекса, то тут можно настроить его поисковой системой «по умолчанию». В разделе «Поиск»
указываем поисковую систему Яндекс.
5 Закрываем настройки. Подтверждать свои действия нажатием кнопки «Ок»
не нужно, в этом браузере все синхронизируется мгновенно.
Если вы настроили браузер так, как описывалось выше, то когда вы будете включать Google Chrome, то установленные в начальной группе страницы (в нашем случае – Яндекс) будут открываться всегда.
Существует быстрое сочетание клавиш Alt + Home в Google Chrome, которое поможет вам в текущей вкладке браузера быстро открыть домашнюю страницу.
Установка в Mozilla Firefox
При открытии браузера Mozilla Firefox, нужно нажать на значок и открыть «Настройки»
—
«Основные»
.
Там ищем строку «При запуске Firefox»
и настраиваем значение
«Показывать домашнюю страницу»
. Соответственно, в строке
«Домашняя страница»
вписываем ссылку «https://www.yandex.ru/».
Как и в Google Chrome, в Mozilla Firefox переход на домашнюю страницу осуществляется сочетанием горячих клавиш Alt + Home .
Установка в Opera
Сторонники браузера Opera могут использовать следующий метод: сочитанием горячих клавиш Alt +P вызвать меню.
Переключиться на «Браузер»
в раздел
«При запуске»
. Далее кликаем на ссылку
«Задать страницы»
и в поле
«Добавить новую страницу»
вписываем путь «https://www.yandex.ru/».
После всех операций, подтверждаем действия нажатием кнопки «Ок»
и устанавливаем переключатель в положение
«Открыть начальную страницу»
.
Вот и все необходимые действия для того, чтобы добиться нашей цели – сделать Яндекс Поиск домашней страницей в браузере Opera.
После выполнения всех инструкций, браузер при запуске будет автоматически открывать поисковик.
Многие люди пользуются именно Яндекс поиском ввиду его ориентированности под нашу аудиторию. Очень удобно чтобы этот поисковик открывался сразу после старта браузера, но по умолчанию это не всегда так. В данной статье мы рассмотрим, как сделать Яндекс стартовой страницей автоматически и прямо сейчас и на постоянной основе. Все инструкции легко воплотить в жизнь в России, Украине и других странах бывшего СНГ.
В игровом магазине есть текстовый редактор для Android под названием quickedit. Вы можете не только открывать html-файлы, но вы также можете работать с вашими html-файлами и предварительно просматривать их, это дает вам возможность начать работать с вашими html-файлами прямо со своего мобильного телефона.
вы можете запускать html-файлы на телефонах или планшетах Android и iOS. Просто сохраните файл и запустите его. Он автоматически откроется в браузере, установленном в телефоне.
Как открыть локальный HTML-файл в Chrome для Android?
Пожалуйста, обратите внимание:
- Просто запустите приложение браузера Chrome на своем телефоне или планшете.
- Это откроет все содержимое вашего SD-хранилища в приложении браузера Chrome.
- Просто нажмите на любую папку, чтобы перейти к ее содержимому.
- Как только вы определите файл, который хотите открыть, нажмите на него, чтобы запустить.
27 мар. 2019 г.
Как открыть файл HTML?
HTML: просмотр HTML-файлов
- запустите ваш браузер.
- в меню «Файл» нажмите «Открыть страницу»…
- в этом новом поле нажмите «Выбрать файл» (если вы не можете напрямую указать местоположение файла)
- как только файл будет найден (в окне «Файловый браузер»), нажмите «ОК»
Как я могу загрузить HTML в мобильном телефоне?
Следующие шаги для написания HTML-кода в android:
- Просто скачайте любой текстовый редактор, например Блокнот.
- Напишите HTML-код с его помощью.
- После заполнения HTML-кода сохраните HTML-файл с расширением. html /. htm расширение.
- Теперь щелкните этот файл, выберите средство просмотра HTML, в нем отобразится ваш вывод.
Как преобразовать HTML в PDF?
Как конвертировать HTML-страницы в PDF-файлы:
- На компьютере с Windows откройте веб-страницу HTML в Internet Explorer, Google Chrome или Firefox. …
- Нажмите кнопку «Преобразовать в PDF» на панели инструментов Adobe PDF, чтобы начать преобразование PDF.
- Введите имя файла и сохраните новый файл PDF в желаемом месте.
Как открыть HTML-файл в Chrome?
Открыть HTML-файл из Chrome
- Выберите «Файл» в меню ленты Chrome. Затем выберите «Открыть файл».
- Перейдите в папку с файлом HTML, выделите документ и нажмите «Открыть».
- Вы увидите, что ваш файл открыт в новой вкладке.
Для чего используется программа просмотра HTML?
Если вы хотите просмотреть исходный код любого веб-сайта на своем телефоне, вот приложение, которое позволит вам легко просматривать html-код любой веб-страницы. С помощью приложения HTML Viewer вы можете просматривать исходный код html во встроенном в приложение браузере файлов. Приложение очень простое в использовании, и вы можете загрузить файл из своего файлового менеджера.
Используется ли HTML в мобильных приложениях?
Некоторые мобильные приложения используют HTML и CSS в виде различных фреймворков, инструментов и встроенных функций соответствующих платформ. Однако по умолчанию и iOS, и Android имеют редактор WYSIWYG, поэтому вы можете точно видеть, какие изменения вы вносите в режиме реального времени. Редактор автоматически генерирует XML-код.
Как создать приложение HTML?
Пошаговое руководство по публикации мобильного приложения HTML5 в магазинах приложений
- Понять разницу между нативными, гибридными и веб-приложениями. …
- Создайте свое приложение. …
- Создайте свое приложение, используя фреймворк и UI Kit / дизайн-систему. …
- Протестируйте свое приложение через браузер. …
- Упакуйте свое приложение.
Как открыть HTML-файл в Chrome для мобильных устройств?
Пример в ОС Android 7.1 с использованием Chrome.
…
- Выберите файл. …
- Во всплывающем меню выберите свойства (последний вариант во всплывающем списке).
- Появится диалоговое окно, в нем нажмите кнопку изменения перед опцией «открывается с:».
- Откроется всплывающее окно со списком приложений, которые нужно открыть.
Как выглядит HTML-файл?
Файл HTML состоит из текста, то есть слов, которые вы хотите отобразить в документе, и встроенных инструкций, называемых тегами HTML. Теги дают браузеру инструкции, которые включают форматирование, отображение изображений и гиперссылки. … Например, HTML-файл начинается с html> и заканчивается html>.
Какие программы могут открывать файлы HTML?
Любой веб-браузер, например Edge, Firefox, Chrome, Opera, Internet Explorer и т. Д., Будет открывать и правильно отображать файлы HTM и HTML. Другими словами, открытие одного из этих файлов в браузере «расшифрует» то, что файл HTM или HTML описывает, и правильно отобразит содержимое.
Загрузить PDF
Загрузить PDF
Хотите назначить домашнюю страницу для веб-браузера на вашем Anrdoid-устройстве? В зависимости от того, какое приложение вы используете, вам будут доступны разные опции. Стандартный браузер в системе Android, в отличие от Google Chrome и Mozilla Firefox, позволяет устанавливать домашние страницы со стандартными настройками. И все же из всех этих приложений вы можете «выжать» схожую, а в некоторых случая даже большую функциональность. Данная статья научит вас, как это сделать.
-

1
Откройте интернет-обозреватель. Нажмите на иконку браузера на вашем стартовом экране или в списке приложений. Обычно она изображается в форме глобуса и подписана как «Интернет» или «Браузер».
- Перейдите к разделу «Советы» данной статьи, если в вашем телефоне изначально был установлен браузер Chrome.
-

2
Откройте меню. Вы можете нажать либо на кнопку «Меню» на вашем устройстве, либо на иконку в правом верхнем углу окна вашего браузера.
-

3
Нажмите «Настройки». Это откроет новый экран, где можно будет отрегулировать различные аспекты вашего браузера.
-

4
Нажмите «Общие» (General). Этот раздел есть в некоторых версиях Android-браузеров. Он позволяет получить доступ к настройкам вашей домашней страницы. Если у вас в браузере нет данной вкладки, то переходите к следующему шагу.
-

5
Нажмите «Назначить домашнюю страницу» (Set home page). Появится текстовое поле, где вы сможете написать адрес сайта, который будет появляться при первом запуске браузера.
- Если вы хотите использовать страницу, которую вы просматриваете в настоящий момент, в качестве домашней, нажмите «Использовать текущую страницу» (Use current page).
- Удостоверьтесь, что написали адрес правильно, иначе сайт, который вам нужен, не загрузится.
-

6
Нажмите «ОК», чтобы сохранить все изменения. Ваша новая домашняя страница готова. При следующем запуске браузера она будет первой вещью, которую вы увидите. Так как в Android-устройствах доступна мультизадачность, текущая страница появится в следующий раз, когда вы развернете окно интернет-обозревателя.[1]
Реклама
-

1
Откройте браузер Firefox. В данном интернет-обозревателе нельзя установить домашнюю страницу, но вы можете настроить его так, чтобы при запуске всегда отображались ваши любимые сайты и закладки.
-

2
Откройте новую вкладку. Если вы уже находитесь на каком-нибудь сайте, откройте новую вкладку, чтобы внести изменения. Нажмите иконку «Вкладки» (Tabs) вверху окна, а затем иконку «+». Новая страница будет иметь множество различных опций, расположенных под адресной строкой. Вы можете выбрать: Самые посещаемые сайты (Top Sites), История (History), Закладки (Bookmarks) и Список для чтения (Reading List).
-

3
Добавьте сайты во вкладку «Самые посещаемые сайты». Чтобы добавить сайты, нажмите на иконку «+» в пустой рамке. Появится новое окошко как с несколькими наиболее посещаемыми вами сайтами, так и с поисковой строкой для их ручного ввода. [2]
- Вы можете менять содержимое вкладки «Самые посещаемые сайты». Для этого нужно на несколько секунд зажать рамку, а после выбрать в меню опцию «Редактировать» (Edit).
-

4
Добавьте сайты в ваш список закладок. Во время веб-серфинга вы можете быстро добавлять сайты, которые вы просматриваете, в раздел «Закладки». Это позволит вам легко зайти на них при первой же надобности.
- Чтобы добавить сайт в «Закладки», откройте его в вашем браузере и нажмите кнопку «Меню» верхнем правом углу. Затем выберите иконку полой звездочки (☆). Дело сделано.
- Заполните ваш список закладок вашими любимыми сайтами, чтобы в дальнейшем их было проще найти.
-

5
Сделайте раздел «Самые посещаемые сайты» или «Закладки» вашей домашней страницей. Теперь, когда вы наполнили их некоторым количеством сайтов, вы можете сделать так, чтобы данные вкладки появлялись по умолчанию во время открытия нового окна или при первом запуске браузера.
- Нажмите кнопку «Меню» и выберите «Настройки», затем – «Изменить» (Customize) и «Домашняя страница» (Home). Выберите вкладку, которые вы хотите видеть в качестве стартового окна. Нажатие на кнопку «Назначить по умолчанию»
- На самом деле такой вариант может оказаться гораздо удобнее, чем наличие единой домашней страницы, – у вас будет больше возможностей всего лишь с одним дополнительным нажатием.
Реклама
Советы
- В браузере Chrome для Android-устройств нельзя установить домашнюю страницу. Вместо этого будет показываться окно с наиболее посещаемыми вами сайтами. Если обычно вы используете вашу домашнюю страницу в качестве поискового средства, вместо задействования сервиса Google наберите то, что вы ищете в адресной строке браузера Chrome.
Реклама
Предупреждения
- Если домашняя страница в вашем Android-браузере меняется без вашего ведома, скорее всего, вы «подцепили» какую-то вредоносную программу. Отличным решением в таком случае будет запуск антивирусного ПО.
Реклама
Об этой статье
Эту страницу просматривали 75 482 раза.
Была ли эта статья полезной?
Как сделать Яндекс стартовой страницей на телефоне Андроид
Процесс установки стартовой страницы напрямую зависит от используемого браузера. Давайте рассмотрим, как сделать это в Google Chrome, Яндекс Браузере, Opera и Firefox. Ознакомиться с пошаговой инструкцией можно ниже.
Google Chrome

Интересной особенность данного веб-обозревателя является то, что он сохраняет последний открытый сайт. Даже если вы случайно закрыли приложение, то при последующем открытии на экране отобразиться используемый до этого ресурс. Однако многим такого функционала не хватает, поэтому разработчики Google Chrome предусмотрели возможность установки стартовой страницы. Как это сделать, рассказано в инструкции:
- Первым делом заходим в браузер, где кликаем на «три точки», расположенные в правом углу экрана.
- Затем из открывшегося списка выбираем «Настройки».
- Теперь переходим во вкладку «Поисковая система».
- На дисплее появится список с возможными поисковиками, из которого нужно выбрать «Яндекс».
- В завершении перезапускаем браузер и наслаждаемся любимым поисковиком.
Также можно пойти другим путем, воспользовавшись функцией «Главная страница». Благодаря ей в браузере появляется иконка, нажатие на которую перенаправляет на указанный сайт. Для активации нужного режима воспользуйтесь инструкцией:
- Открываем боковое меню и переходим в раздел «Настройки».
- Затем кликаем по строке «Главная страница».
- Далее переводим ползунок в значение «ВКЛ.».
- Теперь в поле ввода вписываем стартовую страницу Яндекса. В зависимости от региона домен будет иметь разное обозначение. В нашем случае такое: yandex.ru.
- Завершаем изменения кнопкой «Сохранить».
Теперь возле поисковой строки появился значок дома, нажатие на который приведет к переходу на стартовую страницу Яндекса.
Обратите внимание, что раздел «Главная страница» имеется не во всех версиях Google Chrome.
Яндекс Браузер
В данном веб-обозревателе поисковая строка от Яндекс установлена по умолчанию. Достаточно установить приложение из Play Marketa на телефон и предоставить необходимые разрешения. Однако стоит помнить, что браузер запустит последнюю открытую страницу, поэтому для перехода на стартовую страницу потребуется нажать кнопку.
Opera
О том, как Яндекс сделать стартовой страницей в Опере рассказано ниже:
- Сначала откроем мобильный браузер на Андроиде.
- Теперь нажимаем по красному кругу, расположенному в правом нижнем углу экран.
- Далее из открывшегося списка выбираем «Настройки».
- Листаем вниз и кликаем по пункту «Поисковая система по умолчанию».
- Здесь устанавливаем галочку возле строки «Яндекс».
После выполнения всех действий советуем перезапустить веб-обозревателя. Как видим, возле поисковой строки появился логотип Яндекса, что свидетельствует о корректно сохраненных настройках.
Firefox
Сначала откроем браузер Mozilla Firefox, затем:
- Нажмем на «три точки», расположенные в правом верхнем углу экрана.
- Далее из предложенных вариантов выберем «Параметры».
- Теперь заходим во вкладку «Поиск».
- Затем кликаем на поисковую систему «Яндекс» и выбираем «Установить по умолчанию».
Для сохранения изменений рекомендуется перезагрузить веб-обозреватель. Как можно видеть, Яндекс стал стартовой страницей по умолчанию. Теперь при каждом вводе запроса будет происходить переход на сайт yandex.ru.
Стартовая страница не устанавливается: что сделать?
Нечасто, но бывают ситуации, когда следуя всем указаниям, прописанным в инструкции, установить стартовую программу в ручном режиме никак не получается. Для разрешения данного вопроса есть некоторые предложения:
- Скачать в интернете специальное приложение, позволяющее настраивать браузер автоматически. Однако, необходимо знать, что в этом случае изменения отразятся на всех имеющихся на компьютере браузерах.
- Сделать чистку компьютера при помощи антивируса, предварительно установив на него соответствующую программу. После чего снова попытаться установить требуемую Яндекс программу.
- Если ничего из вышеперечисленных методов не помогает, обратиться в службу поддержки той операционной системы, которая связана с вашим компьютером. Для получения разъяснений необходимо подробно описать действия, проводимые пользователем; ошибки, возникающие в процессе работы; предоставить скриншоты действий.
Как сделать Яндекс стартовой страницей в стандартном браузере
Если речь идет о браузере, установленном в телефоне Андроид по умолчанию, то здесь настройка стартовой страницы проходит по-разному, но зачастую принцип действий такой:
- Нажимаем на «три полоски», расположенные вверху или внизу экрана.
- Из предложенного списка выбираем «Настройки».
- Затем открываем раздел «Поисковая система».
- Выбираем «Яндекс».
В конце не забудьте перезапустить веб-обозреватель.
Индивидуальная настройка страницы Яндекса
Не все знают о том, что можно главную страницу этого поисковика настроить под себя. Теперь вы будете это знать, и, надеюсь, использовать.
Делается такая настройка в 2 шага.
Шаг 1. Аккаунт в Яндексе
Вам необходимо завести аккаунт в этой поисковой системе. Делается это с помощью открытия почтового ящика. Адрес ящика будет вашим логином для всех сервисов, а пароль, соответственно, паролем.
Все наши настройки будут действовать только тогда, когда мы авторизованы в системе.
Так что, регистрируете почту (ссылка на регистрацию есть в правом верхнем углу главной страницы поисковика). После этого, авторизуетесь (форма для авторизации там же справа вверху).
Теперь можно переходить к настройкам.
Какой у вас браузер?
Возможно, пункт меню будет называться не «При запуске», а по-другому – это зависит от используемого браузера:
- в Explorer нужно кликнуть по «шестеренке» и выбрать пункт «Свойство обозревателя»;
- в Mozilla Firefox заходите в «Настройки», там выбираете поле «Домашняя…» и вставляется адрес Яндекса (после сохранения изменений браузер нужно перезапустить);
- в Opera нужно нажать кнопку «Opera» (в стандартной панели она находится в левом верхнем углу), выбрать «Настройки», потом «Общие» и во вкладке «Домашняя» прописать ссылку;
- в Google Chrome наверху справа в браузере есть решетка – кликните по ней и спуститесь до пункта «Параметры», выберите окошко «Страница про запуске» и сохраните адрес Яндекса;
- в Safari найдите значок-шестеренку, нажмите кнопку «Настройки» и перейдите в пункт меню «Основные».
Полезно знать. Адресная ссылка полной версии главной страницы поисковой системы Яндекс выглядит как https://www.yandex.ru/, а сокращенной https://www.ya.ru/. Какой вариант выбрать? Все зависит от скорости подключения – если интернет работает не слишком резво, оптимально будет остановиться на сокращенной версии, поскольку она менее ресурсоемкая и быстро грузится.
Поисковая система и сервисы Яндекса пользуются большой популярностью в русскоязычном сегменте интернета, составляя весьма заметную конкуренцию прочим аналогам вроде Google. Для более удобного использования данного поиска и достаточно быстрого доступа к сервисам можно установить Яндекс в качестве стартовой страницы браузера. В ходе настоящей инструкции мы расскажем про подобную процедуру на примере сразу нескольких приложений и вариантов решения задачи.
Установка Яндекса стартовой страницей
Произвести установку Яндекса стартовой страницей в Android в настоящее время можно несколькими способами, сводящимися преимущественно к изменению внутренних параметров приложения вручную. Иногда также можно воспользоваться автоматическими средствами, но, как правило, зависит это именно от используемого браузера.
Способ 1: Стартовая страница браузера
Наиболее доступный способ из существующих заключается в использовании внутренних параметров браузера, напрямую связанных со стартовой страницей. Мы продемонстрируем лишь некоторые из вариантов, в то время как большинство аналогичных приложений имеют похожие интерфейс и параметры.
Mozilla Firefox
Стоит в Firefox открыть поисковый портал – и Яндекс сам попросится стать стартовой страницей. Можно принять предложение.
Но и руками сделать Яндекс стартовой страницей в Мазиле так же просто, как в Chrome – ведь не случайно именно Mozilla Firefox довольно успешно противостоит лидеру на рынке браузеров. Действуйте так:
- Откройте меню программы и выберите «Настройки».
- По умолчанию открывается пункт с основными параметрами, переключитесь на «Начало».
- Далее выберите подраздел с новыми окнами/вкладками. В пункте около домашней страницы кликните по разворачивающемуся списку и выберите вариант с вписыванием своего URL.
- Появится дополнительное поле ввода. Впишите в него адрес поисковика в полной или в облегченной версии.
Подсказка: Если портал уже открыт, то одним нажатием кнопки об использовании текущей вкладки (прямо под полем ввода) он будет прописан в настройки.
А еще можно прямо в интерфейсе отладить действие иконки «Домой», чтобы она вела к Yandex. Для этого откройте портал, затем «возьмите» вкладку мышкой и перетащите на кнопку.
В появившемся диалоговом окне согласитесь на изменение настройки.
Google Chrome
Здесь надо помнить следующее: если даже вы закрыли браузер Google Chrome, при повторном запуске откроется та страница, на которой вы закрыли браузер. И это очень удобное решение. Тем не менее, вы можете установить главную страницу с поисковой строкой от Яндекса. Для этого нажмите на три точки в правом верхнем углу.
Откроется меню, в нем выберите пункт «Настройки».
Тапните по строке «Поисковая система». Как видите, сейчас в качестве ПС установлен Google.
Ставите галочку рядом со строкой Яндекс.
Поисковая система по умолчанию изменена.
Теперь открываете стартовую страницу со строкой поиска и видите, что отныне в качестве поисковой системы используется Яндекс.
Второй вариант. В Google Chrome для Android наконец-то появилась кнопка «Главная страница», с помощью которой вы можете моментально открывать нужный вам сайт, в данном случае — это Яндекс.
Заходите в настройки, как показано выше, и находите строку «Главная страница». Нажимаете.
Далее с помощью переключателя включаете указанную настройку и тапаете по строке «Открыть эту страницу».
Пишите yandex.ru и нажимаете «Сохранить».
Если все сделано верно, вы увидите ссылку на Яндекс.
Открываете любую страницу и видите, что рядом с браузерной строкой появилась иконка домика — домашняя страница. При нажатии на нее открывается только что заданная вами страница. В нашем примере — это Яндекс.
Однако на момент написания статьи функция «Главная страница» в Google Chrome почему-то работает не на всех устройствах.
Android chrome стартовая страница: ее особенности
Любой браузер, который будет установлен на смартфон будет иметь свою стартовую страницу по умолчанию. Домашняя страница – это сайт на который пользователь попадает всегда, как включает заново браузер (в том числе и Гугл Хром) или открывает новую вкладку при работе с приложением.
Стартовая страница имеет ряд плюсов:
- Позволяет каждый раз начать работу с «чистого листа» и без долгих закрытий всех вкладок;
- Имеет поисковую строку, что упрощает ее поиск при работе, а также в нижней части – закладки и другие приложения (аналогия с синхронизацией с другими Гугл программами, которые подключены к одному почтовому адресу);
- Можно скачать версию Google Chrome, где в стартовой странице будут еще и часто посещаемый сайты;
- Это самый оптимальный вариант, если интернет и браузер вы используете лишь для поиска необходимой информации.
Минусов тут не так та и много и большинство их можно устранить или привыкнуть и помимо отсутствия виртуальных (визуальных) закладок в виде прямоугольников, которые так понравились многим пользователям компьютерной версии Chrome и не возможной установки тем для оформления внешнего вида – все остальное стильно и гармонично поддерживает имя известной компании Google.
Возможные альтернативы при выборе вида стартовой страницы
При запуске приложения Гугл Хром, пользователь либо попадает на домашнюю страницу, где будет по центру поисковик, либо он может выбрать следующие варианты старта браузера:
- Открытие ранее закрытых вкладок в последний сессии использования браузером (тут это будет работать при условии, что у вас не включена функция очищения системы и удаления кэша, ведь вся информация о закрытых вкладках как раз добавляется в кэш);
- Установить в настройках желаемый адрес, который и будет загружаться в первую очередь при запуске софта;
- Установить версию Хрома, о которой будет рассказано ниже и вместо простого поисковика будет включена функция, которая добавит закладки в виде квадратов для более удобного использования.
На этом наша свобода выбора ограничивается. Компания Гугл не предлагает пока никаких расширений в мобильной версии и не создают дополнительные программы, которые бы изменили или увеличили варианты начальной страницы.
Типичные проблемы при запуске
Самой основной проблемой при старте является появление ошибок по типу незащищенного подключения или отсутствия сети на смартфоне.
Чтобы решить эту ситуацию, необходимо проверить и исправить в случае выявления не соответствия указанные данные:
- Проверьте дату и время, которые установлены на вашем флагмане. Они не должны сильно отличаться от времени, который считывают сертификаты гугл из интернета. Если время и дата не сегодняшние – зайдите в настройки телефона и выставьте дату в соответствии с действующим временим.
- Чаще всего у вас будет либо не включен интернет, или его связь будет настолько низкая, что страницы не смогут загрузиться. После нескольких условных попыток соединиться с сервером, появиться ошибка при подключение или подобного смысла уведомление. Для решения этой проблемы проверьте доступность мегабайт для вашего тарифного плана и повторите попытку уже на открытом месте, где ничто не будет перебивать связь.
- Если установлен в качестве старта сайт – может быть не правильно указан его URL адрес или его хост закончился. При попытки перейти на такие сайты, в которых срок действия хоста истек – вам будет демонстрироваться уведомление (иногда и на английском), что сайт недоступен. Исправить это вы не сможете, а вот проверить URL адрес сайта рекомендуем. Это можно сделать зайдя в настройки браузера и выбрать «Стартовая страница».
Еще одной проблемой является проблема в попытки изменить стартовое окно на другой адрес. Но Гугл Хром никогда не изменит настройки без вашего ведома и даже более – разрешения.
Для решения проблемы достаточно сделать следующее:
- Открываем приложение, которое называется «Google Chrome» или «Браузер».
- Нажимаем кнопку «Меню» на панели управления телефоном или в правом верхнем углу браузера.
- Выбираем «Настройки» и переходим в настройки приложения.
- Ищем вкладку «Общие» и из списка нам нужен пункт «Стартовая страница».
- Зайдя в нее нам будет предложено изменить URL адрес.
- Вводим необходимый нам адрес сайта, например: «www.google.ru» (без кавычек и с прописью www).
Другие проблемы встречаются не часто, поэтому и рассказывать о них нет надобности, если же вы используете браузер лишь по его назначению.
Устанавливаем вид закладок, как у компьютерной версии браузера
Если вам нравиться то, как у вас расположены закладки и любимые сайты в ПК версии, можно сделать подобное и на вашем смартфоне. Примерно это будет выглядеть как на фото ниже.
Данная функция может быть установлена лишь в мобильных браузерах «Chrome Beta» и «Chrome Dev» и она еще находиться в стадии beta-тестирования.
Сам процесс после установки одной из данных версий Гугл Хрома отнимет у вас не более одной минуты.
После того, как был заменен стандартный Гугл на один из необходимых, выполняем следующее:
- Вставляем в адресную строку мобильного приложения следующий адрес: chrome://flags/#enable-icon-ntp.
- Ищем из списка «Включить крупные значки на странице быстрого доступа».
- Напротив него устанавливаем значение включено и перезапускаем браузер.
Отличий между браузерами в работоспособности и обратной связи с сайтами нет никаких, поэтому можете пользоваться любой версией, но в обычном Google Chrome данная функция не запустилась.
brauzergid.ru
Яндекс.Браузер
Есть другой вариант — использовать Яндекс.Браузер для Андроид, который можно найти в Play Market.
При запуске вы сразу же увидите поисковую строку Яндекса.
Хотя, как и в случае с Google Chrome, при повторном запуске браузер откроет ту же страницу, на которой он был закрыт. По умолчанию рядом со строкой поиска есть кнопка Я — для быстрого перехода к поисковой строке Яндекса (показывается на странице поиска).
Используемые источники:
- https://helpad.ru/kak-yandeks-sdelat-startovoj-stranicej-na-androide/
- https://www.lumias.ru/kak-sdelat-yandeks-startovoj-stranicej-na-android/
- https://androidtab.ru/kak-sdelat-yandeks-startovoy-stranitsey-na-planshete/
- https://lumpics.ru/how-to-make-yandex-start-page-in-android-automatically/
- https://siteproandroid.ru/startovaya-stranitsa-yandeks-na-androide/
ПОДЕЛИТЬСЯ Facebook
- tweet
Предыдущая статьяiOS 11 тема темная, черная как включить на iPhone и iPad?
Следующая статьяКак синхронизировать Ватсап с компьютером, телефоном и планшетом
