Как включить умную камеру на Андроиде и Айфоне
Технологии не перестают удивлять. С каждым годом появляется что-то новое, интересное и полезное для людей. Одно из таких новшеств — это компьютерное зрение. Область развивается уже в течение нескольких лет, но в последние годы стала доступна любому желающему. Компьютерное зрение представляет собой распознавание с помощью искусственного интеллекта предметов, которые замечены в объективе камеры устройства. Затем с распознанными данными программное обеспечение выполняет разнообразные операции. Компьютерное зрение доступно любому человеку вместе с приложением Яндекс. Рассмотрим в этой статье включение умной камеры в Яндекс Старт на Айфонах и устройствах под управлением Андроид.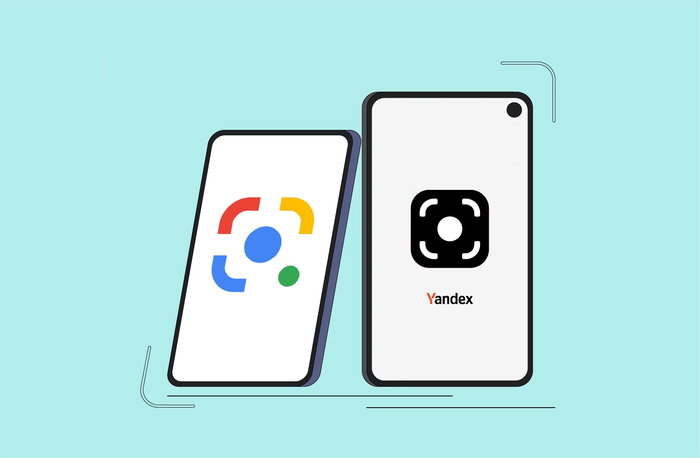
Содержание
- Как включить умную камеру
- Что умеет умная камера?
- Альтернативы умной камеры
Как включить умную камеру
Чтобы включить умную камеру, понадобится приложение Яндекс. Его можно скачать как на Android, так и на iOs. На разных операционных системах приложение от чего-то называется по-разному: Яндекс Старт на Андроид и Яндекс с Алисой на iOs. Но на самом деле — это одно и то же приложение и у них одинаковый интерфейс. Поэтому включение умной камеры на Андроиде и Айфоне — это одинаковый процесс.
Установите приложение Яндекса на своё устройство. При первом запуске оно затребует необходимые разрешения — выдайте все. Это необходимо для нормальной работы, в том числе и умной камеры.
Теперь откройте приложение. Чтобы запустить умную камеру, тапните в адресной строке на кнопку с иконкой камеры. И перед вам откроется умная камера, готовая к работе. Наведите объектив на любой предмет, чтобы оценить её работу. Внизу интерфейса камеры имеются опции для переключения режимов работы. Их мы рассмотрим далее в статье.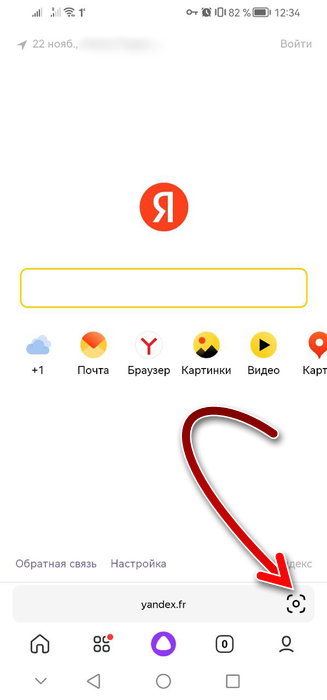
Что умеет умная камера?
Функционал умной камеры как на Андроиде, так и на Айфоне одинаковый. Всего имеется 7 режимов работы:
- Режим, который открывается по умолчанию — это «Поиск». Когда он включен, объектив камеры определяет найденные предметы и показывает их названия. Чтобы найти изображения предметов, похожих на те, что попали в объектив, сделайте фото через умную камеру. В результате вы увидите в поисковике результаты поиска с нужными картинками.
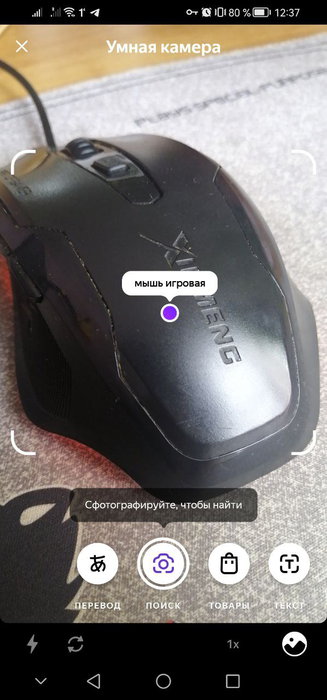
- Режим «Перевод» позволяет переводить надписи, которые попали в объектив камеры. Поддерживаются все языки, которые есть в Яндекс переводчике, а это более 200 языков. Каждый язык нужно загрузить отдельно перед переводом. Наведите объектив камеры на надпись, выберите с какого и на какой язык нужно перевести, при необходимости скачайте нужный язык и дождитесь, пока умная камера распознает текст и выполнит перевод. Также из камеры можно всё перенести в Яндекс переводчик, если понадобится.
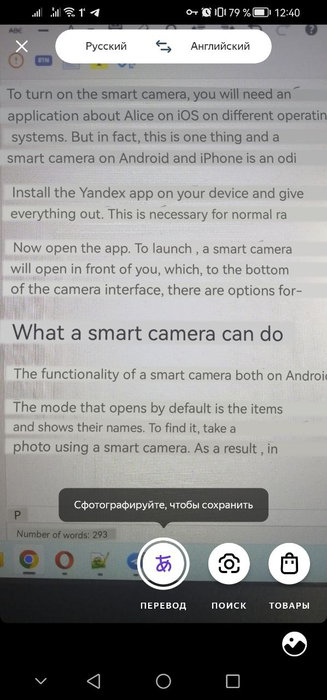
- Следующий режим «Товары». Работает он так же как и «Поиск», но только ищет не в поиске по картинкам, а в интернет-магазинах. Если вы хотите купить то, что видите, но не знаете, как это правильно называется и где это можно найти, то включите этот режим в умной камере и наведите объектив на потенциальный товар. Сфотографируйте и дождитесь, пока приложение подберёт для вас товары в самых удобных интернет-магазинах.

- Режим «Текст» — это распознавание текста. Подойдёт в тех случаях, когда вы видите текст, и он вам нужен, например, в каком-либо текстовом редакторе. Чтобы не писать его в редакторе вручную, наведите умную камеру на текст и дождитесь распознавания и обработки. Затем скопируйте полученный текст и вставьте в нужный вам редактор.
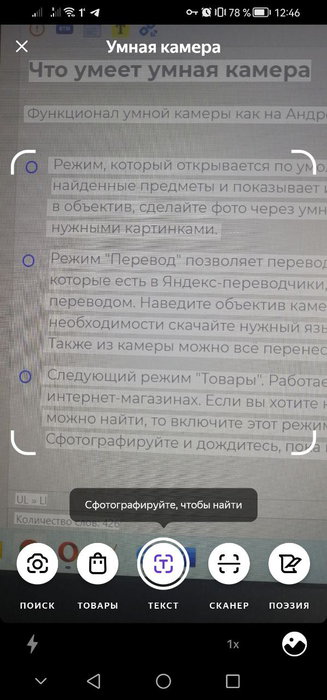
- Режим «Сканер» работает с документами и превращает смартфон в полноценный сканер, только в отличие от офисного, этот помещается в кармане и не требует подключения к компьютеру. Сканер фотографирует и сохраняет документы в хорошем качестве. Умеет улучшать контрастность для комфортного чтения, а также позволяет обрабатывать изображения документов.
- «Поэзия» — это очень занимательный и забавный режим, но без особой практической ценности. Наведите умную камеру на любой предмет и получите случайное стихотворение о нём, найденное в интернете. Можно перейти на сайт-источник, чтобы познакомиться с произведением поближе, а также поделиться им.
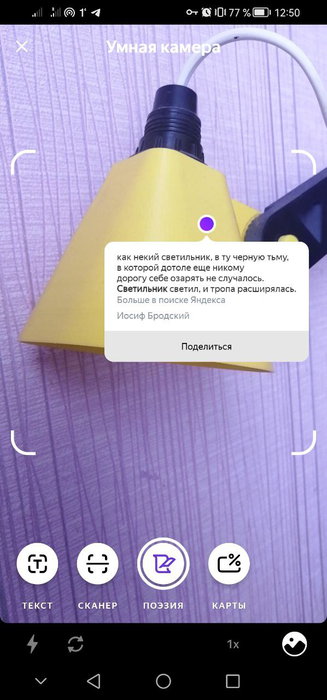
- Режим «Карты» подойдёт тем, кто имеет множество бонусных карт в разных магазинах и заведения. Включите этот режим, поместите карту в объектив камеры, дождитесь сканирования. Карта сохранится в приложении Яндекса и можно её больше с собой не носить. Достаточно открыть её в приложении, чтобы воспользоваться. Так можно поступить со всеми бонусными картами.
Вам будет это интересно: Решение задач по математике по фото онлайн.
Альтернативы умной камеры
Умная камера Яндекса — это далеко не уникальное приложение, как могло бы показаться. За пару лет раньше него появился ещё Google объектив, который имеет все те же и даже немного больше функций. Google Объектив также доступен для Android и iOs.
Кроме того, в прошивках некоторых смартфонов прямо в камере имеется приложение с искусственным интеллектом, которое также выполняет все те же функции, что и умная камера Яндекса. Например, такая опция имеется в EMUI смартфонов Huawei и Honor, и некоторых других смартфонах. Поэтому проверьте свою камеру, возможно у вас уже нет необходимости в дополнительных приложениях. Это есть как в недорогих, так и во флагманских моделях.
Опубликовано 23 ноября 2022 Обновлено 23 ноября 2022
Новая технология, компьютерное зрение, становится привычной функцией в обычном смартфоне. Рассмотрим, что такое умная камера от Яндекса, как включить и настроить приложение.
Что такое умная камера
Компьютерное зрение предназначено для распознавания предметов, чтения и переводов текста. Яндекс разработал умную камеру именно для этих целей. При этом никаких дополнительных гаджетов, кроме мобильного телефона не требуется. Достаточно установить на смартфон приложение Яндекс и можно пользоваться.
Принцип действия смарт камеры простой: объектив смартфона наводится на любой предмет, Яндекс распознает его и выдает полезную информацию. Пользователи, которые ранее применяли инструмент Google Lens, уже знают преимущества такого средства познания мира. Например, можно мгновенно распознать встреченное в лесу растение, птицу или животное.
Удобно использовать умную камеру для распознавания и расшифровки рекламных объявлений, сравнивать цены и т.д. Надо только включить приложение и навести телефон на объект.
Режимы камеры
Основные режимы умной камеры:
- поиск по картинке;
- выбор товаров;
- сканирование текста;
- перевод с иностранного языка;
- оцифровка документов;
- помощь в решении задач;
- подбор поэтических фрагментов.

Умные функции
Умные функции инструмента гораздо шире перечисленных выше режимов. Например, если навести камеру на пищевые продукты Яндекс мгновенно посчитает калории, а дальше можно решать, стоит покупать это на ужин.
Так же легко определяется марка автомобиля, его технические характеристики и даже стоимость.
Отлично работает камера от Яндекса с товарами:
- определяет бренд и производителя;
- подбирает оптимальную цену;
- предлагает место покупки;
- находит похожие товары.
Этот инструмент крайне облегчает жизнь сканированием документов. При этом можно сразу отредактировать изображение, обрезать края, изменить контрастность.
За границей, при общении с иностранцами или во время учебы чрезвычайно полезна функция переводчика.
Как включить
Чтобы включить умную Yandex камеру нужно:
- скачать на телефон приложение Яндекс;
- нажать на значок камеры в поисковой строке браузера, либо попросить об этом Алису.


Читайте также: Как подключить Алису к интернету через телефон
С каждым годом, все больше и больше, мы поражаемся прорывами в мире технологий, и, казалось бы, что удивить нас уже очень сложно, но технологиям нет предела, и удивляться предстоит еще не раз. Вновь, своим прорывом нас поразила компания “Яндекс”, своей новой разработкой под название “умная камера”, которая встроена в одноименное с компанией приложение. С ее помощью можно быстро получить информацию о каком-либо объекте, достаточно только навести камеру на объект, и ответ не заставит вас ждать.
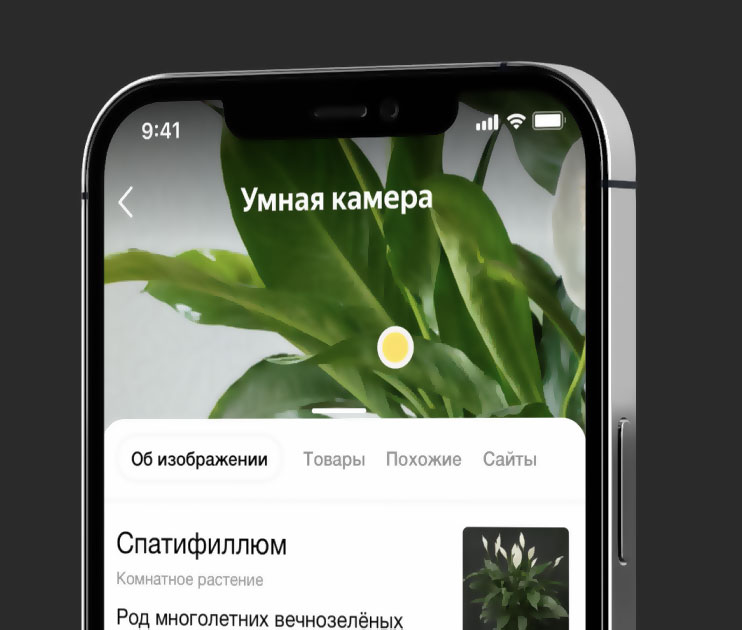
Умная камера Яндекс
Возможности умной камеры
«Умная камера» может не только распознавать какие-либо объекты, она имеет более широкий спектр функций. Камера вместила в себе 8 незаменимых режимов:
- Поиск по фото.
Данный режим включается по умолчанию, с его помощью при наведении на какой-либо объект, она его распознает и дает краткую информацию. При наведении подскажет вам название достопримечательности, породу животного, вид растения. Если навести на автомобиль — подскажет марку, цену и не только. Если навести на продукты питания, выдаст вам калорийность и покажет БЖУ. Также вы можете сделать фото через умную камеру, в следствии чего, она вам выдаст похожие товары, картинки, объекты и т.д.
Поиск по фото
- Товары.
В этом режиме умная камера покажет вам где можно купить понравившейся или похожий товар. Для этого сделайте фото этого товара или добавьте из галереи.
Товары умная камера
- Текст.
Очень крутая и удобная функция. Сфотографируйте текст на фото, буклете, афише, меню, на чем угодно, выделите его и отправляйте в соц. Сетях, мессенджерах или просто добавьте себе в заметки.
Текст Умная камера
- Перевод.
Для перевода текста с иностранного языка, достаточно навести «умную камеру» на текст, который нужно перевести.
перевод умная камера
- Решение.
Камера поможет даже в учебе, справится даже с решением математических примеров и уравнений. Покажите ей нужное уравнение, и она вам даже объяснит, как его решать.
Решение умная камера
- Сканер.
Сделайте фото с помощью этой функции и приложение само выровняет, отбелит и оцифрует. После чего вы получите результат как с настоящего сканера.
Сканер умная камера
- Поэзия.
В этом режиме, куда бы вы не навели камеру, она выдаст вам стихотворение по показанному предмету.
Поэзия умная камера
- Карта.
Если у вас есть бонусные карты, чтобы их не носить с собой, вы можете их добавить в приложение “Яндекс-с Алисой”, а с помощью данной функции вам не придется их добавлять вручную. Просто наведите камеру в этом режиме на QR или штрих-код карты и сохраните ее.
Карта умная камера
Как включить умную камеру на Android и iPhone
На какой ОС не работал бы ваш смартфон, для успешного запуска “умной камеры”, вам нужно установить приложение Яндекс. На IOS приложение называется “Яндекс- с Алисой”, на Андроиде “Яндекс старт”. Не смотря на различие в названиях приложений – это одно и тоже приложение и интерфейс в них одинаковый. Соответственно не будет различия и в включении «умной камеры». После установки, запустите приложение и дайте ему все разрешения, которые оно будет запрашивать. Для включения «умной камеры», нажмите на иконку камеры в строке поиска или попросите Алису запустить «умную камеру».

Запуск умной камеры
Заключение
“Умная камера” имеет очень удобный и незаменимый функционал в повседневной жизни. С ее помощью можно узнать породу животных, марку и стоимость автомобиля, сделать перевод с иностранного языка, сделать настоящий скан с помощью фотографии, решить уравнение, найти товар просто сделав фото, преобразовать текст из фото в обычный текст. Для этого нужно только установить приложение “Яндекс”.
Оценка статьи:
![]() Загрузка…
Загрузка…
Оглавление:
- Общие сведения о подключении видеонаблюдения к телефону
- Преимущества и недостатки подключения видеонаблюдения к телефону
- Нюансы использования систем видеонаблюдения с телефонами
- Способы подключения видеонаблюдения к телефону
- Универсальные приложения для беспроводного подключения видеонаблюдения к телефону
Чтобы подключить видеонаблюдение к телефону, нужно в первую очередь позаботиться о совместимости оборудования. Самый простой и распространенный формат просмотра видео онлайн – использование IP-камер и смартфона. Такой способ подключения не требует глубоких настроек, достаточно скачать приложение и следовать инструкциям.
Подключение аналоговых камер к телефону напрямую невозможно. В этом случае придется изрядно повозиться, да и целесообразность такого сопряжения весьма спорна. О том, как можно подключить видеонаблюдение к телефону, вы узнаете из нашего материала.
Общие сведения о подключении видеонаблюдения к телефону
Благодаря современному ПО цифровые видеокамеры могут быть подключены к любому устройству: от смартфона до планшета для удаленного контроля. Достаточно часто возникает вопрос: как подключить камеру видеонаблюдения к телефону?
.jpg)
Системы видеомониторинга бывают двух типов:
- аналоговые;
- цифровые.
Устройства первой группы передают видеосигнал на расстояние в пределах километра по коаксиальному кабелю без значительного ухудшения качества изображения. Для перевода обычного сигнала в цифровой необходимо сложное и дорогое оборудование. По этой причине подобные комплексы не применяются частными лицами и встречаются только на предприятиях.
Наиболее подходящим вариантом для домашнего видеонаблюдения являются IP-видеокамеры, использующие интернет-протокол или IP. Речь идет о цифровой технике, оснащенной мощным процессором и встроенным сетевым интерфейсом. Она способна транслировать данные в формате TCP/IP по компьютерным сетям.
IP-адрес устройства позволяет собирать информацию о происходящем в помещении или на территории в видео-формате. Как только вам удалось подключить IP-камеру видеонаблюдения к телефону, вы можете запустить трансляцию звука со встроенного микрофона и получаете доступ к целому набору функций.
Преимущества и недостатки подключения видеонаблюдения к телефону
Удаленное видеонаблюдение через телефон становится наиболее рациональным подходом, если невозможно следить самостоятельно за безопасностью объекта, либо воспользоваться услугами охранной организации. Кроме того, слежение при помощи телефона обходится дешевле и является достаточно удобным.
Решение подключить камеры видеонаблюдения к телефону через интернет имеет следующие достоинства:
- Обеспечивает мобильность, ведь пользователю системы не нужно постоянно сидеть перед стационарным монитором, он может быстро заглянуть в смартфон.
- Позволяет экономить время, что очень важно для занятых людей. Чтобы увидеть, что происходит в помещении, пользователю нужно только зайти в приложение.
- Подходит для людей без опыта в сфере видеонаблюдения, так как подключить к телефону и применять беспроводную камеру сможет даже человек, который плохо разбирается в технике. Нужно только скачать приложение и следовать инструкции.
- Экономит деньги – не требуется нанимать охрану, поскольку с помощью мобильного телефона можно легко следить за помещением.

10 шагов, которые помогут
выбрать добросовестного подрядчика
Поможет сохранить
бюджет и уложиться в сроки проекта
Уже скачали 11 507

Минусы использования цифровых систем видеонаблюдения:
- Бесполезны, если нет быстрого интернета. Сегодня большинство телефонов работает с 3G. Проблема в том, что информация не всегда обрабатывается достаточно быстро. На экране может отображаться ошибка при отсутствии качественного соединения.
- Приложение занимает много места в памяти гаджета, что не всегда удобно.
- Быстро разряжают аккумулятор телефона, перегружая его, если долго следить за помещением онлайн. Чтобы не прерывать работу приложения, нужно всегда иметь при себе зарядное устройство.
Нюансы использования систем видеонаблюдения с телефонами
Сегодня многие интересуются, как подключить систему видеонаблюдения к телефону и получать изображение онлайн.
.jpg)
Чтобы собрать полноценную систему слежения, необходимы:
- камера;
- смартфон;
- выход в Сеть;
- приложение.
Система не спасет от злоумышленников, но некоторые из них могут отказаться от попытки проникновения, заметив камеру. Скрытые камеры позволяют собрать наиболее полную информацию о внешности преступников для предоставления правоохранительным органам, а значит, и основания для задержания. Дело в том, что видео-доказательства считаются неопровержимыми.
![]()
Работа систем видеонаблюдения, подключаемых к телефону, имеет ряд нюансов:
- Качество изображения определяется качеством связи. На монитор компьютера или ноутбука данные поступают с высокой скоростью и имеют хорошее разрешение. Со смартфонами все иначе, так как изображение зависит от качества Интернет-соединения: чем оно хуже, тем более размытой будут картинка и запись. Иногда бывает сложно рассмотреть детали. Чтобы зафиксировать лицо преступника или нарушение закона, важно грамотно организовать процесс, если вы решили подключить видеонаблюдение к телефону с «андроид» или иной операционной системой.
- Приложение стабильно работает при минимальном расходе батареи, а это дает возможность достаточно долго следить за тем, что происходит в помещении.
- Работа всей системы зависит от характеристик смартфона. Современные гаджеты обладают высоким разрешением экрана, быстродействием, подсоединяются к быстрому мобильному интернету и позволяют подключить камеру видеонаблюдения к телефону через Wi-Fi.
- Можно сохранять и повторно просматривать отснятое, тогда как большинство программ используются, только чтобы следить в онлайн-формате.
Собираясь перейти на удаленное наблюдение через смартфон, нужно быть готовым к низкому разрешению изображения, ведь данный показатель зависит от технических особенностей экрана. Кроме того, важна скорость интернета: нормальное изображение обеспечивается при 5 – 20 Мбит/сек. При использовании 3G-интернета есть вероятность торможения трансляции.
Способы подключения видеонаблюдения к телефону
IP/цифровая камера
Со встроенным облачным сервисом (P2P). В первую очередь, скачайте официальное приложение производителя камеры – проще всего это сделать, если вы выбрали продукцию известной компании, например, «Ipeye», «Ivideon». Введите в магазине приложений название производителя, скачайте программу и создайте учетную запись. Либо можно зарегистрироваться на сайте облачного сервиса. После чего добавьте в учетную запись свою видеокамеру.
.jpg)
Не имеет облачного сервиса. Подключитесь при помощи кабеля или по WI-FI к локальной сети, в которой находится камера видеонаблюдения. В идеале, вы подключаетесь к WI-FI-роутеру, к которому подключена камера. На видеокамере должны быть заданы верные сетевые настройки: IP-адрес, шлюз, днс вашей сети. Имея IP, можно выполнить подключение через браузер гаджета.
Для этого введите в адресной строке IP-адрес, допустим: 192.168.1.88. Для камеры с нестандартным портом его указывают через двоеточие: 192.168.1.88:554. Далее устройство запросит авторизацию, то есть логин и пароль. Обычно используются следующие варианты: admin/admin; admin/без пароля; admin/123456; admin/12345; admin/888888.
Для удаленного просмотра из любой точки планеты, нужно попросить Интернет-провайдера предоставить отдельную услугу. Так как вы хотите подключить телефон к видеонаблюдению онлайн, вам потребуется настройка проброса портов на WI-FI- роутере и статичный IP-адрес. Это платная функция, которую часть мобильных операторов предоставляет только юрлицам.
Когда все готово, вы подключаетесь через мобильное приложение, например «XMeye», или интернет-браузер на статичный IP- адрес. Далее роутер, в соответствии с заданными при пробросе портов правилами, перенаправляет вас на регистратор или камеру, и вы пользуетесь системой наблюдения.
AHD/TVI/аналоговая камера
В этом случае подключение с гаджета напрямую невозможно. Придется использовать видеорегистратор: к нему подсоединяется камера, и вы подключаетесь к регистратору по описанной выше схеме через облачный сервис (P2P), либо по статичному IP-адресу.
Универсальные приложения для беспроводного подключения видеонаблюдения к телефону
Подключение камеры к смартфону без использования проводов является самым простым и быстрым способом. Большинство современных телефонов работают с мобильным интернетом и Wi-Fi, нужно только скачать и настроить приложение, как только вы решили подключить беспроводные видеонаблюдение к телефону.
Наибольшей популярностью пользуются следующие программы:
Приложение «IP Cam Viewer Lite»
Взаимодействует с IP-камерами для удаленного наблюдения и охраны. Подходит для подключения Wi-Fi-камер от «Dahua» и иных компаний, поддерживает более 1600 видов устройств, включая оборудование типа NVRs and DVRs. Также здесь предусмотрена поддержка протоколов RTSP, ONVIF, MMSH.
![]()
Как в этом случае подключить телефон к видеонаблюдению через приложение? Вам потребуется:
- скачать данное приложение, дать ему разрешение на все запрашиваемые действия и поставить галочку при первом старте;
- кликнуть кнопку «+» в основном интерфейсе, чтобы добавить устройство;
- выбрать тип камеры – в большинстве случаев подходит первый вариант «Camera IP, DVR, NVR»;
- ввести параметры самостоятельно, либо найти гаджет при помощи кнопки «Find»;
- вписать имя пользователя, придумать пароль, чтобы ограничить возможность доступа к информации с камер;
- нажать «Test» и подтвердить действие.
Это все, камера добавлена в список устройств. При необходимости вы можете вернуться, чтобы подключить другое оборудование.
Основные параметры и настройки камеры указаны на стикере со спецификациями (располагается на коробке), в руководстве пользователя либо на самой камере. В последнем случае все сведения содержатся на крепежной крышке, под ней или на наклейке. После того как получилось подключить видеонаблюдение к телефону, некоторые пользователи жалуются на отсутствие звука в программе. Дело в том, что весь список функций поддерживает лишь версия приложения «Pro».
Приложение «iCamViewer»
Создано для подключения IP-камер и отличается от первого приложения более удобным в использовании интерфейсом. Так, пользователь может переключаться между удаленными устройствами при помощи свайпа в сторону. Правда, настройки здесь немного сложнее:
- скачать и установить на компьютер программу, чтобы узнать сетевые параметры камеры;
- подключить ПК к сети, от которой работают IP-камеры, включить скачанную программу – так вы получите IP-адреса, номер хоста;
- скачать приложение, дать ему все разрешения для корректной работы;
- подключить смартфон к Wi-Fi-сети, с которой работают компьютер и камеры;
- открыть приложение, нажать кнопку в нижней панели с изображением фотоаппарата;
- кликнуть «+» в верхней части экрана, чтобы добавить камеру;
- ввести настройки видеокамеры, то есть IP-адрес, номер хоста, название, логин и пароль – в нижней части экрана в выпадающем меню можно выбрать модель устройства;
- подтвердить установку, нажав «Done», после чего изображение с камеры появится на экране вашего гаджета.
Приложение хорошо взаимодействует с «iPhone», тогда как попытки подключить видеонаблюдение к телефону на «Android» вызывают сложности. Если смартфон не находит камеру, выберите другие номера хостов.
Приложение «IP Camera Viewer»
Это хороший вариант, если вы задумались, как подключить уличное или домашнее видеонаблюдение к телефону, и собираетесь использовать IP-камеры. Важным нюансом является работа программы по FTP-протоколу. По словам разработчика, можно хранить записи без ограничений по объемам, так как трансляция с IP-камеры попадает в облако, к которому пользователю нужно подключиться.
.jpg)
Существенным недостатком приложения считается платная подписка – за месяц использования придется отдать $1.50, а бесплатный тестовый период длится неделю.
Чтобы подключить приложение, нужно:
- пройти регистрацию на сайте разработчика, предварительно проверив, поддерживает ли система ваше устройство – есть вероятность, что сервис не сможет корректно взаимодействовать с вашей моделью;
- настроить IP-камеру, введя параметры в личном кабинете, для этого необходимо знать IP-адрес и номер хоста;
- установить приложение на смартфон;
- зайти в «Account» в нижнем меню на основном экране;
- авторизоваться;
- открыть вкладку «Camera» – здесь будут показаны устройства, подключенные к FTP-серверу.
Достоинством данного приложения является открытая база камер по всему миру, трансляция с которых начинается, как только вы открываете программу.
![]()
Если вы хотите получать изображение онлайн, не стоит надеяться на высокое качество, поскольку оно зависит от сотовых сетей. В большинстве случаев приходится отказаться от детализации ради корректного отображения видео, так как невозможно подключить видеонаблюдение к телефону по Wi-Fi или 4G. Вот почему рекомендуется, в первую очередь, побеспокоиться о качестве интернета, планируя вести мониторинг при помощи смартфона.
Если вы сомневаетесь, что сможете без проблем смотреть видео, лучше выбрать формат оповещений с фотографиями. Также стоит задуматься об использовании облачного сервиса для сохранения видео в архиве, если записи не остаются на компьютере, к которому подключена камера.
Просмотров 1.2к. Опубликовано 17.04.2022
Убедитесь в том, что камера, смартфон и роутер находятся в одной сети. Камера работает только с Wi-Fi сетью 2.4ГГц. Если вы используете роутер, работающий в режиме двух сетей, убедитесь, что Wi-Fi сеть 2.4ГГц включена.
Как включить умную камеру в яндекс
Разработчики «Яндекса» добавили в официальное приложение функцию умной камеры. С её помощью пользователи могут эффективно использовать технологии компьютерного зрения, машинного перевода и поиска.

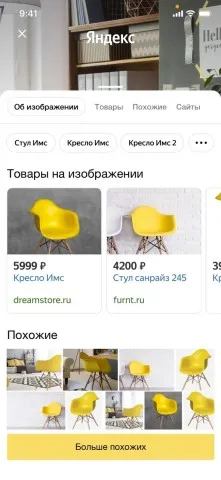
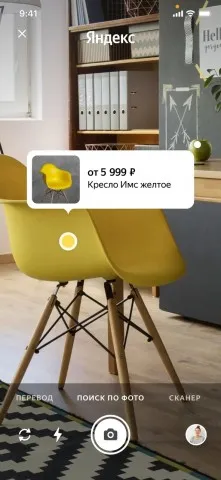
В режиме реального времени «Яндекс» распознаёт и ищет предметы, которые попадают в объектив смартфона. Кроме того, всего в один тап пользователи могут переводить фрагменты текста с отсканированных документов. Для этого достаточно навести камеру смартфона на любой документ.
Примечательно, что при поиске предметов приложение «Яндекс» включает в поисковую выдачу информацию об их стоимости, а также приводит магазины, в которых они продаются. Новая функция особенно полезна для поиска предметов и аксессуаров, имя или модель которых неизвестны. С помощью приложения также можно узнать точное имя памятника архитектуры.
Приложение поможет перевести надпись на незнакомом языке. Если направить на надпись камеру, «Яндекс» тут же переведёт её с помощью «Яндекс.Переводчика». Переведённый текст появится поверх изображения. Это удобно, если нужно понять, что написано на этикетке или, скажем, указателе. В приложении также есть сканер: он позволяет сделать цифровую копию любого документа, будь то паспорт или диплом.
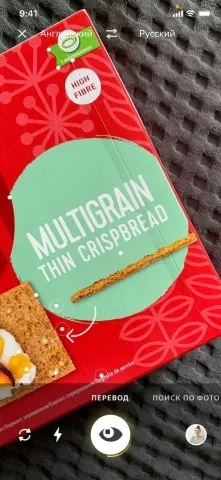


В основе умной камеры лежат технологии компьютерного зрения. С их помощью камера выделяет на изображении отдельные объекты и распознаёт, что перед ней — стол, стул или комнатное растение. Для этого используются нейронные сети, обученные на огромном числе примеров. Также технологии компьютерного зрения позволяют найти и распознать надпись на картинке, которую нужно перевести.
Умная камера доступна в приложении «Яндекс» для iOS и Android. Чтобы её включить, нужно нажать на иконку камеры в поисковой строке.
Умная камера в приложении Яндекс расскажет всё об окружении
Команда Яндекса объявила о полезном расширении функциональности в одноимённом мобильном приложении. В приложении Яндекс стала доступна умная камера.
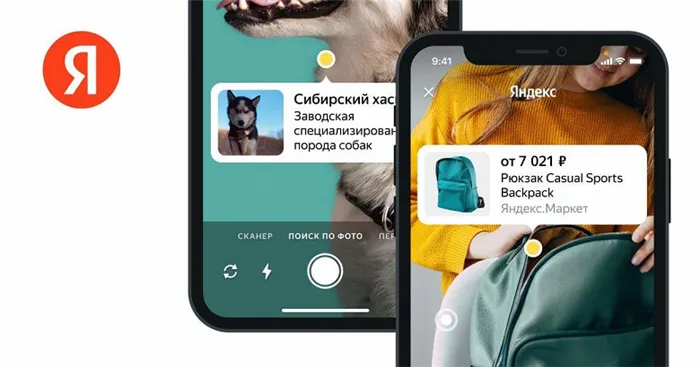
Если навести камеру на какой-либо объект в окружении, то приложение распознает его, произведёт поиск и выдаст подробности. Также функция позволяет быстро сканировать документы и переводить текст.
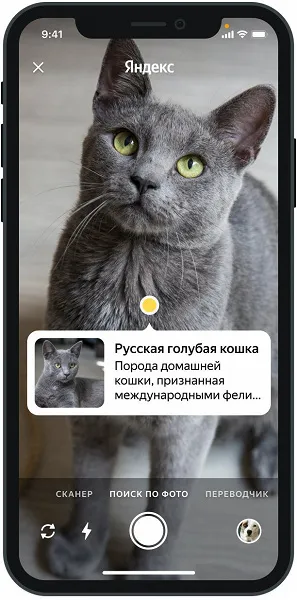
Например, можно быстро узнать цену и производителя понравившейся вещи, а также найти похожие товары. Меню, указатель, постер или билет на иностранном языке можно перевести с помощью интегрированного Яндекс.Переводчика.
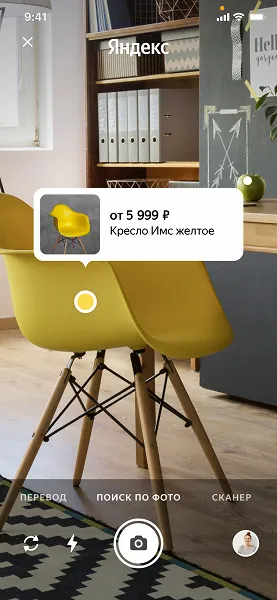
Также можно узнать подробности об архитектурных памятниках, породах собак или кошек, видах растений и многом другом.
Умная камера доступна в приложении Яндекс для iOS и Android. Чтобы её включить, нужно нажать на значок камеры в поисковой строке.
Xiaomi выпустила портативный MIJIA Curtain Companion с интел…
Xiaomi выпустила MIJIA Curtain Companion, это устройство для автоматического открытия штор и занавесок. …
С ходу определять модель машины
Вот что «Яндекс.Камера» делает действительно хорошо, так это определяет модель автомобиля, даже если он находится далеко от пользователя. Приложение сразу же показывает характеристики машины и добавляет характеристики от себя: «проста в управлении»,«экономична» и так далее.

Реакция в интернете
Новую функцию «Яндекса» пользователи уже назвали «шазамом для еды».


Может ли «Яндекс.Камера» составить конкуренцию программам, которые подсчитывают калорийность блюд и реально выполняют домашку за школьников? Нет. Сделает ли она жизнь пользователей чуть легче? Скорее всего, да. Сделает ли она жизнь веселее? Определенно.
В Google и «Яндексе», соцсетях, рассылках, на видеоплатформах, у блогеров
Базовые настройки детектора движения скудные — можно лишь настроить три положения Низкая – Средняя – Высокая. Но чувствительность можно дополнительно настроить
Как заказать и подключить камеру «Умный дом» от Ростелеком: инструкция
Заказ любых услуг компании можно оформит на официальном сайте. Относится это и к подключению камеры с услугой облачного видеонаблюдения. Для заказа камеры и ее установки, выполните следующее:
- Введите в браузере адрес компании www.rt.ru .
- Сверху находится меню, наведите на кладку «Умный дом», и в списке выберите услугу «Видеонаблюдение».
- Ознакомьтесь с тарифами. Выберите один из предложенных, нажатием на кнопку «Купить».
- Заполните открывшуюся форму, и отправьте заявку в Ростелеком.
- Дождитесь звонка из компании, менеджер уточнить детали заказа и обсудит удобное время приезда специалистов к вам.

Вся первичная настройка, а также установка оборудования выполняется мастерами РТК. К ним же можно обратиться, чтобы они добавили вывод с камеры на ваш гаджет. Впрочем, сделать это можно и самостоятельно, для этого:
- Зайдите в мобильное приложение «Мой Ростелеком», авторизуйтесь.
- Выберите личный кабинет «Умный дом».
- Кликните на кнопку «Добавить устройство».
- Подключите видеокамеру в розетку.
- В приложении выберите пункт «Мигает красным» и тапните по нему.
- Укажите название вашей вай-фай сети, и пароль от нее, кликните «Продолжить».
- Нажмите на кнопку «QR-код». Поставьте экран смартфона напротив камеры на расстоянии 20 см, и держите так до появления звукового сигнала.
- Нажмите на «Код распознан».
- Введите на экране смартфона нужные настройки, и сохраните их.

Как пользоваться камерой «Умный дом» Ростелекома: полезные советы
При покупке готовых комплектов вы не найдете в них камеры. Но если ее приобрести отдельно, то она успешно будет адаптирована под всю систему. Однако, можно просто заказать услугу видеонаблюдения от Ростелеком, и вносить ежемесячную абонентскую плату. Монтаж и подключение системы выполнят специалисты компании.
Для использования прибора достаточно подключить через интернет к ПК, или мобильному устройству. Все видео будет выводиться на экран используемой техники. В сервисе будет доступно также управление настройками, и просмотр архива. То есть видео доступно в режиме реального времени, а также в качестве архивированных данных.
Выпущен Huawei Whole House Smart Host с интеллектуальными эл…
На этой неделе Huawei провела весеннюю конференцию 2022 года в Китае. Официальный представитель компании …
Подключение камеры
Убедитесь в наличии стабильного подключения к интернету. Индикатор камеры должен мигать оранжевым.
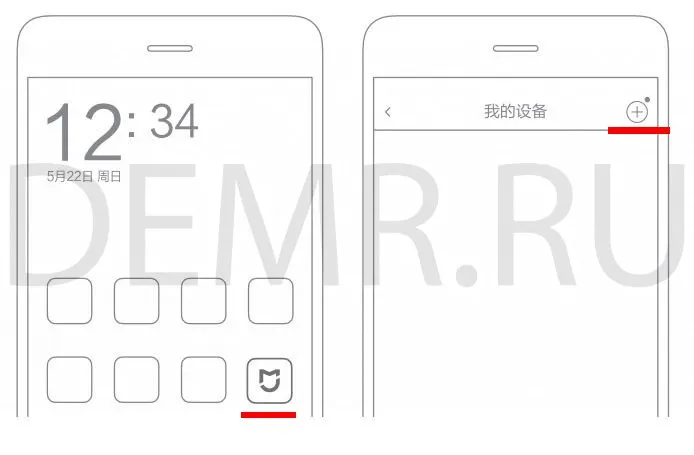
Убедитесь в том, что камера, смартфон и роутер находятся в одной сети. Камера работает только с Wi-Fi сетью 2.4ГГц. Если вы используете роутер, работающий в режиме двух сетей, убедитесь, что Wi-Fi сеть 2.4ГГц включена.
Для выполнения дальнейшей настройки необходимо выполнять требования приложения. При этом вы должны будете указать некоторые данные, в том числе Wi-Fi сеть и ее пароль, после чего будет сгенерирован QR код на экране телефона. Этот QR код нужно будет показать камере, после чего она автоматически настроится и будет подключена к Вашей сети и Вашему аккаунту.
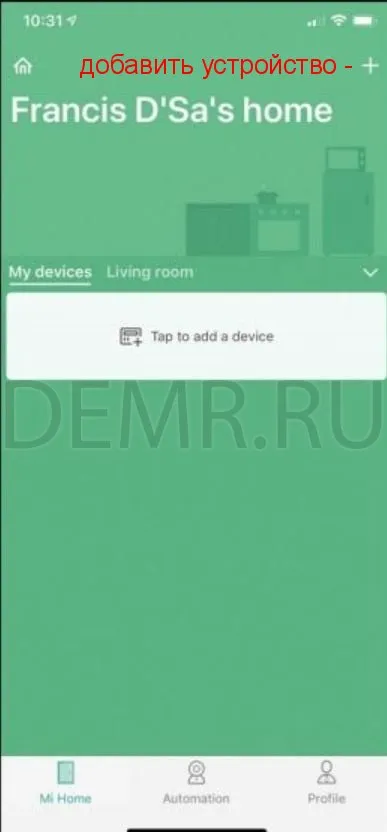

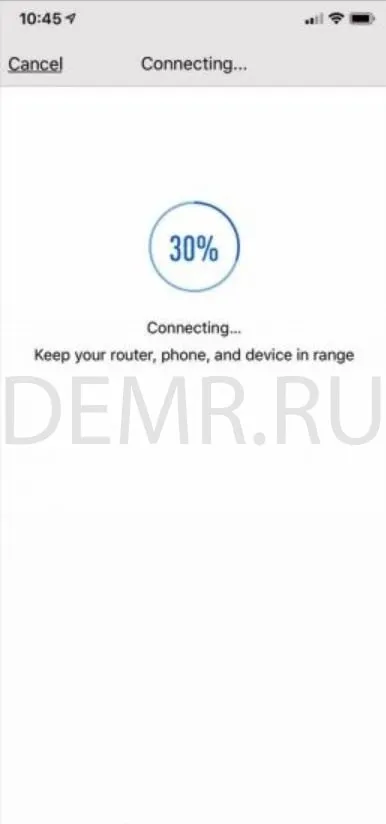
После подключения камеры Вы можете задать ее название и указать ее локацию.
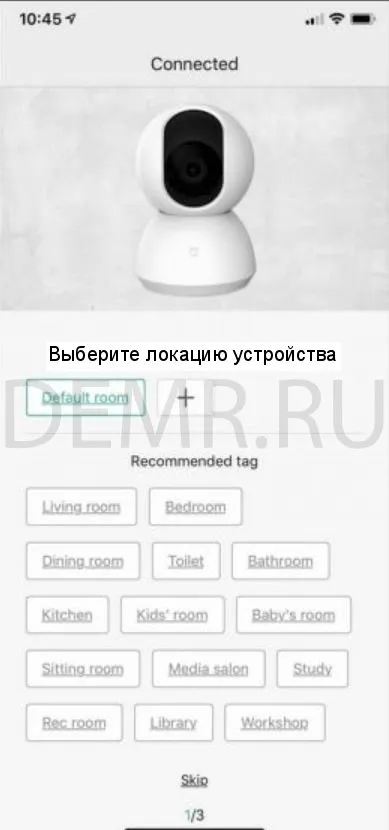

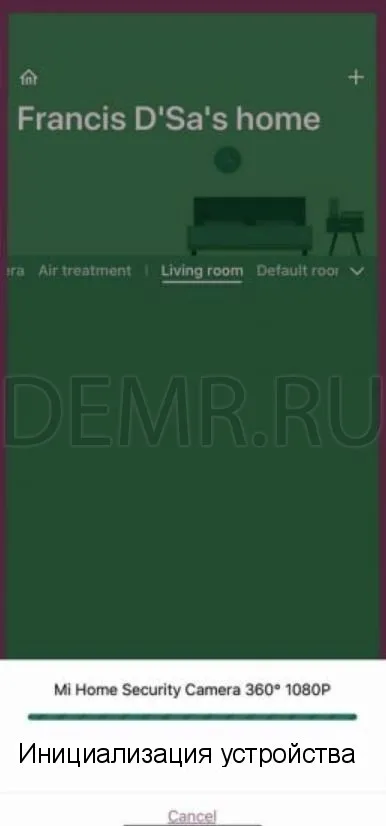
Воспроизведение архива камеры Mijia Smart Home Camera 360°
Функция записи архива камеры Mi Smart Home 360° будет доступна только после установки карты памяти MicroSD.
После установки карты памяти Micro SD и включения камеры запись архива включится автоматически. Вы можете изменить режим записи архива (всегда включено, запись только при обнаружении движения, всегда выключено).
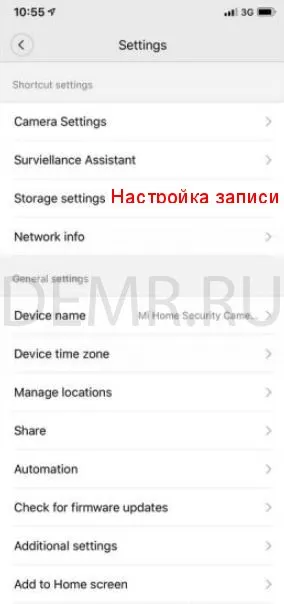
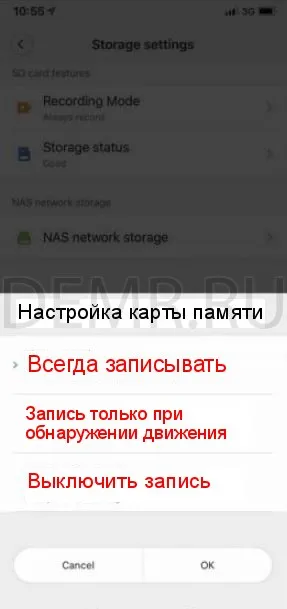
Отформатируйте карту памяти micro SD перед ее использованием.
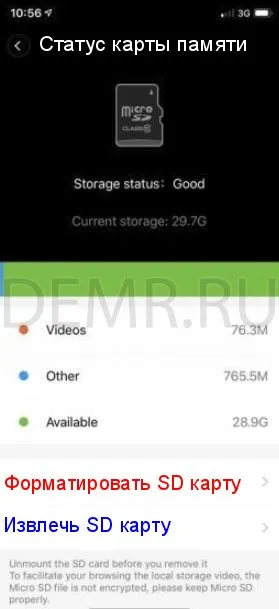
После входа в режим просмотра архивной записи просто двигайте шкалу времени, чтобы выбрать временной период, который желаете посмотреть.

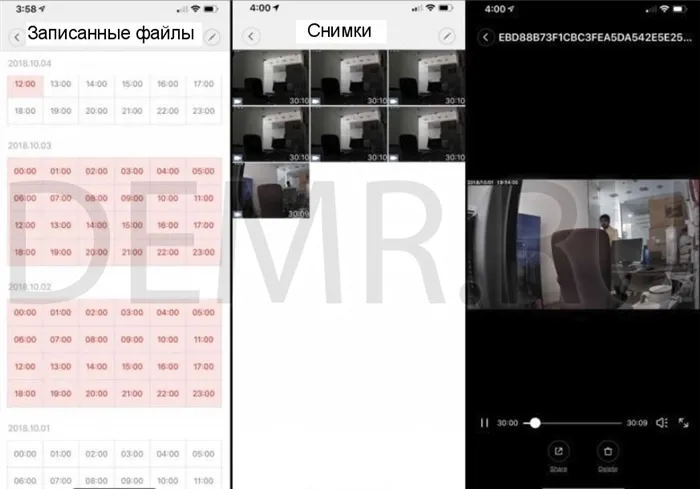
Инсталляция системы может проходить уже в готовом (отремонтированном) доме или квартире. Однако, если есть возможность, то установку видеонаблюдения для дома лучше проводить на стадии ремонта — даже если камеры работают через Wi-Fi, то их установка и расположение контроллера может стать проблемой.
Функционал и настройка

Перед тем как включить устройство необходимо закачать и установить на свой смартфон бесплатное приложение HIPER IOT. Приложение позволяет создать пользователю свой дом, чтобы добавить в него «умные» устройства от HIPER.
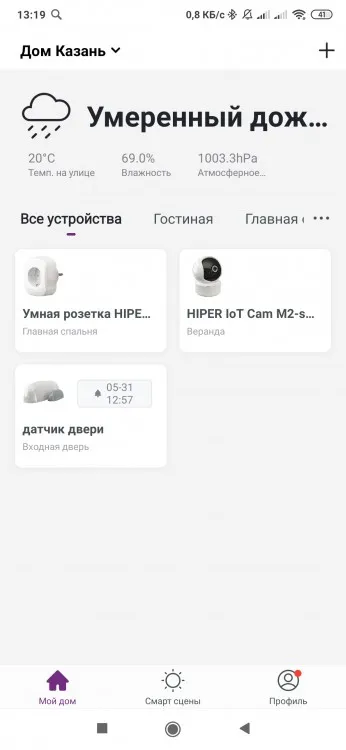
Благодаря простому и интуитивно понятному интерфейсу, разобраться в настройке и работе приложения сумеют даже самые неопытные пользователи.
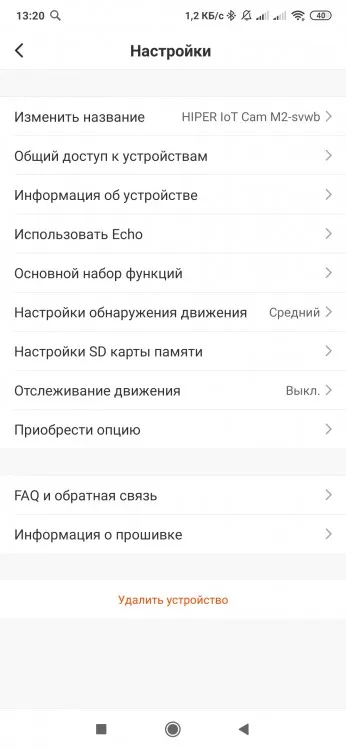
После того, как вы добавите HIPER IoT CAM M2 в список устройств своего дома, не забудьте активировать облачное хранилище, чтобы камера загружала зашифрованное видео в облачный сервис. Даже если камера была украдена, пользователь сможет проверить видео из данного сервиса.
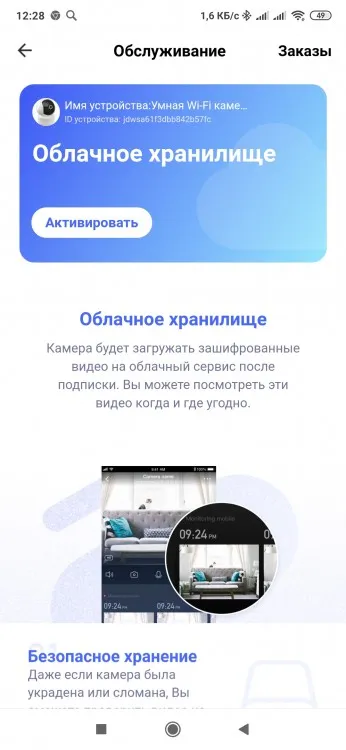
Однако основной изюминкой приложения является то, что пользователь сможет получить онлайн доступ к камере из любой точки мира. Вы сможете не только управлять, но и включить принудительную запись с камеры на свой смартфон, говорить, изменить направление камеры и т.д. Другими словами, в приложении лучше всего задержаться и выставить все необходимые настройки заранее.
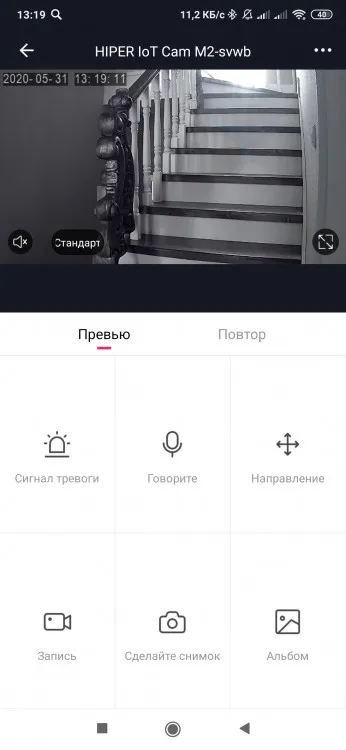
Понравится функция оповещения при обнаружении движения. Пользователю дается возможность создать расписание, по которому сигнал тревоги будет включаться и отключаться.
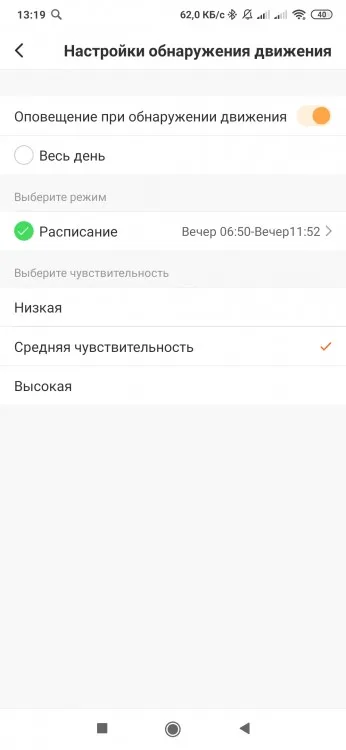
Запись с камеры ведется в режиме высокой четкости (HD). Разрешение составляет 1280х720. HIPER IoT CAM M2 может работать в нескольких режимах. Благодаря поворотному механизму устройство обеспечивает контроль всего периметра помещения. Помимо этого, за счет режима отслеживания объекта, камера будет удерживать объект в фокусе путем поворота камеры по 2-м осям.

Разработчики не забыли позаботиться и о ночной съемке. В камере был реализован ночной режим съемки, что позволило получить четкую картинку на видео даже в полной темноте.
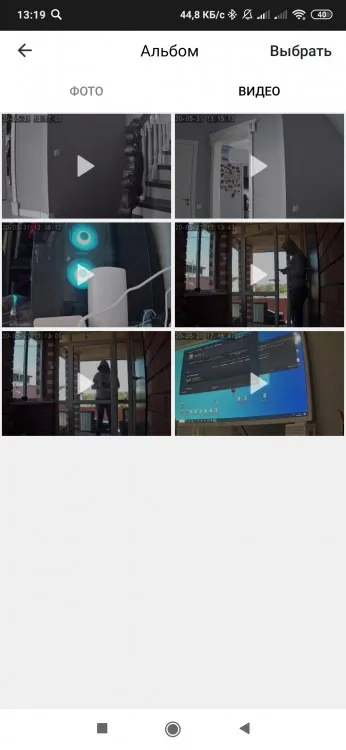
Также в камере был реализован охранный режим. Для этого в устройство был добавлен датчик движения, который активируется сразу же после того, как в зону видимости попадает движущийся объект. Запись будет сохраняться на карту памяти.
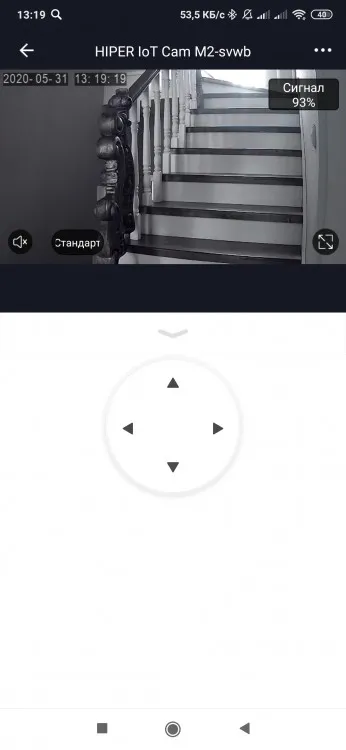
Ко всему сказанному следует добавить то, что камера поддерживает технологию «Умный дом». То есть она может участвовать при создании различных сценариев через приложение, которые реализуются в рамках данной технологии.
Итоги
Подводя итоги по HIPER IoT CAM M2, следует отметить, что перед нами идеальное решение для охраны вашего дома. Благодаря возможности использовать настенно-потолочный монтаж камеры, устройство не будет привлекать к себе внимание. Среди плюсов следует отметить следующее: стильный дизайн, поворот по двум осям, шикарная запись в разрешении HD, возможность подключения к сети Интернет, поддержка облачного хранилища и карты памяти, отличный функционал и конечно же приятная цена. Существенных минусов за все время пользования нам выявить не удалось.
- Поворот по двум осям
- Wi-Fi 2,4 ГГц, IEEE802.11b/g/n
- Запись на карту micro-SD емкостью до 64Гб
- Формат записи: AVCHD 720p
- Питание: AC 100-250V; DC 5V/1.6A
- Габариты самой камеры (без держателя): 115x87x87
- Диапазон ночного видения: 10 м
- Количество каналов записи: 1
- Максимальное фокусное расстояние: 4 мм
- Максимальный уровень звука/шума: 2 дБ
- Размер матрицы: 1/2,7″
- Сетевые протоколы: HTTP
- Скорость передачи видео: 50 Мбит/с
- Угол обзора камеры: 360 градусов
- Время непрерывной автономной работы: не ограничено
Xiaomi выпустила портативный MIJIA Curtain Companion с интел…
Xiaomi выпустила MIJIA Curtain Companion, это устройство для автоматического открытия штор и занавесок. …
Обзор Zemismart ZN-R01E. Умные выключатели Zigbee с голосовы…
В течение ближайших недель у нас выйдет серия материалов по компонентам «умного» дома с Zigbee интерфейсо…
Выпущен Huawei Whole House Smart Host с интеллектуальными эл…
На этой неделе Huawei провела весеннюю конференцию 2022 года в Китае. Официальный представитель компании …
Обзор Zemismart Smart Plug EU (ZM-ZBCZ-EU). Умная розетка Zi…
Мы продолжаем изучение элементов умного дома и сегодня вновь вернемся к элементам, использующим для связи…
Обзор HIPER IoT Cam CX1. Умная уличная камера…
Первым устройством, которое мы рассмотрим в 2022 году, будет умная цифровая камера HIPER IoT Cam CX1, вып…
Обзор IMILAB C21. Умная камера со съемкой 1440p…
В центре внимания сегодня умная камера IMILAB C21, поддерживающая съемку в высоком разрешении 1440p. Из е…
Обзор IMILAB EC4. Беспроводная система уличного видеонаблюде…
Тестируемая сегодня камера IMILAB EC4 позволяет организовать наружное видеонаблюдение с облачным сервисом…
Наверное, многие из нас переводили тексты с помощью камеры в переводчике Яндекса и искали что-то по картинкам (например, именно с помощью такого поиска в Яндексе мне удалось найти части коллекционного сервиза — ни Avito, ни ручной поиск не справились). Но Яндекс пошёл дальше, развил функциональность и выкатил новый релиз — с непередаваемыми нотками коммерции.
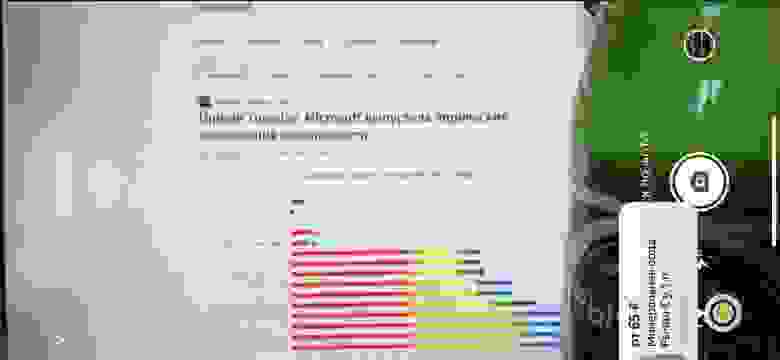
Камера реализована на стыке технологий перевода, поиска и компьютерного зрения — теперь она может делать несколько важных и нужных вещей:
- распознавать и искать предметы в поиске;
- распознавать предметы и ставить метку цены и ссылку на магазин, где товар можно купить;
- переводить тексты (а главное, вывески, этикетки, чеки, объявления и т.д.);
- сканировать документы и имитировать типы скана (просто фото, цветной скан, чёрно-белый скан).
Ну что, как всегда, новую фичу нужно протестировать.
Проверяем поиск товаров и их цены. Возьмём что-то местное. Всё отлично: цена адекватная (очевидно, за упаковку 6 шт.), ссылка на очевидный Яндекс.Маркет. Но вот что мне непонятно уже сейчас: эта бутылка точно есть в Яндекс.Лавке (и там куплена) — почему приложение не даёт ссылку на Лавку, в которой гораздо логичнее купить бутылку минералки, чем на Маркете?

Проверим на парфюме без коробочки. Итак, флакон с чёткой надписью камера распознала и цену нашла, а вот старый Shalimar с нечёткой надписью, но очень характерной уникальной формой флакона камера смогла найти только по поиску, без сделанного фото (то есть в режиме наведения) парфюм она не обработала. Ну и опять удивление: почему выбран не топовый сетевой магазин, а какая-то не внушающая особого доверия площадка?

Ещё интересное наблюдение: проверим схожие товары, например, творог 200 грамм, 9% и 12%. Камера в обоих случаях распознаёт товар, но не угадывает, ни вес, ни жирность (точнее, в первом случае угадывает жирность, во втором — вес). И опять же, ссылка на не самый популярный магазин (интересно, со временем будут подкидывать похожие товары из своих и партнёрских маркетов?).

Растения наведением камера не распознаёт, только по фото:

Сканер документов аккуратный, отображает и цветной, и чёрно-белый формат (кстати, иногда просят именно ч/б скан, а не фото и приходилось креативить в фотошопе).

Ну и напоследок перевод — он стал гораздо приятнее и удобнее, чем был у Яндекса раньше: больше нет дурацких жёлтых рамок и блоков. Однако сам перевод и работа с некоторыми фактурами упаковки — такое себе. Пока искала пример для перевода, камера при наведении перевела клавиатуру — так и оставим.

Что можно сказать об умной камере от Яндекса? Хороший, удобный инструмент, кейсов использования и коммерческих вариантов работы с ней — море. Вот мелочь, а хочется, чтобы Яндекс довёл идею до конца, потому что именно из таких приятных мелочей складываются пользовательские впечатления.
P.S.: а вот по городам и достопримечательностям будет ходить явно хорошо.
Строчка рекламы: CRM для малого и среднего бизнеса живёт здесь.
Наш полезный Дзен с уклоном в управление персоналом.

Помните старые фантастические фильмы, в которых герои наводили специальные приборы на объекты и получали сведения о них? Тогда люди даже не догадывались о том, что спустя несколько десятков лет появится компьютерное зрение, и машины научатся распознавать реальные вещи. Эта возможность активно используются в различных приложениях, в том числе и в камере от «Яндекса». Расскажем, как бесплатно использовать умную онлайн-камеру Яндекса для поиска объектов по фото.
Функционал умной камеры
Мобильная техника «умнеет» с каждым годом. Сначала появились телефоны, которые научились распознавать окружающие их звуки, в том числе и речь. После в ход пошли технологии для понимания разговорного стиля общения. А уже после них появились так называемые «умные камеры», которые могут распознавать объекты на уже сделанной фотографии или при наведении объектива на ту или иную вещь. Функций у таких камер немало.
Вот только некоторые из них:
- определение объектов на фото;
- поиск сведений об этих объектах в интернете;
- поиск похожих картинок;
- считывание служебной (QR, штрих-код) и текстовой информации.
При умелом использовании эта программа может стать полезным инструментом для поиска информации об окружающих предметах. К слову, работает камера на основе компьютерного зрения, в основе которого лежит машинное обучение. Для обучения разработчики загружают гигабайты входных данных, помечая каждый объект. На определенном этапе пометки исчезают, и компьютер сам пытается определить содержание, придерживаясь сведений из своей базы.

К чему это теория – спросит читатель. Дело в том, что обучение никогда не заканчивается, если этого не захочет разработчик. Это значит, что каждая загруженная фотографии делает программу немного умнее. Следственно, если пару лет назад приложение разочаровало вас своими возможностями, попробуйте воспользоваться им снова – за пару лет оно значительно поумнело.
Лично автор был приятно впечатлен возможностями программы от Яндекса.
В некоторых аспектах ПО даже превзошло аналог от Гугл, который называется Google Объектив. Однако учтите, что чем узкоспециализированнее предмет, тем труднее его найти. Например, вероятность того, что программа определит тип микросхемы (NE555, триггер Шмидта и так далее) по ее фотографии, составляет всего несколько процентов.

Инструкция по работе с ней
Описываемое приложение нацелено на конечного пользователя, у которого нет профессиональных навыков работы с компьютером. Это значит, что интерфейс программы разрабатывался так, чтобы с ним могли разобраться даже новички. Правда, последние все же сталкиваются с различными сложностями при использовании камеры. Поэтому, чтобы исключить все возможные ошибки, мы решили подготовить подробную инструкцию по работе с программой. Пошаговая инструкция представлена ниже:
- Скачайте приложение «Яндекс – с Алисой» или «Яндекс.Старт» через Play Market. Для этого откройте Play Market и введите Яндекс в поисковой строке, а после кликните по нужному приложению и нажмите «Установить».

- Откройте приложение.

- Нажмите на квадрат возле строки поиска. Границы квадрата будут не сплошными, а разделенными.
- Наведите камеру на объект.
- Дождитесь автоматического анализа содержимого кадра. Если камера выбрала не тот объект или ничего не распознала, то приблизьтесь к объекту и кликните по нему на экране.

- Кликните по тексту, который появился возле предмета.
После этих действий откроется страница поиска с введенным названием предмета. Также на третьем пункте пользователь может изменить режим. На текущий момент Yandex.Camera поддерживает следующие режимы:
- перевод текста;
- поиск по картинке;
- поиск товара;
- распознавание текста;

- сканер документов;
- поэзия (поиск стихов про предметы);
- считывание пластиковых карточек.
