Достаточно часто с владельцами телефонов случается такая неприятная ситуация как незапланированное удаление важных фотографий с телефона. Возможных причин может быть несколько: системные ошибки при переносе фото с внешней карты памяти во внутреннюю память телефона или наоборот, действие вирусных программ, обновление системы, форматирование. В любом из этих случаев для владельца андроида может оказаться крайне необходимым восстановить удаленные фото. В данной статье мы рассмотрим возможные способы восстановления удаленных фото Aндроид. Важно отметить, что действовать нужно сразу же после удаления файлов, пока на их место не была записана новая информация.
4 способа для восстановления удаленных фото на телефоне
- Способ 1. Как восстановить удаленные фото из галереи
- Способ 2. Как восстановить навсегда удаленные фотографии на Android через UltData for Android
- Способ 3. Как восстановить удаленные фото через DiskDigger
- Способ 4. Восстановление удаленных фото с карты памяти с помощью Recuva
Способ 1. Как восстановить удаленные фото из галереи
Как восстановить удаленные фото из галереи на Андроиде? Самый простой способ – проверить корзину галереи. Здесь хранятся удаленные фотографии и любые виды изображений в течение 30 дней, после этого они безвозвратно удаляются. Поэтому, если данный срок не прошел, вы сможете воспользоваться этим способом.
- Запустите приложение Галерея и нажмите Настройки.
- Потом выберите опцию корзина. Коснитесь фотографии, которую вы хотели бы восстановить.
-
И затем нажмите иконки восстановить для восстановления фото.
Способ 2. Как восстановить навсегда удаленные фотографии на Android через UltData for Android
Программа Tenorshare UltData for Android отличается высокой скоростью работы и удобным в использовании интерфейсом. Она может восстановить ваши ценные данные( видео , сообщения и т.д.) на телефоне, независимо от причины потери данных с помощью этого удобного инструмента вы можете легко вернуть эти важные данные на своих устройствах Android.
-
Используя USB-кабель, соедините своё Android-устройство и компьютер. Теперь запустите программу Tenorshare UltData for Android и выберите функцию «Восстановить данные Android» из главного интерфейса.
-
Следующий шаг, который вам необходимо предпринять – это включить накопитель USB, что важно для последующих шагов для нахождения удалённых на андройде фото. Для этого последуйте инструкциям, отображённым на экране.
-
Проверьте «Фото», когда вам необходимо выбрать тип файлов для восстановления. Затем снова нажмите «Далее».
-
По завершении сканирования, вы увидите фотографии, которые были потеряны, теперь их можно восстановить. Проверьте фото, которые вы хотите восстановить и нажмите «Восстановить». Все отмеченные фото будут восстановлены через считанные секунды.
Видео руководство
Способ 3. Как восстановить удаленные фото через DiskDigger
Иногда фотографии удаляются не с sd-карты, а с внутренней памяти телефона. В этом случае процесс восстановления фото может быть несколько сложнее, т.к. не все программы по восстановлению потерянных и удаленных файлов способны работать с внутренней памятью устройства. Однако малое количество таких программ для андроида все же существует, и одна из них – утилита DiskDigger Photo Recovery, задача которой состоит в восстановлении удаленных графических изображений с карты памяти или внутренней памяти телефона. Данная программа может использоваться как с root-правами, так и без них (в последнем случае – с меньшими возможностями путем поиска кэша и миниатюр).
Шаг 1. Скачайте с Google Play Market приложение DiskDigger и установите его на Ваш андроид.
Шаг 2. Запустите приложение на андроиде. Нажмите «Начать простой поиск изображений» (не требует root-прав) или выберите «Полное сканирование» (требуется root). Приложение запустит сканирование телефона.
Шаг 3. Из выведенных на экран телефона фотографий отметьте галочкой те, которые Вам необходимо восстановить и выберите «Восстановление».
Шаг 4. Восстановленные фотографии приложение предложит загрузить в облачные хранилища (например, Google Drive, Dropbox) либо отправить на электронную почту, сохранить в локальной папке на Вашем устройстве или загрузить на FTP-сервер (при условии наличия доступа к нему).
Способ 4. Восстановление удаленных фото с карты памяти с помощью Recuva
Для восстановления фотографий, удаленных с карты памяти, существует большое количество эффективных приложений. Найти удаленные фото на андроиде помогут такие программы как Recuva, Photorec, Cardrecovery, 7 Data Android Recovery, HDD Regenerator, EasyRecovery, Testdisk, Recover my Files, GetDataBack, Handy Recovery и др. Вышеописанная программа Diskdigger также входит в данный перечень. Рассмотрим одну из наиболее популярных и действенных программ для восстановления удаленных фото с карты памяти андроида – приложение Recuva.
Шаг 1. Скачайте программу Recuva и установите ее на Ваш ПК. При установке можно выбрать в качестве языка интерфейса русский язык.
Шаг 2. Подключите карту памяти телефона к ПК. Вы можете подключить свой андроид и с помощью USB-кабеля, однако использование картридера предпочтительнее, т.к. не все телефоны с ОС Android позволяют монтировать диск sd-карты как отдельный том.
Шаг 3. Запустите программу Recuva. Откроется окно Мастер Recuva. Нажмите «Далее».
Шаг 4. Приложение запросит тип файлов, которые необходимо установить. Выберите «Картинки» и нажмите «Далее».
Шаг 5. Выберите место размещения фотографий, т.е. где находились удаленные фото: «Точно неизвестно», «На карте памяти», «В папке Мои документы», «в Корзине», «В указанном месте». Отметьте вариант «На карте памяти».
Шаг 6. В следующем окне Вы можете отметить галочкой функцию «Углубленный анализ». При его включении поиск происходит намного дольше, однако и выше вероятность восстановления большего количества потерянных фото. Нажмите «Начать» для запуска поиска.
Шаг 7. Отметьте нужные фотографии и нажмите кнопку «Восстановить». Фотографии в перечне могут иметь зеленый, желтый или красный кружочек возле имени файла в зависимости от их состояния (отличное, плохое и утрачено соответственно). Тем не менее, файлы, отмеченные красным кружком, иногда также удачно восстанавливаются.
Шаг 8. Укажите место сохранения восстановленных фотографий. Обратите внимание: фотографии должны быть сохранены не на той же карте памяти, с которой происходит восстановление, а на ином накопителе: жестком диске ПК или флешке.
Заключение
Уменьшить риск потери уникальных и значимых фотографий, хранящихся на Вашем андроиде, помогут превентивные меры. Зарегистрируйте аккаунт в любом облачном хранилище и настройте автоматическую загрузку фотографий с телефона в облако. Выбор облачных хранилищ сейчас достаточно широк: Google Drive, Облако Mail.ru, Яндекс Диск, Dropbox и др. Если вы хотите восстановить удаленные фото Андроид, можно попробовать программу Tenorshare UltData for Android. Она простая и быстро поможет вам восстановить фото на телефоне.
Лучшая программа для восстановления WhatsApp на Android без рута
- Восстановить удаленные сообщения WhatsApp на Samsung, Huawei, Xiaomi, OPPO без рута
- Восстановить фотографии, контакты, сообщения, видео и все, что вы потеряли
- Предварительный просмотр отдельного файла перед восстановлением данных
- Поддержка большинства телефонов и планшетов Android
Скачать Бесплатно
Скачать Бесплатно
Присоединяйтесь к обсуждению и поделитесь своим голосом здесь
Даже если ваш смартфон обладает большим объёмом памяти, скорее всего вы всё равно регулярно проводите там чистку, удаляя данные, которые уже не представляют большой ценности. Но так под руку может попасться не только мусор, но и что-то вполне себе ценное. Например, фотографии, которые потом гарантированно захочется восстановить. К счастью, даже если вы не опомнились сразу, возможность вернуть удалённые фото всё-таки есть.

Даже если вы удалили фото, это не значит, что их нельзя восстановить
Как восстановить удалённые фото на Android
Первый способ самый эффективный. Он заключается в том, что восстановить удалённые фото с телефона с помощью специальной утилиты Tenorshare UltData for Android. Она позволяет вернуть фотографии, даже если вы удалили их из папки «Удалённые».
Вот как это работает:
- Скачайте Tenorhsare UltData for Android себе на Mac или ПК;
- Запустите утилиту и подключите телефон к компьютеру по кабелю;

Восстановить можно довольно широкий спектр данных, не только фото
- Не отключая телефон, запустите «Настройки» — «Система и обновления» и включите пункт «Отладка по USB»;

Без отладки по USB ничего не сработает
- Теперь откройте шторку уведомлений и нажмите на уведомление «Отладка по USB», после чего включите «Передача файлов»;

Раздайте утилите необходимые разрешения прямо на телефоне
- На экране компьютера нажмите «Восстановить данные»;

Выберите фотографии, которые хотите восстановить
- Выберите данные, которые хотите восстановить, и подтвердите запуск утилиты на смартфоне;
- Дождитесь, пока утилита найдёт удалённые данные, потом выберите нужные и нажмите «Восстановить».
Скачать UltData for Android
Утилита UltData for Android довольно универсальна. Она позволяет как восстановить удалённые фото на Андроиде, так и вернуть стёртые контакты, сообщения, медиавложения, историю звонков, видеозаписи, аудиосообщения, документы. Кстати, таким образом даже можно восстановить удалённые фото WhatsApp на Android. Правда, учитывайте, что, чем больше времени прошло с момента удаления, тем сложнее может быть восстановить эти данные.
Как восстановить фото из удалённых
Впрочем, некоторые смартфоны под управлением Android имеют встроенную корзину для фото. Она представляет собой отдельный альбом, который называется «Удалённые» или «Недавно удалённые». Туда сгружаются все снимки, скриншоты и видеозаписи, которые вы хотите удалить.
Они хранятся там 30 дней, после чего окончательно удаляются окончательно. Учитывайте, что этот способ не позволяет восстановить данные после сброса настроек Android. Однако до истечения 30 дней вы всё ещё можете восстановить удалённые фотографии и видеозаписи самостоятельно, не обращаясь к вспомогательным утилитам.
- Возьмите смартфон и откройте приложение «Галерея»;
- Пролистайте вниз и выберите альбом «Недавно удалённые»;

Почти каждый Android-смартфон обладает папкой «Удаленные»
- Выберите нужные фотографии и отметьте их галочкой;
- Нажмите на кнопку «Восстановить» и дождитесь восстановления.
После этого фотографии пропадут из альбома с удалёнными файлами и появятся в том альбоме, откуда они были удалены изначально. Но, если вы не успели восстановить их в течение 30 дней, пиши пропало. Фотографий больше в альбоме не будет.
Единственным способом вернуть их будет утилита UltData for Android. Но, если вы думаете наперёд, можете воспользоваться сервисом «Google Фото», который автоматически выгружает все ваши фото и видео в облако и хранит там постоянно.
Как восстановить фото с карты памяти
Третий способ предполагает восстановление фотографий с карты памяти телефона. Правда, по уровню удобства он уступает и первому, и тем более второму способу, потому что для этого вам придётся задействовать другую утилиту под названием Recuva.
- Скачайте программу Recuva себе на компьютер и установите;
- Подключите карту памяти телефона к ПК через карт-ридер;

Выберите тип данных для восстановления
- Нажмите «Далее» и выберите картинки для восстановления;
- Выберите место размещения фотографий (на карте памяти);

Восстановить можно не все фото
- Включите функцию «Углубленный анализ» и начните поиск;
- Отметьте нужные фото и выберите место, куда они сохранятся.
На самом деле Recuva может искать удалённые данные на карте памяти, даже если просто подключить смартфон к компьютеру по кабелю, не извлекая саму флэшку. Однако практика показывает, что лучше всё-таки использовать специальный карт-ридер, потому что не все телефоны распознают SD-карты как отдельные тома.
Поскольку Recuva опирается на информацию об удалённых данных, миниатюрах и другие сведения, очевидно, что утилита может найти не все фотографии, которые вы ранее удалили. Поэтому не возлагайте на приложение больших надежд. Кроме того, ему может быть не под силу вернуть фото, которые были удалены полгода или год назад.
Большая часть пользователей смартфонов под управлением Android хоть раз сталкивалась с проблемой случайного удаления фотографий с устройства, но многие из них не знают, что любые стертые данные можно вернуть. В статье приведены инструкции по восстановлению фотографий с помощью приложений, как использующих «root» права (возможность правки системных файлов), так и обходящихся без открытия этой возможности.
Восстановления без компьютера
Удобнее всего возвращать картинки без использования сторонних устройств. В этом разделе приведены инструкции по работе с самыми популярными приложениями по восстановлению фотографий.
Без открытия «root» прав
Открытие «root» опций приводит к отмене гарантийного обслуживания смартфона, поэтому сначала будут рассмотрены утилиты, не требующие включения этого режима.
DiskDigger Photo Recovery
Утилита «DiskDigger Photo Recovery» имеет дружественный интерфейс, русифицирована и ее бесплатная версия позволяет восстанавливать только изображения. Алгоритм:
- Скачайте «DiskDigger Photo Recovery» с Google Play.
- Установите и запустите программу.
- Кликните на крупную кнопку «Начать простой поиск изображений».
- Ожидайте окончания процесса.
- Выберите из появившихся на экране фотографий те, которые требуется восстановить.
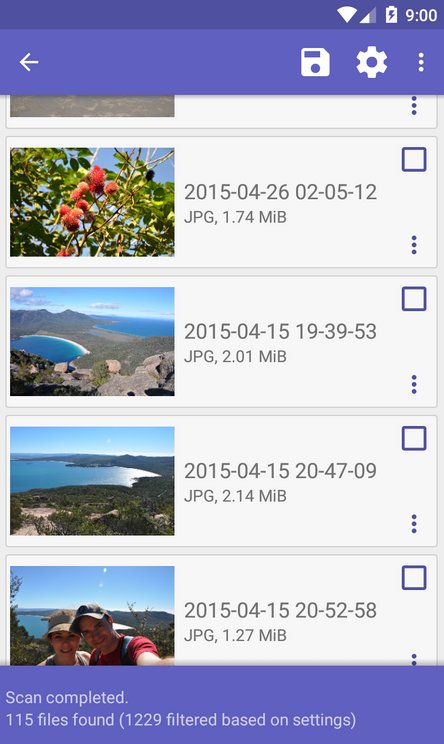
- Укажите место для сохранения изображений.
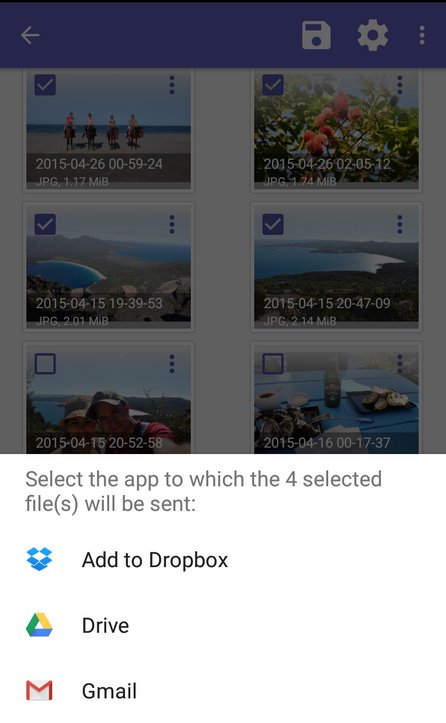
Обратите внимание, что программа позволяет провести полное сканирование при наличии «root» прав. Этот метод значительно повышает шанс восстановления данных.
Photo Recovery
Приложение «Photo Recovery» от Tasty Blueberry PI распространяется бесплатно. Оно может восстанавливать данные двумя методами, но не поддерживает русский язык. Для поиска удаленный картинок с помощью этой утилиты:
- Скачайте программу с Google Play.
- Установите и запустите «Photo Recovery».
- Выберите метод восстановления кликом на «Recovery Method 1» или «Recovery Method 2».
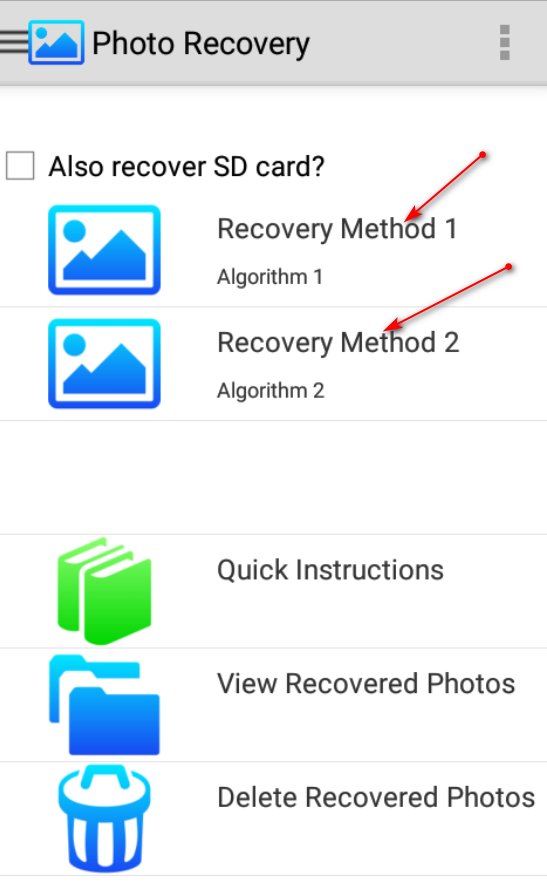
- Нажмите на кнопку «Start».
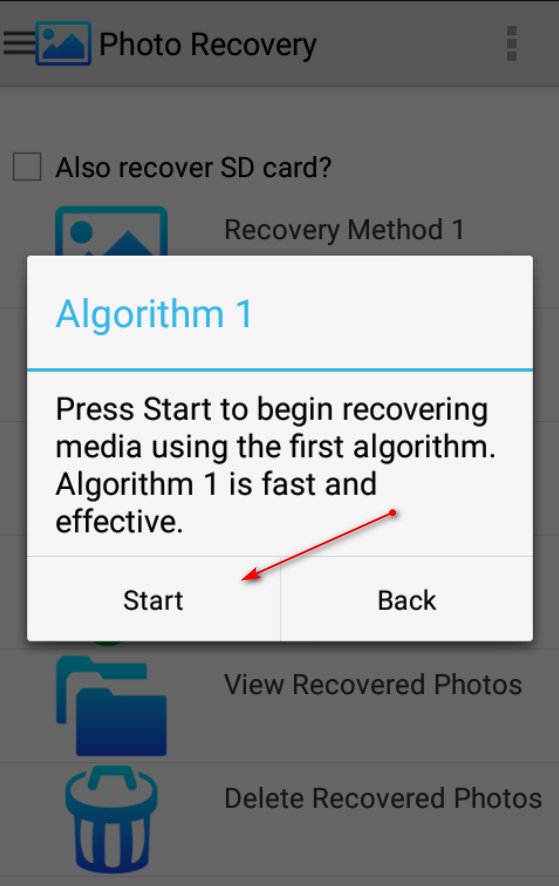
- Дождитесь окончания процесса и кликните на «Finish».
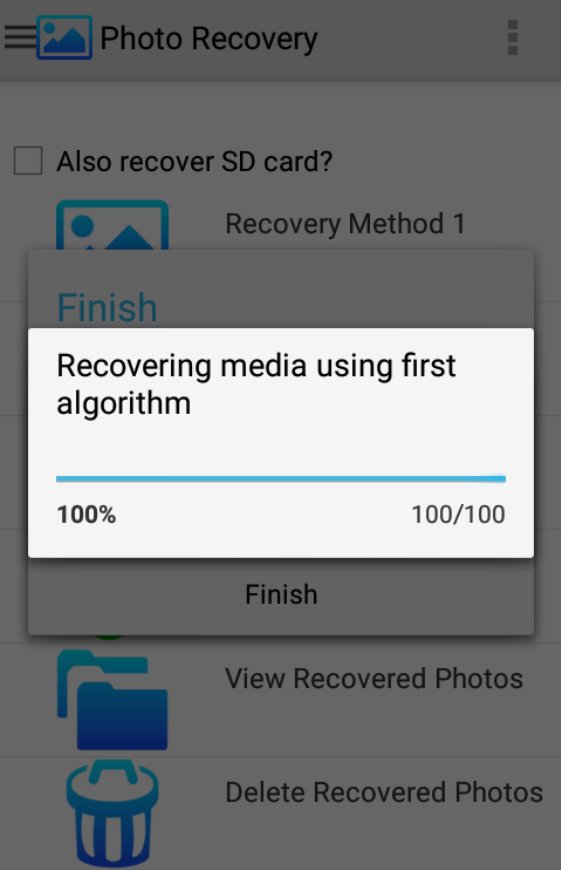
- Для просмотра результатов восстановления нажмите на кнопку «View Recovered Media».
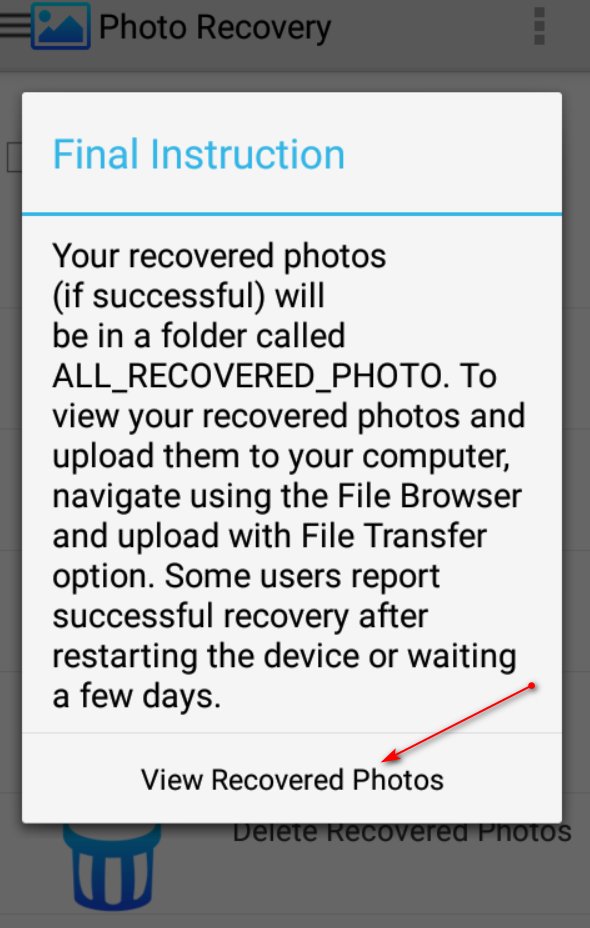
Restore Image & Photo Recovery
Программа «Restore Image & Photo Recovery» предельна проста в использовании. Она восстанавливает данные по следующему алгоритму:
- Установите и запустите программу.
- Нажмите на кнопку в центральной части экрана.
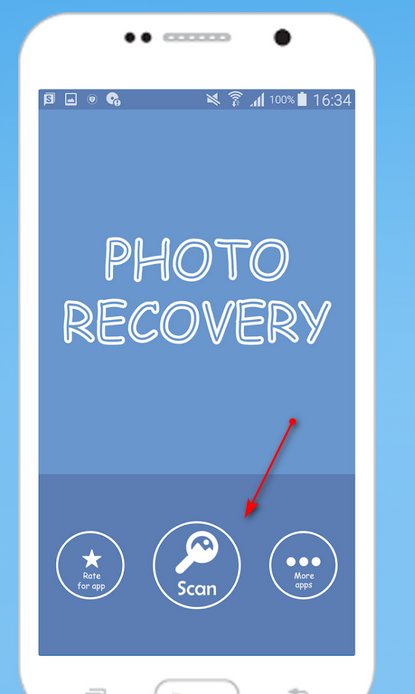
- После окончания поиска выберите интересующие изображения и сохраните их в память устройства.
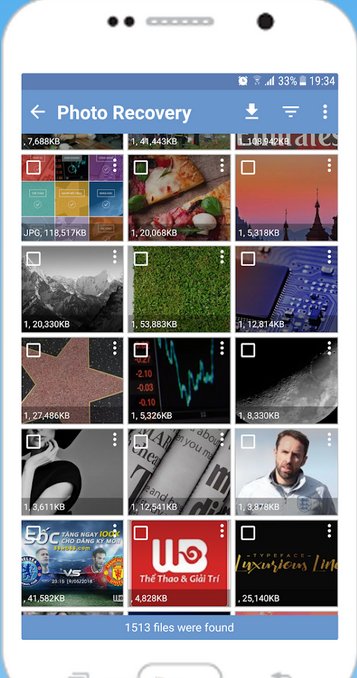
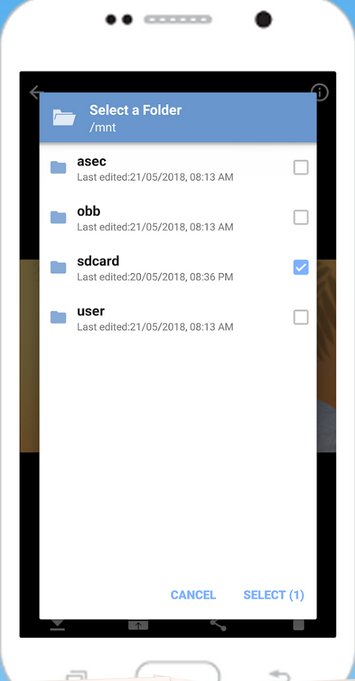
Восстановление c «root» правами
Программы поиска удаленных фотографий, требующие «root» права, существуют, так как могут вернуть данные с гораздо большей вероятностью, чем утилиты, не нуждающиеся в них.
GT Recovery
Утилита «GT Recovery» полностью переведена на русский язык и имеет удобный интерфейс. Для восстановления изображений:
- Скачайте, установите и запустите программу.
- Нажмите на пункт «Восстановление фотографии».
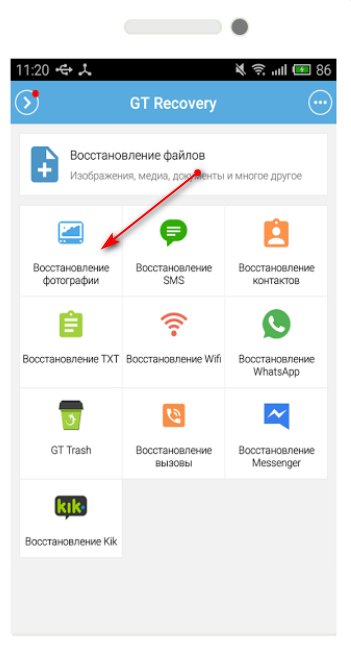
- Выберите носитель информации, на котором будет производиться поиск удаленных изображений.
- Для открытия «root» доступа кликните на кнопку «Предоставить».
- По окончании поиска нажмите на «Ок».
- В открывшемся списке отметьте изображения для восстановления.
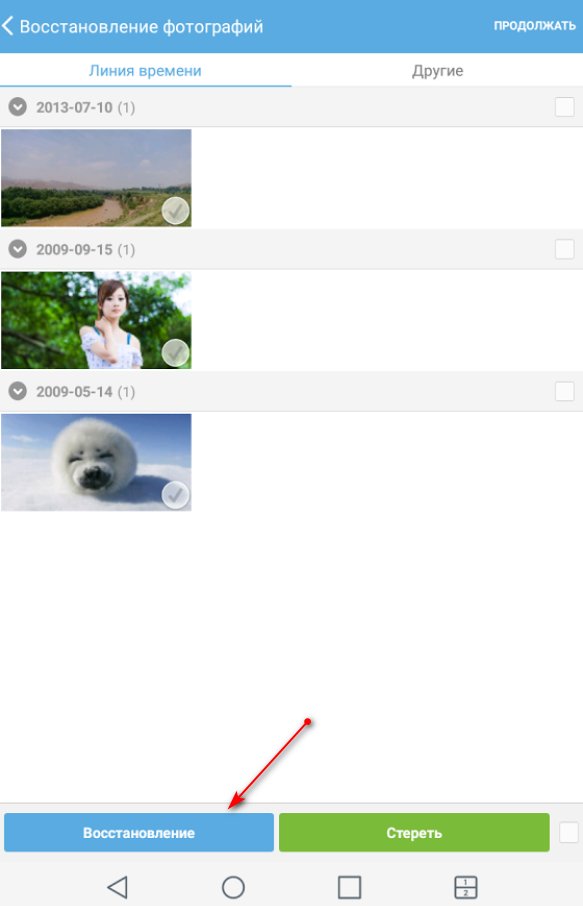
- Выберите место для сохранения фотографий и нажмите на «Ок».
- Дождитесь окончания процесса и кликните на «Просмотреть».
Undeleter
Приложение «Undeleter» позволяет искать фотографии в выбранных форматах и сохранять их не только на физический носитель, но и в облачные хранилища. Работа с программой:
- Скачайте, установите и запустите «Undeleter».
- Нажмите на «Дальше».
- Ожидайте определения доступности «root» режима.
- Снова кликните на «Дальше».
- Укажите форматы изображений для поиска.
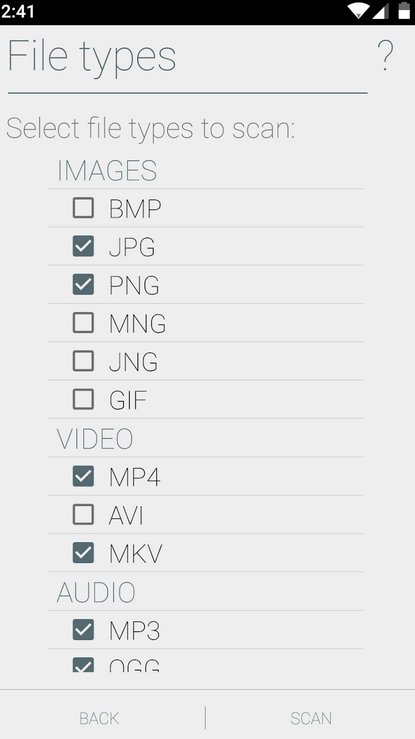
- В открывшемся списке картинок кликните на разыскиваемую фотографию и сохраните её.
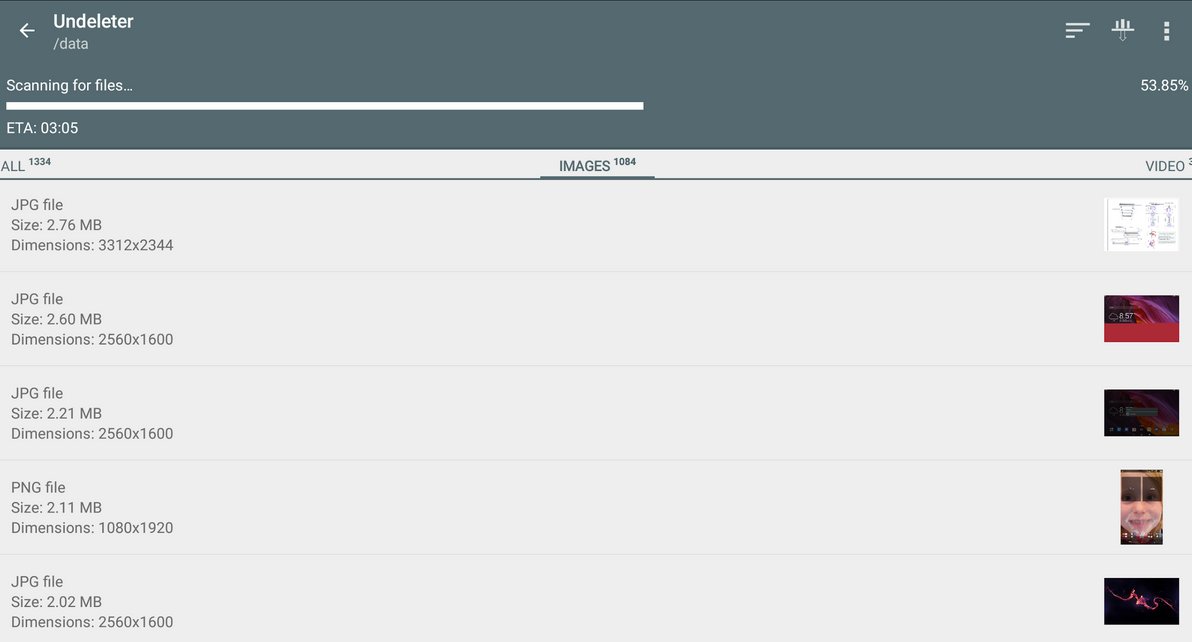
Восстановление через компьютер
Использование программ для компьютера несколько затягивает процесс восстановления фотографий, но зато повышает шанс удачного выполнения операции.
Восстановление без открытия «root» прав
Как и в случае с утилитами для самого смартфона, программы под Windows, не требующие «root» доступа, способны вернуть не все утраченные изображения, но зато позволяют сохранить гарантию мобильного девайса.
Recuva
Приложение «Recuva» универсально и бесплатно. Оно способно работать с любыми хранилищами цифровых данных. Для восстановления фотографий с Android устройств:
- Установите утилиту «Recuva».
- На смартфоне зайдите в настройки и выберите пункт «О телефоне» (текст может незначительно отличаться).
- Нажимайте на запись с номером сборки до тех пор, пока не появится сообщение о предоставлении прав разработчика.
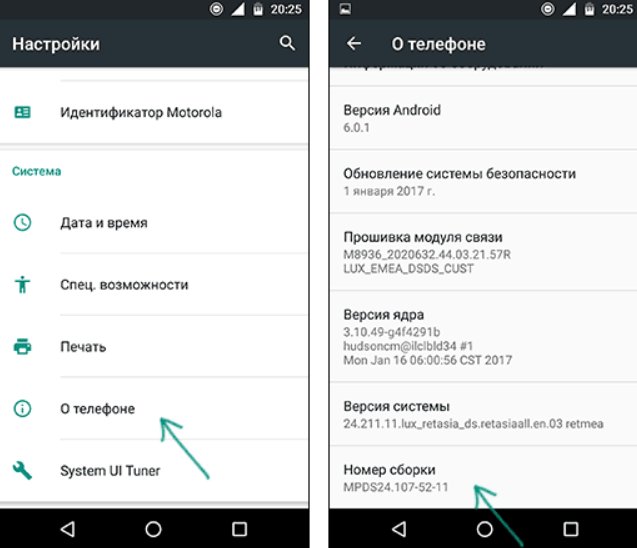
- Откройте расширенные настройки телефона и выберите пункт «Для разработчиков».
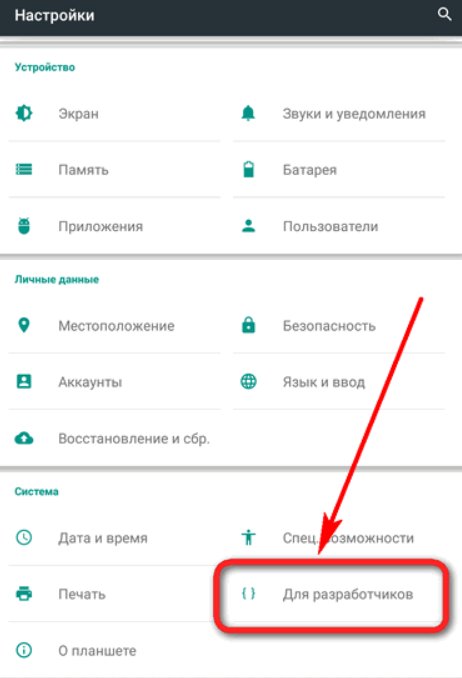
- Активируйте пункт «Отладка по USB».
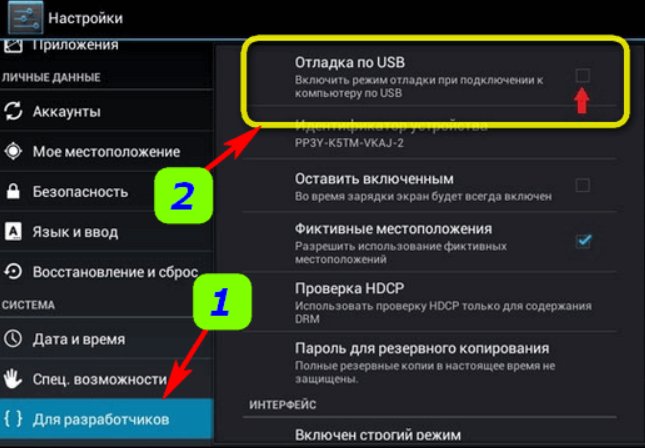
- Подключите смартфон к ПК при помощи USB кабеля.
- Запустите программу «Recuva» и укажите в качестве объекта поиска хранилище телефона.
- Нажмите на кнопку «Сканировать».

- После окончания сканирования отметьте картинки, подлежащие возврату, и нажмите на «Восстановить».
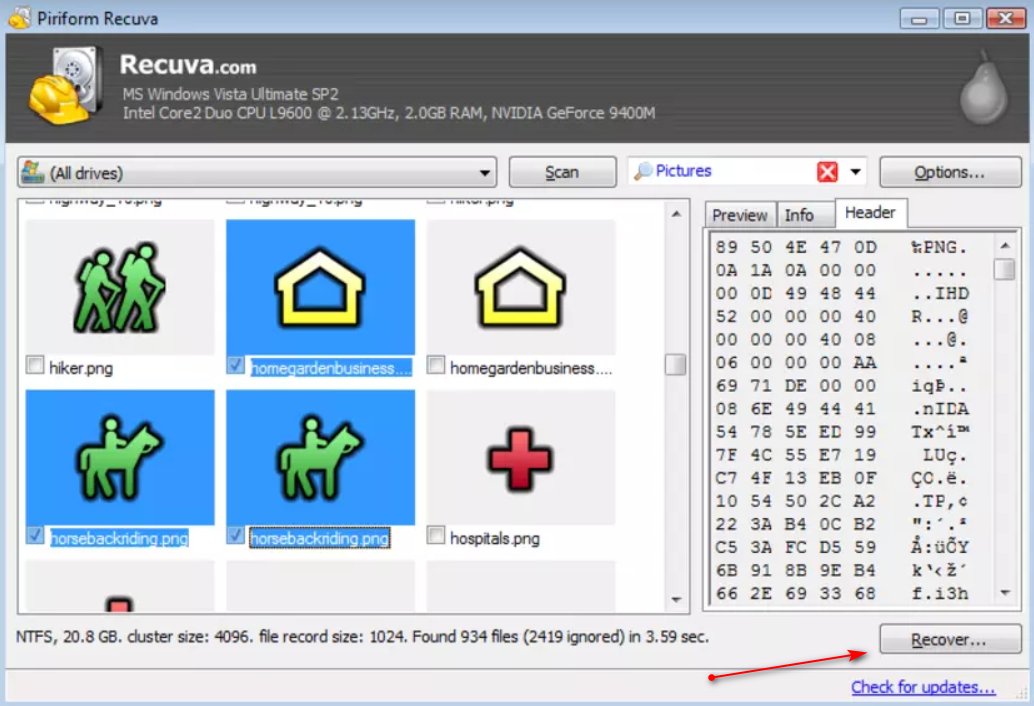
Tenorshare Data Recovery для Windows
Еще одна универсальная утилита «Tenorshare Data Recovery» способна восстановить данные даже с поврежденных носителей. Последовательность действий при её использовании:
- Установите и запустите модификацию приложения, работающую с Android.
- На смартфоне включите режим отладки по USB (инструкция в предыдущем подразделе)
- Подключите телефон при помощи USB интерфейса.
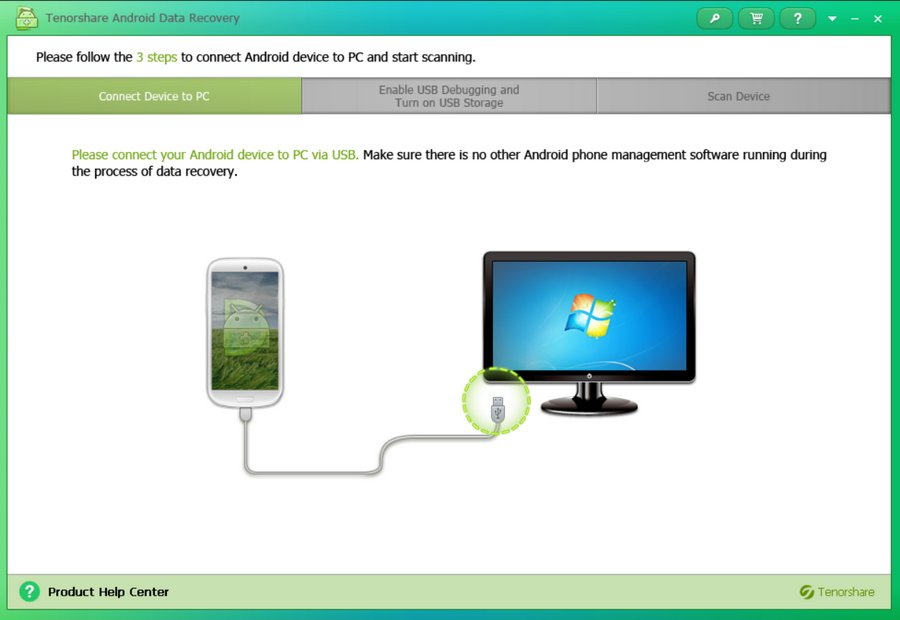
- Выберите тип файлов «Галерея».
- Начните сканирование.
- После завершения сканирования программа отобразит все найденные файлы, выберите те, которые требуется вернуть и кликните на «Восстановить».
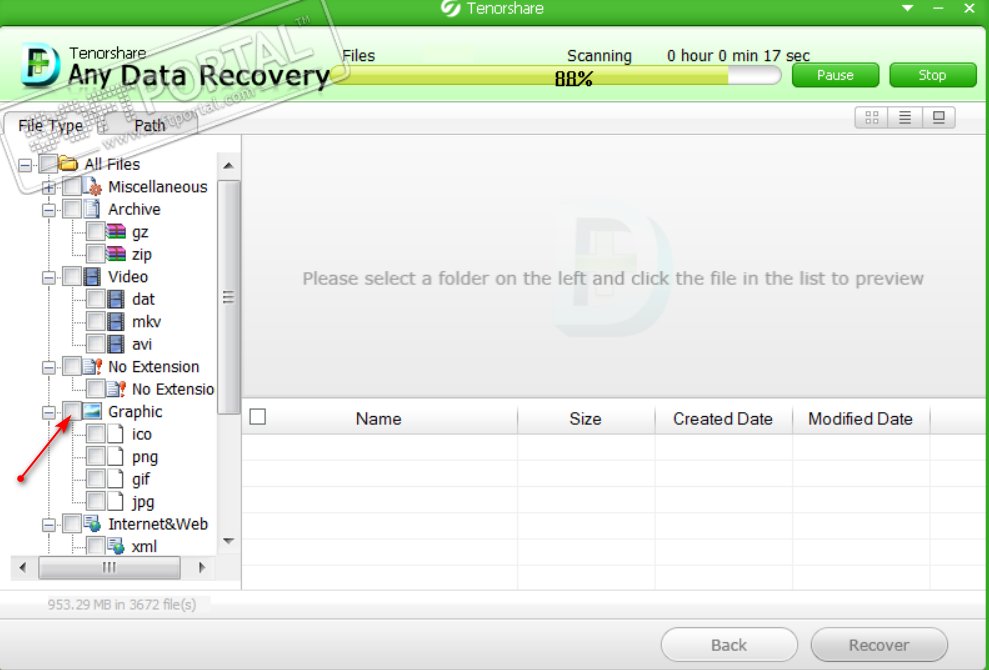
- По умолчанию файлы сохраняются в корне устройства, в загрузившемся диалоге можно указать другой путь.
Восстановление c «root» правами
Большая часть программ для восстановления данных с android устройств требует «root» права, это связано с особенностями предоставления доступа к скрытой части памяти в рассматриваемой операционной системе.
WonderShare Dr Fone for Android
Программа «WonderShare Dr Fone» не имеет русского интерфейса и распространяется платно, но она с максимально высокой вероятностью может восстановить даже давно утерянные данные.
Алгоритм работы с утилитой:
- Установите и запустите приложение.
- Подключите смартфон к ПК с помощью USB разъема.
- Дождитесь окончания распознавания телефона, выберите типы файлов для восстановления и кликните на «Next».
- Выберите режим «Scan for deleted files» и снова нажмите на «Next».
- Кликните на кнопку «Start».
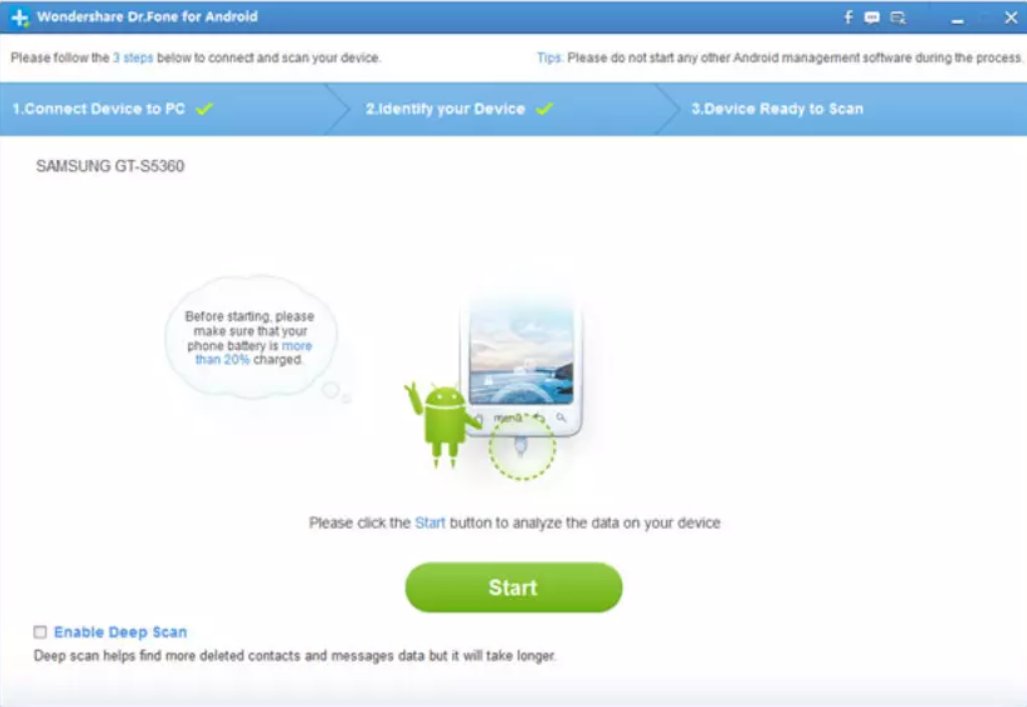
- На телефоне в появившемся окне подтвердите предоставление «root» доступа.
- По окончанию процесса откройте папку с восстановленными изображениями.
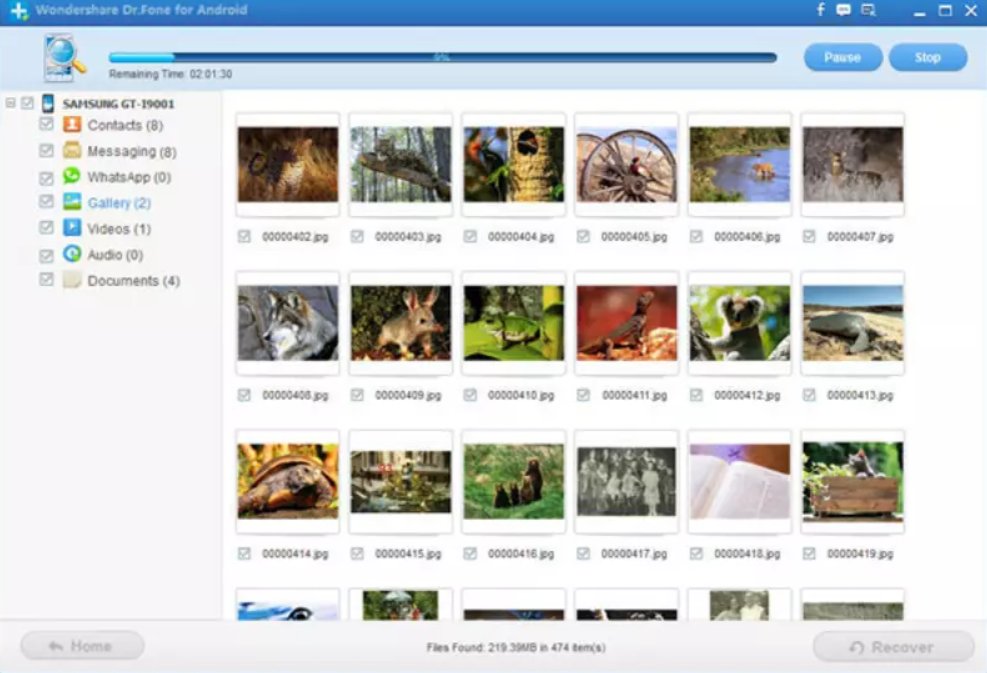
- Отметьте все картинки, которые следует восстановить и нажмите на «Recovery».
Обратите внимание, что существует бесплатная версия «WonderShare Dr Fone», но она не позволяет сохранять результат восстановления и подходит только для тестирования возможностей программы.
Как восстановить фото из облака на Андроид (Google Foto)
Сервис «Google Foto» позволяет хранить большое количество изображений и поддерживает возможность синхронизации со смартфоном, то есть удаленные на устройстве изображения могут сохраниться в корзине сервиса. Время хранения файлов в корзине 60 суток, после этого возможность их извлечения утрачивается.
Для восстановления удаленных фотографий из «Google Foto»:
- Зайдите в аккаунт «Google Foto» при помощи смартфона.
- Откройте меню и нажмите на значок корзины.
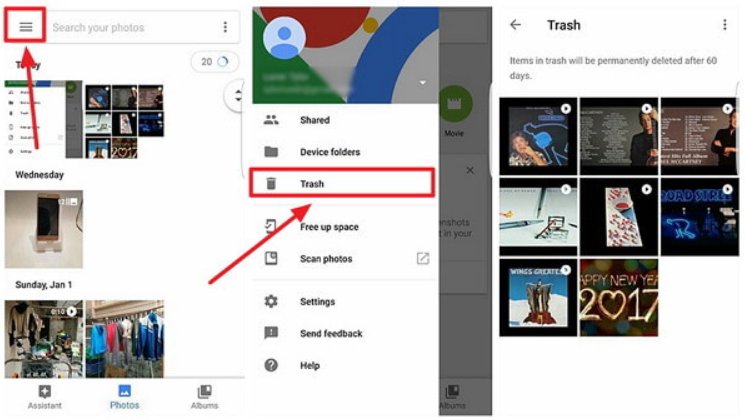
- Выделите фотографии, которые хотите вернуть.
- Нажмите на кнопку «Восстановить». Она находится в нижней части экрана.
- Выберите место сохранения файла: в галерею телефона, в хранилище «Google Foto» или туда, где изображение находилось ранее.
Восстановить фото с ватсапа после удаления
В случае случайного удаления фотографии из переписки в мессенджере «WhatsApp» существует два основных способа её восстановления:
- Попросить переслать сообщение другого участника переписки, так как каждый пользователь удаляет копию файла, находящуюся только на его устройстве.
- Восстановить переписку вместе с фото из резервной копии чата. Для этого требуется переустановить мессенджер. При повторной установке программа предложит восстановить историю сообщений автоматически.
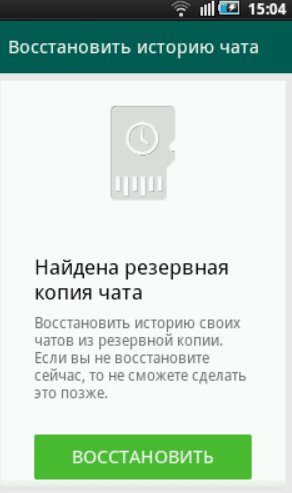
Для использования этого метода функция создания резервных копий должна быть включена, и время формирования последнего бекапа должно быть ранее времени удаления интересующей фотографии.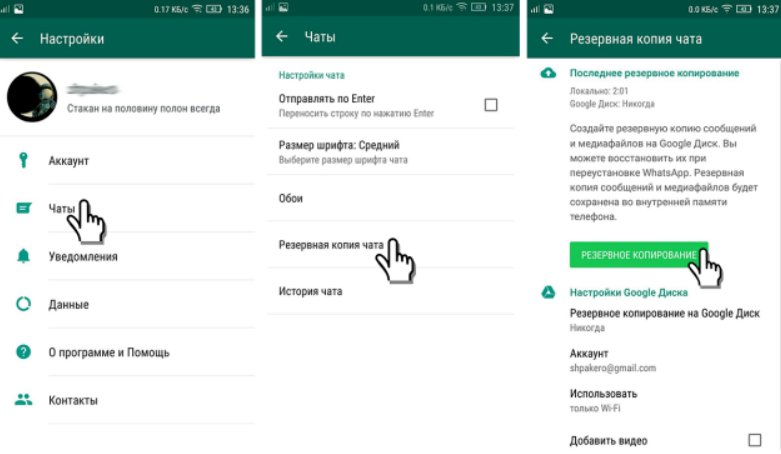
Вопросы от пользователей
С проблемой случайной потери фотографий сталкивается множество пользователей смартфонов Android, поэтому существует ряд распространенных вопросов, связанных с возможностью восстановления изображений.
Как восстановить удаленные фото с флешки телефона андроид?
Все описанные в статье методы позволяют выбрать флеш карту в качестве объекта для поиска удаленных фотографий. Кроме того, информацию с этого носителя можно восстановить при помощи программ работающих с памятью ПК.
Как восстановить давно удаленные фото на андроиде?
Большая часть утилит способна восстанавливать давно удаленные изображения, но программы, требующие «root» права, имеют более высокие шансы выполнить эту задачу. Если поверх фотографии записана какая-то другая информация, то оригинал вернуть не получиться, однако, существует вероятность восстановления временной копии изображения, имеющей более низкое качество.
Как восстановить поврежденные фото на телефоне?
Для восстановления поврежденных изображений существует ряд специализированных утилит. Среди них наиболее популярны приложения «Photorec» и «Recuva».
Как восстановить фото после прошивки?
Восстановление фотографий после смены прошивки ничем не отличает от случаев их восстановления после ручного удаления. Те изображения, поверх которых не была записана новая информация, могут быть возвращены при помощи любой из приведенных в статье утилит.
Как восстановить фото после обновления андроид?
Файлы обновления занимают место в хранилище телефона и те удаленные изображения, поверх которых записаны эти данные восстановить не получится. Во всех прочих случаях возврат фото возможен с помощью описанных здесь методов.
Как восстановить фото с потерянного смартфона?
Система Android позволяет выполнять автоматическое резервное копирование всех данных хранилища телефона. Если эта функция включена, то даже после потери устройства данные можно вернуть, скачав их с сервера Google или с иного облачного сервиса, работающего в качестве резервной памяти.

Современные смартфоны выступают не только в качестве средства связи, но и как мини-компьютеры с широкими возможностями. С большинством пользователей гаджетов случалась ситуация, когда пропадали фотографии из Галереи. Это могло случиться по разным причинам: случайное удаление файлов, системные ошибки, вирусы. Для пользователя сразу встает вопрос, как вернуть фотографии обратно. Узнаем, как можно легко восстановить удаленные фотографии со своего телефона.
Восстановление из облака Google
Облачное хранилище – одно из лучших приложений для хранения фото и видеоматериалов, в котором автоматически сохраняются и организовываются файлы. С помощью облака Google можно легко восстановить файлы мультимедиа в случае их удаления с телефона.


Пошаговая инструкция:
- Открыть приложение Google фото на смартфоне.
- Найти в верхнем углу значок «Bin», перейти в раздел.
- Найти в списке файлы, которые требуется восстановить.
- Нажать «Restore».
- Завершить процесс восстановления.
Приложение восстановит и сохранит файлы в том же формате, в папке с прежними метаданными. В облаке Google удаленные фотографии и видео хранятся в корзине 60 дней.
Как восстановить из Галереи
Большинство операционных систем, созданных производителями смартфонов известных марок, содержат в меню Галереи папку «Корзина». В ней хранятся недавно удаленные фотографии и видео, которые потом удаляются навсегда.
Для восстановления файлов из корзины нужно выполнить следующее:
- Открыть Галерею.
- Найти в меню пункт «Истории».
- Зайти в три точки в верхнем углу.
- Выбрать пункт «Корзина».
- Выбрать файлы, которые требуется восстановить.
Восстановленные данные снова вернутся в альбомы Галереи. У каждого производителя имеется собственный срок хранения данных корзины. Например, у смартфонов Samsung они хранятся в течение 30 дней, затем удаляются навсегда.
Специальный софт из Play Market
Облачные копии – оптимальный вариант сохранения резервных копий личных файлов мультимедиа. Но не на всех гаджетах эта функция установлена. Для этих целей владельцы смартфонов скачивают специальные утилиты с интернет-магазина Play Market.
DiskDigger
Утилита предназначена для восстановления фотографий. Приложение оснащено простым и понятным интерфейсом на русском языке. Доступно для бесплатного скачивания.
Пошаговая инструкция для работы с DiskDigger:
- Скачать софт с Play Market.
- Установить и открыть программу.
- Тапнуть по надписи «Начать простой поиск изображений».
- Дождаться завершения процесса.
- Выбрать из списка файлы, требующие восстановления.

- Выбрать место для хранения файлов.

В софте предусмотрено два способа поиска удаленных файлов мультимедиа. Режим «Basic scan» не требует рут-прав для доступа к данным смартфона. Для полного сканирования («Full scan») требуется доступ к файловой системе телефона.
Photo Recovery
Бесплатный помощник для восстановления утраченных фотографий со смартфона. Также имеет два режима поиска. Софт не русифицирован.
Для поиска изображений нужно выполнить следующее:
- Скачать программу с интернет-магазина.
- Установить утилиту, запустить.
- Выбрать подходящий способ восстановления.

- Нажать кнопку «Start».
- Дождаться завершения процесса.

- Нажать «Finish».
Чтобы посмотреть результаты поиска, нужно нажать на надпись, появившуюся внизу: «View Recovered Media».
Restore Image & Photo Recovery
Восстановление фотографий в телефоне с помощью этого приложения происходит в четыре простых шага:
- Установить софт, запустить его в телефоне.
- Нажать на кнопку в центре.

- После поиска изображений выбрать файлы для восстановления.
- Сохранить картинки в памяти гаджета.

Лучшие программы для смартфонов с root-правами
Владельцы смартфонов, не имеющие root-прав, пользуются скромным набором опций. Пользователи, получившие доступ к корневому каталогу, могут управлять телефоном, изменяя его параметры по усмотрению. Рассмотрим подробнее лучшие утилиты, предназначенные для ОС Android с полученными рут-правами.
GT Recovery
Функционирует только на рут-устройствах, не требует использования компьютера. Софт доступен для бесплатного скачивания. Основное назначение – поддержка случайно удаленных изображений, после сброса гаджета до заводских настроек или форматирования карты памяти.
Работает утилита довольно просто:
- Скачать приложение на мобильный телефон.
- Запустить софт, выбрать режим сканирования.
- Запустить процесс.
- Выбрать из перечня элементы, которые необходимо восстановить.

- Сохранить изображения, указав папку для записи.

Из преимуществ утилиты выделяют: возможность работы с большим объемом данных, простоту интерфейса.
Undeleter
Программа-«реаниматор» потерянных изображений, помогает бесплатно восстановить файлы и сохранить их не только в память телефона, но и в облачные хранилища.
Пошаговая инструкция:
- Скачать софт на смартфон, запустить его.
- Нажать кнопку «Дальше».
- Подождать определения доступности рут-прав.
- Кликнуть «Дальше».
- Выбрать интересующий формат изображений, отметив галочкой.

- В списке выбрать фотографии и нажать «Дальше».

Режим сканирования позволяет работать с любыми типами файлов. Пользователь может сохранять изображения в любых форматах.
Восстановление при помощи ПК
Возврат удаленных картинок, графических данных возможен как с внутренней памяти, так и со съемного носителя. Для выполнения операции понадобится стационарный ПК или ноутбук, кабель.
Recuva
Программа отличается высокой безопасностью, возможностью выбора русского языка. Утилита способна работать с любыми хранилищами цифровых данных.
Восстановление фотографий с помощью Recuva:
- Подключить смартфон к ПК.
- Запустить софт, выбрать диск, с которого будут восстанавливаться файлы.
- Отметить тип файлов для восстановления.
- Запустить процесс поиска удаленных изображений.

- По завершению процесса программа выдаст список найденных данных.

- Выбрать файлы и нажать кнопку «Восстановить».
В приложении рядом с файлами будут находиться кружки разных цветов, обозначающие степень повреждения или целостности файлов.
Tenorshare Data Recovery
Преимуществом этой утилиты считается восстановление данных даже с поврежденных носителей. Профессиональный инструмент совместим с большинством моделей смартфонов известных производителей.
Как использовать Tenorshare Data Recovery:
- Подключить телефон к ПК.

- Запустить софт, дождаться обнаружения гаджета.
- Выбрать тип файлов «Галерея».
- Начать сканирование.
- После завершения процесса выбрать нужные файлы для восстановления.

- По желанию можно указать путь хранения изображений.
Чтобы приложение получило доступ к памяти смартфона, пользователю нужно нажать на кнопку «Разрешить». Иначе утилита не сможет получить доступ к внутренней памяти.
WonderShsre Dr Fone for Android
Программа предназначена для восстановления давно удаленных изображений, видео, документов. Не имеет русскоязычного интерфейса, является платной.
После скачивания утилиты нужно следовать алгоритму:
- Подключить гаджет к ПК.

- Включить отладку USB.

- Зайти в «Settings», нажать «About Phone», затем – «Build number» несколько раз, пока не появится «You are under developer mode».
- Вернуться в «Settings», тапнуть по «Developer options», проверить «USB debugging».

- После сканирования открыть папку с восстановленными файлами.

- Отметить нужные картинки и нажать «Recovery».
Сохраняя резервные копии важных файлов в облачных хранилищах, пользователь не потеряет их из виду. Даже самые качественные утилиты не дают 100 % гарантии восстановления поврежденных файлов. Поэтому лучше заранее позаботиться об их сохранности.
По данным статистики Avast, в среднем около 22% памяти смартфонов занято «мусорными» или старыми фотографиями и картинками. Для большинства пользователей это не новость, ведь даже устройства с объемом встроенной памяти от 128 Гб, рано или поздно, приходится очищать от ненужной информации, в том числе удалению подлежат и фотки.
К сожалению, иногда вместе с лишними изображениями случайно стираются и те, которые хотелось сохранить. Если вы попали в такую ситуацию, не спешите отчаиваться, есть несколько способов вернуть утраченные данные. В этой стать мы покажем, как восстановить удаленные фото и видео на Андроид смартфоне.
Содержание
- Достать из корзины в смартфоне
- Из облачных хранилищ
- Из корзины в «облаке»
- Восстановление фото и видео из памяти смартфона
- ПриложениеDiskDigger
- Восстановление данных сmicro SDнакопителя через компьютер
Достать из корзины в смартфоне
Из-за ограниченности дискового пространства на смартфонах «Корзина» долгое время отсутствовала и стала появляться относительно недавно и только в прошивках некоторых производителей. Как правило функция временного хранения стертых фото и видео доступна на устройствах, выпущенных не ранее 2018 года, когда объем встроенной памяти превысил 64 Гб, что позволило выделить место для хранения удаленных данных.
В большинстве смартфонов, работающих на чистом Android, «Корзины» как таковой нет, ее заменяет папка «Недавно удаленные», которая расположена в стандартном приложении «Галерея». Чтобы ее найти, выполните следующие действия:
- Откройте приложение «Галерея».
- Перейдите в раздел Альбомы.
- Пролистайте список до конца.

Независимо от объема памяти, на некоторых устройствах эта папка может отсутствовать. Ее часто убирают производители, дорабатывая операционную систему.
В современных прошивках популярных марок смартфонов, таких как Samsung, Vivo, Xiaomi, Sony и т.д., «Корзина» добавлена в галерею. Как правило найти ее можно в меню настроек приложения.
Чтобы найти «Корзину» в оболочке MIUI 12.5 от Xiaomi, следуйте инструкции:
- Откройте приложение «Галерея».
- Вызовите меню.

- Выберите раздел «Настройки».

- Пролистайте меню вниз, пока не найдете пункт «Корзина».

Удаленные фото и видео можно восстановить в течение 30 дней, после этого срока они будут полностью стерты с устройства.
Из облачных хранилищ
Если для хранения изображений вы используете облачные хранилища, то синхронизированные и удаленные из памяти смартфона фотографии все еще будут находится в «облаке». Стандартное приложение для доступа к нему на Андроид называется «Фото».

Посмотреть синхронизированные фото можно также и с компьютера, при условии использования одного аккаунта в телефоне и браузере Google Chrome.

Аналогичным образом работают и другие сервисы, например, Яндекс Диск. Чтобы посмотреть загруженные в «облако» фотографии, откройте приложение и перейдите в соответствующий раздел.

Загруженные видео расположены в каталоге «Файлы».
Чтобы посмотреть через компьютер ваши фото и видеоролики, загруженные в Яндекс Диск, зайдите в аккаунт на сервисе Яндекс и перейдите в раздел «Диск».

А далее, аналогично мобильному приложению, перейдите в раздел «Фото».

Из корзины в «облаке»
Все современные облачные хранилища имеют корзину, куда попадают удаленные файлы из «облака». Как правило хранятся они там 30-60 дней, в течение которых из можно восстановить.
В «Google Фото», «Корзина» расположена в разделе «Библиотека», чтобы ее открыть сделайте следующее:
- Запустите приложение и перейдите в «Библиотеку».

- В верхней части экрана нажмите кнопку «Корзина».

В «Яндекс Диске» кнопка вызова «Корзины» расположена на главном экране приложения сверху.

На компьютере кнопка вызова «Корзины» в обоих сервисах расположена в меню слева.
Восстановление фото и видео из памяти смартфона
Восстановить удаленные фото и видео на телефоне можно и в том случае, если они полностью удалены даже из корзины. Для этого нужно воспользоваться одним из специальных приложений для восстановления файлов.
В Play Market большой выбор таких приложений, но не все они одинаково полезные. Некоторые исключительно платные, другие не содержат удобного каталога, третьи слишком злоупотребляют рекламой. Для примера мы подобрали бесплатное приложение с наиболее удобным интерфейсом. Если вам оно не понравится, попробуйте найти более подходящее вам, вбив в строку поиска Play Market запрос «восстановление фото».
Приложение DiskDigger
DiskDigger восстанавливает удаленные файлы из внутренней памяти смартфона и SD карты. Приложение условно бесплатное, в демонстрационном режиме ищет и восстанавливает только фотографии. Чтобы получить возможность восстанавливать другие типы файлов нужно обновиться до Pro-версии (или можно ее сразу установить по ссылке). Стоимость которой составляет 170 рублей.
Интерфейс русифицирован. Без рут прав можно выполнить только простое сканирование, этого достаточно, чтобы восстановить недавно удаленные файлы. Но давно стертые фото и видео, или файлы из буфера обмена получится найти только при глубоком сканировании, для работы которого придется открыть root-доступ.
Чтобы восстановить удаленные фото и видео с помощью DiskDigger выполните следующие действия:
- Запустите приложение и нажмите кнопку «Начать простой поиск изображений».

- Как только начнется сканирование, нажмите на значок в виде шестеренки.

- Установите минимальный размер файла и диапазон дат, когда была сделана фотография.

- После того как приложение выполнит поиск, отметьте галочкой фото, которое хотите восстановить, а затем нажмите кнопку «Восстановление…».

- Выберите папку, куда хотите сохранить восстановленное фото.

У приложения есть неприятная особенность, которая выражается в том, что оно находит не только удаленные, но и сохраненные в памяти устройства фотографии.
Восстановление данных с micro SD накопителя через компьютер
Для тех пользователей смартфонов, которые пользуются SD-картами для хранения файлов доступен еще один способ восстановить данные, в том числе фото и видео. Но чтобы им воспользоваться на компьютере должен быть картридер, встроенный или подключенный через USB.
Чтобы вернуть удаленные со смартфона фото на компьютере, извлеките карту памяти из смартфона и подключите ее к ПК, а затем воспользуйтесь любой программой для восстановления данных. У нас на сайте есть статья с подробным описанием таких программ и инструкцией по их использованию. Хотя она написана для USB «флешки», но подойдет и для SD-карты.
Обложка: Photo Recovery
Как мучительно бывает осознать, что важные файлы пропали. Причин может быть много – ошибка при получении root-прав, неисправность устройства, можно самому случайно что-нибудь удалить. К счастью, есть несколько приложений, которые помогут восстановить ваши фотографии, документы и видео.
Это возможно потому, что удаленные данные всё-таки остаются на телефоне до тех пор, пока не будут перезаписаны другой информацией. Лучше всего действовать быстро – нужные данные запросто могут быть перезаписаны новыми файлами. Поэтому остановите все загрузки и не устанавливайте новые приложения.
Составляя этот список, я подбирал, как платные, так и бесплатные приложения для Android. Все они опубликованы в Google Play, поэтому безопасны. Какое приложение восстанавливает данные лучше всего? Однозначного ответа нет, смотря что вам нужно. Некоторые довольно хорошо восстанавливают фото/видео, а другие — сообщения в Whatsapp. У каждого есть плюсы и минусы, решение будет зависеть от конкретной ситуации.
Чтобы увеличить шансы на восстановление, желательно получить root-права на телефоне. Это позволит приложению получить полный доступ к операционной системе и сделать более глубокое сканирование.
DiskDigger Photo Recovery
Disk Digger — это бесплатное и простое приложение, которое не требует root-прав. DiskDigger любят за простой интерфейс. Восстанавливает данные оно хорошо, удается спасти до 80% файлов. Если какие-то данные хранились во внутренней памяти, вы можете выполнить ограниченное сканирование без root-прав. Хотя при полном сканировании получится восстановить и видео. При наличии root-прав можно выбрать, какой именно раздел нужно просканировать. SD-карту можно найти по имени директории, обычно оно заканчивается на /mnt/sdcard/. Если указать какой именно тип файлов вам нужен, то это значительно ускорит процесс сканирования.
По его завершении появится возможность отфильтровать найденные файлы по типу и размеру, нажав на кнопку с шестеренкой. Кроме того, можно указать минимальный размер файла, проставив галочки в нужных пунктах, это тоже ускорит поиск. После того как я нашел потерянные фотографии, приложение дало мне три варианта их восстановления: сохранить на устройство, отправить в мессенджер и загрузить на FTP-сервер. Я не обнаружил никакого лимита на количество восстанавливаемых файлов.
Data Recovery
Мне не очень хотелось добавлять это приложение в список. Из-за общего названия много информации о нем я не нашел, но в Google Play у него высокий рейтинг, поэтому я решил дать ему шанс. Создатели рекламируют его как программу, которая умеет восстанавливать всё что угодно, от изображений и важных документов до видео- и аудиофайлов.
Data Recovery имеет минималистичный интерфейс. Можно выбрать один из четырех режимов восстановления, в зависимости от того, какой тип файла нужно восстановить. Root-прав не требуются и сканирование проходит довольно быстро. С другой стороны, я не нашел как сканировать конкретный участок памяти, хотя можно настроить фильтр по дате и размеру. Перед восстановлением доступно превью для каждого файла, что очень удобно. Через какое-то время я смог найти три из четырех фотографий, которые удалил ранее.
Найденные файлы можно сохранить на телефон или на Google Диск. Но вторая опция доступна только в премиум-версии. Помимо восстановления Data Recovery, может чистить «мусорные» файлы. Но я бы не рекомендовал этого делать – в мое случае, приложение сразу же завершилось ошибкой (закрылось). Чтобы использовать его по максимуму понадобится премиум-лицензия, которая стоит 12 долларов. Это позволит восстанавливать неограниченное количество файлов, настроить резервное копирование в облако, а еще удалит рекламу.
EaseUs MobiSaver
Далее у нас кандидат от EaseUs, известной компании, которая занимается восстановлением данных уже более 17 лет. Приложение имеет простой интерфейс, не требует наличия root-прав, но фукнционал в бесплатной версии сильно ограничен.
У MobiSaver есть 6 режимов восстановления на выбор. Помимо сканирования карты памяти есть восстановление: фото и видео, журнал звонков, WhatsApp, СМС и контакты. Всего EaseUs MobiSaver работает с девятью форматами: JPG, GIF, TIF, BMP, PNG, MP4, MOV, AVI и 3GP. Файлы можно отсортировать по размеру, формату и дате. У картинок отображаются превью, у контактов – имя и номер, что облегчает поиск.
Бесплатная версия позволяет восстановить только один файл за раз, что подойдет не всем. Чтобы использовать приложение на полную мощность без каких-либо ограничений, нужно приобрести платную лицензию за 40 долларов, а также получить root-права на телефоне.
Dr.Fone
Dr.fone одно из самых популярных приложений для восстановления, используется более чем в 150 странах. Его разработала компания Wondershare Technology, расположенная в Китае.
Помимо фотографий (JPG, PNG, BMP, GIF), контактов и сообщений здесь можно восстановить из кэша видео множества популярных форматов: MP4, 3GP, AVI, MOV и других. Dr.fone умеет извлекать данные из кэша, поэтому root-права необязательны. Чтобы проверить эффективность приложения, я удалил несколько видео перед его установкой. Оно смогло восстановить 9 из 10. Неидеально, но на мой взгляд, весьма неплохо.
Очень крутая функция, которая выделяет его на общем уровне – беспроводная передача файлов между телефонов и компьютеров. Нужно только зайти в их онлайн-сервис, ввести 6-значный ключ и дело в шляпе. Еще в Dr.fone есть корзина, которая работает в точности как в Mac и Windows.
Также есть десктопная версия программы с дополнительными функциями. Функция Clone позволит одним нажатием перенести все контакты на другой телефон. Root позволяет просто и безопасно получить root-доступ, а с помощью Backup можно скопировать все важные файлы на ПК.






