TeamViewer для Android
Удаленное управление компьютерами, а также перенос файлов на удаленный компьютер и с него. Для коммерческого использования соблюдайте эти указания по лицензированию.
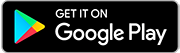
Текущая версия: 15.37.184
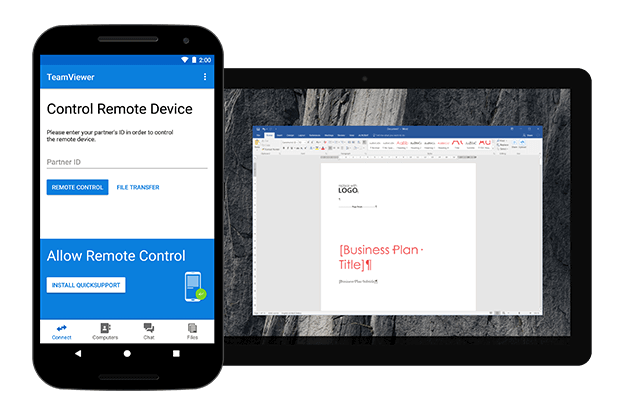
Приобретите лицензию и пользуйтесь расширенными функциями TeamViewer
Поддержка на основе дополненной реальности:
TeamViewer Assist AR
TeamViewer Assist AR обеспечивает простую, быструю и безопасную визуальную помощь на основе дополненной реальности для удаленного выявления и решения проблем.
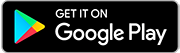

Для поддержки по запросу:
TeamViewer QuickSupport
Установите приложение TeamViewer QuickSupport на свое мобильное устройство для получения удаленной поддержки по запросу от технических специалистов, выполняющих подключение через компьютер с ОС Windows, Mac, Linux, ноутбук Chromebook или через другие мобильные устройства.
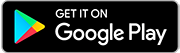
Для доступа к автономно работающим устройствам:
TeamViewer Host
Установите приложение TeamViewer Host на устройства, к которым требуется удаленный доступ, даже если они работают автономно или используются редко. Используя компьютеры с ОС Windows, Mac, Linux, ноутбуки Chromebook (только демонстрация экрана) или мобильные устройства, вы можете в любое время подключаться к любым устройствам, на которых установлено приложение TeamViewer Host.
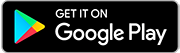
Программа ТимВивер используется для удаленного управления устройствами, например, для обслуживания серверов, устранения каких-либо проблем и т. д. Но она подходит не только для компьютеров. Для смартфонов тоже есть специальная версия приложения с аналогичными возможностями. Именно о ней сейчас и пойдет речь. Из этой статьи вы узнаете, как управлять телефоном через компьютер в TeamViewer.
Содержание
- Руководство по удаленному управлению смартфоном
- Шаг №1: подготовка смартфона
- Шаг №2: настройка приложения
- Шаг №3: подключение к смартфону
- Решение проблем с удаленным управлением смартфоном
Руководство по удаленному управлению смартфоном
Всю процедуру можно разделить на три больших шага. Первый заключается в подготовке смартфона, то есть установка мобильного приложения. Второй – первичная настройка и загрузка дополнительных модулей, когда это требуется. А третий – непосредственно подключение.
Остановимся на каждом из них более детально.
Шаг №1: подготовка смартфона
Сначала идет установка и настройка мобильного приложения TeamViewer. Базовая его версия для некоммерческого использования доступна совершенно бесплатно. Загрузить его выйдет из «Play Маркета» для Android или в App Store для iOS. Но здесь есть важный нюанс – существует сразу же несколько версий приложения. Базовый TeamViewer используется только для подключения к другим устройствам. В данном случае он не подходит. Нам же интересно приложение TeamViewer QuickSupport.
Конкретно на этой процедуре заострять внимание не будем, пройдемся по ней очень кратко:
- Откройте магазин приложений на вашем устройстве.
- Активируйте функцию поиска. Зачастую она находится в верхней части экрана или на отдельной вкладке.
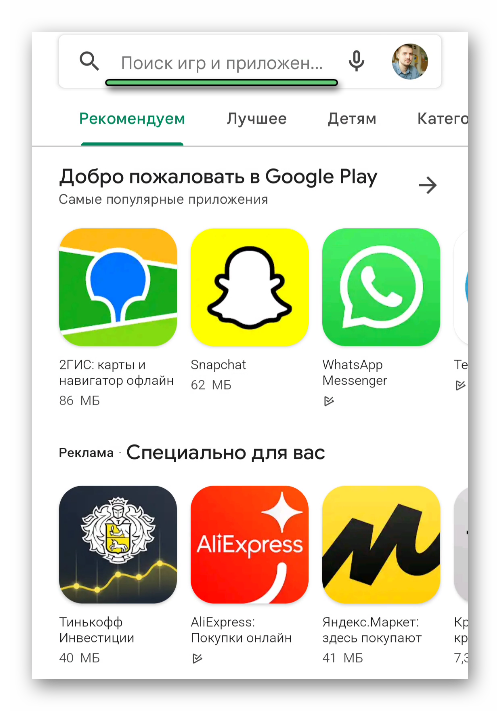
- Наберите TeamViewer QuickSupport на виртуальной клавиатуре и нажмите на первый пункт в появившемся списке. В результате загрузится страница с результатами поиска.
- Запустите установку приложения, если соответствующая кнопка будет доступна. В противном случае тапните по его названию, чтобы открыть дополнительную информацию, и запустите процедуру оттуда.
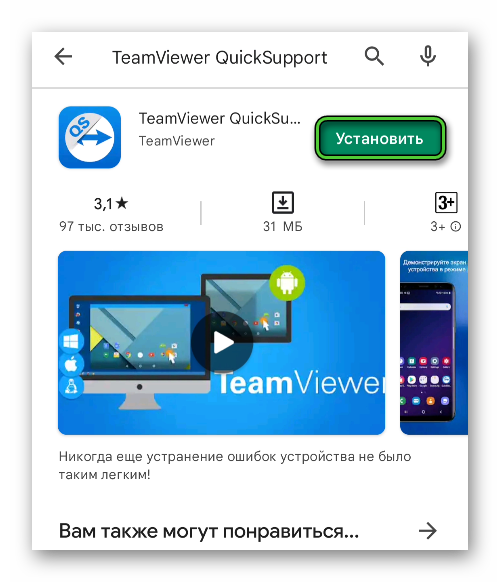
- Подтвердите загрузку, если устройство попросит.
- Откройте приложение на той же странице.
Шаг №2: настройка приложения
Теперь можно переходить к первичной настройке:
- Тапните по кнопке «Согласиться и продолжить» на приветственном экране.
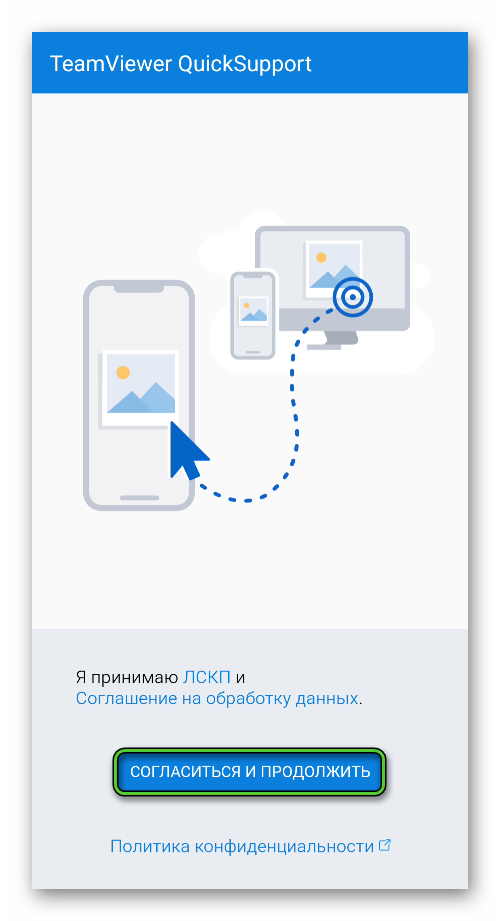
- Подождите, пока идет активация приложения.
- Нажмите на иконку «Меню» в верхней части экрана.
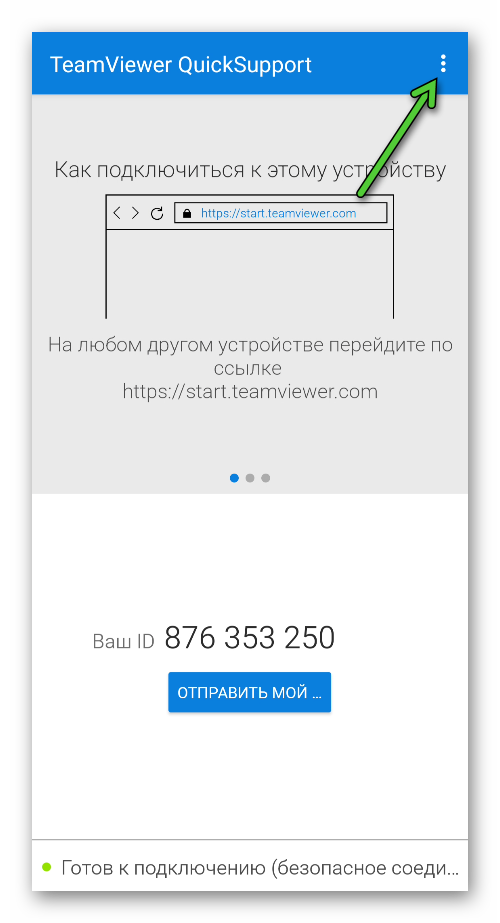
- Выберите пункт «Дополнительно», чтобы попасть на страницу настроек.
- По желанию активируйте опцию «Дополнительное ведение журнала». Она отвечает за подробную запись данных во время сессии.
- Нажмите на «Установить дополнение», а потом на кнопку «Скачать», если такой пункт доступен.
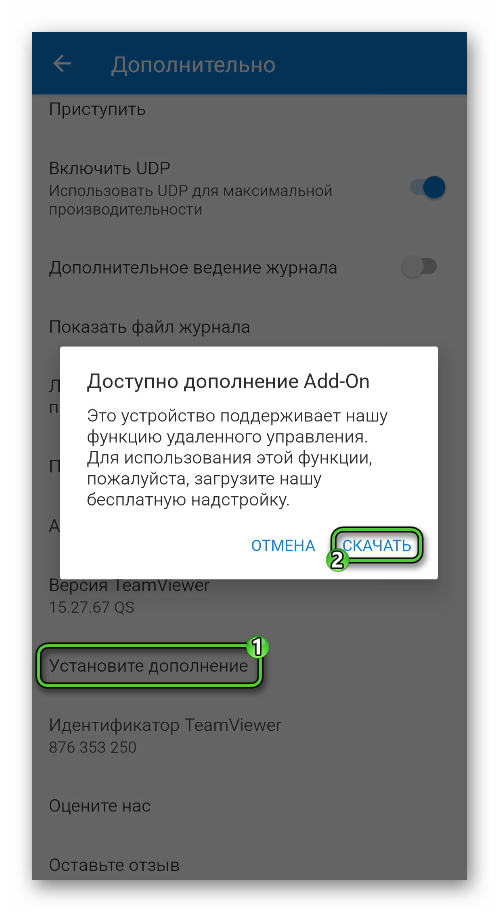
- Установите предложенное приложение.
Последние два шага требуются только для Android-устройств. Без них удаленное подключение будет недоступным. Если у вас не получилось таким способом скачать дополнительное приложение, то найдите его вручную в магазине «Play Маркет». Для этого в поиске введите TeamViewer Universal Add-On. Или же отправьте на устройстве эту ссылку и откройте ее, чтобы сразу же попасть на нужную страницу.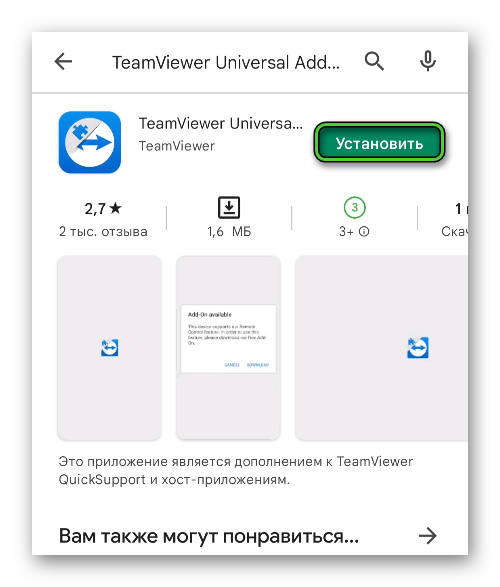
В отличие от компьютерной версии программы, мобильное приложение по своим возможностям несколько урезано. Поэтому никаких функций по типу «Неконтролируемый доступ» на нем нет, как и пароля для подключения.
Шаг №3: подключение к смартфону
На главном экране приложения TeamViewer QuickSupport отображается ID устройства: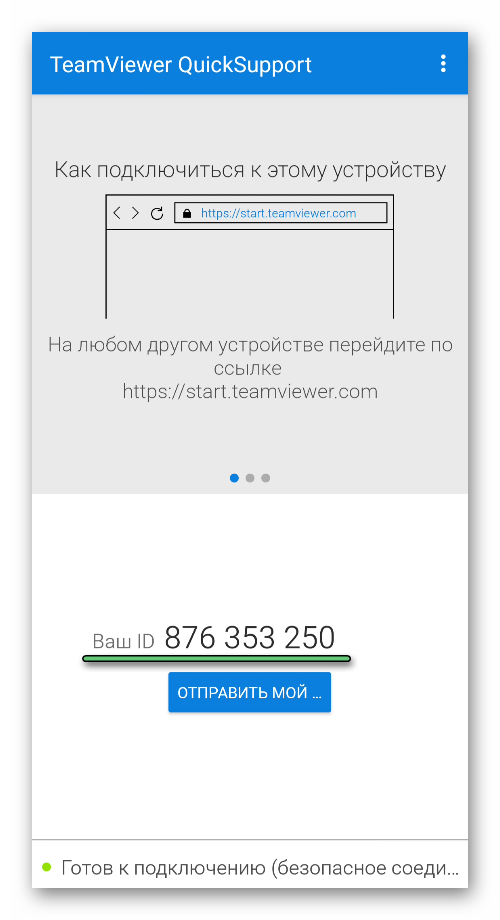
Введите его в программе и нажмите на кнопку подключения. Сразу же после на экране смартфона появится запрос на удаленный доступ. В этом окне тапните «Разрешить».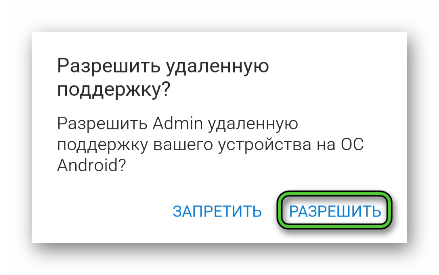
Вполне возможно такое, что возникнет сообщение Universal Add-On Activation.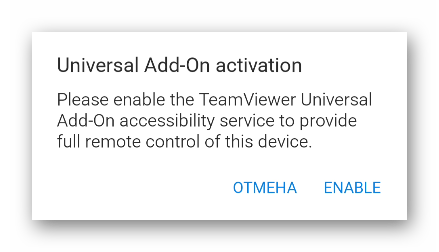 Вы можете ради интереса нажать «Отмена». В таком случае подключение все равно произойдет, как только вы разрешите трансляцию экрана.
Вы можете ради интереса нажать «Отмена». В таком случае подключение все равно произойдет, как только вы разрешите трансляцию экрана.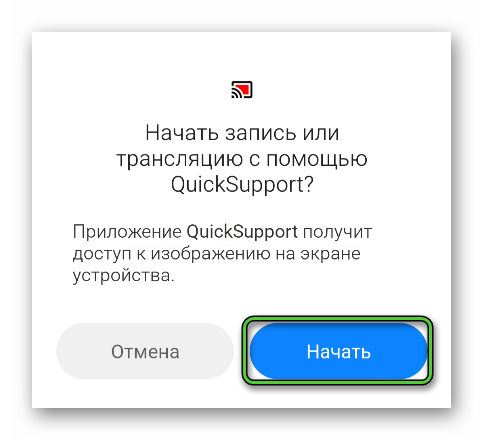 Просто оно может работать в ограниченном режиме, например, экран не будет отзываться и т. д. Тогда повторите подключение и нажмите Enable.
Просто оно может работать в ограниченном режиме, например, экран не будет отзываться и т. д. Тогда повторите подключение и нажмите Enable.
Сразу же после активируйте сервис Universal Add-On.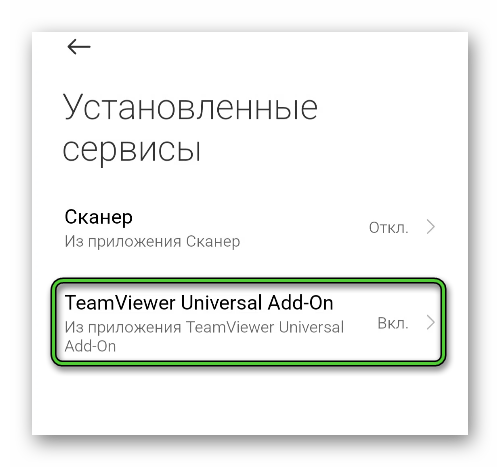 Если такой пункт не найти на экране, то сначала откройте раздел, как-либо связанный с сервисами.
Если такой пункт не найти на экране, то сначала откройте раздел, как-либо связанный с сервисами.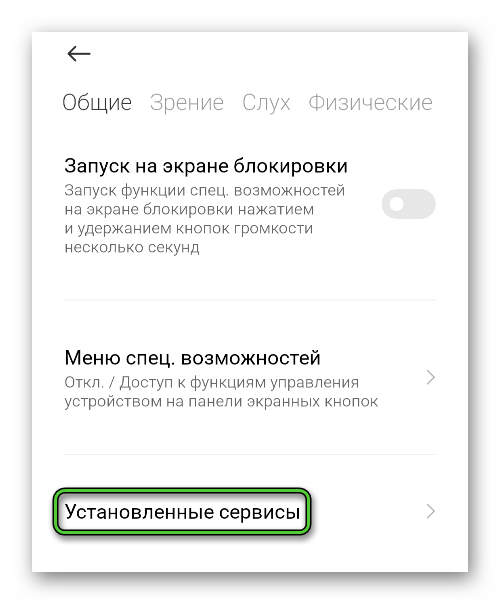 Если появятся какие-либо предупреждения, то предоставляйте все разрешения.
Если появятся какие-либо предупреждения, то предоставляйте все разрешения.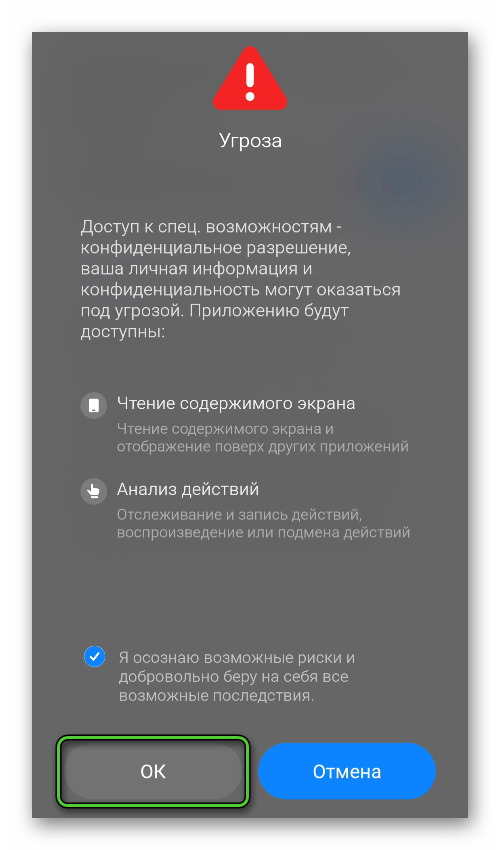 Беспокоиться ни о чем не стоит, ведь речь об официальном приложении от Тим Вивера. При следующем подключении все должно работать корректно.
Беспокоиться ни о чем не стоит, ведь речь об официальном приложении от Тим Вивера. При следующем подключении все должно работать корректно.
Новое окно состоит из нескольких вкладок:
- Панель инструментов – получение информации о смартфоне (состояние батареи, загрузка процессора и ОЗУ, свободная память и т. д.).
- Удаленное управление – основная вкладка для управления.
- Скриншот – специальный инструмент для создания снимков экрана.
- Приложения – получение доступа к полному списку приложений с возможностью их удаления. Пользуйтесь этой возможностью очень аккуратно, чтобы не стереть ничего важного, например, системное приложение. Скорее всего, TeamViewer попросту не даст такое сделать, но лучше не рисковать.
- Настройки – подключение к Wi-Fi-сетям.
Для удобства вы можете переключиться к полноэкранному режиму, например, во время работы с планшетной ориентацией устройства. Для этого на вкладке «Удаленное управление» кликните по отмеченной иконке: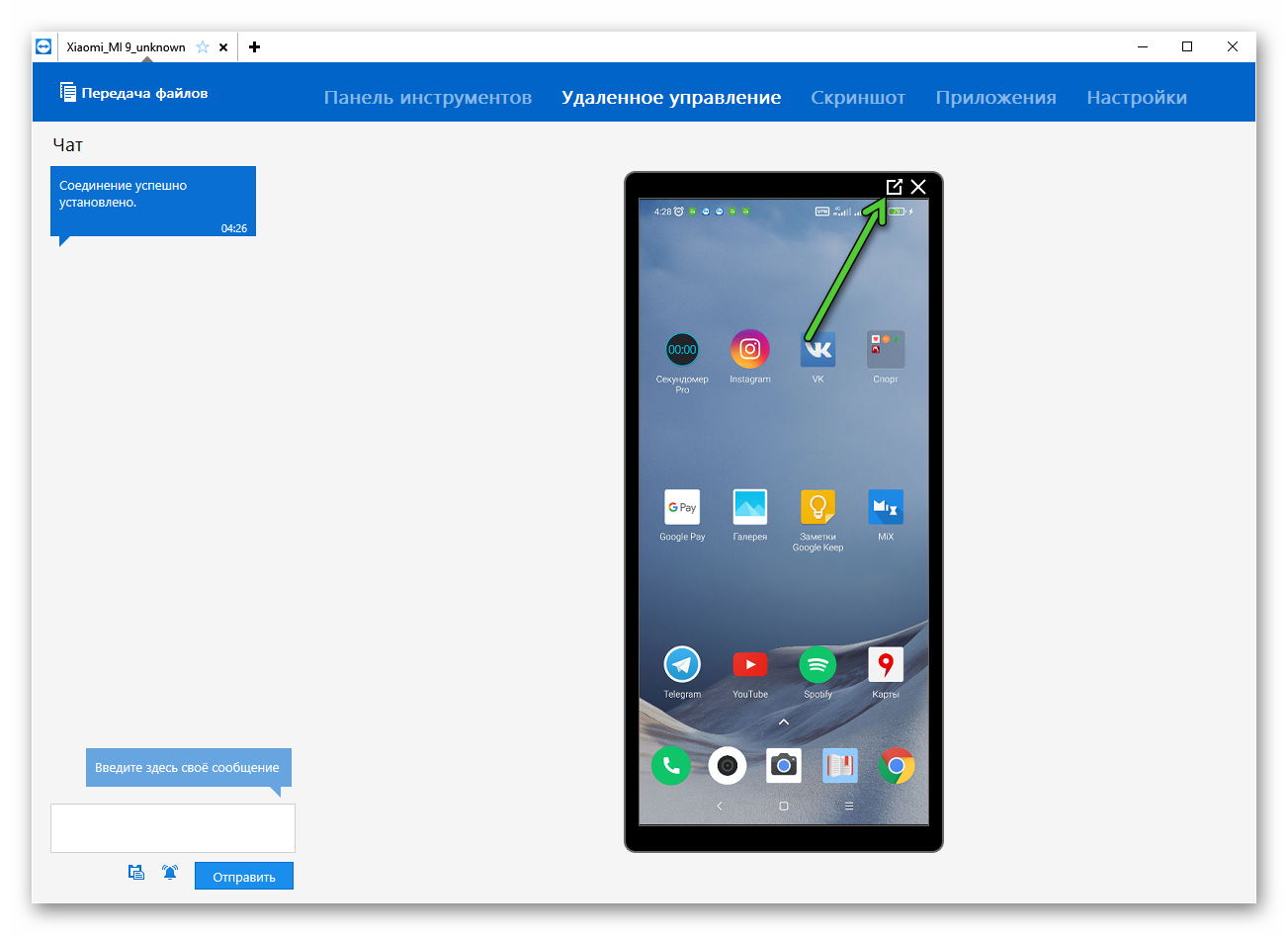
Также вам может пригодиться функция «Передача файлов», расположенная в левом верхнем углу. Она позволяет обмениваться различными данными между устройствами, например, фотографиями. Но в случае передачи больших файлов скорость будет низкой. Тогда лучше все сделать через привычное USB-подключение телефона к компьютеру.
Решение проблем с удаленным управлением смартфоном
Основная причина неполадок в работе TeamViewer QuickSupport на Android-устройствах так или иначе связана с дополнением Add-On, которое мы предлагали отдельно загрузить. Все дело в том, что в «Play Маркете» доступно сразу же несколько версий под разные устройства.
Мы предлагали универсальное (Universal Add-On), но оно подходит не во всех случаях. Если вы столкнулись с ошибкой, то попробуйте скачать другое:
- Снова откройте «Play Маркет» и введите TeamViewer в поиске.
- Доберитесь до страницы подробной информации о приложении.
- Тапните по его разработчику, графа с которым находится прямо под названием.
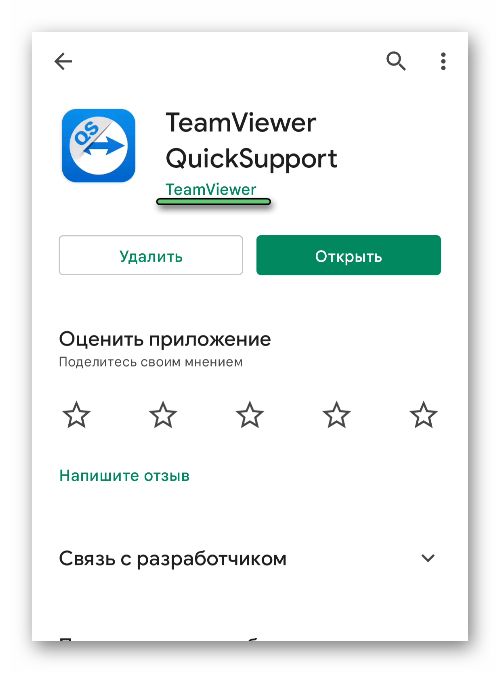
- Сразу же после нажмите на «Все приложения».
- Отыщите Add-On, подходящий для вашего смартфона.
- Установите его привычным образом и перезагрузите смартфон.
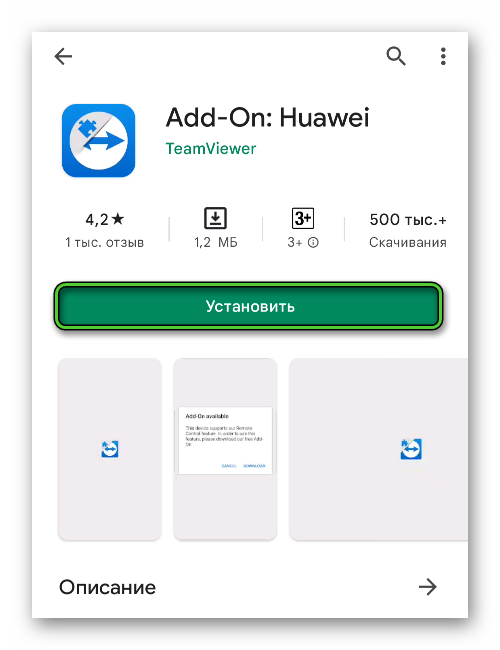
Может быть такое, что при попытке подключения ничего не происходит. В таком случае вам следует закрыть и заново открыть QuickSupport, чтобы приложение активно висело на экране. А затем заново подключиться, правильно введя ID. В таком случае появится запрос на удаленный доступ. В этом окне нажмите на «Разрешить».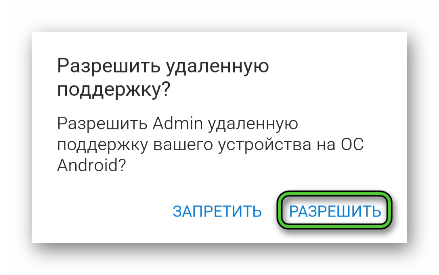
А затем разрешите трансляцию экрана.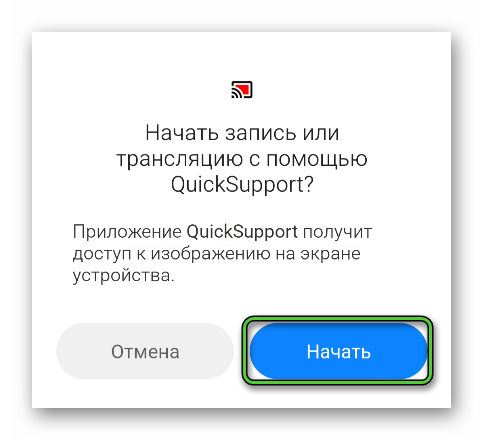
Управление компьютером прямо с вашего телефона на Android проще, чем вы думаете. Используя эту возможность, у вас появляется постоянный доступ ко всем документам, которые находятся на вашем компьютере. Для этого вам всего лишь нужно воспользоваться специальным программным обеспечением. Таковым является приложение TeamViewer для андроид. Это специальная программа, которая позволяет удалённо соединяться с различными техническими устройствами.
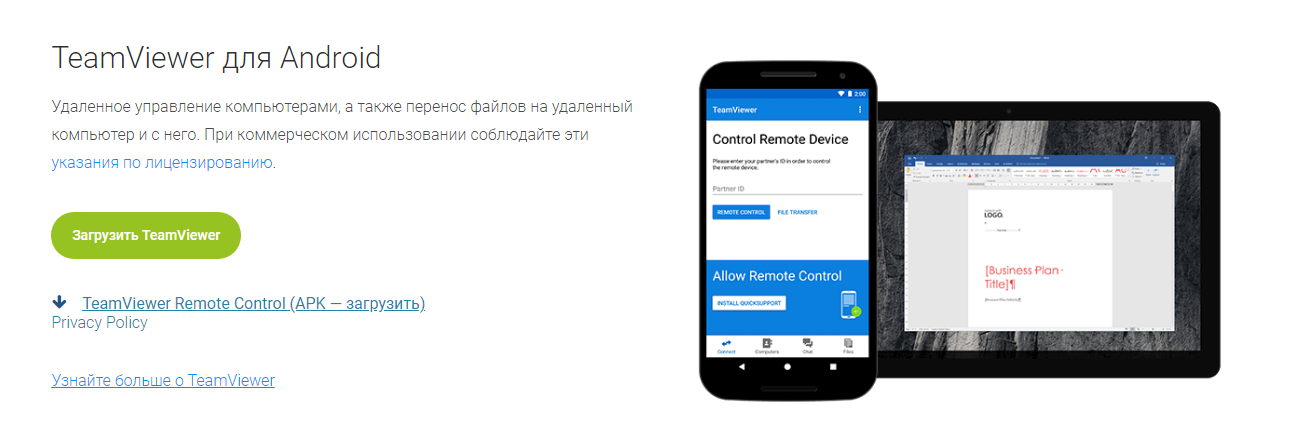
Удалённый доступ с телефона на Android
Для того что бы удалённое управление вашими устройствами начало работать, вам необходимо скачать и установить TeamViewer на свой Android телефон, а также на компьютер, который вы хотите использовать. Чтобы установить TeamViewer на свой телефон, скачайте его с нашего сайта или перейдите в Google Play Store и загрузите последнюю версию приложения.
Настройка подключения
Скачайте программу на свой компьютер и телефон. После установки, запустив программу компьютере, вы получите идентификатор (ID) и пароль. Идентификатор всегда будет одинаковым, но пароль будет отличатся для каждого из соединений в качестве меры безопасности.
Чтобы подключиться к чьему-то компьютеру удалённо, спросите у его владельца идентификатор и пароль, который отображается на его экране, и введите его в приложение на вкладке «войти».
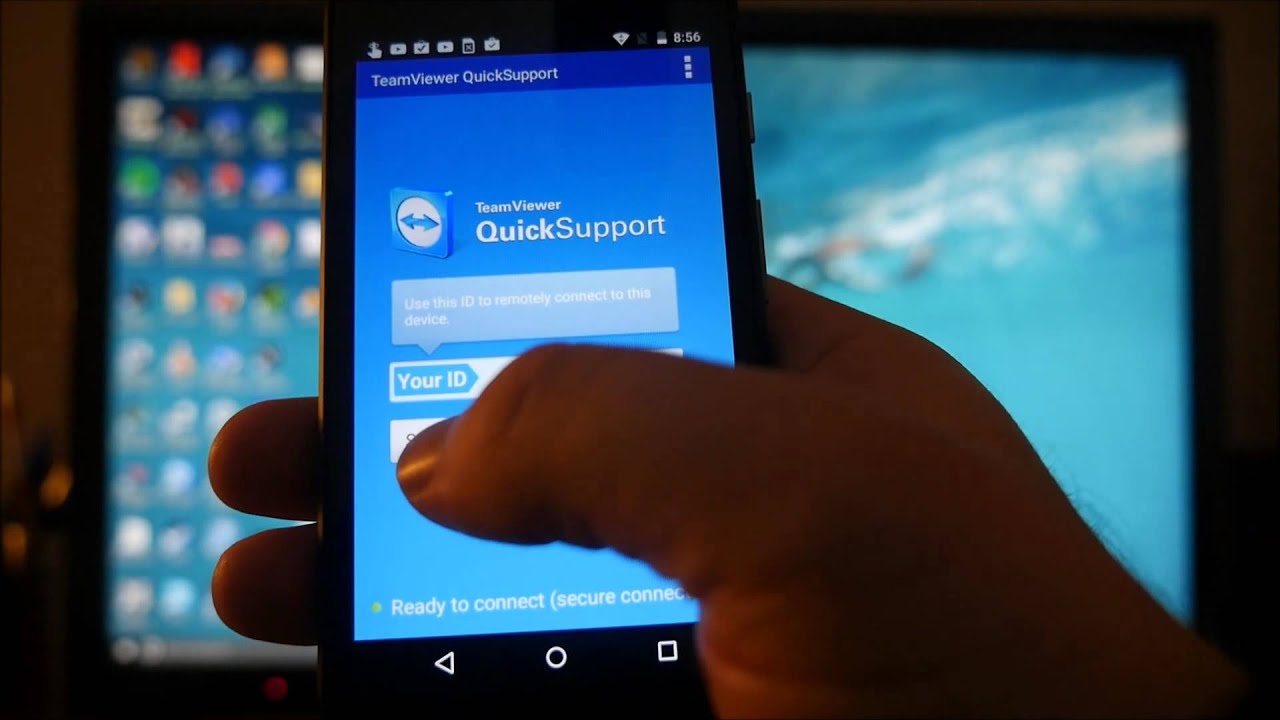
И вот, у вас есть доступ к компьютеру прямо с вашего телефона! Вы можете открывать нужные файлы, заходить в Интернет со своего “домашнего” браузера. Короче говоря, делать всё, что вы можете сделать с вашим компьютером, но через ваш телефон!
- Управление с телефона персональным компьютером или ноутбуком;
- Быстрое подключение к вашему стационарному компьютеру;
- Удалённое управление устройствами на разных операционных системах — вот главная функция этой программы;
- Вы можете включать, выключать и перезагружать компьютер;
- С помощью браузера вам доступна функция онлайн-управления;
- Возможность быстро передавать различные документы, видео, аудио с планшета или телефона;
- Используя функцию «Демонстрация экрана» вы можете выводить на экран все действия для большей наглядности;
- Вы можете создавать списки с проверенными пользователями и подключать их к обмену данными.
В общем, как только вы начнёте использовать это приложение, ваш компьютер всегда будет с вами в вашем кармане. Единственный недостаток, это само собой разумеется, что вам понадобится быстрое 4G или WiFi соединение, чтобы все работало хорошо. Иначе, эксплуатация приложения создаст вам множество проблем.
Teamviewer android представлен в виде нескольких программ, предназначенных для разных действий и специализаций. Самая популярная скачивается в Play market бесплатно на русском и называется TeamViewer — удалённый доступ. На данный момент уже порядка 50 миллионов скачанных копий на телефон по всему миру.
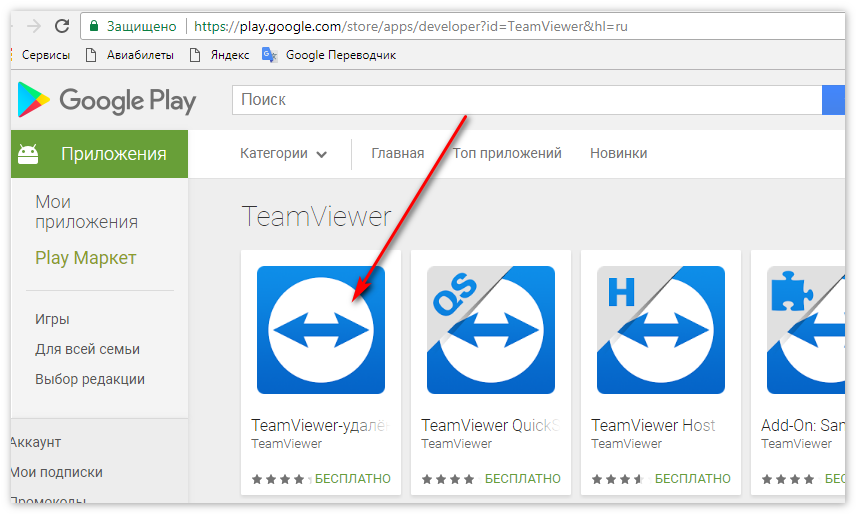
376 тысяч пользователей оценили на 5 звезд, что говорит о высоком качестве, доверии и функционале приложения. Также есть дополнительные модули, которые скачивают для работы.
Оглавление:
- ТимВивер для андроид – удаленное управление
- Дополнительные модули
- Рекомендации по системным требованиям
- Особенности
- Скачать ТимВивер для Андроида
ТимВивер для андроид – удаленное управление
Данное приложение предназначено для того, чтобы удаленно, от нескольких метров до тысяч километров, подключаться с мобильного устройства к компьютеру и выполнять там любые действия. Также есть возможность обратного подключения.
Открываются возможности:
- Отображение экрана, включая браузер, так, словно вы сами за устройством физически, а не виртуально. При этом вы можете выключить компьютер даже за сотни километров.

- Доступ к курсору, но управляем не мышью, а пальцем. Нажатие и открытие файлов по щелчку. Можно посмотреть фотки, видео, текстовые документы.
- Распечатка документов и графических элементов.
- Чат слева, где можно написать сообщение и обсудить совместные действия.
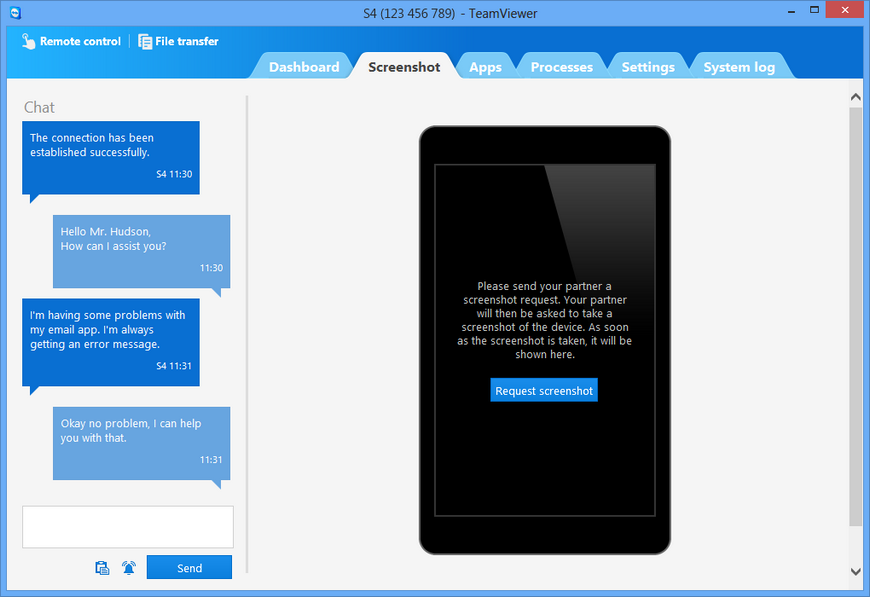
- Передача файлов любого формата, включая залив телефонных приложений на ПК.
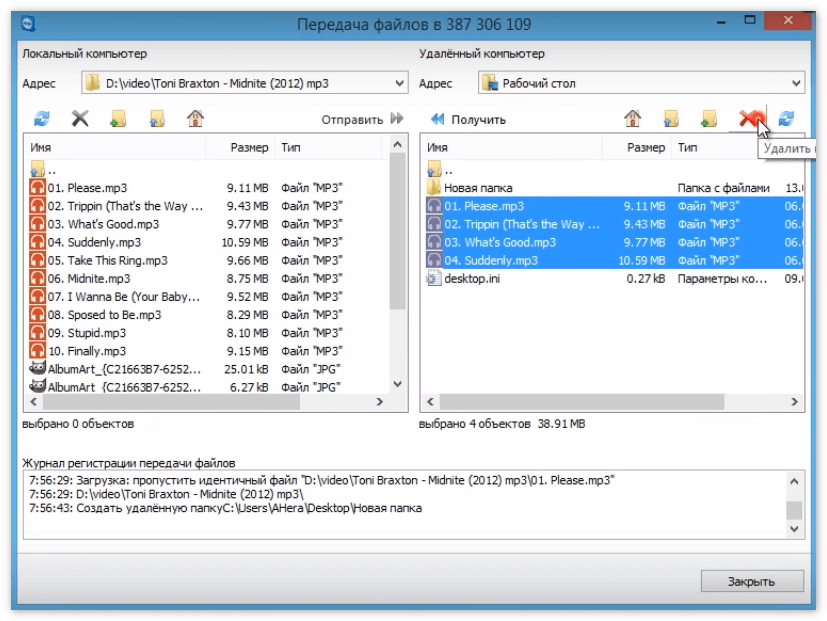
Дополнительные модули
Скачать Teamviewer на андроид можно и в виде дополнительных модулей, таких как:
- QuickSupport. Идеальный инструмент для технической поддержки с компьютера мобильнику. Через это приложение можно узнать системные настройки, какое ПО стоит, включая игры, развлекательные и мультимедийные приложения, узнать нагрузку на цп, загруженность памяти и другие параметры. Можно внести изменения.
- TeamViewer Host – автоматический доступ к устройствам на андроиде в виде системной службы и пользовательского модуля. Можно добавить фирменный стиль, мгновенно переключаться между десятками механизмов, даже онлайн кассами и телевизорами.
- Подборка аддонов, созданных под конкретные марки телефонов:
- Add-On: Samsung.
- Add-On: Huawei.
- Lenovo.
- LG.
- Alcatel.
- ZTE.
- HTC.
И другие, включая даже довольно малоизвестные бренды.
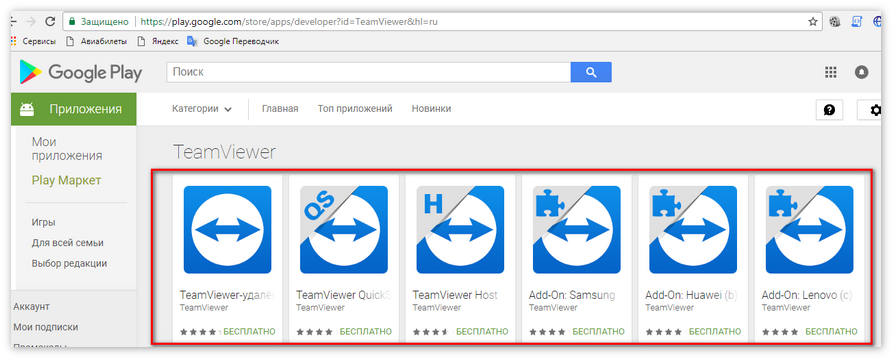
Рекомендации по системным требованиям
Teamviewer apk можно закачать для смартфона с любыми характеристиками, единственное условие, чтобы андроид был от 4 версии.
На телефон программу можно поставить стандартно, после скачивания даже показываются советы и подсказки по управлению, настройкам и рекомендации по включению дополнительного софта.
Особенности
Бесплатная версия имеет неприятные ограничения и постоянные всплывающие окна. Решить проблему можно покупкой лицензии, или использованием альтернативных источников.
Скачать ТимВивер для Андроида
Загрузить бесплатно ТимВивер на телефон
| Рекомендуем! InstallPack | Стандартный установщик | |
|---|---|---|
| Официальный дистрибутив TeamViewer | ||
| Тихая установка без диалоговых окон | ||
| Рекомендации по установке необходимых программ | ||
| Пакетная установка нескольких программ |
teamviewer1.ru рекомендует InstallPack, с его помощью вы сможете быстро установить программы на компьютер, подробнее на сайте.
