Приложение Slack chat и teamwork работает очень стабильно. Мы можем создать группы для всей компании и разделить эту группу на небольшие группы в соответствии с моделью операционной компании. Люди могут легко общаться и обмениваться данными друг с другом очень быстро при установке Slack на разные устройства.
Скачать Slack для Windows Скачать Slack для Mac
Slack работает на многих платформах, от ПК, от мобильных устройств до Интернета, поэтому на любом устройстве мы можем обмениваться работой со всей командой. Ниже мы покажем вам, как установить Slack, а также как эффективно использовать Slack в групповых действиях.
- Скачать Slack для Android
- Скачать Slack для iOS
Шаг 1:
Загрузите Slack для мобильных устройств, воспользовавшись ссылкой для загрузки, или перейдите непосредственно в App Store или Google Play, чтобы найти ключевое слово Slack.
В главном интерфейсе приложения Slack в магазине приложений нажмите « Установить» для установки.
Шаг 2:
Процесс установки занимает несколько секунд, после чего уведомление об установке будет завершено. Нажмите Открыть, чтобы начать использовать Slack.
Инструкция по использованию приложения Slack для группового чата на телефоне
Как настроить уведомления на Slack
При первом присоединении Slack по умолчанию будет использовать все уведомления. Таким образом, мы можем настроить уведомления так, чтобы получать только уведомления, когда их об этом предупреждают, чтобы их не беспокоили.
В главном интерфейсе канала нажмите на три точки -> Настройки -> Уведомления -> На мобильном телефоне, сообщите мне о … -> Личные сообщения, движения и ключевые слова.
Прикрепить сообщение
Длительное нажатие на отправленное сообщение и Pin to Conversation.
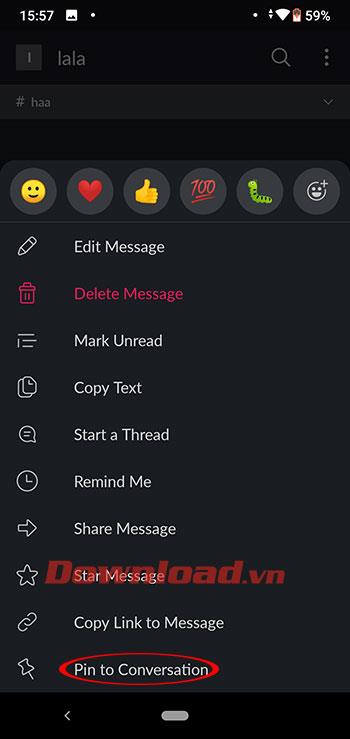
Редактировать сообщение
Длительно нажмите на отправленное сообщение и выберите Редактировать сообщение.
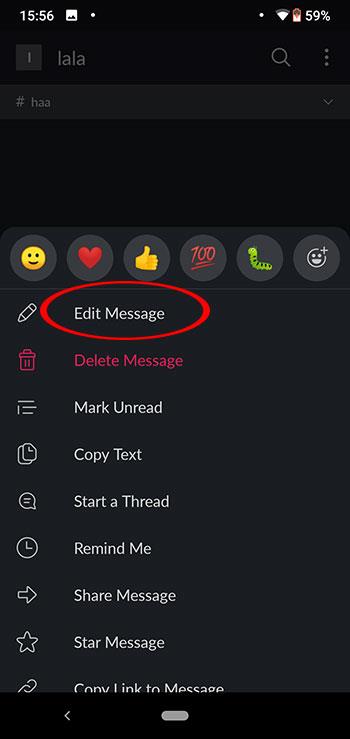
Некоторые основные команды на Slack
@channel
Канал похож на дискуссионную комнату с различными темами для обсуждения. Чтобы отправить уведомление всем на канале, мы вводим: @channel + сообщение, которое мы хотим отправить.
@username
Если вы хотите отправить сообщение конкретному участнику в Slack, введите: @username — имя пользователя — это имя конкретного участника.
@here
Аналогично @channel, но @here отправляет уведомления только тем пользователям, которые в сети.
Личные сообщения
В этом разделе вы можете выбрать участников для отправки сообщений напрямую, если вы хотите обменяться частной работой.
Частная группа (Private Group)
В дополнение к каналу, где все участники могут присоединиться к обсуждению, Slack также позволяет создавать закрытые группы, включая связанных людей.
/ открыть:
Откройте новый канал.
/ оставить:
Покидая канал.
/ свернуть:
Скрыть все нормальные изображения и изображения GIF на канале.
/ напомнить:
Напоминание работает для себя.
Надеемся, что с основными рекомендациями, приведенными выше, вы будете опытны в использовании инструмента группового чата Slack.
Главное преимущество Slack перед другими мессенджерами — структурирование информации. Это не просто набор чатов и каналов, это полноценное рабочее пространство. Slack помогает решать рабочие вопросы, структурировать и хранить важную информацию и быстро адаптироваться новым сотрудникам в больших командах.
В Нетологии мы ценим прозрачность, открытость и быстрый обмен идеями, и Slack нам в этом помогает. Если вы новый сотрудник Нетологии — почитайте эти советы, чтобы в первый же день работы чувствовать себя комфортно. А если вы не сотрудник Нетологии, то эти советы помогут понять, как работать в Slack и организовать в нем работу.
Первым делом нужно присоединиться к вашей команде в Slack. Есть два варианта: вы либо получите личную ссылку для подключения, либо вас присоединят и нужно будет просто войти в аккаунт с одобренным адресом электронной почты.
Вы также можете перейти по «Найти ваше рабочее пространство», ввести адрес почты и узнать, к каким командам вы можете присоединиться.
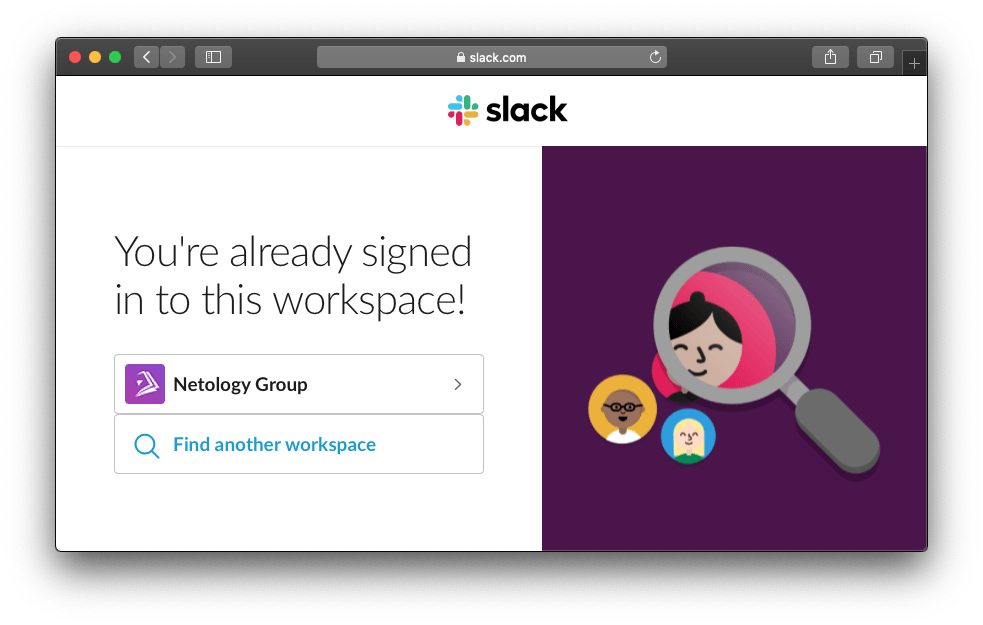
Работать в приложении Slack удобнее, чем через браузер. К тому же в браузере доступны не все функции мессенджера. Поэтому установите Slack на MacOS, Windows, Linux и смартфон — iOS или Android.
Когда войдете в рабочее пространство, первым делом заполните свой профиль. Так вам будет проще освоиться, а коллеги будут понимать, по каким вопросам к вам обращаться.
В меню нажмите на название рабочего пространства → Profile & account → Edit Profile.
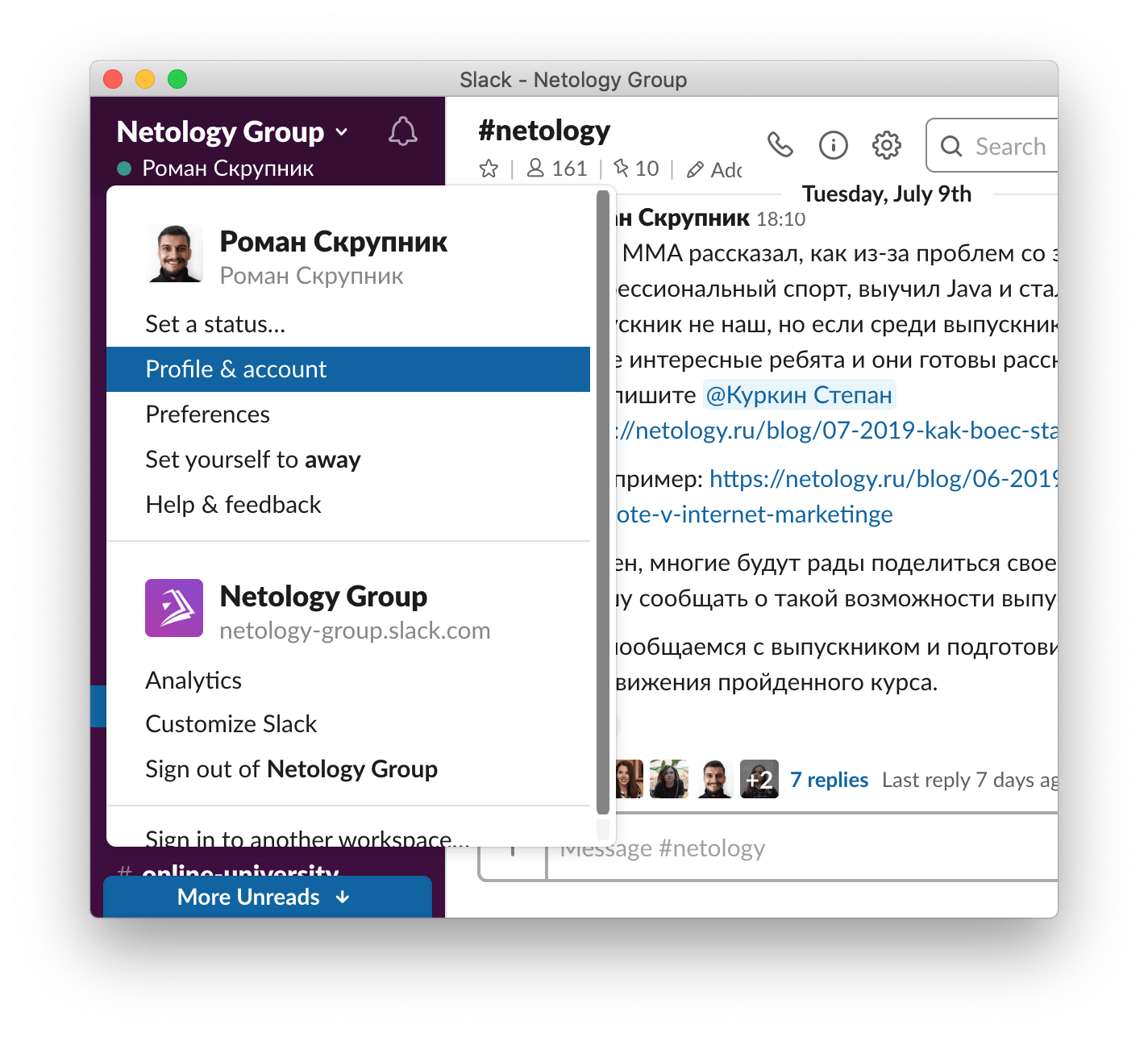
Теперь заполните все необходимые поля: имя, должность, контактные данные, добавьте фото.
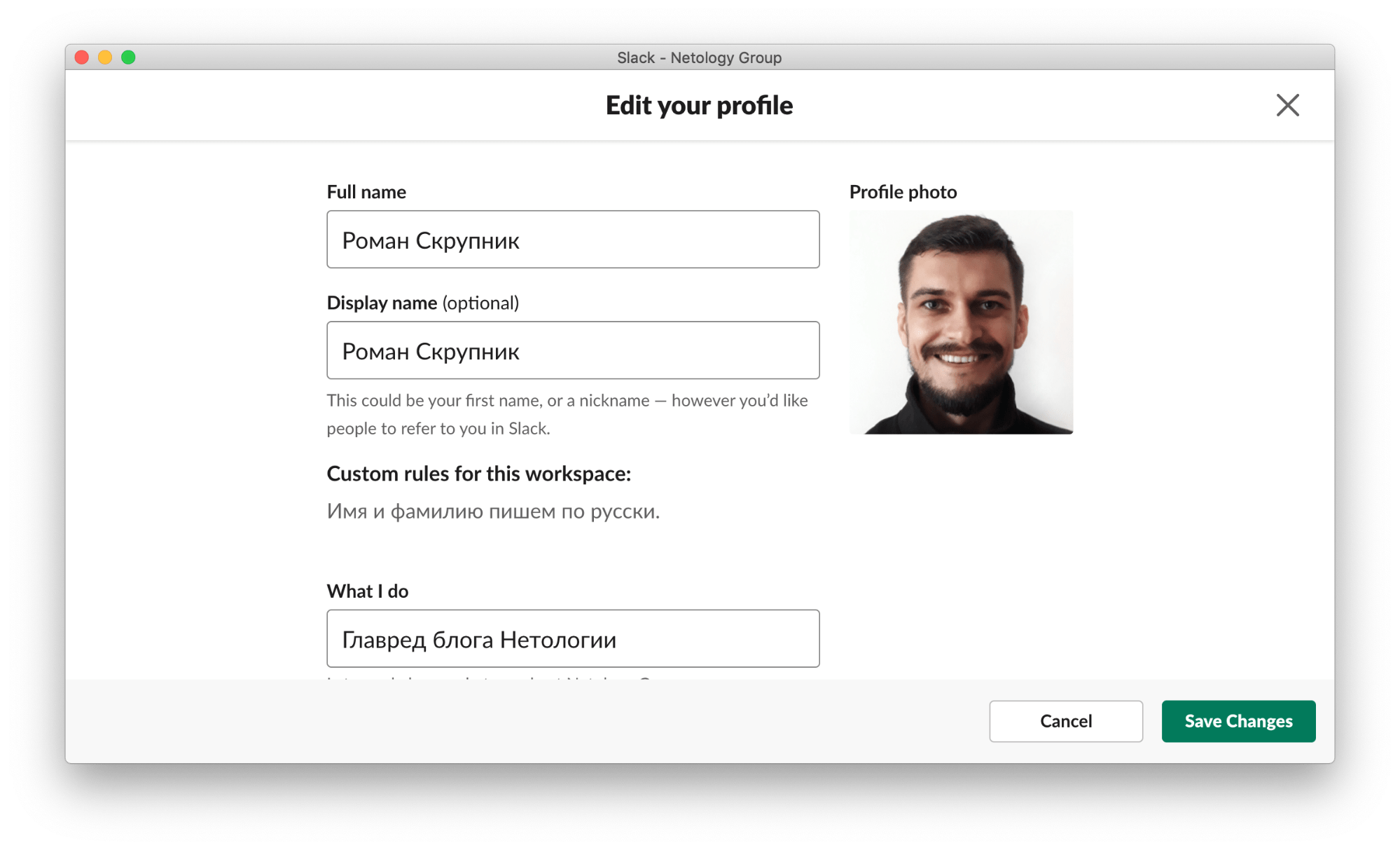
Коллеги смогут вас найти в поиске, будут знать вас в лицо и решать задачи станет проще.
Есть два типа каналов: Public Channels — открытые для всех; и Private Channels — доступные только по приглашению. У каждого канала своя тематика: в канале #netology-feedback мы видим и реагируем на отзывы о Нетологии, а в канале #дайджесты_в_блог обсуждаем и готовим дайджесты, такие как «Data Science-дайджест №8: главные статьи месяца».
И даже для совершенно разнообразных вопросов у нас есть специальный канал — #flame
Чтобы создать новый канал или вступить в существующий открытый канал, нажмите плюсик напротив Channels — затем выберите канал из списка. В Нетологии менеджер сразу добавит вас в важные каналы, чтобы вы могли освоиться.
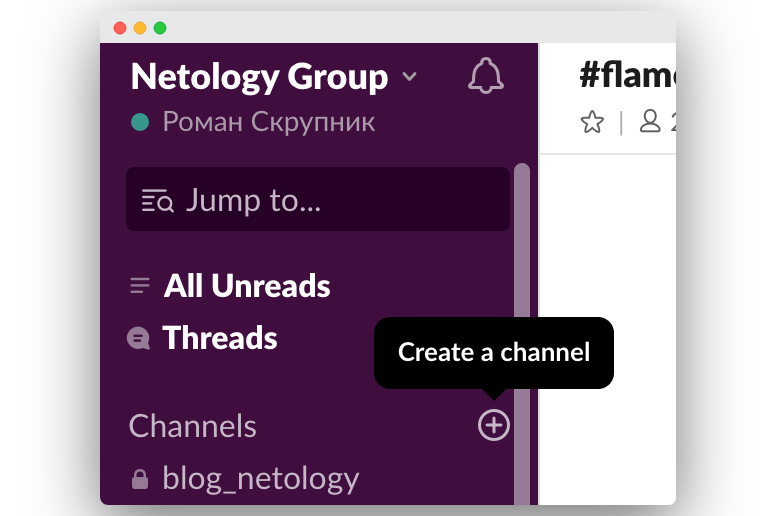
Личные сообщения (Direct Messages) нужны для общения с конкретными участниками команды. Чтобы написать личное сообщение коллеге, нажмите на его имени в любой переписке или найдите коллегу в поиске. Во всплывающей карточке нажмите Direct Messages — откроется переписка.
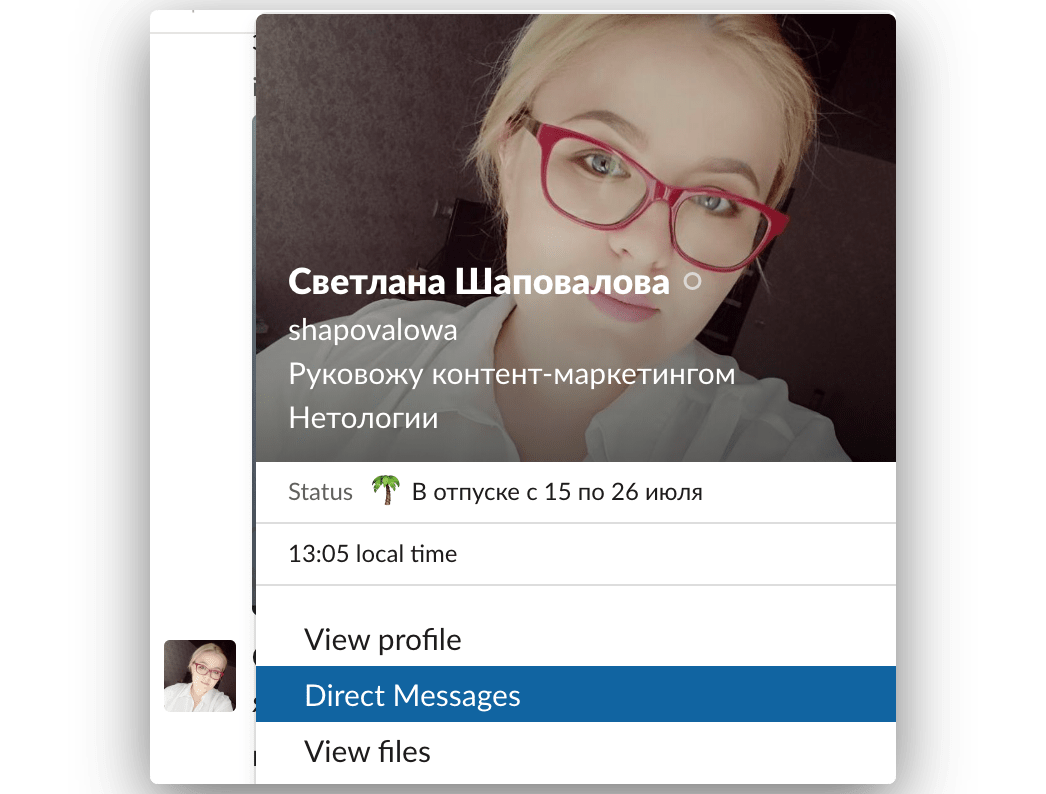
Когда требуется обсудить что-то важное небольшой группой людей до 9 человек, используйте групповые сообщения. Каждый участник обязательно получит уведомление о новом сообщении.
Чтобы создать групповую переписку, нажмите плюсик напротив заголовка Direct Messages, затем укажите нужных людей.
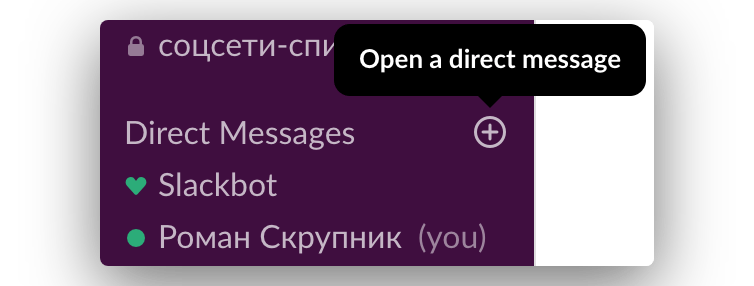
В целом всё просто: можно писать текст, добавлять эмодзи, прикреплять файлы. При упоминании публичного канала — #random, участники смогут перейти в него, кликнув по ссылке. Когда упоминается член команды @user, он получает уведомление.
Отвечать на сообщения, которые требуют детального обсуждения, стоит с помощью функции Reply. Так появляется Thread — ветка переписки, в которой обсуждается конкретный вопрос. Ветка переписки откроется в правой колонке Slack.
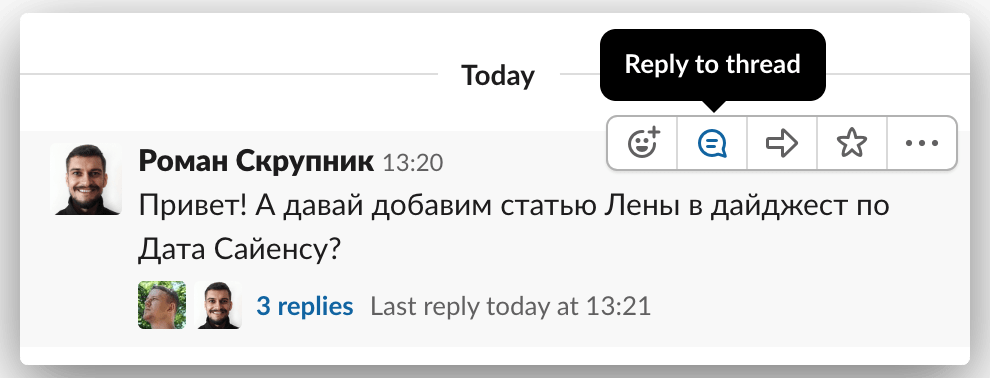
А все ваши ветки переписок отображаются в разделе Threads.
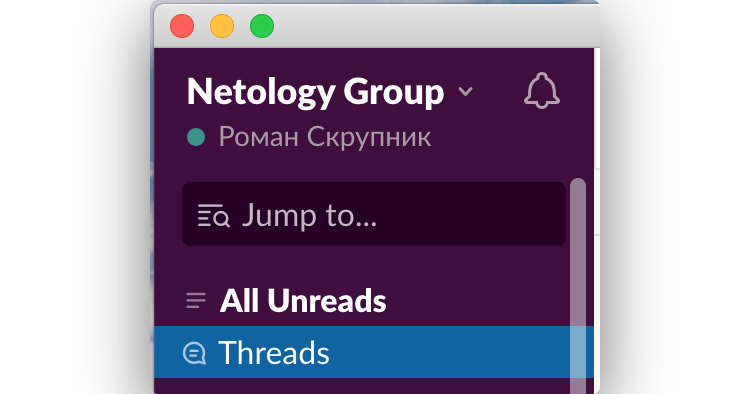
Для форматирования используйте такие символы:
- *Текст* на мобильном или Cmd/Ctrl + B на десктопе для жирного шрифта
- _Текст_ на мобильном или Cmd/Ctrl + I на десктопе для курсива
- ~Текст~ на мобильном или Cmd/Ctrl + Shift + X на десктопе для зачёркнутого текста
- >>>Предложение на мобильном или Cmd/Ctrl + Shift + > на десктопе для цитирования
- «`input (code)«` на мобильном или Cmd/Ctrl + Shift + C на десктопе для вставки кода
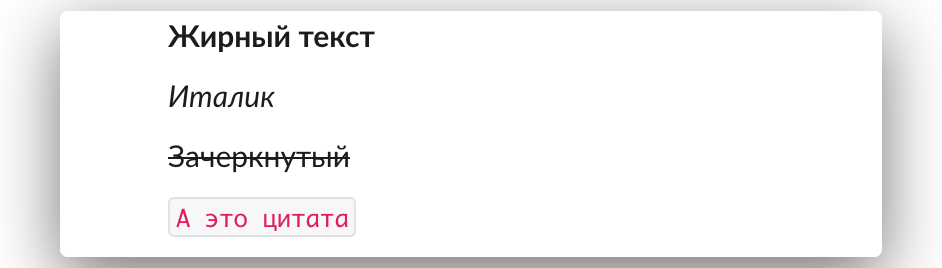
Чтобы пообщаться с удаленными коллегами лицом к лицу — позвоните. В видеоконференции могут принять участие до 15 человек. Таким же образом можно общаться с заказчиками и контрагентами.
На созвонах можно транслировать собственный экран.
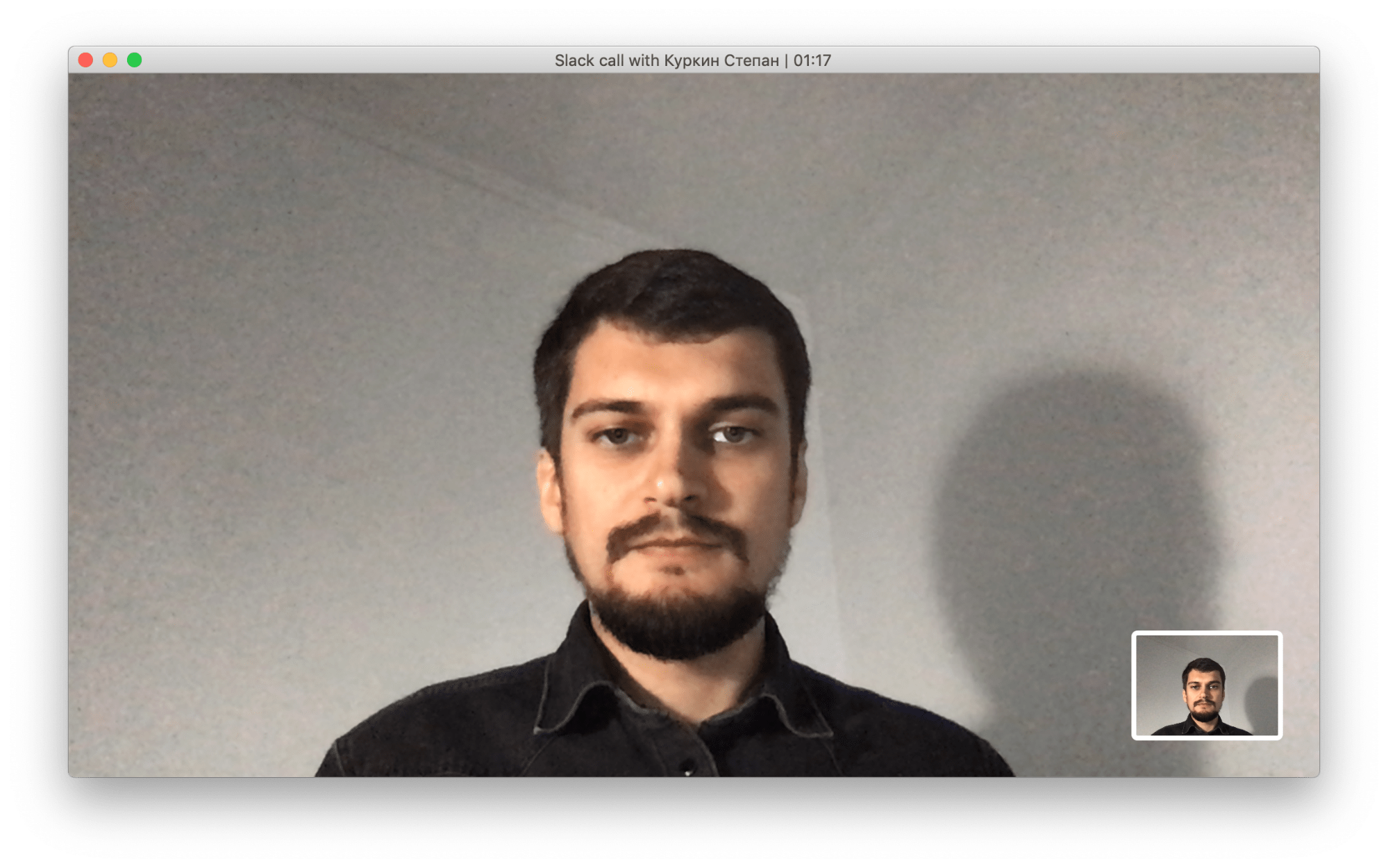
По умолчанию в Slack включены все уведомления в личных сообщениях, но выключены в группах. Если группа важная — включите уведомления обо всех сообщениях.
Для этого войдите в нужную группу → нажмите на иконку шестеренки → выберите Notification preferences.
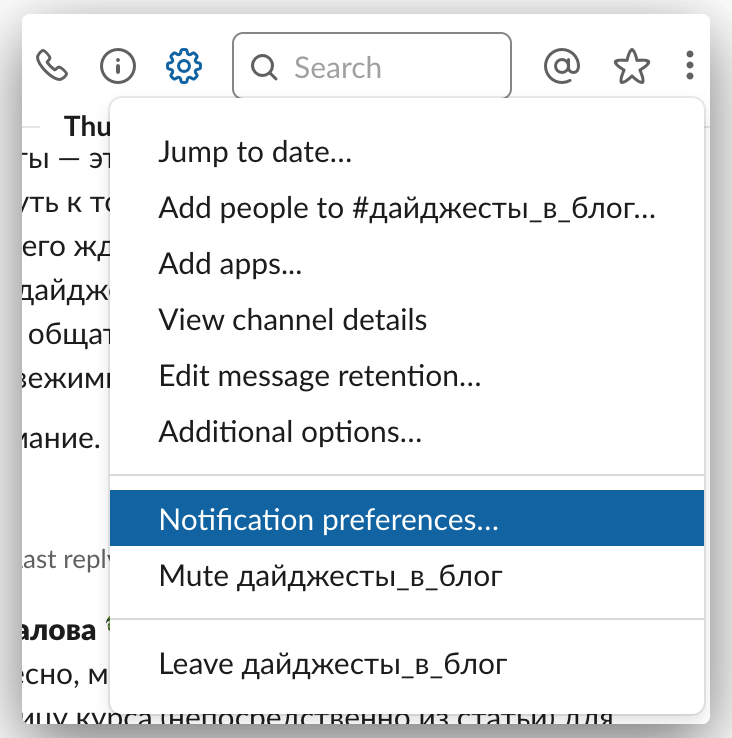
В открывшимся окне выберите, какие уведомления получать.
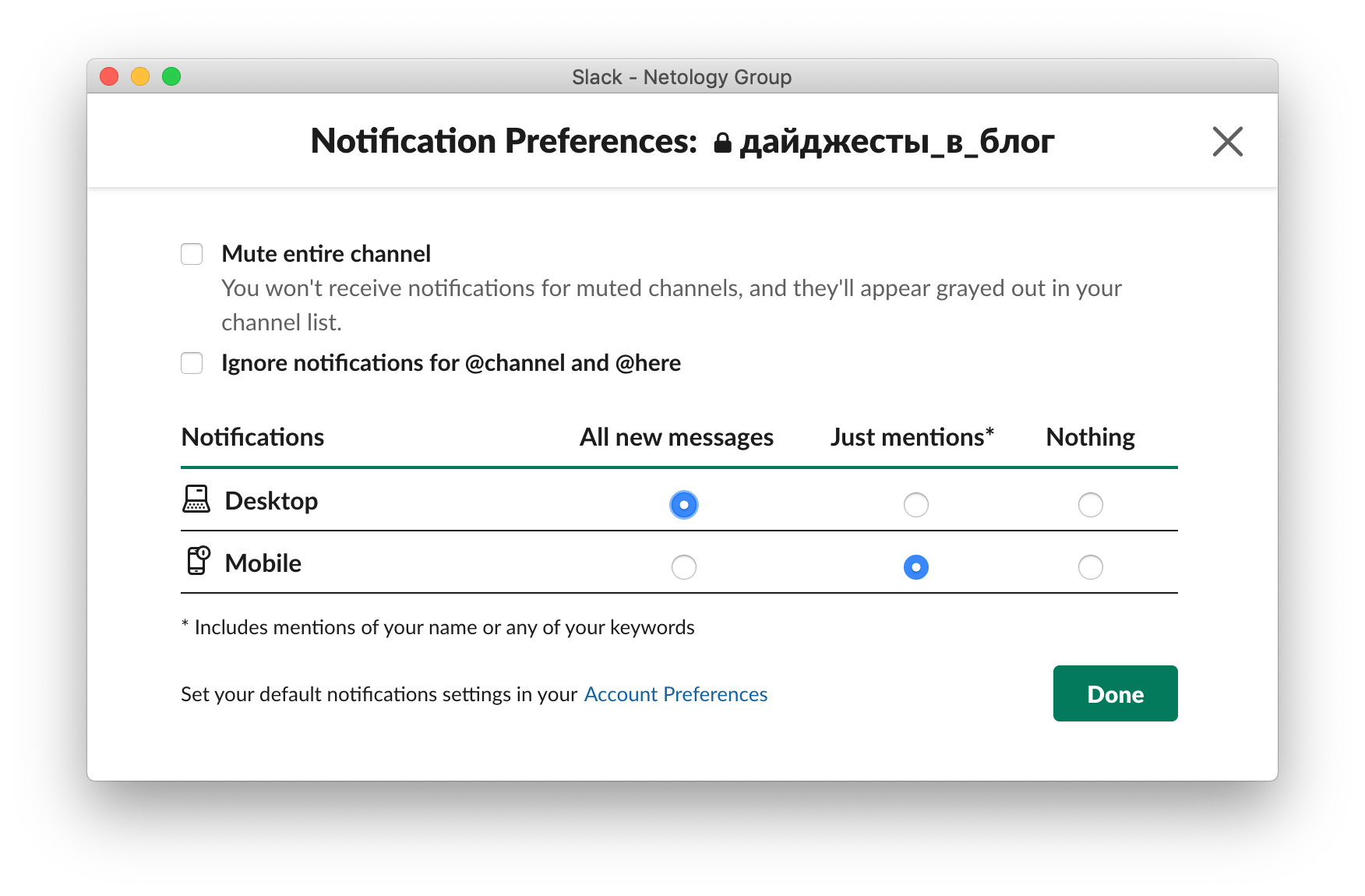
Если боитесь пропустить важное сообщение, можно настроить повторное оповещение на смартфон. Поставить такое уведомление можно в настройках профиля, в разделе Notifications.
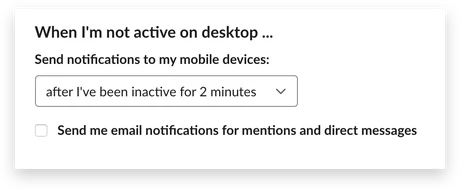
Если в чате появилось важное сообщение, к которому нужно вернуться позже — добавьте его в избранное. Нажмите на звёздочку рядом с сообщением. Все задачи собираются в меню Starred Items в верхнем меню Slack.
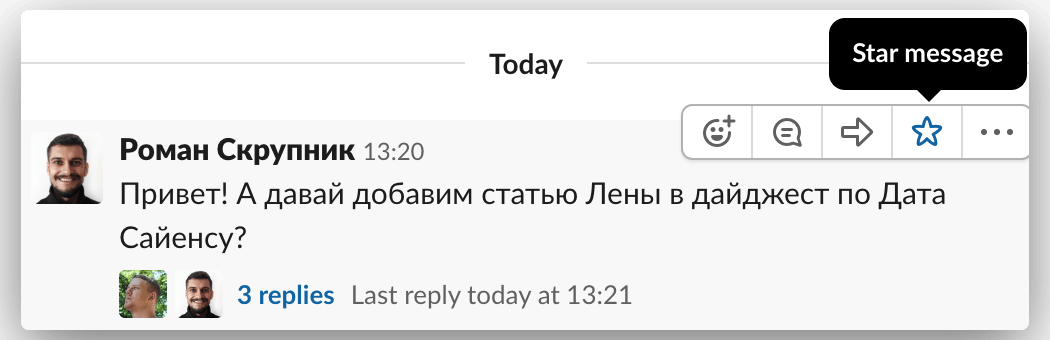
В группах важные сообщения и файлы удобно фиксировать пином. Запинить можно правила канала или файлы, к которым важен быстрый доступ.
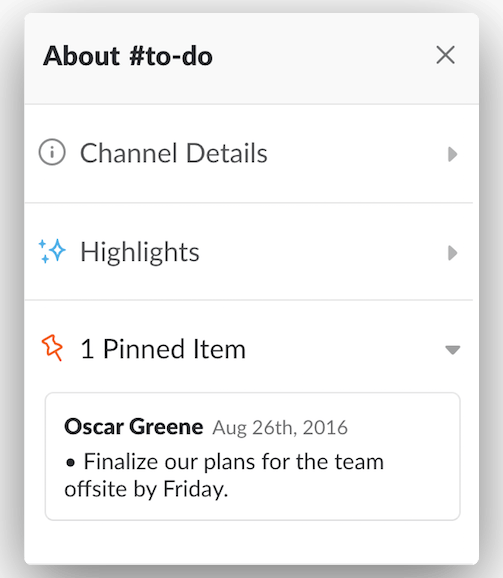
Если проводите регулярные совещания, попросите чатбота напоминать о совещании в группе. Так, руководитель команды маркетинга может поставить уведомление, чтобы члены команды поделились успехами проекта за неделю: /remind #marketing-team to share weekly project updates at 10AM every Monday.


От автора: популярный мессенджер Slack – установить или не установить? В сегодняшней статье мы расскажем, как устанавливать программу на разные платформы и устройства. Кроме этого, вы узнаете, как начать пользоваться Slack на любом устройстве и на любой операционной системе, даже если они не поддерживают десктопную версию.
На каждую ось
Установку Слэк можно совершить на каждом современном компьютере. Это нетребовательное приложение с простым интерфейсом и GUI-установщиком. Благодаря тому, что мессенджер отлично подходит для общения внутри компании, пользователи различных систем интересуются совместимостью. Но не стоит беспокоится. Правда в том, что Slack можно установить на каждую из популярных операционных систем.
Windows и Linux в приоритете
Slack, конечно же, поддерживает работу с Windows. Это самая популярная операционная система из всех существующих. Но есть и альтернатива – Linux. Очень часто пользователи сталкиваются с тем, что ПО не поддерживает взаимодействие с Линуксом или установка оказывается слишком сложной для того, чтобы рядовой юзер принял это как данность.

И правда, в первое время существования Slack, он не работал с Linux. Взаимодействовать с этим мессенджером пользователи Линукс могли лишь в сети: с помощью браузера можно было открывать веб-версию. Но, сегодня установка Слэк на Windows и Linux мало чем отличается.

JavaScript. Быстрый старт
Изучите основы JavaScript на практическом примере по созданию веб-приложения
Узнать подробнее
Чтобы скачать мессенджер, необходимо перейти на официальный сайт. Он сможет самостоятельно определить не только ось, с которой вы заходите, но и версию программного обеспечения. Так вам не придется теряться в поисках своей инсталяшки. Внимание: установка ПО со сторонних ресурсов чревата повреждением машины.
После скачивания файла и его запуска, происходит тривиальная установка с графическим интерфейсом и кнопками «далее». Для пользователей Windows существует один рекомендованный вариант старта: запуск исполнительного файла .EXE.
Для пользователей систем семейства Linux все несколько разнообразнее. Для них, установка ПО – это работа с DEB-файлами, которые можно инсталлировать тремя способами:
через application center. Самый простой и рекомендуемый способ для новичков. Мало чем отличается от Windows-установки;
при помощи gDebi. Это пакет-менеджер, который характерен для ряда сборок Linux, особенно для «мятной» вариации;
через терминал. Так поступают только истинные линуксоиды. Они используют команду sudo, даже когда есть все возможности установить программное обеспечение на компьютер с GUI-инсталлером. Поверьте, если такой юзер будет знать, как зарегистрироваться и пользоваться Slack при помощи терминала, он так и поступит. Но это все ирония. На самом деле, более мощного и точного инструмента для работы с OS, чем консоль, трудно сыскать.
Установка на Android или iOS тоже не требует много усилий. Достаточно найти Слэк в магазине приложений.
Учетная запись
Долго рассказывать о том, как зарегистрироваться в Slack не стоит. Это тривиальная процедура, которая мало отличается от создания учетной записи на любом другом сервисе. Главное понять, что именно вам нужно: создание собственного воркплейса или присоединение к уже готовому. После этого вас ждет очень знакомая процедура с привязкой к электронной почте и другим идентификаторам.

Чтобы войти в Slack не нужно много знаний. Все зависит от того, включили ли вы двухфакторную аутентификацию. Если нет, то вход происходит по простым учетным данным, как и в любом другом приложении. При включенном 2FA вам будет нужен мобильный телефон, чтобы подтвердить вход с помощью смс- или QR-кода.
Кроссплатформенное решение
Простая установка на популярные оси не представляет сложности, как вы уже убедились. Намного труднее инсталлировать Slack на экзотическую систему, которая не поддерживает Slack. И даже это не должно вызвать проблем.
Первое, что вам потребуется, это убедится в том, что ваша операционная работает с Google Chrome. Как правило, с этим проблем не возникает: в Google стараются обеспечить поддержку всех существующих осей. После этого проведите полный запуск веб-версии Slack. Нажмите на иконку опций в правом верхнем углу экрана и выберете вкладку «дополнительные инструменты», а после – «создать ярлык». Теперь у вас будет доступ к Slack прямо с рабочего стола. Да, это может и не так удобно, как десктоп-версия, но гораздо лучше, чем устанавливать программу через интерфейс эмулятора. Кстати, судя по тому, как быстро портируют Slack разработчики программы, скоро не останется OS, которые не поддерживают его установку. Подобные процедуры скоро станут ненужными.
На этом у нас все! Работайте с мессенджером под любой платформой, и вы поймете, насколько функционален этот инструмент.

JavaScript. Быстрый старт
Изучите основы JavaScript на практическом примере по созданию веб-приложения
Узнать подробнее

Хотите узнать, что необходимо для создания сайта?
Посмотрите видео и узнайте пошаговый план по созданию сайта с нуля!
Смотреть
Slack (слак, слэк) – это корпоративный мессенджер с простым интерфейсом, заточенный под рабочее общение сотрудников внутри команд любого размера. Slack поддерживает личные сообщения, голосовые и видеозвонки, а также групповые чаты.
- простота в использовании;
- интегрирации с внешними ресурсами: Trello, Dropbox, GitHub, Mailchimp и пр.;
- поддержка устройств на базе iOS, Windows, Windows Phone, Android, Mac OS, Linux;
- много полезных функций: разные варианты поиска, drug-and—drop (загрузка и перемещение файлов в каналах), @упоминания и пр.;
- легкое редактирование сообщений;
- показывает локальное времени для каждого члена команды.
- занимает много оперативной памяти;
- нельзя понять, прочитал ли собеседник сообщение;
- отсутствие русификации;
В приложении намного удобнее работать, чем в веб-версии, которая, к тому же, поддерживает не все функции мессенджера. Установите программу Slack на компьютер (Windows, MacOS, Linux), и смартфон — iOS (скачать можно в App Store) или Android (Google Play).

Чтобы войти в рабочее пространство, можно воспользоваться одним из двух вариантов: получить ссылку для подключения или попросить присоединить вас (через одобренную электронную почту). Зарегистрироваться и создать рабочее пространство можно самостоятельно.
После входа в Slack workspace сразу заполните свой профиль. Это поможет вам быстрее освоиться, а коллегам четко понимать, по каким вопросам можно к вам обратиться.
Как это сделать: зайдите в меню и нажмите на название своего рабочего пространства. Далее внесите данные во все поля: напишите свое имя, должность, контакты, добавьте фотографию. В итоге ваши коллеги смогут быстро найти вас в поиске, и решать рабочие вопросы станет быстрее и проще.
Есть два типа каналов:
· Private Channels — доступны только по приглашению;
· Public Channels — открыты для всех пользователей.
Чтобы создать новый канал или вступить в существующий, нажмите на плюсик напротив Channels, а затем выберите из списка нужный канал.
Direct Messages – личные сообщения для общения с конкретными коллегами. Чтобы написать личное сообщение, найдите коллегу в поиске или нажмите на его имя в любой переписке. Если нужно обсудить что-то важное небольшой командой (до 9 человек), воспользуйтесь групповыми сообщениями.
Как создать переписку: нажмите плюсик напротив Direct Messages и добавьте нужных коллег. После ее создания каждый участник получит уведомление.
Это легко и удобно: можно написать текст, прикрепить файл, добавить эмодзи. При упоминании публичного канала (#random) участники смогут перейти в него, кликнув по ссылке. При упоминании члена команды @user ему всегда приходит уведомление.
Отвечать на сообщения, требующие достаточно детального обсуждения, нужно при помощи функции Reply. В результате этого появляется Thread — ветка переписки или «трэд», она находится в правой колонке Slack. Все ветки хранятся в разделе Threads.
Если в чате написали важное сообщение, которое требуется перечитать чуть позже, можно добавить его в избранное. Для этого нажмите на звездочку рядом с сообщением. После этого все отмеченные задачи будут собираться в меню Starred Items.
Для форматирования можно использовать следующие символы:
· для жирного шрифта: *здесь пишете нужный текст* на смартфоне либо Cmd/Ctrl + B на компьютере;
· для курсива: _здесь пишете нужный текст_ на мобильном либо Cmd/Ctrl + I на компьютере;
· для зачеркнутого текста: ~здесь пишете нужный текст~ на мобильном либо Cmd/Ctrl + Shift + X на компьютере;
· для цитирования: >>>текст на смартфоне либо Cmd/Ctrl + Shift + > на компьютере;
· для вставки кода: «`input (code)«` на смартфоне либо Cmd/Ctrl + Shift + C на компьютере.
Чтобы пообщаться лицом к лицу с коллегами на удаленке, заказчиками или контрагентами, можно позвонить им. Видеоконференция в Slack допускает собрание до 15 человек. К тому же на созвонах можно транслировать всем свой экран.
В Slack по умолчанию включены все уведомления о личных сообщениях, но в группах они выключены. Если группа важная, можно включить уведомления. Для этого войдите в нужную группу, кликните по иконке шестеренки и выберите Notification preferences. Далее отметьте, какие уведомления хотите получать.
Если боитесь, что пропустите важное сообщение, настройте повторное оповещение. Это можно сделать в настройках профиля, просто перейдите в раздел Notifications.
Важные файлы и сообщения удобно фиксировать при помощи пина. Запинить можно правила канала либо файлы, к которым важен быстрый доступ.
Если после прочтения сообщения у вас нет времени сразу ответить на него, отметьте его как непрочитанное – просто зайдите в меню и кликните Mark Unread. Все непрочитанные сообщения будут храниться разделе All undead.
При проведении регулярных встреч можно попросить чат-бота напоминать о них в группе. Так, руководители часто ставят уведомление, чтобы члены команд не забыли о собрании и смогли заранее собрать статистику и поделиться успехами проекта за неделю.
Поиск по ключевому слову с точным совпадением: «вводите это слово».
Поиск по части слова: сло*.
Поиск с исключениями — слово –ключевое.
Поиск по каналам, сообщениям, чатам, файлам, участникам работает из одного окна. Для поиска:
· сообщений от конкретного участника: from:@[вводите имя участника];
· личных сообщений: from:me;
· сообщений в указанном канале: in:[вводите имя канала];
· личных сообщений от конкретного человека: in:@[вводите имя];
· всех адресованных вам сообщений: to:me;
· сообщений по дате: before/after:[вводите дату], on:[дата], [месяц], или [год].
Для этого откройте раздел с настройками аккаунта, перейдите в Notifications, выберите My keywords, после чего введите ключевые фразы, при упоминании которых вы получите оповещения и которые будут выделяться в тексте.
Она поможет прямо во время переписки получить доступ ко всем нужным функциям. Для этого нажмите на значок косой черты, и вы сразу увидите список доступных команд (team).
С помощью него можно на время отключить уведомления. Это поможет не отвлекаться во время важных встреч или конф-коллов. Сделать это можно при помощи функции Do Not Disturb. Есть еще один вариант — отключить уведомления в конкретных каналах. Для этого нажмите на кнопку Mute.
Одним из важных преимуществ Slack является наличие интеграций с популярными сервисами: Dropbox, Gmail, Jira и пр. Для синхронизации работы нужно перейти в каталог приложений и посмотреть, какие из них уже используются. Далее просто настройте их под себя.
· Отправляйте сообщения в соответствии с темой канала.
· Если коллега упомянул вас в беседе, обязательно отреагируйте. Если понимаете, что не можете ответить сразу, так и напишите об этом.
· Не злоупотребляйте функцией @here, которая позволяет оповещать всех участников, которые находятся в онлайне.
· Чтобы упростить общение и не мешать другим участникам чата, пользуйтесь ветками сообщений.
· Обновляйте свой статус — если уходите в отпуск или берете отгул, напишите об этом, чтобы коллеги не ждали от вас быстрой реакции.
Free — бесплатно. Размер команд не ограничен, но групповой звонок создать не получится — только один на один. Сохраняются только последние 10 тыс. сообщений.
Pro — $6,67 в месяц. Можно устраивать групповые звонки до 15 человек и неограниченное количество интеграций с другими сервисами.
Business+ — 12,50 $ в месяц. Практически то же самое, но есть экспорт файлов и 20 гб хранения данных вместо 10 гб на каждого члена команды.
Enterprise Grid — за ценой надо обращаться в отдел продаж. Обещают оптимизацию рабочих процессов с поддержкой до 500 тыс. пользователей и по 1 тб хранилища на каждого.
Мировая сеть просто не может существовать без мессенджеров. С их помощью пользователи могут общаться, находясь в самых различных уголках по всему миру, и существенно экономить на трафике, что очень важно при дорогом тарифном плане. В интернете можно найти программы как для личного использования (Skype, Viber, Telegram), так и корпоративные приложения, одним из которых является Slack.
Данный мессенджер в первую очередь предназначен для общения сотрудников одной или нескольких компаний, что очень удобно, особенно в том случае, когда организация состоит из нескольких филиалов, расположенных в разных городах или даже странах. Давайте разберемся, как пользоваться Slack, и насколько его применение является актуальным?
Корпоративный мессенджер Slack может работать на множестве платформ, начиная с мобильной Android, заканчивая настольными операционными системами. Установщик для PC с ОС Windows и Linux можно скачать по ссылке https://slack.com/downloads/. Сайт автоматически определит версию установленной операционной системы и предложит для нее наиболее актуальный вариант.
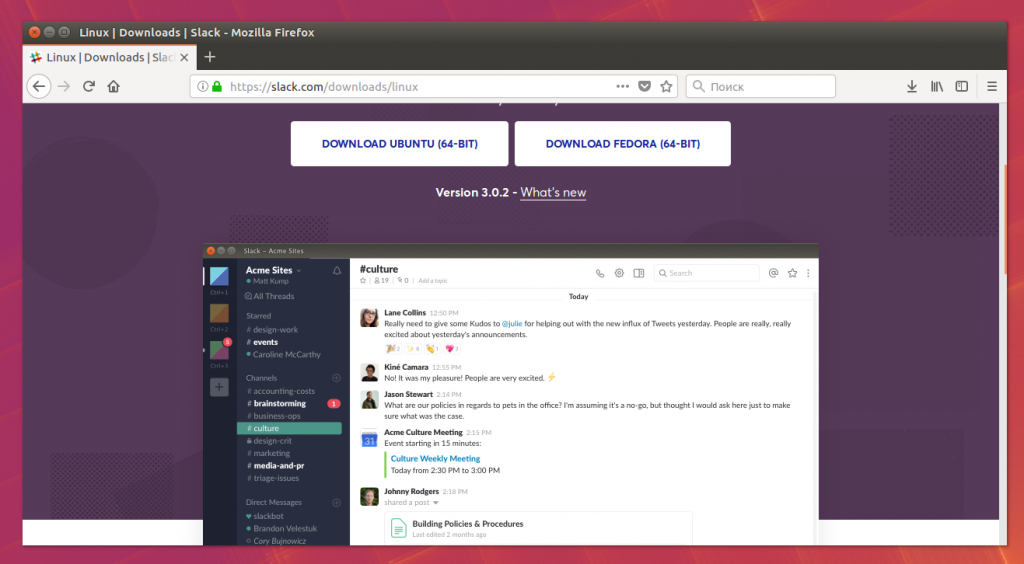
Пользователи устройств на базе Android легко найдут приложение в магазине Google Play или же могут воспользоваться прямой ссылкой на страницу загрузки https://play.google.com/store/apps/details?id=com.Slack&hl=ru.
После скачивания установщика для ОС Windows, достаточно запустить EXE-файл и проследовать подсказкам мастера настройки. Пользователи ОС Linux могут установить DEB-пакет несколькими путями:
- при помощи встроенного центра приложений (двойной клик на скачанном файле);
- используя менеджер пакетов gDebi (актуально для пользователей Linux Mint);
- используя терминал — введите здесь строку, которая будет содержать sudo dpkg-i и путь к файлу, например, ‘/home/ubuntu/Загрузки/slack-desktop.deb’.
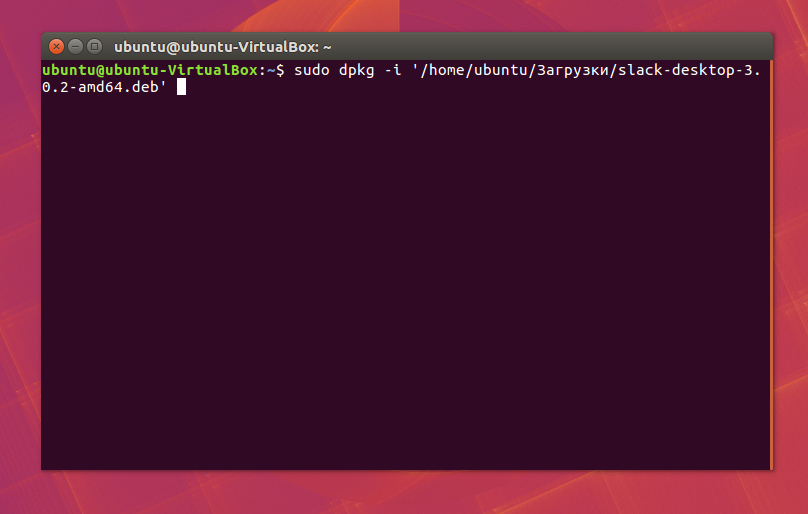
На этом, инструкция Slack по установке завершается и можно начинать полноценно пользоваться программой.
Как пользоваться Slack
Перед началом работы, как и в любой другой подобной программе, нам необходимо создать свою учетную запись. Сделать это можно как на официальном сайте http://slack.com, так и непосредственно в окне программы.
1. Создание учетной записи
Если вы собрались проводить все операции непосредственно в приложении, тогда необходимо пройти несколько шагов. Для начала запустите Slack и в главном окне программы нажмите на ссылку «Create a new workspace» (если вы хотите создать собственное рабочее пространство) или же «Find your Slack workspace» (когда вам нужно присоединиться к готовому серверу), но мы выберем первый вариант.
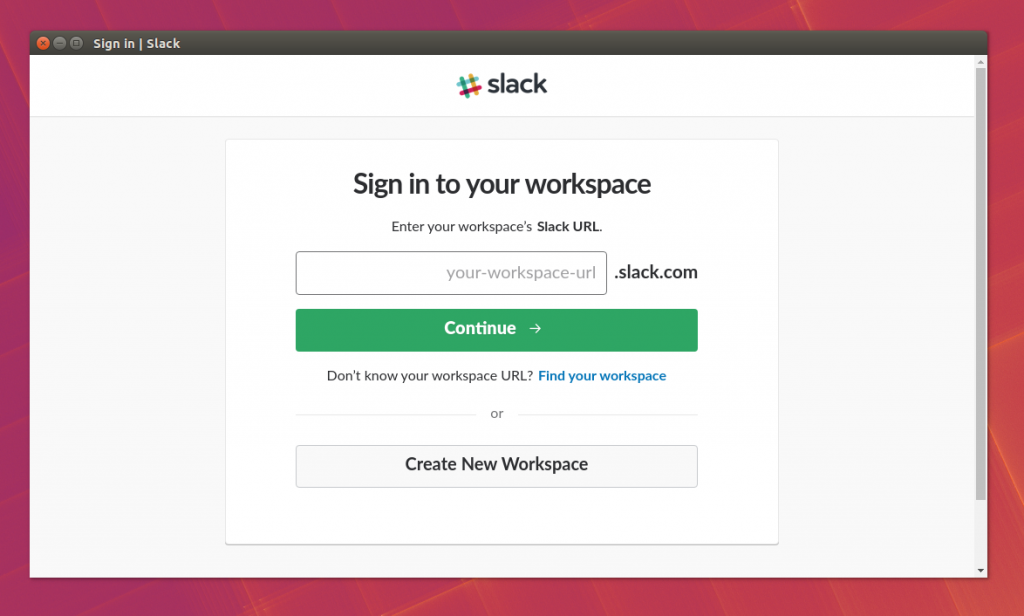
Далее, введите адрес электронной почты, куда будет отправлено письмо с секретным кодом.
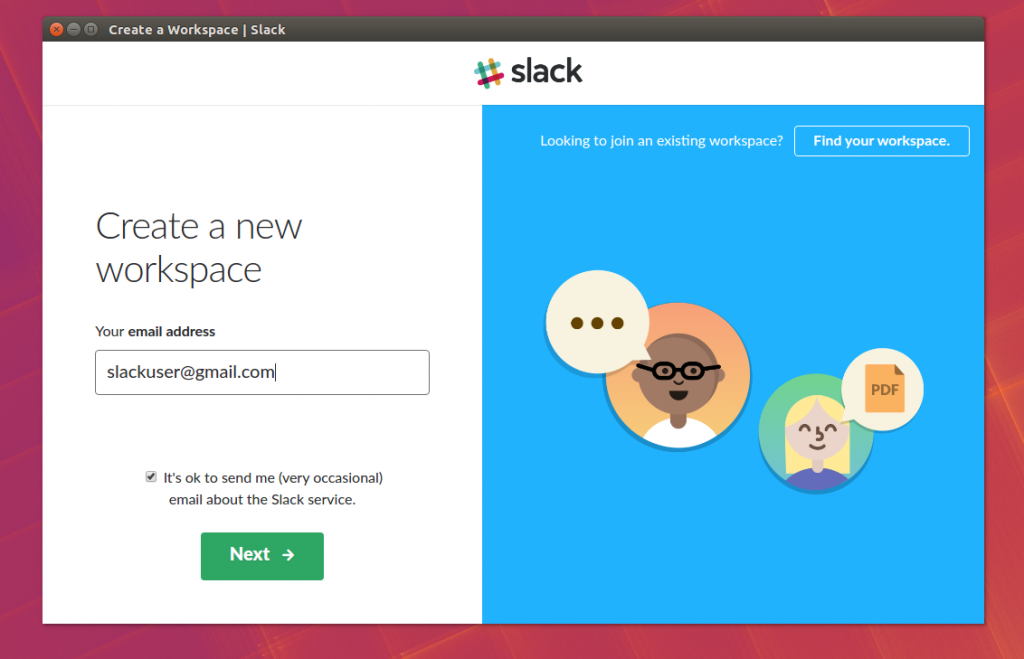
Введите секретный код в появившемся окне:
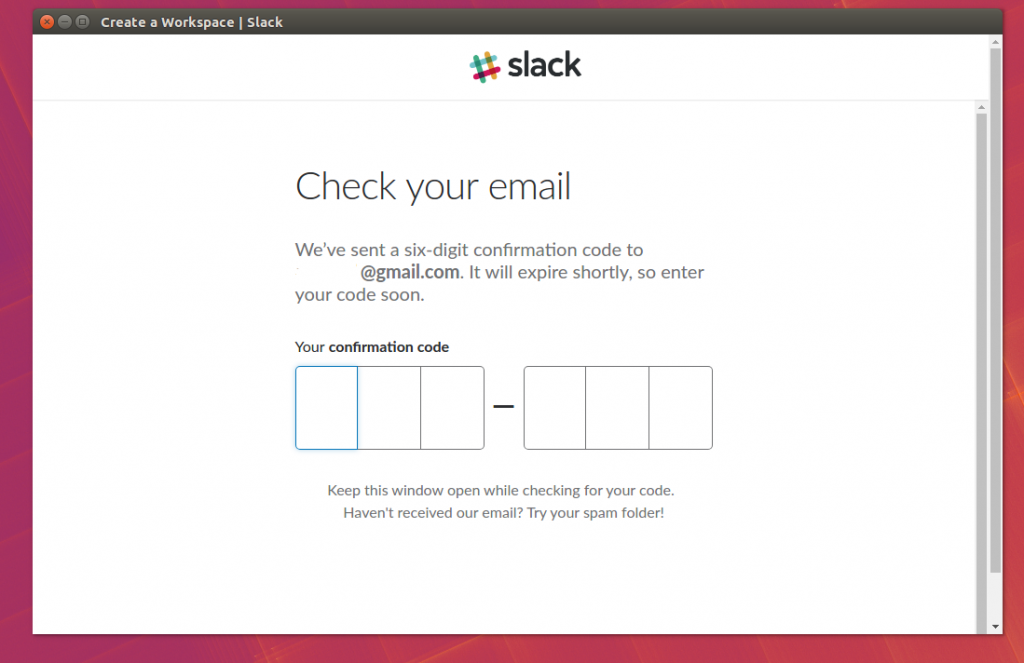
Заполните личные данные (ваше имя и отображаемый ник) и придумайте пароль.
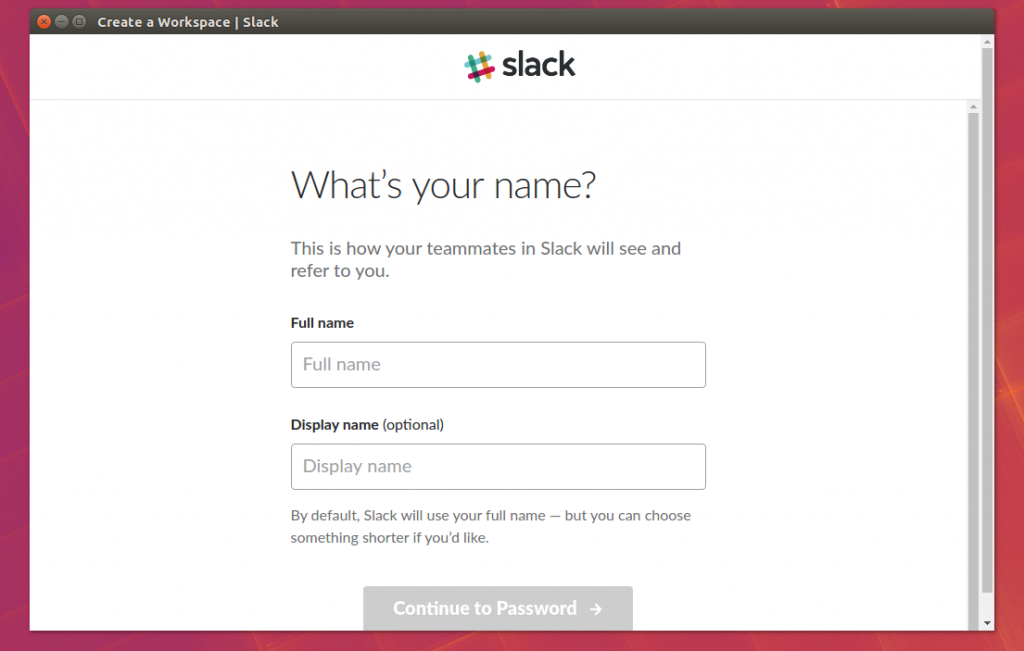
Выполните базовую настройку создаваемой группы. Сюда вбивается информация касательно типа организации, количества пользователей, а также ваша роль на сервере, после чего можете смело придумать название и получить ссылку, которая будет использоваться для приглашения новых пользователей.
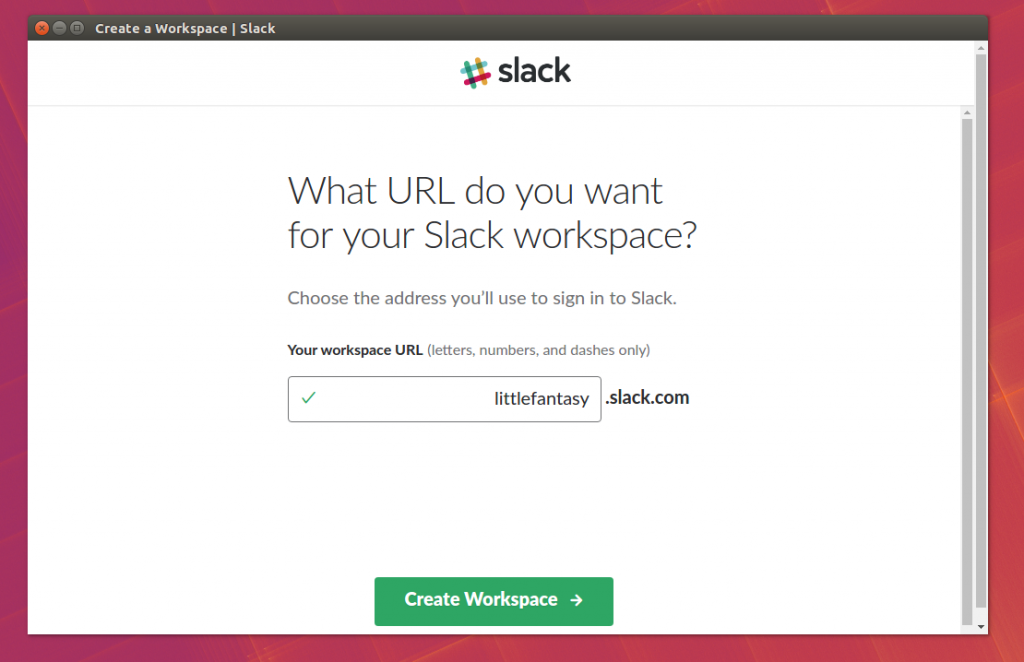
2. Внешний вид мессенджера
По окончании процедуры регистрации и создания/входа в группу, перед пользователями появится главное окно программы. В левой его части находятся текстовые каналы, главное меню, приложения и список пользователей, а в правой — окно с сообщениями, поиском по истории и многими другими настройками.
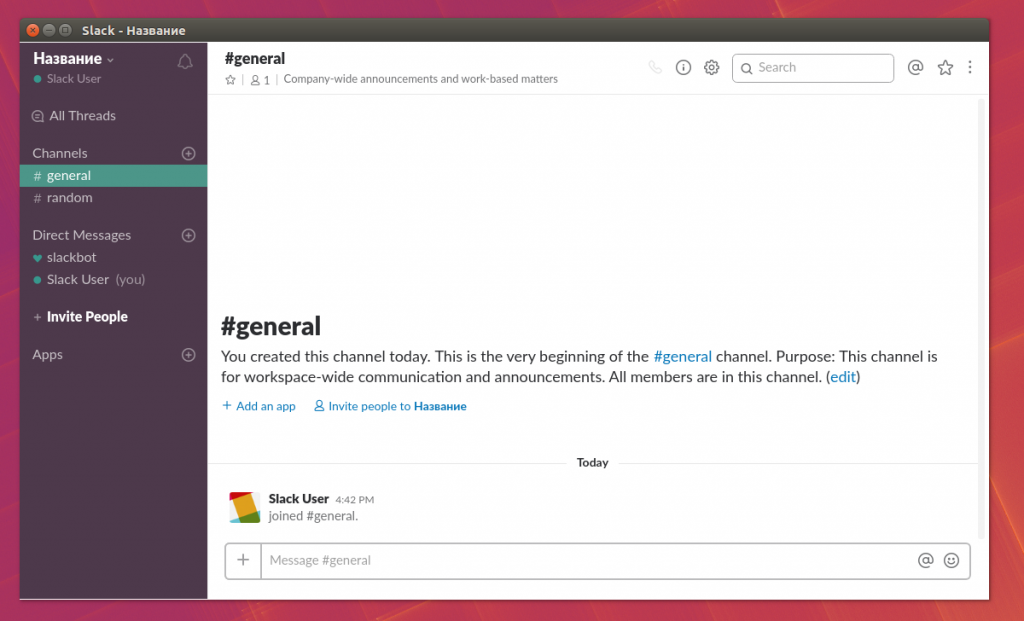
Стоит отметить, что некоторые пользователи Linux сразу после старта заметят проблемы с анимацией. Для их устранения необходимо отключить аппаратное ускорение. Делается это достаточно просто в несколько кликов. Нажмите на стрелочку, рядом с названием вашей группы, и выберите пункт «Prefertences».
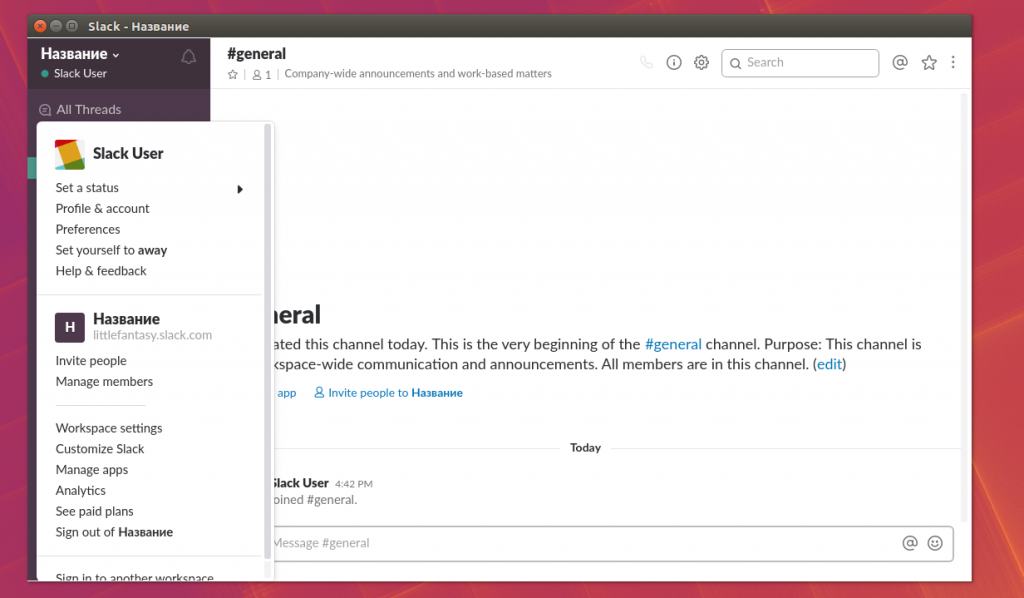
В левой части окна, выберите «Linux App», а справа поставьте отметку на пункте «Disable hardware acceleration».
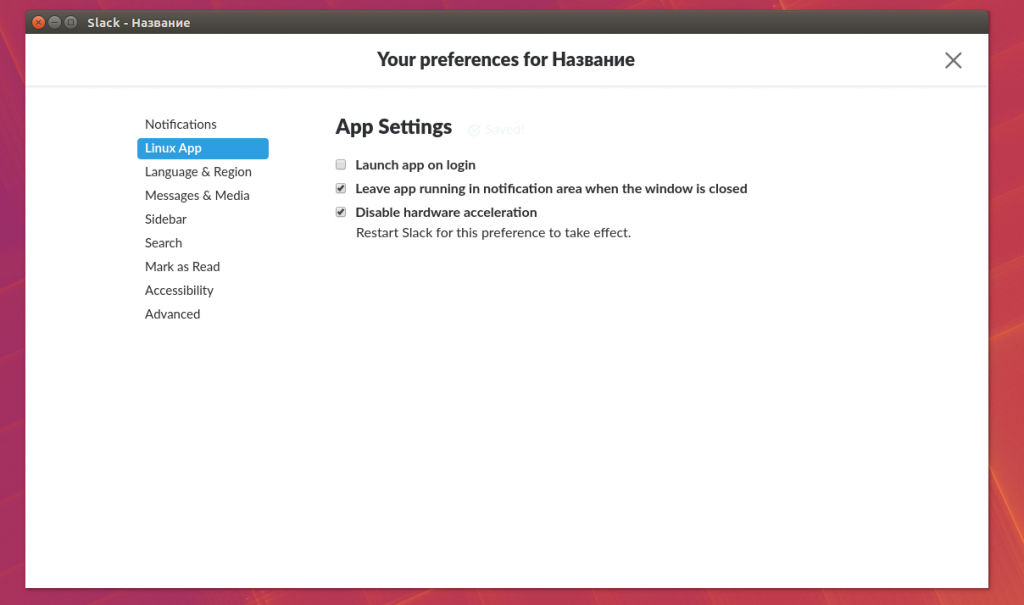
Чтобы все внесенные изменения вступили в силу, необходимо перезапустить приложение. Теперь рассмотрим более подробно как пользоваться slack.
3. Настраиваем свой профиль
Перед тем, как настроить Slack, желательно заполнить данные в своем профиле. Для этого необходимо нажать на название вашей группы, а в появившемся меню выбрать пункт «Profile & account». В правой части окна появится дополнительная колонка, где жмем на кнопку «Edit profile». Здесь вы можете изменить отображаемые имена, ваши обязанности, поставить статус, добавить номер телефона, установить часовой пояс и сменить аватар.
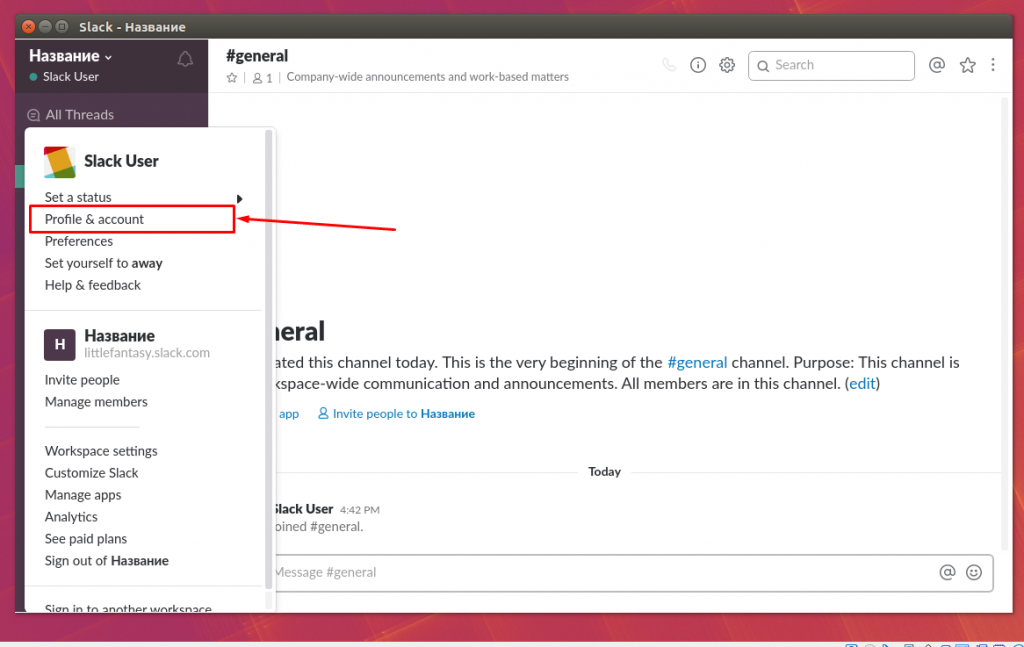
Помимо этого, можно нажать на иконку в виде шестеренки (Account Settings) и сделать более тонкую настройку непосредственно своего аккаунта.
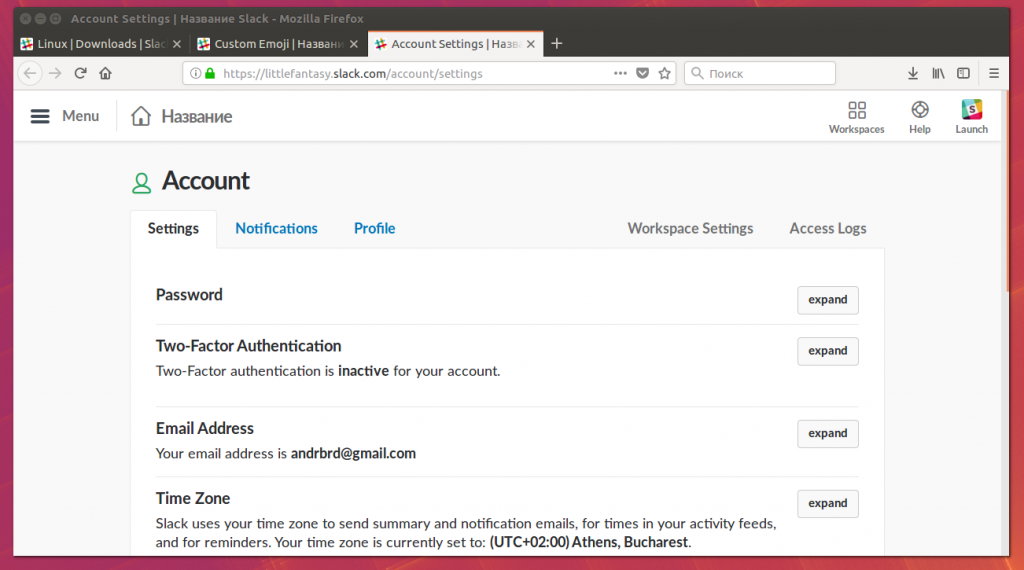
Для повышения уровня безопасности рекомендуется в первую очередь включить двухфакторную аутентификацию (с подтверждением входа посредством мобильного телефона), а по необходимости вы можете открыть специальные шлюзы, посредством которых вы сможете писать сообщения в группы при помощи сторонних мессенджеров, например, Pidgin.
4. Настройка каналов
Каналы и группы Slack – это основа всего приложения. Вы можете ограничивать общение пользователей на отдельных каналах, сделать многоуровневую систему доступа для каждого сотрудника, а также совершить множество других операций.
Управление каналами производится в левой части окна. Чтобы добавить новый, необходимо нажать на кнопку «плюс» рядом с надписью «Channels».
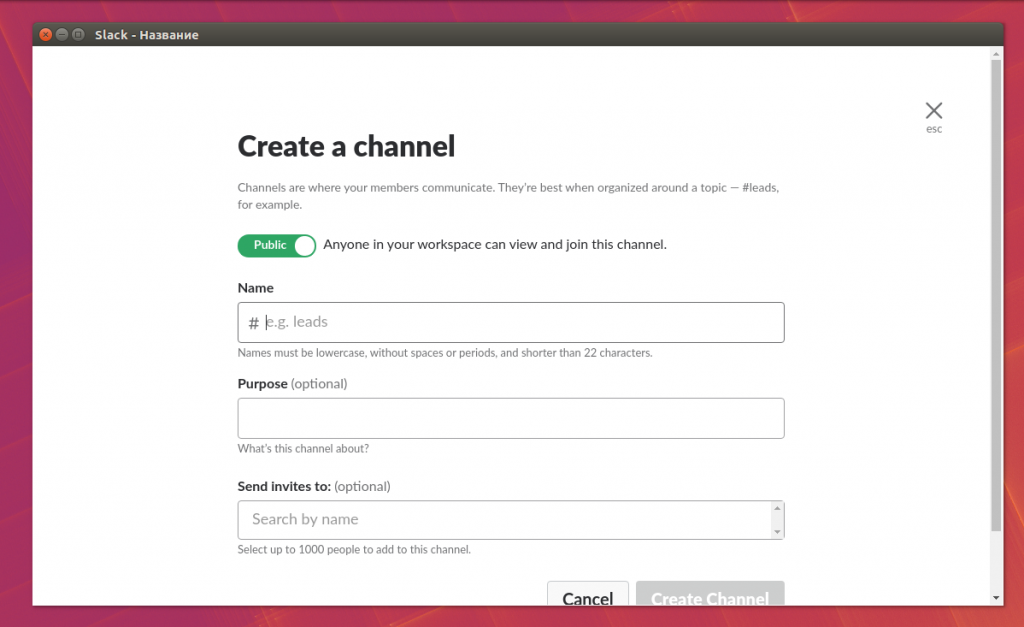
Здесь вы можете установить тип доступа (публичный или приватный), задать название канала, краткое описание и разослать приглашения отдельным пользователям.
Чтобы внести изменения в уже существующий канал, необходимо выбрать нужный, после чего нажать на значок шестеренки в верхней правой части окна.
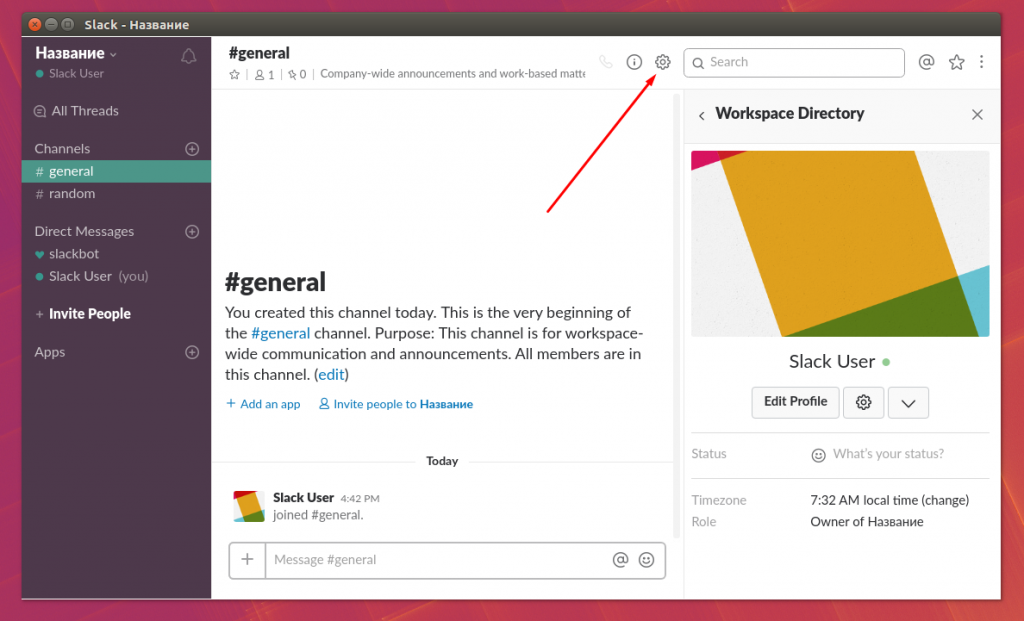
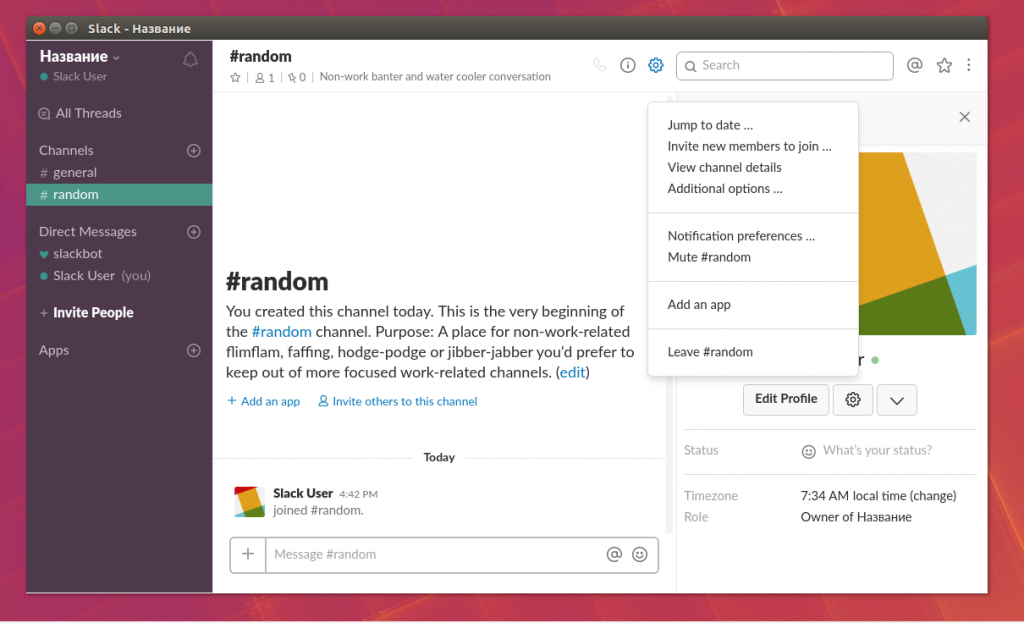
5. Отправка сообщений Slack
Приложение Slack достаточно простое в использовании. Чтобы написать сообщение достаточно выбрать пользователя или канал, и можно сразу приступать к общению. Помимо этого, премиум-пользователи могут совершать групповые звонки, что значительно облегчит и ускорит рабочий процесс.
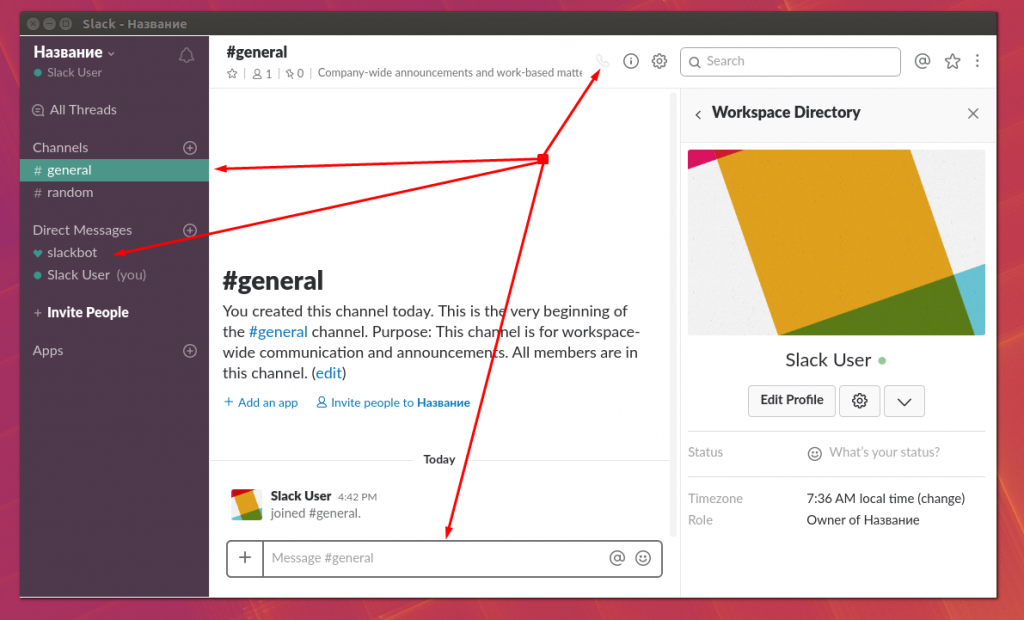
6. Приглашение друзей
Пригласить пользователей в свою группу можно несколькими способами, которые мы уже рассмотрели немного выше:
- по прямой ссылке на группу, а в процессе можно сразу зарегистрировать аккаунт;
- используя сервис встроенную функцию приглашения, например во время создания канала.
7. Встроенные приложения
Расширить возможности программы Slack можно при помощи дополнительных приложений. Для этого необходимо нажать на «плюс» рядом с надписью «Apps» в левой части окна, после чего выбрать из списка наиболее популярные расширения. Если этого будет недостаточно, тогда в левом верхнем углу жмите на кнопку «Manage apps», и перед вами откроется сайт с полным перечнем доступных программ.
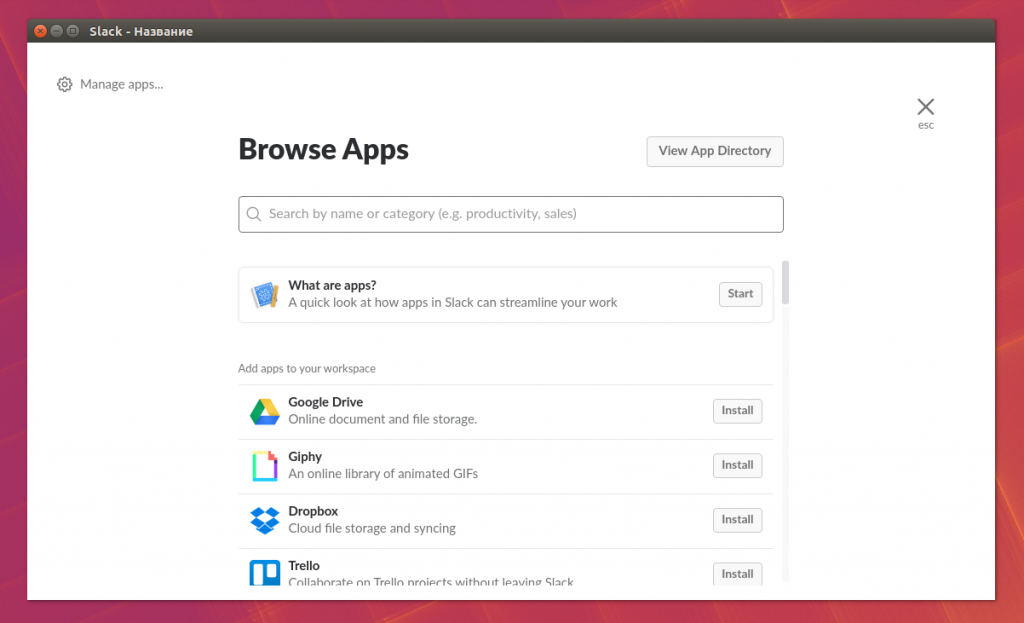
Выводы
В этой статье мы рассмотрели как настроить Slack – это уникальный мессенджер, который идеально подойдет корпоративным пользователям. Вы сможете устраивать групповые конференции при помощи голоса и текста, независимо от вашего фактического местоположения. Сама программа сильно напоминает Viber, поэтому у новых пользователей не возникнет проблем. Мы же с вами сейчас разобрались, как зарегистрироваться Slack, произвести начальную настройку и расширить возможности приложения.

Статья распространяется под лицензией Creative Commons ShareAlike 4.0 при копировании материала ссылка на источник обязательна .
