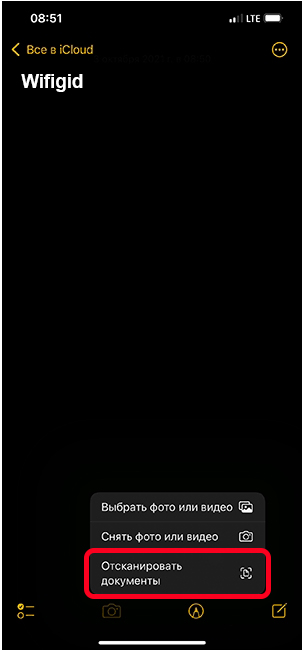Обновил: Сергей Ломакин
Нужно срочно отправить копию договора или третью страничку паспорта, а сканера нет? Ну и не надо — первоклассные сканы, которые устроят бухгалтерию (а это непросто!), можно делать прямо с телефона. Для этого есть мобильные приложения, которые используют технологию OCR — оптического распознавания символов.
Собрали самые удобные приложения, которые лучше использовать для перевода фото в текст.
1.Редактирование фото вручную (любой телефон)
Откройте камеру мобильного телефона и наведите ее на документ. Постарайтесь держать руки параллельно поверхности, на которой лежит бумага, чтобы не были видны тени и заломы. Если в кадр попадет стол или другой фон — не беда: потом отредактируете фото так, чтобы не было видно лишнего.
Заходите во встроенный редактор фото (такой есть на любом современном смартфоне). Скорее всего, там будут такие настройки: выдержка, светлые участки, тени, контраст, яркость, точка черного, насыщенность, резкость. На некоторых телефонах нет выдержки, но это не проблема, а еще параметры иногда имеют другие названия. Например, не «тени», а «темные участки»; не «экспозиция», а «световой баланс»; не «контраст», а «контрастность». Сути это не меняет.
Можете методом тыка потянуть разные настройки и посмотреть, как меняется фото. Вот какие настройки выбрали мы для этого фото:
- Насыщенность —100. Перевод фотографии в чб уже делает документ похожим на скан, а все остальные настройки нужны, чтобы убрать лишние тени и заломы.
- Блеск —100.
- Светлые участки — 90. Это нужно, чтобы высветлить лишние тени.
- Тени — 100.
- Контраст — 82. Так белый белеет, черный чернеет, а текст на фото становится четче.
- Яркость —100. Выбеливает фото.
- Точка черного — 90. Делает черный цвет более насыщенным.
В зависимости от того, в каком освещении снято фото, вам может понадобиться увеличение резкости или понижение теплоты, чтобы документ был четким и не казался серым. Чем контрастнее будет фото с текстом, тем лучше будет результат распознавания
Повторили весь процесс на видео, чтобы вы могли посмотреть, как постепенно меняется фотография. На все про все потребовалось 54 секунды.
Вот что в итоге получилось: слева — фото до редактирования, справа — после. Если бы инструкция не была мятой, текст не искажался бы:

Продвинем ваш бизнес
В Google и «Яндексе», соцсетях, рассылках, на видеоплатформах, у блогеров
Подробнее

2.С помощью Google Диск (для Android)
Если вы используете телефон на Android и по каким-то причинам не готовы вручную редактировать фото, — можно скачать приложение Google Диск. Не все знают, что здесь есть встроенная функция сканера. Это особенно удобно. когда сканирование вам нужно для создания контента, например, презентации — сканируете нужный фрагмент и тут же вставляете в презентацию (кстати, у нас вы можете заказать создание презентаций — прим. отдела продаж TexTerra).
Для того, чтобы сделать скан, нажмите на крестик в правом нижнем углу экрана — кнопку «Добавить». Выберите «Сканировать» и сделайте фото документа.
Если в объектив попал фон, нажмите на значок «Кадрировать». Если все в порядке, нажмите «Готово».
Нужно отсканировать не одну, а несколько страниц сразу? Тогда после сканирования следующего фото выберите пункт «Сканировать страницу еще раз». Нажмите на красную кнопку с крестом, чтобы получить доступ к сканеру Google Disk:

3.Заметки на iPhone (iOS)
Чтобы программно отсканировать документ на iPhone, откройте стандартное приложение «Заметки».

Какой алгоритм действий:
- Создайте новую заметку или зайдите в существующую.
- Кликните на иконку камеры над клавиатурой и выберите «Отсканировать документы».
- Наведите камеру на документ и сделайте фото. Снимок будет обработан автоматически.
- Кадрируйте фото, если необходимо, и нажмите «Оставить». Фотография попадет в заметку, откуда вы сможете ее сохранить.
Весь процесс занял 20 секунд. Смотрите инструкцию в видео:
А вот итоговый результат сiPhone (iOS):

4.iScanner (Android и iOS)
Нужно скачать прогу. Вот ссылки для Android и для iOS.
Платное приложение — стоимость 1390 рублей. Но мы воспользовались бесплатной пробной подпиской на 3 дня.
OCR экономит много времени, тем кто привык вводить текст с изображений вручную. Удобно, что распознанный текст сразу можно выделить, вырезать или копировать.
Чтобы отсканировать в iScanner документ, достаточно открыть приложение и нажать на фиолетовый кружок со знаком плюс, размещенный в нижней части экрана. Далее – «Камера». Когда откроется камера, нужно навести объектив на документ и подождать: приложение автоматически сделает снимок и обработает фото. Если это необходимо, вы сможете дополнительно обработать скан в приложении, кадрировать его и сохранить в формате PDF или JPG.

Вот видео с инструкцией:

Приложение также предлагает сохранить документ в формате TXT, но эта опция подходит не всем документам: нашу инструкцию программа расшифровать не смогла.
5.FineReader (Android и iOS)
Нужно скачать приложение. Вот ссылки: для Android, для iOS
Первые пять документов можно обработать бесплатно.
Приложение распознает таблицы, диаграммы и графику внутри изображений.
Умеет распознавать кириллицу.
Скан можно сохранить в PDF или PNG.
Чтобы обработать документ, откройте приложение и нажмите на значок камеры в правом нижнем углу экрана. Затем наведите телефон на документ и немного подождите: приложение сделает фото автоматически.

Если результат вас устроит, нажмите «Использовать» — «Готово».
Будьте аккуратны: эта реактивная программа делает снимок еще до того, как вы успеете адекватно навести объектив на документ. Если не готовы платить за подписку, потерять одну из бесплатных попыток будет обидно.

Вот здесь можно посмотреть пошаговую руководство:
FineReader не очень хорошо справляется с удалением заломов с документа: там, где они были, после обработки остались черные точки. Только часть из них удалось удалить вручную прямо в программе.
6.Microsoft Lens (Android и iOS)
Нужно скачать приложение. Вот ссылки: для Android, для iOS
Это бесплатное и простое приложение. Умеет конвертировать даже рукописный текст. С простым текстом на фото приложение справляется в два счета.
Так что это идеальный вариант для тех, кому нужен голый OCR-модуль в телефоне без лишних наворотов.

Чтобы сделать скан с его помощью, наведите камеру на документ и сделайте фото. Приложение автоматически определит границы документа и вырежет его из фона. Далее вы можете самостоятельно наложить фильтры на документ, которые, впрочем, не дают толкового результата. Смотрите видео, как это сделать:
Вот что получилось у нас. Эта программа, по сути, не «сканирует» документ, а просто фотографирует его и повышает резкость:

7.CamScanner (Android и iOS)
Нужно скачать приложение. Вот ссылки: для Android, для iOS
Приложение платное. Неделя подписки на него стоит 299 руб., месяц — 799 руб. Даже несмотря на активацию платной пробной подписки приложение постоянно показывает яркие раздражающие поп-апы.
Распознанный текст можно скопировать или отредактировать сразу же. Весь распознанный текст разделяется на блоки:

Чтобы сделать скан через приложение, нажмите на голубой кружок со знаком камеры внизу экрана, наведите камеру на документ и сделайте фото. Обратите внимание: над кнопкой «затвора» здесь тоже есть горизонтальное меню, в котором можно выбрать тип вашего документа.
«Одиночный режим» — для сканирования 1 страницы.
«Пакетный режим» — для сканирования многостраничного документа.
«Книга» — для сканирования разворота и автоматического разделения его на страницы.
Вот что у нас получилось. Пожалуй, это самый низкое качество из всех приложений, которые мы разобрали:

8.Adobe Scan (Android и iOS)
Нужно скачать приложение. Вот ссылки: для Android, для iOS
Сканировать документы здесь можно бесплатно.
Можно применять фильтры. Они могут улучшить документы с картинками
Для сканирования необходимо открыть приложение, выбрать вкладку «Документ» в горизонтальном меню, навести телефон на документ и сделать фото. Далее приложение автоматически «найдет» лист, вырежет его из фона и обработает. Вам останется только сохранить результат.

Вот пошаговое руководство:
Вот что у нас получилось. Можно поставить отдельный плюс за мгновенную скорость обработки. И это лучший результат, но артефакты в правом нижнем углу все равно заметны:

Бонус: 10 лучших бесплатных приложений
Бесплатные приложения значительно уступают тем, которые мы разобрали выше. Тем не менее, вот ещё неплохие бесплатные и частично-бесплатные приложения, которые можно использовать для расшифровки текста на изображениях и перевода их в документ.
5 бесплатных приложений для iOS
- Text Scanner (OCR)
Приложение для распознавания любого текста с изображения с точностью от 98% до 100%. Его фича в том, что есть поддержка 92 языков. Оно превращает ваш мобильный телефон в полноценный OCR-сканер.
- Handwriting To Text Recognizer
Простое приложение для распознавания рукописного текста и оптического распознавания символов. Оно абсолютно бесплатно. Вы можете писать рукописные текстовые заметки, списки или любой другой текстовой контент.
- OCR Cканер текста и конвертер
Онлайн-сканер OCR (оптическое распознавание символов) облегчит получение текста из изображения, содержащего любые символы. Приложение для тех, кто распознает изображения в больших количествах.
- OCR Scanner — Scan PDF & Image
99%+ — точность, 60+ — языков и пакетное сканирование изображений. Сканирует изображения и PDF и может сохранять результаты в виде текста или в популярных форматах.
- SwiftScan — сканер документов
Неплохое мобильное приложение сканер для документов и QR-кодов. Создать бесплатный высококачественный PDF или JPG сканирование с помощью него можно за 5 секунд.
5 условно-бесплатных приложений для Android
- Text Scanner [OCR]. Одно из лучших приложений по качеству сканирования.
- Text Fairy (OCR Text Scanner). Распознает текст на более 110 языках и работает оффлайн.
- OCR Text Scanner-Image to Text. Отличный вариант, но только для текста на латинице. Для расшифровки документов на русском языке не подойдет.
- OCR — Image to Text — Extract. Распознает эффективно, но медленно. Кракозябр и других артефактов в полученном тексте не замечено.
- vFlat Scan — PDF Scanner, OCR. Есть автоматическое удаление искажений.
Несколько советов
- Чтобы скан получился качественным, держите руки параллельно поверхности, на которой лежит документ.
- Если бумажный документ помят, постарайтесь его выгладить до «сканирования»: потом убрать тени и изгиб линий на фото будет сложно.
- Качество итогового изображения после программной обработки, как правило, снижается. Если вам важна четкость скана, редактируйте фото вручную.
Что с оплатой в России
Лучшие и эффективные приложения для расшифровки текста на фото — платные. Бесплатные уступают им по всем важным пунктам: качество распознавания текста, количество страниц или символов, которые можно расшифровать, форматы изображений (которые поддерживает приложение), поддержка кириллицы.
В России в конце 2022 года оплатить приложение через Play Market или Apple Store официально — невозможно. Остается использовать обходные пути. Вот 5 способов, как можно оплатить мобильное приложение в Play Market или Apple Store находясь в России (редакция не несет ответственности за качество услуг, предоставляемых посредниками — прим. ТеxTerra). Что называется, на свой страх и риск.
Итак, вот что можно сделать:
- Выпустить карту российского банка с привязкой к платежной системе UnionPay. Есть такая у «Россельхозбанка», например. Карта для оплаты приложений в сторах должна быть именной.

- Заказать карту казахстанского банка. Сервисов для этого много, например, вот этот. Получите полноценную Visa или MasterCard, которой можно будет оплачивать любые покупки, в любых зарубежных интернет-магазинах.
Лояльно к гражданам РФ относятся три банка: KaspiBank, Freedom Finance Bank, «ЦентрКредит». Если вам нужна 100% работающая карта, то оформлять ее лучше лично в отделении банка, в Казахстане.
Если будете пользоваться онлайн-посредниками, изучите историю их работы и отклики, чтобы не потерять деньги. За открытие карты посредник просит 40 000 рублей.

- Воспользоваться виртуальной картой US Unlocked. Для этого необходимо ее оплатить. Обратите внимание: на многих таких картах есть лимит, то есть вы изначально заказываете карту с определенным номиналом и пополните её позже нельзя.

- Воспользоваться смартфоном Huawei. Там есть свой стор приложений (Huawei AppGallery). Некоторые из разобранных нами приложений — можно найти в нем. Ищите по слову OCR. Вы с ходу найдете 5-6 приложений с OCR-модулем для распознавания текста на фото:

- Воспользоваться сервисом O-Plati. Это один из многочисленных посредников, способный оплатить сервисы, которые недоступны в РФ. 150 рублей с 700 — столько берет посредник.

Все эти способы связаны со значительными финансовыми затратами или другими сложностями. Но если вы переводите изображения в документы по работе часто, то то траты, например, на выпуск карты зарубежного банка вполне окупятся. Вы сэкономите огромное количество времени, ведь не нужно будет вручную набирать страницу за страницей (с телефона делать это очень неудобно). К тому же эти же, если вы выберете вариант с оформление карт, их можно будет еще использовать для онлайн-покупок в интернет-магазинах, которые теперь с российскими картами недоступны.
Читайте также:
Есть плохое фото. Можно улучшить его качество? – Да, протестировали 7 сервисов
Хочу отредактировать ПДФ, можно? – Да, вот 4 бесплатных способа
58 бесплатных мобильных приложений: must have для интернет-маркетологов
Лучшие приложения для сканирования документов и текста на Android
5 мин
11 813
105

Все чаще офисные или учебные будни превращаются в комфортный рабочий процесс на удаленке. Но не всегда для этого достаточно только ноутбука и интернета. И если принтер секретарю или школьнику все же нужен, то обязателен ли сканер? Мы сделали подборку приложений для создания сканов и обработки документов на обычном телефоне под управлением Android.
![]()
Увлекающий писатель, увлеченный читатель
22
Содержание
- «Сканер PDF — DocScan»
- «Camscanner — PDF-сканер»
- «Adobe Scan: сканер PDF, OCR»
- Clear Scan — PDF Scanner App
- Microsoft Lens — PDF Scanner
«Сканер PDF — DocScan»

Рейтинг в Google Play: 5
Язык: русский
Цена: бесплатно
С помощью этого приложения вы сможете легко и быстро отсканировать документ, используя всего лишь камеру вашего телефона. Вам не придется бегать по городу в поисках копировальных центров. Заявления, приказы, книги, визитные карточки, дипломы и сертификаты — программа легко и быстро отсканирует необходимые документы. А с помощью встроенной функции интеллектуальной обрезки автоматически выделит необходимые поля. Впрочем, если приложение слегка промахнется, вы можете легко определить границы самостоятельно. DocScan использует технологию оптического распознавания символов (OCR), которая помогает преобразовывать изображения в текст для редактирования или пересылки по электронной почте в формате PDF или JPEG. С помощью этого сканера вы можете открывать, просматривать и изменять файлы и распечатывать их прямо с вашего смартфона.
Это приложение для сканирования документов предлагает большой набор инструментов редактирования: размер обрезки, управление яркостью, насыщенностью и добавление фильтров. И пожалуй, самый большой плюс — никаких водяных знаков или крупного логотипа, занимающих половину отсканированного файла.
Можно создать резервную копию готовых объектов и перенести их в облачное хранилище по вашему выбору.
«Camscanner — PDF-сканер»

Рейтинг в Google Play: 4,7
Язык: русский
Цена: бесплатно, премиум — 250 р. в месяц
Эффективное и умное приложение-сканер для Android, превращающее ваш смартфон в ручной переносной офис. С помощью этого инструмента для сканирования можно мгновенно оцифровать, сохранить и поделиться любым изображением в формате PDF, JPG, DOCX или TXT. Доступно несколько режимов сканирования — одиночный (по одному файлу за раз) и пакетный (для многостраничной документации). Стоит отметить, что Camscanner лучше других приложений автоматически определяет границы сканируемого файла. Также вы можете найти большое количество фильтров и вариантов редактирования отсканированных изображений, позволяющих поработать с яркостью, насыщенностью, например, превратить желтые книжные страницы в черно-белые листы высокого качества.
В бесплатном варианте при конвертации в PDF программа автоматически добавляет к готовому файлу водяной знак. Чтобы убрать его, необходимо приобрести платную версию. Но и в базовом пакете вам доступно неограниченное количество сканирований. А водяной знак располагается в нижнем колонтитуле и никак не затрагивает само изображение.
Кроме того, приложение отлично подходит для считывания QR-кодов. А также может конвертировать документы (DOC, DOCX, PPT, PPTX) в формат PDF. Делиться результатом сканирования можно в WhatsApp, Microsoft Teams и электронной почте. Обмениваться или загружать отсканированные записи вы можете через Dropbox, Google Drive, OneDrive. Приложение гарантирует безопасность и исключает доступ к вашим файлам третьих лиц.
«Adobe Scan: сканер PDF, OCR»

Рейтинг в Google Play: 4,9
Язык: русский
Цена: бесплатно
Бесплатное приложение для сканирования документов на телефоне от компании Adobe. Выполняет распознавание текста OCR, служит в качестве конвертера PDF и JPEG. С его помощью вы можете сканировать документы любого формата, а современная технология обработки изображений автоматически определяет границы и увеличивает четкость. Приложение использует собственный интерфейс камеры. При съемке вы можете сразу определить тип сканируемого файла — книга, документ, визитка и т. п. Также есть функция автосъемки, которая позволяет сканировать файлы, просто наводя камеру на нужный вам объект. Удобная функция — сканирование визиток. Контактная информация считывается автоматически и добавляется в список контактов телефона без ввода данных вручную. Также можно добавлять в редактор изображения из памяти телефона.
Редактор Adobe Scan позволяет обрезать, переворачивать изображение, доступны несколько фильтров обработки. Готовый документ сохраняется в формате PDF без водяных знаков, мешающих чтению и просто выглядящих неэстетично, когда речь идет об отправке важных рабочих документов. Нужно отметить, что приложение бесплатное, надоедливой рекламы или всплывающих баннеров нет. Можно приобрести расширенный пакет с дополнительными функциями, которые дают больше возможностей для использования программы. Но это совсем не обязательно, потому что никаких ограничений для пользования Adobe Scan непосредственно в качестве мобильного сканера нет.
Перед началом работы вам необходимо будет зарегистрироваться через Google-аккаунт для доступа к обработанным документам, сохраненным в облаке Adobe. Эту автоматическую функцию можно отключить в разделе «Установки», запретив передачу данных по сотовой сети. Тогда отсканированные изображения не будут сохраняться в облаке, пока вы не подключитесь к Wi-Fi-сети.
Clear Scan — PDF Scanner App

Рейтинг в Google Play: 4,9
Язык: русский
Цена: бесплатно
Несколько главных плюсов в работе этого сканера: отсутствие водяных знаков на изображениях и любой рекламы, неограниченное количество документов сканирования, все функции приложения доступны любому пользователю. И все это совершенно бесплатно! Да, в Clear Scan нет функции распознавания текста, нет большого набора фильтров, но если вы искали простое и незамороченное приложение для сканирования на Android, чтобы легко и быстро получить скан документа, который можно отправить по почте, сохранить в галерею или просто распечатать, то это приложение для вас. У него десятки хороших отзывов, в том числе от пользователей из России, которым затруднительно оплачивать дополнительные функции, ведь в Clear Scan это и не нужно.
В приложении легко создавать факсимиле, так вы можете подписать любой отсканированный файл своей рукой буквально на ходу. Камера позволяет сделать несколько снимков, приблизить или отдалить текст, выбрать разрешение файла. Границы документа определяются автоматически, но, если качество вас не устроило, вы можете установить их вручную. Кроме того, вы можете парой касаний убрать из готового файла помарки, подчеркивания, целые куски изображения. Есть и базовые фильтры, например, выбор черно-белого или цветного скана, корректировка яркости и размера изображения.
Документы вы можете сохранить на Google Drive. А в настройках подключить функцию отправки файлов на выбранный по умолчанию адрес электронной почты.
Microsoft Lens — PDF Scanner

Рейтинг в Google Play: 4,7
Язык: русский
Цена: бесплатно
Суперудобная программа для тех, кто пользуется мобильными приложениями Word, OneNote и прочими от компании Microsoft, так как позволяет синхронизировать их между собой и сделать процесс учебы и работы максимально удобным. Вы можете использовать Microsoft Lens, чтобы отснять слайды или записи на доске, а потом оцифровать печатный или рукописный текст для последующего сохранения в OneNote, OneDrive или в Word. Приложение поможет вам преобразовать изображения в файлы форматов PDF, DOCX, PPTX и XLSX. Кроме того, вы можете импортировать изображения из галереи телефона.
В Microsoft Lens доступна функция скана визиток, которые можно сохранить в список своих контактов. А для школьников и студентов есть функции сканирования раздаточных материалов, к которым позже вы можете сделать пометки в Word или OneNote, и съемки классной доски с последующим использованием в автономном режиме без подключения к интернету.
Microsoft Lens можно синхронизировать с OneDrive, благодаря чему отсканированный файл вы можете открыть на своем компьютере в любое время.
Программа полностью бесплатная, без всплывающих баннеров и водяных знаков на отсканированных файлах. Доступно множество фильтров для редактирования, помимо базовых и классических, — негатив, виньетка и многие другие.
Теги статьи
Похожие статьи
Смартфон является идеальным устройством для сканирования документов, поскольку в распоряжении пользователя всегда имеется камера с высоким разрешением и инструменты для обработки файлов. Но чтобы выполнить скан, необходим еще один важный элемент – специальное приложение. Мобильный сканер для Android – специальная программа для сканирования документов, изображений, снимков, а также распознавания и конвертирования текста. Поскольку оцифровка файлов может понадобиться в любой момент, целесообразно заранее установить приложение на свой телефон. В Google Play Маркете можно найти множество мобильных сканеров, каждый из которых имеет свои особенности, преимущества и недостатки.
Оглавление
- 1 Сканирование документов на Андроиде: преимущества и недостатки
- 2 Как отсканировать документ на Андроиде
- 2.1 Google Drive
- 2.2 Clear Scanner
- 2.3 Evernote
- 2.4 CamScanner
- 2.5 Office (Microsoft) Lens
- 2.6 Adobe Fill and Sign DC
- 2.7 Tiny Scanner: Scan Doc to PDF
- 2.8 Adobe Scan
- 2.9 ABBYY Fine Scanner
- 3 В каком формате сканируются документы на Андроиде
- 4 Проблемы и способы их решения при сканировании с Андроида
Сканирование документов на Андроиде: преимущества и недостатки
Сканирование документов – важнейший инструмент оптимизации документооборота и формирования электронного архива, востребованный как в государственных учреждениях, частных компаниях, а также у физических лиц. Причин создания электронных копий множество:
- отправка фотографии одного из документов, необходимого при регистрации на некоторых сайтах;
- предоставление скана паспорта для подтверждения собственной личности, например, при верификации электронного кошелька;
- предоставление определенных документов по требованию работодателя, когда сотрудник находится вне зоны доступа (в другом регионе, стране);
- архивация личной документации, фотографий для дальнейшего хранения в облаке или на съемном электронном носителе.
Сканирование документов позволяет решать многие проблемы, которые неизменно возникают при использовании бумажных носителей информации. Преимущества процесса заключаются в следующем:
- Освобождение площадей. Личная документация, счета, квитанции, фотографии редко хранятся в одном месте, как правило, «бумаги» раскиданы по разным шкафам. Перевод архива в электронный вид позволит упорядочить хранение, а также освободить место для других вещей;
- Сохранность документации. Бумага со временем теряет свои свойства, она изнашивается, чернила выгорают, снимки желтеют. Отсканированный документ в этом отношении более долговечен, что позволяет хранить ценную информацию на протяжении длительного времени;
- Удобный доступ. За счет оптимизации хранения в кратчайшие сроки можно не только получить отсканированный документ, но и отправить его посредством электронной почты, мессенджера, соцсети.
Специально разработанные мобильные приложения для Андроид-смартфонов позволяют сканировать все, что угодно: бухгалтерскую, юридическую, личную документацию, схемы, чертежи, проекты, фотографии, и даже книги.
Как отсканировать документ на Андроиде
Для того чтобы получить качественные сканы на смартфоне, не требуется приобретать специальное оборудование. Необходимо всего лишь иметь камеру с высоким разрешением, не менее 12 пикселей. Также важно выбрать хороший программный инструмент для сканирования. И если вы до сих пор не понимаете, как отсканировать документ на Андроиде и какие программы лучше всего использовать для этого, до конца прочитайте наш материал. Мы рассмотрели все самые лучшие инструменты для этих целей.
Google Drive

Наиболее эффективным средством для создания скана на любом Android-смартфоне является Google Drive. Приложение не только предоставляет доступ к облачному хранилищу, но и позволяет быстро и качественно сканировать любые документы. Для создания цифровой копии требуется выполнить ряд действий:
После этого программа запустит процесс самостоятельной обработки снимка: развернет лист в нужном направлении, настроит яркость, контрастность, уберет помехи, обрежет лишние кромки. Когда редактирование будет завершено, на экране появится окончательный вариант скана. Полученный файл сохраняется в формате PDF в облачном хранилище, откуда его можно быстро скачать или переслать.

Приложение не имеет недостатков, а среди преимуществ следует отметить:
- является штатным средством;
- абсолютно бесплатное использование;
- возможность самостоятельной обрезки полей;
- наличие нескольких цветовых режимов: «черно-белый», «оттенки серого», «цветной»;
- простота в использовании.
Clear Scanner
Полностью бесплатное приложение позволяет создавать документы высокого качества без водяных знаков и лишних вставок. Еще одним преимуществом является возможность создания неограниченного количества сканов на Андроиде. Если не хотите устанавливать программу во внутреннюю память телефона, то посмотрите, как устанавливать приложения на SD-карту Андроид.
Другие функциональные возможности:
- обработка в трех цветовых режимах – черном, сером, цветном;
- самостоятельное обнаружение полей на обрабатываемом документе;
- установка листов в таких форматах, как А4, Letter, Legal и др.;
- моментальная автоматическая обработка документов;
- использование специальных фильтров для улучшения качества текста или изображения;
- экспорт готового скана в любое облачное хранилище;
- отправка целого файла или его фрагментов по электронной почте.
Чтобы отсканировать документ, требуется:
- Установить программу на смартфон;

- После запуска тапнуть по значку «Камера» в нижней части экрана;

- Навести на документ, который требуется оцифровать, и сфотографировать его;

- Выполнить кадрирование, то есть обозначить границы листа, а затем нажать на галочку;

- Отредактировать файл с помощью кнопок, расположенных в верхней части дисплея;
- После завершения процесса программа выведет на экран сохраненный файл, который можно будет отправить на почту.

| Плюсы | Минусы |
| Бесплатный доступ к инструментам приложения; Возможность отправки скана документа во все облачные сервисы; Богатый функционал для обработки изображений; Высокое качество готовых снимков. | Занимает большой объем памяти; Сложное управление некоторыми инструментами. |
Evernote
Приложение предназначено для хранения и организации текстовых файлов, изображений, видео-, аудиозаписей, и поддерживается на 19 платформах. Сервис позиционируется как записная книжка с возможностью сканирования и синхронизации. Его можно использовать бесплатно с ограничением функционала, и по подписке: существует три тарифных плана – Basic, Premium, Business. Кстати, можете почитать, как отменить подписки на Андроиде. А если у вас Айфон, то посмотреть, как отменить подписки на Айфоне.
Основные функции:
- Организация заметок через опцию «Блокноты», и поиск нужной записи по ключевому слову;
- Интеграция с дружественными сервисами – Gmail, Outlook Mail, Salesforce, Google Drive, Slack.
- Синхронизация файлов, созданных на одном устройстве, со всеми клиентами и расширениями на других устройствах.
- Сканирование документов с последующей архивацией в приложении. На ключевые заметки можно поставить ограничение доступа.
В общем, порядок работы примерно такой:
| Плюсы | Минусы |
| Весь контент хранится в одном месте; Удобная функция поиска по ключевым словам; Продуманная система организации файлов; Возможность сканирования файлов любого типа и распознавать тексты, написанные от руки; Поддерживает большое количество платформ. | Дорогая подписка; Не всегда удается отыскать отсканированные файлы; Синхронизация отнимает много времени; Наличие недочетов, которые разработчики устраняют крайне неохотно. |
CamScanner
Условно-бесплатная программа пользуется популярностью у продвинутых пользователей, о чем свидетельствуют 50 млн. скачиваний с официального магазина Google Play Маркет.
Пользоваться утилитой достаточно просто. Для этого понадобится:
Программа самостоятельно выполнит установку границ и обработку скана, после чего отправит его на хранение в собственную библиотеку. Одновременно предусмотрена возможность самостоятельного редактирования сфотографированного файла: цветокоррекция, изменение контрастности и яркости, установка границ и образка кромок листа.
Мобильный сканер обладает широким спектром функциональных особенностей:
- оцифровка документов любого типа – паспорта, квитанций, чеков, счетов, сертификатов, фотоснимков, и в любые форматы;
- поддержка многолистовых документов;
- группирование файлов по именам, категориям, дате создания и объему занимаемой памяти;
- быстрый поиск нужного файла в библиотеке;
- наличие фильтров для улучшения качества изображений;
- установка ограничения доступа к наиболее важным документам при помощи пароля.
| Плюсы | Минусы |
| Богатый спектр инструментов; Возможность создания цифровой библиотеки в смартфоне; Поддержка всех применяемых форматов. | Условно-бесплатный формат использования, пробный период составляет всего 7 дней |
Office (Microsoft) Lens
Разработанное компанией Microsoft бесплатное приложение является мультифункциональным. В первую очередь оно предназначено для сканирования и преобразования документов в формат PGF на Андроиде и других устройствах. Однако дополнительной функцией является конвертация файлов и фотоснимков, которые можно использовать в других программах этого производителя, например, в Word или Power Point.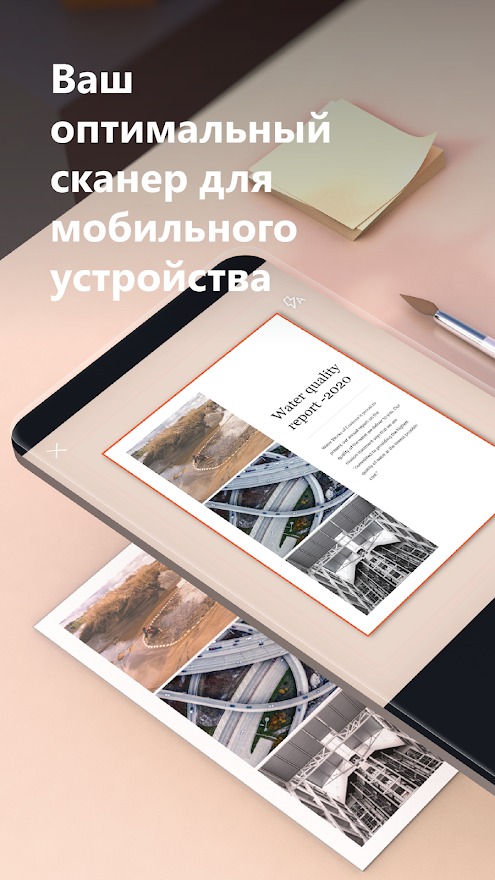
Возможности приложения
- автоматическое обнаружение границ документа;
- наличие нескольких режимов цветности: серый, черно-белый, цветной;
- сохранение отсканированных файлов в облачном сервисе;
- отправка по электронной почте документа целиком или частями;
- наличие фильтров для улучшения качества изображений.
Порядок действий с приложением для сканирования документов на Андроиде, Microsoft Lens, следующий:
| Плюсы | Минусы |
| Способность работать со всеми программами Microsoft; Поддержка формата OneNote; Возможность экспорта в Google Drive. | Ограниченное количество функций и настроек; Некорректный перенос файлов в программу Word; Поддержка ограниченного количества форматов – PDF, OneNote. |
Adobe Fill and Sign DC
Основным назначением бесплатного приложения является сканирование бумажных документов, бланков с последующим превращением в формы, которые удобно заполнять, подписывать и отправлять по электронной почте или посредством других сервисов. Оформив платную подписку, можно получить доступ ко всем функциям, включая интеллектуальное заполнение, редактирование и преобразование PDF-файлов, добавление подписей, имеющих юридическую силу.
Особенностью программы является наличие сканера с классическим функционалом распознавания, кадрирования и подстройки, а также возможность ставить свою подпись на электронных документах.
Для создания полноценного и заверенного личной подписью электронного документа требуется:
| Плюсы | Минусы |
| Возможность заполнять формы в любом месте и в удобное время; Отсутствие необходимости печати и отправки по факсу, поскольку пересылка осуществляется по email; Централизованное хранение файлов и предоставление общего доступа к хранилищу; Управление электронными подписями (отправка, отслеживание, запрашивание) на любых устройствах. | Поддержка только формата PDF; Некорректное отображение текста, нарушение форматирования в отправленном файле; Возможность заполнения в черно-белом режиме, отсутствие серого и цветного. |
Tiny Scanner: Scan Doc to PDF
Небольшое приложение позволяет быстро отсканировать документы любого типа – паспорт, квитанции, счета, чеки, фотоснимки. Оно сохраняет сканы в памяти смартфона в формате jpeg или PDF. Оцифрованные файлы можно переименовывать, группировать по названию, дате сохранения или объему занимаемой памяти. Сканы можно отправлять по электронной почте, а также экспортировать в облачные сервисы. Для скачивания доступны обе версии приложения – бесплатная и платная.
Другие возможности приложения:
- поддержка режимов «черно-белый», «оттенки серого», «цветной»;
- автоматическое распознавание границ страницы;
- 5 уровней контрастности для монохромных текстов;
- выбор размеров страницы для сохранения в формате PDF – А4, Letter, Legal и др.;
- группирование оцифрованных файлов по названию, дате загрузки или объему занимаемой памяти;
- просмотр сканов в виде миниатюр или списка;
- быстрый поиск по названию документа;
- ограничение доступа к наиболее важным файлам с помощью секретного кода.
Работать с программой просто, и вам нужно выполнить ряд действий:
| Плюсы | Минусы |
| Простой и понятный интерфейс; Хорошее качество изображения; Автонастройка параметров; Поддержка нескольких языков; Возможность распознавания рукописного текста; В платной версии отсутствие рекламы и OSR на основе ИИ. | Стандартный набор функций (без излишеств); В бесплатной версии имеется реклама и ограничение функций. |
Adobe Scan
Многофункциональное приложение, позволяющее оцифровывать документы любого формата: паспорта, сертификаты, квитанции, магазинные чеки, визитки, а также фото или графические изображения. Программа проста в управлении, и имеет приятный интерфейс, для оформления которого предусмотрено несколько расцветок. В арсенале функций имеется таймер, позволяющий создавать серию снимков с дальнейшим преобразованием их в формат PDF.
Чтобы отсканировать документ, нужно выполнить ряд простых действий:
Программа самостоятельно определит границы листа и автоматически выполнит редактирование, представив окончательный вариант скана.
| Плюсы | Минусы |
| Многофункциональность; Возможность оцифровки большинства типов документов; Наличие функции автоматического кадрирования; Вариативность оформления интерфейса утилиты. | Доступ ко всем функциям возможен после оформления платной подписки; Ограниченное количество инструментов для обработки файлов; Работа таймера в одном формате; Сложная навигация в меню настроек. |
ABBYY Fine Scanner
Приложение доступное как бесплатно, так и по подписке, представляет собой не просто мобильный сканер с искусственным интеллектом, а целый органайзер для создания, обработки и хранения оцифрованных документов. Приложение отличается от современных аналогов богатым функционалом, среди которых:
- распознавание текста на 193 языках, конвертация файлов в 12 форматов с сохранением исходного форматирования при подключении к сети;
- распознавание текстов на 63 языках и преобразование исходника в формат TXT в оффлайн режиме;
- полномасштабная обработка файлов: автоматическое кадрирование и выбор размера, распознавание документа в кадре, подборка цветовой палитры, удаление лишнего фона, исправление перспективы;
- наличие фильтров для улучшения качества изображений;
- возможность вставки названия, электронной подписи, внесения отметок и правок прямо в текст.

Порядок работы с программой ABBYY Fine Scanner Android следующий:
| Плюсы | Минусы |
| Многофункциональность; Огромный арсенал инструментов для обработки сканов; Централизованное хранение, и удобный поиск документа; Группирование файлов по названию, дате сохранения и объему занимаемой памяти; Наличие функции интеллектуального сканирования и обработки текстов; Поддержка режима OSR. | Занимает много места в памяти смартфона; Ограниченный функционал в бесплатной версии. |
В каком формате сканируются документы на Андроиде
Существует несколько форматов, предназначенных для сохранения отсканированных документов. Каждый из них имеет свои особенности, поэтому прежде чем запускать процесс сканирования, необходимо определить, для какой цели создается скан.
На сегодняшний день наиболее популярными считаются следующие форматы:
Portable Document Format (PDF) – межплатформенный формат сохраненных файлов, позволяющий просматривать документы электронного архива при помощи различных приложений, а также официальной бесплатной программы «Adobe Reader», вне зависимости от шрифтов и ПО, которые были использованы для создания оригинала.
Joint Photographic Experts Group (JEPG) – один из популярных растровых графических форматов, применяемый для сохранения картинок, фотографий и подобных им изображений. Основной недостаток формата состоит в том, что скопированные файлы сохраняются в первозданном виде и не поддаются последующей обработке. Определить их можно по наличию одного из следующих расширений — jpg, jpe, jfif, jpeg.
Tagget Image File Format (TIFF) – формат высокого качества используется для изображений с большой глубиной цветов. Идеально подходит для сканирования и архивирования документов и чертежей, которые в дальнейшем можно будет редактировать с помощью специальных программ типа Adobe Photoshop. Формат поддерживает 3 способа сжатия: zip, lzw, jpg. Поскольку последний вариант значительно искажает качество изображения, его используют крайне редко. Кстати, если хотите передать изображения по сети, рекомендуем прочитать, как сжать фото на Андроиде.
Документы Microsoft Word (.DOC) или Microsoft Rich Text Format (RTF) — стандартные цифровые текстовые форматы, которые поддерживаются в любой действующей операционной системе, и допускают редактирование файлов после сканирования.
Проблемы и способы их решения при сканировании с Андроида
Чтобы мобильный сканер исправно функционировал, требуется его корректное использование. В противном случае не исключено возникновение неполадок и сбоев. Наиболее распространенными являются следующие:
На экране не появляется отсканированное изображение. Причиной возникновения проблемы кроются в неумении правильно настроить параметры съемки, особенно при отключении автоматического режима. Например, в настройках установлен формат листа А5, тогда как пользователь пытается создать скан на Андроиде в формате А4.
Сложности с распознаванием текста. Если выбрано слишком высокое разрешение, процедура распознавания замедлится. Для ускорения процесса необходимо уменьшить разрешение до оптимальных значений.
Изображение слишком светлое или темное. В этом случае проблема может возникнуть из-за неправильно выбранного фокуса либо цветового режима, плохого освещения во время проведения съемки, отключения вспышки, наличия ламинированного покрытия, которое создает блики.
Сканирование документов является сегодня необходимым условием оптимизации документооборота в государственных организациях и частных компаниях, и важным условием сохранения личной документации, а также ценной информации. Сканер-приложения для Андроид-устройств значительно облегчают процесс оцифровки бумажных документов. Главное, выбрать лучшую в своем сегменте программу. Надеемся, что после нашей статьи вы уже будете знать, как отсканировать документ на Андроиде, какими программами лучше всего пользоваться и чем они отличаются между собой.
Поделиться ссылкой:
Смартфон — идеальное устройство для сканирования документов: всегда под рукой, есть камера и инструменты для дальнейшей работы с полученным файлом — например, для отправки по электронной почте. Но чтобы всё это работало, нужен ещё один важный элемент — приложение для сканирования.
Android 5.0 и выше
Очень простое приложение для сканирования документов. При запуске предлагает выбрать источник изображения: камеру или память телефона. Во время съёмки доступна только одна настройка: включение/выключение вспышки. Приложение автоматически определяет границы документа, хоть и не всегда правильно — но в этом случае можно быстро отредактировать рамки вручную. Тут же можно выбрать размер страницы для сохранения в PDF — например, Letter или A4.
При обработке текста доступен цветной и черно-белый фильтр с пятью уровнями контрастности. Никаких ползунков для тонкой настройки, только предустановленные режимы. Справедливости ради, результат получается неплохой. Изображения можно оставлять как есть или делать чёрно-белыми. Ещё одна возможность в редакторе — поворот документа на 90 градусов.
Полученный файл можно экспортировать в PDF ил JPG с тремя уровням сжатия: Small, Medium и Large. Для сохранения доступны облачные хранилище, также поддерживается отправка документа по электронной почте, распечатка и расшаривание через мессенджеры и соцсети. Обработанные изображения хранятся на устройстве, разделённые по папкам. Синхронизации в приложении нет. В настройках можно включить виртуальный диск, после чего получать доступ к файлам по адресу сервера через любой браузер. Кроме того, в приложении есть защита паролем интерфейса для исключения несанкционированного доступа к вашим документам.
В бесплатной версии приложения размещена реклама, но обнаружить её удалось только на экране с сохранёнными файлами — баннер представлен как ещё одно изображение. Пользоваться программой он никак не мешает.
Бесплатное приложение от компании Adobe. Использует собственный интерфейс камеры для съёмки, а также позволяет добавлять в редактор изображения из галереи телефона. При фотографировании можно сразу выбрать тип файла — например, документ или визитка. По умолчанию в интерфейсе камеры включена автосъёмка. Границы фотографии определяются автоматически, но можно поправить их вручную. Это полезная функция, потому что приложение часто ошибается, особенно при нехватке контрастности.
В редакторе можно добавить файлы, переупорядочить страницы перед сохранением, обрезать и повернуть изображение, а также применить к нему один из трёх фильтров: автоцвет, градации серого или доска. Готовый документ сохраняется в формате PDF, после чего его уже нельзя менять. В приложении включено автоматическое распознавание текста, однако прилично оно работает только с латиницей — фрагменты на русском языке обычно превращаются в нечитаемые символы.
Для начала работы с программой требуется авторизация через аккаунт Google, Facebook или Adobe ID. Это нужно для доступа к обработанным файлам, которые сохраняются в облаке Adobe. По умолчанию в настройках разрешена передача данных по сотовой сети. Если вы беспокоитесь о мобильном трафике, то зайдите в раздел «Установки» и запретите его использование. Приложение позволит сканировать документы, но не будет сохранять их на «облаке», пока вы не подключитесь к Wi-Fi.
Приложение распространяется бесплатно, баннеров в интерфейсе нет. Единственная реклама, которую мы нашли в Adobe Scan — упоминание Adobe Acrobat Reader в качестве инструмента для работы с PDF-файлами.
Android 5.0 и выше
Приложение предлагает кроме стандартных возможностей для обработки документов ещё и работу с QR-кодами — их считывание и генерацию. Это делает Document Scanner универсальным инструментом для сканирования. Документы можно добавить из галереи, SD карты, Google Диска, а также сфотографировать. Доступна одиночная и пакетная съёмка.
В интерфейсе камеры доступна только одна опция — включение вспышки. Приложение автоматически определяет границы документа и вырезает его, но можно отменить это действие и вернуться к исходной версии, чтобы настроить рамки вручную. При изменении границы можно также поворачивать документ, чтобы придать ему правильную ориентацию.В редакторе доступно три режима обработки изображения. По умолчанию устанавливается OCV Black, который очень похож на результат сканирования на офисной технике. Есть также режим OCV Color, который сохраняет цвета, но имитирует работу сканера.
Для ручной настройки подкручиваются показатели яркости, контрастности, насыщенности и выдержки. Уже после определения границ документа можно вырезать из него фрагмент и повернуть под разными углами. В редакторе доступно добавление страниц и подписей. После сохранения можно вернуться к редактированию документа и изменить параметры его изображения. Результат обработки сохраняется в библиотеке и может быть отправлен как PDF или изображение. Для синхронизации приложение предлагает использовать Google Drive или Dropbox.
В бесплатной версии приложения показывается реклама. Это самая большая проблема, с функциональностью же всё в порядке, разве что техническая поддержка будет обычной, а не премиальной. У Document Scanner также есть две платные версии: «Премия» за 389 рублей и VIP за 790 рублей. В них убирается реклама, а между собой они отличаются только тем, что при покупке VIP вы платите больше, чтобы поддержать разработку приложения.
Одно из самых лёгких приложений для сканирования — занимает в 3 раза меньше места, чем CamScanner. Clear Scanner доступно для бесплатного использования, но только с рекламой. Убрать её можно за 199 рублей. Впрочем, необходимости в этом нет: баннеры если и появляются, то не мешают делать сканы.
Интерфейс камеры позволяет сделать несколько снимков, приближать и отдалять текст, выбирать разрешение файла, а также включать вспышку. Границы документа определяются автоматически, но их можно устанавливать и вручную. При создании нескольких снимков открывается окно для пакетной обработки, чтобы все изображения были приведены к единому виду. Вы также можете повернуть документ, прежде чем перейдёте к настройкам скана.
В редакторе есть три режима обработки: «Фото», «Документ» и «Чётко». Доступно также цветное и черно-белое исполнение. Во втором окне редактора можно кадрировать и переворачивать изображение на 90 градусов. Результат работы сохраняется в библиотеке приложения. Вы можете сохранить его на Google Drive, отправить через Bluetooth, по почте или в сообщении в мессенджере, а также распечатать или сохранить в галерее. Перед сохранением в настройках PDF можно указать формат, ориентацию и заполнение.
Распознавание текста в приложении нет. Среди доступных возможностей — резервное копирование на Google Drive, карту памяти или внутренний накопитель, а также восстановление файлов из бэкапа. В настройках также можно указать параметры качества изображения, атрибуты документы и e-mail по умолчанию — удобная опция, если вы всегда отправляете сканы на один адрес.
Android 5.0 и выше
Популярное приложение для сканирования документов на Android, которое отличается большим количеством инструментов для работы с файлами. Для начала работы требуется регистрация, которая позволяет настраивать синхронизацию. При создании сканов поддерживается одиночная и пакетная съёмка. Для удобства в интерфейсе камеры есть сетка, а также пресеты популярных форматов: документы, удостоверение, страницы книги, поздравительная открытка и т.д.
Приложение отлично определяет границы документа — с этой задачей CamScanner справился лучше других участников нашей подборки. После создания снимка можно настроить границы вручную или покрутить изображение на 90 градусов. Затем приложение самостоятельно обрезает картинку по указанным границам и улучшает его внешний вид. Если результат не устраивает, можно настроить отображение вручную — поправить яркость, контрастность и детализированность. В редакторе также есть функция распознавания текстов, но нормально она работает только с латиницей.
Обработанный документ сохраняется в формате PDF. При этом исходная фотография никуда не пропадает и остаётся доступной в библиотеке устройства. Вы можете в любой момент вернуться к ней и внести дополнительные изменения. CamScanner поддерживает загрузку документов на облачные хранилища, отправку на печать и по факсу. После регистрации вам доступно 200 Мб на облаке программы, которые можно расширить, приглашая друзей установить приложение.
В бесплатной версии программы доступны только основные функции. Огромный минус — добавление в документ нижнего колонтитула с подписью приложения. Кроме того, в интерфейсе периодически появляются баннеры. Премиум-версия стоит 212 рублей в месяц и добавляет удобные фукции: редактирование распознанного текста, +10 Гб в хранилище, выгрузку файлов на сторонние «облака», снятие ограничений на загрузку PDF.
«Турбоскан» добавляет на телефон стандартную функциональность многостраничного сканера. Главная особенность приложения — режим SureScan 3x. При его включении камера фотографирует документ 3 раза, улучшая чёткость. Разработчики рекомендуют использовать этот режим при слабом освещении. В бесплатной версии приложения доступно сканирование только 3 документов. Для снятия ограничения необходимо приобрести премиум-версию приложения. Цена — 199 рублей.
«Турбоскан» плохо определяет границы документа при фотографировании, так что приходится постоянно их поправлять. Для ручной настройки используется режим лупы, который позволяет очень точно позиционировать отметки. В редакторе есть выбор режима обработки и цветовой схемы. Тонких настроек нет — только пресеты. Также доступен поворот изображения на 90 градусов и кнопка для добавления других страниц.
После сохранения можно вернуться к редактированию документа, чтобы изменить его название и размер, добавить дату. Изменение размера позволяет расположить на одной странице несколько сканов — например, так удобно формировать документ с чеками или визитками. Полученный файл можно отправить как PDF и JPEG, сохранить в галерею телефона, распечатать или загрузить в «облако» — по умолчанию доступны Dropbox и Google Drive.
В настройках «Турбоскана» включается автоматическое резервное копирование и восстановление документов — для этого нужно авторизоваться через аккаунт Google. Можно также настроить автоматическую загрузку сканов в «облако». Удобная функция — «Отправить себе». Она позволяет указать почтовый адрес, тип вложения, тему письма и текст. Это полезно, если вы постоянно отправляете сканы на один e-mail.
Подводя итоги
Приложения для сканирования предлагают все необходимые инструменты для работы с документами. При съёмке автоматически определяются границы страниц, есть пакетная обработка, что позволяет очень быстро сканировать большой объём информации. Некоторые программы также поддерживают распознавание текста, но с кириллицей они не дружат. Если вы знаете приложения, которые справляются и с этой задачей, расскажите о них в комментариях.
 Всем доброго дня!
Всем доброго дня!
Далеко не всегда под-рукой есть сканер (да и вообще, не всегда он в принципе есть 😉). А документы может понадобиться отсканировать в самых разных случаях: различные договора, чеки, квитанции, причем, порой приходится это делать впопыхах…
В общем, можно существенно упростить себе жизнь (и уменьшить градус суеты), если установить спец. ПО к себе на смартфон. Что позволит буквально в считанные минуты получать электронные файлы в PDF с ваших бумажных документов (к тому же их можно сразу же 👉 отправить на другой конец страны по e-mail, например).
Собственно, о том, как это лучше сделать и будет сегодняшняя статья.
Итак…
Примечание: разумеется, что качество сканов будет сильно зависеть от возможностей вашей камеры.
Для получения достаточно качественных сканов листа формата А4 (это самый обычный белый лист, наиболее распространенный) рекомендуется камера не ниже 15 Мегапикселей (в принципе, под это подходит большинство современных смартфонов (кроме китайских «no name», где заявленные 15 могут оказаться 5-ю…)).
*
Сканирование смартфоном
❶
Google Drive
Ссылка на Google Play: https://play.google.com/

Это первое приложение с которого хочу начать. Установка Google Drive не только позволит вам получить быстрый доступ к облачному диску со смартфона, но и возможность получать сканы.
Ниже покажу несколько скриншотов, как это делается.
1) После установки и запуска приложения, в углу экрана (на первом экране) вы увидите «Плюс» (см. скрин ниже 👇). Нажав по нему, перед вами появиться меню — выберите вариант «Сканировать».

Google Drive — сканировать (функция)
Далее наведите камеру на нужный вам лист документа (в своем примере я просто взял обычную тетрадь — в ней был англ. алфавит) и сделайте снимок.
Сразу же после этого, приложение автоматически обработает документ (уберет «волны» на листе, постарается повернуть лист в нужном направлении, подрежет края, настроит яркость — в общем, сделает так, чтобы он был подобен скану).
Кстати, я все же рекомендую подрезать края листа вручную. Для этого щелкните по значку «кадрирование» (см. стрелку 4 на скрине ниже).

Получение скана, подрезка краев
После чего укажите границы листа: он будет подрезан в точности по контуру. Кстати, обратите внимание, что Google Drive позволяет выбрать цветность листа: можно сделать документ черно-белым, а можно оставить цветным (так, как сняла его камера). См. скрин ниже. 👇

Выбор цвета, сохранения
После того, как обработка будет закончена, просто нажмите на «Галочку» и документ будет сохранен в PDF формате у вас на облачном диске. Далее с ним можно работать как с любым другим файлом этого формата. Удобно!
Отмечу, что эта опция в Google Drive бесплатна, и на мой взгляд, работает на все 100%.
Для тех, кому возможностей Google Drive недостаточно, рекомендую обратить внимание на приложения ниже. У них есть свои «фишечки»…
❷
CamScanner — Phone PDF Creator
Ссылка на Google Play: https://play.google.com/
Ссылка на 4dpa: http://4pda.to/forum/index.php?showtopic=203314

CamScanner — скрины работы приложения
Очень популярное приложение (уже более 40 млн. пользователей по всему Миру!), позволяющее создать настоящую цифровую библиотеку у себя на телефоне.
CamScanner буквально в несколько кликов по экрану позволит отсканировать и перевести в цифру все, что хотели: чеки, паспорта, записки, счета, визитки, сертификаты и т.д.
Согласитесь, иметь цифровую копию многих подобных вещей будет не лишним (может реально выручить в случае каких-либо вопросов…).
Особенности:
- программа позволяет очень быстро оцифровать документы и сохранить их в форматы JPG, PDF (поддерживается в том числе создание многостраничных файлов);
- в бесплатной версии на файлах будет небольшой водяной знак;
- возможность загружать документы в облачные хранилища (в бесплатной версии период ограничен 7 днями);
- у приложения достаточно неплохие фильтры, которые автоматически оптимизируют скан, обеспечивая высокую читабельность текстов и качество графики на сканах;
- возможность быстрого поиска среди документов (если у вас сотни отсканированных файлов — то с помощью приложения быстро найдете нужный документ, т.к. в процессе поиска CamScanner может распознавать текст в PDF файлах!);
- разумеется, приложение позволяет фильтровать документы по группе, сортировать по их имени, дате создания и т.д.;
- есть возможность запаролить те документы, которые представляют для вас какую-то особую ценность.
❸
Tiny Scanner: Scan Doc to PDF
Ссылка на Google Play: https://play.google.com/

Tiny Scanner — скрины работы приложения (от разработчиков)
Совсем небольшое приложение, которое позволит вам быстро отсканировать документ, квитанции, чеки и пр. (Tiny Scanner одинаково хорошо работает как с цветными документами, так и черно-белыми).
Позволяет сохранять файлы в формат PDF или JPG (BMP), а затем отправлять их по e-mail или загружать на облачные диски Google Drive, Dropbox, и пр.
Особенности:
- три режима сканирования: в цвете, в оттенках серого, в черно-белом варианте;
- авто-обрезка границ листа;
- несколько уровней контрастности (помогает приложению создавать сканы высокого качества даже с не очень ярких печатных изданий);
- несколько размеров страниц (целый лист А4, половина листа и др.);
- возможность защищать документы с помощью пароля;
- быстрый и удобный просмотр сканов (программа создает миниатюры к каждому документу).
❹
Clear Scanner: Free PDF Scans
Ссылка на Google Play: https://play.google.com/

Clear Scanner — скрины работы приложения (от разработчиков)
Clear Scanner — это бесплатный сканер документов для Андроид. Выделяет от остальных приложений тем, что с его помощью можно получить достаточно качественные сканы и без водяных знаков.
Также стоит отметить, что программа никак не ограничивает количество отсканированных документов (или листов). Согласитесь, для бесплатного продукта это довольно здорово?!
Особенности:
- быстрая авто-обработка документов;
- приложение самостоятельно обнаруживает края сканируемого листа;
- несколько фильтров, позволяющие добиться высокого качества сканов;
- несколько режимов цветности: в цвете, в сером, в черно-белом;
- разные размеры страниц: Letter, Legal, A4, и др.;
- возможность отправлять по e-mail как целый документ, так и отдельные его страницы;
- возможность отправить сканы в «облака»: Dropbox, Evernote, OneDrive, SkyDrive, Google Drive и др.
❺
Simple Scan — Free PDF Scanner App
Ссылка на Google Play: https://play.google.com/

Simple Scan — скрины работы приложения (от разработчиков)
Это приложение «превращает» вам смартфон в портативный сканер. За считанные минуты вы сможете перегнать свои документы в электронный PDF формат (и, например, куда-нибудь отправить). Очень удобно, когда вы работаете со множеством чеков, квитанций, отчетов, договоров и т.д.
Отмечу, что это приложение способно распознавать текст (OCR), что в бесплатных продуктах встречается достаточно редко. Так что рекомендую к знакомству!
Особенности:
- сканирование документов в форматы JPEG или PDF;
- три режима цветности для получаемых сканов: черно-белое, оттенки серого, цвет;
- фильтры для удаления «шума» со сканируемого листа;
- автоматическое определение границ листа (программа подрежет края за вас!);
- возможность изменять размеры сканируемого листа: Letter, Legal, A4 и др.;
- быстрый поиск файлов по имени, дате создания, и пр.;
- возможность установки кода доступа для ряда файлов.
*
👉 Дополнение!
Если вы захотите перевести полученный документ из PDF в текстовый документ (скажем в формат doc или txt) — воспользуйтесь рекомендациями этой статьи.
*
На этом пока всё…
Удачи!
👣
Первая публикация: 07.12.2018
Корректировка: 17.11.2022


Полезный софт:
-

- Видео-Монтаж
Отличное ПО для создания своих первых видеороликов (все действия идут по шагам!).
Видео сделает даже новичок!
-

- Ускоритель компьютера
Программа для очистки Windows от «мусора» (удаляет временные файлы, ускоряет систему, оптимизирует реестр).

Если раньше, чтобы отсканировать документы, нужно было приобрести сканер или того хуже — пойти на работу и отсканировать там, то теперь это можно сделать при помощи смартфона. Качество сканирования и распознавания текста мобильными устройствами значительно выросли за последние несколько лет. И сегодня я хочу предложить на выбор несколько программ для сканирования документов.
Для решения задачи вы можете попробовать DocScanner OCR — Сканер фото от ToolRocket или выбрать одно из приложений ниже.
Evernote (Android, iOS)
Начну с программы, которой я лично пользуюсь каждый день. Evernote — это огромная база данных, в которой можно хранить практически любую информацию. Это очень удобно и можно быстро найти нужный документ, фото, заметки или файл. Поэтому логично сканировать документы именно этой программой.

В последней версии Evernote есть две опции для сканирования. Первая — сканирование «в фоне». Для этого достаточно просто сделать фотографию документа, так же, как вы обычно фотографируете еду, котиков или себя. Наутро Evernote предложит сохранить распознанную версию документа.
Второй вариант — сделать фотографию камерой Evernote. Для этого нужно навести камеру на документ, и программа автоматически сфотографирует нужную область.
Установить Evernote
Google Drive (Android, iOS)
Google Drive — облачное хранилище от Google. Как и в Evernote, здесь вы можете легко находить документы, а следовательно их так же удобно хранить и в этом сервисе.
Для того чтобы сделать скан, откройте приложение, нажмите на «плюсик» и выберите пункт «Скан»:

Google Play | App Store
CamScanner (Android, iOS)
В отличие от описанных выше программ, CamScanner специально разработан для сканирования документов при помощи смартфона. Приложение позволяет не просто сфотографировать документ, но и настроить более тонко весь процесс сканирования, а следовательно, получить более качественный результат.
Google Play | App Store
Office Lens (Android, iOS)
Office Lens — мощное приложение для сканирования документов от знаменитой Microsoft. Кроме сканирования документов, программа позволяет создавать «сканы» презентаций с досок. Все документы можно хранить в облачном хранилище One Drive.

Goole Play | App Store
Adobe Fill and Sign DC (Android, iOS)
Как можно догадаться из названия, эта программа разработана Adobe. Фирмой, которая прочно ассоциируется с качественным распознаванием даже самого сложного текста. Программа позволяет не просто отсканировать документ, но и сразу же заполнить его, подписать и отправить нужному адресату.

Googe Play | App Store
SkanApp (Android)
SkanApp — программа для автоматического сканирования длинных или многостраничных документов. Для этого вам понадобится специальный штатив или прямые руки, палка и стакан.

Google Play
Photomyne (Android, iOS)
Photomyne — самый быстрый и простой способ оцифровать ваши фотографии и поделиться ими с вашими друзьями и близкими.

Android и iOS
TextGrabber (Android, iOS)
TextGrabber — мощный сканер с OCR от известной всем компании ABBYY. Распознаёт тексты более, чем на 60 языках в реальном времени. Отсканированные документы можно хранить в самой программе с разбивкой по папкам.

Android и iOS
ABBYY FineScanner (Android, iOS)
Ещё одна программа для сканирования документов от ABBY. Если TextGrabber больше подходит для «сбора» текста, то это уже полноценный карманный сканер. Поддерживается редактирование и аннотация сканов.

Android и iOS
Mobile Doc Scanner (Android)
Mobile Doc Scanner — одно из самых популярных приложений для сканирования документов. Его главное преимущество в скорости и обширном наборе функций, которые помогут отсканировать практически любое изображение.
Android
ScanBee (iOS)
ScanBee отличный сканер для iPhone. Файлы сохраняются в PDF с возможностью быстро поделиться ими. Для улучшения изображений используются различные фильтры.

iOS
Smart PDF Scanner (iOS)
Smart PDF кроме сканирования умеет объединять сканы в документы, печатать по AirPrint и делиться с друзьями.

iOS
А каким приложением для сканирования документов пользуетесь вы?
Теги:
evernote
Google Drive
android
CamScanner
Office Lens
Adobe Fill and Sign DC
SkanApp
iOS
Photomyne
ABBYY TextGrabber
ABBYY FineScanner
Mobile Doc Scanner 3 + OCR
ScanBee
Smart PDF Scanner
Всем привет на портале WiFiGiD.RU. Сегодня я расскажу вам как сделать скан на телефоне. Причем не важно, что вы хотите отсканировать – это может быть книга, фото, паспорт или даже целый документ из нескольких листов. Все нижеперечисленные инструкции подходят для всех видов смартфонов – Самсунг, Xiaomi, Oppo, iPhone, Huawei и т.д. В случае возникновения каких-то вопросов – пишите в комментариях.
Содержание
- Способ 1: Приложения от Microsoft
- Способ 2: Google Диск
- Способ 3: Adobe Scan
- Способ 4: CamScanner
- Способ 5: Встроенная камера Android
- Способ 6: «Заметки» на iPhone
- Задать вопрос автору статьи
Способ 1: Приложения от Microsoft

Давайте посмотрим, как можно отсканировать документ на телефоне. Компания Microsoft совсем недавно разработала специальное приложение для смартфонов, которое не только сканирует документы, но и переводит его в текстовый формат. Программа полностью подходит как для Android, так и для iOS (iPhone и iPad). Сама функция сканирования есть в двух приложениях – Microsoft Lens и OneDrive.
ПРИМЕЧАНИЕ! Напомню, что OneDrive – это специализированное облачное хранилище, которое синхронизируется с аккаунтом Microsoft и устройствами, подключенными к этому облаку. Это может быть как смартфон, так и компьютер с операционной системой Windows.
- Заходим в App Store или Play Market, находим приложение Microsoft Lens, устанавливаем и запускаем его.
- В самом начале можете почитать про все возможности программы. После этого жмем по кнопке сканирования. Принимаем политику конфиденциальности, нажав «Далее».
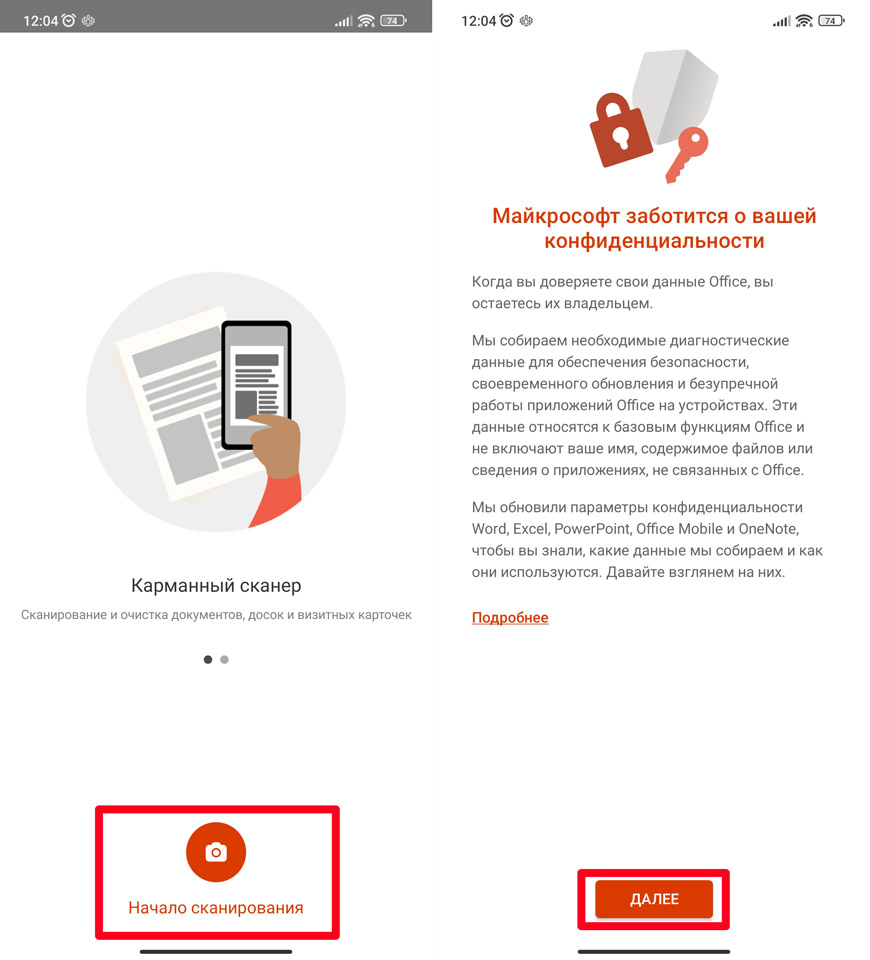
- Обязательно выбираем кнопку «Не отправлять необязательные данные» и закрываем это окно.
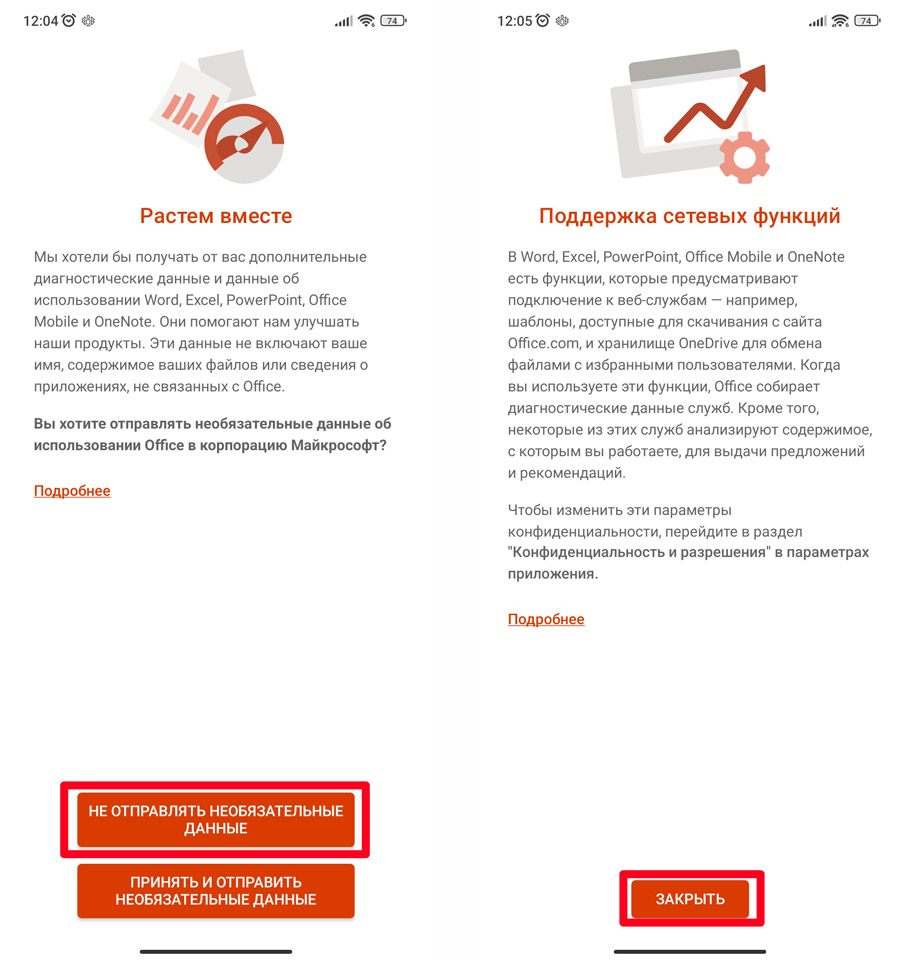
- Даем разрешение на доступ к камере, наводим камеру на лист бумаги и жмем по кнопке, чтобы сделать снимок.
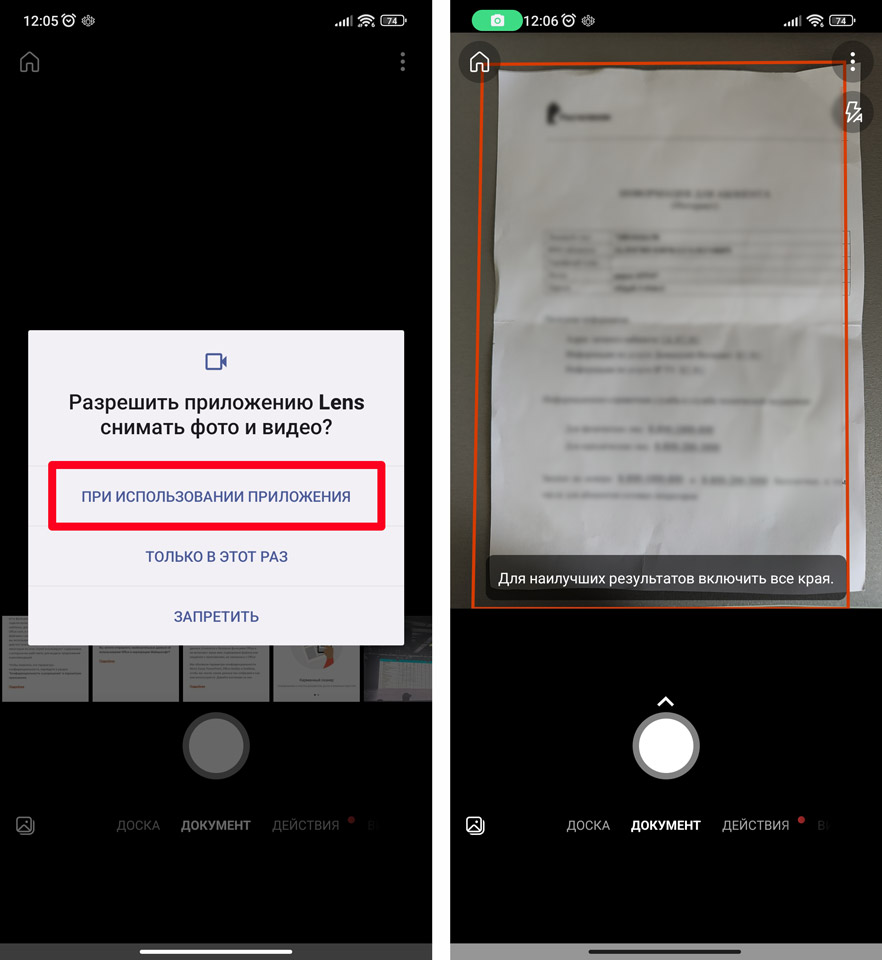
- Вы можете переснять документ или изменить границы, по которым он будет вырезан. Как только нужный результат будет готов, тапаем по кнопке «Подтвердить». Далее вы можете «Добавить» еще один документ, если у вас их несколько, нажав по кнопке снизу. Можно добавить фильтры или получше обрезать документ. Как только все листы будут отсканированы – выбираем кнопку «Готово».
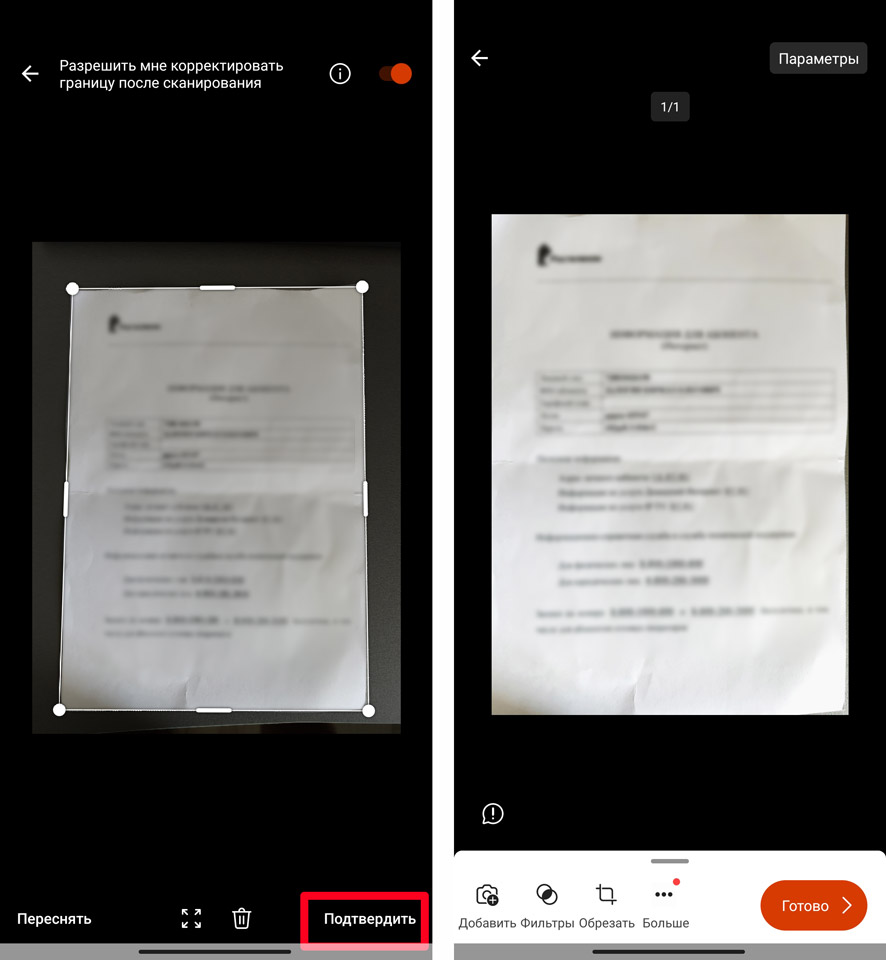
- Далее у вас есть несколько вариантов сохранить документы. Если выбрать «Галерея», то они просто сохранятся как фотографии. Можно сохранить документ в PDF или текстовом формате Word. Можно даже прочесть, то что вы сфотографировали. Но тут мы подошли к самой неприятной части – для работы с программой нам нужно авторизоваться в учетной записи Microsoft. Вы можете зарегистрироваться или использовать свою уже имеющуюся учетку. Я использовал для авторизации свою учетную запись, которую использую в Windows.
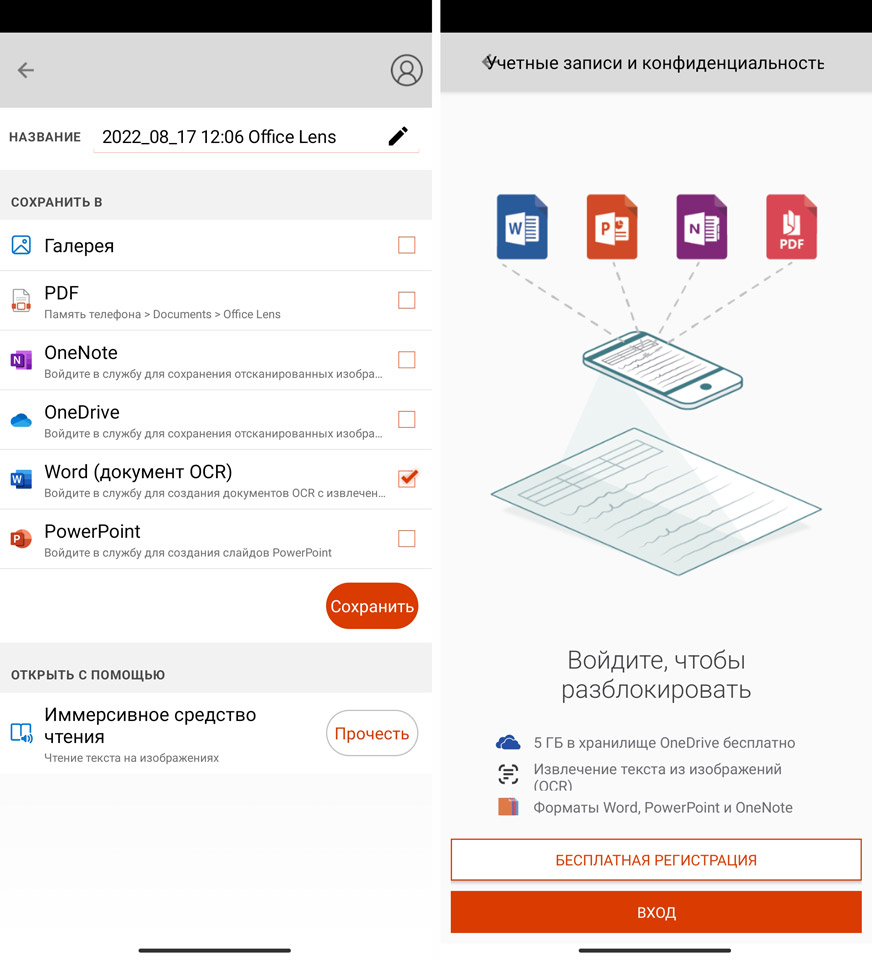
- Вводим логин и пароль.
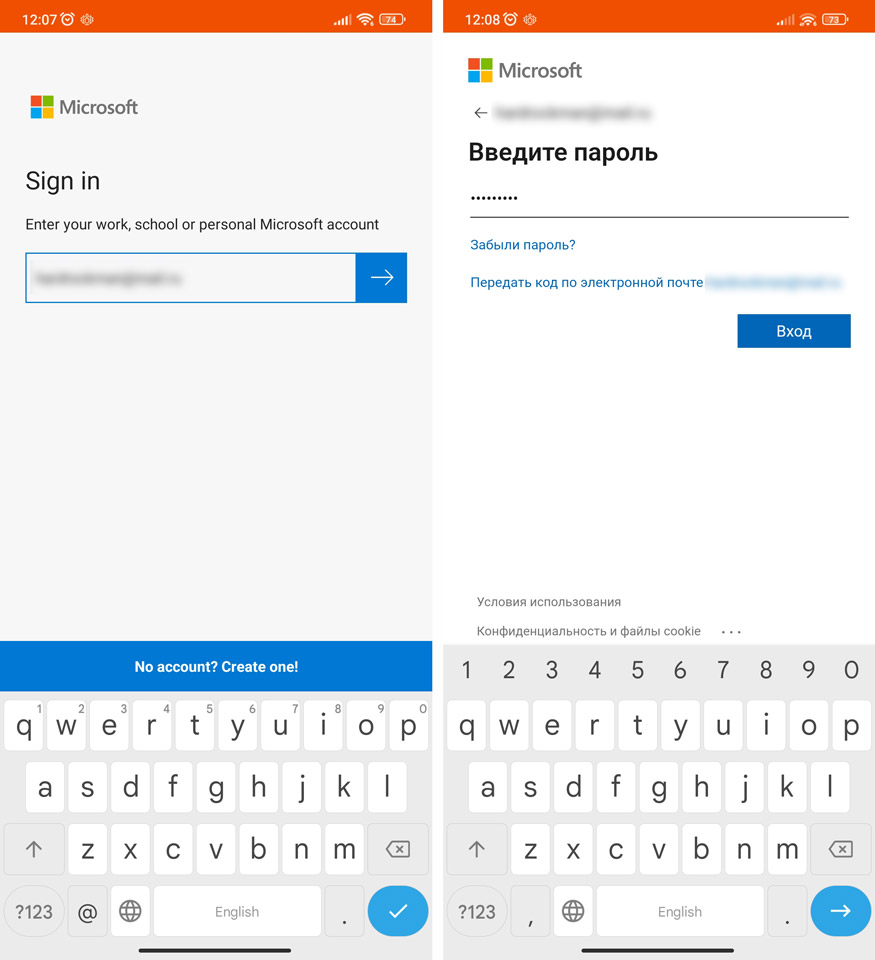
- Теперь документ станет доступным в библиотеке. Вы можете его отправить, загрузить на компьютер или сохранить в облако.
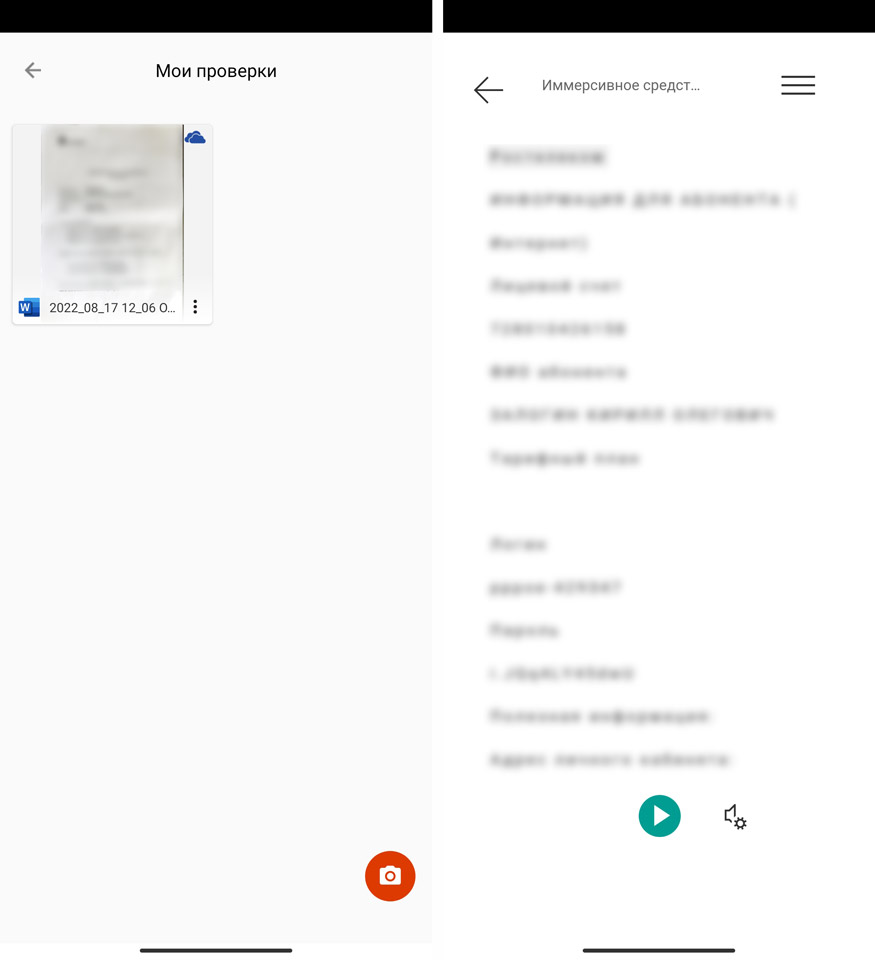
Способ 2: Google Диск
На Android открываем приложение Google диск. Если у вас на телефоне его нет, вы можете загрузить его с Play Market. Это касается и Айфонов – просто найдите программу по названию в App Store, загрузите, установите и запустите её.
- После запуска в правом нижнем углу экрана нажимаем по значку плюсика.
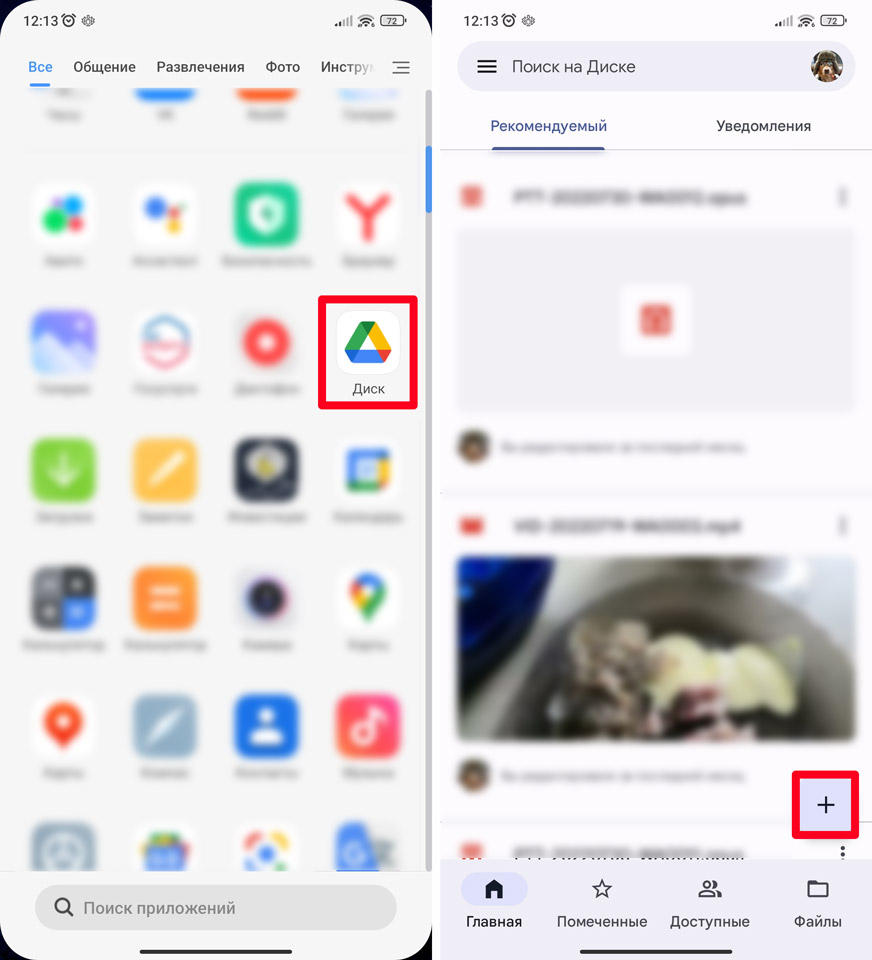
- Выбираем команду «Сканировать» и даем доступ к камере.
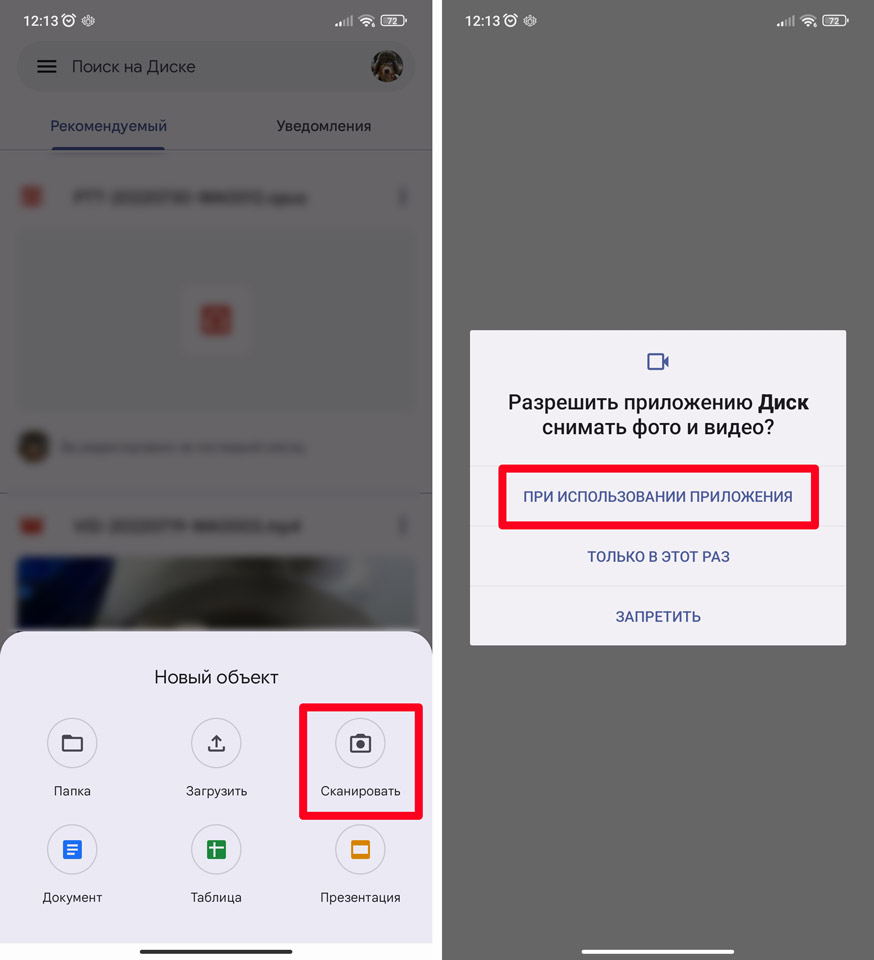
- Теперь наведите камеру на документ и нажмите по значку затвора. Вы можете переснять изображение, нажав по крестику. Если картинка вас устраивает, выбираем галочку.
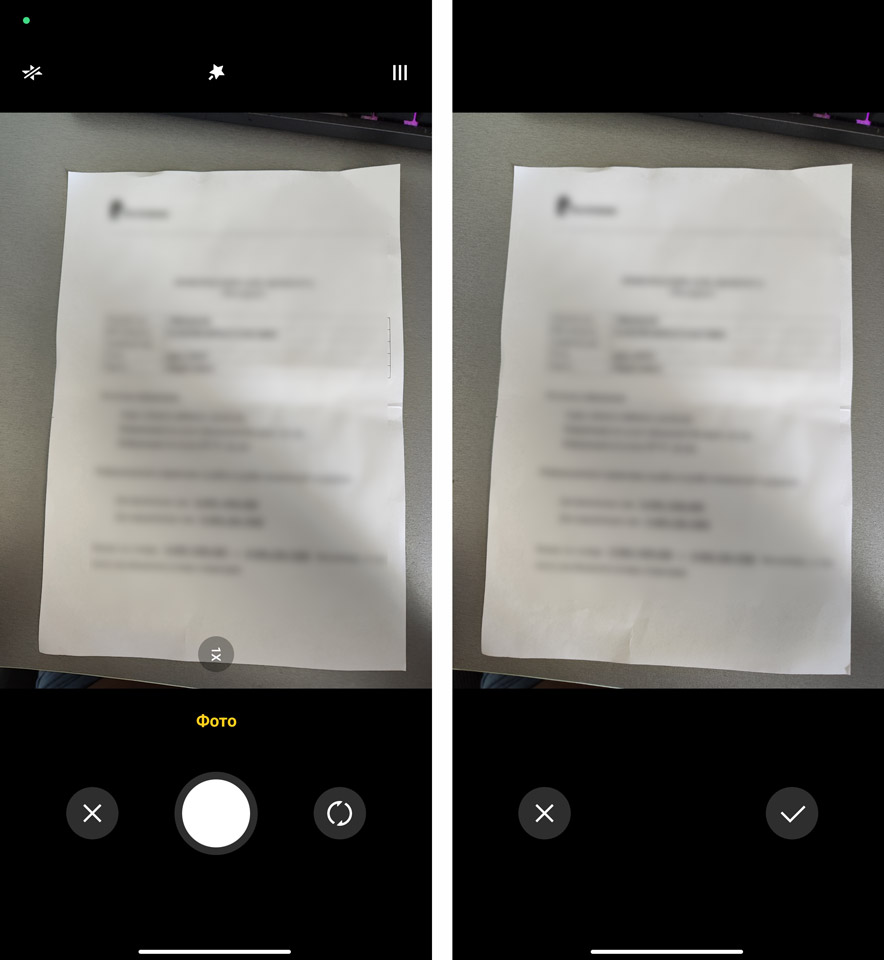
- Убираем окно с подтверждением. Если вам нужно в PDF документ добавить еще листы с другими данными – в левом нижнем углу нажмите по значку квадратика с плюсиком и проведите еще одну съемку. Как только документ будет готов, сохраняем его.
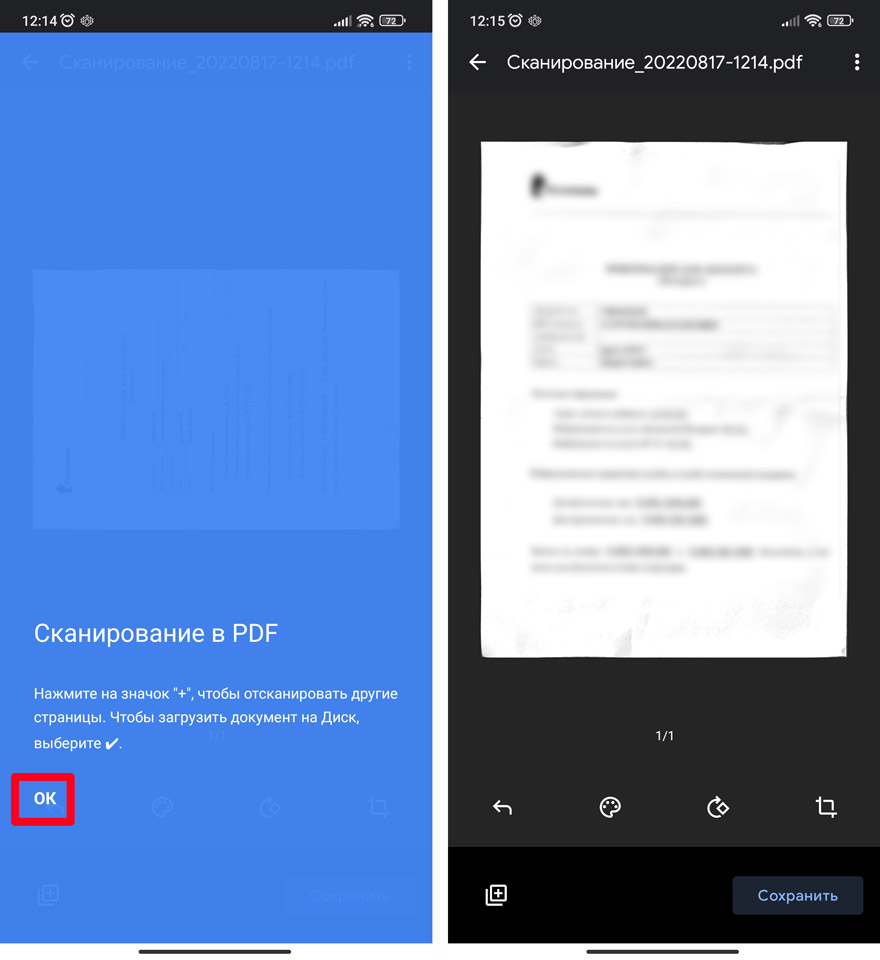
- Укажите место сохранения. Проще всего его скинуть на облако (Мой диск) и загрузить его на компьютер оттуда.
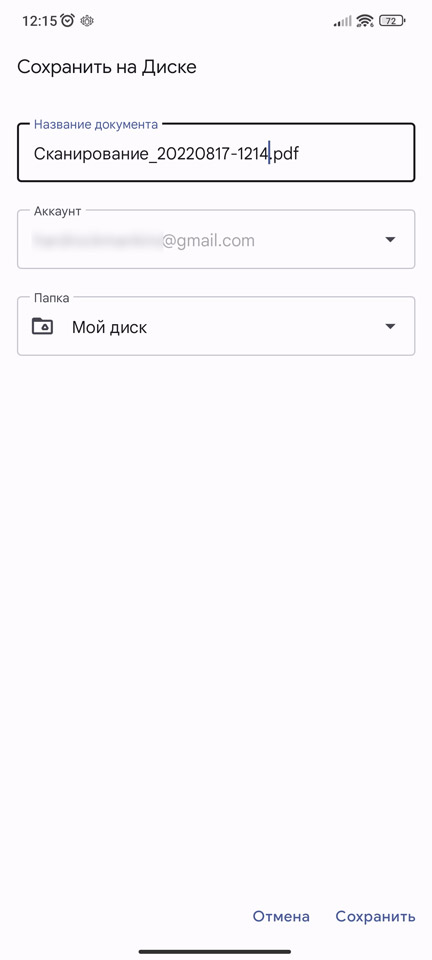
Способ 3: Adobe Scan
Это еще одно очень удобное приложение, созданное всеми известной компанией. Функционал у неё плюс-минус такой же как у Google диска. Давайте поподробнее с ним разберемся. Программу для iPhone и Android смартфона вы можете загрузить оттуда же.
- После запуска программы вас попросят авторизоваться – выберите тот вариант, который кажется для вас наиболее удобным.
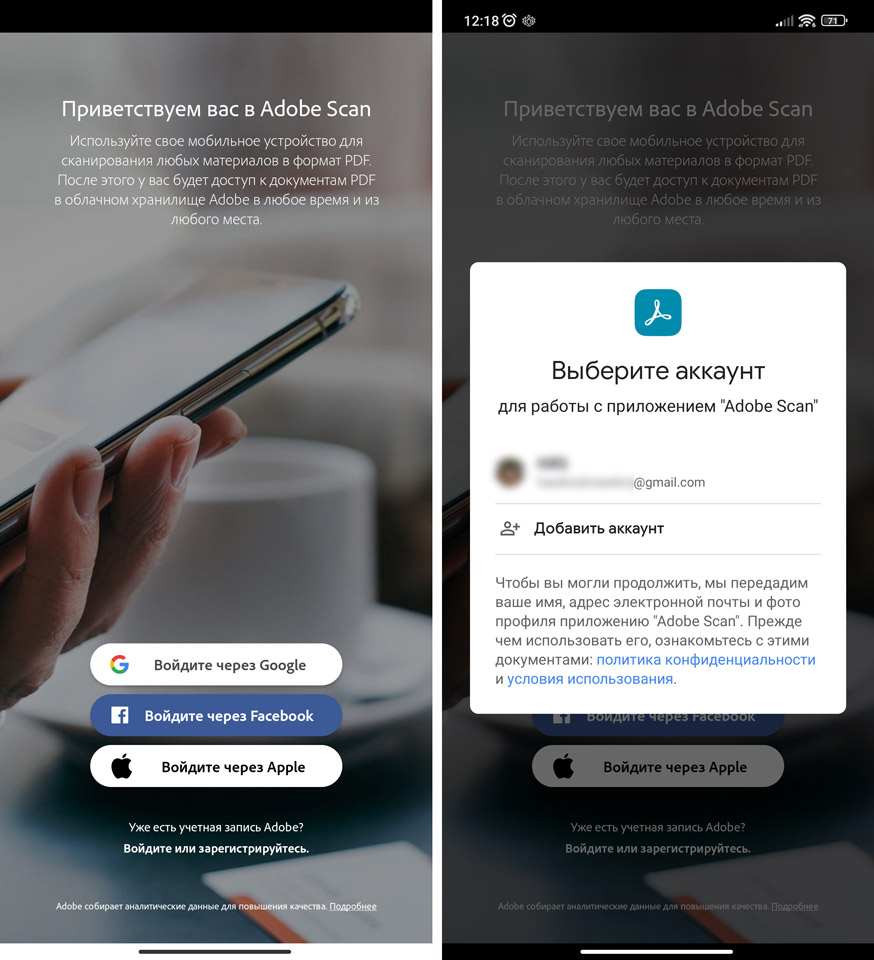
- Если вы впервые авторизовываетесь в учетной записи Adobe, вас попросят её создать. Введите имя, фамилию и укажите дату рождения.
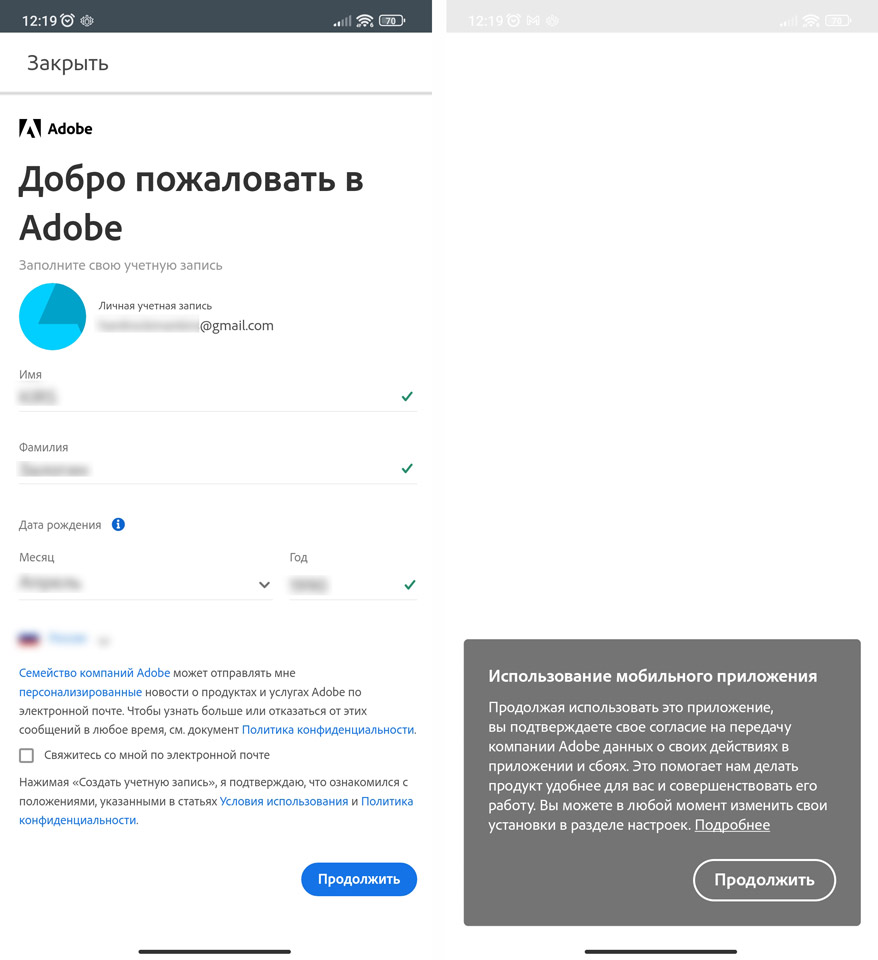
- Дальнейшие действия будут чем-то похожи с предыдущими программами, которые мы использовали в прошлых способах.
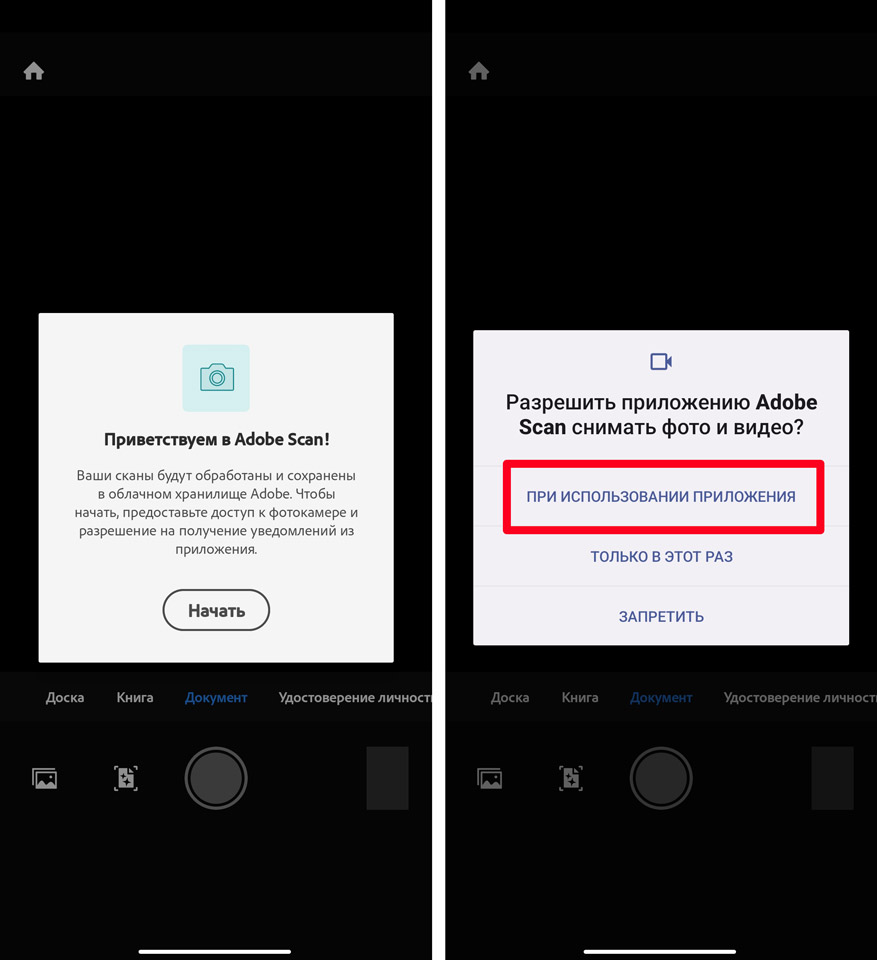
- После того как вы сделали снимок у вас будет несколько выборов. Вы можете «Продолжить» делать снимки других листов документа. Как только документ будет готов, жмем по кнопке «Изменить и сохранить».
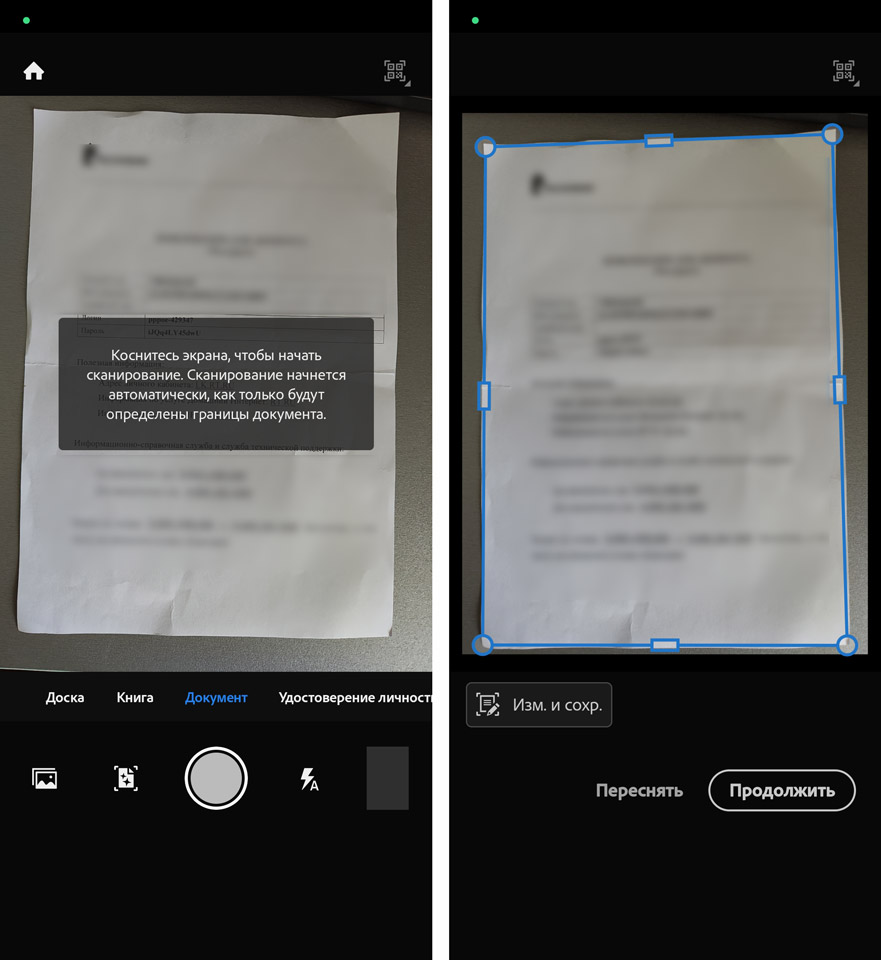
- В нижней части программы есть инструменты, которые помогут вам как-то изменить или улучшить изображение документа. Как только вы сохраните PDF-файл, вы можете его перекинуть другому человеку или сохранить в определенное место. Выберите пункт «Ещё».
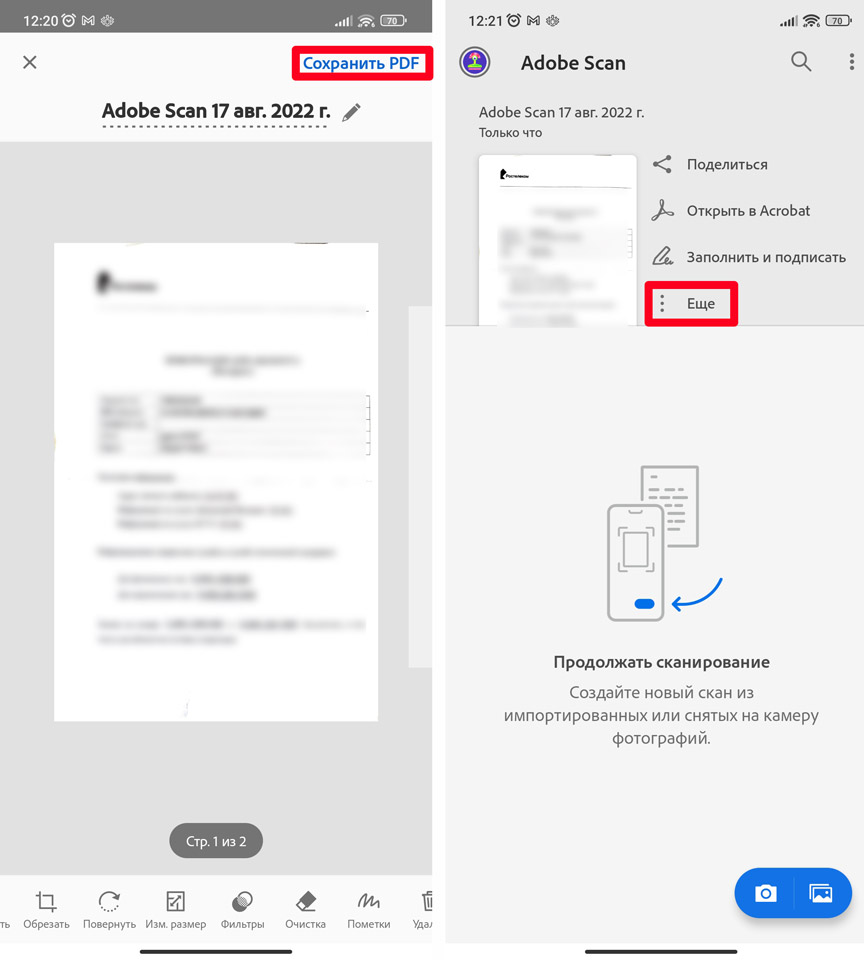
- Как видите у вас есть уйма возможностей по работе с этим документом.
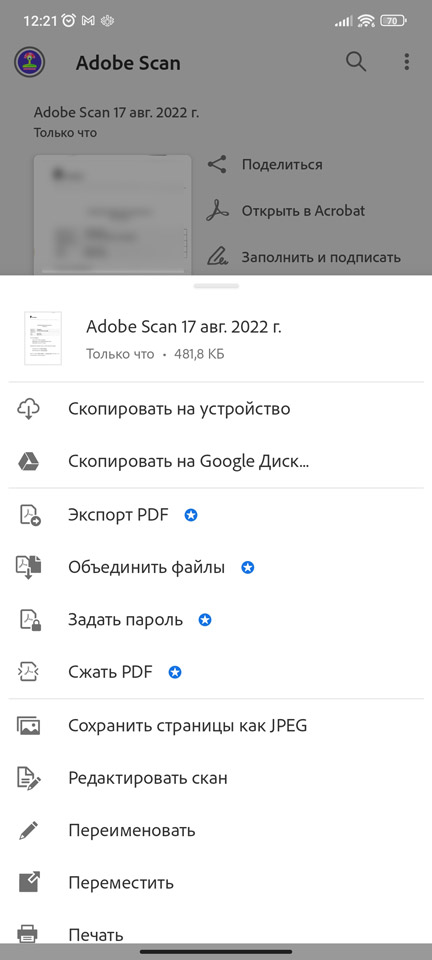
Способ 4: CamScanner
- Скачиваем и устанавливаем приложение с Google Play или App Store.
- Знакомимся с возможностями ПО.
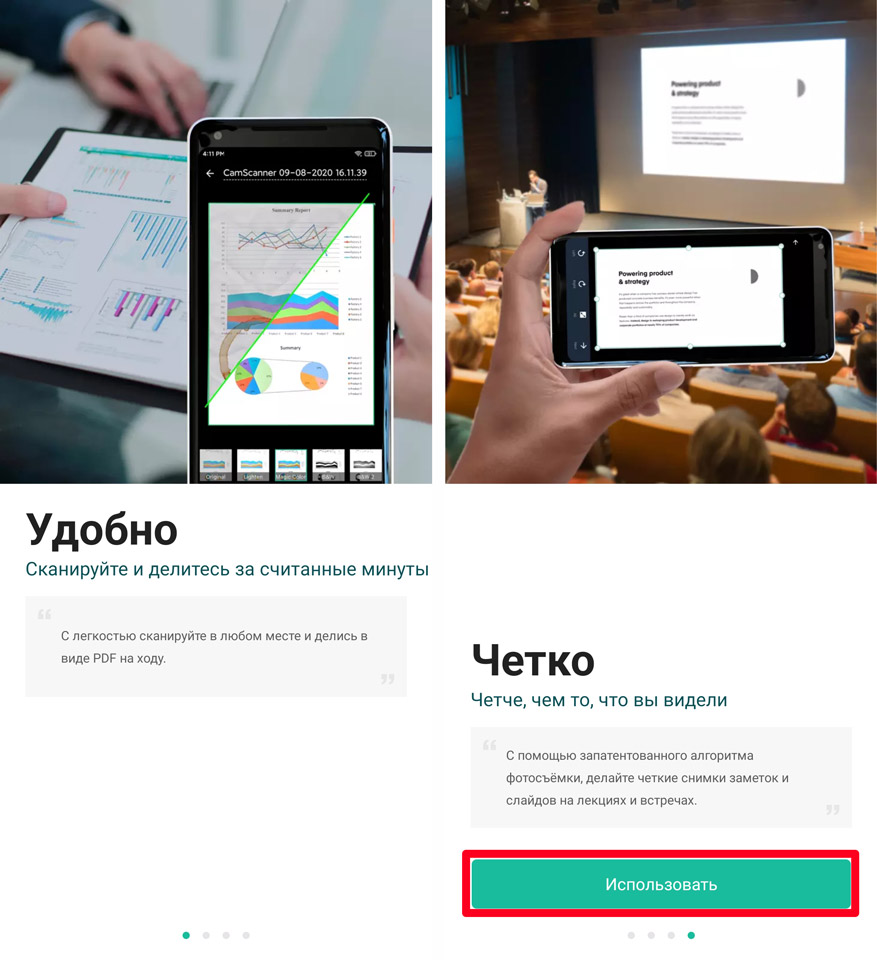
- Разрешаем доступ программе и жмем по кнопке с изображением камеры.
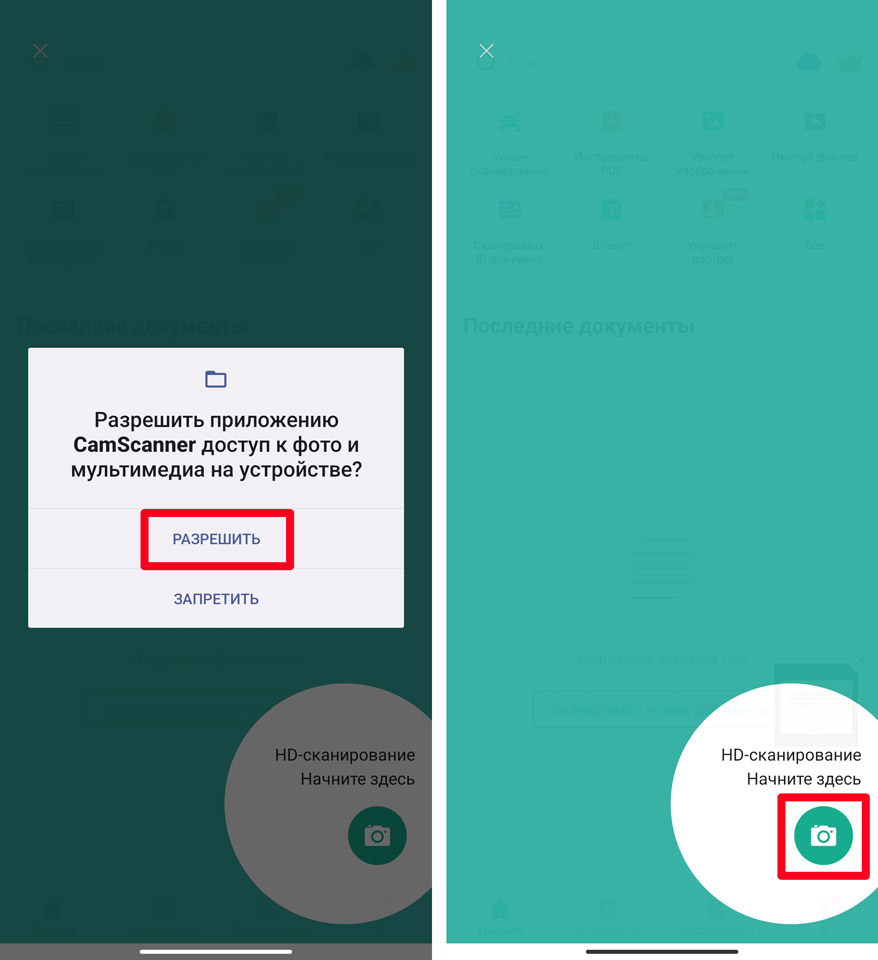
- Далее шаги будут идентичными.
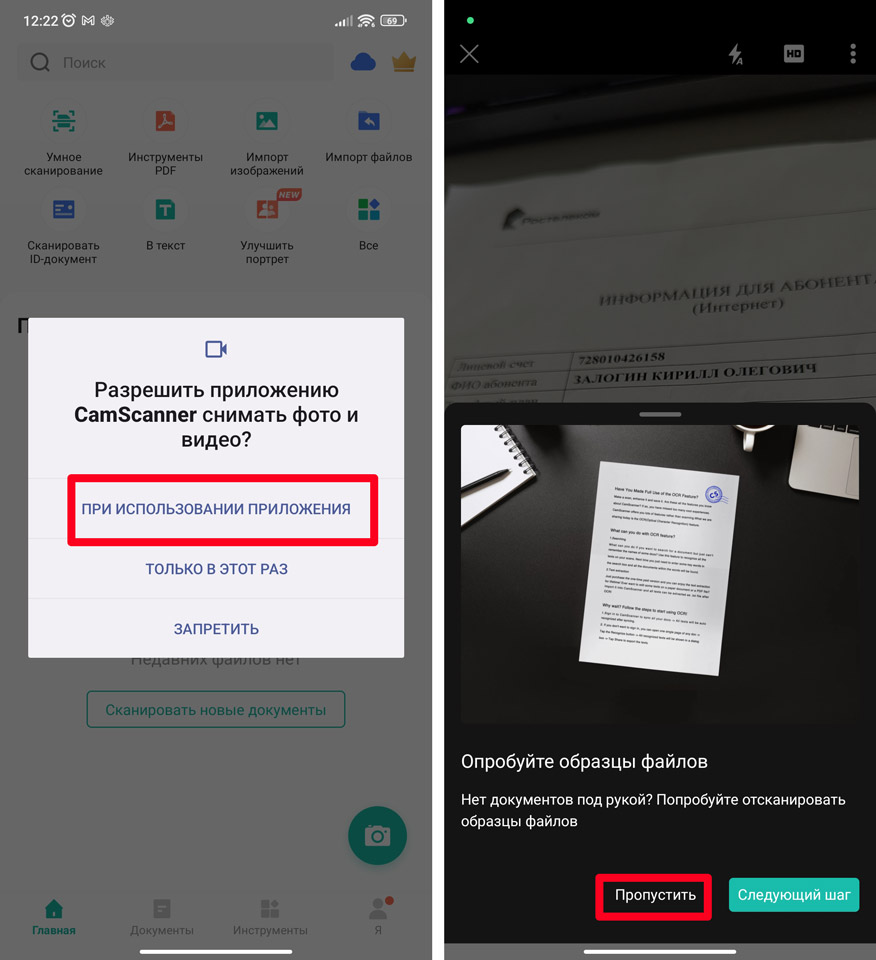
- После того как вы сделаете фотографию документа, проверьте, чтобы границы были ровно по граням листа.
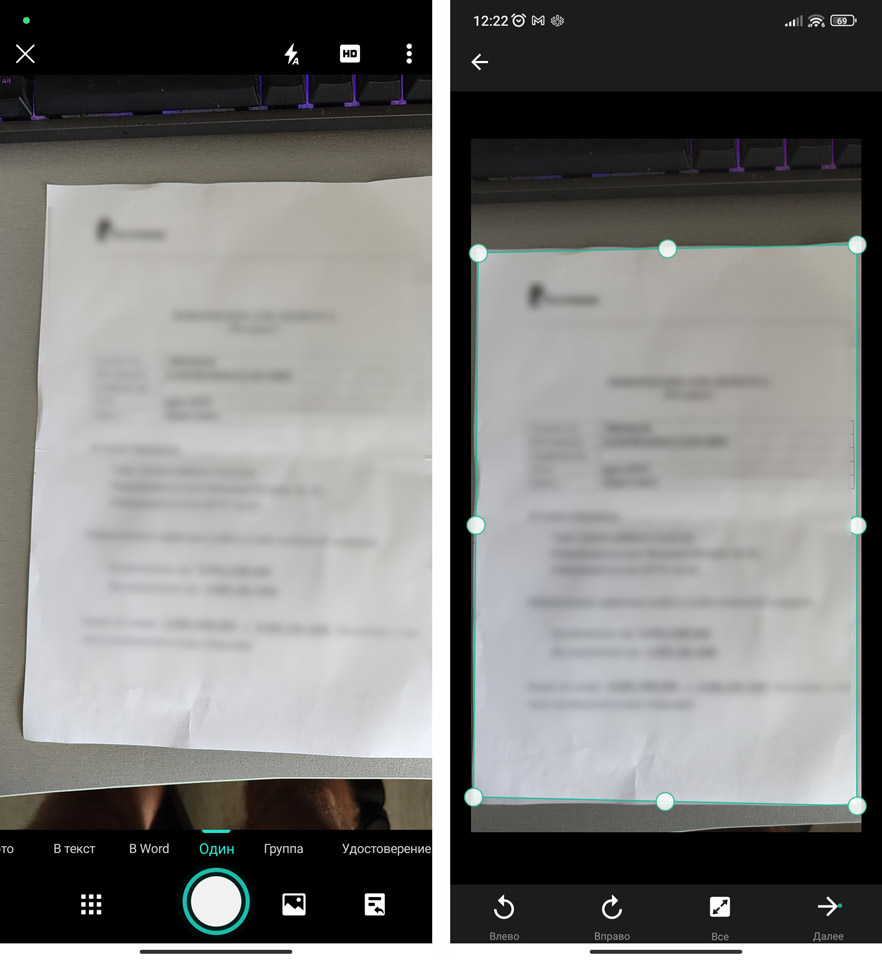
- Далее вы можете сохранить или отправить его на другое устройство. К сожалению, но не все функции доступны для бесплатной версии.
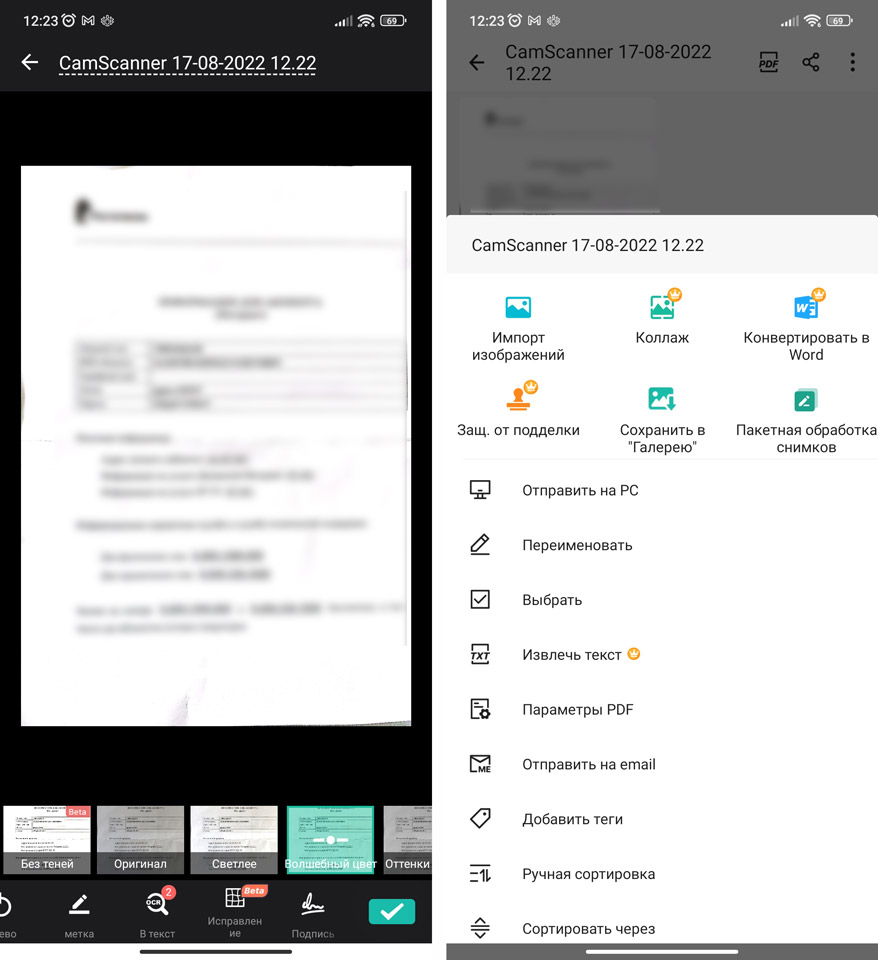
Способ 5: Встроенная камера Android
У встроенной камеры тоже есть возможность делать сканы документов. Но есть и один минус – они сохранятся отдельно в галерею в формате фотографий. После того как вы отсканируете документ, вам будет проще их загрузить на компьютер, чтобы уже там создать полноценный PDF файл. Или их можно закинуть в облако, а уже с ПК загрузить их оттуда.
- Открываем основное приложение «Камера».
- Листаем до пункта «Еще» и жмем по функции «Документы». Ждем пока она загрузится и установится.
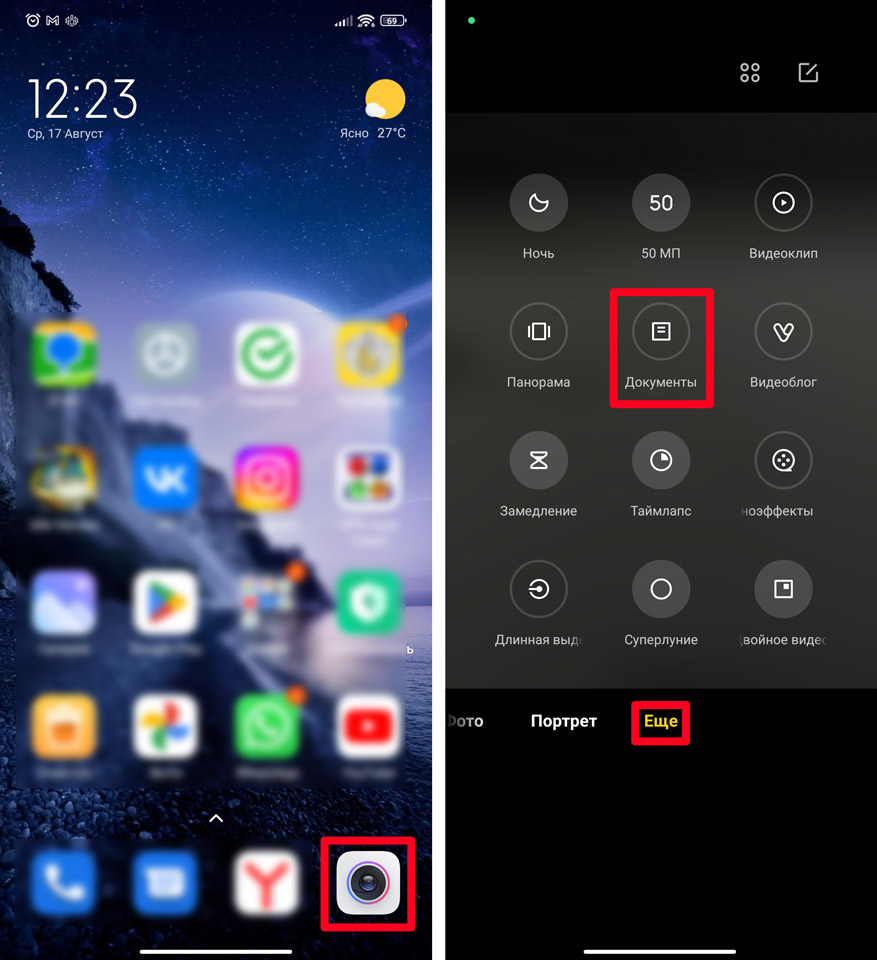
- Еще раз выберите этот пункт и сфотографируйте лист бумаги.
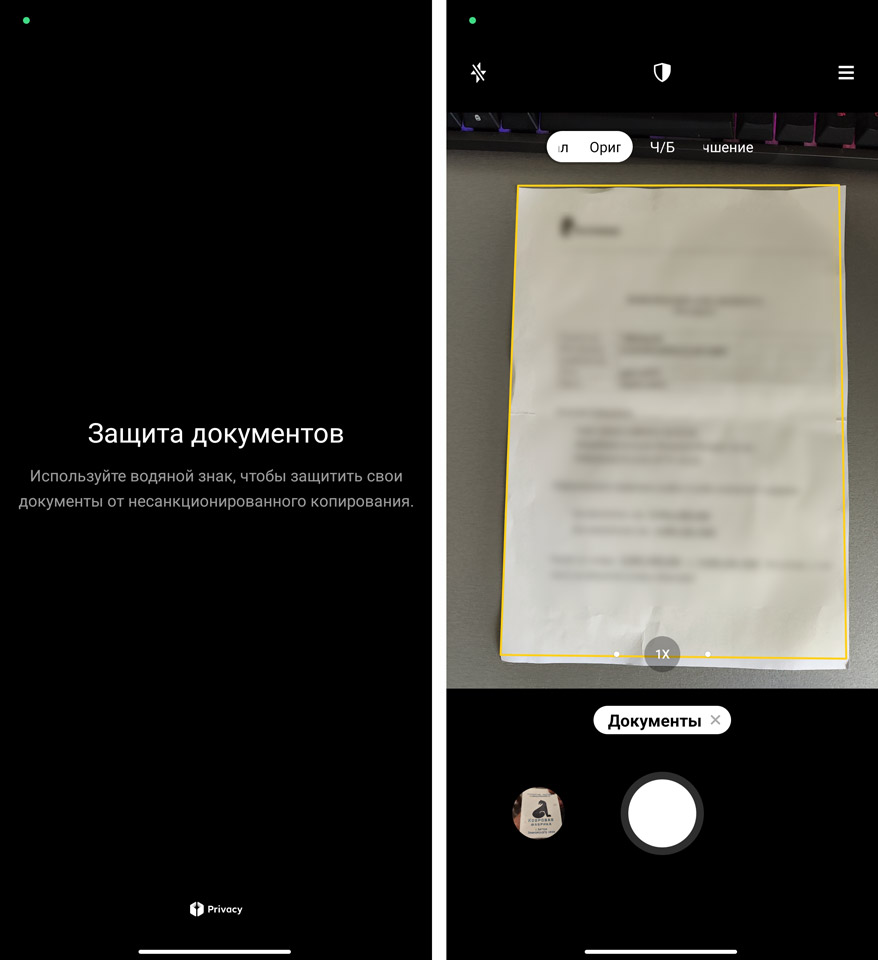
- Лист сразу же обрежется по контуру. Все страницы документа вы можете посмотреть в разделе «Галерея» или «Фото».
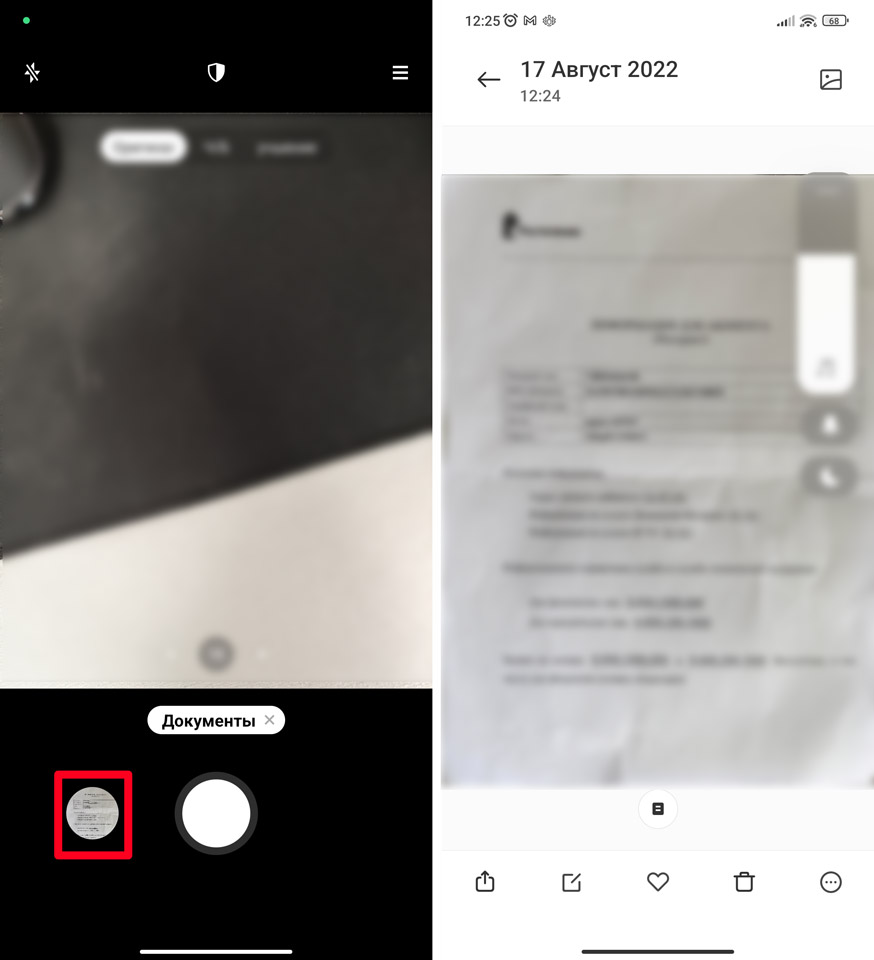
Способ 6: «Заметки» на iPhone
На смартфоне откройте встроенное приложение «Заметки». После этого в правом нижнем углу нажмите по камере и из выпадающего списка выберите команду «Отсканировать документ». После этого вы можете сохранить документ в заметках или нажать «Поделиться» и сохранить его в файлы или загрузить в облако iCloud.