Установить Скайп на телефон – задача, с которой легко справиться, если следовать нашим инструкциям и подсказкам, про которые мы поговорим в данном материале. Не откладывай на потом, а загружай дистрибутив прямо сейчас, чтобы скорее окунуться в мир захватывающего интернет-общения вместе с нами.
О том, где скачать Скайп на телефон, мы рассказывали в другой нашей статье.
Если ты до этого момента сомневался, можно ли установить Skype на мобильный телефон, или нет, то наша задача – развеять все твои опасения.
Если ты хочешь узнать, как установить Skype на смартфон с Android, переходи по ссылке и читай другую статью на нашем сайте.
Какие платформы устройств подходят для Skype?
Скачать и установить Скайп ты можешь на телефоны следующих платформ:
- Андроид (версия 4.0.3 или более поздняя)
- Айфон (iOS 8 и позднее)
- Смартфоны Виндоуз (от Виндовз Фоун 8 до юбилейного обновления Windows 10 Mobile и позднее)
- BlackBerry (OS 10)
- Amazon Fire Phone (там это предустановленное приложение).
О том, как пользоваться веб версией Скайп, ты можешь узнать в другой нашей статье.
Как установить Скайп на телефон?
Давай рассмотрим элементарный алгоритм, как установить Скайп на телефон:
- Для того, чтобы сэкономить время, ты можешь быстро загрузить установочный дистрибутив с нашего сайта, или из Гугл Плей (набрав в поиске название мессенджера). Наш пример начинается с Гугл магазина.

- Проверь, хватает ли у тебя свободного места в памяти устройства, и нажимай «Установить».
- Далее жми «Открыть», когда будешь уверен, что файл загрузился полностью.

- Ты увидишь окно, где нужно предоставить Скайпу некоторые права, разрешить доступ. Не волнуйся, это безопасно и необходимо для корректной работы приложения.
Если ты хочешь установить бесплатно Скайп для планшета, но не знаешь где лучше его скачать и как правильно установить — переходи по ссылке.
- Следующий шаг – войти в аккаунт (если ты уже регистрировался) или сделать новую учетную запись.

- Мы создаем аккаунт «с нуля», поэтому выбираем «Создание».
 Вводи свой номер телефона и придумай надежный пароль.
Вводи свой номер телефона и придумай надежный пароль. - Быстрее быстрого на этот номер придет смска с кодом, который надо вписать в нужное поле и тем самым подтвердить аккаунт.
- Добавь сведения о себе – Имя – Фамилию — Далее.

О том, как зарегистрироваться в Skype, читай подробнее в другой нашей статье.
- Теперь ты видишь сообщение, что программа хочет добавить контакты из твоей телефонной книги.
 Эта удобная операция сэкономит тебе время. Те контакты, у кого еще нет Скайпа, могут получить твое приглашение к общению, а еще ты узнаешь, кто из твоих друзей уже им пользуется. Можешь добавить нового абонента самостоятельно. Более подробно о том, как установить программу Скайп, читай в другой статье на нашем сайте.
Эта удобная операция сэкономит тебе время. Те контакты, у кого еще нет Скайпа, могут получить твое приглашение к общению, а еще ты узнаешь, кто из твоих друзей уже им пользуется. Можешь добавить нового абонента самостоятельно. Более подробно о том, как установить программу Скайп, читай в другой статье на нашем сайте. 
- Теперь ты видишь приятное глазу меню, где всё максимально просто и ясно.

- Переходим к персонализации: размести аватар, добавь личные данные, статус, познакомься с дополнительными настройками. Узнай, как скачать программу Скайп Портабл и зачем она нужна.

- Самый первый диалог будет с фирменным роботом, который с удовольствием даст тебе несколько полезных подсказок.

Как видишь, установить Скайп на телефон можно совершенно бесплатно и на русском языке. Это быстро и совсем не сложно. В результате ты получишь верного помощника для важных дел и досуга, с разнообразными параметрами для эффективной работы.
Желаем всяческих успехов!
87.8%
пользователей считают эту статью полезной.
Discover a super low-cost way to make domestic and international calls
Updated on January 18, 2022
What to Know
- To make a voice or video call, tap the Calls icon, then tap either the Keypad or Dial icon.
- To send instant messages, tap the Chat icon and tap the name of the contact(s) you want to text.
- To invite someone to join Skype, tap the Contacts icon, then tap the blue Invite icon.
This article explains how to install Skype, set it up, and use it on your Android device. These instructions work on Skype version 8 (all sub-versions) and Android 11, 10, and 9.
How to Install Skype on Android
Skype is a VOIP app that you can use to make local and international phone calls easily. Depending on the version of Android you are using, your screens may look slightly different, but you’ll start in the Google Play Store.
-
Open the Google Play Store.
-
In the search bar type in Skype and tap the magnifying glass to search.
-
Tap the green Install button.
-
After it downloads and installs, tap the green Open button.
-
Start setting up Skype.
How to Set Up Skype
Before you can start making Skype video calls on Android you have to set it up. You will need a login account before configuring the app.
Using an Existing Account
If you already have an existing Skype account, follow the steps below.
-
Open Skype on your Android device.
-
You will see a Welcome to Skype screen, tap the blue Let’s go button.
-
The Let’s get started screen will appear asking you to Sign in or create an account. Tap the blue button.
-
Enter your Skype name, phone number, or email address.
-
Tap Next.
-
Enter your password.
-
Tap Sign in.
-
You are now logged into Skype and will see the Find Contacts Easily page.
-
Tap the blue Continue button.
-
Skype will request access to your contacts. Tap either Deny or Allow.
-
The next screen will say, «Almost there!» Skype requires permission to use your microphone and camera.
-
Tap the blue Continue button.
-
Allow access by tapping Allow when the permission boxes pop up.
You are now ready to make calls with Skype.
Creating a New Account
If you do not yet have a Skype account, follow the instructions below to set one up.
-
Open Skype on your Android device.
-
You will see a Welcome to Skype screen, tap the blue Let’s go button.
-
The Let’s get started screen will appear asking you to Sign in or create an account. Tap the blue button.
-
Tap the Create one! link below the sign-in field.
-
Tap Next.
-
Enter your phone number or tap the blue Use your email instead link to enter an email address.
-
Tap Next.
-
You will be prompted to create a password and then tap Next.
-
Enter your first and last names.
-
Tap Next.
-
Choose your Country/region using the dropdown.
-
Enter your birthday using the three dropdowns.
-
Tap Next.
-
Microsoft will send you a verification code through email. Enter the code and tap Next.
-
Enter the Captcha code, verifying you are human.
-
Tap Next.
-
You are now logged into Skype and will see the Find Contacts Easily page.
-
Tap the blue Continue button.
-
You may have to allow Skype to access your contacts by tapping Deny or Allow.
-
The next screen will say, «Almost there!» Skype requires permission to use your microphone and camera.
-
Tap the blue Continue button.
-
Allow access by tapping Allow when the permission boxes pop up.
You are now ready to make calls with Skype.
How to Use Skype on Android
Let’s get started learning how to use Skype. Skype allows you to make voice or video calls to anyone who has a Skype account for free. If you want to dial directly and contact someone without a Skype account, Microsoft may charge you a small fee, but it will be very inexpensive.
At the bottom of your Skype screen, there are three icons, Chat, Calls, and Contacts. Tap each one and follow the instructions below.
Make a Voice or Video Call
To make a voice or video call on Skype, tap the calls button. Tap either the keypad or dial icons at the bottom right. The keypad allows you to type in a phone number. The call button will enable you to choose from your list of contact.
-
Tap the contact(s) you want to call to select them.
-
Tap the blue Call button at the top right.
-
Choose Video Call or Call and tap to select.
If the contact is not online or unavailable, the call will end, and you see an error message. Otherwise, they will answer, and you will be connected.
Send a Message/Chat
Skype also allows you to send instant messages to your contacts using the method below:
-
Tap the Chat icon.
-
Choose from the options at the top: New Group Chat, New Call, Meet Now, Private Conversation. Or, you can just tap on the name of the contact you want to text.
-
Type your message where it says Type a message.
-
Tap the blue send icon.
-
Await their response.
Invite Someone to Connect with You
If you want to connect with someone through Skype, you can invite them to join by doing the following.
-
Tap the Contacts icon.
-
Tap the blue invite contact icon at the bottom right.
-
Choose between inviting someone already on Skype to connect with you or adding a phone number to your contacts.
-
If you choose to add a number, enter the person’s name and phone number.
-
If you choose to add from a Skype member, copy the link to your profile and send it to them via text or email.
-
You can also use a QR code to invite a contact.
-
Use the More button to send an invitation through SMS, email, or another app.
Now you know how to use Skype on a mobile phone. However, we have only scratched the surface of what you can do with Skype. You can also use Skype with a browser, use it host conference calls linking you to your whole team, share your screen for presentations, and more!
Thanks for letting us know!
Get the Latest Tech News Delivered Every Day
Subscribe
Discover a super low-cost way to make domestic and international calls
Updated on January 18, 2022
What to Know
- To make a voice or video call, tap the Calls icon, then tap either the Keypad or Dial icon.
- To send instant messages, tap the Chat icon and tap the name of the contact(s) you want to text.
- To invite someone to join Skype, tap the Contacts icon, then tap the blue Invite icon.
This article explains how to install Skype, set it up, and use it on your Android device. These instructions work on Skype version 8 (all sub-versions) and Android 11, 10, and 9.
How to Install Skype on Android
Skype is a VOIP app that you can use to make local and international phone calls easily. Depending on the version of Android you are using, your screens may look slightly different, but you’ll start in the Google Play Store.
-
Open the Google Play Store.
-
In the search bar type in Skype and tap the magnifying glass to search.
-
Tap the green Install button.
-
After it downloads and installs, tap the green Open button.
-
Start setting up Skype.
How to Set Up Skype
Before you can start making Skype video calls on Android you have to set it up. You will need a login account before configuring the app.
Using an Existing Account
If you already have an existing Skype account, follow the steps below.
-
Open Skype on your Android device.
-
You will see a Welcome to Skype screen, tap the blue Let’s go button.
-
The Let’s get started screen will appear asking you to Sign in or create an account. Tap the blue button.
-
Enter your Skype name, phone number, or email address.
-
Tap Next.
-
Enter your password.
-
Tap Sign in.
-
You are now logged into Skype and will see the Find Contacts Easily page.
-
Tap the blue Continue button.
-
Skype will request access to your contacts. Tap either Deny or Allow.
-
The next screen will say, «Almost there!» Skype requires permission to use your microphone and camera.
-
Tap the blue Continue button.
-
Allow access by tapping Allow when the permission boxes pop up.
You are now ready to make calls with Skype.
Creating a New Account
If you do not yet have a Skype account, follow the instructions below to set one up.
-
Open Skype on your Android device.
-
You will see a Welcome to Skype screen, tap the blue Let’s go button.
-
The Let’s get started screen will appear asking you to Sign in or create an account. Tap the blue button.
-
Tap the Create one! link below the sign-in field.
-
Tap Next.
-
Enter your phone number or tap the blue Use your email instead link to enter an email address.
-
Tap Next.
-
You will be prompted to create a password and then tap Next.
-
Enter your first and last names.
-
Tap Next.
-
Choose your Country/region using the dropdown.
-
Enter your birthday using the three dropdowns.
-
Tap Next.
-
Microsoft will send you a verification code through email. Enter the code and tap Next.
-
Enter the Captcha code, verifying you are human.
-
Tap Next.
-
You are now logged into Skype and will see the Find Contacts Easily page.
-
Tap the blue Continue button.
-
You may have to allow Skype to access your contacts by tapping Deny or Allow.
-
The next screen will say, «Almost there!» Skype requires permission to use your microphone and camera.
-
Tap the blue Continue button.
-
Allow access by tapping Allow when the permission boxes pop up.
You are now ready to make calls with Skype.
How to Use Skype on Android
Let’s get started learning how to use Skype. Skype allows you to make voice or video calls to anyone who has a Skype account for free. If you want to dial directly and contact someone without a Skype account, Microsoft may charge you a small fee, but it will be very inexpensive.
At the bottom of your Skype screen, there are three icons, Chat, Calls, and Contacts. Tap each one and follow the instructions below.
Make a Voice or Video Call
To make a voice or video call on Skype, tap the calls button. Tap either the keypad or dial icons at the bottom right. The keypad allows you to type in a phone number. The call button will enable you to choose from your list of contact.
-
Tap the contact(s) you want to call to select them.
-
Tap the blue Call button at the top right.
-
Choose Video Call or Call and tap to select.
If the contact is not online or unavailable, the call will end, and you see an error message. Otherwise, they will answer, and you will be connected.
Send a Message/Chat
Skype also allows you to send instant messages to your contacts using the method below:
-
Tap the Chat icon.
-
Choose from the options at the top: New Group Chat, New Call, Meet Now, Private Conversation. Or, you can just tap on the name of the contact you want to text.
-
Type your message where it says Type a message.
-
Tap the blue send icon.
-
Await their response.
Invite Someone to Connect with You
If you want to connect with someone through Skype, you can invite them to join by doing the following.
-
Tap the Contacts icon.
-
Tap the blue invite contact icon at the bottom right.
-
Choose between inviting someone already on Skype to connect with you or adding a phone number to your contacts.
-
If you choose to add a number, enter the person’s name and phone number.
-
If you choose to add from a Skype member, copy the link to your profile and send it to them via text or email.
-
You can also use a QR code to invite a contact.
-
Use the More button to send an invitation through SMS, email, or another app.
Now you know how to use Skype on a mobile phone. However, we have only scratched the surface of what you can do with Skype. You can also use Skype with a browser, use it host conference calls linking you to your whole team, share your screen for presentations, and more!
Thanks for letting us know!
Get the Latest Tech News Delivered Every Day
Subscribe
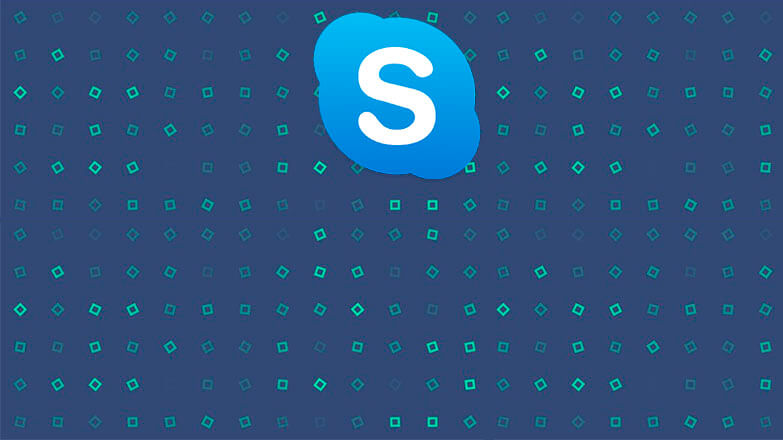
Одним из средств голосовой, текстовой и видеосвязи с близкими и друзьями является программный продукт под названием Skype. Коммуникация осуществляется посредством Интернет, а это значит, что ПО можно установить на любое устройство, имеющее выход в сеть, в том числе и смартфон. В числе прочих преимуществ — бесплатное скачивание и общение. Чтобы правильно установить Скайп на телефон, нужно знать несколько хитростей. На них и остановимся.
Содержание
- Где скачать Skype
- Как установить Скайп: способы и инструкция
- Установка Skype на iPhone: инструкция
- Как начать пользоваться Скайпом
- Скачать Скайп бесплатно на Android
Где скачать Skype
Установочный файл приложения можно скачать с:
- Нашего сайта.
- Google Play Market.
- Apple Store.
На сайте разработчика можно скачать версии программного продукта для различных операционных систем: iPod touch, iPhone, Android, Смартфон Windows и Windows 10 Mobile, BlackBerry и пр. Сохранять для установки нужно ту версию программы, которая подходит под ОС устройства, иначе Skype не инсталлируется.
Вход в магазин лучше выполнять с гаджета, на который будет устанавливаться Skype. Чтобы найти приложение, нужно воспользоваться поиском.
Чтобы Скайп заработал после инсталляции на устройство, последнее должно иметь подключение к сети Wi-Fi или 3G.
Как установить Скайп: способы и инструкция
Тем, кто хочет разобраться с вопросом, как можно бесплатно скачать и установить Skype на телефон, приведем два способа. Наиболее простой — выполнять скачивание на карту памяти гаджета (приведенная ниже инструкция будет справедлива и для пользователей планшетов).
Шаги:
- Войти со смартфона в профиль Google Play Market.
- В строке поиска ввести Skype.
- Выполнить поиск.
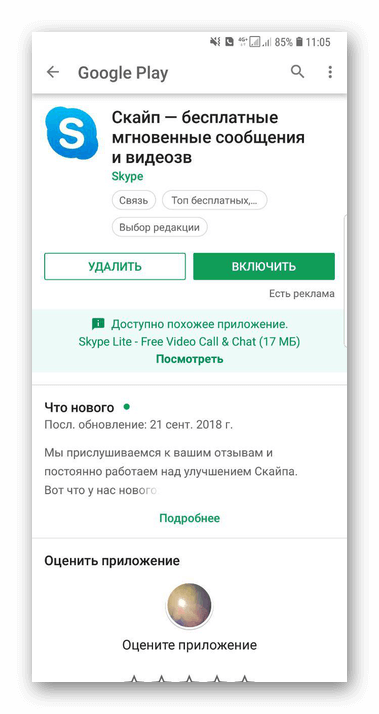
- Найти кнопку «Установить», «Включить» и нажать ее.
- Дождаться завершения процесса (займет несколько минут).
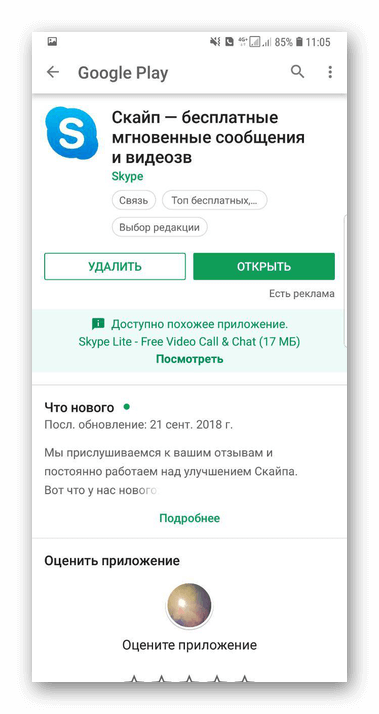
- Нажать «Открыть».
Приложение будет запрашивать ряд разрешений — делать вызовы, доступ к контактам. Поэтому в соответствующих окнах потребуется ответить «Разрешить». Если выбрать «Отклонить» мессенджер будет работать некорректно.
Более трудоемкий способ — скачать мессенджер с официального сайта, а установку выполнить на карту памяти телефона. Шаги:
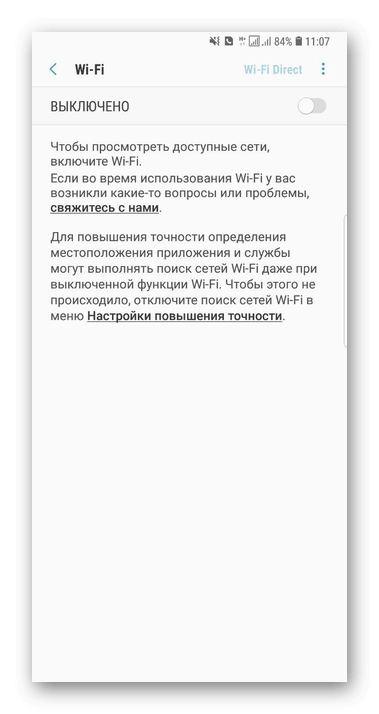
- Подключить телефон к стационарному компьютеру (через Wi-Fi, соединительный кабель).
- Используя браузер, перейти на официальный сайт разработчика мессенджера.
- Выбрать необходимую версию программного продукта.
Перед установкой мессенджера стоит убедиться, что системные требования соблюдены. Так при инсталляции ПО на ОС Android 4.0.4 и выше понадобится от 32 Мб свободного места.
- В новом окне нажимаем «Установить».
- В окне с запросом места установки файла выбрать телефон.
- Подождать, пока процесс завершится.
Какой способ предпочесть? Удобнее выбрать первый. В этом случае при установке Скайпа приложение самостоятельно проанализирует системные требования. Да и с выбором версии программного продукта пользователь уж точно не ошибется.
Установка Skype на iPhone: инструкция
Выполните следующие шаги:
- Войдите с iPhone в app store.
- В строке поиска введите Skype.
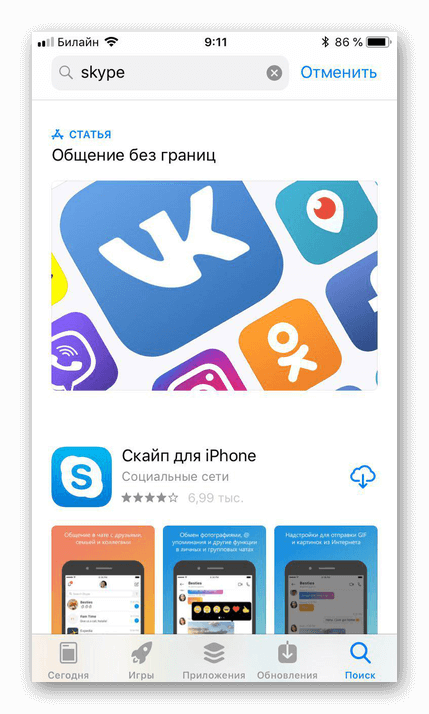
- Выполните поиск.
- Найти кнопку «Загрузить» и нажать ее.
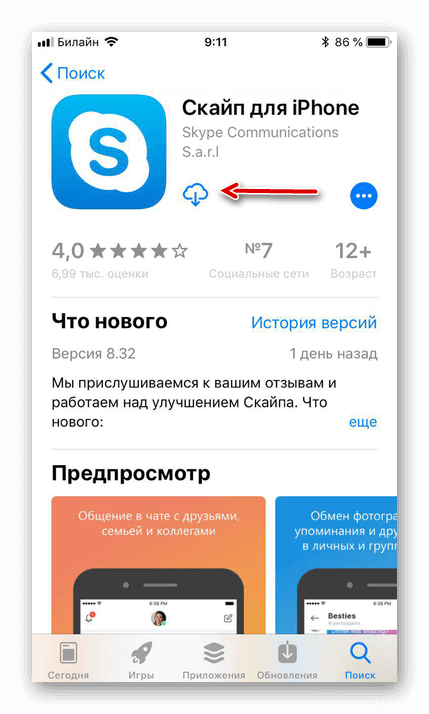
- Ввести пароль от apple ID.
- Дождаться завершения процесса.
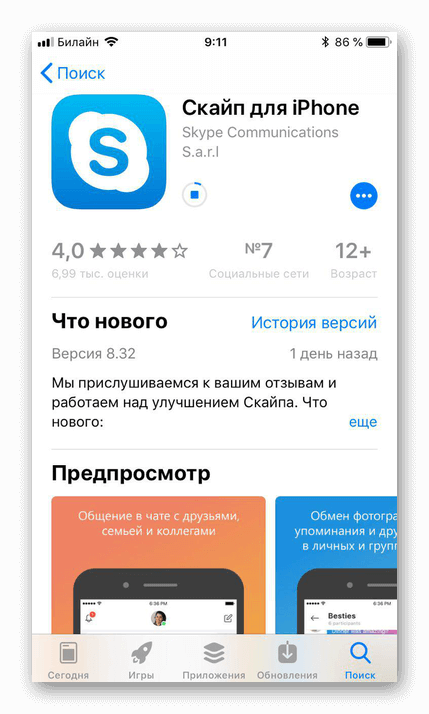
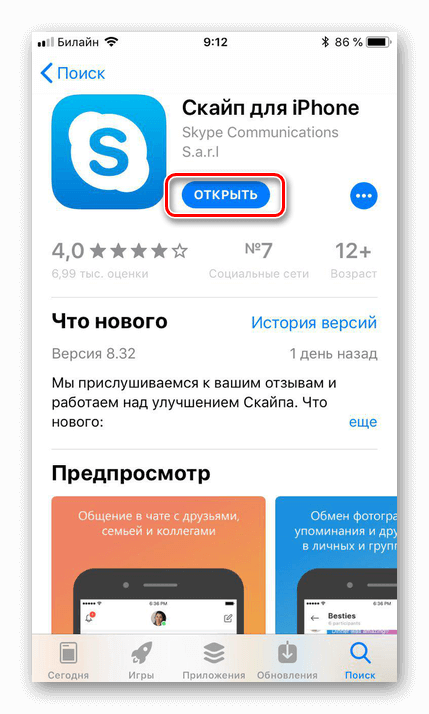
- Нажать «Открыть».
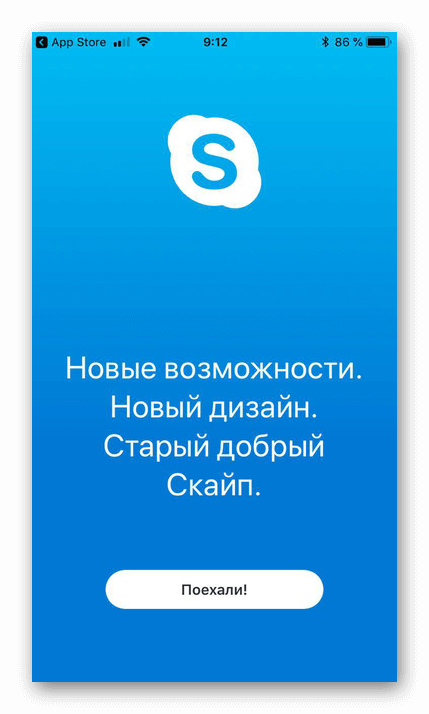
Как начать пользоваться Скайпом
Мессенджер требует прохождения регистрации. Если когда-либо эта процедура была проведена, достаточно будет после нажатия кнопки «Открыть» ввести e-mail (в качестве Логина можно вводить и сам ник, и номер телефона) и пароль. Нажать «Войти». При отсутствии аккаунта нужно его создать. Сделать это несложно:
- Найти и выбрать «Создание учетной записи».
- Указать номер телефона и составить пароль.
- Нажать «Далее».
- Указать Имя и Фамилию пользователя, нажать «Далее».
- Добавить контакты.
Теперь Скайп готов к работе. Если все шаги пройдены корректно, то проблем с инсталляцией не возникнет.
Скачать Скайп бесплатно на Android
Не всегда есть возможность пользоваться «Скайпом» на компьютере. Для таких случаев предусмотрена мобильная версия программы. С ней удобно: не нужно сидеть за ПК — можно на диван прилечь с телефоном или планшетом либо даже связаться по видеосвязи с человеком, когда вы на улице (если есть стабильный мобильный «инет»). Как установить мобильный мессенджер «Скайп»?
Мобильная версия Skype: функционал, отличие от десктопного варианта, цена
Мобильные варианты мессенджеров для разных платформ («Андроид», iOS, Windows Phone) ничем не отличаются от версий программы для ПК. Они лишь адаптированы под маленькие экраны телефонов (интерфейс более компактный). Мобильная программа будет использовать микрофон и камеру вашего телефона для связи. Функционал остаётся прежний:
- Полностью бесплатный чат с отправкой текста, фото, видео, документов.
- Бесплатные видеовызовы и голосовые звонки (если, например, нет камеры или слабый интернет).
- Выгодные звонки и СМС на мобильные номера. Эта опция уже платная, но обычно стоимость минуты ниже, чем у мобильных операторов.
- Видеопочта — возможность записать и отправить видеообращение, поздравление пользователю, который он сейчас не в сети.
Минимальные технические требования «Скайпа» к телефонам и планшетам
Для смартфона на базе Android требования следующие:
- Версия «Андроид» не меньше 4.0.4.
- Свободное место в памяти — 32 МБ.
- Процессоры ARMv7 и выше. Если у вас ARMv6 (Samsung Galaxy Ace, HTC Wildfire и другие — посмотрите в документации к своему телефону), вы сможете пользоваться «Скайпом», но только без видеосвязи.
Если у вас iOS, у вас должна быть версия ОС не ниже 10. Если у вас iPhone с iOS 9, вы сможете работать только в версии «Скайпа» 8.34.0.72. Обновится мессенджер не сможет. Если вы удалите мессенджер с телефона, новую версию вы уже не сможете установить.
Какая ситуация с Windows Phone? Вам нужна версия Windows 10 Mobile 1607 и выше. На Windows Phone 8, Windows Phone 8.1 и Windows 10 Mobile 1511 «Скайп» больше не работает.
Загрузка и установка мобильной версии «Скайпа»
Мобильные версии «Скайпа» (для разных платформ) загружаются через встроенные магазины приложений: «Плей Маркет», App Store, Windows Store. На официальном сайте также есть раздел с мобильными версиями утилит, но через этот сайт вы только перейдёте на свой же магазин приложений (один из указанных выше в зависимости от платформы). Поэтому сразу идём в свой маркет и ищем мессенджер там.
На «Андроиде»
Начнём, пожалуй, с системы Android. Как на неё поставить мессенджер «Скайп»:
- Открываем на телефоне магазин «Плей Маркет». В меню это иконка в виде разноцветного треугольника. Вверху будет строка для поисковых запросов.
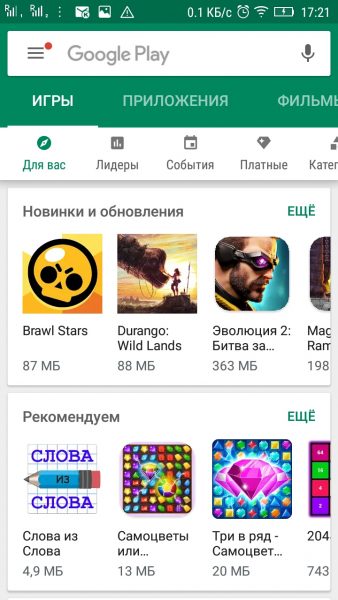
Тапните по строчке с иконкой в виде лупы сверху
- Начинаем писать «скайп» — сразу появится нужная программа в выпавшем меню. Жмём на неё.
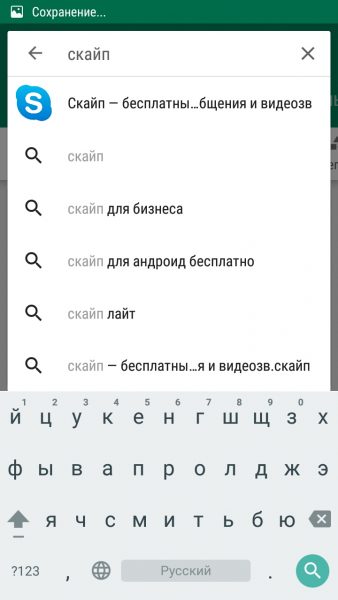
Напишите «скайп» в строке поиска
- Тапаем по зелёной клавише «Установить».
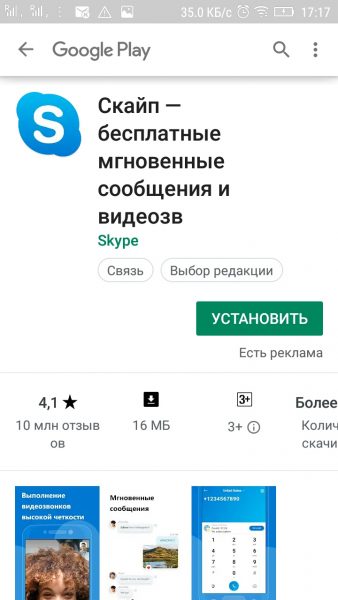
Щёлкните по «Установить» в меню приложения в маркете
- В новом окошке подтверждаем, что принимаем условия использования утилиты.
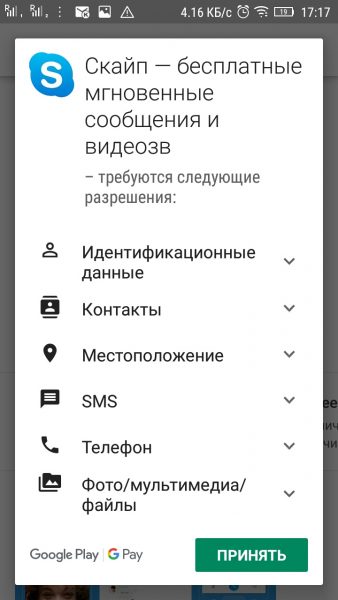
Тапните по «Принять» в диалоговом окошке
- Вместо кнопки, появится горизонтальный уровень, на котором будет отображаться прогресс загрузки и установки мессенджера. Подождём немного, пока «Плей Маркет» сам справится с инсталляцией.
- В итоге в магазине появится кнопка «Открыть». Если нажмёте на неё, запустится программа.
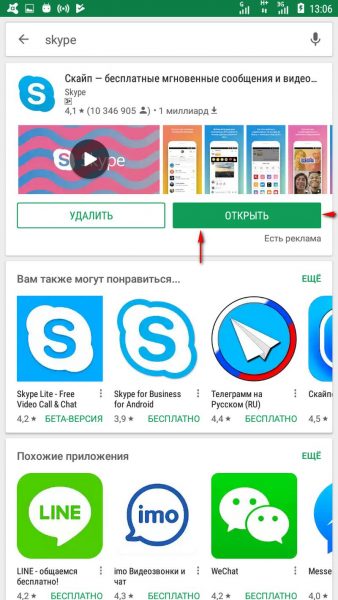
Щёлкните по «Открыть»
- Иконка мессенджера будет помещена в привычное меню со значками всех программ, установленных на телефоне.
На iOS
Продолжаем разбор установки, но уже на платформе «Айфона»:
- Зайдём в «Эпп Стор» (голубая иконка с буквой А в меню приложений). Переключаемся сразу на предпоследнюю вкладку «Поиск» на нижней панели.
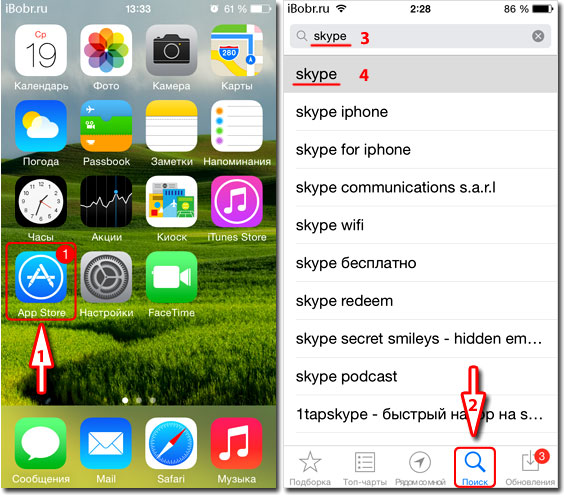
Перейдите в раздел для поиска
- Напишем запрос «скайп» или Skype, а затем откроем мессенджер в результатах.
- Кликнем по кнопке «Бесплатно», а затем по «Установить».
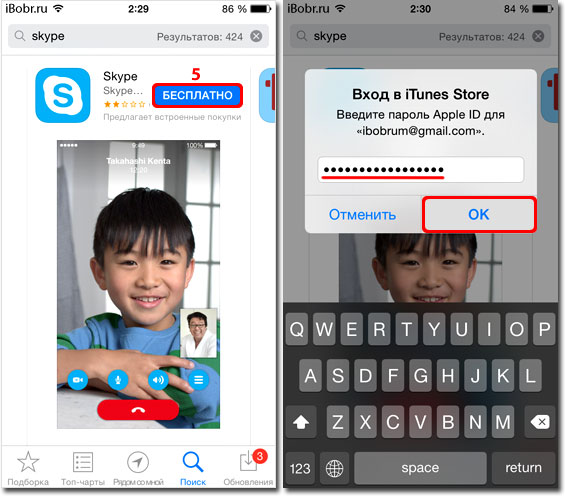
Чтобы скачать приложение, введите пароль от своего Apple ID
- При необходимости введём пароль от Apple ID. Нажмём на ОК.
- Подождём, когда утилита загрузится и установится. Кликнем по кнопке «Открыть», чтобы запустить утилиту. Можно раскрыть интерфейс утилиты и через иконку в меню приложений.
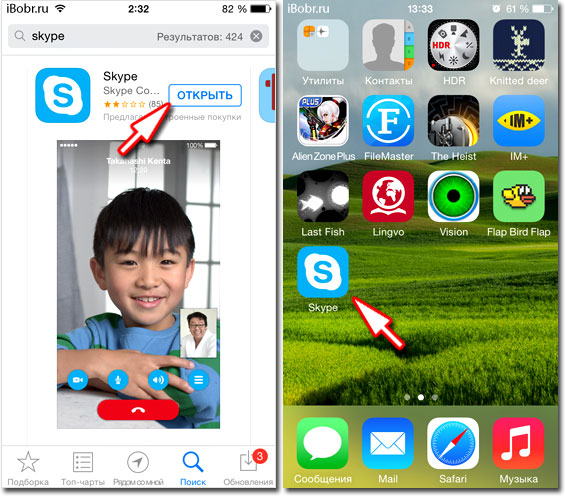
«Скайп» появился в списке приложений
На Windows Phone
Наконец, мы добрались до установки «Скайпа» на Windows Phone:
- Откроем в меню с плитками раздел Store — он обозначен иконкой в виде бумажного пакета с логотипом «Виндовс» внутри.

Зайдите в Windows Store
- В меню Store Search пишем запрос Skype — разворачиваем страницу с мессенджером. Жмём на Get the app и ждём, когда приложение загрузится на Windows Phone.
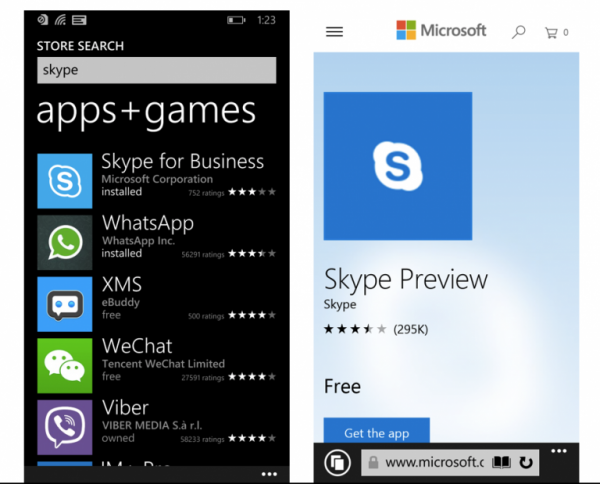
Найдите утилиту Skype
- В итоге в меню появится новая голубая плитка «Скайпа». Кликом по ней вы запустите мессенджер.

Плитка мессенджера появилась в главном меню
Почему «Скайп» не устанавливается или не работает
Проблемы с установкой программы или неполадки в её работе могут возникать по следующим причинам:
- Ваше устройство не соответствует требованиям. Ещё раз сравните список требований с тем, что есть у вас. Если у вас неактуальная «операционка», обновите её.
- Файл установки загрузился с ошибкой. Попробуйте удалить программу и установить её заново. В «Андроиде» это можно сделать через настройки — в меню «Приложения». Находим в списке «Скайп» открываем его и жмём на «Удалить». После чего повторяем процедуру инсталляции.
- На вашем устройстве не хватает памяти. Освободите её: удалите ненужные программы, почистите системную память, например, приложением CCleaner (его можно установить через тот же магазин с программами, через который мы загружали «Скайп»).
Как зайти в «Скайп» и сделать тестовый звонок
Что делать после установки? Нужно войти в свою учётную запись, если она есть, либо зарегистрировать новую:
- При запуске «Скайпа» откроется сразу форма для авторизации. Вбейте данные от своего аккаунта либо кликните по ссылке внизу «Создать новый».
- Щёлкните по «Разрешить» в следующем окошке, чтобы дать разрешение утилите совершать звонки.
- Если вам нужно создать аккаунт, заполните форму для регистрации: страна, действующий номер телефона без +7 (он уже указан в предыдущей строчке), пароль от аккаунта (придумайте максимально сложный). Щёлкните по «Далее».
- Напишите своё имя и фамилию в двух полях.
- На телефон, который вы указали, придёт код — вбейте его в поле.
- На следующей странице утилита вас предупредит, что перенесёт контакты из вашей телефонной книги в «Скайп». Нажмите на стрелку.
- Добавьте человека в свои контакты, с которым вы хотите созвониться по «Скайпу». Кликните по меню и выберите «Добавить людей» во вкладке «Контакты».
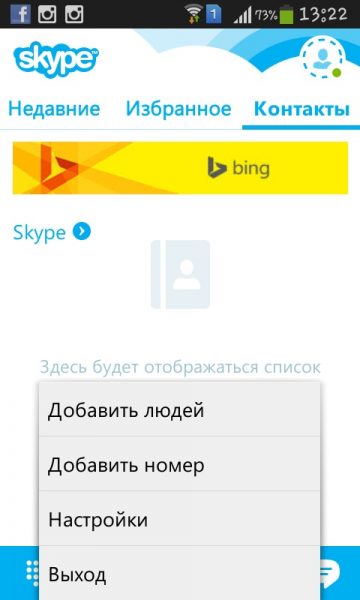
Щёлкните по «Добавить друзей»
- Напишите в поиске логин человека.
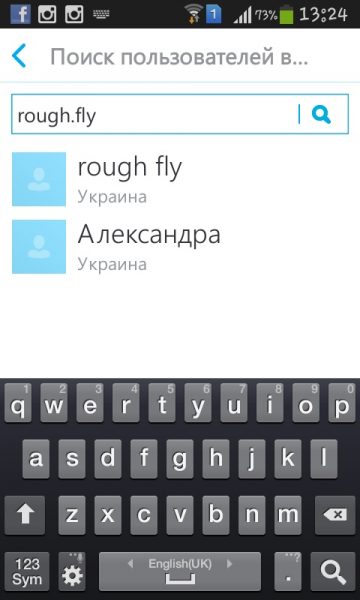
Найдите пользователя по его нику в «Скайпе»
- На странице пользователя нажмите на «Добавить в контакты». Когда человек одобрит запрос, щёлкните по иконке камеры (видеозвонок) или телефона (аудиозвонок). Посмотрите на качество связи: видно и слышно ли вашего собеседника. Спросите у него, видит ли он вас.
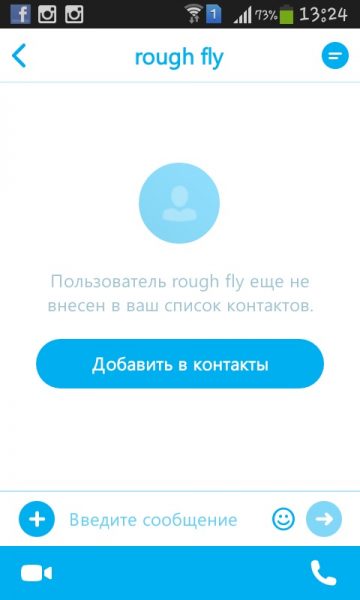
Тапните по видео- или аудизвонку, чтобы связаться с человеком
Видео: как установить «Скайп» на телефон с «Андроидом» и начать им пользоваться
Установка мобильного мессенджера «Скайп» происходит через встроенный магазин с приложениями: Play Market (Android), App Store (iOS), Windows Store (Windows Phone). Процедура сводится к поиску приложения в магазине через специальную строку, запуске установки с помощью кнопки. После запуска инсталляции магазин всё сделает за вас. По завершении процедуры вам нужно будет только открыть мессенджер и зайти в свою учётную запись.
- Распечатать
Оцените статью:
- 5
- 4
- 3
- 2
- 1
(0 голосов, среднее: 0 из 5)
Поделитесь с друзьями!
Как установить Skype на телефон с Андроид
В данной статье мы будем рассматривать, как установить программу скайп на смартфон либо планшет под управлением операционной системы Андроид. Если у вас уже есть учетная запись скайп, вы там зарегистрированы и программа установлена у вас на компьютере, то установить ее на телефоне будет проще простого. Если же еще не знакомы с программой, а просто хотите установить ее на телефон, чтобы в режиме видеоконференции общаться с людьми, то мы быстренько зарегистрируем для вас учетную запись и установим приложение с Плей Маркета.
Регистрируемся в скайпе
Если вы уже это делали и есть логин и пароль от программы, то данный пункт можно пропустить. Если нет, то берем телефоны в руки и регистрируемся.
Открываем любой браузер и заходим на официальный сайт программы https://www.skype.com/ru/. Обращаем внимание на кнопочку «Войти», нажимаем на нее и из выпавшего списка находим ссылочку «Зарегистрируйтесь». Нажимаем на нее:

У нас открывается окошко создания учетной записи. Если хотите, то можете регистрировать ее на номер мобильного телефона. Я же не хочу, поэтому буду регистрировать аккаунт только на электронный адрес. Кто хочет сделать также, то нажимаем на ссылочку «Использовать существующий адрес электронной почты»:

В следующем окошке вводим свою существующую почту и придумайте пароль к программе скайп:

Далее введите свое имя и фамилию. Вводите туда такие данные, чтобы по ним вас удобно было найти (если, конечно, это нужно).

После этого на указанную ранее почту будет отправлен код подтверждения. Откройте свой почтовый ящик, скопируйте оттуда код и введите в соответствующую форму. После, нажмите на кнопку «Далее».

Все, учетная запись создана. Теперь будем устанавливать само приложение, чтобы уже полноценно пользоваться всеми прелестями программы.
Установка skype на телефон Андроид через Play Market
Находим у себя на устройстве значок Play Market и нажимаем на него:

В поиске по приложениям вводим запрос типа «скайп» и жмем по нужному результату. Нам нужно пока лишь официальное приложение, не нужно устанавливать кучу дополнительных, которые нам тут высветились:

Жмем на кнопочку «Установить» в открывшемся окошке:

Ждем несколько мгновений, пока качается приложение и установится рабочий стол. Сразу после установки находим значок скайпа и нажимаем на него:

У нас запускается приложение. Вводим логин и пароль и идем далее:

Все, скайп запущен:

Можете сделать свой первый звонок или написать сообщение какому-нибудь другу.

Кстати, если не знаете, как добавлять контакты в скайп, то советую прочитать статью, перейдя по ссылке. Ну а на этом данную статью уже можно заканчивать, ведь мы с легкостью смогли установить программу скайп на свое мобильное устройство.
Содержание
- На каких мобильных платформах можно установить Скайп
- Установка приложения через магазин приложений
- Советы
- Часто задаваемые вопросы
- Видео по теме
В свое время Skype стал популярным средством переписки, голосового и видео общения по сети у владельцев компьютеров по всему миру. Позже, после перехода проекта под крыло Майкрософт, этот удобный мессенджер стал доступным для смартфонов.
На каких мобильных платформах можно установить Скайп
Установить Скайп на телефон несложно, если операционная система гаджета совместима с программным обеспечением мессенджера.
| Наименование мобильной платформы, разработчик | Условия совместимости | Совместимые версии мессенджера |
| Android (Google) | версия Android OS не ниже 4.0.4 | Skype 8.15.0.430 для телефонов с ОС Андроид версий от 4.0.4 до 5.1 |
| iOS (Apple) | iOS 10 или более поздних версий | Skype версии 8.64.0.80 для iPhone |
| Виндовс (Microsoft) | Windows 10 mobile | Skype версии 1.3.0.0 |
Телефоны на Windows 10 mobile редко встречаются в продаже. Большинство вопросов по установке мессенджера касаются мобильных платформ от Google и Apple. Далее расскажем, как скачать и установить Скайп на телефон. Инструкцию по установке представим на обе широко распространенные операционные системы актуальных версий.
![]()
Установка приложения через магазин приложений
В каждой мобильной ОС предусмотрен встроенный магазин приложений для скачивания и установки на устройство различных программ. Это надежный, официальный источник, откуда можно смело бесплатно закачать Скайп на русском без риска заражения вирусом. В зависимости от мобильной платформы магазин приложений называется Google Play Market или Apple Store.
Инструкция для Андроид-гаджетов
Чтобы скачать на смартфон русскую версию Skype, выполните следующие шаги:
- Откройте на устройстве приложение Google Play Market. Ярлычок для входа в магазин приложений размещен в перечне установленных на телефоне приложений по умолчанию. Прямая ссылка: https://play.google.com/store/apps/details?id=com.skype.raider&hl=ru&gl=US
- Для поиска программы воспользуйтесь поисковой строкой, которая расположена в верхней части стартового окна приложения. Ведите Skype или Скайп и инициируйте поиск.
- Для скачивания система предложит приоритетный вариант. Нажмите на кнопку «Установить».
- Дождитесь окончания скачивания и установки и нажмите на кнопку «Открыть».

Важно!
Скайп запросит ряд разрешений — делать вызовы, доступ к контактам и другие. Следует дать разрешение, нажав на кнопку «Разрешить», в противном случае не весь функционал мессенджера будет работать.
Предложенный алгоритм можно использовать на смартфонах Самсунг Галакси, Нокиа и многих других популярных марок с ОС Андроид на борту.
Инструкция для Айфонов
Загрузить Скайп на телефон на русском языке для «яблочного» мобильника можно аналогичным способом:
- войти магазин приложений;
- найти через систему поиска Скайп;
- нажать кнопку «Установить»;
- после установки кликнуть ссылку «Открыть»;
- дать требуемые системой разрешения.
Разница состоит лишь в оформлении интерфейса. Иная иконка магазина приложений (App Store), и поисковый запрос активируется нажатием на ярлычок в виде лупы, расположенный в нижней части экрана.

Прямая ссылка на скачивание: https://apps.apple.com/ru/app/10
Инсталляция посредством APK файла
Установку мессенджера можно провести при помощи инсталляции APK файла. Порядок действий следующий:
- Используя браузер, перейдите на официальный сайт разработчика (https://www.skype.com/ru/).
- Выберите для установки нужный дистрибутив.
- В открывшемся окне нажмите на кнопку «Установить».
- Система запросит место для установки. Нужно выбрать телефон.
- Дождаться окончания установки.
Важно!
Перед установкой программы следует убедиться, что процесса инсталляции в памяти устройства достаточно свободного места. Понадобится от 32 Мб.
На официальном сайте разработчиками представлена только последняя версия дистрибутива мессенджера для каждого варианта операционной платформы. Более ранние версии при необходимости можно найти на сторонних тематических сайтах.
Советы
Совет №1
Скачивать для инсталляции APK файл скайпа со стороннего сайта следует крайне осторожно. Доверяйте только известным, проверенным источникам программного софта. В противном случае велика вероятность попадания в смартфон вредоносного ПО.
Совет №2
Для использования мессенджера требуется наличие учетной записи в сервере. Если регистрация аккаунта ранее не была проведена на другом устройстве, процедуру можно пройти со стартовой страницы приложения Скайп. Перейдите по ссылке «Создание учетной записи». Заполните информацией предлагаемые системой поля: номер телефона, e-mail, имя, фамилия, логин, пол, страна проживания. Придумайте пароль и активируйте учетную запись, руководствуясь высылаемой сервисом инструкцией на указанный адрес электронной почты.
Совет №3
Для общения в Скайпе нужны контакты. На смартфоне для добавления в друзья рекомендуются следующие манипуляции:
- Авторизуйтесь в приложении.
- Перейдите на вкладку «Контакты».
- Нажмите на кнопку «Добавить людей».
- В поисковую строку введите имя и фамилию, никнейм учетки и электронный адрес и другую известную вам информацию о пользователе скайпа.
- Нажмите на кнопку «Добавить» напротив нужного контакта, когда система выдаст найденные варианты.
- Отправьте приглашение в друзья. Дождитесь подтверждения от приглашенного друга.
Часто задаваемые вопросы
Где посмотреть версию Скайпа, установленного на мобильном телефоне?
Выполните следующие шаги:
- Авторизуйтесь в приложении.
- Откройте профиль своего аккаунта, нажав на значок аватарки.
- Перейдите по пунктам «Настройки» →«Помощь и отзывы».
- Откроется окошко «Помощь и обратная связь», где будет отражена информация о версии Skype на вашем телефоне.
Хочу установить Скайп на Андроид смартфон. Можно ли будет общаться с товарищем, у которого мессенджер установлен на iPhone?
Однозначно да. Программа не привязывается к определенной операционной среде. Вы можете совершать аудио и видеозвонки, переписываться и обмениваться сообщениями с пользователями Скайп на любом устройстве.

Хотите установить Скайп на телефон Андроид или Айфон? Мы расскажем, что нужно делать! В нашем обзоре вы найдете самые подробные инструкции, пошаговые алгоритмы и полезные советы – пригодятся как новичку, так и опытному пользователю. Давайте погружаться в мир общения – установим мессенджер вместе!
Системные требования
Не задавайтесь вопросом, можно ли установить Скайп на телефон! Разумеется, можно – этому мы вас научим. Но для начала поговорим о том, какие системные требования предъявляет разработчик для двух популярных операционных систем.
Чтобы установить Скайп на телефон бесплатно и пользоваться им на iOS, проверьте такие данные:
- Свободное место – 124,1 Мбайт;
- iOS 10.0 или более поздней версии;
- Важно – владельцы iPhone и iPad с iOS 9 не смогут обновить Skype до версии выше 8.34.0.72.

Если вы хотите установить Скайп на мобильный телефон Android, проверьте следующие параметры:
- Android 4.0.4 или более поздняя версия;
- Не менее 32 МБ свободного места;
- На устройствах с процессорами ARMv7 поддерживаются все функции программы;
- Смартфоны с процессорами ARMv6 выполняют все опции кроме видеосвязи.
Больше не придется думать о том, почему не устанавливается Скайп на телефон – если ваш смартфон соответствует операционным требованиям, переживать не о чем.
С вводной частью покончено, приступим к делу – пора поговорить об инсталляции!
Как загрузить?
Скайп – прекрасный мессенджер для текстового общения, качественных видеозвонков и обмена данными. Если вы хотите установить Skype на телефон, первый шаг – поиск программы в магазине приложений. Отметим, что софт предоставляется бесплатно – если вы увидели платный мессенджер, скачивать его не нужно!
Также вы можете установить Скайп на телефон на русском языке с официального сайта разработчика!
Поздравляем, вы смогли установить Скайп на телефон на русском языке! Приложение автоматически загрузится на нужном языке при выборе из магазина.
Что же делать дальше? Запустите программу и сделайте следующее:
- Если у вас есть учетная запись Скайпа, введите пароль и логин;

- Дайте программе нужные разрешения – использование контактов, микрофона и камеры;
- Выберите тему оформления и приступайте к работе!
Как установить Скайп на телефон рассказали – а что делать, если учетной записи пользователя у вас нет? Создадим!
Теперь останется пройтись по основным настройкам – это несложно, можно выбрать тип уведомлений, настроить работу чатов. А может быть, хотите создать группу?
Мы подробно обсудили, как установить Скайп на телефон Андроид или Айфон – руководствуясь нашим обзором, вы сможете через несколько минут приступить к общению в любимом мессенджере. Переписывайтесь и звоните когда угодно – ведь смартфон всегда под рукой!
