У каждого варианта есть свои плюсы и минусы. Выбирайте тот, что покажется самым удобным.

1. Как скачать рингтон на iPhone с помощью мобильной версии iTunes
Официальный и самый удобный способ добавить новый рингтон на iPhone — найти и приобрести его в обширном каталоге звуков iTunes прямо на мобильном устройстве. Но у этого варианта есть свои минусы: приходится платить, и нельзя редактировать готовые рингтоны, а также добавлять свои звуки из сторонних источников.

Чтобы купить рингтон в iTunes, зайдите в «Настройки» → «Звуки» → «Рингтон» → «Магазин звуков». Выберите понравившиеся мелодии и оплатите их. К слову, для навигации по каталогу звуков iTunes удобнее использовать стороннее приложение Tuunes.
После покупки аудиофрагмента его можно сразу установить в качества сигнала вызова, нажав во всплывающем окне «Сделать рингтоном по умолчанию». Также он будет доступен в списке мелодий для звонка в настройках звука на iPhone. В этом же меню можно нажать «Загрузить все купленные звуки», чтобы повторно скачать приобретённые рингтоны после переустановки системы или смены устройства.
2. Как добавить рингтон на iPhone с помощью ПК
Этот способ сложнее, чем предыдущий, и требует наличия компьютера. Но зато он полностью бесплатный.
Если у вас ПК с Windows либо Mac с macOS Mojave или более ранней версией ОС — можно перенести рингтоны в iPhone через iTunes. Для этого нужно подключить смартфон к компьютеру, выбрать его в iTunes, перетащить мелодии в окно программы и выполнить синхронизацию.
В Mac с macOS Catalina и более новыми версиями синхронизация контента осуществляется через Finder, но раздела с рингтонами в нём нет. Для переноса мелодий следует использовать стандартное приложение «Музыка».
После подключения кабелем iPhone появится на боковой панели в разделе «Устройства». Вам нужно будет лишь выбрать его и перетащить рингтоны в окно приложения. Никаких сообщений не будет, но новые мелодии звонка появятся в настройках звука на смартфоне.
В обоих случаях рингтоны должны быть в формате M4R. Для обрезки и конвертирования аудиофайлов можно использовать эти бесплатные сервисы.
3. Как добавить рингтон на iPhone с помощью iOS‑приложения GarageBand
Стандартная программа GarageBand — единственный способ сделать любой аудиофайл рингтоном на iPhone без компьютера и iTunes. Не очень простой, но бесплатный.
Если GarageBand нет на вашем устройстве, можете скачать программу из App Store.
Она позволит вам обрезать и установить в качестве звонка почти любой файл из памяти iPhone, не защищённый от копирования. Здесь вы найдёте пошаговую инструкцию.
Если на iPhone отсутствуют подходящие музыкальные файлы, вы можете бесплатно загрузить их различными способами.
4. Как скачать рингтон на iPhone с помощью iOS‑программ для создания рингтонов и десктопного клиента iTunes
В App Store есть программы с бесплатными коллекциями звуков, отобранных специально для роли мелодии звонка. Установив такое приложение на iPhone, вы сможете скачать из его каталога нужные элементы и при необходимости отредактировать их — к примеру, обрезать длину или добавить затухание.
Из‑за ограничений iOS эти программы не позволяют устанавливать аудиофайлы в качестве мелодии звонка. Но в каждой из них есть простая иллюстрированная инструкция, которая поможет вам превратить выбранный звук в рингтон с помощью компьютера (как описано во втором пункте этой статьи).
Можете попробовать одну из следующих программ. Они практически ничем не различаются, кроме интерфейса и ассортимента звуков.
Эти приложения могут выводить надоедливую рекламу, но зато платить за них не придётся.
5. Как добавить рингтон на iPhone с помощью стороннего менеджера файлов на компьютере
Если не хотите возиться с iTunes и «Музыкой», можно сделать то же самое через одну из многочисленных программ для переноса контента и резервного копирования iOS‑устройств. Например, с помощью вот этих популярных утилит:
- iMazing →
- MobileTrans →
- MobiMover →
Рассмотрим, как добавить рингтон с помощью iMazing. Сначала обрежьте и конвертируйте аудиофайлы в M4R, воспользовавшись любым из этих сервисов. Далее установите приложение и подключите iPhone к компьютеру кабелем. Теперь остаётся лишь выбрать в боковой панели раздел «Мелодии» и перетащить в окно подготовленные рингтоны.
Текст обновлён 1 февраля 2021 года.
Читайте также ⚙️📲⏰
- Как проверить iPhone перед покупкой с рук: исчерпывающее руководство
- Как сбросить iPhone или iPad до заводских настроек
- Под какую мелодию будильника просыпаться легче всего
- Опрос: какой у вас рингтон на смартфоне?
- Почему тормозит iPhone и как его можно ускорить
Download Article
Download Article
If you’re tired of the marimba melody your iPhone plays when someone’s calling, you can select a new ringtone from a few different built-in options. And the customization options don’t stop there—you can set different ringtones for each of your contacts, or if you’re feeling industrious, you can turn your favorite iTunes song into a custom ringtone. Setting a new ringtone for your iPhone is a simple and creative way to make your phone stand out in a crowd.
-

1
Tap the Settings icon on the home screen. This will launch the control panel.
-

2
Tap «Sounds.» Now that you’re in the Sounds control panel, you’ll notice a number of different sound events you can customize.
Advertisement
-

3
View the current ringtone. Next to the word “Ringtone,” you’ll notice a title (like “Marimba”), which indicates that “Marimba” is the name of the current ringtone. Tap the name of the tone to view other options.
-

4
Select a ringtone from the list of built-in options. To sample each tone, tap its name. Put a check next to the tone of your choice to select a universal ringtone.
Advertisement
-

1
Know your options. There are many sites and apps from which you can download ringtones, but they are often filled with spyware, viruses and copyright-protected music that could get you in trouble. Your safest bet is to use the iTunes store right from your phone. If you’re using another app or site that you’ve researched and trust, the instructions should be similar to those in this method.
-

2
Open the iTunes store on your iPhone. Tap the iTunes icon.
-

3
View the ringtones available for download. Tap “More” at the bottom of the screen and select “Tones.” You can now search by genre, top ten lists or featured ringtones. Tap each tone to hear a sample.
-

4
Download a ringtone. Tap the price of the ringtone to download it to your phone. Once you agree to the purchase, you’ll be asked what you’d like to do.[1]
- Tap “Set as Default Ringtone” to make your new ringtone the universal sound for all incoming phone calls.
- Tap “Assign to a Contact” to choose a person in your contacts list that who you’d like to be associated with this ringtone. This means that every time that person calls you, you’ll hear this new ringtone. All other calls will still use the current ringtone.
- Tap “Done” to simply download it without changing your ringtone. If you choose this option and later want to change your ringtone to this file, open the Settings menu and select “Sounds,” then “Ringtone.” You’ll now see this ringtone file as an option. Tap it to set as your ringtone.
Advertisement
-

1
Open iTunes on the computer you use to sync iPhone with iTunes. This won’t work on from your iPhone, you’ll definitely need a computer. You can follow these instructions on a PC or a Mac, as long as you have music in your iTunes library. [2]
-

2
Listen to the song you want to turn into a ringtone. The maximum length of a ringtone is 30 seconds, so you’ll really just be choosing a great 30 second segment of a song based on your personal preference.
- When you’ve found it, write down (on paper or in another window) the time your chosen segment begins. The exact time is right beneath the song information at the top of the screen. If the part you like begins when the timer is at 1:40, that’s the number you’ll write down.
- Now, decide where the segment will end. Keeping the 30-second limitation in mind, start your song at the time you wrote down previously and press the pause button where you want to stop. Write down the stop point timer number. For example, you may want to end the song at 2 minutes and 5 seconds in. In that case, write 2:05.
-

3
View the song’s detailed information. ⌘ Cmd+Click (right-click on a PC) the song and select “Get Info.”
-

4
Enter the start and stop time of your segment. Click the “Options” tab and type the time your segment begins next to “Start” and where it ends next to “Stop.” Make sure the two boxes next to the numbers have checkmarks inside of them. Click OK to create your ringtone.
-

5
Convert your segment to a ringtone-friendly file. ⌘ Cmd+Click (right-click on a PC) the song and select “Create AAC version.” This will create a new version of the song that consists of only the segment you’ve chosen. It will show up as a duplicate in the library, right above or below the original song. The only difference will be the length—the ringtone you just made will be much shorter.
-

6
Remove Start and Stop times. ⌘ Cmd+Click (right-click on a PC) the original (longer) song and choose “Get Info.” Go to the “Options” tab and remove the checks and numbers next to Start and Stop.
-

7
Drag the new (shorter) song to the desktop. Click and drag right from the library in iTunes. You can do this on a Mac or PC.
-

8
Rename the file. ⌘ Cmd+Click (right-click on a PC) the file on the desktop and select “Rename.” You will now change the file name—type the name of the song (or whatever you’d like your ringtone to be called) followed by .m4r. For example, “UnclePhranc.m4r” if the name of your song is “Uncle Phranc.” The extension .m4r will convert your file to a ringtone. [3]
-

9
Add the song back to the iTunes library. Double-click on the .m4r file and it will be added to iTunes as a ringtone. If you’re using iTunes 11 or earlier, click the “Tones” button on the top right of iTunes and make sure “Sync Tones” and “All Tones” are selected. Click apply.
-

10
Sync your ringtone. This is a little different between versions of iTunes.
- If you’re using iTunes 11 or earlier, click the “Tones” button on the top right of iTunes and make sure “Sync Tones” and “All Tones” are selected. Select “Apply” and the sync will begin.
- If you’re using iTunes 12, click the “Tones” button at the top left of iTunes and then drag your ringtone over to your iPhone to sync.
-

11
Set the ringtone. On your iPhone, open the Settings menu and select “Sounds.” Tap “Ringtone” and select the name of the song you just created.[4]
Enjoy your new ringtone.
Advertisement
-

1
View your list of contacts. Locate Contacts and tap to open it.
-

2
Chose a contact you’d like to have a ringtone that’s different from the others. Click on their name in the contact list, then tap the «Edit» button in the top right of the screen.
-

3
Edit the contact settings. Scroll down the page until you find the button that says «Ringtone Default» and tap it.
-

4
Select a ring tone for this contact. Chose a ringtone and set it for this contact. You can select any ringtone, including those you’ve downloaded or custom-made. Downloaded or custom-made ringtones will show beneath the built-in options.
- You can also set a custom vibration pattern for your contacts. On the Ringtone page, tap Vibration and then choose a Standard one or make you’re own by tapping Create New Vibration near the bottom of the screen.
-

5
Lock in your changes. Tap «Done» in the top right of the Ringtone window, then «Done» at the top right of your contact’s page. Your contact’s individual ringtone is set.[5]
Advertisement
Add New Question
-
Question
How do I take my phone off the vibrate setting?

There’s a switch on the left side of the phone that silences and puts the ringer on, if it is orange it is set to silent, toggle it back to the other position.
-
Question
How do you put your own ringtones onto an iPhone?

There are apps you can download with libraries from which you can choose. Some let you use downloaded music.
-
Question
How do I set a YouTube video as my ringtone on my iPhone?

You can’t set an actual video as a ringtone, but if you want the audio from that video, download it onto your PC and convert it into an MP3 file. Then, follow the standard steps for converting an MP3 into an MP4 through iTunes.
See more answers
Ask a Question
200 characters left
Include your email address to get a message when this question is answered.
Submit
Advertisement
-
Ringtones must be 30 seconds long or less, which is why you can’t simply select just any song from your phone to use as a ringtone.
-
You can listen to and change other alert sounds, such as the text message alert sound, by opening the Settings panel and selecting “Sound,” then tapping each sound type.
Thanks for submitting a tip for review!
Advertisement
About This Article
Thanks to all authors for creating a page that has been read 160,605 times.
Is this article up to date?
Download Article
Download Article
If you’re tired of the marimba melody your iPhone plays when someone’s calling, you can select a new ringtone from a few different built-in options. And the customization options don’t stop there—you can set different ringtones for each of your contacts, or if you’re feeling industrious, you can turn your favorite iTunes song into a custom ringtone. Setting a new ringtone for your iPhone is a simple and creative way to make your phone stand out in a crowd.
-

1
Tap the Settings icon on the home screen. This will launch the control panel.
-

2
Tap «Sounds.» Now that you’re in the Sounds control panel, you’ll notice a number of different sound events you can customize.
Advertisement
-

3
View the current ringtone. Next to the word “Ringtone,” you’ll notice a title (like “Marimba”), which indicates that “Marimba” is the name of the current ringtone. Tap the name of the tone to view other options.
-

4
Select a ringtone from the list of built-in options. To sample each tone, tap its name. Put a check next to the tone of your choice to select a universal ringtone.
Advertisement
-

1
Know your options. There are many sites and apps from which you can download ringtones, but they are often filled with spyware, viruses and copyright-protected music that could get you in trouble. Your safest bet is to use the iTunes store right from your phone. If you’re using another app or site that you’ve researched and trust, the instructions should be similar to those in this method.
-

2
Open the iTunes store on your iPhone. Tap the iTunes icon.
-

3
View the ringtones available for download. Tap “More” at the bottom of the screen and select “Tones.” You can now search by genre, top ten lists or featured ringtones. Tap each tone to hear a sample.
-

4
Download a ringtone. Tap the price of the ringtone to download it to your phone. Once you agree to the purchase, you’ll be asked what you’d like to do.[1]
- Tap “Set as Default Ringtone” to make your new ringtone the universal sound for all incoming phone calls.
- Tap “Assign to a Contact” to choose a person in your contacts list that who you’d like to be associated with this ringtone. This means that every time that person calls you, you’ll hear this new ringtone. All other calls will still use the current ringtone.
- Tap “Done” to simply download it without changing your ringtone. If you choose this option and later want to change your ringtone to this file, open the Settings menu and select “Sounds,” then “Ringtone.” You’ll now see this ringtone file as an option. Tap it to set as your ringtone.
Advertisement
-

1
Open iTunes on the computer you use to sync iPhone with iTunes. This won’t work on from your iPhone, you’ll definitely need a computer. You can follow these instructions on a PC or a Mac, as long as you have music in your iTunes library. [2]
-

2
Listen to the song you want to turn into a ringtone. The maximum length of a ringtone is 30 seconds, so you’ll really just be choosing a great 30 second segment of a song based on your personal preference.
- When you’ve found it, write down (on paper or in another window) the time your chosen segment begins. The exact time is right beneath the song information at the top of the screen. If the part you like begins when the timer is at 1:40, that’s the number you’ll write down.
- Now, decide where the segment will end. Keeping the 30-second limitation in mind, start your song at the time you wrote down previously and press the pause button where you want to stop. Write down the stop point timer number. For example, you may want to end the song at 2 minutes and 5 seconds in. In that case, write 2:05.
-

3
View the song’s detailed information. ⌘ Cmd+Click (right-click on a PC) the song and select “Get Info.”
-

4
Enter the start and stop time of your segment. Click the “Options” tab and type the time your segment begins next to “Start” and where it ends next to “Stop.” Make sure the two boxes next to the numbers have checkmarks inside of them. Click OK to create your ringtone.
-

5
Convert your segment to a ringtone-friendly file. ⌘ Cmd+Click (right-click on a PC) the song and select “Create AAC version.” This will create a new version of the song that consists of only the segment you’ve chosen. It will show up as a duplicate in the library, right above or below the original song. The only difference will be the length—the ringtone you just made will be much shorter.
-

6
Remove Start and Stop times. ⌘ Cmd+Click (right-click on a PC) the original (longer) song and choose “Get Info.” Go to the “Options” tab and remove the checks and numbers next to Start and Stop.
-

7
Drag the new (shorter) song to the desktop. Click and drag right from the library in iTunes. You can do this on a Mac or PC.
-

8
Rename the file. ⌘ Cmd+Click (right-click on a PC) the file on the desktop and select “Rename.” You will now change the file name—type the name of the song (or whatever you’d like your ringtone to be called) followed by .m4r. For example, “UnclePhranc.m4r” if the name of your song is “Uncle Phranc.” The extension .m4r will convert your file to a ringtone. [3]
-

9
Add the song back to the iTunes library. Double-click on the .m4r file and it will be added to iTunes as a ringtone. If you’re using iTunes 11 or earlier, click the “Tones” button on the top right of iTunes and make sure “Sync Tones” and “All Tones” are selected. Click apply.
-

10
Sync your ringtone. This is a little different between versions of iTunes.
- If you’re using iTunes 11 or earlier, click the “Tones” button on the top right of iTunes and make sure “Sync Tones” and “All Tones” are selected. Select “Apply” and the sync will begin.
- If you’re using iTunes 12, click the “Tones” button at the top left of iTunes and then drag your ringtone over to your iPhone to sync.
-

11
Set the ringtone. On your iPhone, open the Settings menu and select “Sounds.” Tap “Ringtone” and select the name of the song you just created.[4]
Enjoy your new ringtone.
Advertisement
-

1
View your list of contacts. Locate Contacts and tap to open it.
-

2
Chose a contact you’d like to have a ringtone that’s different from the others. Click on their name in the contact list, then tap the «Edit» button in the top right of the screen.
-

3
Edit the contact settings. Scroll down the page until you find the button that says «Ringtone Default» and tap it.
-

4
Select a ring tone for this contact. Chose a ringtone and set it for this contact. You can select any ringtone, including those you’ve downloaded or custom-made. Downloaded or custom-made ringtones will show beneath the built-in options.
- You can also set a custom vibration pattern for your contacts. On the Ringtone page, tap Vibration and then choose a Standard one or make you’re own by tapping Create New Vibration near the bottom of the screen.
-

5
Lock in your changes. Tap «Done» in the top right of the Ringtone window, then «Done» at the top right of your contact’s page. Your contact’s individual ringtone is set.[5]
Advertisement
Add New Question
-
Question
How do I take my phone off the vibrate setting?

There’s a switch on the left side of the phone that silences and puts the ringer on, if it is orange it is set to silent, toggle it back to the other position.
-
Question
How do you put your own ringtones onto an iPhone?

There are apps you can download with libraries from which you can choose. Some let you use downloaded music.
-
Question
How do I set a YouTube video as my ringtone on my iPhone?

You can’t set an actual video as a ringtone, but if you want the audio from that video, download it onto your PC and convert it into an MP3 file. Then, follow the standard steps for converting an MP3 into an MP4 through iTunes.
See more answers
Ask a Question
200 characters left
Include your email address to get a message when this question is answered.
Submit
Advertisement
-
Ringtones must be 30 seconds long or less, which is why you can’t simply select just any song from your phone to use as a ringtone.
-
You can listen to and change other alert sounds, such as the text message alert sound, by opening the Settings panel and selecting “Sound,” then tapping each sound type.
Thanks for submitting a tip for review!
Advertisement
About This Article
Thanks to all authors for creating a page that has been read 160,605 times.
Is this article up to date?

11 июля 2019
152484
Есть несколько вариантов.
Как оказалось, самые простейшие вещи сделать на айфоне просто, но не прям чтоб очевидно. Например, сменить рингтон на смартфоне не так уж легко. В этом тексте я разберу три возможных способа замены мелодии звонка на вашем iPhone.
Видеоверсия инструкции:
Покупка рингтона
Покупать контент — нормально. В том числе и покупать рингтоны. По крайней мере, так считает Apple. Сделать это можно в настройках вашего iPhone:

Но тут есть проблема: сделать рингтон можно не из всех песен. Что делать, если вашего любимого трека нет?
С помощью iTunes
Скажу сразу: этот способ не работает с песнями, купленными в iTunes. А вот если вы приобрели трек на Bandcamp или SoundCloud, то вполне.
Открывайте iTunes и скидывайте туда выбранную вами песню. После этого кликайте правой кнопкой мыши по треку и выбирайте пункт «Сведения о песне». После этого в разделе «Параметры» выберите любой кусок песни длительностью не более 30 секунд:

Жмите на «ОК» и конвертируйте эту песню в AAC. Сделать это можно по пути «Файл» > «Конвертация»:

После этого у вас появится укороченная версия вашей песни. Кликните по ней правой кнопкой мыши и выберите пункт «Показать в Finder» («Показать в Проводнике», если вы используете Windows).
Затем вернитесь в iTunes и удалите этот «огрызок» песни из него, но файл оставьте на месте. Откройте ту папку Finder, где у вас хранится отконвертированная укороченная версия вашей любимой песни. Она будет в формате .m4a. Переименуйте её так, чтобы разрешение трека было в .m4r:

После этого подключайте свой айфон к компьютеру и в iTunes заходите в меню синхронизации устройства. Слева вы найдёте пункт «Звуки». Просто перетащите туда ваш файл в формате .m4r:

Готово!
Способ без компьютера
Для этого вам понадобится какое-нибудь облачное хранилище, куда вы зальёте песню и установленную на iPhone программу GarageBand.
Скачайте трек из «облака» в папку GarageBand File Transfers, находящуюся в «Файлах»:

Затем открывайте GarageBand и создайте новый трек. Вы можете выбрать абсолютно любой инструмент — никакой разницы нет.
Сразу сделайте автоматическое количество тактов, нажав на плюс в правом верхнем углу экрана:

Затем откройте список лупов и в разделе «Файлы» выберите скачанный вами трек:

Долгим тапом перекиньте его на автоматически создающуюся дорожку:

Здесь вы можете обрезать песню так, как вам угодно.
Затем возвращайтесь в список проектов GarageBand (левая верхняя кнопка) и долгим тапом по проекту с будущим рингтоном вызовите контекстное меню:

Нажмите на «Поделиться». Откроется вот такое окно:

Нажимайте на «Рингтон» и называйте его так, как вам хочется. Далее GarageBand вам предложит использовать его как рингтон для всех звонков, только для конкретного контакта или даже для сообщений.
Но если вы хотите поменять рингтон, то сделать это можно по пути «Настройки» > «Звуки, тактильные сигналы» > «Рингтон», где и будет созданная вами песня.
Бонус: как отключить вспышку при звонке
Добавляю, потому что она бесит всех окружающих людей. Особенно в кинотеатре:

Эта функция нужна для слабовидящих людей, способных разглядеть вспышку. И только в этом случае её использование оправданно.
Появление первых моделей iPhone наделало много шума в широких кругах аудитории. Впоследствии мало кто не захотел обладать заветной «десяткой», ведь это революционное решение на мобильном рынке. На изучение прорывного аппарата порой требуется много времени. Даже элементарные манипуляции длятся довольно долго. К примеру, не все до конца разобрались, как установить рингтон на Айфон, выбрав любимую мелодию. Хотя теперь опытные пользователи решают такие задачи быстро, чего не скажешь про новичков.

Ограничение компании Apple касательно рингтонов
Со стороны производителя оказывается максимальная поддержка исполнителей касательно соблюдения авторских прав. Практически вся музыка, которая найдется в официальном магазине iTunes, является готовым продуктом и за него приходится платить.
Иными словами в качестве рингтона можно поставить мелодию только на легальной основе путем ее приобретения.
Стоит отметить, что официальная библиотека содержит множество треков на любой вкус. Стоимость в среднем остается в доступных пределах. У пользователей есть возможность предварительно прослушать трек для оценки, а после купить только его либо целый альбом.
Легальная возможность загрузить рингтон на свой iPhone — это воспользоваться сервисом iTunes.
Найти подходящий вариант легко по конкретному исполнителю или названию популярного трека.
Только после покупки выбранной мелодии она появится в списке доступных вариантов для звонка.

Правда, далеко не каждая песня доступна для скачивания через магазин iTunes. К примеру, те, кому по нраву нордический блэк-метал или прочие подобные направления, столкнутся с трудностями в поисках.
Вдобавок не получится поставить трек на телефонный звонок, если пользователь сам его смонтировал.
Способы загрузки рингтонов в iPhone
На многих смартфонах под управлением операционной системы (ОС) Android сменить стандартную мелодию или гудок можно без особых трудностей. Достаточно простых манипуляций, что не занимает много времени. Однако в связи с принятым производителем «яблочных» аппаратов ограничением возникают определенные сложности.
Неподготовленным пользователям непросто освоить процесс с рингтонами. Практически полностью убрана возможность для владельцев добавить какую-нибудь мелодию.
То есть если хочется установить на звонок нужную мелодию, придется для начала заплатить за нее.
Тем не менее есть ряд лазеек, как можно использовать треки в качестве заветных рингтонов. С этой целью стоит воспользоваться мобильной платформой, десктопной версией или же привлечь к работе файловый менеджер.

Нужный формат и длительность трека
Чтобы установить рингтон на звонок, он должен иметь соответствующий формат. Конкретно для устройств Apple — это файлы с расширением *.m4r, это аналог формата m4a.
Если в наличии только такой трек, можно вручную исправить расширение на нужный вариант и ОС Айфона его примет.
При наличии аудиофайла другого формата нужно предварительно выполнить конвертирование в *.m4r при помощи любой доступной программы.
Что касается продолжительности мелодии, то рингтон не должен длиться более 38 секунд. В противном случае назначить его для использования не получится.
Мобильная версия iTunes
Это самое простое решение, как можно установить песню на звонок на Айфоне, с которым справится абсолютно любой пользователь, не говоря уж о «профессионалах» своего дела. К услугам владельцев современных гаджетов нового поколения широкий ассортимент от разнообразных мелодий до шумов, напоминающих звуки в гаражах.
Правда, использование мобильного приложения iTunes подразумевает ряд нюансов, с которыми неизбежно столкнутся пользователи:
- Прежде всего, в целях поддержки легализации по авторским правам все мелодии нужно покупать.
- Редактирование выбранных рингтонов полностью исключается, что не всем владельцам Айфонов придется по нраву.
- Отсутствует возможность ставить собственные мелодии при поддержке прочих приложений.

Если все упомянутое выше никак не портит общего впечатления и пользователи не считают это недостатками, то особых проблем не возникнет. Алгоритм всей процедуры несложен:
- Запустить iTunes Store.
- Перейти к настройкам приложения.
- Открыть категорию «Звуки».
- Теперь нужно обратиться к меню «Рингтон», после чего открыть «Магазин звуков», где собран целый «оркестр» различных мелодий.
- Прослушать несколько треков и выбрать из них подходящую мелодию по своему вкусу.
- Произвести оплату.
- В завершении ОС iOS предложит установить купленный рингтон по умолчанию. Подтвердить свой выбор.
В официальном магазине App Store можно купить самые разные приложения, в том числе, чтобы записать телефонные разговоры.
Звуковые сигналы звонков хранятся на устройстве в виде особого списка из раздела, который отвечает за звуковое сопровождение. Сюда попадают все мелодии после совершения покупки.
Также здесь еще найдется кнопка вроде «Загрузить все купленные звуки», что позволяет еще раз «скачать» рингтоны после вынужденной переустановки ОС или при смене гаджета.

Десктопная платформа iTunes
В отличие от мобильной версии этот способ заметно сложнее в реализации, поскольку обязательно требуется персональный компьютер или ноутбук.
Эти машины присутствуют практически у каждой второй семьи, помимо прочих электронных гаджетов. К тому же ничего оплачивать не придется, что уже само по себе весомое преимущество.
Это также оптимальный вариант в том случае, когда в официальном магазине не нашлось подходящей мелодии, хотя присутствует в личной коллекции.
Первым делом необходимо установить софт к себе на компьютер (ноутбук либо лэптоп) в зависимости от операционной системы. Поддерживаются серии Windows и MacOS, причем даже ранние версии.
Также необходимо перенести медиафайлы с ПК в iTunes. Только при использовании MacOS Cataline или более новой версии раздела с рингтонами не найти. Тогда на помощь придет стандартная программа «Музыка» из списка iTunes.
Пошаговый алгоритм дальнейших действий:
- Выполнить простейшую процедуру синхронизации ПК (ноутбука, лэптопа) с мобильным устройством iPhone.
- Запустить десктопную платформу.
- Кликнуть мышкой по меню «Файл», после чего из выпадающего списка выбрать строку «Добавить файл в медиатеку», затем искомый файл, находящийся на локальном диске. Впоследствии выбранный рингтон появится в разделе «Звуки» iTunes.
- Перейти в раздел «Звуки» главной страницы, где можно заметить настройки синхронизации iTunes с мобильным устройством. Но стоит учесть, что если пользователь не перекинет рингтон в свою медиатеку iTunes, раздел «Звуки» на странице настроек синхронизации окажется недоступен.
- Находясь в разделе «Звуки» поставить галочку рядом с пунктом «Синхронизировать звуки». Потом при желании задается синхронизация со всеми медиафайлами или лишь по выбору.
- Теперь нажать на кнопку подтверждения в правом нижнем углу программы «Применить».
- Дождаться окончания процесса синхронизации медиатеки iTunes с мобильным гаджетом.

Теперь после выполненных всех перечисленных манипуляций собственный рингтон будет благополучно добавлен в список мелодий на устройстве. Останется только воспользоваться настройками iOS, чтобы поставить желанную мелодию на звонок.
Сторонний файловый менеджер
Далеко не каждому владельцу Айфона охота возиться с настройками десктопной версии iTunes. Тогда есть более щадящий способ — воспользоваться упрощенными и альтернативными «платформами» от сторонних разработчиков.
С помощью любого такого файлового менеджера можно не только загружать мелодию в iPhone, но и скачивать из интернета, причем не только музыкальный контент. Стоит взять на заметку эти продукты — iFunBox, iMazing, MobileTrans, MobiMover.
В данном случае не нужно никакой синхронизации с iTunes. Среди других программ многие пользователи считают iFunBox одним из лучших файловых менеджеров для девайсов на ОС iOS.
Нет необходимости устанавливать на звонок затяжную песню, ведь никто ее до конца не слушает. Вдобавок абонент с другой стороны тоже не будет долго ждать ответа. 30 секунд вполне достаточно.
Только предварительно необходимо подготовить рингтон — обрезать до нужной длины. Затем выполнить конвертацию в подходящий формат (m4r).
Саму мелодию или песню можно без труда найти на просторах интернета. Они присутствуют в свободном доступе многих социальных сетей, среди которых популярные — Одноклассники или ВКонтакте. Скачать даже с не менее популярного видеохостинга YouTube либо прочих специализированных ресурсов не проблема.
Как можно сделать перенос рингтонов на примере популярной программы iFunBox:
- Запустить программу после установки на ПК, ноутбук, лэптоп.
- В горизонтальной строке меню отыскать вкладку «Quick ToolBox».
- Появится раздел «Import Files and Data», где щелкнуть мышкой по иконке «User Ringtone».
- Появится окно с кнопкой «Click here to browse music files», на которую и нужно нажать. Выбрать искомый файл рингтона с локального диска.

На этом весь процесс завершен. Теперь мелодия должна появиться в списке настроек iPhone. В сети можно найти программу iFunBox не только с английским интерфейсом, но и на русском языке. Кому как больше нравится.
Повторная загрузка купленных рингтонов
В некоторых случаях владельцы современных революционных гаджетов сталкиваются с необходимостью переустановить операционную систему вследствие разных причин либо покупают более новый Айфон. Хочется повторно загрузить выбранные мелодии, которых пока не будет в сложившейся ситуации.
Как ранее было упомянуто, приобретенные рингтоны легко загрузить еще раз на новое либо старое устройство.
С этой целью можно использовать тоже разные способы:
- непосредственно через сам аппарат;
- с помощью десктопной версии iTunes (для Windows или Mac).
Действие на iPhone:
- Открыть на устройстве приложение iTunes Store.
- На экране снизу нажать на кнопку «Еще» (троеточие), а после пункт — «Покупки».
- Далее нажать «Музыка». Если используется опция «Семейный доступ» нажать на имя члена семьи для просмотра приобретенной им музыки.
- Выбрать и нажать на конкретный рингтон.
- Рядом появится кнопка загрузки (облачко со стрелкой).
На этом все. Также процедуру можно проделать, когда на компьютере установлена десктопная версия iTunes.
В моделях последних версий появилась новая звуковая схема — уведомление о поступлении СМС-сообщения или весточки в мессенджерах.
Операционная система не играет роли, все шаги выполняются идентично:
- Открыть программу и пройти процедуру авторизации на компьютере с помощью идентификатора Apple ID и пароля.
- Далее в верхней строке найти и щелкнуть по пункту «Учетная запись».
- Из открывшегося списка выбрать «Покупки». Если присутствует функция «Семейный доступ», пункт «Покупки» заменен строкой «Семейные покупки».
- Выбрать строчку «Музыка» (в верхнем левом углу окна iTunes).
- Найти желаемый вариант из списка доступных рингтонов. Или выбрать имя того, делал покупки.
- Нажать на кнопку загрузки рядом с песней либо альбомом.
Впоследствии вся приобретенная музыка снова окажется в списке и доступна на настройки входящих вызовов.

Установка приобретенного трека на звонок
В этом случае соединять телефон с ПК или ноутом не нужно, так как все пошаговые действия выполняются в самом аппарате:
- Открыть «Настройки», а дальше — «Звуки, тактильные сигналы».
- Выбрать «Рингтон», после чего появятся две ссылки «Магазин звуков» и «Загрузить все купленные звуки» — нужно нажать как разу на вторую.
- Список обновится, добавлением приобретенных рингтонов.
Если покупки не были сделаны, то после нажатия искомой ссылки список не обновится новыми звуками. Как видно — никаких лишних телодвижений, а сам рингтон можно поставить на определенный контакт.
Создание рингтона для iPhone в iTunes
Для создания своей мелодии нужна версия iTunes для компьютера. Программа доступна для свободного скачивания на официальном сайте. В параметрах должна быть отмечен пункт «Обрабатывать музыку и видео вручную». Также нужен файл в формате MP3 с музыкой для создания будущего рингтона.
Пошаговый алгоритм процедуры:
- Запустить программу и перейти в раздел «Музыка».
- В левой части выбрать пункт «Песни».
- Найти на компьютере желаемую песню и перенести файл сразу в окно iTunes.
- Клик правой кнопкой мыши (ПКМ) по добавленному файлу, затем нажать на «Сведения» (или «Сведения о песне»).
- Перейти к вкладке «Параметры», после чего указать начало и конец музыкального отрывка в соответствующих полях. Только потом поставить галочки и подтвердить выбор.
- В главном меню «Файл» кликнуть по пункту «Конвертировать» и «Создать версию AAC».
Желательно использовать последнюю версию iTunes и следить за обновлениями во избежание различных проблем по части пользования телефоном.
Когда процесс конвертирования будет завершен, в медиатеке появится еще один файл. Можно сразу нажать по нему ПКМ, потом «Показать в Проводнике», чтобы лишний раз не загружать себя поисками на компьютере.
У «обрезанного» рингтона расширение *.m4a, теперь достаточно вручную изменить его на *.m4r.

Штатный способ замены мелодии вызова
Теперь собственно пора заняться другой задачей — как можно поменять рингтон на Айфоне. Процедура очень простая и не занимает много времени:
- Нажатием по иконке с шестеренками вызвать настройки гаджета.
- Перейти к пункту «Звуки».
- В разделе «Звуки и рисунки вибраций» выбрать пункт «Рингтон».
- Появится список доступных рингтонов.
- «Кликнув» по имени мелодии, запустится воспроизведение. На этом все!
Это стандартный вариант, который применим для любой модели iOS-девайса, так как все шаги во многом идентичны.
Любой Айфон от производителя Apple — это красивый и продвинутый девайс, который требует к себе бережного отношения, а также «внимания». Загрузить или скинуть желаемую мелодию на современные модели не так просто в связи с политикой компании. Но в целом и невозможное — возможно.
Последнее обновление — 14 августа 2022 в 20:53
Добавление собственных рингтонов в iPhone – задача непростая. В последних операционных системах Apple и вовсе исчез намек на возможное добавление пользовательских мелодий. Однако, в этой инструкции мы расскажем как исправить это недоразумение, добавив абсолютно на любой актуальный iPhone мелодию, которую можно будет использовать в качестве рингтона на входящий вызов. Причем, без использования компьютера.

💚 ПО ТЕМЕ: 10 лучших ремиксов стандартных рингтонов для iPhone (видео).
Видеоинструкция
В каком формате используются рингтоны (мелодии) для iPhone?
Для хранения рингтонов в iPhone Apple использует собственный формат под названием M4R, который идентичен форматам AAC или M4A (разница только в названии).
Однако, способ создания и установки рингтона на iPhone, описанный в этом материале, позволяет использовать любой файл в формате MP3. Это значительно облегчает процесс создания рингтонов или файлов звуковых оповещений для смартфонов Apple.
💚 ПО ТЕМЕ: Как смотреть курсы валют: рубля, доллара, гривны, евро, биткоина в приложении Акции на iPhone.
Где найти песню в формате MP3 для рингтона?
Наберите в поиске Google запрос типа: скачать (название исполнителя и песни) MP3. В большинстве случаев, поисковик сможет помочь вам найти необходимый трек в формате MP3.
💚 ПО ТЕМЕ: Шагомер для iPhone, или как считать шаги, дистанцию и калории, не покупая аксессуаров и приложений.
Как установить рингтон на iPhone с iOS 13 (и новее) без компьютера
1. Откройте браузер Safari и перейдите на сайт, на котором можно скачать песню для будущего рингтона в формате MP3.
2. Нажмите на кнопку (ссылку) для скачивания MP3-файла.
3. В появившемся окне нажмите Загрузить. Если скачивание началось, в правом верхнем углу появится значок (стрелка в круге).

4. Откройте Менеджер загрузок iOS значок (стрелка в круге) в правом верхнем углу и удостоверьтесь, что файл загружен. При желании нажмите на него, чтобы прослушать.

Примечание: В качестве более удобной альтернативы для загрузки треков в формате MP3 с компьютера можно воспользоваться веб-версией iCloud Drive. Для этого перейдите на компьютере по ссылке, введите данные Apple ID и загрузите необходимые композиции в облачный сервис Apple. После загрузки эти файлы будут доступны в приложении Файлы на iPhone или iPad (дальнейшие действия смотрите ниже по инструкции).
5. Скачайте музыкальное приложение выпускаемое самой Apple – GarageBand (присутствует на многих iPhone и iPad по умолчанию).
Скачать GarageBand для iPhone (App Store, требуется iOS 13 или новее).
6. Запустите GarageBand. При помощи этого приложения мы сконвертируем загруженную мелодию в рингтон и он автоматически отобразится в разделе «Звуки, тактильные сигналы» на iPhone.
Если вы открываете приложение GarageBand впервые, просто пропустите приветственные экраны при помощи кнопки «Продолжить».

7. Откроется главный экран приложения GarageBand – раздел «Недавние», нажмите плюсик в правом верхнем углу чтобы создать новый проект.

8. Перейдите во вкладку «Дорожки» и из перечня предлагаемых шаблонов выберите шаблон «Аудиорекордер».

9. Переключитесь в режим дорожек (см. скриншот ниже).

10. Нажмите на иконку с изображением петли (см скриншот ниже).

11. Нажмите на кнопку «Просмотреть объекты из программы «Файлы»» во вкладке «Файлы».

12. Загруженная мелодия будет находиться во вкладке «Недавние». Но можно найти и через «Обзор» открыв папку «Загрузки». Выберите скачанный файл.

13. Нажмите и удерживайте файл, а затем переместите его в самое начало на временную шкалу.

14. Щёлкните по галочке и нажмите на появившееся меню «Мои песни».


15. Нажмите и удерживайте палец на полученном файле (обычно имеет название «Моя песня») до появления контекстного меню. Нажмите «Поделиться».


16. Коснитесь формата «Рингтон».

17. Измените название рингтона и нажмите Экспортировать.

18. В процессе экспорта появится сообщение «Использовать звук как…». Нажмите на него.

19. Укажите, как использовать «Стандартный рингтон»:

- Стандартный рингтон – созданный рингтон будет использован в качестве мелодии для всех входящих вызовов.
- Стандартный звук сообщения – созданный рингтон будет использован в качестве мелодии для всех входящих сообщений (iMessage и SMS).
- Присвоить контакту – при выборе этого варианта, созданный рингтон можно присвоить в качестве мелодии входящих вызовов для определенного контакта.
- Готово – созданный рингтон будет загружен в Настройки iOS по пути: Звуки, тактильные сигналы → Рингтон и станет доступен для выбора.

О том как создавать рингтоны для iPhone при помощи компьютера мы рассказывали в этом материале.
💚 ПО ТЕМЕ: 20 функций iPhone, которые можно отключить большинству пользователей.
Как удалять рингтоны с iPhone?
1. Запустите приложение Настройки на iPhone.
2. Перейдите в раздел Звуки, тактильные сигналы и выберите меню Рингтон.

3. Проведите пальцем слева направо по рингтону, который необходимо удалить. Нажмите кнопку Удалить.
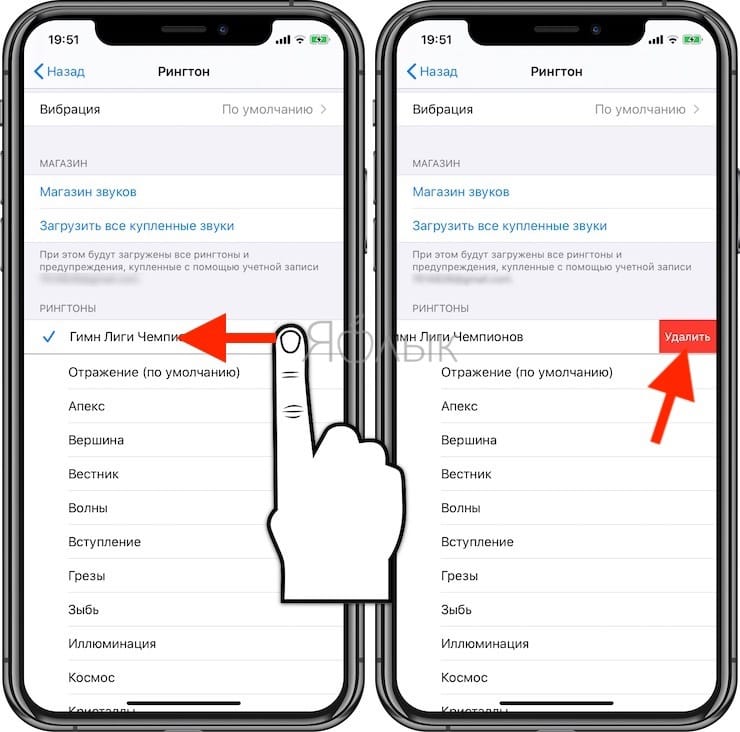
🔥 Смотрите также:
- Как поставить отдельные рингтон и вибрацию для контакта на iPhone.
- Как проверить, новый ли iPhone (активирован или нет) вы купили?
- Как включить вспышку (фонарик) при звонках и уведомлениях на iPhone.
🍏 Мы в Telegram и YouTube, подписывайтесь!
