- Настроить по протоколу IMAP
- Настроить по протоколу POP3
- Изменение настроек по протоколу SSL
- Проблемы с настройкой почтовой программы
Чтобы войти в ящик Mail.ru через почтовую программу на iPhone и iPad, обычный пароль от ящика не подойдёт — вам понадобится специальный пароль для внешнего приложения. Для создания такого пароля перейдите в Почте на компьютере
→ «Безопасность» → «Пароли для внешних приложений», или перейдите по ссылке, если пользуетесь Почтой в мобильном браузере. Создать такой пароль в мобильном приложении Почты нельзя.
Безопасность работы в почтовом приложении, предустановленном на вашем iPhone и iPad, можно гарантировать, только для iOS 10 или выше. Если у вас версия iOS 9 или ниже, использовать предустановленное почтовое приложение небезопасно. Рекомендуем обновить iOS.
Настроить по протоколу IMAP
- Откройте стандартное приложение «Почта» на iPhone или iPad.
- Выберите «Другое».

3. Заполните поля:
| Имя | Имя, которое будет отображаться в поле «От:» для всех отправляемых сообщений |
| Адрес почты в формате example@site.com | |
| Пароль | Пароль для внешнего приложения. Что это? |
| Описание | Имя для создаваемой учетной записи |

4. Коснитесь «Далее». Начнется автоматическая настройка почтового ящика.
5. На появившемся экране коснитесь «Сохранить».
6. Перейдите «Настройки» → «Почта» → «Учетные записи» и откройте учетную запись, которую вы только что подключили.

7. Перейдите к редактированию учетной записи.

8. Коснитесь «SMTP» в разделе «Сервер исходящей почты».

9. Перейдите к редактированию первичного сервера.

10. Заполните поля:
| Имя узла | smtp.mail.ru |
| Использовать SSL | Переведите переключатель во включенное положение |
| Порт сервера | 465 |

11. Нажмите «Готово».
12. Вернись в меню «Уч. запись» и перейдите в раздел «Дополнительно».

13. Проверьте, чтобы в разделе «Настройки входящих» была включена настройка «Использовать SSL», а порт сервера указан 993.

Настроить по протоколу POP3
1. Откройте стандартное приложение «Почта» на iPhone или iPad.
2. Выберите «Другое».

3. Заполните поля:
| Имя | Имя, которое будет отображаться в поле «От:» для всех отправляемых сообщений |
| Адрес почтового ящика в формате example@site.com | |
| Пароль | Введите неверный пароль. Это нужно, чтобы программа автоматически не настроилась по протоколу IMAP |
| Описание | Имя для создаваемой учетной записи |

Нажмите «Далее».
4. Появится сообщение об ошибке. Выберите «Ок».

5. Перейдите во вкладку «POP».

6. Измените данные:
| Имя узла в разделе Сервер входящей почты | pop.mail.ru |
| Пароль в разделах Сервер входящей почты и Сервер исходящей почты | Пароль для внешнего приложения. Что это? |

7. Коснитесь «Сохранить».
8. Перейдите «Настройки» → «Почта» → «Учетные записи» и откройте учетную запись, которую вы только что подключили.

9. Коснитесь «SMTP» в разделе «Сервер исходящей почты».

10. Перейдите к редактированию первичного сервера.

11. Заполните поля:
| Имя узла | smtp.mail.ru |
| Использовать SSL | Переведите переключатель во включенное положение |
| Порт сервера | 465 |

12. Коснитесь «Готово».
13. Вернись на предыдущий экран и перейдите в раздел «Дополнительно».

14. Проверьте, чтобы в разделе «Настройки входящих» была включена настройка «Использовать SSL», а порт сервера указан 995.

Изменение настроек по протоколу SSL
1. Перейдите «Настройки» → «Почта» → «Учетные записи» и откройте учетную запись, которую вы подключили.
2. Проверьте, что указано у вас в поле «Имя узла» в разделе «Сервер входящей почты».

Если pop.mail.ru, перейдите к настройкам с протоколом POP3, если imap.mail.ru — к настройкам с протоколом IMAP.
Почтовая программа настроена по протоколу POP3
1. Коснитесь «SMTP» в разделе «Сервер исходящей почты».

2. Перейдите к редактированию первичного сервера.

3. Заполните поля:
| Имя узла | smtp.mail.ru |
| Использовать SSL | Переведите переключатель во включенное положение |
| Порт сервера | 465 |

4. Коснитесь «Готово».
5. Вернись на предыдущий экран и перейдите в раздел «Дополнительно».

6. Установите:
| Использовать SSL | Переведите переключатель во включенное положение |
| Порт сервера | 995 |

Почтовая программа настроена по протоколу IMAP
1. Коснитесь «SMTP» в разделе «Сервер исходящей почты».

2. Перейдите к редактированию первичного сервера.

3. Установите:
| Использовать SSL | Переведите переключатель во включенное положение |
| Порт сервера | 465 |

4. Нажмите «Готово».
Если в вашей почтовой программе уже установлены указанные выше настройки, то никаких изменений производить не надо.

Подробная инструкция по настройке любой почты на iPhone.
Стандартное приложение iPhone «Почта» не уступает большинству сторонних почтовых клиентов. Многим пользователям «Почта» и вовсе нравится больше аналогов за счет своей простоты. В этой инструкции рассказали о том, как добавить в приложение «Почта» на iPhone любой почтовый ящик. Кроме этого, рассмотрели возможность добавления дополнительных ящиков.
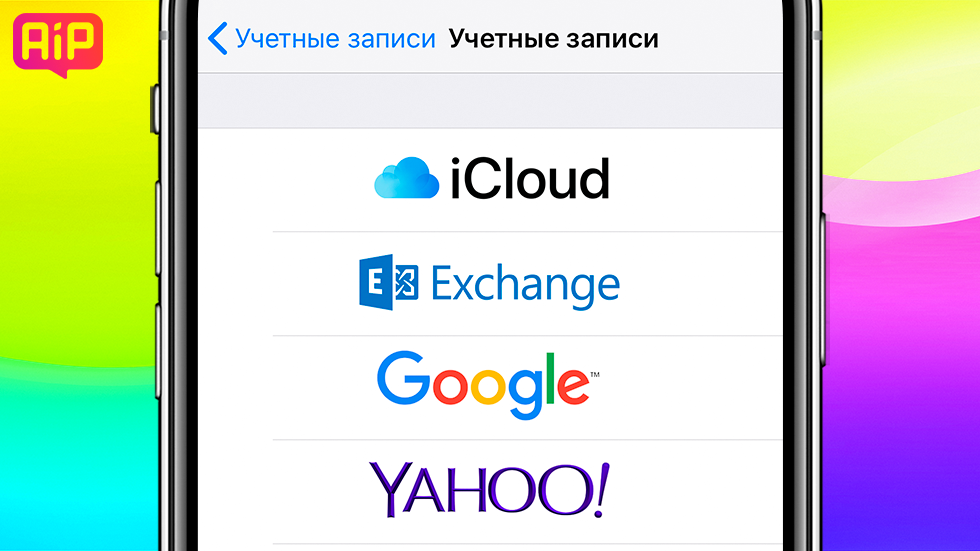
Как настроить первую почту на iPhone
Шаг 1. Запустите стандартное приложение «Почта» и выберите ваш почтовый сервис.
Важно! Если вы используете почту от Mail.Ru, «Яндекса» или другого сервиса, которого нет в списке, то прокрутите инструкцию ниже — там подробно рассказано, как настроить любую почту на iPhone.
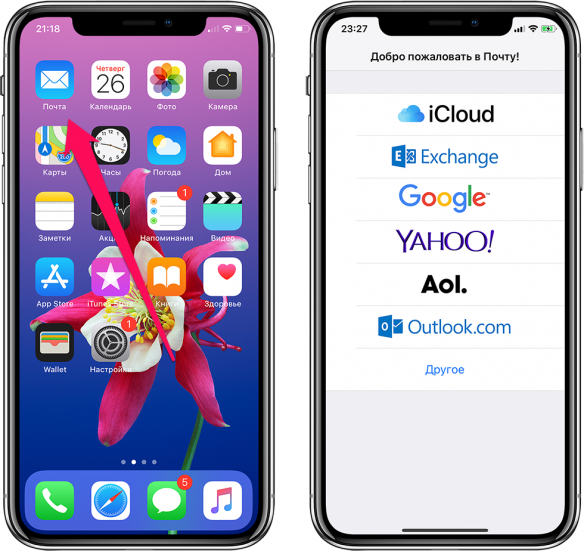
Шаг 2. Введите логин и пароль от вашей почтовой учетной записи.
Шаг 3. Если данные введены правильно, то перед вами откроется последняя страница настройки почты на iPhone. На ней приложение предложит синхронизировать со смартфоном различный контент, хранящийся в почтовом сервисе, например, контакты или календари. Снимите или, наоборот, поставьте флажки на нужных пунктах.
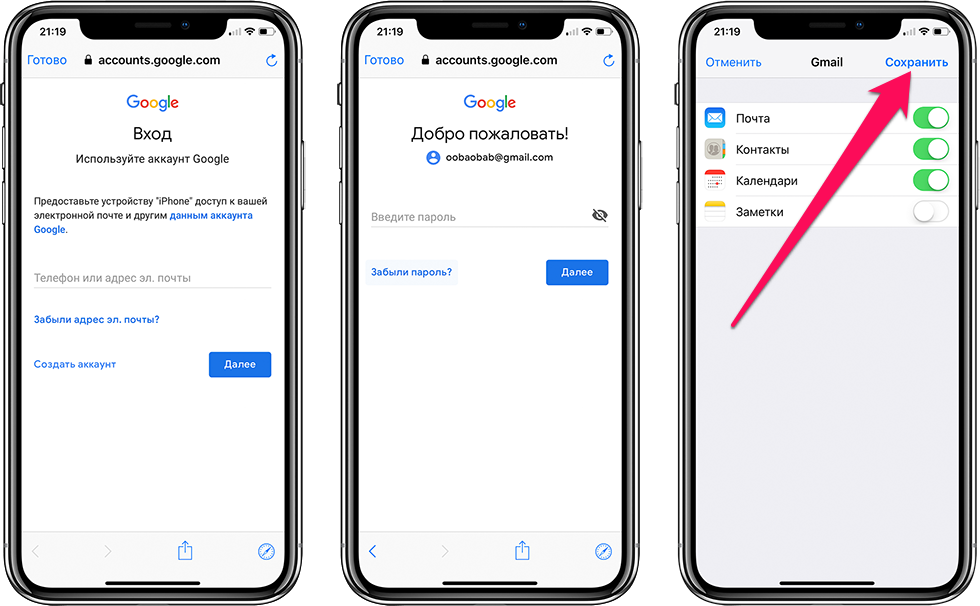
Шаг 4. Обязательно нажмите «Сохранить» для окончания настройки почты на iPhone.
Готово! Ваши электронные письма моментально появятся в приложении «Почта».
Как настроить почту «Яндекса», Mail.Ru и других сервисов
По умолчанию приложение «Почта» на iPhone предлагает настроить почту только в нескольких сервисах: Gmail, iCloud, Exchange, Yahoo!, Aol и Outlook. Тем не менее, добавить в приложение возможно любой почтовый сервис.
Шаг 1. Запустите стандартное приложение «Почта» и выберите пункт «Другое», который находится внизу списка.
Шаг 2. На открывшейся странице выберите пункт «Новая учетная запись».
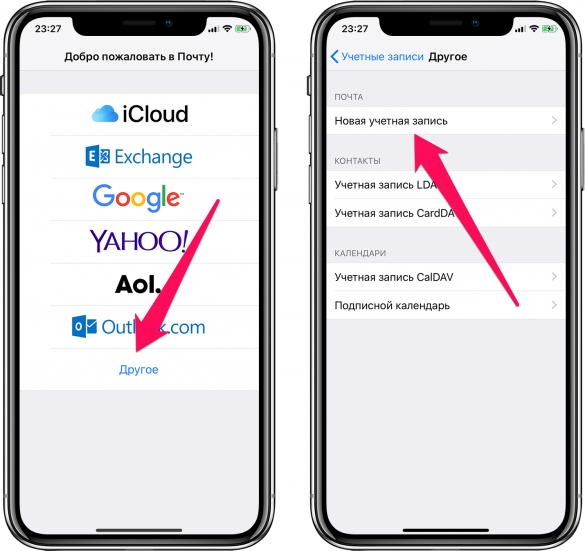
Шаг 3. На следующей странице вам необходимо указать:
- Имя — ваше имя, оно будет отображаться в автоматически создаваемой подписи при отправке писем.
- E-mail — адрес почтового ящика.
- Пароль — пароль от почтового ящика.
- Описание — это поле заполняется автоматически, но вы можете указать в нем любую информацию для более простой идентификации почтового ящика.
Когда все поля будут заполнены нажмите «Далее».
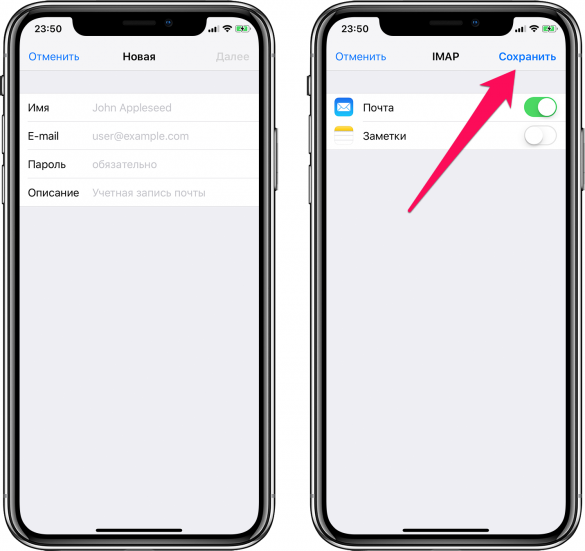
Шаг 4. На последнем этапе настройки почты любого сервиса на iPhone вам останется нажать кнопку «Сохранить».
Готово! Вы успешно настроили почту вашего почтового сервиса на iPhone, даже если его не было в стандартном списке.
Как настроить почту на iPhone для второго и последующих почтовых ящиков
У большинства современных пользователей больше одного почтового ящика. К счастью, добавить новую почту на iPhone очень просто.
Шаг 1. Перейдите в меню «Настройки» → «Пароли и учетные записи» и выберите пункт «Добавить учетную запись».
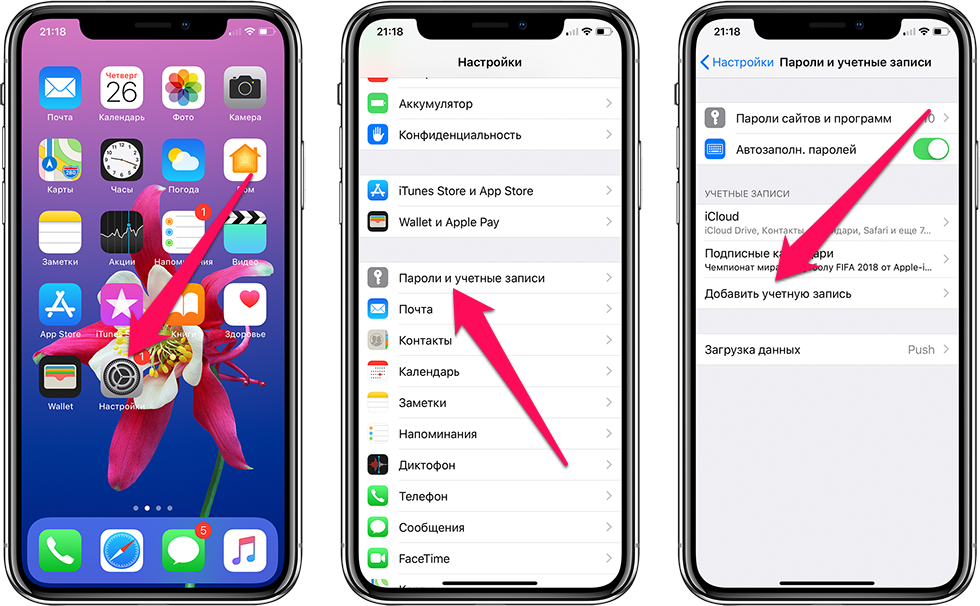
Шаг 2. В открывшемся списке выберите нужный почтовый сервис или пункт «Другое» (по аналогии с предыдущей инструкцией).
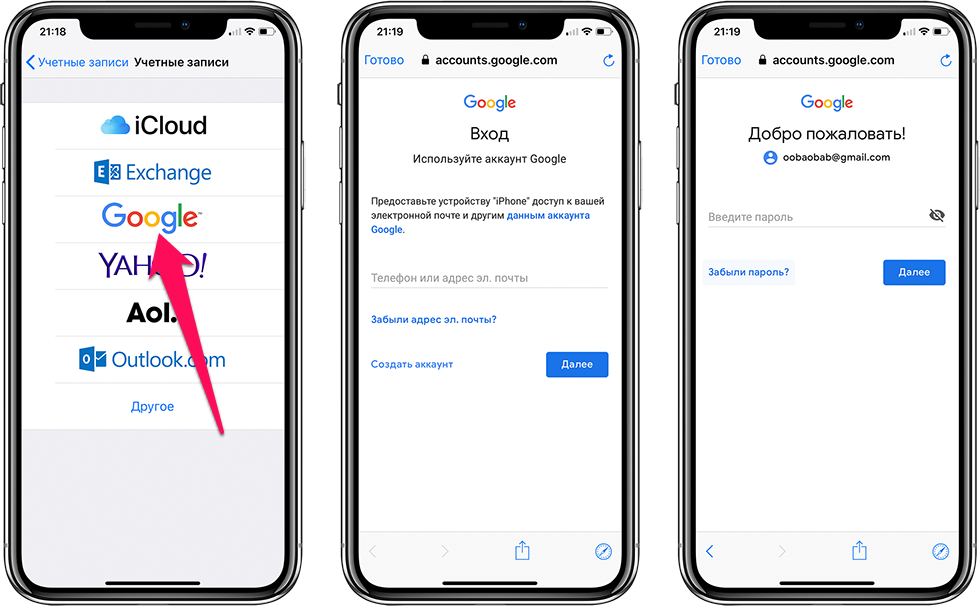
Шаг 3. Введите логин и пароль от своей учетной записи.
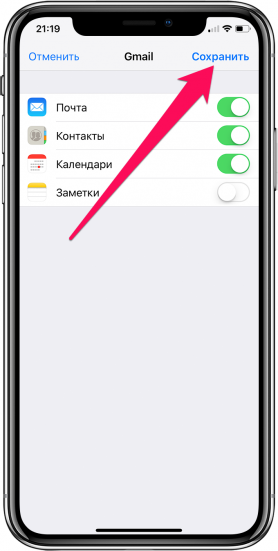
Шаг 4. Подтвердите добавление почты, нажав кнопку «Сохранить».
Готово! Таким простым образом вы можете добавлять неограниченное количество почтовых ящиков в стандартное приложение «Почта».
Советуем почитать:
- Как отключить управление голосом на айфоне
- Как узнать страну производителя iPhone по IMEI
- Как настроить двухэтапную проверку Apple ID?
✅ Подписывайтесь на нас в Telegram, ВКонтакте, и Яндекс.Дзен.

Способ 1: «Почта»
Зарегистрировать новый почтовый ящик на iPhone можно в стандартном приложении «Почта». Если вы по каким-то причинам его удалили, воспользуйтесь следующей ссылкой для установки.
Скачать приложение «Почта» из App Store
- Запустите «Настройки» и пролистайте их вниз – до списка стандартных приложений.
- Тапните по «Почте».
- Откройте раздел «Учетные записи».
- Нажмите по надписи «Новая учетная запись».
- Выберите почтовый сервис, на домене которого вы хотите создать ящик.

В качестве примера мы рассмотрим iCloud, также доступна регистрация в Google. Другие сервисы либо не пользуются большой популярностью, либо не предоставляют интересующую нас возможность в интерфейсе стандартной «Почты».
- На странице авторизации воспользуйтесь ссылкой «Создать Apple ID».
- Введите свои имя и фамилию, не обязательно настоящие, а также укажите дату рождения, после чего переходите «Далее».
- На следующей странице коснитесь надписи с вопросом «Нет адреса электронной почты?»,

а затем «Получить e-mail в iCloud» во всплывающем окне.
- Придумайте и введите название ящика, по желанию активируйте или, наоборот, деактивируйте переключатель «Новости Apple», и переходите «Далее».
- В окне с уведомлением тапните «Создать e-mail».
- Придумайте и подтвердите пароль, указав его в соответствующих полях, и снова переходите «Далее».
- Введите свой номер телефона и выберите «Способ подтверждения» регистрации – «Текстовое сообщение» или «Телефонный звонок». Нажмите «Далее».
- Получите «Корд проверки» и введите его.
- Ознакомьтесь с «Условиями и положениями», пролистав их вниз,

после чего тапните «Принять» сначала внизу,

а затем во всплывающем окне.
- На этом создание почты iCloud, которая также является новой учетной записью Apple ID, можно считать завершенным. В разделе настроек, открытом по завершении процедуры, следует определить, какие данные будут с ней синхронизироваться. Можно оставить активными все или только «Почту», после чего внесенные изменения необходимо «Сохранить».
















Зарегистрированный аккаунт будет отображаться в разделе настроек «Учетные записи» (приложение «Почта»), в который мы с вами переходили на втором шаге настоящей инструкции.

Сам же электронный ящик доступен к использованию в стандартном приложении «Почта».

Способ 2: Gmail
У Google, как и у Apple, тоже есть свой почтовый сервис – Gmail. Создать новый ящик можно в одноименном приложении для iOS.
Скачать приложение Gmail из App Store
- Установите почтовый клиент и запустите его. На главном экране нажмите «Войти».

Если на iPhone используется или использовалась учетная запись Google, выберите ее для входа и тапните «Готово» в левом верхнем углу либо сразу коснитесь надписи «Добавить аккаунт» и переходите к следующему шагу.

В случае если вы уже пользуетесь почтой Gmail и авторизованы в ней, для регистрации нового ящика нажмите по изображению своего профиля и выберите во всплывающем окне «Добавить аккаунт».
- Как и приложение «Почта» от Apple, его аналог от Google предоставляет возможность использования разных почтовых сервисов, однако зарегистрироваться можно далеко не во всех. В нашем примере будет рассмотрен первый вариант – «Google».

Выбрав его, нажмите «Продолжить» во всплывающем окне.
- На странице входа тапните по надписи «Создать аккаунт»

и выберите «Для себя».
- Введите имя и фамилию, необязательно настоящие, после чего нажмите «Далее».
- Укажите дату рождения и пол, затем снова переходите «Далее».
- Выберите адрес Gmail, сгенерированный сервисом автоматически на основе указанного вами имени, или нажмите «Создать собственный адрес Gmail».
- Придумайте собственное наименование для почтового ящика, после чего переходите «Далее». Учтите, что многие уже могут быть заняты, поэтому потребуется придумать уникальное значение.
- Задайте надежный пароль для почты и подтвердите его, введя повторно, затем снова жмите «Далее».
- Введите свой номер телефона

или «Пропустите» этот шаг,

выбрав «Не добавлять номер телефона»

и тапнув «Готово».
- В завершающем окне проверьте указанные сведения – имя и электронный адрес, затем нажмите «Далее».
- Ознакомьтесь со сведениями о «Конфиденциальности и Условиях пользования»,

пролистав страницу вниз

и отметив предпочтительные параметры. Для завершения тапните «Принимаю».











Созданная почта будет добавлена в приложение Gmail и готова к использованию.

Способ 3: Outlook
Еще один возможный вариант создания почтового ящика на iPhone предоставляет сервис Outlook, принадлежащий Microsoft. Рассмотрим, как в нем зарегистрироваться.
Скачать приложение Microsoft Outlook из App Store
- Установите приложение, запустите его и нажмите на главном экране на кнопку «Добавление учетных записей».
- Далее тапните «Создать учетную запись».
- Выберите домен, на котором хотите зарегистрировать почту – Outlook или Hotmail. Лучше отдать предпочтение первому.

Затем придумайте уникальное наименование для ящика и нажмите «Далее».
- Создайте пароль и снова переходите «Далее».
- Введите символы на изображении-капче, после чего нажмите «Далее».
- Ознакомьтесь с параметрами конфиденциальности, сначала тапнув «Далее»,

а затем «Принять»

и «Перейти к Outlook» на последней странице.






На этом регистрация почтового ящика в Outlook считается завершенной, но по умолчанию он будет открыт в веб-версии.

Перезапустите приложение, чтобы начать пользоваться новой почтой и, если считаете нужным, «Включите» функцию отправки уведомлений.

Еще статьи по данной теме:
Рассказываем о том, как настроить почту на iPhone и iPad.
Обычно у владельцев техники Apple почта настроена по умолчанию, ведь она привязывается к учетной записи Apple ID еще в момент первого запуска устройства. И этот почтовый адрес закрепляется в облачном хранилище. Даже если человек купит новый смартфон или планшет, ему достаточно будет ввести свой логин с паролем, и почта активируется сама.
Но это не работает, если у вас несколько почтовых ящиков от разных провайдеров, например yandex.ru или gmail.com. Если они изначально не подключены к Apple ID, то их придется добавлять в систему вручную.
Это можно сделать двумя путями:
-
Указать параметры ящика и почтового сервера в настройках системы, чтобы корреспонденция с условного Яндекса приходила во встроенный почтовый клиент iOS.
-
Скачать из App Store почтовый клиент от того же Яндекса или Google.
Рассмотрим оба варианта для разных почтовых провайдеров.
Как настроить почту Яндекс на устройствах Apple
Подключить Яндекс.Почту к стороннему устройству несложно. Раньше для этого требовалось только указать персональные данные во встроенном почтовом клиенте, сейчас же нужно разрешить подключение в веб-интерфейсе Яндекса, а только потом переходить к настройке непосредственно в параметрах iPhone и iPad.

Меняем параметры подключения сторонних почтовых клиентов
Для начала нужно выбрать протокол передачи данных (POP3 или IMAP) на официальном сайте Яндекса. Чтобы это сделать:
-
Заходим на официальный сайт Яндекс.Почты и вводим свой логин и пароль, чтобы открыть ящик.
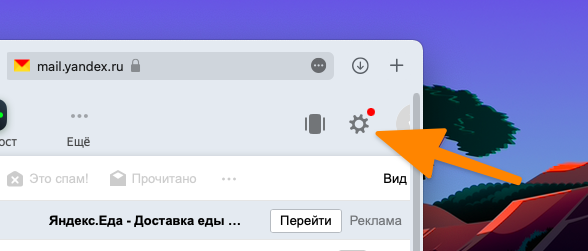
-
После этого нажимаем на иконку в виде шестерки в правом верхнем углу, чтобы перейти к параметрам ящика.
-
Во всплывшем окне кликаем по ссылке «Прочие».
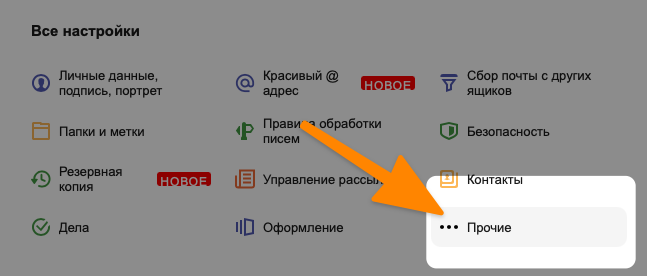
-
В боковой панели открывшегося окна ищем вкладку «Почтовые программы» и переходим в нее.
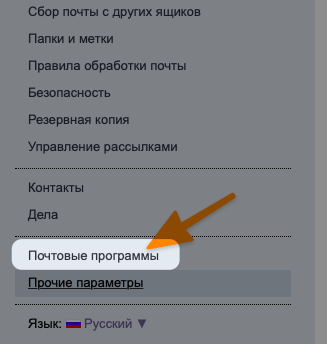
Ставим галочку напротив строчки «С сервера imap.yandex.ru по протоколу IMAP» или «С сервера pop.yandex.ru по протоколу POP3» в зависимости от выбранного протокола. Узнать о различиях IMAP и POP3 вы можете в этой статье. 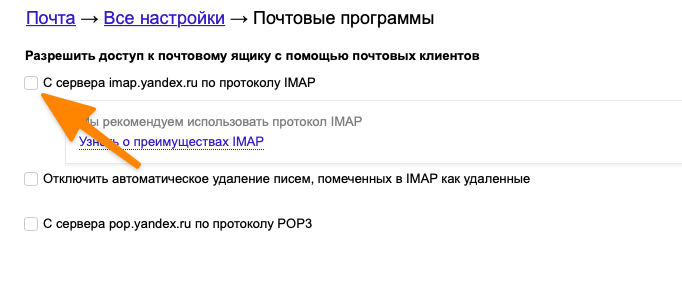
Закончив с изменением настроек безопасности в веб-интерфейсе Яндекс.Почты, можно переходить к подключению ящика к iOS.
Если не выполнить описанные выше процедуры, то при попытке ввести данные своего Яндекс-ящика система будет бесконечно сообщать о том, что вы вводите неверный пароль.
Подключаем почтовый ящик Яндекса к iPhone и iPad
Настраивать почту будем через системные параметры iOS, чтобы воспользоваться ящиком через встроенный почтовый клиент.
Чтобы настроить Яндекс.Почту в стандартном почтовом клиенте для iPhone и iPad:
-
Открываем настройки устройства.
-
Листаем список доступных пунктов, пока не наткнемся на вкладку «Почта». Открываем ее.
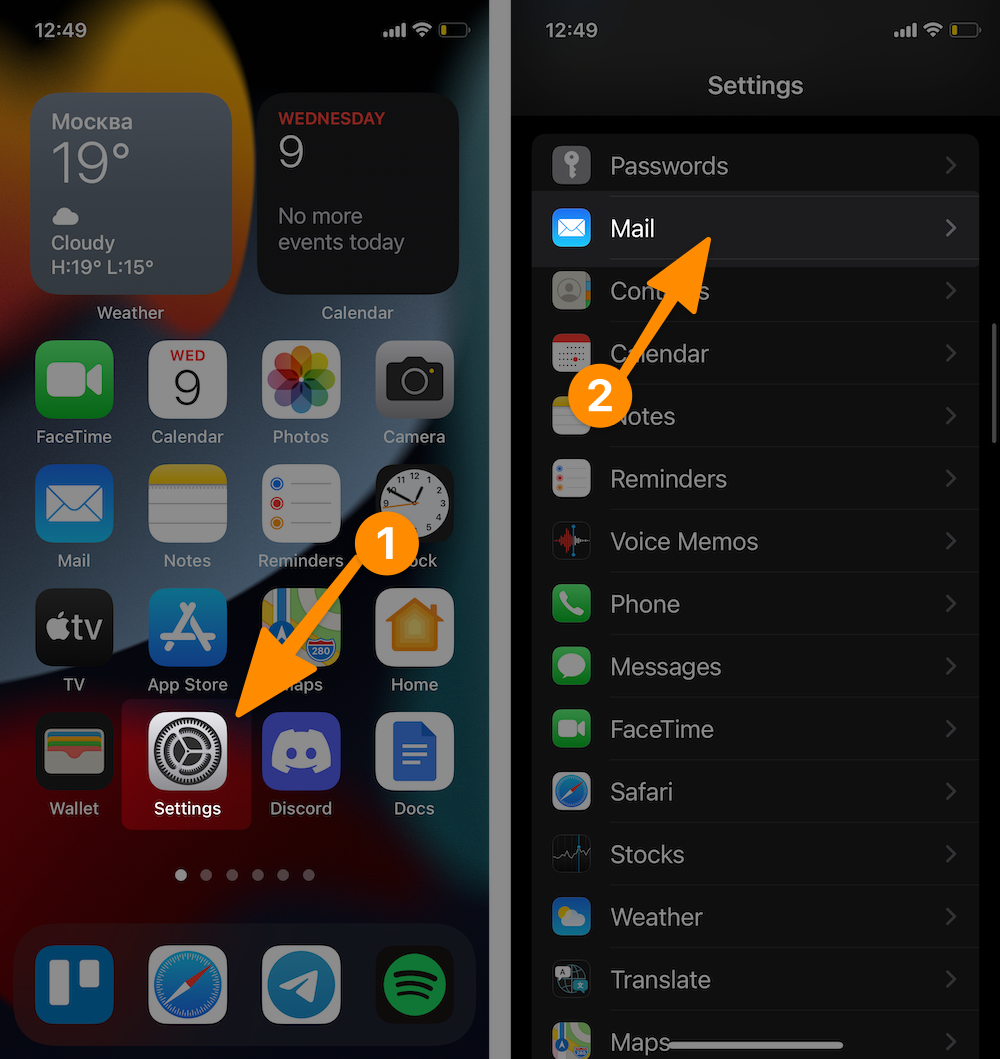
-
Переходим в меню «Учетные записи».
-
После этого кликаем по кнопке «Добавить учетную запись».
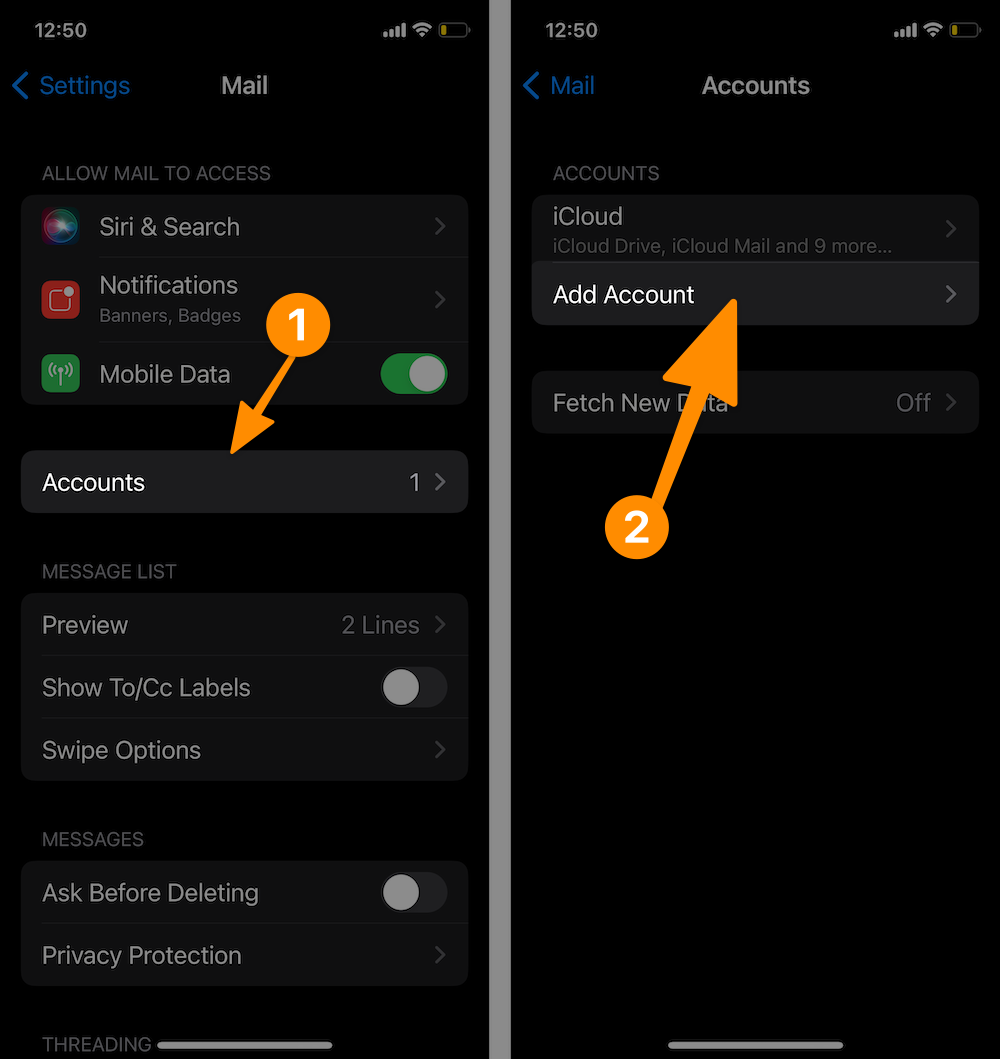
-
В открывшемся списке доступных сервисов выбираем «Другое», так как Яндекса по умолчанию здесь нет, как и большинства других (в том числе и популярных) провайдеров.
-
Вводим логин, адрес электронной почты в Яндексе и пароль от нее. Описание и имя ящика остаются на ваше усмотрение.
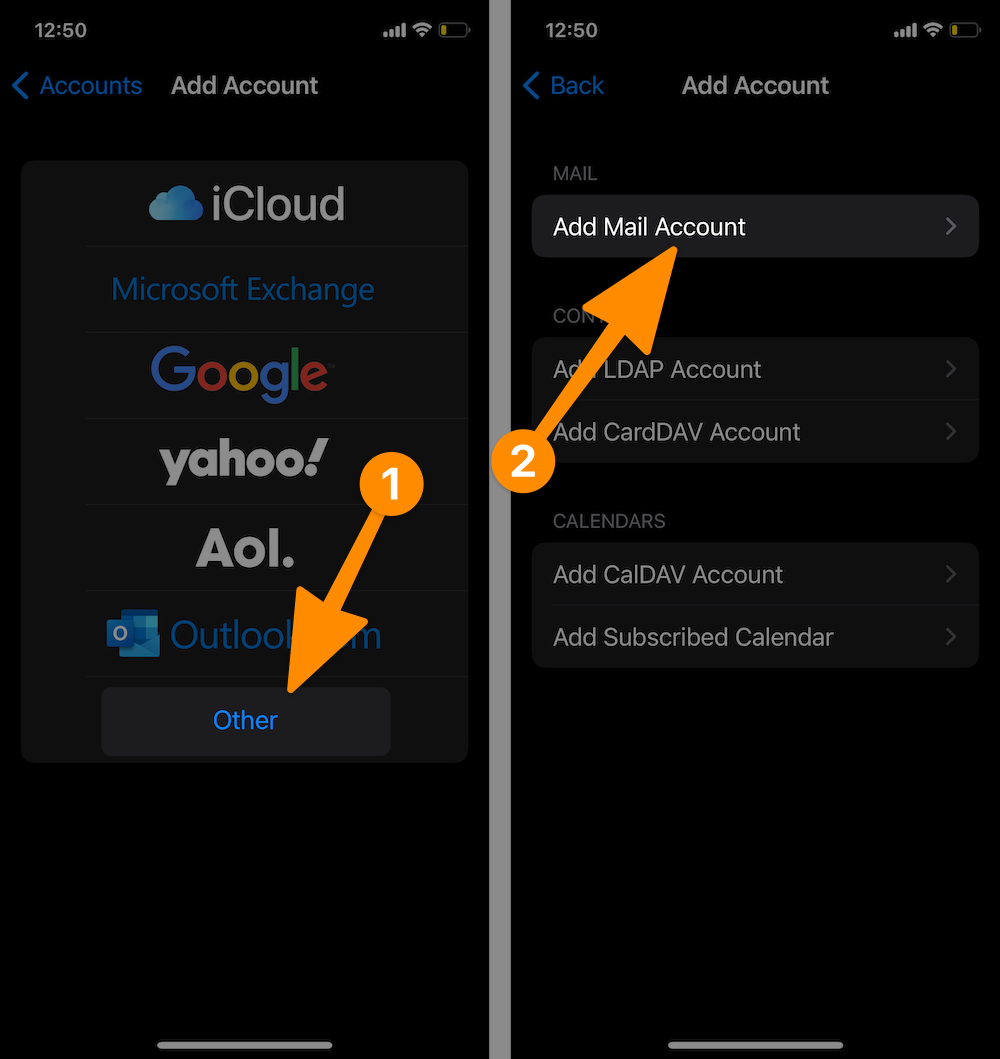
-
Затем нажимаем на кнопку «Далее» и ждем. Обычно через несколько секунд почта настраивается автоматически, и принимать дополнительные меры для этого не приходится.
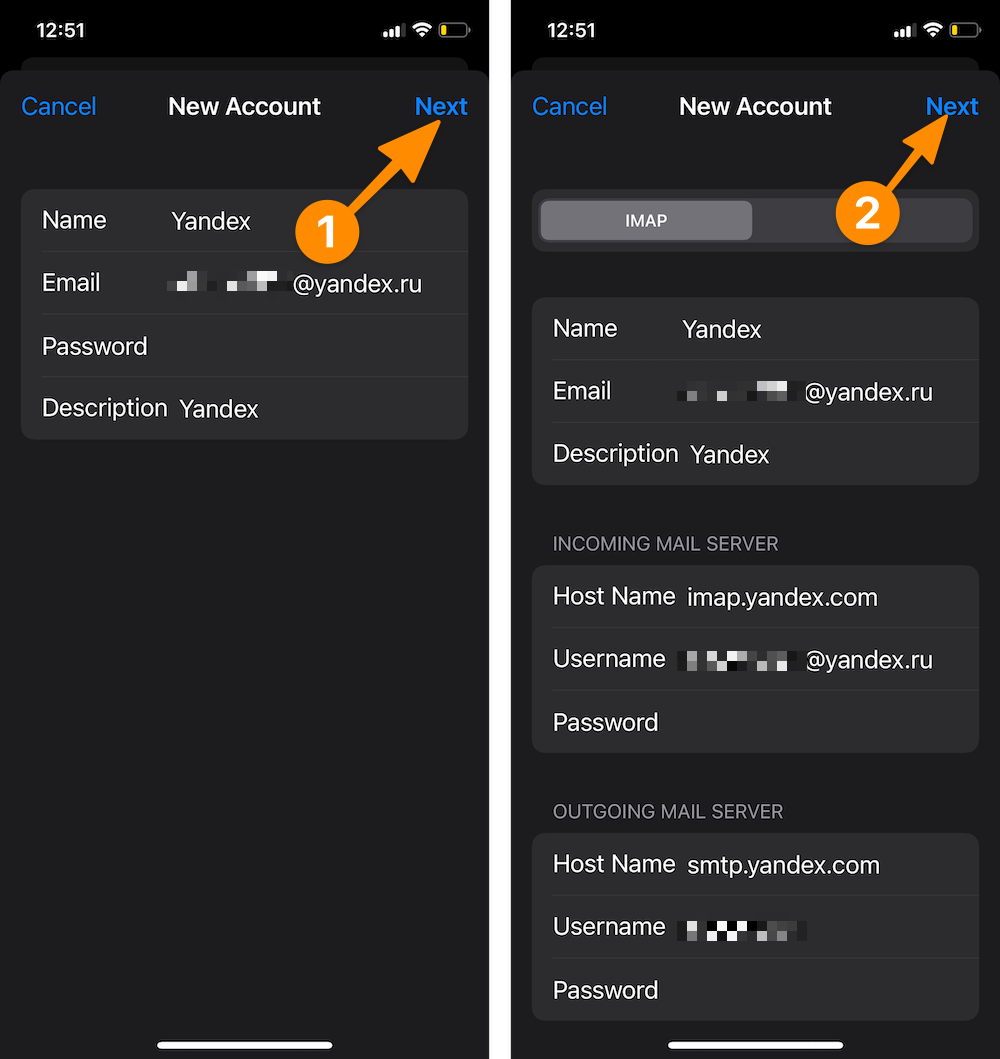
В редких случаях приходится вручную вводить дополнительные параметры, например протокол передачи данных и порт для подключения к почтовому ящику. Подробнее рассмотрим эти настройки на примере почты Mail.ru.
Комьюнити теперь в Телеграм
Подпишитесь и будьте в курсе последних IT-новостей
Подписаться
Как настроить почту Mail.ru в iOS
Принцип почти тот же, но если верить официальной инструкции с сайта Mail.ru, придется чуть больше данных ввести вручную.
Чтобы настроить почту Mail.ru на iPhone и iPad:
-
Открываем системные настройки.
-
Ищем среди них настройки почты (вкладку с названием «Почта»).
-
Переходим в этот пункт настроек и открываем раздел «Учетные записи».
-
Затем нажимаем на «Добавить новую учетную запись».
-
Среди доступных провайдеров выбираем «Другое», потому что Mail.ru там нет.
-
В появившееся поля вводим название ящика, почтовый адрес, пароль от ящика и краткое описание.
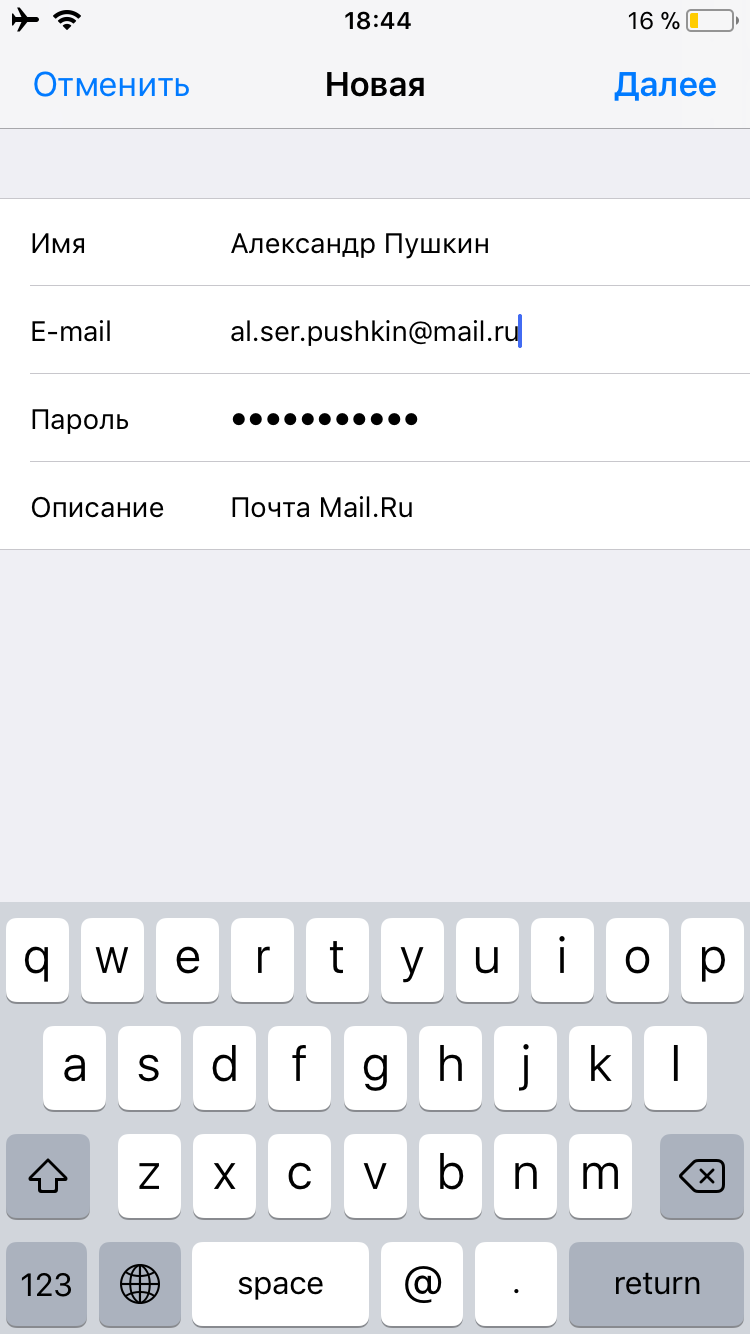
-
Нажимаем на кнопку «Далее».
-
Сохраняем внесенные изменения.
-
В расширенных настройках находим пункт «Сервер исходящей почты» и переходим в него.
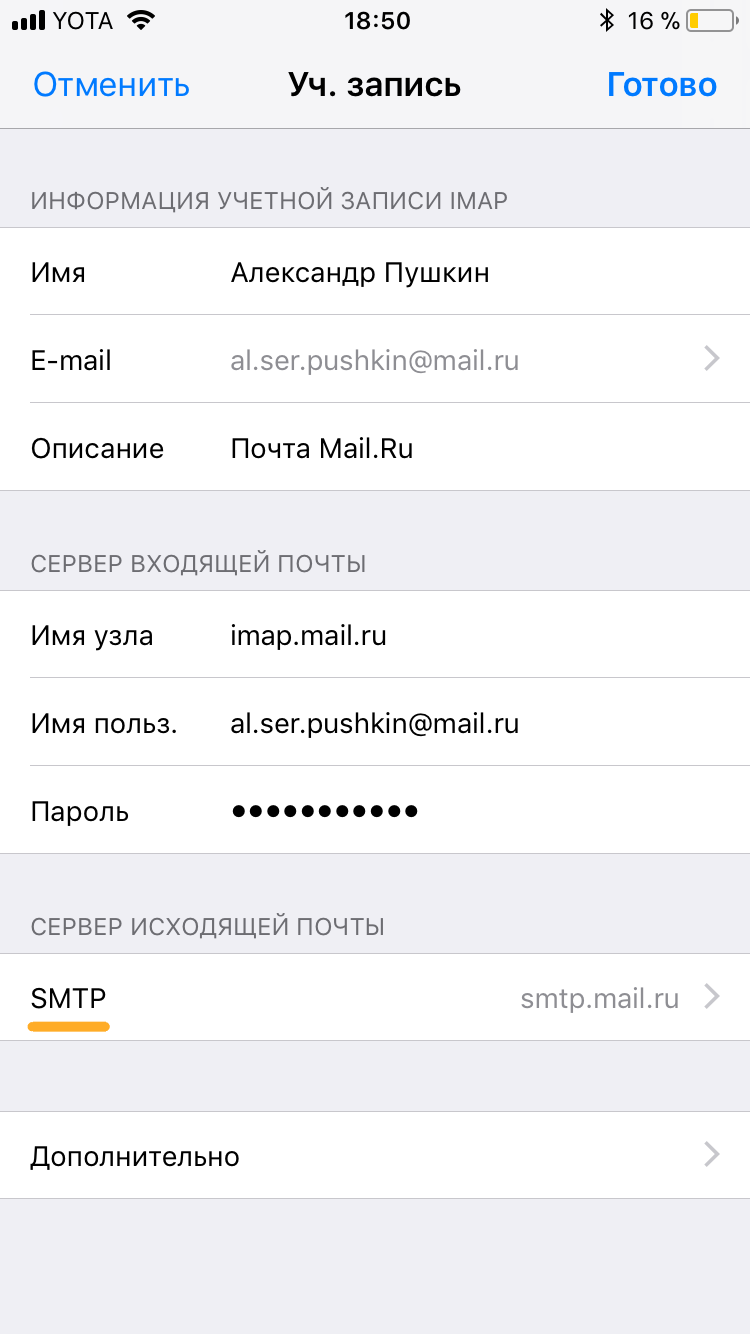
-
После этого выбираем активный сервер, переводим в активное положение тумблер «Использовать SSL» и вводим порт сервера 465.
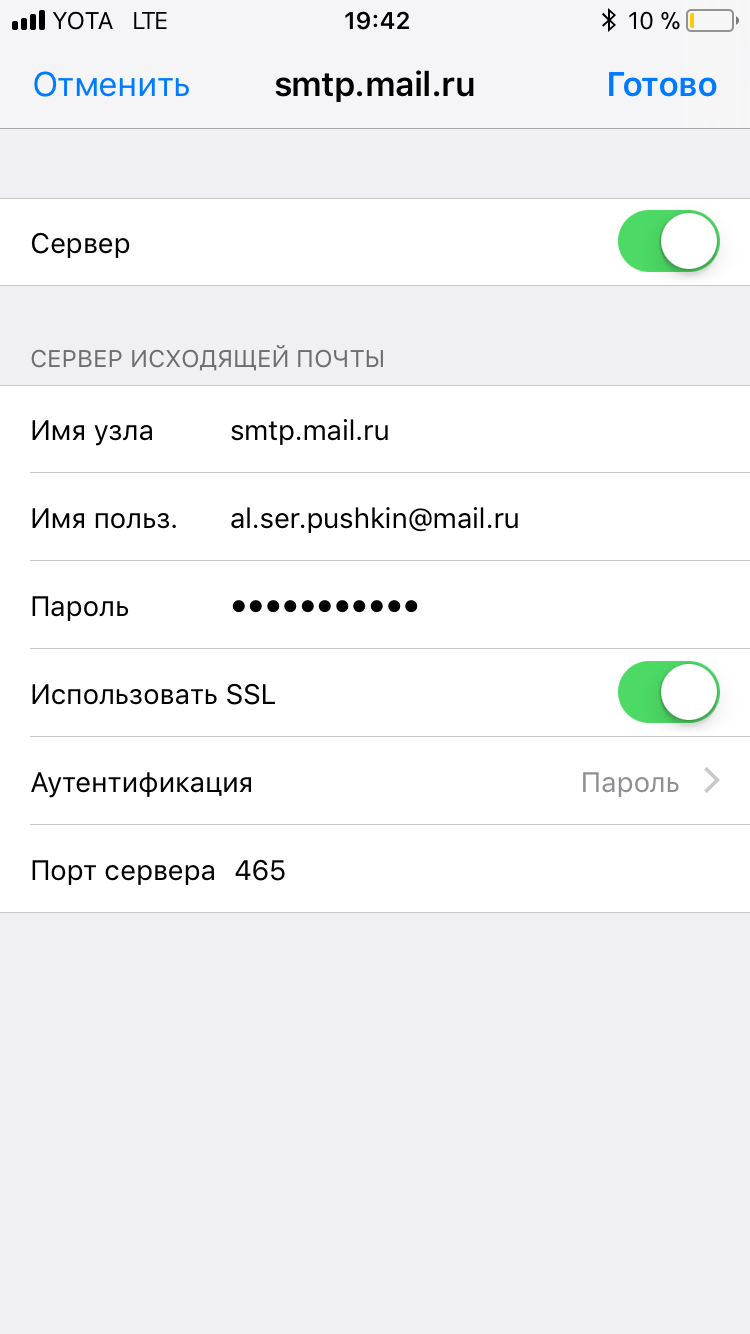
-
Нажимаем «Готово» и возвращаемся на один уровень настроек назад.
-
Выбираем пункт «Дополнительно».
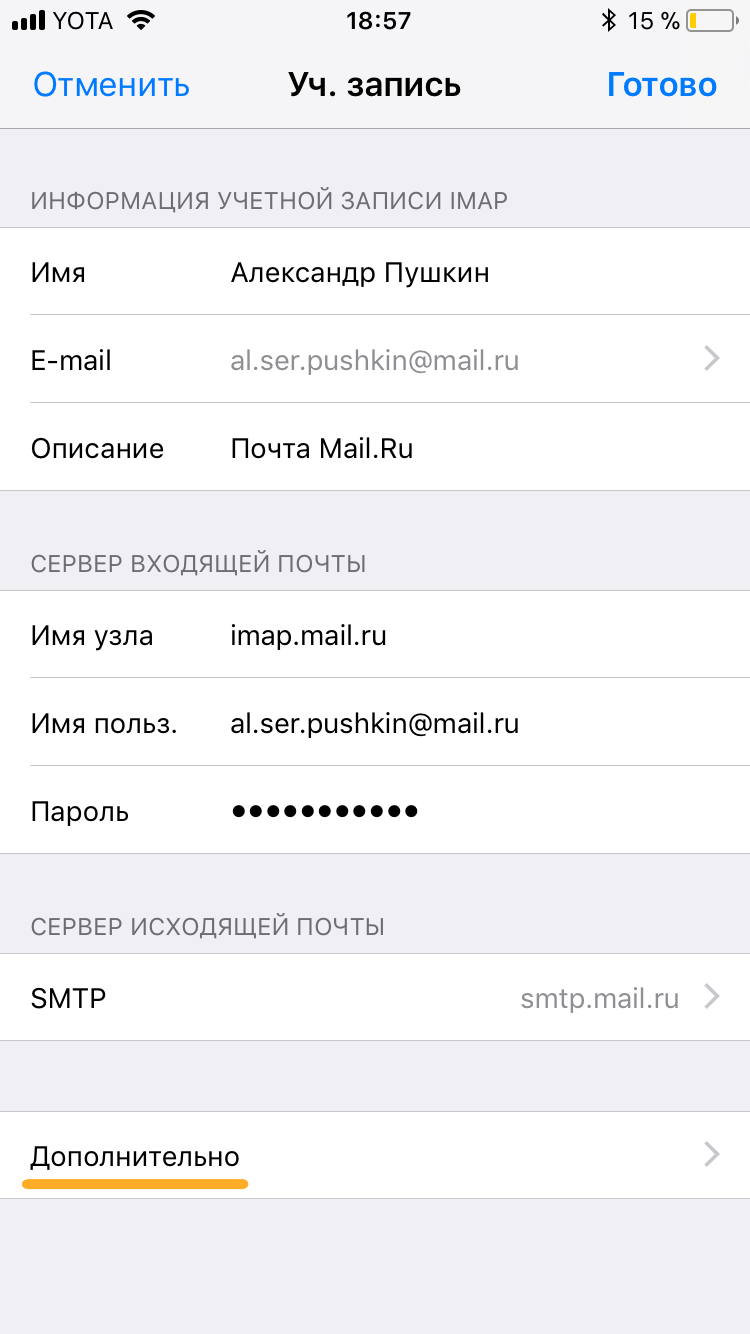
-
Снова включаем тумблер «Использовать SSL», но в этот раз указываем порт 993.
-
Сохраняем изменения и выходим из настроек.
Теперь почта должна заработать.
Как настроить почту Google, Yahoo и Outlook на iPhone и iPad
С Google, Yahoo и другими западными сервисами возиться не придется. Уже при входе в настройки вы увидите логотипы популярных почтовых провайдеров из США и сможете подключить их ко встроенному клиенту в пару кликов.
Для этого:
-
Открываем настройки устройства.
-
Ищем пункт «Почта» и переходим в него.
-
Затем открываем вкладку «Учетные записи».
-
Нажимаем на кнопку «Добавить новую учетную запись».
-
Выбираем почтовый сервис, который хотим настроить для работы с нашим устройством.
-
Сразу после нажатия iOS запустит браузер и откроет один из сайтов для аутентификации. В случае с Google это будет сайт Gmail: здесь достаточно ввести данные своего ящика, а потом разрешить аутентификацию стороннего приложения (делать это вручную на сайте, как в случае с Яндексом, не придется). На этом все.
С Yahoo, Outlook и AOL та же схема, отличается только интерфейс подключения к Exchange-серверу. Там придется указывать свои данные как раз для работы с общим почтовым ящиком, а основные параметры сервера и прочие данные должен указать тот, кто отвечает за Exhange в вашей организации.
Как настроить другие почтовые сервисы
С настройкой сторонних почтовых сервисов дела обстоят так же, как с Mail.ru, Яндексом или прочими службами, не попавшими в список «поддерживаемых» компанией Apple. Разница лишь в том, что придется заходить в документацию своего провайдера и узнавать, какие порты и протоколы он использует, и уже в соответствии с ними настраивать ящик. Так что обратите внимание на инструкцию для почты Mail.ru и действуйте по ней, заменяя указанные данные на данные, предоставленные вашим провайдером.
Если у вас собственный почтовый сервер или вы пользуетесь корпоративным ящиком, то инструкция от Mail.ru тоже подойдет. Но только при условии, что сервер корректно настроен и может работать со сторонними приложениями.
Как использовать сторонние почтовые клиенты
У сторонних почтовых клиентов для iOS есть ряд преимуществ в сравнении со встроенным (но есть и минусы).
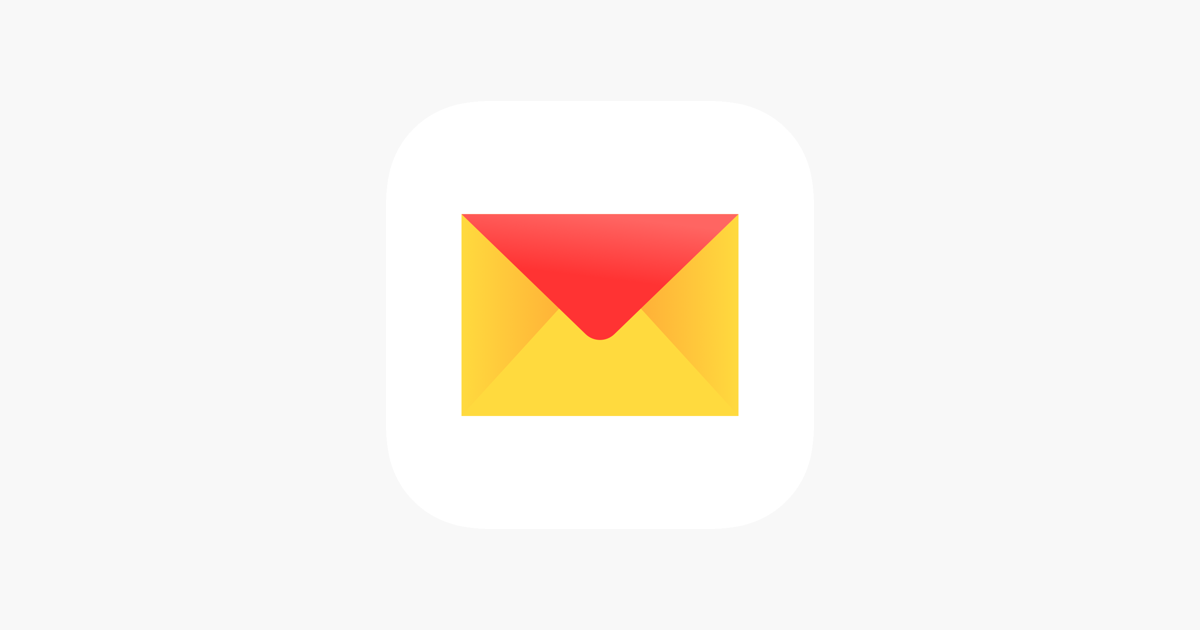
Плюсы:
-
Более продвинутый интерфейс.
-
Расширенная функциональность (удобный поиск по вложениям, напоминания о письмах, встроенные календари и заметки).
-
Вовремя приходящие push-уведомления (да, встроенный почтовый клиент может собирать почту только раз в час).
Минусы:
-
Не самый высокий уровень безопасности.
-
Наличие рекламы и трекеров.
Если возможностей встроенного почтового клиента вам недостаточно, то можно скачать сторонний из App Store. И тут у вас два пути.
Первый вариант – скачать официальный клиент, разработанный вашим провайдером (Яндекс.Почта, Почта Mail.ru, Gmail и так далее). Все они автоматически настраиваются, с ходу работают без ввода всяких портов и дополнительных авторизаций, а еще всегда вовремя присылают push-уведомления.
Второй вариант – использовать независимые приложения типа Spark, подходящие для работы с любой почтовой службой. Перед тем как подключиться к такому клиенту, нужно создать уникальный пароль для приложений в настройках ящика.
Например, чтобы сделать это в Яндекс.Почте, надо:
-
Открыть официальный сайт почты.
-
Зайти в настройки.
-
Выбрать вкладку «Безопасность».
-
Перейти по ссылке «Пароли приложений» и создать отдельный пароль для нового почтового клиента.
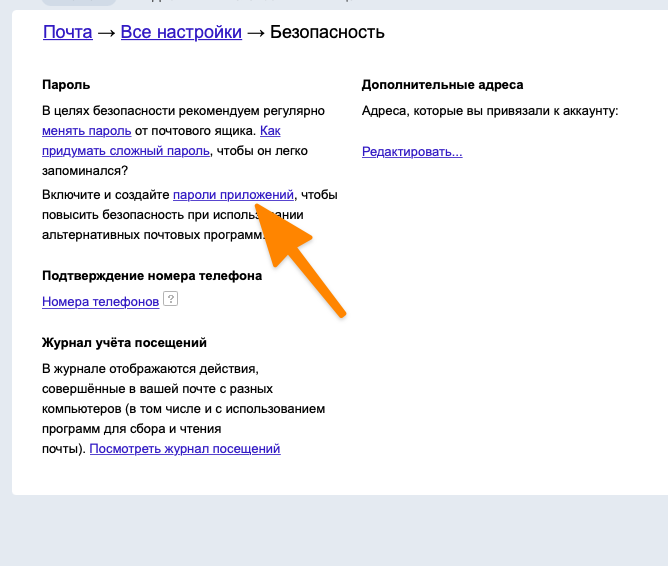
Аналогичные настройки есть для iCloud, Mail.ru и многих других сервисов.
На этом все. Теперь вы знаете, как настроить почту на iPhone и iPad для всех популярных ящиков.
На Айфоне можно добавить почтовый ящик любого из клиентов – вопреки мнению многих пользователей. Просто на настройку русского сервиса уйдёт чуть больше времени. Статья подробно расскажет, как произвести процедуру настройки и какие дополнительные возможности встроенное приложение «Mail» даёт владельцу iPhone.
Добавить на «яблочный» гаджет почтовый ящик, зарегистрированный в Google (Gmail), AOL или Yahoo – дело несложное. Однако, когда возникает необходимость добавить учётную запись русскоязычного почтового сервиса – например, Рамблер – пользователю мобильного устройства приходится поломать голову. Сложность заключается в том, что при настройке почты на Айфоне недостаточно ввести логин и пароль – приложение «Mail» требует указать сведения, которые обычному пользователю, как правило, неизвестны. Где взять такую информацию и как настроить почту на iPhone успешно, вы узнаете из этой статьи.
Содержание
- 1 Как настроить почту Gmail?
- 2 Как настроить Яндекс.Почту или другой русскоязычный почтовый сервис?
- 3 Как узнать настройки почты через сайт Apple?
- 4 Как отрегулировать электронную почту на Айфоне?
- 5 Как выйти из почты на Айфоне?
- 6 Заключение
Как настроить почту Gmail?
Если вы являетесь обладателем популярной нынче «гуглопочты», можете считать, что вам повезло – в Айфоне настройки этого почтового клиента «вбиты» по умолчанию, поэтому удастся обойтись без «танцев с бубном».
Добавление ящика от Google происходит так:
Шаг 1. Зайдите в программу «Mail» на гаджете.

Шаг 2. Среди вариантов выберите «Google».

Шаг 3. Заполните поля «Имя», «E-mail», «Пароль». В поле «Описание» появится пометка «Gmail». Вы можете поменять текст в этом поле самостоятельно.

Шаг 4. После ввода всех данных нажмите «Далее» — так вы запустите процедуру проверки информации.
Шаг 5. На следующем этапе система предложит синхронизировать контакты, календари и заметки между мобильным устройством и почтовым клиентом. Переведите все ползунки в активное положение и нажмите «Сохранить».

После этого почтовый ящик Google на iPhone будет добавлен. Приложение «Mail» тут же оповестит вас о входящем письме, в котором указывается, что на «гуглопочту» зашли с iOS-устройства.

Как настроить Яндекс.Почту или другой русскоязычный почтовый сервис?
Добавить Яндекс.Почту проще, чем другой русскоязычный сервис. Выполняется настройка следующим образом:
Шаг 1. Зайдите в «Mail» и кликните на вариант «Другое».

Шаг 2. Проследуйте в раздел «Новая учётная запись».

Шаг 3. Заполните те же поля, что и при установке Gmail.

Шаг 4. Настройте синхронизацию почты и заметок – активируйте два тумблера. Затем нажмите «Сохранить».

Больше ничего указывать не требуется – ящик Яндекса будет добавлен.
С клиентами Рамблер и Mail.ru всё сложнее: после заполнения обязательных полей приложение «Mail» просит указать данные серверов почты.

Где же можно получить такие сведения?
Как узнать настройки почты через сайт Apple?
Получить данные о серверах клиентам Mail.ru можно через сервис на официальном сайте Apple. Сервис называется «Поиск настроек Mail» и располагается по ссылке https://www.apple.com/ru/support/mail-settings-lookup/.
Всё, что требуется от пользователя – «вбить» адрес электронной почты в поле (единственное) и нажать синюю кнопку со стрелкой.

Обратите внимание на примечание, напечатанное мелким шрифтом внизу. Согласно этому примечанию, фирма Apple может использовать данные, которые ей предоставляют пользователи, для повышения качества обслуживания. Фактически это значит, что адрес почты, который вы введёте, будет сохранён в базе данных компании.
После секундного ожидания сервис выдаст все данные о клиенте.

Какие из данных действительно пригодятся?
- В блоке «Сервер входящей почты» в поле «Имя узла» нужно перенести имя хоста сервера (imap.mail.ru). В поле «Имя пользователя» следует указать адрес электронной почты – ещё раз. Пароль необходимо прописать заново – это важный момент.
- В блоке «Сервер исходящей почты» можно заполнить всего одно поле – «Имя узла». Сюда следует скопировать имя хоста сервера (smtp.mail.ru). Остальные поля заполнять не нужно.
Когда внесёте настройки серверов, нажмите «Далее». На завершающем этапе вам нужно переключить тумблеры для синхронизации заметок и почты и кликнуть на «Сохранить».

Описанный способ даст результат, если настраивается почтовый ящик Mail.ru – а вот с Рамблером сложнее. Сервис «Поиск настроек Mail» на сайте Apple не покажет информацию о серверах «Рамблер-почты».

При настройке почты Рамблер нужно действовать так:
- В блоке «Сервер входящей почты» в поле «Имя узла» следует внести pop.rambler.ru, в поля «Имя пользователя» и «Пароль» — соответственно адрес электронной почты и пароль от неё.
- В блоке «Сервер исходящей почты» в поле «Имя узла» нужно прописать smtp.rambler.ru. Прочие поля этого блока можно оставить незаполненными.
Как отрегулировать электронную почту на Айфоне?
«Яблочное» устройство оставляет возможность настроить электронную почту под нужды пользователя. Какие опции доступны обладателю Айфона, легко выяснить, пройдя по пути «Настройки» — «Почта, адреса, календари» и кликнув на название почтового ящика.

В самом низу раздела «Учётная запись» будет присутствовать подраздел «Дополнительно» — нужно проследовать именно туда.

В подразделе «Дополнительно» есть следующие блоки настроек почты:
Поведение ящиков. Через блок «Поведение ящиков» настраивается соответствие между почтовыми ящиками на iPhone и на сервере. Например, при такой конфигурации, которая показана на рисунке ниже, письма, отправленные в «Корзину» с iPhone, будут сохраняться в папке «Исходящие» на сервере.

Место перемещения ненужных сообщений. Если выставить в этом блоке «Архивный ящик», а не «Удалённые», стёртые через iPhone письма станут переноситься в архиве на сервере – на всякий случай.
Удалённые сообщения. В этом блоке можно установить, через какой промежуток времени письма из ящика удалятся безвозвратно. Есть вариант «Никогда» — для наиболее осторожных пользователей.

Настройка входящих. В этом блоке несколько параметров:

- Использовать SSL. Если ползунок активирован, письма отправляются по защищённому каналу – как следствие, за конфиденциальность переживать не приходится.
- Аутентификация. Можно настроить Айфон так, чтобы пользователь проходил авторизацию на почте не посредством ввода имени пользователя и пароля, а другими способами – скажем, через MD5 Challenge-отклик. В настройки аутентификации лучше не лезть: ввод пароля – самый простой из способов зайти на почту.
- S/Mime. Опция S/Mime позволяет отправлять зашифрованные сообщения. Сразу отметим: чтобы пользоваться S/Mime, нужно иметь цифровой сертификат.
В полях «Префикс пути IMAP» и «Порт сервера» не стоит что-то менять. Первое поле вообще не нужно заполнять, во втором значение проставляется автоматически, когда пользователь добавляет почтовый ящик.
Как выйти из почты на Айфоне?
Удалять аккаунт с Айфона нужно следующим образом:
Шаг 1. Зайдите в «Настройки» и отыщите раздел «Почта, адреса, календари».

Шаг 2. В блоке «Учётные записи» найдите ящик, который хотите стереть, и кликните на него.

Шаг 3. На следующем экране нажмите кнопку «Удалить учётную запись».

Шаг 4. Подтвердите своё намерение стереть аккаунт – кликните на «Удалить с iPhone».

При удалении учётной записи с мобильного устройства пропадёт также вся информация, которая синхронизировалась с аккаунтом. Поэтому прежде чем стирать аккаунт, позаботьтесь о том, чтобы перенести ценные сведения на надёжный носитель.
Заключение
Приложение «Mail» на Айфоне позволяет добавить существующий почтовый ящик – а вот зарегистрировать новый с помощью встроенной программы не получится. Впрочем, это не значит, что создать аккаунт на мобильном устройстве Apple нереально. Любой из популярных почтовых клиентов имеет собственное приложение в AppStore. Скачав и установив стороннюю программу, можно управлять электронными ящиками без всякой мороки и заводить новые учётные записи прямо на iPhone. Проблемы возникают, как обычно, только с Рамблер / Почтой: приложение этого клиента предъявляет высокие требования к «операционке» мобильного устройства – на iPhone должна стоять iOS версией не ниже 9.0.
Современный смартфон по производительности и функциональности не уступает ПК. Правильная настройка сервисов позволяет получить удобный мобильный гаджет, не привязанный к помещению и стационарному интернету. Существует несколько методов, помогающих быстро установить почтовый ящик на iPhone любой модели.
Содержание
- Как создать электронную почту на Айфоне во встроенном приложении
- Как настроить электронную почту на айфоне
- Как узнать настройки почты через сайт Apple
- Приложения почтовые клиенты для iPhone
- Как поменять пароль в почте на айфоне
- Как выйти из почты на айфоне
Как создать электронную почту на Айфоне во встроенном приложении
Автоматическая настройка облегчает процедуру, ограждает пользователя от технических особенностей сервисов. В смартфоне есть встроенное приложение, которое помогает добавить E-mail на айфон. В памяти почтового клиента загружены конфигурации популярных серверов.
Если нет электронного адреса, то можно создать аккаунт в айклауд:
- Подключают устройство к интернету.
- Переходят в настройки.
- Останавливаются в меню «Почта, адреса». Отмечают пальцем режим «Добавить учетную запись» и выбирают тип iCloud.
- Создают Apple ID. В открывшемся окне указывают настоящее имя и фамилию, точную дату рождения. Если потеряют пароль, то данные пригодятся при восстановлении доступа в службе поддержки.
- Отмечают пункт «Получить бесплатную почту».
- Указывают логин. Если название занято, то операционка предложит придумать новый.
- Жмут кнопку «Создать».
- Дважды вписывают пароль к учетке. Сочетание должно быть от 8 знаков, содержать минимум 1 цифру, по одной строчной и прописной букве. Неподходящие комбинации Apple отказывается принимать.
- Выбирают 3 контрольных вопроса и ответа к ним.
- Указывают резервный почтовый адрес для восстановления доступа.
- Активируют каретку «Обновления».
- Пролистывают документ об условиях и предложениях. Жмут принять.
Чтобы подтвердить регистрацию адреса, используют резервную почту. На E-mail приходит письмо с ссылкой. Переходят по урлу, завершают оформление аккаунта. Учетной записи присваивают название логина, а после @ стоит iCloud.com. Пароль в любой момент легко изменить в конфигурациях.
Если есть электронная почта, то последовательность действий пользователя следующая:
- Девайс подключают к интернету по Wi-Fi или по мобильным сетям.
- Переходят в настройки. Меню пролистывают до режима «Почта» и выбирают учетные записи.

- В открывшемся диалоге жмут кнопку «Добавить нового пользователя». В поле «Имя» указывают данные, которыми подписывают письма. В следующем окошке вписывают полный электронный адрес, потом – пароль.
- После заполнения информации доступна клавиша «Далее».

Приложение автоматически подтягивает настройки почтового сервера. Операционка предложит синхронизировать с мобильным клиентом данные учетной записи (контакты, заметки, календарь). Рекомендуем передвинуть ползунки в активное положение (кнопки позеленеют) и выбрать «Сохранить». В личный ящик придет письмо с уведомлением о входе с устройства на iOS и просьбой подтвердить действия.
Как настроить электронную почту на айфоне
Если у владельца смартфона несколько адресов на разных сервисах, тогда каждую учетную запись конфигурируют отдельно. Неточности в регулировке сделают невозможным получение или отправку писем. Чтобы не возникли ошибки в работе программы на айфоне, надо вручную вписывать настройки.
Как настроить почту Gmail
Конфигурации почтового сервиса от корпорации Google предустановлены в мобильный клиент по умолчанию. При добавлении аккаунта Gmail настройки автоматом подтянутся из iOS. Алгоритм действий пользователя следующий:
- Запускают программу «Почта» на гаджете. Иконка приложения напоминает белый конверт на голубом фоне. Софт по умолчанию расположен на панели быстрого вызова, рядом с ярлыками звонков и браузера Сафари.
- Операционка предложит выбрать поставщика услуг из имеющихся. Пальцем жмут по надписи «Google».
- Пользователя перебрасывают в меню настроек. Вручную заполняют поля с именем, E-mail и паролем.

- В описаниях учетной записи автоматически поваляется Gmail. Опцию можно изменить на более понятную.
- Выбирают клавишу «Далее». Приложение сверяет сведения с почтовым сервером. Если в информации есть ошибка, то предложат исправить (логин, пароль).
- Синхронизация персональных данных (контактов, заметок и календарей). Переключают ползунки нужных опций в активное состояние.
- Сохраняют изменения.
После добавления ящика сервис Gmail оповещает пользователя о новом устройстве. Приходит письмо с уведомлением о том, что в учетную запись зашли с гаджета на iOS. Чтобы проверить работу софта, рекомендуем отправить тестовое послание на другой электронный адрес.
Как настроить Яндекс.Почту
В операционной системе айфона нет шаблонов для автоматического конфигурирования популярного русскоязычного сервиса. Чтобы настроить почту Яндекса, нужно вручную вводить параметры. Алгоритм действия пользователя следующий:
- Включают интернет в гаджете.
- Из настроек переходят в режим паролей и аккаунтов. Открывшийся список пролистывают. В нижней части дисплея выбирают «Далее».
- Пальцем жмут по надписи «Новая учетная запись».

- Заполняют поля с данными. Если информация верная, то рядом с каждым пунктом появится галочка. В окошке с логином почты прописывают полный электронный адрес (***@yandex.ru).
- Выбирают тип данных, который отображается в айфоне. Бегунки передвигают в активную позицию.
- Сохраняют изменения.

Автоматически почтовый клиент настраивается через протокол IMAP. Информация с ящика синхронизируется с гаджетом. Сберегается структура и расположение папок. При отправлении сообщений письма хранятся не только на сервере Яндекс, но и в iPhone.
Если почта не добавляется или работает с ошибками, тогда нужно откорректировать настройки:
- Переходят на страницу сервиса Яндекс. Паспорт
- Вводят вручную логин и код доступа.
- Открывают вкладку управления аккаунтом и паролями.
- Проверяют инструменты защиты учетки.
Если активен режим двухфакторной аутентификации, то для входа в почту используют символьную комбинацию из программы ключа Яндекс. При работе с опцией паролей приложений для почтового клиента айфона создается специальное сочетание для подключения. Чтобы использовать привычный код доступа, рекомендуем отключить оба бегунка.
Как добавить почту Mail.ru
В айфоне нет автоматического подключения к сервисам Мейл.ру, поэтому процедуру осуществляют вручную. Последовательность действий пользователя следующая:
- В гаджете включают интернет.
- Переходят в меню настроек. В разделе аккаунтов выбирают режим «Новая учетная запись».
- В открывшемся окошке внизу находят клавишу «Другое».
- В полях вписывают логин и пароль почты Mail.ru. В строке «Имя» вводят информацию, которая будет отображаться при получении письма.

- Приложение проверяет правильность заполнения, справа ставит галочки. Если в данных закралась ошибка, система потребует изменить.
- Жмут кнопку сохранить.
Чтобы клиент на айфоне корректно работал, нужно указать адреса серверов почты. Для входящей корреспонденции заполняют не только название узла, но и логин с паролем. В разделе исходящих писем указывают только хост. При малейшей ошибке система не отправляет и не получает сообщения.
Как узнать настройки почты через сайт Apple
Чтобы вручную ввести данные почтового сервиса в конфигурации, нужно определить адреса. Информация располагается на странице помощи Мейл.ру и Яндекса. Быстро узнать показатели узлов можно на сайте Apple:
- В браузере переходят в сервис.
- А поле поиска данных вбивают адрес электронной почты. Жмут кнопку со стрелкой.

- На дисплее появится таблица с данными для заполнения.
Сервис не находит информации о Рамблере. Блок входящей почты полностью переписывают в настройки смартфона. Для входа обязательно нужен пароль. В подразделе исходящей корреспонденции используют только имя узла. Изменения сохраняют, перезагружают устройство и запускают мобильный клиент.
| Сервис | Входящий | Исходящий |
| Mail.ru | imap.mail.ru | smtp.mail.ru |
| Рамблер | pop.rambler.ru | smtp.rambler.ru |
| Яндекс | imap.yandex.com | smtp.yandex.com |
Приложения почтовые клиенты для iPhone
Для корреспонденции рекомендуем использовать официальные программы от почтовых сервисов. Алгоритм действий для всех приложений одинаковый:
- Устанавливают и запускают софт.
- Вводят логин и пароль.
- Заходят в почтовый клиент.
В приложение уже встроили все настройки, поэтому пользователю не придется вручную вводить адреса узлов входящей и исходящей корреспонденции. Не всегда корректно работают с несколькими аккаунтами. Разработчики следят за отзывами в магазине и отвечают при появлении проблем.
| Название | Достоинства | Недостатки |
| Яндекс | Можно читать письма и просматривать события календаря офлайн, поддержка нескольких ящиков. Удобный режим передачи координат с переходом в Карты. | Ошибки после обновлений и на старых айфонах. При сбое перестают отображаться письма. При медленном интернете не открываются вложения. |
| Gmail | Простой интерфейс без лишних деталей. Связан с сервисами Гугл, есть уведомления о получении писем и о непрочтенных сообщениях. | Навязчивая реклама, нет многозадачности. Вылетает на старых гаджетах. |
| Мейл. Ру | Поддержка нескольких аккаунтов, группировка писем по теме. Можно зайти в почту на браузере при помощи кода QR. | В новом интерфейсе сложно ориентироваться. Ошибки на слабых аппаратах. Много рекламы. |
Как поменять пароль в почте на айфоне
Если изменили код доступа на сайте почтового сервиса, то информацию меняют и в приложении смартфона. Последовательность действий пользователя:
- Открывают настройки гаджета.
- Переходят в меню «Почта, адреса».
- В списке учетных записей выбирают ящик, в котором изменили данные.
- В открывшемся окне жмут название.
- В меню аккаунта спускаются до параметров сервера входящей почты. В поле «Пароль» вводят новую комбинацию.
- Чтобы сохранить изменения, выбирают клавишу «Готово».

Вячеслав
Несколько лет работал в салонах сотовой связи двух крупных операторов. Хорошо разбираюсь в тарифах и вижу все подводные камни. Люблю гаджеты, особенно на Android.
Задать вопрос
Gmail выдает ошибку о неправильном имени или пароле пользователя, что делать?

Рекомендуем через настройки аккаунта Гугл отключить режим двухэтапной аутентификации или добавить устройство в список разрешенных.
Как изменить код доступа к ящику айклауд?

Сброс старого пароля происходит через резервную почту или службу поддержки Apple.
Как выйти из почты на айфоне
Если нужно удалить аккаунт из смартфона, не обязательно сбрасывать конфигурацию гаджета до заводской. Последовательность действий владельца:
- Открывают настройки.
- Переходят в раздел «Адреса и почта».
- В окне учетных записей выбирают ящик, который надо убрать из айфона. Жмут пальцем по названию.
- В конфигурациях аккаунта отмечают клавишу «Удалить».
- Подтверждают действия. Активируют режим «Убрать с iPhone».

Если ящик работал по протоколу РОР, то пропадут все исходящие письма. Ценную корреспонденцию рекомендуем сохранить или перенаправить в другие аккаунты. Чтобы сберечь данные, надо предварительно перенастроить приложение на IMAP. После синхронизации информация дублируется на сервере.
iPhone — довольно популярный смартфон от компании Apple. Главным достоинством телефонов данного бренда является то, что ими легко пользоваться. Дело в том, что большинство основных параметров смартфона настроено изначально по умолчанию. Однако, несмотря на это, настройкой почты на Айфоне придется заниматься самостоятельно. Однако прежде чем заняться этим, необходимо ознакомиться с тем, как настраивать емайл правильно.

Автоматическая настройка
Люди, которые используют на Айфоне или Айпаде такие почтовые сервисы как Gmail, Email Yahoo и iCloud, могут использовать встроенное приложение «Почта». Оно поможет автоматические настроить учетную запись после введения названия электронного адреса и пароля.
Настройка почты на iPhone через приложение осуществляется следующим образом:
- Перейти в параметры устройства и выбрать приложение «Почта».
- Нажать на надпись «Учетная запись».
- Ввести email и пароль.
- После авторизации нажать на кнопку «Сохранить».
Если после выполнения вышеописанных действий не удалось авторизоваться, необходимо проверить правильность пароля и попробовать войти снова.
Как настроить почту на Айфоне вручную
Многих интересует, как настроить почту на iPhone вручную и что для этого нужно сделать. Есть несколько основных способов, которые помогут быстро подключить Email к смартфону.

Использование протокола IMAP
Довольно часто, чтобы авторизоваться на почте Mail Ru или Yandex через iPad и iPhone, используется протокол IMAP. Чтобы настроить электронную почту данным способом, нужно сделать следующее:
- Запустить стандартную программу «Почта».
- В нижней части экрана нажать на кнопку «Остальное».
- Заполнить поля. Необходимо в текстовые поля ввести логин, пароль и описание учетной записи.
- Сохранить изменения и перейти во вкладку «Параметры».
- Войти в управление учетной записью и открыть раздел SMTP.
- В строку «Первичный сервер» ввести адрес почты.
- Ввести порт сервера — 993.
Выполнив вышеописанные действия, входящая почта будет привязана к мобильному телефону.

Использование РОР3
Это второй по популярности протокол, который используется при настройке почтового ящика на iOS. Стоит отметить, что далеко не все знают, как подключить почту на iPhone через РОР3. Чтобы сделать это, нужно выполнить такие действия:
- Зайти в приложение «Почта».
- Открыть вкладку «РОР3».
- Ввести данные для авторизации.
- Заполнить поле «Incoming message server».
После этого необходимо повторить инструкцию, которая использовалась в протоколе IMAP, начиная с пункта 5.
Адрес сервера, который вписывается в поле «Incoming message server» зависит от используемой почты. Например, для Mail.ru это pop.mail.ru.
Настройки протокола SSL
SSL — это один из наиболее защищенных криптографических протоколов, который обеспечивает безопасную передачу информации.
Многих владельцев Айфонов интересует, как самостоятельно изменить настройки SSL в смартфоне. Некоторые считают, что это очень сложно. Однако на самом деле это далеко не так.
Чтобы это сделать, необходимо на смартфоне открыть настройки и перейти в подраздел «Учетные записи». Здесь будет отображаться вся нужная информация. Особое внимание следует обратить на параметр «Incoming message server». Если он введен неправильно, это нужно срочно исправить.
Также нужно проверить поля «Пароль» и «Имя узла». Они тоже должны быть заполнены без ошибок.
Самостоятельно менять параметры протокола SSL нужно только в том случае, если на телефоне наблюдаются проблемы с работой электронной почты.

Настройка Mail.Ru, «Яндекса» и других популярных сервисов
Владельцы Айфонов 10, 11, 12, 13, XR и более старых версий не могут воспользоваться автоматической настройкой почтовых сервисов «Яндекс» и Mail.ru. Поэтому их приходится синхронизировать с телефоном вручную.
Чтобы это сделать, необходимо выполнить такие действия:
- Открыть на мобильном телефоне встроенное приложение «Почта».
- Нажать на кнопку «Другое», которая располагается внизу экрана.
- Заполнить все текстовые поля.
Выполняя последний этап, придется заполнять следующее:
- Имя. В это поле необходимо указать имя пользователя. Оно будет автоматически отображаться в исходящих письмах. При необходимости его можно будет изменить.
- Email. Здесь вписывается адрес почтового ящика.
- Пароль. Сюда нужно вписать пароль от Email. Эту строку надо заполнить обязательно.
Есть еще одно необязательное поле для заполнения — «Описание». В него можно добавить любую текстовую информацию, которая позволит быстро идентифицировать электронную почту.
Как установить дополнительную почту на Айфон
В настоящее время многие люди пользуются сразу несколькими электронными адресами. В этом нет ничего удивительного. Например, один ящик можно использовать только для работы, а второй Email создать для регистрации в соцсетях или онлайн-сервисах.
Многих владельцев техники от Apple интересует, как можно войти в другую почту на Айфоне. На самом деле в этом нет ничего сложного. Для этого необходимо выполнить следующие действия:
- Открыть на мобильном телефоне настройки.
- Зайти в раздел с подключенными к устройству учетными записями.
- В открывшемся меню нажать на кнопку «Добавить email».
- В появившемся на экране списке выбрать один из доступных почтовых сервисов.
- Авторизоваться, введя логин и пароль.
При необходимости в Айфоне можно будет заменить старую почту на новую. Для этого в настройках придется удалить старый Email.

Как узнать настройки почты через сайт Apple
У людей, которые не знают, как поменять ящик в почте на iPhone или настроить его, часто возникают трудности при работе с Email на смартфоне. Именно для таких людей компания Apple разместила на своем сайте немало полезной информации, которая позволяет узнать основные особенности настройки почты на своей технике.
Чтобы ознакомиться с данной информацией, необходимо выполнить такие действия:
- Перейти на официальный сайт компании. Для этого можно воспользоваться любым браузером на компьютере или мобильном телефоне.
- Открыть специальный раздел «Настройки Mail». Именно здесь пользователи смогут ознакомиться с тем, как заменить или настроить почту.
Также при помощи сайта можно будет узнать используемые параметры Еmail на смартфоне. Для этого нужно в разделе «Настройки Mail» воспользоваться поисковой системой. В нее вводится название учетки. После этого на экране должна появиться информация об используемом протоколе, порте сервера и хосте.

Использование сторонних почтовых клиентов
Некоторые юзеры предпочитают пользоваться сторонними почтовыми сервисами, так как у них есть немало достоинств в сравнении со встроенными. Среди основных плюсов можно выделить следующее:
- Проработанный интерфейс, в котором при необходимости можно сменить фон.
- Расширенный функционал, включающий в себя встроенный календарь, заметки и улучшенную поисковую систему.
- Поддержка пуш-уведомлений.
Конечно, у таких клиентов есть и недостатки. Главным минусом является не очень высокий уровень безопасности.
Наиболее простой способ воспользоваться сторонним почтовым клиентом — загрузить официальное мобильное приложение. Сделать это можно на официальном сайте. Также можно воспользоваться магазином AppStore и скачать клиент через него.
Возможные проблемы при настройке
Настраивая почту на своем смартфоне, многие люди сталкиваются с определенными проблемами. Рекомендуется заранее ознакомиться с наиболее распространенными из них.
Довольно часто люди сталкиваются с ситуациями, когда не удается авторизоваться в своей учетке. Чаще всего это связано с тем, что был неправильно введен пароль. К другим распространенным проблемам следует отнести то, что даже после синхронизации с мобильником не удается отправлять письма. При появлении такой проблемы нужно проверить подключение к интернету и при необходимости включить его. Довольно часто письма не отправляются из-за проблем со связью.
Многие владельцы техники от Apple не знают, как поменять почту на Айфоне и настроить ее. Чтобы с этим разобраться, необходимо заранее ознакомиться с основными особенностями настройки почты на смартфонах iPhone.
На устройствах Apple iPhone есть стандартное приложение «Почта», которое позволяет обмениваться сообщениями, переписываться с другими людьми. Перед использованием работу этой программы нужно настроить либо автоматически, либо вручную. В данной статье будут представлены способы и нюансы настройки «Почты» на Айфоне.
Содержание
- Как настроить почту на Айфоне на @icloud.com
- Как настроить почту Gmail на iPhone
- Как добавить Яндекс почту на Айфон
- Как добавить почту Mail.ru в iPhone или iPad
- Как узнать настройки почты через сайт Apple
- Как зайти в почту на Айфоне
- Частые вопросы
Как настроить почту на Айфоне на @icloud.com
Для реализации такого метода пользователю потребуется создать учетную запись по адресу @icloud.com. Это проще всего сделать с использованием компьютера. Далее действовать надо по алгоритму:
- Запустить приложение «Почта» на Айфоне, кликнув по соответствующей иконке на рабочем столе гаджета.
- На отобразившемся экране «Добро пожаловать в Почту!» тапнуть по строчке «iСloud».
- В следующем окне ввести данные для входа в учетную запись iCloud, а затем нажать по кнопке «Далее».
- Если все сделано правильно, то на экране отобразится список приложений, которые можно активировать через iCloud. Здесь напротив строки «Почта» пользователь должен перевести ползунок в активное положение.
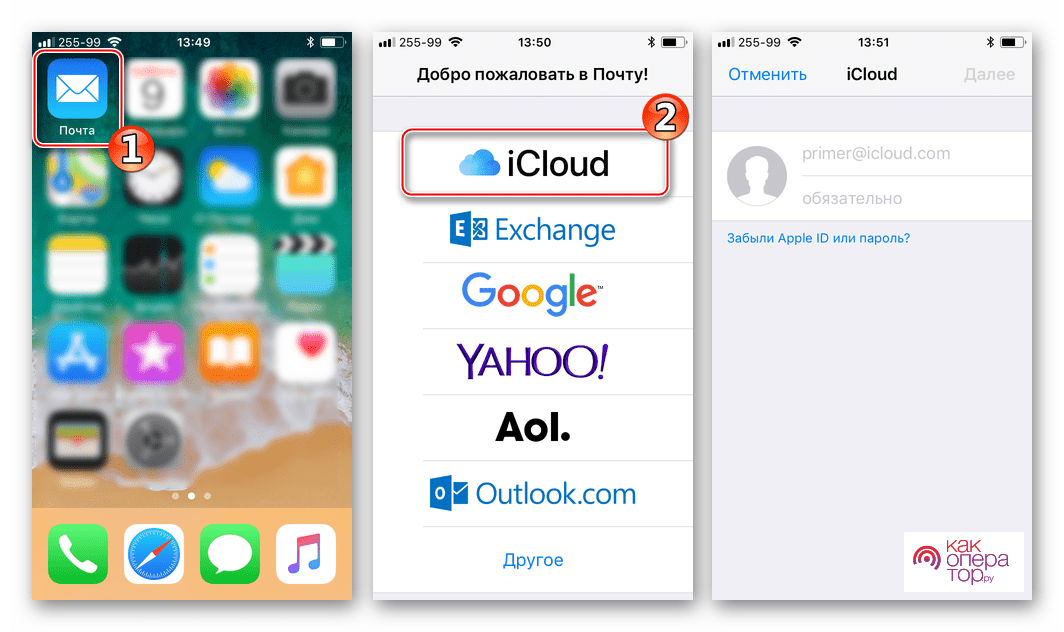
- Нажать на кнопке «Сохранить» вверху окошка и проверить результат. На этом настройка почты в сервисе @icloud.com будет завершена.
С более подробной информацией можно ознакомиться по ссылке: youtube.com/watch?v=fHV-yLiXzzk.
После завершения настройки перезагружать смартфон не нужно. Человек сможет полноценно пользоваться почтой на своем устройстве.
Как настроить почту Gmail на iPhone
Для настройки Google почты на устройствах iPhone нужно проделать ряд простых манипуляций по алгоритму:
- Открыть приложение «Mail», которое должно быть установлено по умолчанию, а его значок располагаться на рабочем столе телефона.
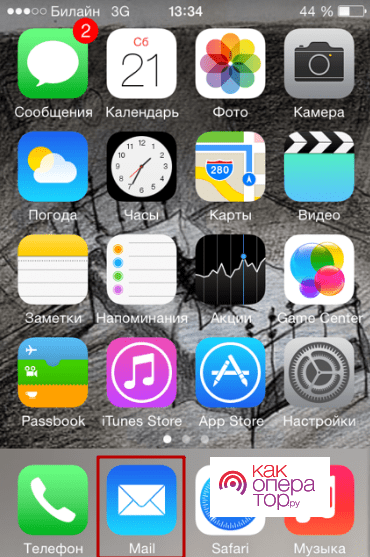
- В открывшемся меню вариантов в этот раз надо кликнуть по строчке «Google», чтобы выбрать данный тип почтовой настройки.
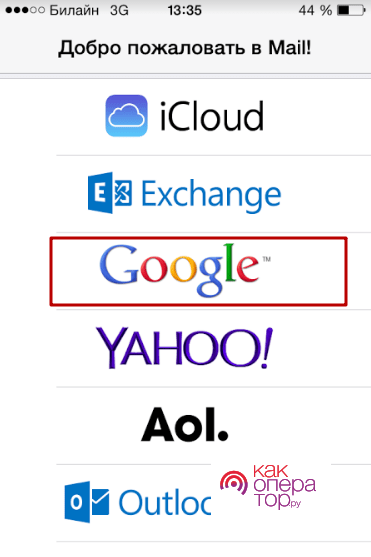
- В следующем окошке заполнить все поля: «Имя», «E-mail», «Пароль», «Описание».
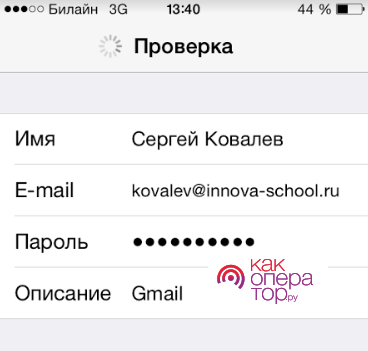
- Нажать по кнопке «Далее», чтобы запустить проверку введенной информации. Проверка может занять некоторое время. Ее скорость зависит от технических характеристик гаджета.
- По окончании проверки откроется новое меню, в котором потребуется перейти во вкладку «Gmail» и перевести ползунки напротив каждого поля в активное положение.
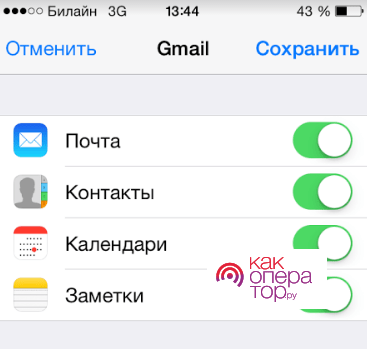
- Проверить результат. Когда вышеуказанные шаги будут проделаны, операционная система iOS пришлет уведомление, что на устройство добавлена почта Gmail. После этого пользователь сможет зайти в приложение «Mail» и переписываться с другими людьми.
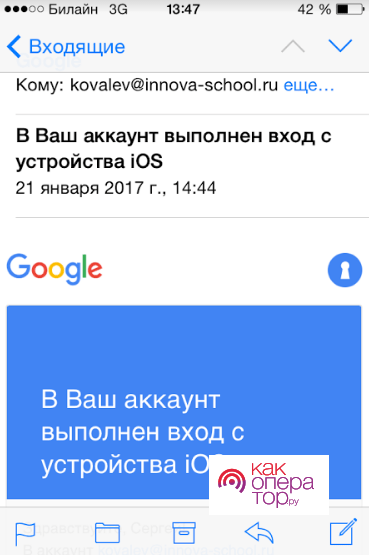
Чтобы каждый раз не вводить данные для входа в почту Gmail на Айфоне, можно сохранить пароль в настройках приложения «Mail».
Как добавить Яндекс почту на Айфон
Яндекс почта на телефоны Apple iPhone настраивается несколькими способами. Каждый способ предполагает использование нового протокола. Далее будут подробно рассмотрены эти методы.
Настройки почты по протоколу IMAP
Этот способ предполагает применение стандартного приложения «Яндекс.Почта» и реализуется по следующей инструкции:
- Зайти на App Store и прописать в поисковой строке название данной программы.
- Скачать приложение и установить его на свой мобильник. Установка софта, скачанного с App Store, обычно производится автоматически за исключением ряда случаев.
- Запустить программное обеспечение, кликнув по появившейся иконке на рабочем столе телефона.
- Ввести данные для входа в учетную запись. Если у пользователя отсутствует аккаунт в Яндекс почте, то ему придется зарегистрироваться. Это можно сделать прямо из скачанного приложения.
- Согласиться с уведомлением на отправку оповещений, нажав на кнопку Разрешить. Так приложение будет оповещать пользователя о входящих сообщениях. Это позволит быстро отвечать на важные сообщения.
Заходить в Янжекс почту на Айфонах можно и через браузер, установленный на телефоне.
Настройки почты по протоколу POP3
Данный метод настройки почты предполагает использование стандартного приложения от Apple. Чтобы быстро справиться с поставленной задачей, необходимо проделать ряд манипуляций:
- Зайти в «Настройки» смартфона, кликнув по значку в виде шестеренки на рабочем столе.
- Пролистать до конца списка параметров, найти пункт «Пароли и учетные записи» и тапнуть по нему.
- В следующем окне щелкнуть по строке «Новая Учетная запись».
- После проделанных выше действий отобразится меню «Учетные записи». Здесь потребуется указать тип почты, для которой нужно выполнять настройку. В данном случае надо выбрать вариант «Другое».
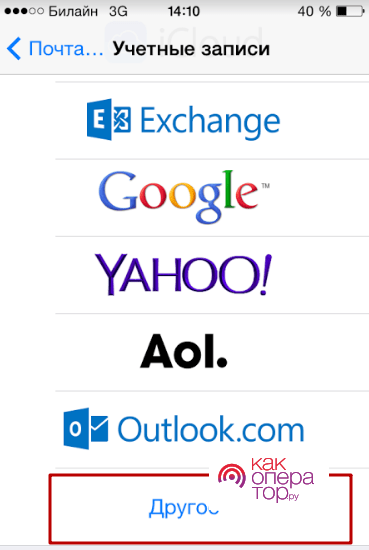
- В открывшемся окне еще раз щелкнуть по строчке «Новая учетная запись», чтобы настроить почту от Яндекс по протоколу POP3.
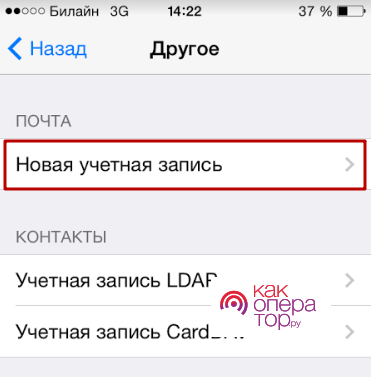
- Теперь надо заполнить все поля для своей учетной записи. Здесь пользователю необходимо прописать соответствующую информацию в строчках «Имя», «E-mail», «Пароль», «Описание».
- Откроется меню протокола POP3 после заполнения данных полей. Здесь требуется активировать вариант «Почта», переведя ползунок напротив в положение «Включено».
- Нажать на кнопку «Сохранить» в правом верхнем углу экрана и проверить результат. Почта Яндекс должна работать в соответствующем приложении.
При добавлении почты можно указать любое имя аккаунта в зависимости от предпочтений пользователя. Также нужно подбирать надёжный пароль, состоящий как минимум из восьми символов, во избежание несанкционированного доступа.
Как добавить почту Mail.ru в iPhone или iPad
Процесс настройки данного типа почты можно реализовать такими же способами, как и добавление почты Яндекс. Однако будут наблюдаться незначительные различия, о которых пойдёт речь далее.
Настройки почты по протоколу IMAP
Данный метод считается самым простым и реализуется следующим образом:
- Зайти в «Настройки» телефона и по описанной выше схеме перейти в раздел «Почта, адреса, календари».
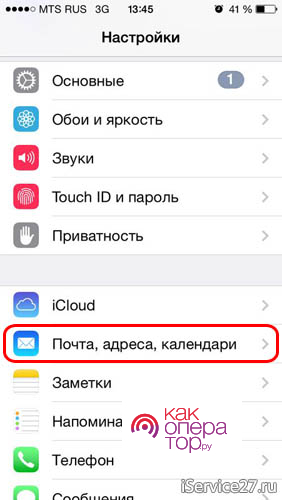
- Далее кликнуть по пункту «Добавить учетную запись».
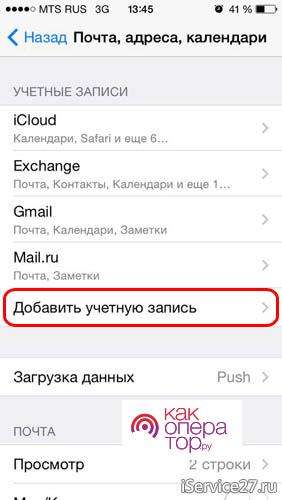
- В знакомом уже окошке кликнуть по строчке «Другое».
- В следующем меню нажать по варианту «Новая учетная запись».
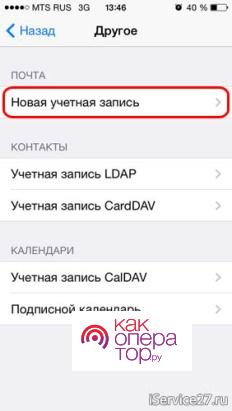
- Заполнить поля «Имя», «E-mail», «Пароль», «Описание».
- Проверить результат. Теперь можно заходить в приложение «Mail», скачанное с App Store и проверять почту на работоспособность.
Подробности здесь:
Настройки почты по протоколу POP3
Этот метод немного сложнее рассмотренного выше, и к нему стоит обращаться, если предыдущий способ настройки не сработал. Его реализация заключается в соблюдении следующего алгоритма:
- Аналогичным образом создать новую учетную запись почты в «Настройках» Айфона.
- Кликнуть по названию созданной записи, чтобы перейти к ее настройкам.
- Пролистнуть до конца списка параметров и щелкнуть по разделу «SMTP».
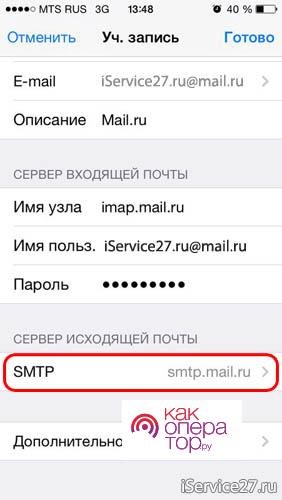
- Включить данную функцию, а также перевести ползунок напротив строки «Использовать SSL» в положение «Включено».
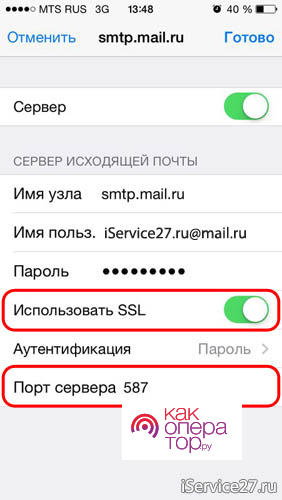
- Сохранить настройки, нажав на кнопку сверху окна и переключиться в раздел «Дополнительно».
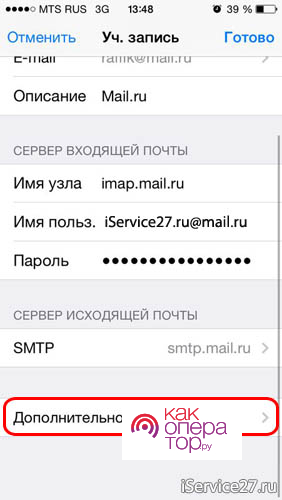
- В строке «Порт сервера» необходимо прописать значение 993, а также активировать режим «Использовать SSL» по аналогии с предыдущим пунктом.
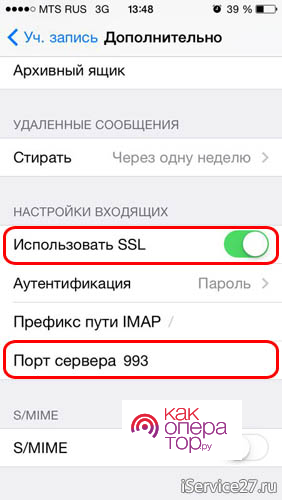
- Проверить почту на работоспособность.
Перед тем как выполнять вышеуказанные способы на iPhone потребуется установить приложение «Mail», если оно не предустановлено на устройстве.
Как узнать настройки почты через сайт Apple
Узнать настройки той или иной учетной записи почты пользователи Айфонов могут на официальном сайте компании Apple. Для выполнения поставленной задачи им потребуется:
- Перейти на сайт Apple через любой браузер, установленный на компьютере.
- Найти раздел «Поиск настроек Mail».
- В строку сверху меню вбить вручную с клавиатуры название своей учетки от почты и нажать на «Enter» для подтверждения действия.
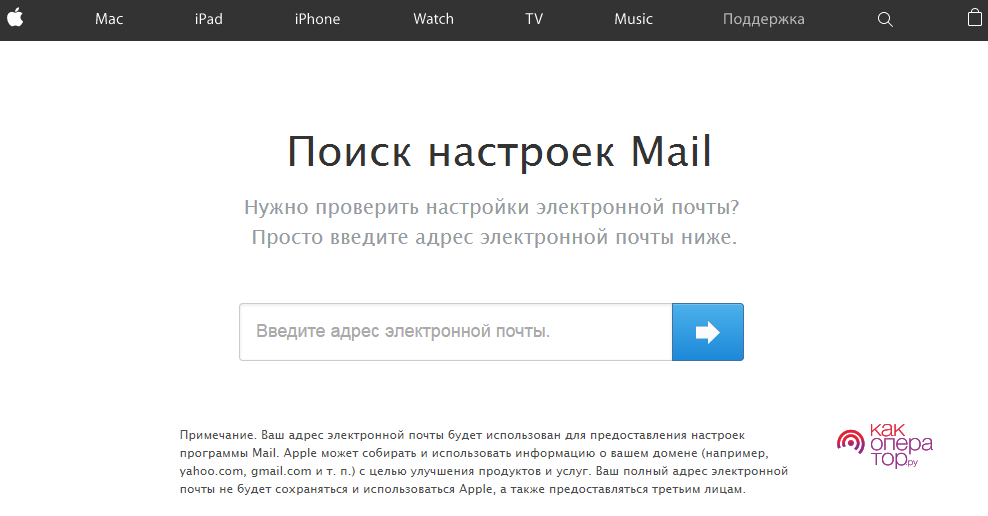
- Через несколько секунд ожидания сервис отобразит данные указанной почты. Здесь будут представлены сведения о типе протокола учетной записи, название порта сервера, имя хоста сервера и т.д. Информация будет отображаться в виде таблиц с названием «Сервер входящей почты» и «Сервер исходящей почты».
В целях безопасности официальный сервис Apple не предоставляет сведений о пароле, который используется на вход в данный ящик. Иначе любой человек смог бы получить личные данные того или иного пользователя, зайдя в его учетную запись.
Как зайти в почту на Айфоне
Исходя из представленной выше информации, можно выделить несколько способов, позволяющих осуществить вход в ту или иную почту:
- Использование специализированных приложений для конкретного типа почты. У каждой почты есть собственное приложение, которое можно скачать на App Store бесплатно. Некоторое программное обеспечение установлено по умолчанию на операционной системе iOS.
- Использование браузера. Через браузер, установленный на iPhone, можно зайти в учетную запись любой почты, введя пароль для входа. Однако при этом пользователь не сможет получать оповещений о входящих сообщениях.
- Использование стандартного приложения «Почта», установленного на Айфоне.
Частые вопросы

Александр
Мастер по ремонту гаджетов
Задать вопрос
Что делать, если после настройки gmail почты Айфон намертво завис?

В данном случае попробуйте перезагрузить устройство. Возможно, произошел кратковременный системный сбой.
Можно ли на Айфоне воспользоваться какой-либо почтой, не настраивая ее работу?

Можно. Для этого Вам придется заходить в свою учетную запись через браузер, а не через специализированное приложение.
Почему почта mail.ru не работает после проведения настройки по протоколу IMAP?

У данной проблемы есть несколько причин. Возможно, Вы неправильно выполнили настройку, попробуйте перенастроить почту по протоколу POP3. Если не получится, удалите и скачайте приложение почтового ящика заново.
Как посмотреть информацию о настройках почты?

Проще всего это сделать на официальном сайте компании Apple в интернете. В разделе Поиск настроек Вам потребуется вбить адрес своей почты и дождаться отображения актуальных сведений.
Если настройки iPhone будут сброшены до заводского уровня при возникновении каких-либо проблем в работе устройства, то пользователю придется заново настраивать функционирование почты с помощью рассмотренных способов.
Таким образом, вышеизложенная информация дает полное представление о методах настройки почтового ящика на смартфонах Apple iPhone. Чтобы хорошо разбираться в данной теме, необходимо внимательно ознакомиться с представленными в статье сведениями.
В программе «Почта» на iOS есть два варианта настройки учетной записи электронной почты: автоматический или ручной. Один из них наверняка вам подойдет

♥ ПО ТЕМЕ: Как сделать Яндекс поиском на iPhone или iPad по умолчанию.
Содержание
- Как настроить почту Gmail на iPhone или iPad
- Как добавить Яндекс почту в iPhone или iPad
- Что делать, если Яндекс почта не добавляется на iPhone и iPad или работает некорректно
- Как добавить почту Mail.ru в iPhone или iPad
- Настройка почты для второго и последующего ящика
Если вашим почтовым сервисом является какой-то интернет-гигант, будь то Google Gmail, Apple iCloud, Microsoft Outlook.com или Yahoo, то в iOS программа «Почта» сможет автоматически настроить учетную запись. Для этого достаточно лишь ввести свой адрес электронной почты и пароль к ней. Например, вот как это сделать для почтовой службы Gmail:
1. На iPhone или iPad откройте приложение Настройки и перейдите по пути Почта → «Учетные записи» → «Учетные записи».
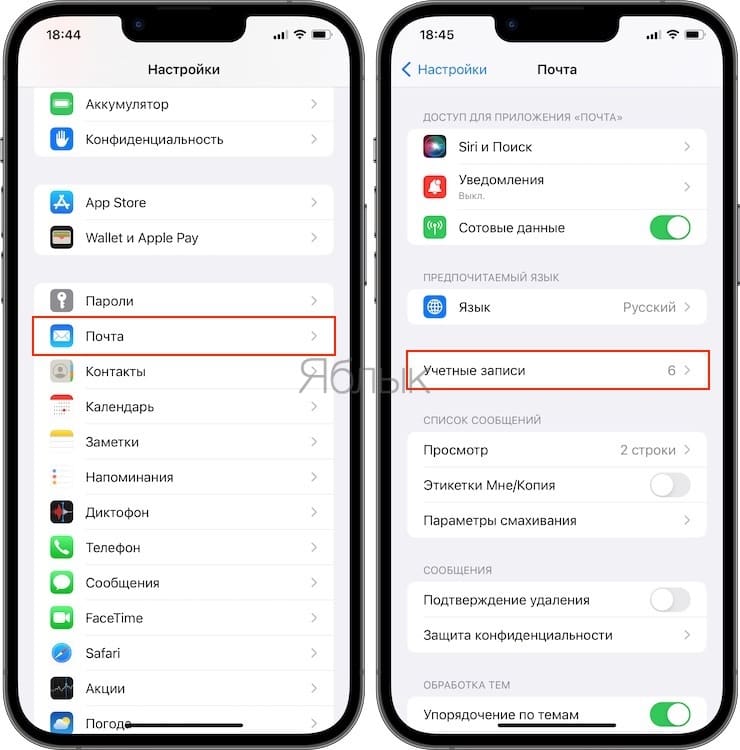
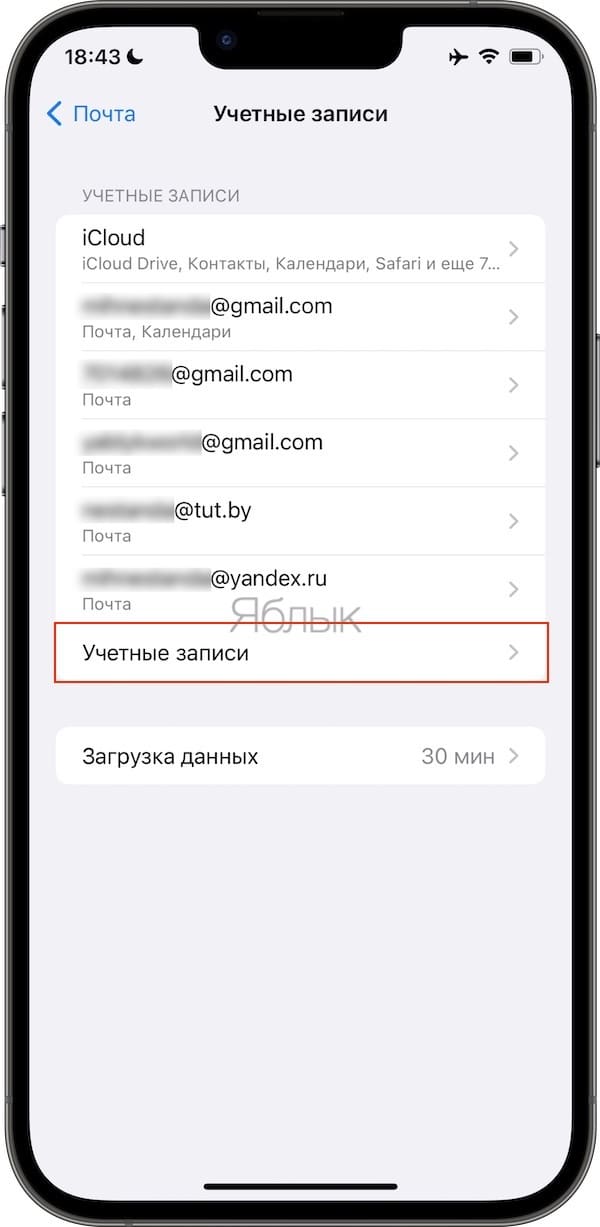
2. Нажмите на значок Google (это и есть почта Gmail).
3. В соответствующих полях введите адрес электронной почты и пароль к ней.

4. Нажмите кнопку «Далее». Останется лишь дождаться окончания проверки программой «Почта» вашей учетной записи.
5. На следующем шаге предстоит выбрать, какая информация из сервиса Google должна отображаться на устройстве. Включите параметр Почта, и при необходимости, к примеру, «Контакты» или «Календарь».

6. Нажмите кнопку «Сохранить».
7. Начните работу с электронной почтой на iPhone или iPad в приложении Почта.
♥ ПО ТЕМЕ: «Непрерывность» (Continuity): как начать работать на iPhone или iPad, а продолжить на Mac и наоборот.
Как добавить Яндекс почту в iPhone или iPad
К сожалению, ни на iOS, ни на macOS нет шаблона для добавления почты Яндекса в стандартное приложение Почта, как, например, в случае с Gmail. Однако настроить Яндекс почту не составляет особых трудностей.
Для настройки почты из Яндекса в стандартном приложении Почта необходимо воспользоваться ручным вводом настроек учетной записи. Альтернативным вариантом может служить использование официального почтового клиента для iOS (ссылки на приложения в конце статьи).
Если же вы решили добавить почту из Яндекса в стандартное приложение Почта, проделайте следующие шаги:
1. На iPhone или iPad откройте приложение Настройки и перейдите по пути Почта → «Учетные записи» → «Учетные записи» → «Другое».
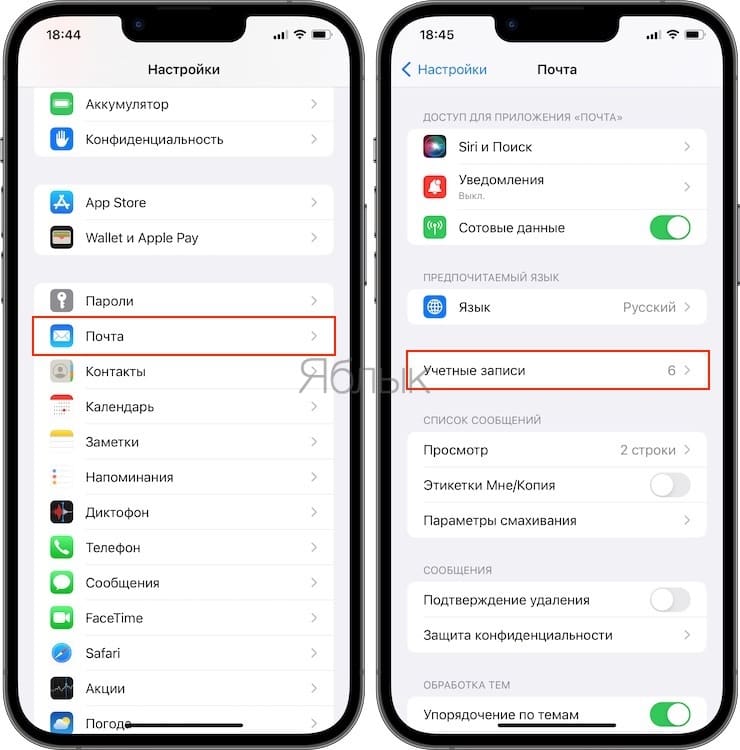
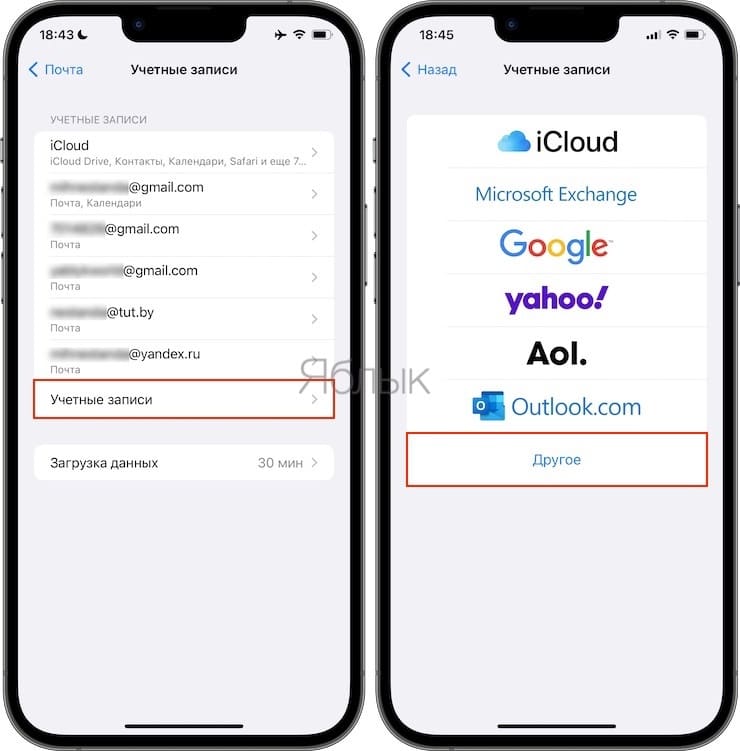
2. Нажмите Новая учетная запись.
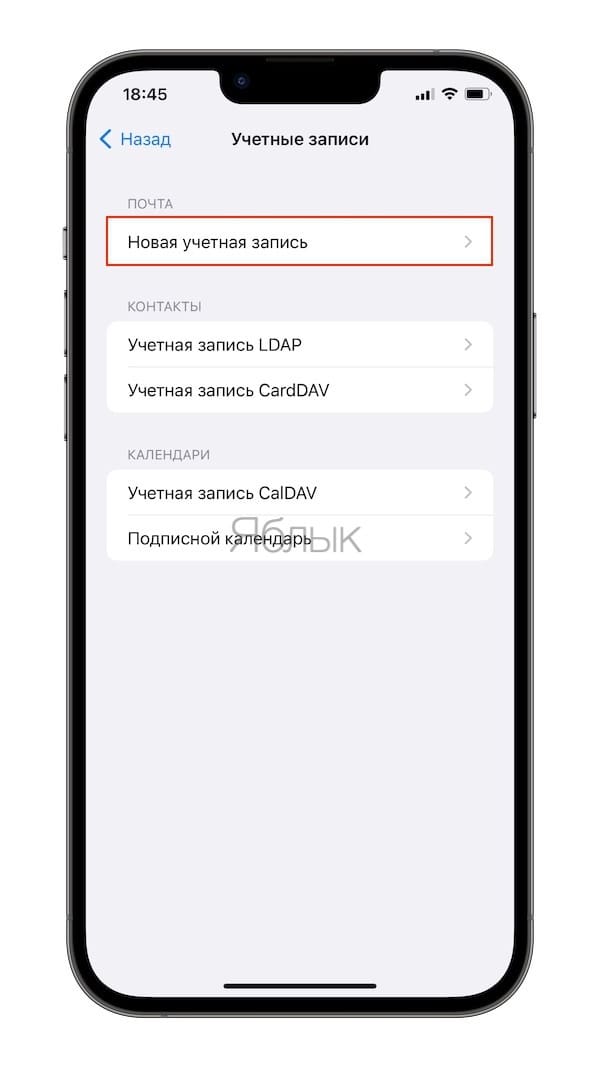
3. Введите ваше имя, а также e-mail и пароль для учетной записи Яндекса и нажмите кнопку Дальше.
4. Если после нажатия кнопки Дальше напротив каждого пункта появилась «галочка», значит ввод данных осуществлен успешно.

В случае, если вместо «галочек» появилось сообщение об ошибке, проверьте еще раз вводимые данные. Если вы уверены, что вводите правильный логин и пароль, а программа повторно выводит уведомление с ошибкой, перейдите к инструкции ниже, где подробно описан процесс настройки Яндекс.Почты на iOS.
5. На следующем этапе предстоит выбрать, какая информация из сервиса Яндекс должна отображаться на устройстве. Включите параметр Почта, и при необходимости, к примеру, «Заметки».
6. Нажмите кнопку «Сохранить».

По умолчанию на iOS и macOS почта Яндекса автоматически настраивается через протокол IMAP.
7. Начните работу с электронной почтой на iPhone или iPad в приложении Почта.
Что делать, если Яндекс почта не добавляется на iPhone и iPad или работает некорректно
1. Перейдите на страницу управления аккаунтом в Яндексе по этой ссылке.

2. ВАЖНО! Проверьте, какие инструменты для защиты аккаунта включены. Яндекс предлагает три способа защиты:
- пароль – для входа используется постоянный пароль, указанный пользователем;
- двухфакторная аутентификация – для входа используется одноразовый пароль, генерируемый приложением Яндекс.Ключ. При включенной двухфакторной аутентификации воспользоваться постоянным паролем нельзя (подробно);
- пароли приложений – для входа используется пароль, который необходимо создать специально для каждого стороннего приложения будь то почтовый клиент (например, Почта на iOS и macOS), Яндекс.Диск и т.д. (подробно). При включенных «паролях приложений» воспользоваться постоянным паролем нельзя;
Если вы хотите использовать обычный пароль для входа в почту на iOS или macOS, отключите переключатели «двухфакторная аутентификация» и «пароли приложений» на этой странице.
Если же необходимо увеличить защиту аккаунта при помощи вышеуказанных инструментов, имейте ввиду, что при настройке почты Яндекса на iPhone, iPad и Mac необходимо использовать и соответствующие пароли.
3. ВАЖНО! Проверьте, включена ли поддержка протоколов IMAP или POP3 в настройках почты Яндекса.
Какая разница IMAP или POP3 при настройке почты на iPhone или iPad и какой протокол выбрать?
Протокол IMAP (рекомендуется)
При использовании протокола IMAP программа Почта синхронизируется с почтовым сервером Яндекса или Mail.ru и сохраняет структуру папок вашего ящика. Отправляемые вами через приложение Почта на iOS письма будут храниться не только на iPhone и iPad, но и на сервере, и вы сможете иметь к ним доступ с различных устройств.
Протокол POP3
При использовании протокола POP3 все входящие письма будут сохраняться в приложении Почта на iOS в папку Входящие. Отправляемые вами письма будут храниться только на вашем iOS-устройстве.
Какой способ выбрать?
В большинстве своем стоит отдать предпочтение протоколу IMAP, в этом случае все настройки, используемые в сервисе переносятся и на iOS-устройство. К тому же, отправленные письма по протоколу IMAP сохраняются как на iOS-устройстве, так и на сервере почтового сервиса.
По умолчанию на iOS и macOS почта Яндекса автоматически настраивается через протокол IMAP.
Настройки почты Яндекса на iPhone или iPad по протоколу IMAP
Проверьте, включена ли поддержка работы с протоколом IMAP в вашем аккаунте Яндекс.Почты. Для этого:
Перейдите с компьютера на сайт Яндекс.Почты.
Нажмите на значок Настройки в правом верхнем углу.
Нажмите ссылку Все настройки.

Нажмите ссылку Почтовые программы.

Включите опцию С сервера imap.yandex.ru по протоколу IMAP.

Сохраните изменения и приступайте к настройке почты на iPhone или iPad по инструкции выше.
Для настройки почты Яндекса на iPhone, iPad или Mac по протоколу IMAP необходимо указать следующие данные:
Адрес почтового сервера для входящей почты — imap.yandex.ru или imap.yandex.com;
Переключатель «Использовать SSL» в разделе Дополнительно — включен;
Порт сервера — 993.
Адрес почтового сервера для исходящей почты — smtp.yandex.ru или smtp.yandex.com;
Переключатель «Использовать SSL» в разделе SMTP → Первичный сервер — включен;
Порт сервера — 465 или 587.
Для доступа к почтовому серверу укажите ваш логин и пароль на Яндексе (или пароль приложения, если вы включили двухфакторную аутентификацию). Если вы настраиваете получение почты с ящика вида «login@yandex.ru», логином является часть адреса до знака «@». Если вы используете Яндекс.Почту для домена, в качестве логина необходимо указывать полный адрес почтового ящика.



Настройки почты Яндекс на iPhone по протоколу POP3
Проверьте, включена ли поддержка работы с протоколом POP3 в вашем аккаунте Яндекс.Почты. Для этого:
Перейдите с компьютера на сайт Яндекс.Почты.
Нажмите на значок Настройки в правом верхнем углу.
Нажмите ссылку Все настройки.
Нажмите ссылку Почтовые программы.
Включите опцию С сервера pop.yandex.ru по протоколу POP3.
Сохраните изменения и приступайте к настройке почты на iPhone или iPad по инструкции выше.
При использовании протокола POP3 все письма из папок, которые вы укажете в настройках аккаунта Яндекса (ссылка) по пути Настройки → Все настройки → Почтовые программы, будут сохраняться почтовой программой на ваш компьютер в папку Входящие. При необходимости вы можете настроить в почтовой программе фильтры, чтобы автоматически перемещать письма в нужные папки. Отправляемые вами письма будут храниться только на устройстве.
Имейте ввиду, что при скачивании писем с сервера по протоколу POP3 Яндекс.Почта автоматически сохраняет копии писем на сервере, удалить их возможно только вручную при помощи веб-интерфейса. Если вы хотите удалять письма, находящиеся на сервере прямо из приложения Почта на iPhone, iPad или Mac, используйте протокол IMAP.
Для настройки почты Яндекса на iPhone, iPad или Mac по протоколу POP3 необходимо указать следующие данные:
Адрес почтового сервера для входящей почты — pop.yandex.ru или pop.yandex.com;
Переключатель «Использовать SSL» в разделе Дополнительно — включен;
Порт сервера — 995.
Адрес почтового сервера для исходящей почты — smtp.yandex.ru или smtp.yandex.com;
Переключатель «Использовать SSL» в разделе SMTP → Первичный сервер — включен;
Порт сервера — 465.
Как добавить почту Mail.ru в iPhone или iPad
К сожалению, ни на iOS, ни на macOS нет шаблона для добавления почты Mail.ru в стандартное приложение Почта, как, например, в случае с Gmail. Однако настроить почту Mail.ru на iOS не составляет особых трудностей.
Для настройки почты из Mail.ru в стандартном приложении Почта на iPhone и iPad необходимо воспользоваться ручным вводом настроек учетной записи. Альтернативным вариантом может служить использование официального почтового клиента для iOS (ссылки на приложения в конце статьи).
Если же вы решили добавить почту из Mail.ru в стандартное приложение Почта, проделайте следующие шаги:
1. На iPhone или iPad откройте приложение Настройки и перейдите по пути Почта → «Учетные записи» → «Учетные записи» → «Другое».
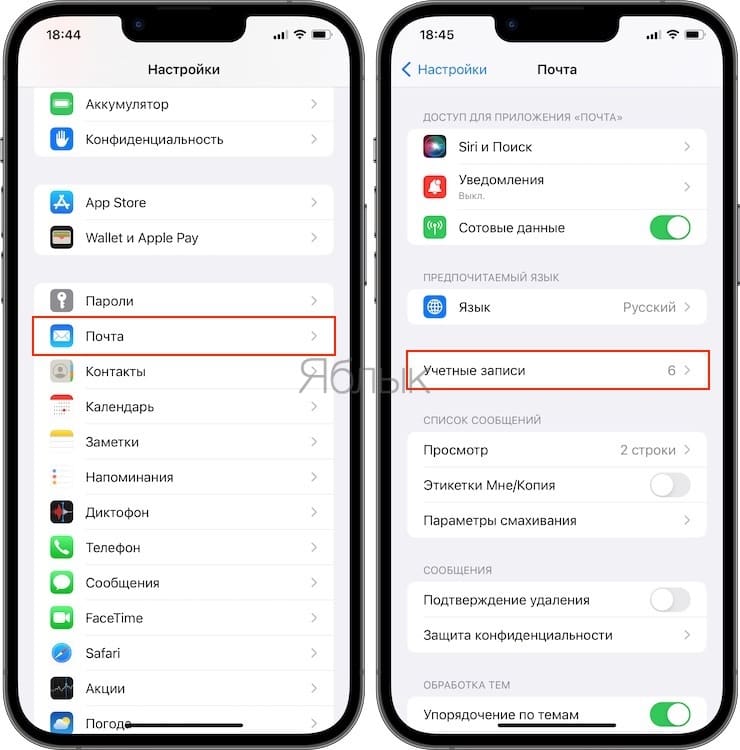
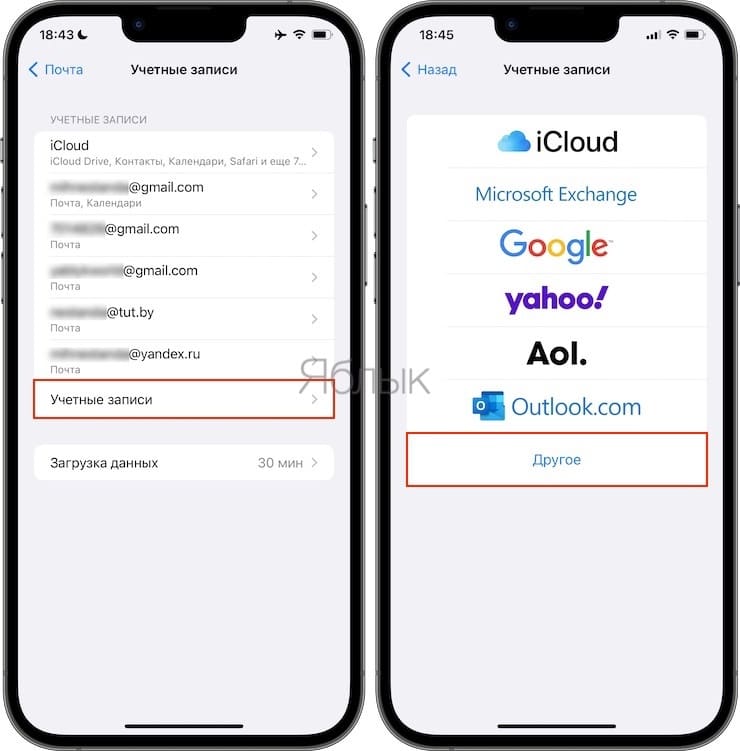
2. Нажмите Новая учетная запись.
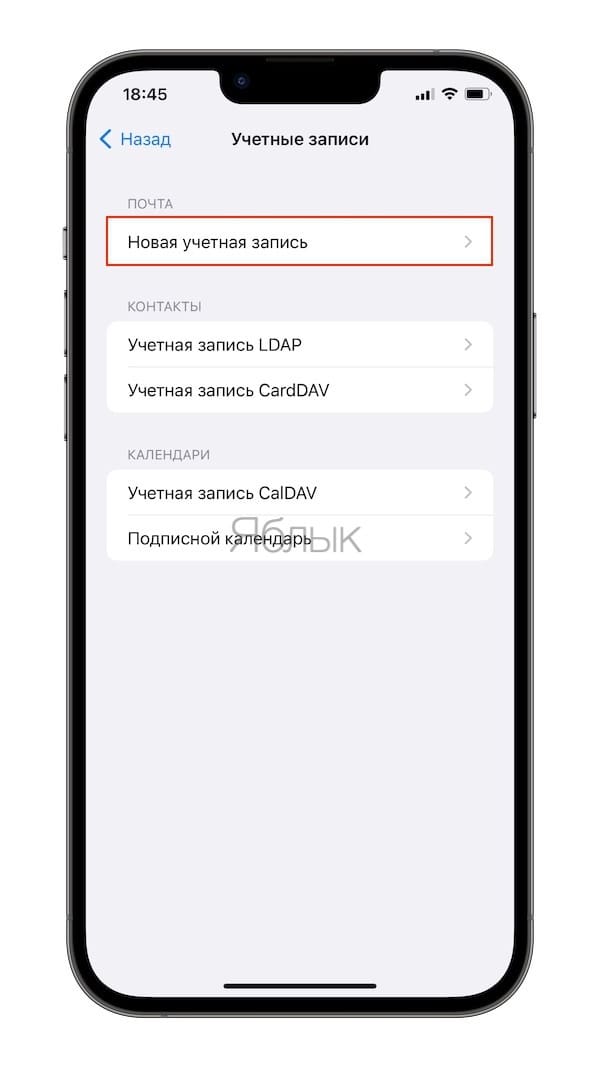
3. Введите ваше имя, а также e-mail и пароль для учетной записи Mail.ru и нажмите кнопку Дальше.
4. Если после нажатия кнопки Дальше напротив каждого пункта появилась «галочка», значит ввод данных осуществлен успешно.

5. На следующем этапе выберите, какая информация из сервиса Mail.ru должна отображаться на устройстве. Включите параметр Почта, и при необходимости, «Заметки».
6. Нажмите кнопку «Сохранить».

По умолчанию на iOS и macOS почта Mail.ru автоматически настраивается через протокол IMAP.
7. Начните работу с электронной почтой на iPhone или iPad в приложении Почта.
♥ ПО ТЕМЕ: Что такое «серый» iPhone, и стоит ли покупать такое устройство.
Настройка почты для второго и последующего ящика
Большинство современных пользователей работает не с одним, а с несколькими почтовыми ящиками. Например, один может быть личным, а второй – корпоративным. Программа «Почта» на iOS позволяет работать с несколькими почтовыми ящиками. Для этого проделайте следующее:
1. На iPhone или iPad откройте приложение Настройки и перейдите по пути Почта → «Учетные записи» → «Учетные записи».
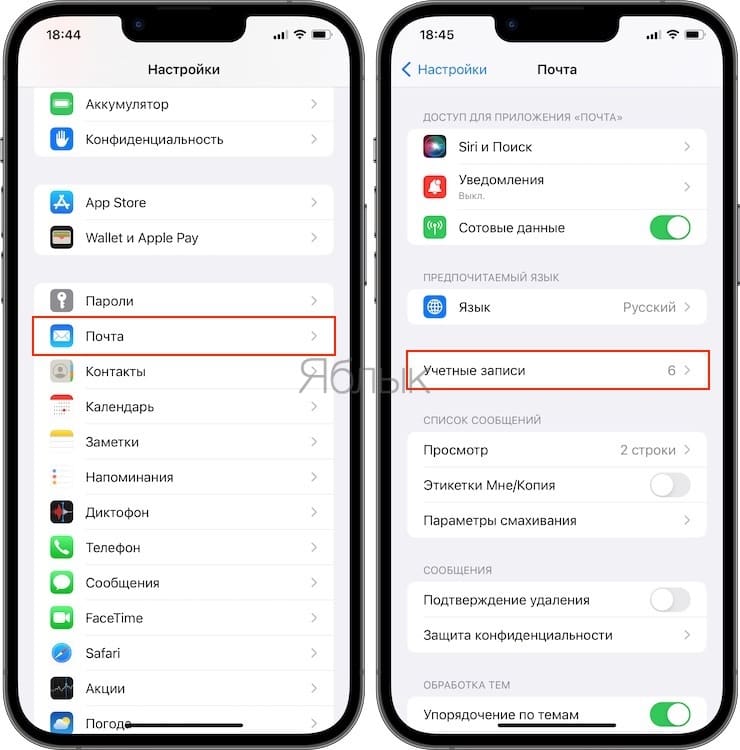
2. В появившемся списке можно выбрать один из популярных сервисов или пункт «Другое», аналогично первой настройке почты, а затем нажмите Новая учетная запись.
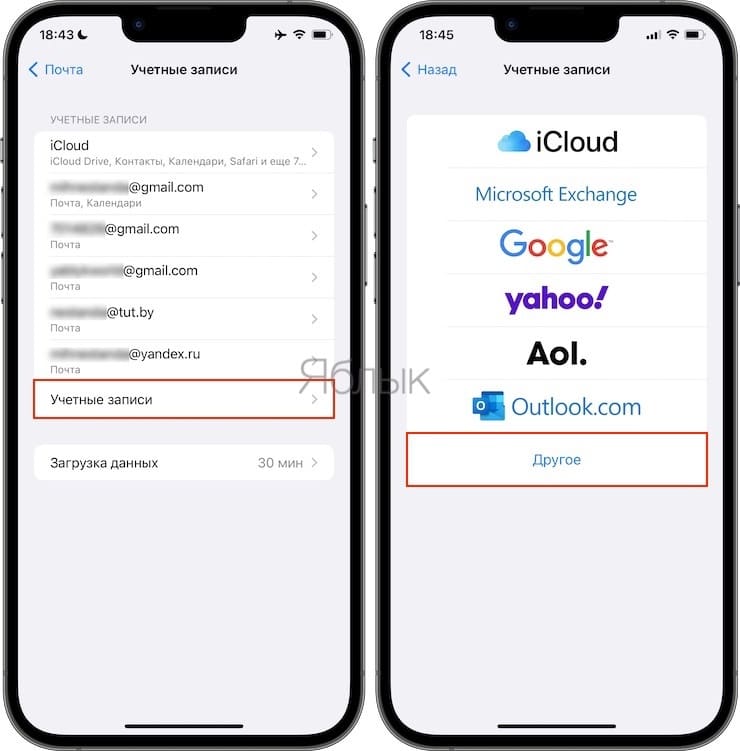
3. Введите логин и пароль от своей учетной записи.
4. Добавление почты надо подтвердить нажатием кнопки «Сохранить».
Благодаря такому способу, в приложение «Почта» можно добавлять неограниченное число почтовых ящиков.
Официальные приложения для электронной почты Gmail, Яндекса и Mail.ru для iPhone и iPad
- Скачать приложение Gmail для iPhone и iPad (App Store)
- Скачать приложение Яндекс.Почта для iPhone и iPad (App Store)
- Скачать приложение Почта Mail.ri для iPhone и iPad (App Store)
Смотрите также:
- Быстрая зарядка для iPhone: какие модели поддерживаются и какое зарядное нужно купить.
- Скрытые возможности iPhone: 35 функций iOS, о которых Вы могли не знать.
- Как автоматически менять обои на iPhone или iPad в зависимости от времени, места и т.д.
