Смартфон – устройство, где хранится множество конфиденциальных данных, поэтому разработчики программного обеспечения предлагают несколько способов защиты гаджета от использования посторонними лицами. Чем сложнее пароль, тем меньше вероятность, что злоумышленники, укравшие, нашедшие мобильный телефон, смогут расплатиться банковской картой, посмотреть фотографии, видео, получить доступ к социальным сетям. Ниже представлены несколько способов, как поставить пароль на телефон Хонор, обеспечив максимальную безопасность.

Содержание
- Варианты паролей на телефонах Хонор и Хуавей
- Обычный
- Графический
- Отпечаток пальца
- Установка других паролей
- На приложение
- На папку
- Как выбрать безопасный пароль
Варианты паролей на телефонах Хонор и Хуавей
Пароль блокировки ограничивает доступ к устройству, то есть без разрешения владельца, другие лица не смогут позвонить, использовать камеру, посмотреть фото, запускать приложения, сидеть в социальных сетях, мессенджерах. Разработчики операционной системы Андроид, оболочки EMUI, предлагают несколько вариантов разблокировки смартфона:
Обычный
Один из самых старых способов, который известен еще владельцам кнопочных телефонов. Для разблокировки достаточно ввести цифровой код, состоящий из четырех или 6 символов. Чтобы поставить простейший пароль на телефон Хуавей, потребуется:
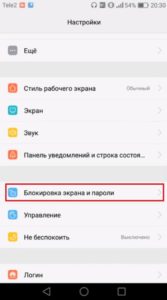
- На рабочем столе кликнуть «Настройки».
- Перейти в раздел «Биометрические данные и пароли».
- Кликнуть «Пароль экрана блокировки».
- Выбрать один из вариантов: пароль из четырех, 6-16 цифр, или буквенно-цифровой пароль. Чем вариативней длиннее код, тем меньше вероятность, что потенциальный злоумышленник сможет его подобрать или подсмотреть.
- Ввести новый код.
- Подтвердить, что данные указаны верно.
- Кликнуть «Сохранить».
После этого каждый раз при разблокировке экрана, система будет выводить на экран диалоговое окно, где необходимо ввести персональный код.
Графический
Для владельцев смартфона, которые не могут запомнить цифровой пароль, предлагается альтернативный способ – верификация путём ввода графического кода. Для разблокировки Хонор, Хуавей, потребуется соединить линии между двумя точками, придерживаясь последовательности, сохранённой в памяти мобильного телефона. Данный вариант по скорости ввода аналогичен цифровому паролю, по сути, считается одной из его вариаций, подходящей маленьким детям, людям, которые не дружат с цифрами, предпочитают набору букв на клавиатуре более простое действие. Чтобы задать графический пароль, следует придерживаться алгоритма:
- Зайти в меню «Настройки» на рабочем столе.
- Открыть «Пароли и биометрические данные».
- Из списка предложенных вариантов верификации выбрать «Графический ключ».
- Придумать и запомнить последовательность соединения точек на экране.
- Дважды ввести ключ.
- Кликнуть «Подтвердить».
После этого система каждый раз при разблокировке экрана будет требовать соединить точки в правильном порядке.
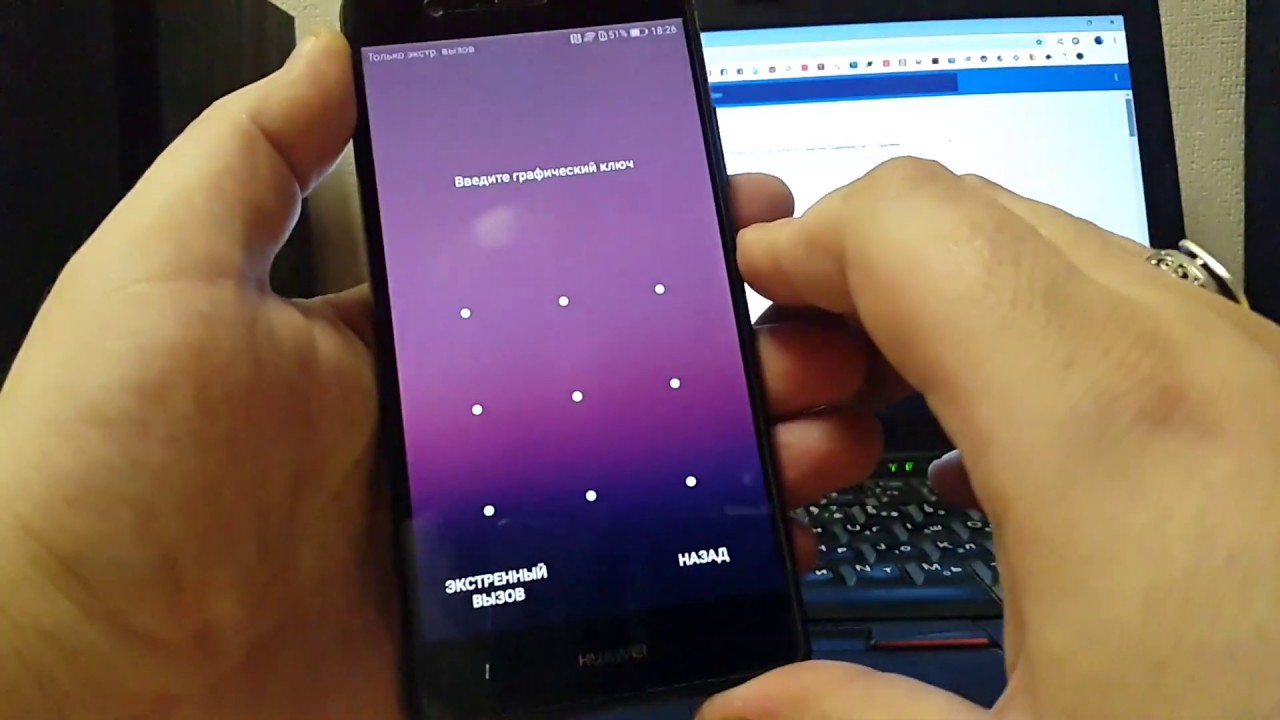
Отпечаток пальца
Верификация владельца смартфона при помощи биометрических данных – один из быстрых, точных вариантов защиты данных, сохраненных в памяти устройства. Способ актуален для смартфонов, укомплектованных сканером отпечатков пальцев. Он может располагаться в нескольких местах:
- на задней панели. Как правило, это бюджетник, устаревшие модели;
- встроен в кнопку питания. Такое решение предлагают современные телефоны среднего, среднебюджетного сегмента;
- оптический дактилоскопический сенсор, интегрированный в экран. Наиболее современный, технологичный вариант, характерный для премиального сегмента, некоторых устройств среднего уровня.
Единственный сегмент, где встречаются Хонор, Хуавей без сканера отпечатков пальцев – ультрабюджетники.
Чтобы настроить разблокировку по отпечатку пальцев, пользователь должен выполнить несколько действий:
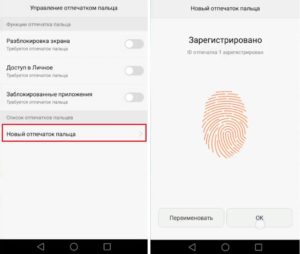
- На рабочем столе кликнуть «Настройки»..
- Перейти в подпункт «Пароли и биометрические данные».
- В разделе «Биометрические данные» кликнуть «Отпечаток пальцев».
- В пункте «Использовать отпечаток пальцев для» выбрать «Разблокировка экрана».
- Далее, нажать «Добавить отпечаток пальцев».
- Система предложит несколько раз прикоснуться к дактилоскопическому датчику, пока на экране не появится надпись «Готово!».
При необходимости можно зарегистрировать несколько отпечатков пальцев, например, когда телефоном пользуется несколько человек, для удобства разблокировки не только правой, но и левой рукой.
Установка других паролей
Разработчики программной оболочки, на которой работают смартфоны Huawei, Honor предлагают защитить не только телефон целиком, но и установить ограничение на доступ к отдельным приложениям, папкам. Функция полезна, когда гаджетом пользуется несколько человек.
На приложение
Некоторые приложения требует особой защиты. Это касается банковских программ, корпоративного софта, и даже игр, где пользователю важно сохранить текущие достижения. Для установки пароля, блокирующего доступ к определённой программе, следует:
- Открыть «Настройки» — Пароли и безопасность» — «Функция защиты конфиденциальности» — «Блокировка приложений».
- В списке выбрать программы, доступ к которым будет ограничен паролем и передвинуть ползунок в положение «Включить».
На папку
Если владелец смартфона хочет ограничить доступ к отдельным папкам, ему потребуется прибегнуть к программным решениям сторонних разработчиков – в чистом Андроиде, оболочке EMUI такая опция отсутствует. Для этого потребуется:
- Запустить Play Market.
- В строке поиска ввести «Защита папок».
- В результатах поиска выбрать одно из приложений.
- Кликнуть «Установить».
- Дождаться, пока софт будет скачан и установлен на устройстве.
Среди популярных программ, блокирующих доступ к папкам на Хуавей, Хонор:
- Smart Lock. Удобное решение с простым интерфейсом, позволяющее не только запаролить папки, но и оптимизировать работу телефона, автоматически очищать внутреннюю память от ненужных данных.
- AppLocker. Ещё одна программа с удобным интерфейсом, продвинутыми функциональными инструментами. При установке учитывайте, что часть возможностей доступна только в платной Pro-версии.
- Hexlock. Приложение позволяет блокировать доступ к разделам мобильного телефона, а для разблокировки использовать на выбор: графический ключ, цифровой код, отпечаток пальца. Программа доступна только на английском, что может вызвать проблемы с использованием у некоторых владельцев Хонор.

Как выбрать безопасный пароль
При выборе пароля необходимо руководствоваться двумя критериями: безопасность и удобство ввода. Наиболее быстрый, защищенный способ – сканер отпечатков пальцев. При его использовании разблокировать устройство может только владелец или лицо, чья биометрика была вбита во внутреннюю память. Самый уязвимый – разблокировка по цифровому коду, когда выбран 4-значный вариант.
Современный смартфон – кладезь персональной информации, которую следует надежно защитить. Для этого производители смартфонов, программного обеспечения предлагают несколько решений, которыми не рекомендуется пренебрегать.
23.04.2020
Обновлено: 23.04.2020
Как установить пароль на телефон Huawei и Honor: настройка, смена
Как поставить пароль на телефон Хонор и Хуавей – вопрос, ответ на который должен знать каждый владелец смартфона. В данном случае нужно забыть о неудобном вводе кода при каждой разблокировке экрана и поставить на первое место – безопасность. Более того, без пароля на дисплее вы не сможете воспользоваться Google Pay, ведь приложение будет требовать защитить устройство от потери или кражи. Рассмотрим данный вопрос более подробно.
Содержание
- 1 Как установить пароль на смартфонах Хуавей и Хонор
- 2 Ставим пароль на папку
- 3 Как сменить пароль на телефоне Huawei и Honor
Как установить пароль на смартфонах Хуавей и Хонор
Инструкция по установке пароля будет следующей:
- Заходим в параметры.
- Открываем раздел «Безопасность и конфиденциальность».

- Находим пункт «Настройка пароля разблокировки экрана».

- Выбираем – PIN.
- Далее придумываем шестизначный код, и подтверждаем его повторным вводом.

- Когда процедура по созданию ПИНа будет завершена, система предложит пользователю настроить отпечаток пальца.

Не обязательно использовать строго PIN-код. В Android можно выбрать один из следующих доступных вариантов:
- Графический ключ. Он представляет собой фигуру, соединенную точками. Не обязательно придумывать сложную фигуру, иначе вы рискуете забыть ее.
- Пароль. Это пин-код, рассмотренный выше.
- Face ID. Такая функция подразумевает сканирование лица через фронтальную камеру.
- Отпечаток пальца. Считается наиболее удобным способом быстро разблокировать экран телефона. Можно добавить несколько пальцев, например, 2-3, чтобы пользоваться функцией и другой рукой тоже.
Не важно какой из вариантов окажется для вас предпочтительней. Главное установить защиту, что обезопасит пользовательскую информацию от посторонних. Особенно, это необходимо сделать тем, кто пользуется банковскими приложениями или электронными кошельками в смартфоне.
Ставим пароль на папку
Опции, которая позволяет установить пароль на определенную папку, в системе Андроид не предусмотрено. Хотя это не значит, что вы не можете реализовать эту возможность. В Google Play вы найдете множество приложений, позволяющих закрыть доступ к конкретным приложениям или файлам в телефоне.
Мы бы рекомендовали скачивать программу – AppLock. Почему? Одна из главных причин – удобный и интуитивно понятный интерфейс, а также широкий функционал. Как им пользоваться?
- Первым делом установите утилиту с маркета.

- Нажимаем кнопку «Открыть».
- Открывается страница, где приложение сразу просит придумать графический ключ.
- Придумываем любой и подтверждаем выбор.

- В главном меню вы увидите весь список доступных опций. Но, так как нам нужно скрыть и защитить файлы, то кликаем на пункт «Хранилище».

- Выбираем раздел, например, фотографии или файлы.

- Откроется страница, где программа предложит выбрать определенные документы для перемещения в хранилище.

- Для перемещения нажмите на изображение замка на нижней панели. Если вы хотите выбрать сразу все документы, то кликните по галочкам внизу.
Как вы уже поняли, выбранные файлы будут перемещены в это приложение. То есть, чтобы получить к ним доступ, необходимо открыть AppLock, ввести графический ключ и перейти в хранилище.
Как сменить пароль на телефоне Huawei и Honor
Как поменять пароль на телефоне Хуавей и Хонор:
- Открываем настройки.
- Снова переходим во вкладку «Безопасность и конфиденциальность».
- Выбираем раздел «Изменение пароля блокировки экрана».

- Перед изменением кода потребуется указать старый, тем самым подтвердив личность.
В этом же разделе можно вовсе выключить защиту и больше не вводить код, но в таком случае незваные гости смогут легко проникнуть в ваш телефон.

Анатолий Богданов (Написано статей: 81)
Куратор сайта и редактор-эксперт. Отслеживает работу каждого сотрудника. Проверяет каждую статью перед выпуском. Помимо этого, является редактором-экспертом и отвечает на комментарии пользователей. Просмотреть все записи автора →
Оценка статьи:





![]() Загрузка…
Загрузка…

Рейтинг телефона:
(3.34 — 35 голосов)
В процессе эксплуатации смартфона важную роль играет защита персональных данных. Ведь память устройства хранит в себе не только личные фото и видео, но и пароли от социальных сетей, а также банковские карты. Поэтому для защиты конфиденциальной информации нужно поставить пароль на Huawei P30 lite.
Как поставить пароль на экран блокировки Huawei P30 lite
Самый простой и надежный способ защиты – установка пароля на экран блокировки. В таком случае в безопасности будут находиться все данные вашего Huawei P30 lite. А для доступа к рабочему столу и приложениям будет необходим зарегистрированный ранее пароль:
- Откройте настройки телефона.
- Перейдите в раздел «Безопасность», а затем – «Блокировка экрана».

- В качестве средства защиты выберите «Пароль».

- Дважды введите код доступа, чтобы зарегистрировать его.

Теперь, если вы нажмете на кнопку питания для блокировки экрана, то при попытке разблокировки Андроид попросит вас ввести пароль. В случае удачного ввода символов вы окажетесь на рабочем столе.

Обратите внимание, что пароль – это далеко не единственное средство защиты рабочего стола. Также в зависимости от версии прошивки и особенностей смартфона могут быть предложены другие методы. Например, PIN-код, графический ключ, отпечаток или лицо. Самым надежным вариантом является блокировка экрана при помощи отпечатка, а самым удобным – защита по лицу.
Как поставить пароль на приложение Huawei P30 lite
Установив код доступа для разблокировки экрана, вы уже надежно защитили смартфон. Но, если периодически устройство передается в пользование другому человеку, то не лишним будет поставить пароль на отдельные приложения. Сделать это можно несколькими способами.
Через настройки приложения
Многие приложения (например, отвечающие за работу мобильного банка) предлагают установить пароль при первом же запуске. Поэтому, если вы переживаете за сохранность денежных средств на карте, то просто не забудьте зарегистрировать параметры входа после установки приложения Сбера, Тинькофф, Альфа-банка или другой денежно-кредитной организации. Аналогичная возможность есть и в настройках других программ, которые работают с персональными данными.

Через настройки смартфона
Если используемое вами приложение не предлагает установку пароля, то для защиты вы можете обратиться к помощи функционала Huawei P30 lite, выполнив несколько простых шагов из инструкции:
- Откройте настройки смартфона.
- Перейдите в раздел «Защита приложений».

- Отметьте программы, которые нужно защитить, и нажмите кнопку «Задать пароль».

- Дважды укажите код доступа для его регистрации.

Теперь при запуске выбранных приложений смартфон постоянно будет запрашивать пароль. Только с его помощью вы сможете получить доступ к данным, которые представлены внутри программы.
При помощи специальных программ
Если в настройках Huawei P30 lite не предусмотрена опция запароливания приложений, то в качестве альтернативного способа защиты рекомендуется использовать специальные программы вроде AppLock или CM Locker:
- Установите приложение для защиты (например, AppLock).

- Придумайте графический ключ или пароль.

- Укажите адрес электронной почты для восстановления доступа.

- Отметьте приложения, которые нужно защитить.

Пароль при запуске выбранных программ будет работать до тех пор, пока на вашем смартфоне установлена утилита AppLock. После ее удаления блокировка автоматически снимается.
Как поставить пароль на Галерею Huawei P30 lite
«Галерея» является одним из самых важных приложений для владельца Huawei P30 lite, ведь именно здесь хранятся личные фотографии и видеозаписи. Защита «Галереи» осуществляется точно так же, как и в случае с другими программами. То есть для блокировки доступа к приложению вы можете воспользоваться стандартным функционалом смартфона или дополнительным софтом вроде AppLock.
 Поделитесь страницей с друзьями:
Поделитесь страницей с друзьями:
Если все вышеперечисленные советы не помогли, то читайте также:
Как прошить Huawei P30 lite
Как получить root-права для Huawei P30 lite
Как сделать сброс до заводских настроек (hard reset) для Huawei P30 lite
Как разблокировать Huawei P30 lite
Как перезагрузить Huawei P30 lite
Что делать, если Huawei P30 lite не включается
Что делать, если Huawei P30 lite не заряжается
Что делать, если компьютер не видит Huawei P30 lite через USB
Как сделать скриншот на Huawei P30 lite
Как сделать сброс FRP на Huawei P30 lite
Как обновить Huawei P30 lite
Как записать разговор на Huawei P30 lite
Как подключить Huawei P30 lite к телевизору
Как почистить кэш на Huawei P30 lite
Как сделать резервную копию Huawei P30 lite
Как отключить рекламу на Huawei P30 lite
Как очистить память на Huawei P30 lite
Как увеличить шрифт на Huawei P30 lite
Как раздать интернет с телефона Huawei P30 lite
Как перенести данные на Huawei P30 lite
Как разблокировать загрузчик на Huawei P30 lite
Как восстановить фото на Huawei P30 lite
Как сделать запись экрана на Huawei P30 lite
Где находится черный список в телефоне Huawei P30 lite
Как настроить отпечаток пальца на Huawei P30 lite
Как заблокировать номер на Huawei P30 lite
Как включить автоповорот экрана на Huawei P30 lite
Как поставить будильник на Huawei P30 lite
Как изменить мелодию звонка на Huawei P30 lite
Как включить процент заряда батареи на Huawei P30 lite
Как отключить уведомления на Huawei P30 lite
Как отключить Гугл ассистент на Huawei P30 lite
Как отключить блокировку экрана на Huawei P30 lite
Как удалить приложение на Huawei P30 lite
Как восстановить контакты на Huawei P30 lite
Где находится корзина в Huawei P30 lite
Как установить WhatsApp на Huawei P30 lite
Как установить фото на контакт в Huawei P30 lite
Как сканировать QR-код на Huawei P30 lite
Как подключить Huawei P30 lite к компьютеру
Как установить SD-карту на Huawei P30 lite
Как обновить Плей Маркет на Huawei P30 lite
Как установить Google Camera на Huawei P30 lite
Как включить отладку по USB на Huawei P30 lite
Как выключить Huawei P30 lite
Как правильно заряжать Huawei P30 lite
Как настроить камеру на Huawei P30 lite
Как найти потерянный Huawei P30 lite
Как включить 5G на Huawei P30 lite
Как включить VPN на Huawei P30 lite
Как установить приложение на Huawei P30 lite
Как вставить СИМ-карту в Huawei P30 lite
Как включить и настроить NFC на Huawei P30 lite
Как установить время на Huawei P30 lite
Как подключить наушники к Huawei P30 lite
Как очистить историю браузера на Huawei P30 lite
Как разобрать Huawei P30 lite
Как скрыть приложение на Huawei P30 lite
Как скачать видео c YouTube на Huawei P30 lite
Как разблокировать контакт на Huawei P30 lite
Как включить вспышку (фонарик) на Huawei P30 lite
Как разделить экран на Huawei P30 lite на 2 части
Как выключить звук камеры на Huawei P30 lite
Как обрезать видео на Huawei P30 lite
Как проверить сколько оперативной памяти в Huawei P30 lite
Как обойти Гугл-аккаунт на Huawei P30 lite
Как исправить черный экран на Huawei P30 lite
Как поставить пароль на другие телефоны Андроид
.
 Ваше неотъемлемое право на неприкосновенность вашей частной жизни и личной тайны, закреплено Конституцией РФ (статья 23). Вы можете обеспечить защиту тайны личной переписки, телефонных переговоров и иных сообщений, осуществляемых с вашего смартфона, установив блокировку экрана вашего мобильного устройства.
Ваше неотъемлемое право на неприкосновенность вашей частной жизни и личной тайны, закреплено Конституцией РФ (статья 23). Вы можете обеспечить защиту тайны личной переписки, телефонных переговоров и иных сообщений, осуществляемых с вашего смартфона, установив блокировку экрана вашего мобильного устройства.
Одним из самых распространенных способов защиты информации на телефоне является установка экрана блокировки с графическим ключом. Данный способ очень эффективен как в случае утери телефона, так и в случае защиты от любопытных глаз. Если Вы случайно потеряли телефон или забыли его на работе, то никто не сможет им воспользоваться. Графический ключ — самый удобный и одновременно надежный способ защиты телефона.
А как установить блокировку экрана телефона Хуавей (Хонор) с графическим ключом?
Экран можно заблокировать 3 основными способами: паролем, PIN-кодом и графическим ключом.
Графический ключ — это пароль в виде фигуры, нарисованной на экране телефона, которая соединяет несколько точек, расположенных в квадрате 3 на 3. Обязательное условие – соединённых точек должно быть не менее 4.
PIN-код — это пароль, состоящий только из цифр.
Пароль — самая надёжная защита, с использованием букв и цифр.
Далее мы рассмотрим порядок установки графического ключа и рекомендации для повышения уровня безопасности графического ключа.
Порядок постановки графического ключа на телефоне HUAWIE (honor).
1. Запускаем приложение Настройки телефона с рабочего экрана.

2. Входим в раздел «Безопасность и конфиденциальность» Настроек телефона.

3. В разделе «Безопасность и конфиденциальность» выбираем пункт «Блокировка экрана и пароли».

4. В разделе «Блокировка экрана и пароли» нажимаем на пункт «Пароль – нет». Слово «нет» означает, что блокировка экрана ещё не активирована.

5. В разделе «Пароль» нажимаем на пункт «Графический ключ».

6. В следующем окне, которое называется «Настройка графического ключа», рисуем фигуру, соединяющую не менее 4 точек в любой последовательности.

7. На следующем экране нужно подтвердить новый графический ключ. Для этого также, не отрывая палец от экрана, нужно ещё раз нарисовать ту же графическую фигуру.

8. Теперь на экране новый графический ключ разблокировки. Нужно запомнить его. Для ввода его в действие нужно нажать на кнопку «ГОТОВО».

9. После того, когда вы создали графический ключ, вам предложат зарегистрировать отпечаток пальца для быстрой разблокировки. Для регистрации отпечатка пальца нужно нажать на кнопку «РЕГИСТРАЦИЯ».

10. Далее вы переходите к регистрации отпечатка пальца.

Рекомендации для повышения уровня безопасности графического ключа:
1. Скрыть отображение точек и фигуры графического ключа на экране смартфона, чтобы посторонним было невозможно подглядеть ключ. Для этого в разделе «Настройки блокировки экрана» выключите пункт «Показать ключ».
2. Установить автоматическую блокировку экрана после 15 секунд спящего режима. Для этого в разделе «Настройки блокировки экрана» в пункте «Автоблокировка» установите 15 секунд.
Способы защиты конфиденциальных данных ныне находятся на пике своего развития. Поэтому современные аппараты от компании Huawei обладают всеми необходимыми вариантами для защиты файлов пользователя. В некоторых случаях полезно будет даже поставить пароль на приложение в Хонор или Хуавей. Подобная функция появилась в оболочках EMUI и MagicUI достаточно давно. Но мало кто из владельцев этих гаджетов использует её.

Содержание
- Для чего это нужно
- Использование возможностей EMUI
- Снятие защиты с приложений
- «Скрытые» приложения в Huawei и Honor
- Альтернативные приложения
- Smart AppLock
- App Locker
- Hexlock
- AppLock
- Vault
- FAQ
- Заключение
Для чего это нужно
Пароль на приложение в Хуавей или Хонор часто необходим для защиты пользовательских данных. Особенно полезно применять его к таким приложениям, как мессенджеры или клиенты социальных сетей. Ведь именно там может находиться конфиденциальная переписка, которая не должна попасть в чужие руки. Часто ставят пароли и на финансовые приложения (электронные кошельки, клиенты банков) для дополнительной защиты.
При помощи пароля родители могут ограничивать детям доступ к играм, защитить историю просмотров в браузере. Также весьма полезно защищать паролем те программы, в которых можно совершать покупки (вроде AliExpress, Joom или Wildberries). Если блокировка приложения выполняется при помощи возможностей EMUI или MagicUI, то создать пароль для конкретного приложения не получится – только для всех программ, установленных в смартфоне.
Использование возможностей EMUI
Поставить пароль на телефон Хуавей или Хонор можно при помощи стандартных настроек EMUI. Причём можно сразу настроить как цифровой пин-код, так и возможность входа посредством отпечатка пальцев (в процессе настройки самой блокировки). Инструкция не особенно сложная, но важно чётко следовать всем её пунктам, иначе можно заблокировать паролем то, что вообще не нужно.
Установка пароля в EMUI:
- Запустите настройки смартфона при помощи соответствующей иконки.

- Перейдите в раздел «Безопасность и конфиденциальность».

- Выберите пункт «Блокировка приложений».

- Придумайте четырёхзначный пин-код, введите его.

- Подтвердите пин-код, введя его ещё раз.

- Введите ответ на секретный вопрос (нужен в том случае, если пароль будет забыт), тапните по кнопке «Завершить».

- Если нужно использовать дактилоскопический сканер для доступа, нажмите кнопку «ОК» в появившемся окошке.

- Теперь передвиньте переключатель напротив того приложения, которое вы хотите заблокировать.

На этом процесс установки пароля на программу в смартфонах Huawei и Honor завершён. Теперь при попытке запуска такого приложения система попросит ввести пин-код или приложить палец для дактилоскопии. Такой вариант является самым простым и доступным каждому пользователю.
Снятие защиты с приложений
Теперь стоит рассказать о том, как поменять пароль на телефоне Хонор или убрать его вообще. Стоит предупредить, что для этого необходимо помнить старый пароль, поскольку без его ввода ничего сделать не получится. Инструкция по снятию пароля достаточно проста и в чём-то перекликается с предыдущей. Однако все действия нужно выполнять аккуратно во избежание неприятных ситуаций.
Снятие защиты приложений в EMUI:
- Зайдите в настройки телефона при помощи соответствующей иконки.

- Перейдите в раздел «Безопасность и конфиденциальность».

- Выберите «Блокировка приложений».

- Введите пароль для разблокировки или прикоснитесь пальцем, если настроена дактилоскопия.

- Передвиньте переключатель напротив приложения, которое нужно разблокировать.

После этого блок конкретного приложения будет снят. Если нужно разблокировать и другие программы – просто переключимте соответствующие переключатели. Если вы не помните пароль, то разблокировать программу не представляется возможным. В этом случае можно попробовать выполнить сброс смартфона к заводским параметрам.
Стоит предупредить, что если совершить сброс до заводских настроек (через настройки смартфона или через рекавери) все пользовательские данные будут уничтожены. Неприкосновенными останутся только те файлы, которые располагались на внешнем накопителе. Поэтому перед проведением данной процедуры стоит перенести нужные данные в другое место. А вот программы придётся устанавливать заново.
«Скрытые» приложения в Huawei и Honor
Иногда нет возможности поставить пароль на приложение в Хуавей (особенно, если оно является системным). Но зато есть возможность «скрыть» такие программы путём их отключения в настройках. Такая опция есть на всех смартфона компании Huawei и суббренда Honor. Инструкция не является чересчур сложной, однако отключать все программы нельзя – лучше остановиться на тех, которые не влияют на стабильность ОС.
Отключение приложений:
- Запустите настройки телефона при помощи соответствующей иконки на рабочем столе.

- Перейдите в раздел «Приложения и уведомления».

- Тапните по пункту «Приложения».

- Выберите нужную программу и нажмите на её название.

- Нажмите кнопку «Отключить».

- Во всплывающем окне выберите «Отключить приложение».

- Подтвердите действие кнопкой «ОК».

После этого никто не сможет открыть программу и просмотреть конфиденциальную информацию (вы, кстати, тоже). Для того, чтобы вернуть всё на круги своя придётся проделать все вышеописанные действия и включить программу обратно. Такой способ блокировки достаточно сложен, но действенен. А по-другому установить блокировку для подобных программ не получится.
Альтернативные приложения
Штатная опция EMUI вполне позволяет поставить пароли на все приложения. Но у неё достаточно ограниченный функционал. Если нужна тонкая настройка блокировки программ, то лучше воспользоваться приложениями от сторонних разработчиков. Их можно скачать как в Google Play, так и в AppGallery. Сейчас мы рассмотрим наиболее заметные и полезные программы для установки пароля на приложения в ОС Android.
Smart AppLock

Данное приложение позволяет не только установить пароль на приложения Андроид в Хонор и Хуавей, но также способно оптимизировать работу смартфона. Такая универсальность точно будет по душе некоторым пользователям. Приложение совершенно бесплатно, но в нём присутствует рекламный контент. Тем не менее, программа позволяет защитить паролем практически любое приложение, установленное на смартфоне. Есть большое количество настроек, позволяющих даже установить на каждое приложение отдельный пароль. Главное – не забыть их все в самый ответственный момент. Скачать программу можно в Google Play, а установка происходит по стандартному сценарию.
App Locker

Условно-бесплатное приложение, которое отличается достаточно богатым функционалом и большим количеством гибких настроек. Программа может как установить пароль на телефон Хонор (Хуавей), так и сменить его всего за пару тапов. Единственным недостатком данной программы является тот факт, что самые интересные опции доступны только в PRO версии, за получение которой придётся заплатить разработчикам. Интерфейс приложения настолько прост, что с ним легко справится даже новичок. К тому же, имеется вполне сносный перевод на русский язык. Использовать данную программу можно на смартфонах Huawei и Honor любых моделей и поколений (существенных ограничений нет).
Hexlock

Максимально простая программа, позволяющая блокировать доступ не только к конкретным приложения, но даже к целым разделам на внутреннем и внешнем накопителях устройства. Интерфейс хоть и выполнен исключительно на английском языке, достаточно прост для понимания. Программа является совершенно бесплатной и предлагает полный функционал безвозмездно. Тем не менее, реклама присутствует. Настроить блокировку программ и разделов в данной программе можно несколькими способами: классическим цифрово-буквенным паролем, коротким пин-кодом, графическим ключом или отпечатком пальца. Пользователь выбирает необходимый стиль разблокировки в настройках. Скачать ПО для блокировки приложений можно в Google Play.
AppLock

Эта программа характеризуется огромным количеством настроек, максимально простым интерфейсом на русском языке, а также продуманным меню. Приложение способно поставить блокировку на приложение любого типа (за исключением системных компонентов). Помимо этого, в этом ПО можно выбирать стили экрана блокировки и делать многое другое. А ещё есть интересная функция, позволяющая скрытно сделать фото того человека, который пытается получить доступ к телефону путём его разблокировки. Конечно, программа является условно-бесплатной и весь функционал доступен только в полной версии. Найти программу можно в Google Play, а если нужен установочный файл в формате APK, то его можно поискать на известном форуме 4PDA.
Vault

В числе преимуществ именно этого приложения можно отметить большое количество крайне гибких настроек, тем оформления экрана блокировки, возможность установить пароль на каждое приложение в отдельности, а также многое другое. Весьма интересна функция автоматического (и весьма быстрого) копирования файлов на другой телефон, которая может запускаться удалённо в том случае, если пользователь потерял смартфон. Сразу стоит предупредить, что за получение полного функционала и удаление рекламного контента придётся заплатить разработчику. Тем не менее, данный продукт является одним из лучших для установки пароля на установленные приложения. Скачать его можно в Google Play.
Если вы решили воспользоваться помощью сторонних приложений, то учтите, что после их удаления блок программ никуда не денется. А снять блокировку можно только через то ПО, которое использовалось для защиты. Поэтому если вы удалите такое приложение, то больше не сможете убрать пароль для доступа.
FAQ
- Как защитить программу графическим ключом. К сожалению, в настройках EMUI нет такой опции, поэтому нужно воспользоваться одним из альтернативных приложений, которые были описаны чуть выше.
- Возможна ли разблокировка без пароля после переустановки программы. Нет, поскольку в памяти телефона сохранена информация о том, что для входа в конкретную программу (без разницы какой версии) требуется ввод определённых данных.
- Можно ли защитить системные программы. Нет, но некоторые из них можно отключить и после этого войти в них не получится. О том, как отключить то или иное приложение написано чуть выше.
Заключение
В этом материале мы рассказали о том, как поставить пароль на телефон Honor или Huawei и полностью защитить программное обеспечение, установленное на нём. Для этого можно воспользоваться как штатными функциями системы, так и возможностями сторонних приложений (которые, как правило, намного функциональнее).
Современный смартфон – это не только средство связи, но и хранилище огромного количества персональных данных своего владельца. Помимо личных СМС или фото, которые зачастую просто не хочется никому показывать, на мобильном устройстве могут в открытом доступе находиться файлы с такой информацией, попадание которой в руки третьих лиц попросту опасно. Поставить пароль на галерею смартфона, скрыв, таким образом, от посторонних глаз все хранящиеся в вашем телефоне папки – пускай и не самый надёжный, но наиболее простой способ защитить свои персональные данные как от злоумышленников, так и от случайных свидетелей. В данной статье мы расскажем, как «запаролить» фото, СМС-сообщения и другие важные разделы в мобильном устройстве на Андроиде.
Создание пароля для всех приложений в EMUI
Поставить пароль на Honor или Huawei можно разными способами. Для того чтобы заблокировать приложение на Huawei и Honor, необходимо выбрать нужный вариант разблокировки. Сделать это можно следующим образом:
- Зайти в «Настройки».
- Перейти в раздел «Безопасность».
- Выбрать подраздел «Блокировка приложений».

Перед пользователем откроется окно, позволяющее включить или отключить блокировку приложений на Huawei и Хонор. Тут же находятся настройки, позволяющие выбрать наиболее удобный способ блокировки. Рассмотрим каждый из предложенных способов, которые позволяют поставить пароль на приложение без сторонних программ.

Цифровой
В правом верхнем углу открытого меню есть значок в виде шестеренки. При нажатии на него откроется окошко с возможностью выбора способа защиты приложений на Huawei и Honor. Вкладка «Тип пароля» предлагает указать вариант «Пользовательский PIN-код» и «Пароль экрана блокировки».
Первый вариант будет актуален для тех, у кого к смартфону имеют доступ близкие люди. Они могут знать какие цифры необходимо вводить для разблокировки экрана, а вот к некоторым программам и играм их доступ будет ограничен. Во втором же случае для открытия программ потребуется вводить такой же код, как и при разблокировке экрана.
В независимости от того, какой из предложенных вариантов пользователь выберет, далее ему потребуется придумать код и ввести его 2 раза. Если выбрать «Пользовательский PIN-код», то устройство попросит придумать ответ на вопрос. Это необходимо на тот случай, когда по каким-то причинам вы забыли пароль для приложения.

После этого можно возвращаться в основное меню раздела и заблокировать приложение на Huawei и Honor, простым перетаскиванием ползунка в положение включено.
Графический ключ
В некоторых версиях оболочки EMUI и Magic UI есть возможность разблокировать телефон Хуавей или Хонор при помощи графического ключа. Сделать это можно все в том же меню настроек.
Через отпечаток пальца
Блокировка приложений отпечатком пальца также возможна на Honor и Huawei. Если на смартфоне есть дактилоскопический сканер и его работа включена через «Настройки» — «Биометрические данные», то устройство само предложит вам воспользоваться таким способом блокировки приложений на Huawei или Honor. А при попытке запустить программу будет появляться окно с просьбой приложить палец к сканеру.

Помимо вышеописанных способов, на Honor и Huawei есть возможность скрыть приложение. Этот способ избавляет вас от необходимости вводить постоянно пароли, но и не гарантирует 100% безопасность. К тому же, не все приложения можно сделать скрытыми на Хуавей и Хонор.
Скрыть программу можно через раздел «Приложения» в настройках смартфона. Для этого необходимо нажать на нужный ярлык и затем на кнопку «Отключить». После этого ярлык программы пропадет с экрана.
Посмотреть скрытые приложения на Huawei и других андроид-смартфонах можно в этом же меню. Для этого нужно выбрать вкладку «Неактивные». А чтобы они вновь появились на экране, достаточно нажать на кнопку «Включить».

Шлюз App Lock для блокировки приложений на Honor
Чтобы вы смогли защитить своё устройство от посторонних глаз дома, на работе или в кругу друзей, вы можете воспользоваться универсальными программами. В Play Market существует немало приложений, которые помогут заблокировать любую программу на вашем смартфоне при помощи пароля. Программа «Шлюз» App Locker даёт нам возможность запирать на ключ не только приложения, но и заметки, SMS сообщения, фотографии и другие системные разделы.
| Возможности приложения: | Пояснение: |
| Выбор ограничения | Можно устанавливать пароль на отдельные электронные письма, контакты или SMS. |
| Работа с медиафайлами | В хранилище можно скрывать фотографии и видео, для этого изображения нужно переместить. |
| Умное управление | Есть возможность блокировать программы отдельно или все вместе. |
| Доступ к телефонной книге | Приложение Шлюз App Locker способно также блокировать входящие вызовы и сообщения SMS и действует как чёрный список. |
Скачать и установить его можно по данной ссылке.
После успешной установки на ваш Хонор запустите программу:
- В главном меню находятся системные приложения и главные основные функции вашего мобильного устройства; Главное окно приложения «Шлюз»
- Выберите настройки приложения и установите мастер-пароль для доступа к заблокированным программам;
- Выберите одно из приложений, чтобы его заблокировать. При этом иконка открытого замка напротив сменится на иконку с закрытым замком. И это будет значить, что вы уже заблокировали его удаление, а также доступ к нему;
- Сразу же ниже системных находятся приложения, которые установили вы в мобильное устройство. Выберите одно из них, чтобы заблокировать; Список установленных приложений в «Шлюз»
- Чтобы открыть заблокированное приложение, нужно ввести графический ключ, который вы устанавливали ранее.
Приложение Шлюз App Lock имеет полезную функцию, которая поможет определить, кто время от времени пытается посмотреть файлы на вашем телефоне. Если кто-нибудь попытается войти в ваш смартфон Honor во время того, как приложения будут заблокированы, его лицо будет автоматически сфотографировано.
Снимок, сделанный приложением «Шлюз»
А при следующем входе с паролем в приложение вы получите фотографию того, кто пытался войти, не зная пароль.
Сторонние программы для защиты Хонор и Хуавей
Помимо стандартных решений того, как поставить пароль на Honor и Хуавей, можно воспользоваться помощью сторонних программ, доступных для скачивания из Play Маркета и AppGallery. Вот несколько самых популярных программ.
Smart AppLock
QR-Code
Smart AppLock (защита App)
Developer: ThinkYeah Mobile
Price: Free
Удобная программа с простым интерфейсом и без рекламы, которая не только защищает данные, но и позволяет оптимизировать работу устройства и очистить ненужные файлы.

App Locker
QR-Code
AppLocker | Lock Apps — Fingerprint, PIN, Pattern
Developer: BGNmobi
Price: Free
Эта программа также может похвастаться удобным интерфейсом и гибкими настройками. Она довольно популярна и имеет много скачиваний. Правда часть функционала ограничена и для его открытия необходимо приобрести PRO-версию, которая стоит денег.
Hexlock
С ее помощью можно блокировать доступ к разделам устройства и открывать к ним доступ разными способами: код, графический ключ, отпечаток пальца. Огорчает лишь интерфейс на английском, но все равно это очень популярная программа.
AppLock
QR-Code
AppLock
Developer: DoMobile Lab
Price: Free
Как и у предыдущих программ здесь есть расширенный функционал, удобный интерфейс, а также меню на русском. К особенностям AppLOck стоит отнести возможность выбора тем для экрана блокировки и делать фотографию человека, попытавшегося разблокировать смартфон.

Vault
QR-Code
Vault — Скрытие картинок и видео, рундук
Developer: Wafer Co.
Price: Free
Имеет простой и удобный интерфейс, возможность выбора тем оформления, гибкие настройки блокировки, возможность копировать данные на другое устройство и многое другое.
Роутеры huawei часто используются для выхода в интернет, эта компания известна качественным оборудованием, предоставляющим доступ во всемирную паутину, причем сюда относятся как модемы, так и маршрутизаторы. На любом устройстве, предоставляющем доступ к беспроводной сети wifi, необходимо сменить пароль со стандартного, иначе любой пользователь интернета сможет подключиться к бесплатному сигналу. Не каждый знает, как это сделать, поэтому либо оставляют проблему без внимания, либо приглашают для ее выполнения профессиональных мастеров, но сменить код доступа к сети wifi можно и самостоятельно.
Процедура изменения ключа безопасности
Не каждый пользователь интернета знает, как поменять пароль на wifi на роутере huawey, но сделать это достаточно просто и быстро. Весь процесс занимает не более 5 минут, а профессиональные мастера в разных регионах могут назначать за такую услугу от 500 до 1500 рублей.
Чтобы произвести необходимые действия, вам понадобится компьютер или ноутбук, подключенный к роутеру по проводной или беспроводной сети. Можно воспользоваться и мобильными устройствами, например, смартфоном или планшетным компьютером, но в этом случае процедура будет менее удобной и займет больше времени.
Для настройки пароля необязательно подключаться к интернету, достаточно и того, что все провода будут находиться в своих гнездах. Чтобы изменить код доступа, нужно открыть любой браузер, который установлен в системе и ввести в адресной строке комбинацию «192.168.1.1»или «192.168.100.1». Система перенаправит вас на страницу web-конфигуратора, к которому необходимо ввести логин и пароль. Если вы их не изменяли, они остались стандартными, поэтому в каждой строке необходимо ввести слово «admin». Если комбинация не подходит, загляните на нижнюю сторону роутера, на ней должна быть наклейка с указанием IP-адреса маршрутизатора и комбинации для доступа к нему.

Когда логин и павроль успешно введены, откроется главная страница конфигуратора, на которой можно будет увидеть характеристики роутера и беспроводной сети. Изменяемых данных на главной странице нет, они представлены для ознакомления и при необходимости сравнения с заявленными провайдером показаниями.
Чтобы настроить пароль на wifi, нужно в левом списке кладок выбрать раздел «Basic» и подраздел в нем «Wireless Lan». В некоторых версиях прошивки другой интерфейс, все разделы расположены в верхней горизонтальной строке, в ней необходимо выбрать пункт WLAN, в остальном все действия будут идентичны.
В открывшемся окне в поле SSID необходимо ввести имя беспроводной сети, по умолчанию оно названо по модели роутера, но рекомендуется изменить его для обеспечения лучшей защиты. Затем необходимо определить сертификат шифрования, он устанавливается в поле Authentication Type, самым оптимальным является WPA2-PSK. Все остальные пункты можно оставить без изменений и ввести новый пароль в строчке Pre-Shared Key, он должен состоять минимум из 8 символов. Чтобы сохранить внесенные изменения, нужно нажать кнопку «Submit» в старой версии прошивки, а в новой нужно пройти в пункт «System Tolls» и нажать кнопку «Save Configuration».

Заходим в интерфейс с настройками
Первое, что нужно сделать, чтобы поменять пароль на Wi-Fi роутере Huawei для любого провайдера (Ростелеком, Казахтелеком и другие) – открыть любой браузер на компьютере и внести в адресную строку один из следующих вариантов:
- 192.168.1.1;
- 198.168.0.1;
- 192.168.100.1.
На экране появится окно для ввода логина и пароля. Стандартных комбинаций много. В таблице ниже приведены самые популярные.
| Логин | Пароль |
| telecomadmin | admintelecom |
| telecomadmin | NWTF5x%RaK8mVbD |
| telecomadmin | NWTF5x% |
| telecomadmin | NEjA%5m |
| root | admin |
Как правило, такие данные указывают на задней крышке маршрутизатора.
Если введенная комбинация не подходит, значит, пароль был изменен. В этом случае нужно произвести сброс до заводских настроек, тогда данные, указанные на корпусе, станут вновь актуальными.
Важно понимать, что вместе с паролем обнулится и подключение к интернету. Устройство нужно будет настраивать заново.
Инструкция, как сбросить настройки до заводских:
- Включить роутер в розетку;
- Зажать кнопку «Reset» на 15 сек. Если кнопка вдавлена в корпус, воспользуйтесь скрепкой или ручкой для ее нажатия;
- Дождитесь перезагрузки роутера.
После этого всем рекомендуется поменять пароль от ВЕБ-интерфейса маршрутизатора Huawei:
- Ищем меню «System Tools», переходим в «Modify Login Password».
- В строке «New Password» прописываем новый код доступа к настройкам.
- В поле «Confirm Password» подтверждаем новые данные.
После изменения данных для авторизации не забудьте сохранить их кнопкой «Apply».
Вносим коррективы
После того, как правильный пароль и логин были внесены, пользователь попадает на веб-страницу настроек. Для всех маршрутизаторов Huawei она почти одинакова, независимо от того какой провайдер предоставил вам оборудование – ByFly, Ростелеком или Казахтелеком.
Общая инструкция, чтобы сменить пароль от Wi-Fi на роутерах Huawei, выглядит так:
- В верхней строке выбираете вкладку «WLAN».
- Слева выбираете пункт «SSID Name» и прописываете здесь название вашего соединения. Например, «ByFly» или «Rostelecom» (можно любое слово, это не принципиально).
- Далее проверяете, чтобы в строке «Authentication Mode» был прописан сертификат «WPA2 Personal…». Он дает максимальную защиту подключению. Можно выбирать и «WPA-PSK», если первого нет в списке-выдачи. Если все правильно сделали, в строке ниже должно высветиться «AES» (этот такой тип шифрования).
- В строке «WPA2 Pre Shared Key» можно сменить пароль от Wi-Fi на маршрутизаторах Huawei. Прописываете код безопасности, который придумали. Он должен состоять из 8 символов минимум.
- Кликаете по кнопке «Apply».
- Выбираете вверху вкладку «System Tools».
- В меню слева делаете активным пункт «Configuration File» и нажимаете кнопку «Save Configuration». В появившемся окне подтверждаете действия клавишей «ОК».
После всех действий нужно перезагрузить маршрутизатор. Сделать это можно в разделе «Reboot».
Ответы на популярные вопросы
Как защитить определенное приложение в смартфоне Huawei?
Воспользуйтесь одним из описанных в статье стандартных способов или установите специализированную программу. Посмотреть защищенные приложения Huawei можно в настройках в соответствующем разделе. Рядом с ними должен быть включенный ползунок синего цвета.
Возможна ли разблокировка приложения без пароля?
Суть данной функции сводится к тому, чтобы люди, незнающие пароля, не смогли попасть в программу. Даже удаление и повторная установка не помогут, так как в памяти смартфона сохраняется информация о том, что для этого приложения необходимо вводить пароль.
Как поменять пароль на Huawei и Honor или удалить его?
Если пароль вам больше не нужен или вы захотели его поменять, делаем следующее:
- По аналогии с установкой PIN кода переходим в Настройки > Безопасность и конфиденциальность.
- Здесь выбираем «Изменение пароля блокировки экрана» или «Выключение пароля блокировки экрана» в зависимости от того, что вам нужно.
- В обоих случаях вам потребуется сперва ввести старый пароль и готово. В случае изменения вы просто введете новое значение, в случае удаления пароль будет снят полностью.
Инструкция
Для изменения пароля на смартфоне Huawei с прошивкой EMUI необходимо:
- открыть стандартные настройки телефона;
- найти и кликнуть по графе «Безопасность» в категории «Личные данные>»;
- нажать на строку «Блокировка экрана» или «Блокировка экрана и пароли» в зависимости от версии EMUI;
- из открывшихся вариантов выбрать «Пароль>»;
- после перехода на следующую страницу ввести в соответствующее поле новую числовую комбинацию;
- подтвердить процедуру, нажав «Ок>»;
- ввести резервный PIN-код на случай, если забудете пароль (не обязательно);
- кликнуть по строке «Готово».
В некоторых случаях, чтобы новые параметры вступили в силу, мобильное устройство необходимо перезагрузить.
Как это можно сделать
Некоторые пользователи самостоятельно приходят к желанию установить пароль на важные приложения. Но, посетив определенные разделы настроек и не найдя нужного пункта, стремление обезопасить свои личные данные резко пропадает. На самом деле поставить графический ключ или пароль на программу можно как через встроенные возможности системы, так и при помощи сторонних утилит.
Однако следует понимать, что на смартфонах, работающих под управлением «голого» Андроида подобная функция по умолчанию не реализована. Именно поэтому на такие устройства приходится загружать дополнительные приложения из Google Play.
Встроенная возможность
В ранних моделях Honor предусмотрена установка защиты без дополнительного программного обеспечения. При этом у аппарата следует активировать дисплей с помощью пароля или графического ключа:
- на дисплее найти программу для блокировки и удерживать кнопку;
- в верхней части отобразятся 2 иконки – замок и корзина;
- переместить выбранную программу на иконку замка, и подтвердить завершение операции текущим паролем.
Если иконка замка не появляется – значит такой функции у этой модели Honor нет.
