Содержание
- Включение пароля на iPhone
- Вариант 1: Код-пароль
- Вариант 2: Отпечаток пальца
- Вариант 3: Пароль на приложение
- Что делать, если забыл пароль
- Вопросы и ответы

Безопасность своих данных для любого владельца Айфон очень важна. Обеспечивают её стандартные функции телефона, в том числе и установка пароля для разблокировки.
Включение пароля на iPhone
Айфон предлагает своим пользователям несколько этапов защиты устройства, и первый из них – пароль для разблокировки экрана смартфона. Кроме того, для этой задачи можно использовать и свой отпечаток пальца, настройки которого происходят в том же разделе с установкой кода-пароля.
Вариант 1: Код-пароль
Стандартный способ защиты, используемый также и на Android-устройствах. Запрашивается как при разблокировке Айфона, так и при покупках в магазине App Store, а также при настройке некоторых параметров системы.
- Перейдите в настройки iPhone.
- Выберите раздел «Touch ID и код-пароль».
- Если у вас до этого уже был установлен пароль, введите его в открывшемся окне.
- Нажмите на «Включить код-пароль».
- Придумайте и введите пароль. Обратите внимание: нажав на «Параметры код-пароля», видно, что он может иметь разный вид: только цифры, цифры и буквы, произвольное количество цифр, 4 цифры.
- Подтвердите свой выбор, набрав его ещё раз.
- Для окончательной настройки необходимо ввести пароль от учетной записи Apple ID. Нажмите «Дальше».
- Теперь код-пароль включен. Он будет использоваться для покупок, настройки смартфона, а также его разблокировки. В любой момент комбинацию можно поменять или выключить.
- Нажав на «Запрос код-пароля», можно настроить, когда именно он будет требоваться.
- Передвинув тумблер напротив «Стирание данных» вправо, вы активируете удаление всей информации на смартфоне при неправильном вводе пароля больше 10 раз.










Вариант 2: Отпечаток пальца
Чтобы быстрее разблокировать своё устройство, можно использовать отпечаток пальца. Это своеобразный пароль, но с использованием не цифр или букв, а данных самого владельца. Отпечаток считывается кнопкой «Домой» в нижней части экрана.
- Зайдите в «Настройки» устройства.
- Перейдите в раздел «Touch ID и код-пароль».
- Нажмите «Добавить отпечаток…». После этого приложите свой палец к кнопке «Домой» и следуйте дальнейшим инструкциям, появляющимся на экране.
- В iPhone добавляется до 5 отпечаток пальцев. Но некоторые умельцы смогли добавить и 10 отпечатков, однако качество сканирования и распознавания существенно снижается.
- С помощью Touch ID подтверждаются свои покупки в магазине приложений от Apple, а также разблокируется свой Айфон. Передвинув специальные переключатели, пользователь может настроить, когда именно будет использоваться эта функция. Если отпечаток пальца не распознается системой (что случается достаточно редко), система попросит ввести код-пароль.






Вариант 3: Пароль на приложение
Пароль может быть установлен не только на разблокировку устройства, но и на определенное приложение. Например, для ВКонтакте или WhatsApp. Тогда при попытке их открытия система попросит ввести заранее указанный пароль. Как настроить эту функцию, можете узнать по ссылке ниже.
Подробнее: Ставим пароль на приложение в iPhone
Что делать, если забыл пароль
Часто владельцы Айфонов ставят пароль, а потом не могут его вспомнить. Лучше всего заранее записывать его где-то ещё, чтобы таких ситуаций не происходило. Но если всё же это случилось, а вам срочно нужен смартфон для работы, есть несколько вариантов решения. Однако все они связаны со сбросом устройства. О том, как сбросить iPhone, читайте в следующей статье на нашем сайте. В ней описываются способы решения проблемы, используя iTunes и iCloud.
Подробнее:
Как выполнить полный сброс iPhone
Программы для восстановления iPhone
После сброса всех данных Айфон перезагрузится и начнётся начальная настройка. В ней пользователь сможет заново установить код-пароль и Touch ID.
Читайте также: Восстановление пароля от Apple ID
Мы рассмотрели, как поставить код-пароль на iPhone, настроить Touch ID для разблокировки устройства, а также что делать, если установленный пароль был забыт.
Еще статьи по данной теме:
Download Article
Download Article
This wikiHow teaches you how to set a passcode that will be needed to unlock your iPhone and access the information stored on it.
-

1
Open Settings. It’s a gray app that contains gears (⚙️) and is typically located on your home screen.
-

2
Scroll down and tap Touch ID & Passcode. It’s next to a red icon that contains a white fingerprint.
- Normally, you would have added a passcode when you initially set up your iPhone.
Advertisement
-

3
Scroll down and tap Turn Passcode On. It’s just below the «FINGERPRINTS» section.
- If you’ve already enabled Touch ID, you’ll be asked if you want to keep or delete the stored fingerprints. Make a selection to proceed.
-

4
Tap Passcode Options. It’s just above the numeric keypad at the bottom of the screen.
-

5
Tap a passcode option. You can choose from four types of passcodes:
- Tap Custom Alphanumeric Code to use a passcode that contains numbers and/or letters and is of a length that you determine.
- Tap Custom Numeric Code to use a numbers-only passcode that’s of a length that you determine.
- Tap 6-Digit Numeric Code to use a numbers-only passcode that contains six characters.
- Tap 4-Digit Numeric Code to use a numbers-only passcode that contains four characters.
-

6
Enter a passcode. Use the keypad at the bottom of the screen.
-

7
Re-enter your passcode. This verifies your passcode.
-

8
Enter your Apple ID password. This verifies your identity.
-

9
Tap Continue. It’s below the password field. You have now added a passcode to your iPhone.
Advertisement
-

1
Tap Finger 1. It’s at the top of the «FINGERPRINTS» section.
- Follow the on-screen instructions, tapping your finger gently on the Home button until your fingerprint is recorded.
- Repeat this step for as many fingers as you like. You can add fingerprints by tapping Add a Fingerprint at the bottom of the «FINGERPRINTS» section.
- Touch ID is only available on iPhone 6 or newer.
-

2
Choose how to use Touch ID. The controls in the «USE TOUCH ID FOR:» section at the top of the screen allow you to enable or disable Touch ID for these functions by sliding them «On» (green) or «Off» (white):
- iPhone Unlock to unlock your phone from the lock screen;
- Apple Pay to use Apple Pay without entering a passcode; and
- iTunes & App Store to make purchases without entering a passcode.
Advertisement
Add New Question
-
Question
How can I reset a lost password for iCloud?

Press «Forgot password» and choose «Answer security questions,» then answer the security questions, enter your birthday, and reset your password.
-
Question
How do I prevent my iPhone 6 from requiring a passcode every single time it wakes up?

Go to Settings, then Touch ID and Passcode. You can turn off the passcode or change the amount of time allowed before a passcode is required.
-
Question
How do I completely turn off the Passcode function on my iPhone?

Go to your settings app, then go into the Passcode tab. Once there, tap «Turn Passcode Off» and agree with any prompts to disable your Passcode This was tested with IOS 9.3.2.
See more answers
Ask a Question
200 characters left
Include your email address to get a message when this question is answered.
Submit
Advertisement
-
Always select a password that no one will know in case you lose your iPhone.
-
If you can’t think of a password, try setting the password as the current time. For example if it is 12:58, make your password 1258.
-
Try to make the password in a pattern so that you will be less likely to forget it in the future.
Thanks for submitting a tip for review!
Advertisement
About This Article
Thanks to all authors for creating a page that has been read 475,161 times.
Is this article up to date?
Download Article
Download Article
This wikiHow teaches you how to set a passcode that will be needed to unlock your iPhone and access the information stored on it.
-

1
Open Settings. It’s a gray app that contains gears (⚙️) and is typically located on your home screen.
-

2
Scroll down and tap Touch ID & Passcode. It’s next to a red icon that contains a white fingerprint.
- Normally, you would have added a passcode when you initially set up your iPhone.
Advertisement
-

3
Scroll down and tap Turn Passcode On. It’s just below the «FINGERPRINTS» section.
- If you’ve already enabled Touch ID, you’ll be asked if you want to keep or delete the stored fingerprints. Make a selection to proceed.
-

4
Tap Passcode Options. It’s just above the numeric keypad at the bottom of the screen.
-

5
Tap a passcode option. You can choose from four types of passcodes:
- Tap Custom Alphanumeric Code to use a passcode that contains numbers and/or letters and is of a length that you determine.
- Tap Custom Numeric Code to use a numbers-only passcode that’s of a length that you determine.
- Tap 6-Digit Numeric Code to use a numbers-only passcode that contains six characters.
- Tap 4-Digit Numeric Code to use a numbers-only passcode that contains four characters.
-

6
Enter a passcode. Use the keypad at the bottom of the screen.
-

7
Re-enter your passcode. This verifies your passcode.
-

8
Enter your Apple ID password. This verifies your identity.
-

9
Tap Continue. It’s below the password field. You have now added a passcode to your iPhone.
Advertisement
-

1
Tap Finger 1. It’s at the top of the «FINGERPRINTS» section.
- Follow the on-screen instructions, tapping your finger gently on the Home button until your fingerprint is recorded.
- Repeat this step for as many fingers as you like. You can add fingerprints by tapping Add a Fingerprint at the bottom of the «FINGERPRINTS» section.
- Touch ID is only available on iPhone 6 or newer.
-

2
Choose how to use Touch ID. The controls in the «USE TOUCH ID FOR:» section at the top of the screen allow you to enable or disable Touch ID for these functions by sliding them «On» (green) or «Off» (white):
- iPhone Unlock to unlock your phone from the lock screen;
- Apple Pay to use Apple Pay without entering a passcode; and
- iTunes & App Store to make purchases without entering a passcode.
Advertisement
Add New Question
-
Question
How can I reset a lost password for iCloud?

Press «Forgot password» and choose «Answer security questions,» then answer the security questions, enter your birthday, and reset your password.
-
Question
How do I prevent my iPhone 6 from requiring a passcode every single time it wakes up?

Go to Settings, then Touch ID and Passcode. You can turn off the passcode or change the amount of time allowed before a passcode is required.
-
Question
How do I completely turn off the Passcode function on my iPhone?

Go to your settings app, then go into the Passcode tab. Once there, tap «Turn Passcode Off» and agree with any prompts to disable your Passcode This was tested with IOS 9.3.2.
See more answers
Ask a Question
200 characters left
Include your email address to get a message when this question is answered.
Submit
Advertisement
-
Always select a password that no one will know in case you lose your iPhone.
-
If you can’t think of a password, try setting the password as the current time. For example if it is 12:58, make your password 1258.
-
Try to make the password in a pattern so that you will be less likely to forget it in the future.
Thanks for submitting a tip for review!
Advertisement
About This Article
Thanks to all authors for creating a page that has been read 475,161 times.
Is this article up to date?

Для каждого важно, чтобы доступ к контенту своего iPhone был надежно защищён от посторонних. Самый простой способ это сделать — поставить пароль на своём iPhone.
Как на iPhone поставить блокировку экрана (тем самым запаролить айфон, сделав его недоступным для открытия всем, кроме владельца) — тема сегодняшней статьи. Смотрите подробную инструкцию с пошаговыми фото-комментариями!
Оглавление
- Для каких устройств подходит статья
- Пошаговая инструкция по установке пароля
- Выводы
Для каких устройств подходит статья
Вопрос безопасности и установки пароля — один из самых актуальных для владельцев всех айфонов, независимо от модели. Поэтому инструкция, о которых сегодня будет говориться в статье, подойдёт для всех моделей iPhone, находящихся в использовании и доступных для приобретения:
- iPhone 5
- iPhone 6/6 plus
- iPhone 7/7 plus
- iPhone 8/8 plus
- iPhone X/Xs/Xr/Xs Max
- iPhone 11/11 Pro/11 Pro Max
- iPhone 12/12mini/12 Pro/12 Pro Max.
Пошаговая инструкция по установке пароля
Пароль, состоящий из набора цифр, сможет надежно защитить доступ к Вашим данным — главное грамотно продумать его, и убедиться, что Вы сами его точно помните (и он записан в другом надежном месте, известном только Вам). До появления iOS 9, Apple давала возможность задавать пароль всего из четырёх цифр. В девятой же и последующих версиях ОС компания оптимизировала область защиты данных, и теперь можно устанавливать пароль из шести цифр (где доступно до миллиона комбинаций), или же вообще задать произвольный пароль (неограниченное число символов из цифр и букв).
Итак, как сделать пароль на iPhone?
- Заходим в Настройки, выбираем пункт «Touch ID и пароль»:
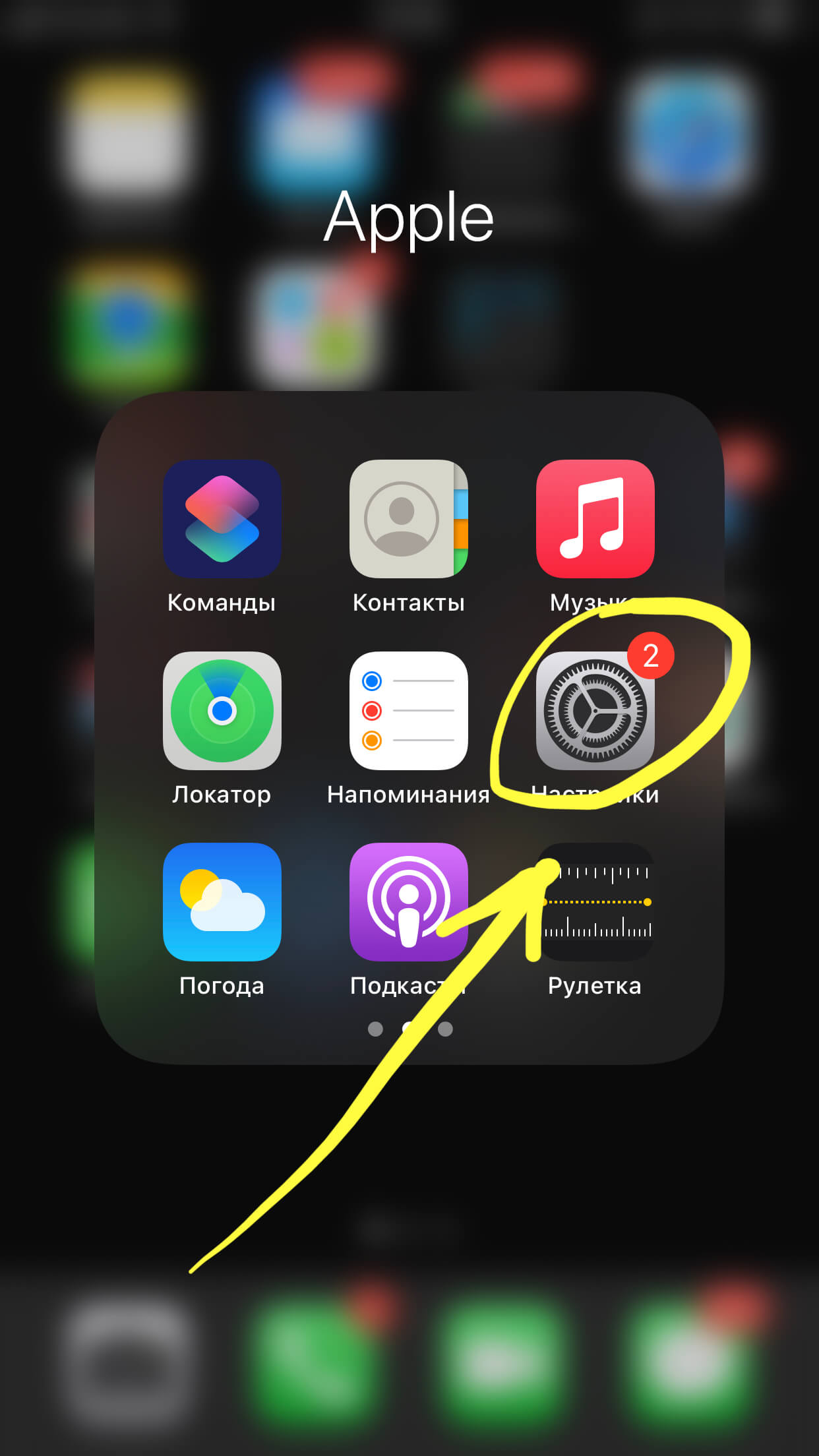
Рисунок 1. Заходим в Настройки, чтобы установить пароль
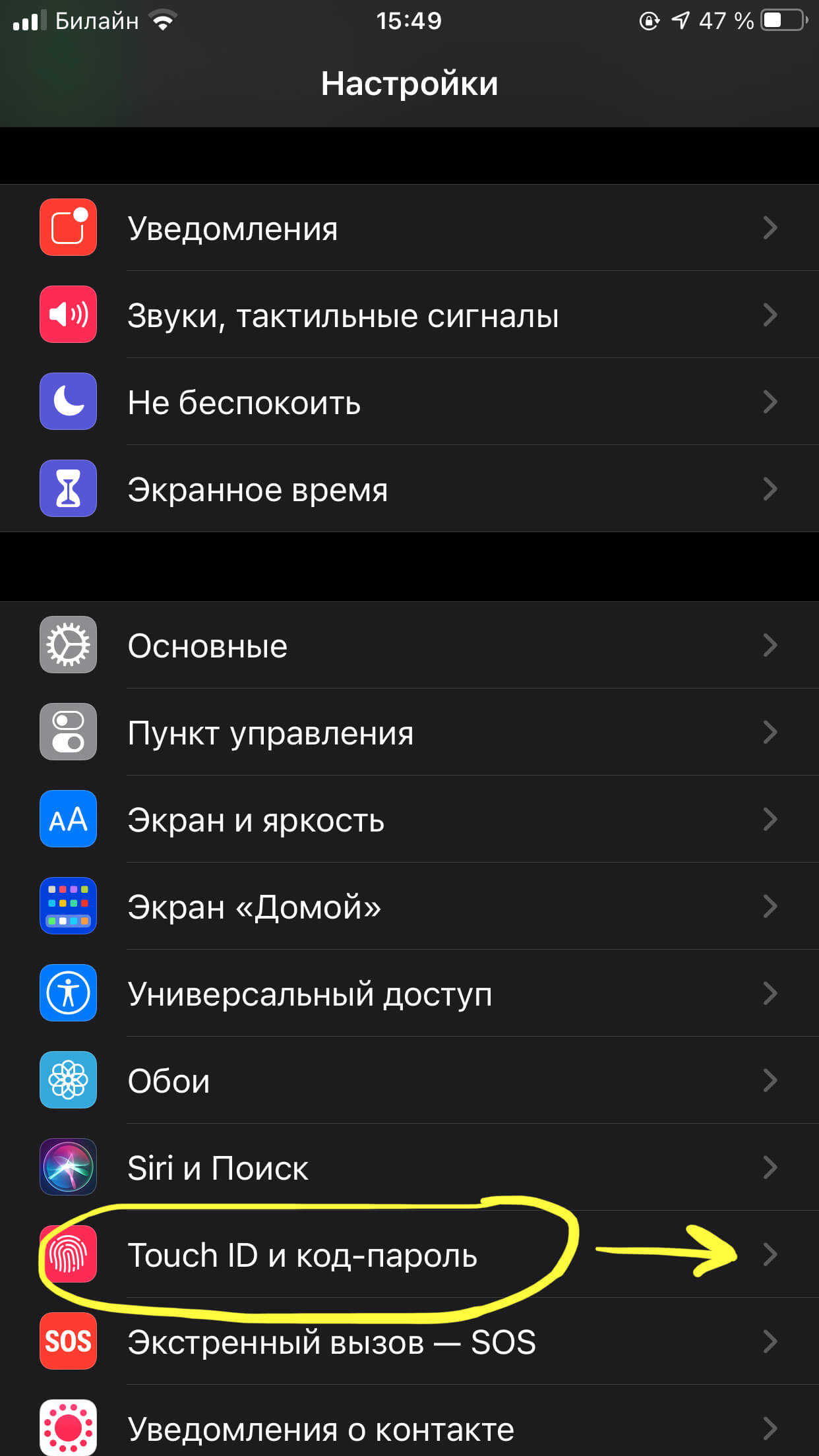
Рисунок 2. Выбираем подменю «Touch ID и код-пароль», чтобы приступить к созданию пароля
- Перед Вами появится экран, где будет предложено ввести комбинацию цифр/цифр и букв для пароля, из нужно ввести, затем подтвердить действие:
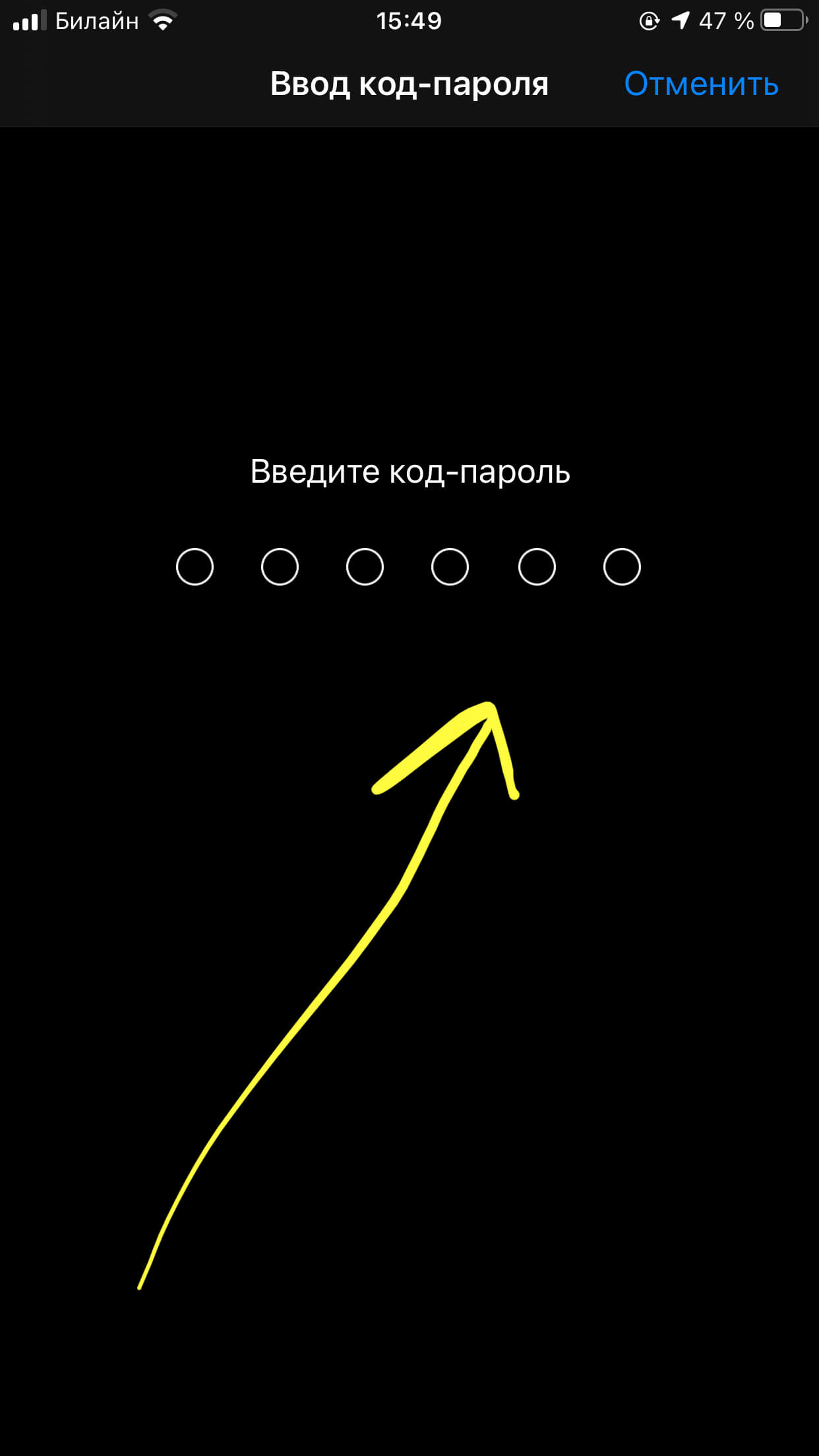
Рисунок 3. Задаём код-пароль, после чего подтверждаем действие
- В разделе Touch ID также представлена возможность настроить другие опции помимо разблокировки устройства, в которых будет использоваться Ваш код-пароль — при оплате с Apple Pay, при использовании Apple Store, для автозаполнения пароля. Можно подключить их на своё усмотрение, хотя для полноценной безопасности рекомендуется активировать все предложенное.
- При необходимости, создаются несколько отпечатков пальца Touch ID, при опознавании которых девайс будет откликаться на разблокировку или другие «запароленные» фишки без ввода кода. Нужно также знать, что информация об отпечатках сохраняется в специальном месте и не имеет синхронизации с Apple ID, поэтому в случае восстановления iPhone из резервной копии нужно будет заново устанавливать отпечатки.
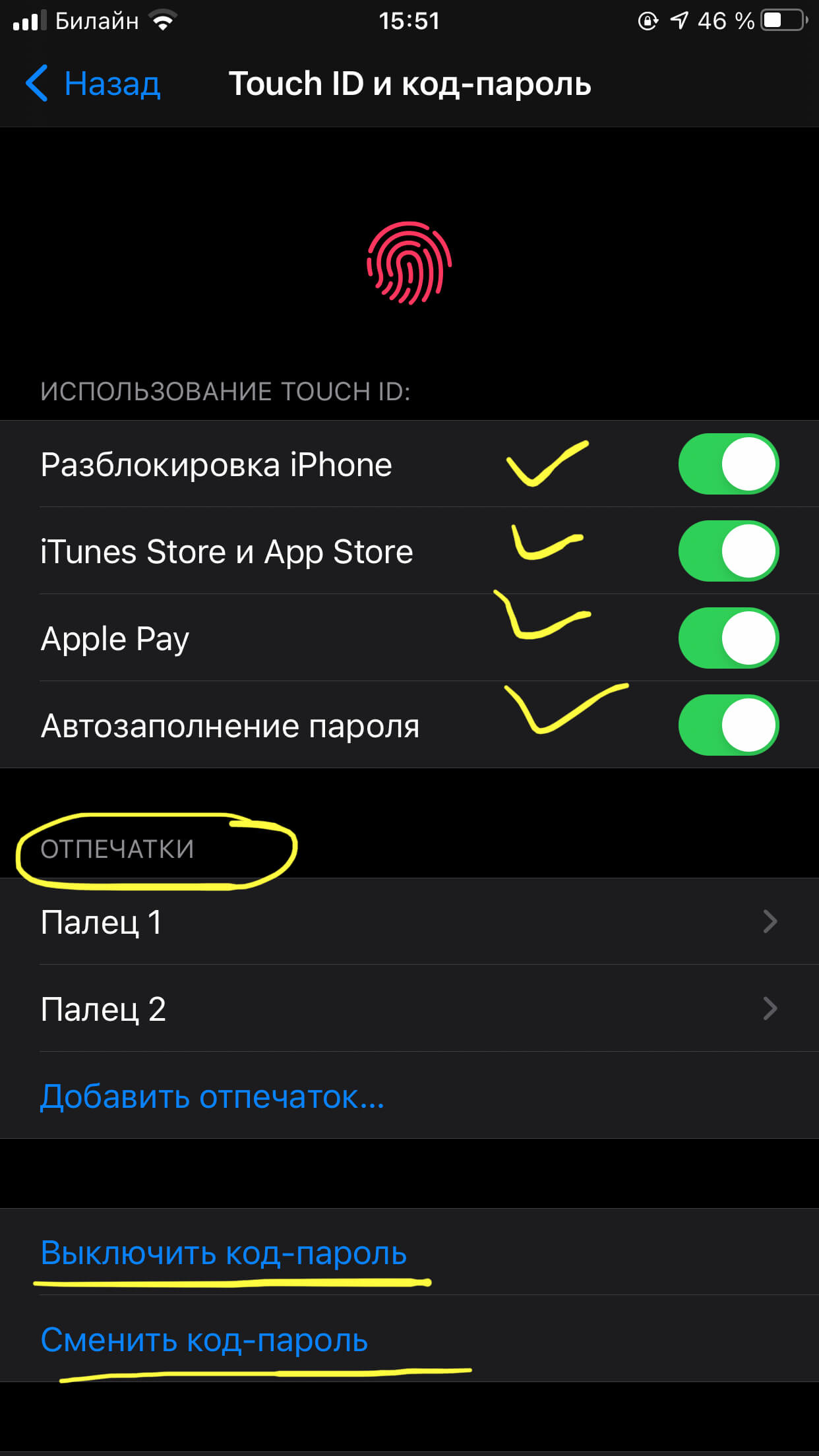
Рисунок 4. При желании в меню Touch ID можно поменять пароль или отключить его, а также установить отпечатки пальцев
Выводы
Итак, сегодня в статье мы рассмотрели насущный вопрос безопасности данных — как выставить блокировку на iPhone.
Надеемся, наши советы для Вас были понятны, и теперь Вы с лёгкостью защитите свой айфон от посторонних любопытных глаз, поставив на нем надежный пароль.
Желаем удачи, пусть Ваши iPhone всегда будут под надежной защитой!
Современный смартфон — это не только телефон, но и личный секретарь, фотоаппарат, дневник, возможность просмотра видео, прослушивания аудио и многое другое. Нежелательно позволять посторонним воспользоваться хранящейся здесь информацией. Компания Apple предусмотрела качественную защиту содержимого Айфона. Пользователь должен знать, что делать, чтобы её установить.
Содержание
- Как поставить пароль на Айфон
- Как поменять пароль на Айфоне
- Как отключить пароль
- Что делать, если забыл пароль
Как поставить пароль на Айфон
На смартфоне используются различные виды паролей:
- Айфон спустя ограниченный период времени автоматически блокируется. Чтобы вновь получить к нему доступ, пользователь должен ввести разблокировочный пароль.
- Учётная запись Apple ID.
- Пароль, с помощью которого можно устанавливать различного рода ограничения для использования смартфона. Он может быть, например, связан с запретом просматривать определённые сайты или запускать конкретные приложения.
Все установленные пароли пользователь должен тщательно хранить. Их удобно записать и держать в надёжном месте.
Посмотрев видеоролик можно увидеть, как устанавливают или меняют пароль на Айфон
Код-пароль
Чтобы установить этот код, необходимо выполнить такие действия:
- Зайти в настройки.
- Открыть раздел «Основные».
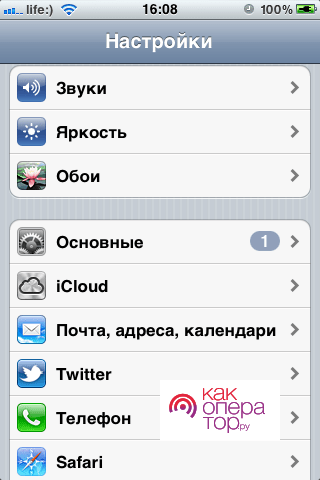
- Кликают по строке «Защита паролем».
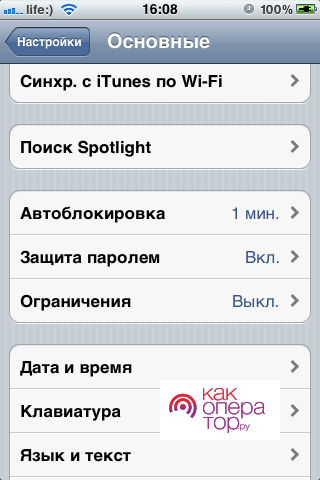
- Открывают экран установки пароля. Опция «Простой пароль» определяет способ, с помощью которого будет составлена комбинация. Если она активна, то для этого нужно будет указать 4 цифры. В противном случае можно будет указать алфавитно-цифровой код, состоящий из большего количества символов. В большинстве случаев пользователи предпочитают более короткий вариант.
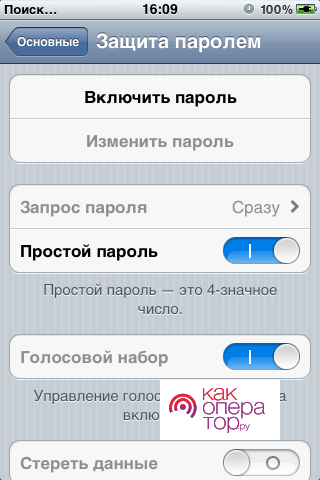 Теперь нужно нажать на строку «Включить пароль». Откроется экран для ввода.
Теперь нужно нажать на строку «Включить пароль». Откроется экран для ввода.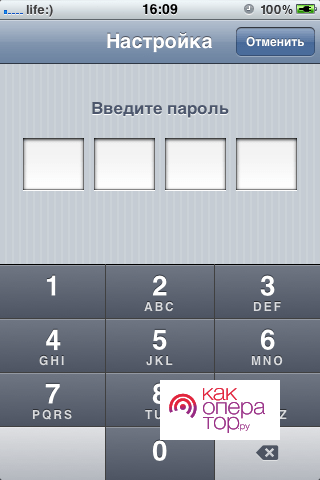
- На открывшейся цифровой клавиатуре вводят комбинацию из четырёх цифр. Её нужно придумать самостоятельно. После ввода последней цифры появится окно для подтверждения. Нужно повторно ввести ту же самую комбинацию цифр. Если обе строки совпадут, пароль будет подтверждён.
- Далее устанавливают время блокировки. Она может происходит сразу или через указанное количество минут. Нужно учитывать, что чем быстрее сработает блокировка, тем выше уровень безопасности смартфона.
Рекомендуется проверить, как будет работать блокировка. Для этого нужно сначала заблокировать телефон, потом разблокировать, введя установленный на смартфоне код-пароль.
При установке пароля можно установить дополнительные настройки, выбрав соответствующую вкладку. Если выбрать опцию «Стереть данные», то после десяти неудачных попыток входа, вся пользовательская информация с телефона будет стёрта.
Будет запрошено подтверждение активации этой опции. Если пользователь твёрдо намерен её использовать, он должен подтвердить её активацию.
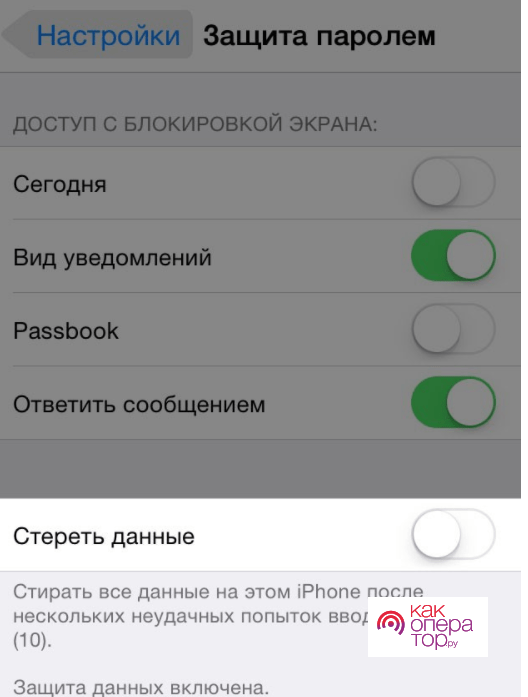
Отпечаток пальца
Чтобы установить использование отпечатка пальца для проведения разблокировки, нужно выполнить такие действия:
- Необходимо убедиться в том, что поверхность кнопки Home чистая. На ней не должно быть пятен жира или грязи.
- Входят в настройки.
- Выбирают строку «Touch-ID и код-пароль» и кликают по ней. При входе в раздел потребуется ввести действующий код-пароль.
- В настройках раздела нужно тапнуть по команде «Добавить отпечаток». Теперь телефон будет готов к вводу отпечатка, по которому будет производиться разблокировка. Для этого Айфон берут в руку привычным образом и помещают палец на кнопку Home. При выполнении этого действия нажатие на кнопку не производится.
- Спустя несколько секунд Айфон отреагирует с помощью вибрации. Теперь нужно повторить прикосновения, незначительно меняя положение пальца. Это необходимо сделать несколько раз.
- Далее на экране будет показано сообщение о том, что пользователь должен взять гаджет в том положении, в котором выполняется разблокировка и вновь нажать пальцем на кнопку Home. Теперь это нужно будет сделать другим образом — коснуться верхней частью подушечки пальца, а не серединой. На этом ввод отпечатка пальца завершается.
Если по какой-либо причине не удалось завершить сканирование, нужно провести процедуру ещё раз, используя отпечатки другого пальца.
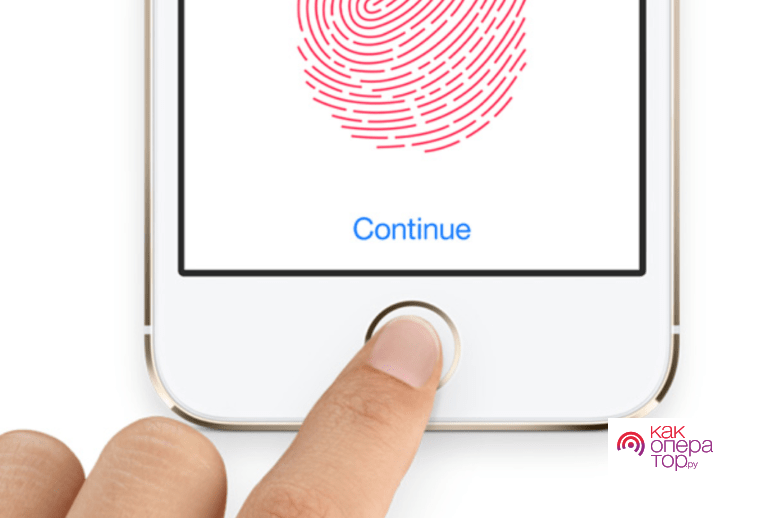
Face ID
Использование такого вида идентификации позволяет разблокировать телефон при помощи одного взгляда на него. Такой способ подтверждения личности может применяться и в других случаях, например, при подтверждении оплаты покупок с телефона.
Принцип действия основан на том, что в памяти гаджета хранится фотография лица владельца. Айфон способен узнавать хозяина в очках, с бородой, с надетой шапкой и в других ситуациях. В этом случае для опознания применяются алгоритмы искусственного интеллекта.
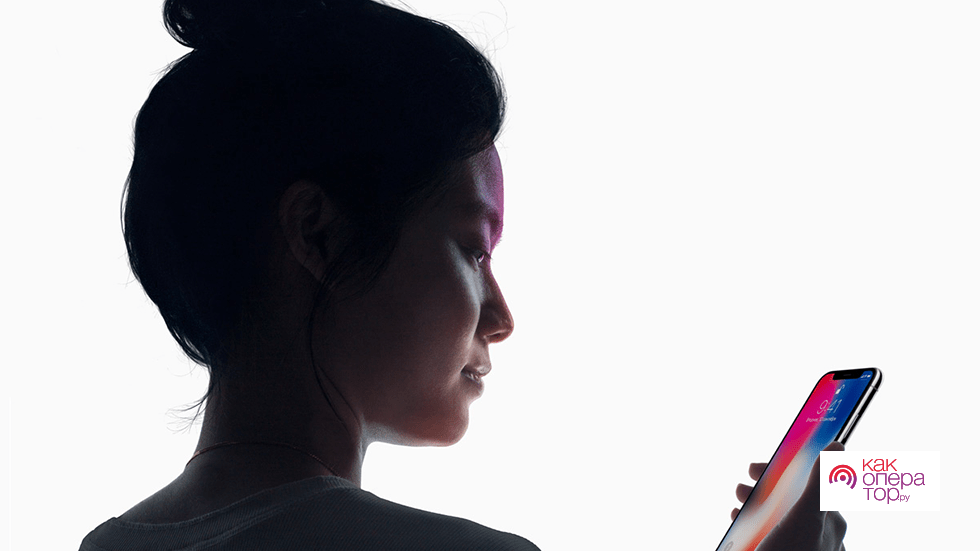
Чтобы установить опознание по Face ID, нужно зайти в настройки, затем нажать на «Touch-ID и код-пароль». Станут доступны различные опции, которые применяются для разблокировки.
Далее необходимо ввести уже установленный код-пароль и перейти к настройке Face ID, тапнув по соответствующей строке. Далее нужно следовать указаниям телефона. Потребуется сделать фотографию лица. Смартфон запомнит ей и будет использовать такой способ разблокировки.
Эта функция доступна, начиная с iOS 11 версии. В некоторых случаях её можно активировать на более ранних версиях, если осуществить взлом смартфона. Однако нужно понимать. Что эта операция ухудшит его работоспособность.
Пароль на приложение
Операционная система iOS может контролировать время. Которое пользователь проводит в конкретных положениях. Доступна установка его предельного значения. После достижения лимита появляется экран с запросом ввода пароля. Для установки таких паролей выполняют следующие действия:
- Заходят в настройки.
- Активируют функцию учёта экранного времени.
- Вводится комбинация, которая будет использоваться в качестве пароля.
- Открывают статистику использования различных приложений. Отмечают те программы, для которых будет использован пароль.
- Для каждого из рассматриваемых предложений доступа установка нужного лимита времени. После нажатия на кнопку «Добавить», применение пароля будет активировано.
Допускается использование такого ограничения не для отдельных приложений, а для категорий. Например. Ограничения могут быть предусмотрены для следующих: «Социальные сети», «Игры» или «Эффективность». Для этого в настройках режима экранного времени выбирают «Лимиты программ». После клика по «Лимитам» выбирают нужные категории.
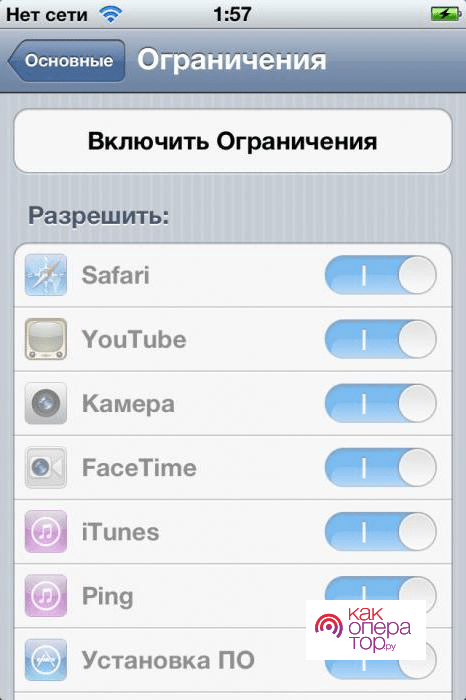
После установки ограничений иконки этих программ будут затенены. Использование этой функции доступно в iOS 12 или более поздней версии.
Как поменять пароль на Айфоне
Для смены пароля необходимо зайти в раздел, где проводилась его установка. На более новых устройствах для этого заходят в настройки. Затем в «Touch-ID и код-пароль». В более старых — в настройках выбирают раздел «Основные», затем «Пароль».
Далее открывается страница с настройками. При нажатии на «Сменить», открывется возможность провести установку нового пароля. Для этого необходимо ввести прежний код-пароль, затем выбрать тип нового: четырёхзначный цифровой или алфавитно-цифровой, имеющий произвольную длину.
Затем выполняется ввод пароля. Это нужно сделать дважды, причём в обоих случаях должна быть введена одна и та же комбинация. После подтверждения новый пароль вступит в силу.
В видео рассказано об установке пароля на приложения
Как отключить пароль
Для отключения действия пароля нужно зайти в настройки. Переходят в «Touch-ID и код-пароль». Затем требуется указать в действующий код-пароль. На странице параметров нужно отключить его действие. После подтверждения пароль на блокировку больше действовать не будет.
Что делать, если забыл пароль

Александр
Мастер по ремонту гаджетов
Задать вопрос
Нужно ли защищать информацию, хранящуюся на Айфоне?

Это желательно, так как позволяет защитить хранящиеся здесь данные от посторонних.
Что делать, если нет возможности снять блокировку?

Для этого можно воспользоваться способами, описанными в статье. Самым лучшим вариантом будет, если пользователь будет регулярно делать копии телефона, обеспечивая сохранность важных данных.
Если забыт пароль, можно решить проблему. Восстановив данные из резервной копии телефона. Это возможно только тогда, когда пользователь ранее делал такие копии. Эту процедуру проводят с использовании программы iTunes, установленной на компьютере. В ней предусмотрены опции для проведения восстановления. Для этого Айфон необходимо предварительно подключить к компьютеру.
Доступно использование сайта iCloud.com. Процедура восстановления возможна при условии, что ранее была активирована функция «Найти iPhone». При этом будут уничтожены все пользовательские данные на телефоне.
Если указанных выше возможностей нет, на телефоне запускают режим Recovery Mode и производят восстановление к заводским параметрам. При этом вся информация будет удалена, но телефон будет в полностью рабочем состоянии.
Если устанавливается пароль для доступа к смартфону, его нужно записать и хранить отдельно. Использование Touch ID и Face ID более удобно. Компания Apple обеспечивает высокую надёжность опознания на основе применения методов искусственного интеллекта. Обеспечив сохранность и безопасность личных данных, пользователь может уверенно пользоваться смартфоном.
Установка пароля на iPhone или iPad – это самый простой способ защитить ваши данные. Например переписки из социальных сетей, пароли банковских карт, данные электронной почты и т.д. Вы можете создать простой числовой или усовершенствованный буквенный код доступа. Как создать пароль на Айфоне (5, 6, 7, 8, X и SE) и Айпаде, два способа.
Как создать пароль на Айфоне – установка простого пароля
Думаю не для кого не секрет, что на iPhone и iPad можно установить 6-ти значный пин-код (на старых версиях iOS 4-х значный). Данная функция не обеспечит сто процентную безопасность ваших данных, ведь пароль можно подсмотреть или подобрать. Обнадеживает лишь то, что при нескольких неверных вводах данного кода, телефон будет заблокирован без повторной попытки разблокировки.
Тем не менее, установка такого пароля достаточно практична. Разблокировка гаджета не занимает большое количество времени, а лишняя безопасность не повредит никому. Для того, чтобы установить Passcode, вам необходимо:
1. Открыть «Настройки».
2. Прокрутить страницу вниз, пока не найдете функцию «Пароль», нажать на нее.
• Если ваш гаджет поддерживает Touch ID/Face ID, эта опция будет называться «Touch ID и пароль»/«Face ID и пароль».
3. Нажать «Включить пароль».
4. Ввести код доступа по своему выбору.
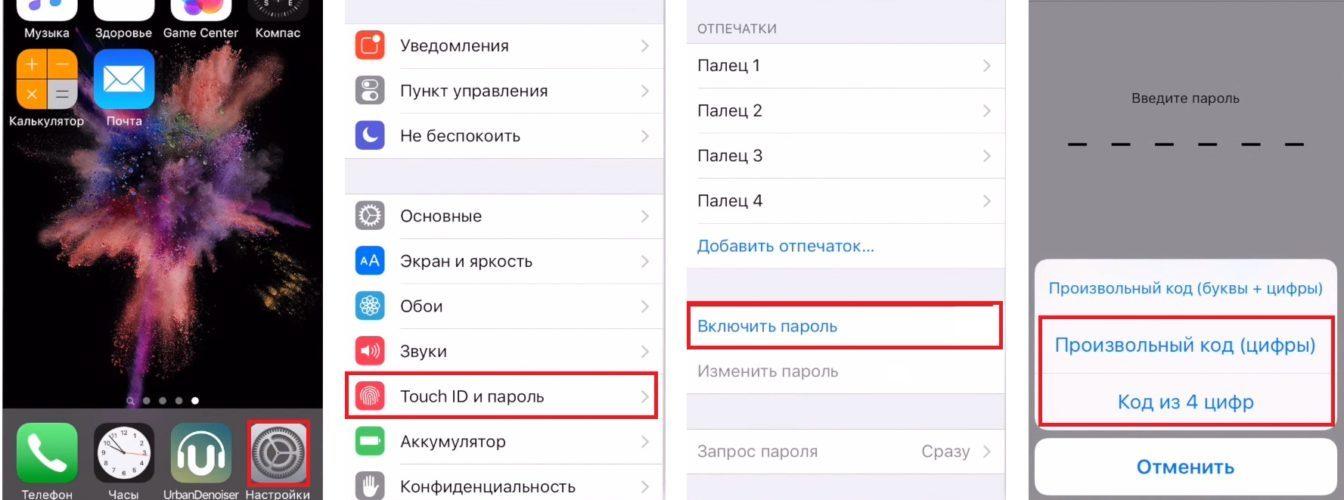
5. Подтвердить пароль, введя его снова.
6. Заблокировать свое устройство и проверьте, работает ли он.
• Вы можете изменить или удалить пароль в любое время, с помощью функции «Секретный код».
Как поставить пароль на Айфон – установка улучшенного пароля
Буквенный пароль даст гораздо большую безопасность, нежели предыдущий вариант. Однако, если вы часто пользуетесь смартфоном, вы должны учесть, что постоянный ввод большого количества символов может стать рутинным и занимать большое количество. Для того, что установить улучшенный пароль, вам необходимо:
1. Открыть «Настройки».
2. Прокрутить страницу вниз, пока не найдете функцию «Пароль», нажать на нее.
• Если ваш гаджет поддерживает Touch ID/Face ID, эта опция будет называться «Touch ID и пароль»/«Face ID и пароль»
3. Нажать «Включить пароль».
4. Нажать «Параметры дoступа» в нижней части экрана. Это даст вам три дополнительных варианта к стандартному 6-значному коду доступа.
• Опция «Пользовательские буквенно-цифровой код» позволяет использовать цифры, буквы и символы, без ограничения на ввод.
• Опция «Пользовательский числовой код» позволяет использовать цифры без ограничения.
• Опция «6-значный цифровой код» позволяет использовать традиционный 6-значный код доступа.
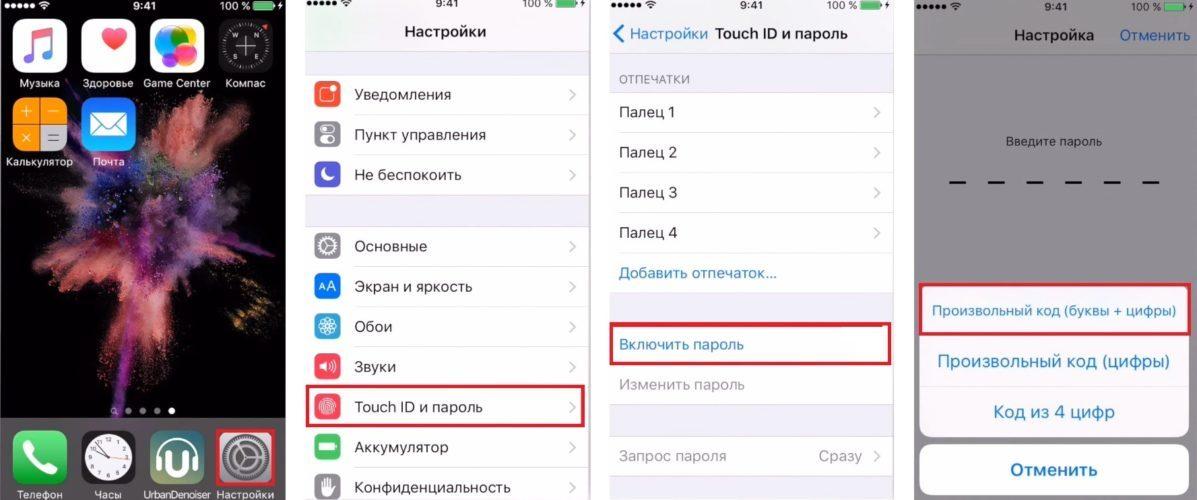
5. Выберите нужный вариант, затем введите код доступа по своему выбору.
6. Подтвердите пароль, введя его снова.
7. Нажмите свою кнопку блокировки , чтобы заблокировать устройство.
Смотрите также:
- Как поставить пароль на Айфон 7, 8, X и Айпад?
- Как поставить пароль на смс сообщения в iOS на iPhone или iPad?
- Айфон постоянно запрашивает пароль Apple ID, как исправить?
Изменение существующего пароля на Айфоне и Айпаде
1. Откройте «Настройки».
2.Прокрутите страницу вниз, пока не найдете функцию «Пароль», нажмите на нее.
• Если ваш гаджет поддерживает Touch ID/Face ID, эта опция будет называться «Touch ID и пароль»/«Face ID и пароль».
3. Введите код доступа.
4. Нажмите «Изменить пароль».
5. Введите текущий пароль.
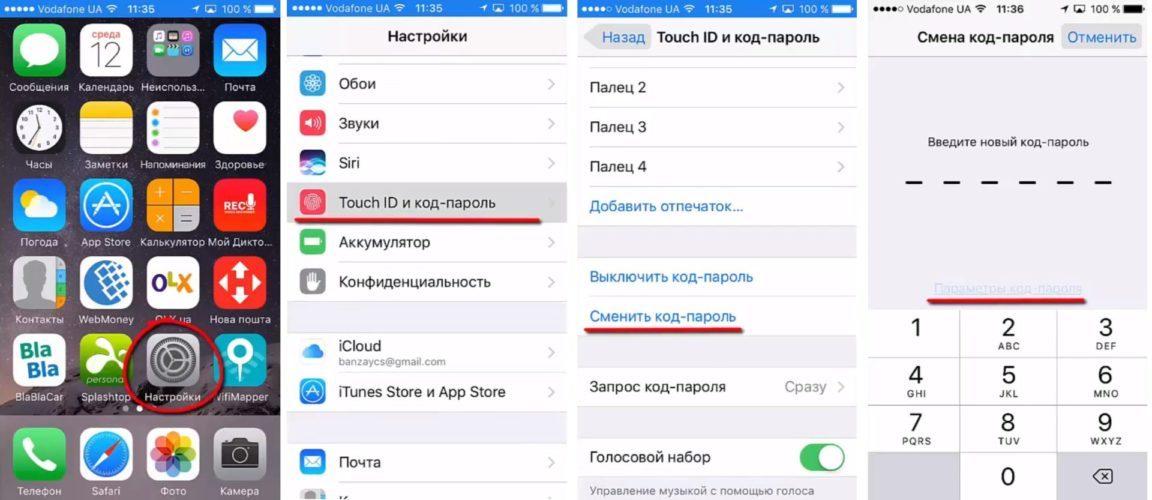
6. Введите новый код доступа по своему выбору.
7. Заблокируйте устройство и проверьте работоспособность пароля.
[dzs_videogallery id=”kak-sozdat-parol-na-ajfone” db=”main”]
Пароль на смартфонах Apple обеспечивает безопасность пользовательских данных даже при деактивированной опции «Найти iPhone». Данная функция должна быть активирована обязательно, даже на iPad без наличия модуля LTE. Естественно, обладателям гаджетов с опцией Touch ID будет существенно проще. Но не стоит забывать, что вводимая каждый раз при анлоке цифровая комбинация в любом случае когда-нибудь сбережёт данные абонента от чужих глаз.
Содержание
- Как поставить пароль на Айфон
- Как поменять пароль на Айфоне
- Как отключить пароль
- Что делать, если забыл пароль
Как поставить пароль на Айфон
Защитный пароль владельцы Айфонов вводят каждый день по многу раз, по этой причине ситуации, когда данный код забывается – единичные исключения. В роли пароля безопасности может выступать любая числовая комбинация из 4 или 6 цифр. Слишком примитивные коды, к примеру, 1111, лучше не устанавливать, потому как они легко взламываются. Также пользователи должны помнить, что защитные пароли бывают нескольких типов, а не только цифровые.
Код-пароль
Создатели iOS побеспокоились о возможности формирования разнообразных паролей для защиты пользовательских гаджетов. Устанавливаются такие коды буквально в два клика.
Алгоритм действий следующий:
- Необходимо зайти в «Настройки», затем открыть пункт «Основные», а после перейти во вкладку «Защита паролем».

- Затем нужно кликнуть по значку «Включить пароль».
- Ввести требуемый защитный код.
- Подтвердить пароль повторным вводом.

С этой минуты всякий раз, когда юзер попробует разблокировать свой смартфон, от него будет требоваться ввод указанной числовой комбинации.
При этом работа с защитным кодом на этом не закончена. Вкладка «Защита паролем» включает в себя массу настроек, ознакомиться с которыми обязательно стоит.
«Запрос пароля»
Первый подпункт для обязательной корректировки – «Запрос пароля». Он переходит в активный режим лишь после ввода кода безопасности и устанавливает характеристики частоты его запроса. Чтобы после каждой блокировки пользователи не мучились с введением пароля, они могут указать более продолжительный интервал запросов. Но не стоит забывать, что короткие интервалы являются самыми безопасными.
«Простой пароль»
Ползунок «Простой пароль» предназначен для тех собственников Айфонов, кто желает предельно эффективно защитить свой гаджет и оградиться от несанкционированного доступа к нему. Деактивировав этот переключатель юзеры смогут устанавливать абсолютно любые коды безопасности, состоящие не только из цифр, но и из букв.
«Стереть данные»
Функция «Стереть данные» – данный параметр нужно активировать лишь убедившись в том, что пароль записан где-то в блокноте или попросту отменно запомнен. Сущность этой функции заключается в полном удалении пользовательских данных с гаджета, если код безопасности был введён неверно больше 10 раз. В случае кражи или утери смартфона – это безопасно, но, к примеру, если он просто попал в руки друга или ребёнка – пагубно.
Отпечаток пальца
При наличии дактилоскопического датчика на iPhone всё становится значительно интереснее. Информация сохраняется с закрытом месте и не синхронизируется ни с учётной записью смартфона, ни с любым иным софтом за пределами гаджета. Как раз таки по этой причине во время восстановления информации из резервной копии iCloud приходится снимать новые отпечатки.
Всего на смартфоне можно сохранить 5 отпечатков. Некоторые пользователи считают, что этого мало, но в реальности более, чем достаточно. Можно зарегистрировать как пальцы правой руки, так и левой, и использовать отпечатки той руки, которая свободна в данный момент. Очень удобно.
При этом каждому сохранённому отпечатку можно дать наименование, чтобы понимать, в каком слоте чей находится. Ведь в телефон можно заносить не только свои отпечатки, но и, к примеру, жены.
Перед тем, как установить датчик Touch ID, необходимо установить цифровой защитный пароль, а после того выполнить такие шаги:
- Протереть клавишу «Домой» от влаги и пыли.
- Зайти в главные «Настройки», открыть вкладку «Основные», затем «Защита паролем», а после подпункт » Touch ID».
- Система попросит ввести цифровой пароль. После его введения нужно кликнуть по значку «Добавить отпечаток», после чего несколько раз приложить требуемый палец к кнопке «Домой». Саму кнопку при этом нажимать не нужно, просто прикоснуться к ней. Палец надо держать на клавише до тех пор, пока не появится лёгкая вибрация.
- В следующем окне система попросит пользователя изменить положение пальца. Прикладывать необходимо края подушечек пальца, а не его центральную часть.
Face ID
Перед тем, как настроить Face ID нужно убедиться в том, что камеру и лицо пользователя ничего не закрывает, иначе блокировка получится «кривой». Технология распознавания по лицу поддерживается даже тогда, когда юзер носит очки или контактные линзы. Разблокировка лучше всего работает, когда гаджет находится от лица на расстоянии 40-50 см (длина вытянутой руки).
Для настройки Face ID нужно выполнить такие действия:
- Зайти во вкладку «Настройки» и перейти в раздел «Основные».
- Открыть пункт «Защита паролем», а затем подпункт » Face ID и код-пароль». При запросе ввести цифровой пароль.
- Кликнуть по значку «Настройка Face ID».
- Разместить смартфон перед лицом и кликнуть по значку «Приступить».
- Смотреть на гаджет таким образом, чтобы лицо было постоянно в рамке. Затем нужно плавно двигать голову по кругу.
- После окончания стартового сканирования необходимо кликнуть по значку «Далее».
- Затем опять нужно плавно двигать головой, чтобы круг на дисплее заполнился вторично.
- В окончание процедуры необходимо кликнуть по значку «Готово».
Пароль на приложение
Многие юзеры недовольны механизмом функционирования ограничений. И в реальности, если рассматривать функцию родительского контроля, исчезнувшие иконки – политика эффективная, но в иных случаях комфорт сомнительный, попросту «головная боль». Если кто-то пожелает прочесть, к примеру, сообщения абонента, то он воспользуется отлучкой последнего и прочтёт их. Сам абонент при этом ничего и не узнает, если, конечно же, не поставил пароль на данное приложение. Простое скрытие иконок тоже не выход, в особенности для часто используемых утилит.
И что же можно сделать в таком случае? Если методы ограничений не пришлись по душе, а устанавливать код на дисплей не хочется, то нужно установить пароль именно на то приложение, откуда утечка данных крайне нежелательна. Но сразу стоит отметить, что в такой ситуации потребуется скачивание дополнительных программ, таких как AppLock либо же Master AppLock.
Естественно, что в большинстве случаев юзеры хотят поставить на пароль те утилиты, где происходит переписка, к примеру, знаменитый Ватсап.
Как установить пароль на конкретное приложение?
- Всё очень легко – необходимо скачать одно из вышеупомянутых приложений и инсталлировать на свой Айфон.
- После открытия установленного софта в нём будет отображаться перечень всех программ, которые установлены на гаджете.
- Пользователю нужно просто кликнуть по значку «Задать пароль» рядом с тем приложением, которое необходимо скрыть от чужих глаз. Система предложит придумать защитный код.
- После его ввода нужно кликнуть по значку «Подтвердить».
- Всё, требуемый софт запаролен.
Как поменять пароль на Айфоне
Изменить защитный пароль пользователи смогут во вкладке «Настройки». Нужно зайти в пункт «Основные», затем в «Защита паролем», а после открыть подпункт «Изменить пароль».

Система попросит ввести уже действующий код, а затем предложит прописать новый пароль. В подтверждение пароля его нужно будет ввести повторно.

Всё, старый код заменён новым, о котором ещё никто не знает.
Как отключить пароль
Многим пользователям не нравится наличие защитного пароля на Айфоне, ведь крайне неудобно каждый раз вводить цифровой код для того, чтобы просмотреть элементарное новое СМС. Деактивировать запрос пароля крайне просто. Пользователю необходимо зайти в «Настройки» и открыть вкладку «Основные», а затем перейти в раздел «»Защита паролем», где кликнуть на строку «Выключить пароль». Всё, теперь при разблокировке смартфона защитный код запрашиваться не будет.

Что делать, если забыл пароль
Если пользователь забыл свой код безопасности, то он может быть восстановлен при помощи утилиты iTunes. Для этого необходимо подсоединить гаджет к ПК, предварительно активировав режим восстановления – выключение смартфона, зажатие кнопки «Home», подсоединение девайса к ПК не отпуская кнопку «Home». Далее уже в самом iTunes требуется кликнуть по иконке Айфона и нажать на значок «Восстановление iPhone».
Естественно, при такой операции все данные с гаджета будут стёрты, но все они могут быть восстановлены из резервной копии в iCloud.

Вячеслав
Несколько лет работал в салонах сотовой связи двух крупных операторов. Хорошо разбираюсь в тарифах и вижу все подводные камни. Люблю гаджеты, особенно на Android.
Задать вопрос
При восстановлении пароля с помощью iCloud все данные с телефона будут стёрты?

Да, при восстановлении пароля все данные удаляются. Их можно восстановить из резервной копии.
В 4-значном пароле можно использовать буквы?

Нет, в простых кодах применяются только цифры.
Что означает сложный пароль (6-значный)?

В таком коде безопасности можно задать как цифры, так и буквы.
04 Мар 2021
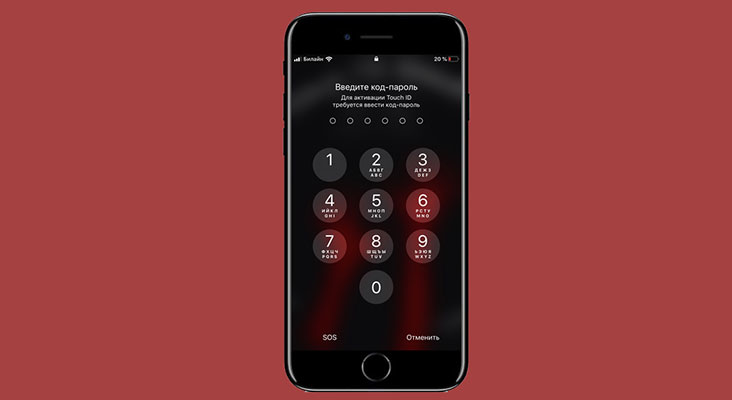
Важно, чтобы информация на iPhone была под защитой. Для сохранения файлов и личных данных вводят код-пароль iPhone. Сегодня разберёмся, как поставить пароль на iPhone и защитить личную информацию.
Как поставить буквенно-цифровой пароль на iPhone?
Часто люди ставят лёгкий код-пароль на айфон, например 0000 или 1111. Это обычно происходит в первый день покупки. Потом пользователи забывают его сменить. В этом случае посторонние легко разблокируют устройство. Многие люди в курсе, как поставить код-пароль на iPhone, но не все знают, как установить 6-ти значный код или символьный.
Устанавливаем надёжный код-пароль:
- Заходите в «Настройки» → «Face ID или Touch ID».
- Введите код от устройства.
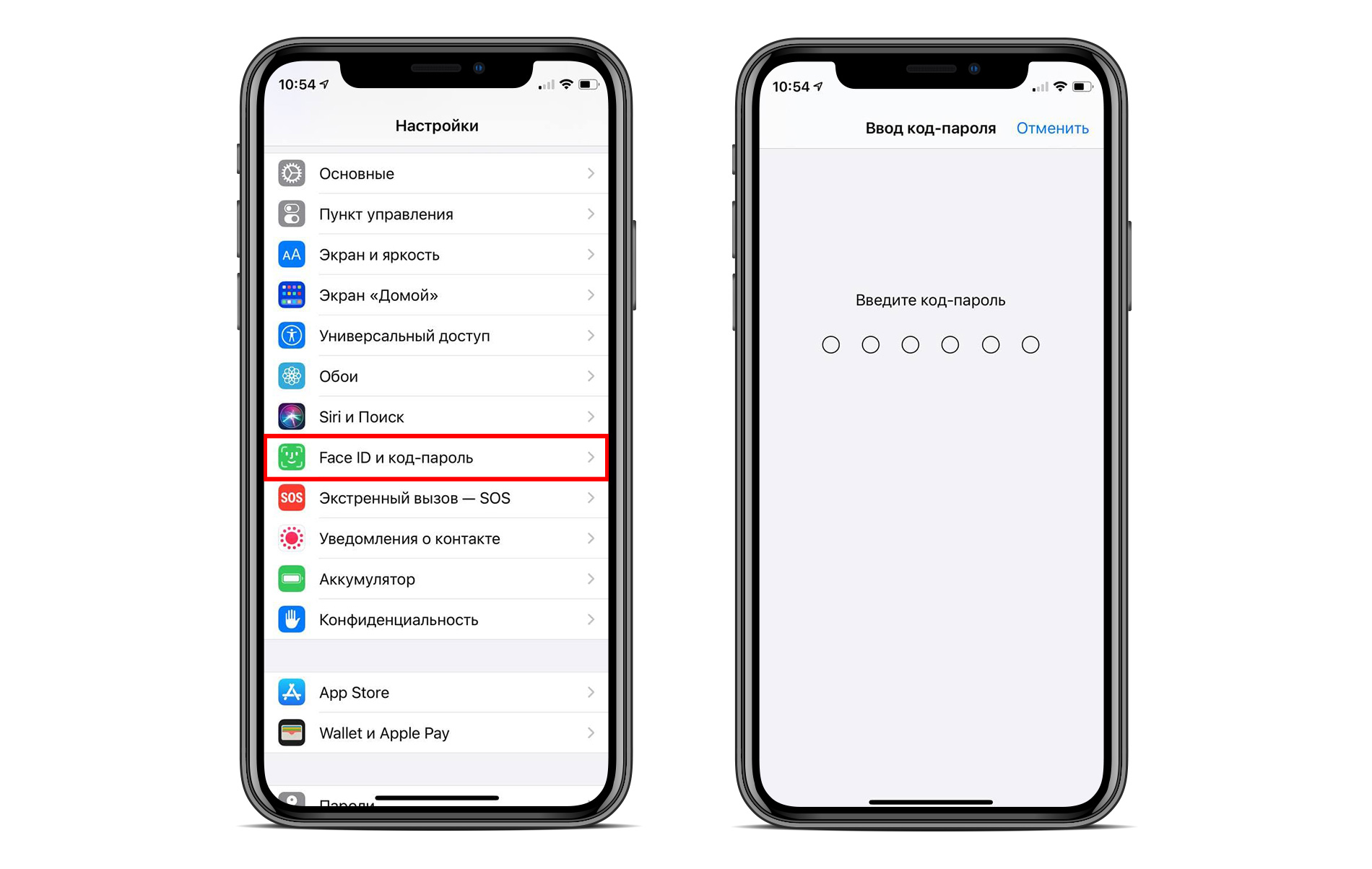
- Выберите «Сменить код». Изначально введите действующий, а потом новый. По умолчанию будет предложено придумать 6-ти значный код-пароль, нажмите «Параметры». В этом меню выберите формат кода блокировки: произвольный (буквенно-цифровой), произвольный (желаемое количество цифр), код из 4 цифр или из 6 цифр.
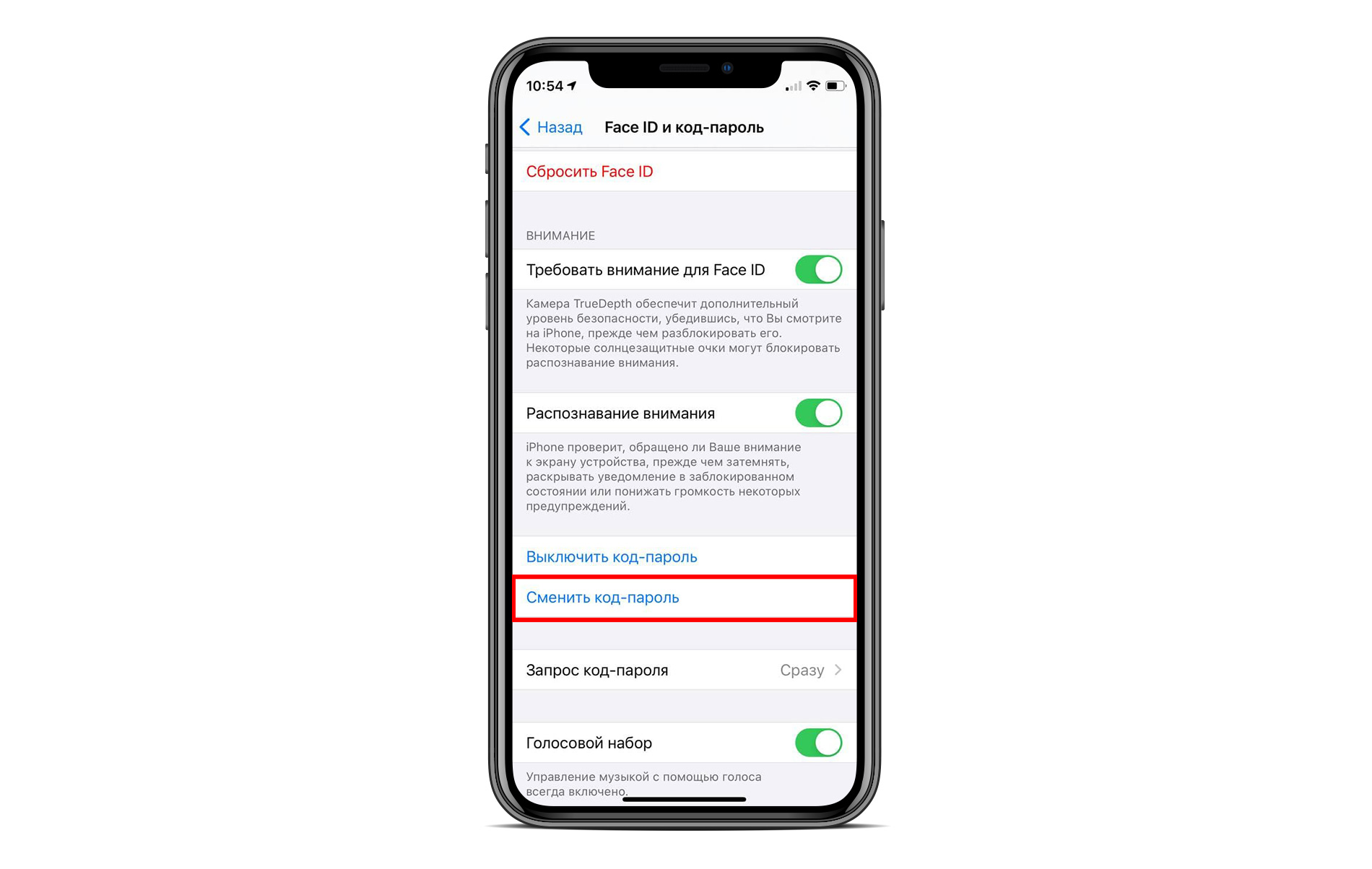
- Выберите вариант и поставьте код-пароль на айфон.
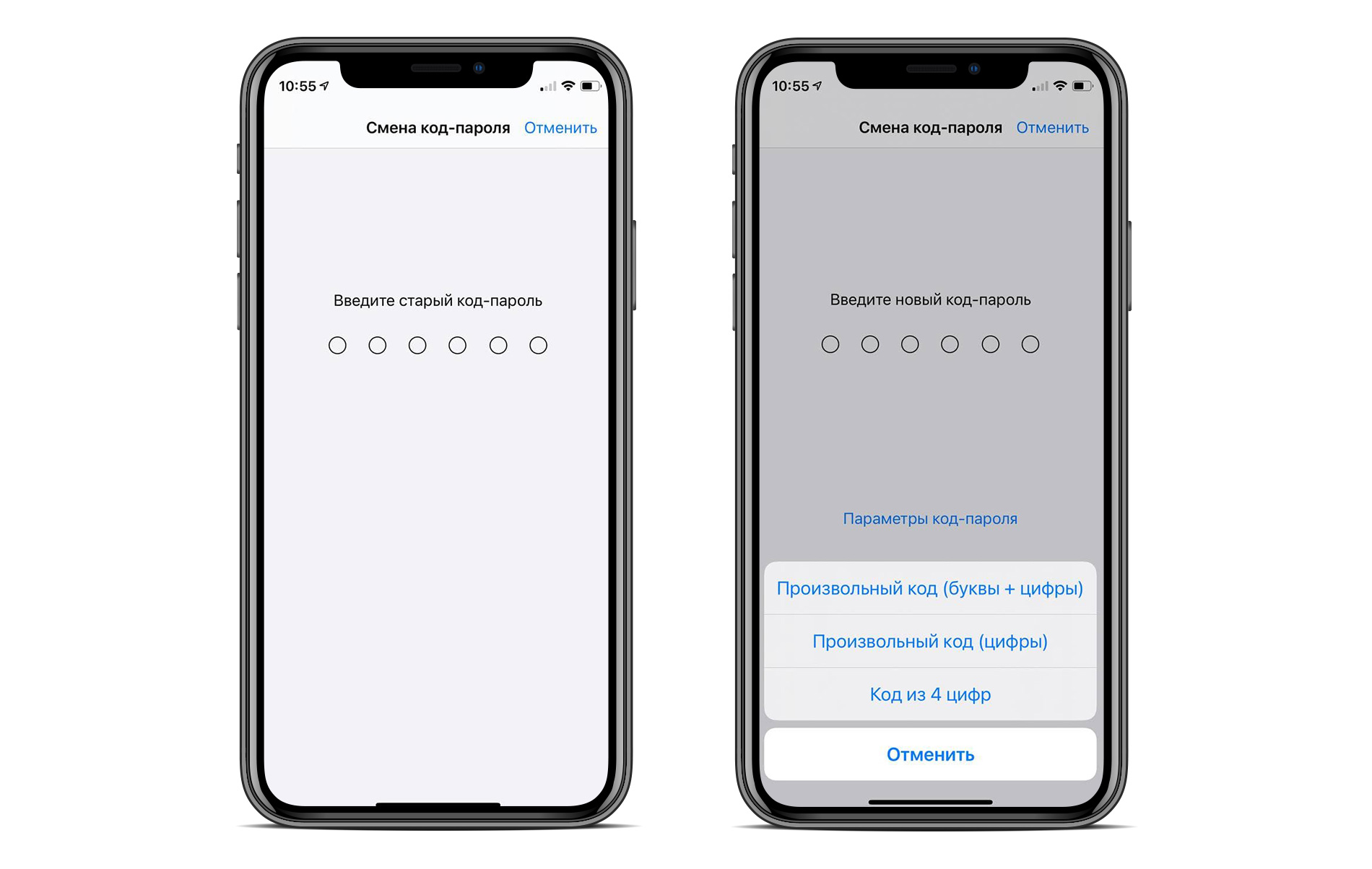
Обязательно запомните символы. Сброс кода-пароля — сложный процесс, за которым может последовать удаление всей информации со смартфона. Чтобы этого не случилось, устанавливайте хоть и сложные комбинации символов, но те, которые вы запомните.
Настройки пароля блокировки.
Также в меню настроек легко отключить или сменить код-пароль:
- Выбирайте «Выключить» для снятия блокировки.
- Нажмите «Сменить» для установки новых символов.
- Доступ с блокировкой экрана: выберите функции, которые будут работать даже тогда, когда экран заблокирован. Например, запретите доступ к пункту управления, Siri, когда айфон заблокирован или, наоборот, одобрите его.
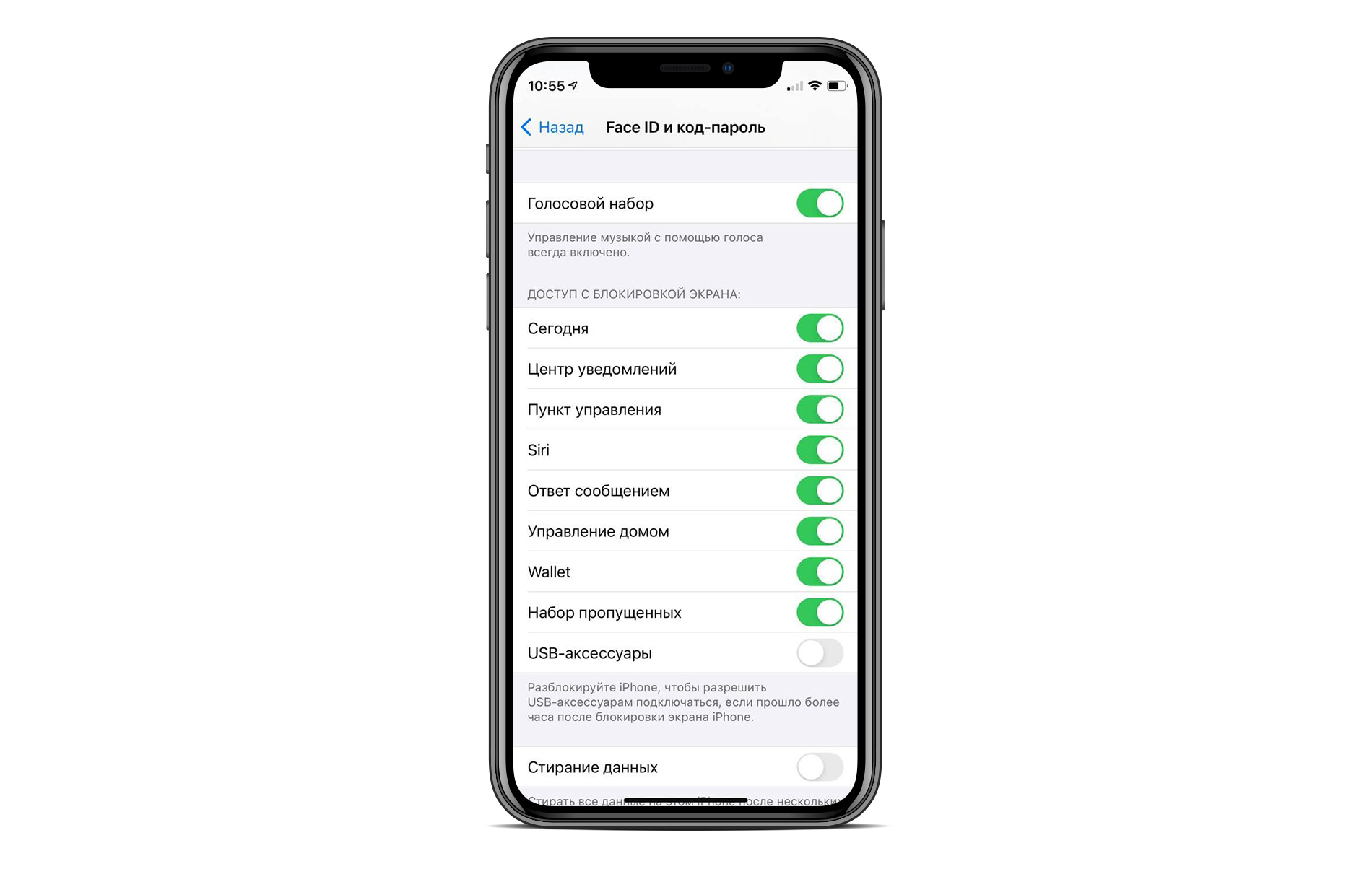
- Стирание информации: включите параметр, если хотите, чтобы с айфона стёрлась вся информации при неправильном введении символов 10 раз. В случае отключения параметра, если вы введёте 10 раз неверно пароль для разблокировки, потребуется восстановление смартфона.
Относитесь к установке паролей внимательно. На айфоне хранится необходимая информация: платёжные данные, переписки, фото, контакты, файлы и т.д. Для их сохранения поставьте надёжный код-пароль, который сложно разгадать. Не забывайте его, чтобы получать доступ к устройству.
Остались вопросы?
Поделиться:
Как установить пароль на запуск приложений в iOS 12
 В закладки
В закладки
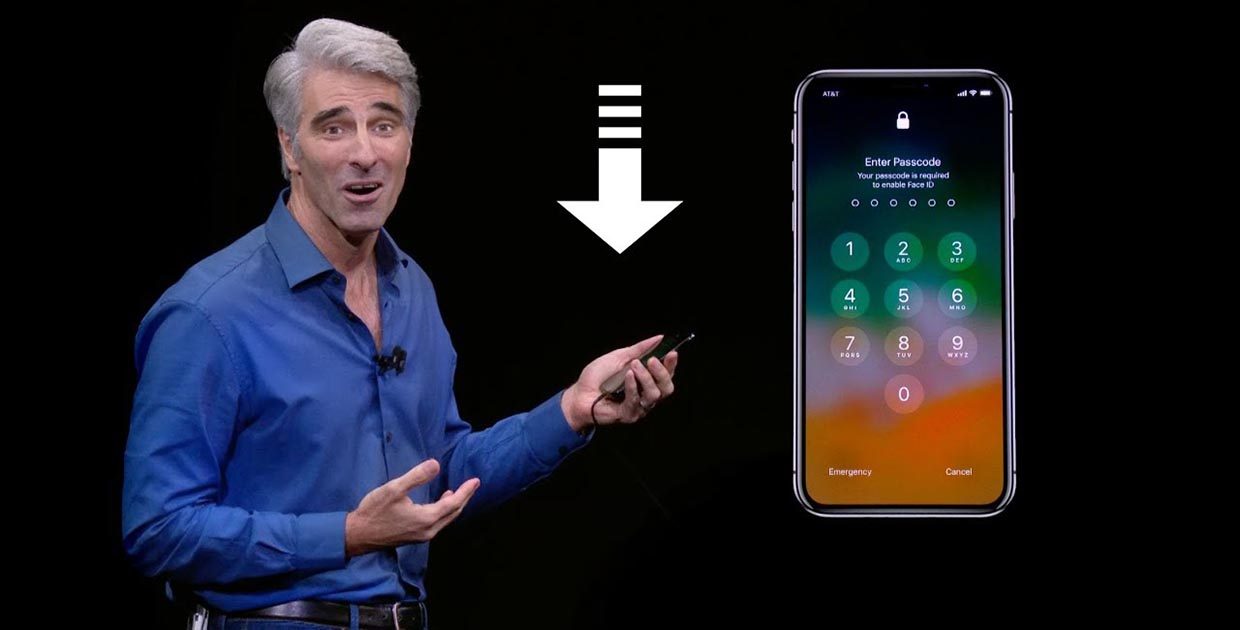
Одно из важных новшеств iOS 12 – Экранное время. Изначально эта фишка предназначена для самоконтроля, позволяя устанавливать лимиты времени на работу с теми или иными приложениями.
Сомневаюсь, что все пользователи iPhone или iPad будут контролировать себя любимого. Вместо этого фишку можно использовать, чтобы запаролить те или иные программы на устройстве.
Без специального кода запустить приложения не получится, не этого ли мы так долго ждали в iOS?
Как установить пароль на группу приложений в iOS 12
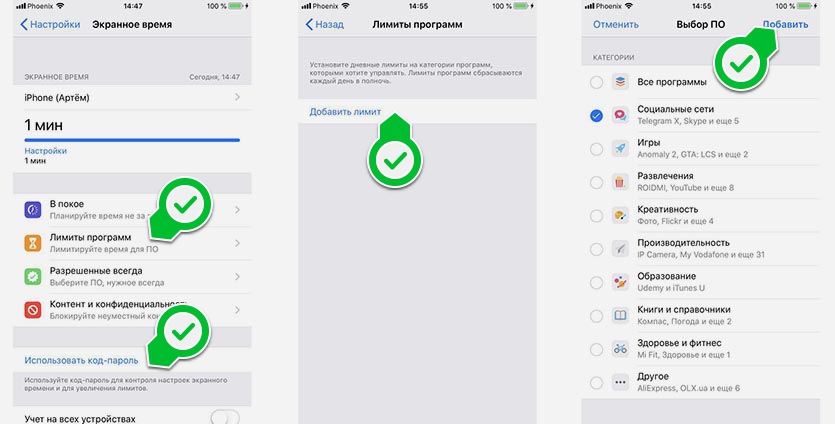
1. Переходим в Настройки – Экранное время и выбираем пункт Включить экранное время.
2. Ниже нажимаем Использовать код-пароль и задаем четырехзначный код, он и будет использоваться для блокировки приложений.
3. Переходим в раздел Настройки – Экранное время – Лимиты программ.
4. Нажимаем Добавить лимит и указываем категорию приложений (социальные сети, игры и прочее).
5. Задаем лимит на использование – 1 минута, отмечаем опцию Блокировать в конце лимита.
Иконки приложений станут затемненными, а возле названия отобразится специальный символ.
Теперь после использования любой из отмеченных программ 1 минуту в день активируется лимит. При запуске приложения потребуется ввод четырехзначного кода.
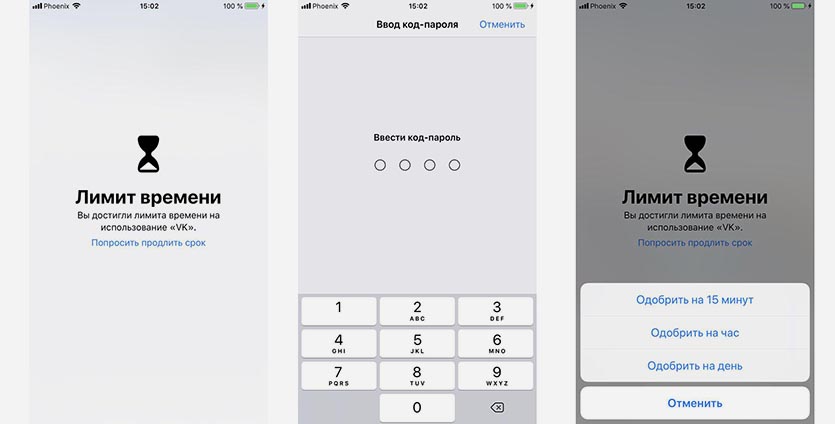
После этого лимит может быть продлен на 15 минут, час или день.
Как установить лимит на конкретное приложение в iOS 12
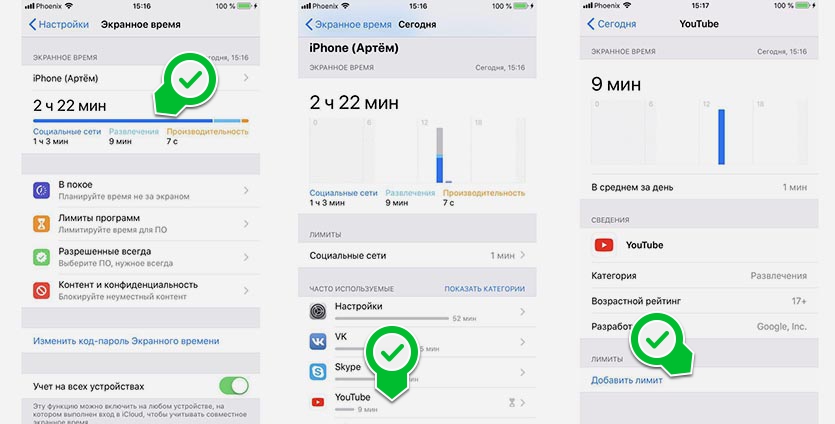
Если установка лимита на группу приложений не подходит, действуйте следующим образом.
1. Включите экранное время и настройте четырехзначный пароль (Настройки – Экранное время – Использовать код-пароль).
2. Запустите любое приложение, которое нужно запаролить (используем его пару минут), после чего вернитесь в раздел Настройки – Экранное время и нажмите на общее время использования.
3. Под графиком использования увидите часто используемые программы, среди которых отобразится и нужная нам.
4. Откройте раздел для приложения и нажмите Добавить лимит.
5. Установите лимит на 1 минуту и нажимаем Добавить.
Теперь установленный лимит будет действовать лишь на одно приложение.
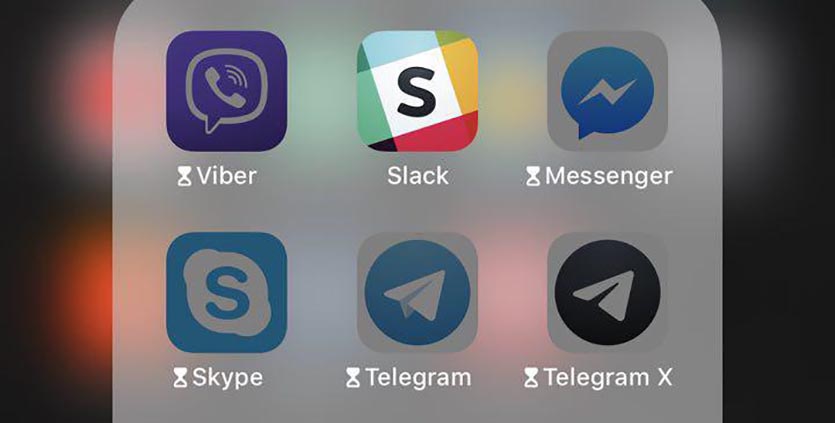
Разумеется, это не пароль на запуск приложений в чистом виде. Однако, многим такого будет достаточно для того, чтобы защитить конфиденциальные данные в некоторых программах на своем смартфоне.
 В закладки
В закладки
Установка пароля на iPhone

Безопасность своих данных для любого владельца Айфон очень важна. Обеспечивают её стандартные функции телефона, в том числе и установка пароля для разблокировки.
Включение пароля на iPhone
Айфон предлагает своим пользователям несколько этапов защиты устройства, и первый из них – пароль для разблокировки экрана смартфона. Кроме того, для этой задачи можно использовать и свой отпечаток пальца, настройки которого происходят в том же разделе с установкой кода-пароля.
Вариант 1: Код-пароль
Стандартный способ защиты, используемый также и на Android-устройствах. Запрашивается как при разблокировке Айфона, так и при покупках в магазине App Store, а также при настройке некоторых параметров системы.
- Перейдите в настройки iPhone.










Вариант 2: Отпечаток пальца
Чтобы быстрее разблокировать своё устройство, можно использовать отпечаток пальца. Это своеобразный пароль, но с использованием не цифр или букв, а данных самого владельца. Отпечаток считывается кнопкой «Домой» в нижней части экрана.
- Зайдите в «Настройки» устройства.




Вариант 3: Пароль на приложение
Пароль может быть установлен не только на разблокировку устройства, но и на определенное приложение. Например, для ВКонтакте или WhatsApp. Тогда при попытке их открытия система попросит ввести заранее указанный пароль. Как настроить эту функцию, можете узнать по ссылке ниже.
Что делать, если забыл пароль
Часто владельцы Айфонов ставят пароль, а потом не могут его вспомнить. Лучше всего заранее записывать его где-то ещё, чтобы таких ситуаций не происходило. Но если всё же это случилось, а вам срочно нужен смартфон для работы, есть несколько вариантов решения. Однако все они связаны со сбросом устройства. О том, как сбросить iPhone, читайте в следующей статье на нашем сайте. В ней описываются способы решения проблемы, используя iTunes и iCloud.
После сброса всех данных Айфон перезагрузится и начнётся начальная настройка. В ней пользователь сможет заново установить код-пароль и Touch ID.
Мы рассмотрели, как поставить код-пароль на iPhone, настроить Touch ID для разблокировки устройства, а также что делать, если установленный пароль был забыт.
 Мы рады, что смогли помочь Вам в решении проблемы.
Мы рады, что смогли помочь Вам в решении проблемы.
Как установить пароль на iPhone и iPad
Apple выпускает премиальную технику с огромным функционалом, благодаря которому можно и развлекаться, и работать, и защищать свои данные. Почему-то именно о защите персональной информации люди думают в последнюю очередь, но длится это ровно до тех пор, пока сами-знаете-кто, сами-знаете-куда не клюнет. В этом материале мы расскажем всё о пароле экрана блокировке iPhone и iPad.
Пароль на экране блокировки гарантирует защищённость данных даже при неактивированной функции «Найти iPhone», которая должна быть включена в обязательном порядке на всех устройствах Apple, будь это iPad без LTE-модуля или MacBook. Конечно, владельцам устройств с Touch ID будет значительно легче, но поверьте, вводимая комбинация из четырёх или шести цифр каждый раз при разблокировке устройства может быть когда-нибудь сохранит ваши данные от чужих глаз.
Как установить пароль на iPhone и iPad
Все действия над паролем экрана блокировки iOS-устройств осуществляются в Настройках → Touch ID и пароль.

Для начала разберёмся с числовым паролем. Изначально, до выхода iOS 9, установить пароль на экран блокировки можно было только из четырёх цифр (10 000 возможных комбинаций). В iOS 9 Apple серьёзно взялась за безопасность и решила усложнить эту защиту, добавив вариант с шестью цифрами (1 000 000 комбинаций) и предоставив право установить произвольный код (пожалуй, неограниченное количество цифр) или код, в котором будут и цифры, и буквы.

Поменять вариант пароля можно при его создании или изменении, нажав кнопку «Параметры пароля».
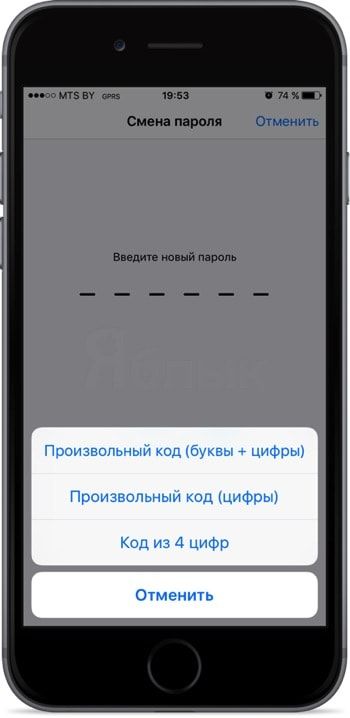
В настройках также можно активировать опцию, благодаря которой после 10 неудачных попыток ввода кода разблокировки подряд, все данные будут стёрты. Но эта функция опасна тем, что сторонний человек (например друг), не знающий этой фичи может просто баловаться с вводом цифр или букв, а информация может быть удалена, ровно как и тёплые отношения.
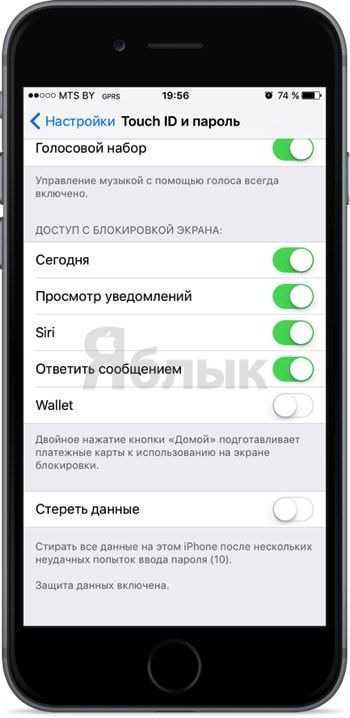
Защита экрана блокировки iPhone или iPad при помощи Touch ID
С дактилоскопическим датчиком Touch ID (считывает отпечатки пальцев) всё немного интереснее. Данные хранятся в специальном месте и не синхронизируются ни с учётной записью Apple ID, ни с какими-либо другими местами за пределами устройства (по крайней мере, так говорит Apple).
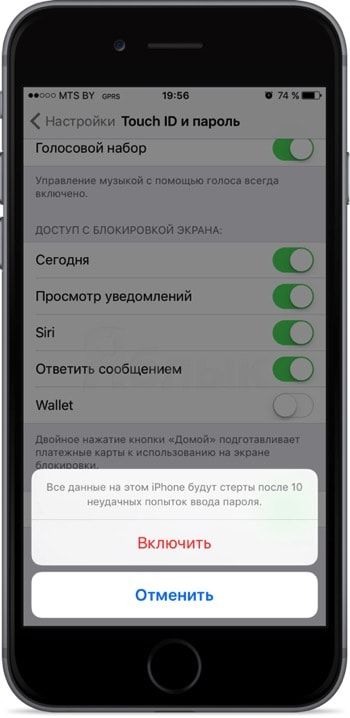
Именно поэтому при восстановлении данных из резервной копии iTunes или iCloud приходится заново снимать отпечатки.
Всего на устройстве может храниться до пяти отпечатков. На самом деле это очень мало, потому как тут есть некоторые тонкости. Вот смотрите — у меня имеются отпечатки большого пальца правой руки в тёплом и холодном состоянии (на морозе Touch ID может реагировать хуже, поэтому давно пользуюсь этим лайфхаком, который реально помогает), скан указательного пальца, большого пальца левой руки и отпечаток жены. Всё, все слоты заняты. А если есть дети? Так что лично мне хватило бы 10 ячеек, а сколько используете вы? Свой опыт Touch ID обязательно оставляйте в комментариях, будет интересно почитать.
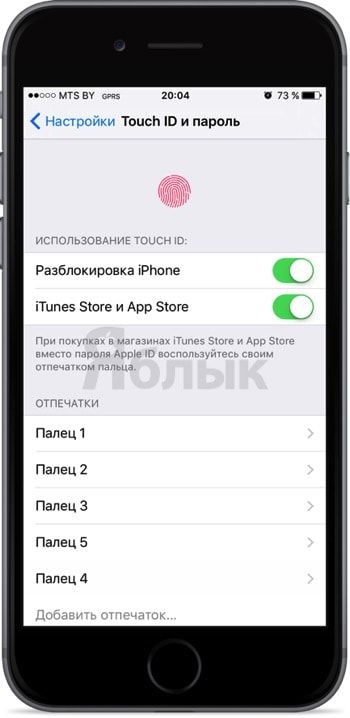
Кстати, каждому отсканированному отпечатку можно присвоить имя, чтобы знать в какой ячейке чей находится. В противном случае прямо в настройках Touch ID и пароль можно прикладывать палец к технологичной кнопке «Домой» и соответствующая отпечатку ячейка будет подсвечиваться.
Также при помощи Touch ID можно забыть о вводе паролей при входе в некоторые приложения или при скачивании файлов из App Store или iTunes Store (на этот счёт есть два функциональных переключателя в настройках).
